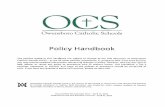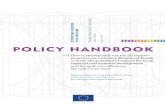CoFED Policy Handbook
-
Upload
matthew-steele -
Category
Documents
-
view
218 -
download
1
description
Transcript of CoFED Policy Handbook

Add a contact to Salesforce... easy as pie!Logging notes about a campusSalesforce: Create a Campaign... YES WE CAN!Salesforce: Adding Members to a Campaign... the more the merrier!
Add a contact to Salesforce... easy as pie!
This policy describes Salesforce and how to add a contact for CoFED! Salesforce is a place where you can keep track of important contacts, the people/organizations connected to you or CoFED, students at schools, and the best way to contact them. You can also schedule when you will follow up. You bumped into someone and they were interested in getting involved with CoFED (donating money, time, food, space) or they would be a great assets when approaching schools or other community business. You will ask and then most likely end up with their business card. All of this information is important, if you have a moment after you get the card, jot down where and when you made the connection. Write down a follow up if you mentioned you would email or call them with additional information. Then get to your computer.1. Log into the your related Region’s account on Salesforce.2. Click on the “Contact tab” along the top.3. Click the “Create New” button on the left-hand side of the screen. Scroll down to “contact.” 4. Enter “First Name” and you will be required to enter “Last name”5. Enter the Organization Name by either typing in the name of organization or searching for it by clicking the finder button to the right (image of magnifying glass)*If the contact is not associated with an organization, Salesforce will want by default to create an organization with the contact’s name*

a. If this is the first time you are entering a contact from an organization, you will need tocreate a new organization- click finder button.
i. A new window will pop up and click the “new” button.ii. Type in the organization name (ex. Skidmore College, Strauss FamilyCreamery, or Samantha Harrington).iii. Enter address, phone, and website, for the overall information. Specifics forcontacts will go on their personal contact page.ii. Click “save”.
6. When you enter a description for the contact, get into the habit of signing off using your initals and the date. The description is important so that we all could reach out to your contact and walk them through the degrees of separation. Include where you were when you met them, date of the meeting, what background you gathered from your conversation, etc. (example: “Hi [salesforce contact], this is Yoni from CoFed, you spoke with Matt at the NASCO conference in December 2010”) In the future, others can amend this information and know who wrote what.
Network for Good Addendum:When CoFed receives a new donation via NfG, Cory automatically send out a generic email thanking them for their contribution. Cory also log their info into Salesforce, according to the information they provide when they made their donation. On Salesforce, Cory should be able to find the contact already logged, since it is the individual’s responsibility to log all contacts into Salesforce. Then all Cory would need to do is add them to the Monthly Donors Campaign, log a recurring donation, and a generic thank-you note. It is the individuals responsibility to personally follow-up and flush out the contact information about each donor. Now you have a contact with the most basic (but vital) information! Brilliant!

Logging notes about a campus This policy shows how to correctly record notes about university campuses interested in
CoFED! 1. Log into salesforce and click on the “Organizations” Tab.2. Click on the university campus if an organization has already been created.
2.1 If the university is not in Salesforce, click on the “create new” tab on the sidebar and then click “Organization.” Please make sure to capture all relevant details including all contact information like phone numbers, emails, addresses, etc...3. Once you are on an individual campus page, scroll down to “Notes & Attachments” section. Click on “New Note” beneath the section header.4. The title of the note needs to be concise. Example: “Call with Andrew Wang” or “Meeting with Lili Oliphant - Financial Planning.”5. In the note, please include date, time, and a detailed description with full contact info and organization names. That was easy.

Salesforce: Create a Campaign... YES WE CAN!
This policy shows the process of creating a Salesforce campaign for organizing contacts.
A campaign is a way to place contacts together and track progress with them. It is particularly helpful when you create a network of contacts that you want to keep updated with email, follow-ups, or other postings. It is easy to bring up a report of all the campaign members and actions. 1. Log into the your related Region’s account on Salesforce.2. Click on the “Campaign” tab. If you do not have the Campaign tab, click the “+” tab at the right end of the tabs.
3. Click the “New” button to the left of the Recent Campaigns

title.
a. Enter “Campaign Name” and be sure to use a clear label and add the fiscal year. (ex. 2011.midatlantic.regional retreat)
b. Check if the campaign is active.c. Identify the type.d. Fill in the start and end dates.e. The Parent Campaign is important if you are creating a subset of members from an
original campaign. Click on the magnify glass to find other campaigns in Salesforce.f. When you enter a description for the contact, get into the habit of signing off using your

initials and the date. In the future, others can amend this information and know who wrote what. See image below.
4. Click “Save.” Congratulations! Wasn’t that easy?!

Salesforce: Adding Members to a Campaign... the more the merrier!
This policy shows how to add contacts to new and existing campaigns.
There are two methods. Either you will have an existing campaign and as you enter contacts, you will need to link them to the campaign. Or, you will build you campaign and move through Salesforce to recruit contacts that should be contacted for your latest campaign. Link a new contact to an existing campaign:
1. Click on the contact you wish to add, and scroll down to the “Campaign History” subtitle.2. Click “Add to Campaign” and choose the appropriate
campaign.

3. Complete “Status” and “Response” and click “Save.”4. You’ll see the contact is now linked to the campaign on their homepage.
NOTE: If your contact has already made a donation, click “Create Contact Donation” button and fill out the tabs to the best of your knowledge.

Link a new campaign to existing contacts:
1. Click on the “Campaign” Tab, and then click on the appropriate campaign. Scroll down to Campaign Members and click “Manage Members.”
2. Choose one of the drop-down options, if you are simply adding members, choose “Add Members- Search.”

3. Here you will need to filter all of the salesforce contacts that are already in existence. Check “contacts”. Next, you will need to identify various fields that incorporate the members you are seeking. (ex. check off “contacts” for step 1. Then if you are looking for members in your area, check the “state” field in step 2).
4. Then click “Go”. A filtered list will be generated and desired contacts can be selected and added.
5. In order to change the status of the selected members, move to the “Add with Status” button and change accordingly.


MailChimp: Adding contacts.. so easy a monkey could do it!
1. Login into MailChimp using [email protected] and our password.2. Click on the “List”
tab
3. The CoFed Community Newsletter refers to individuals or organizations outside of schools. The CoFed Student Newsletter refers to students.
NOTE: Be sure to confirm with your contacts that they would like to be added to our list.

1. Click on the correct list and go to add member. Then click “subscribe”.

NOTE: When you add a contact to Mailchimp, he/she will need to be added into Salesforce at the same time. Click here to add a contact into Salesforce.

Google Docs Etiquette... minus the tea and sandwiches
This Policy provides guidelines to keeping Google Docs clean, organized, and accessible.
1. Labeling Docs - When you title the document, spreadsheet, or form, label every title with a general and specific subject. Begin with the date. Then add a specific phrase that will inform you of the contents inside the document. And the third section should indicate to whom the document pertains. Example: “1.24.11 CoFed Winter Retreat Attendance Form- Regional Organizers” 2. Sharing Docs - In order for everyone at CoFed to view your document, you need to adjust the sharing settings. In the upper right-hand corner of the document, there’s a button labeled “Share.” Click on the button labeled “Change” underneath the “Permissions” section. Underneath “Visibility Options,” always click “Anyone with the link.” This ensures that anyone in CoFed will be able to find, access, and view the document. It also ensures that you can send the URL or link to someone outside of CoFed. 2.1 Editable- Follow the steps above and check the box regarding “Edit Access” to give others sharing the document permission to edit. 3. Table of Contents - For longer documents that require scrolling through lots of content, it’s necessary to provide a table of contents so viewers can simply click on the section they need to view. Before you make a table of contents, make sure the Google Doc has headings. You can make headings by clicking on the “paragraph” pull-down tab, located next to the “font” pull-down tab along the toolbar. To make a table of contents, click on the “Insert” tab in the upper left-hand corner of the Google Doc. Here are some guidelines for making a table of contents: Large sections use “Heading 2,” Chapters should use “Heading 3,” sub-chapters use “Heading 4,” graphs or other statistics use “Heading 5.” Please do not use “Heading 1” because it is too large, and do no use “Heading 6” because of the aligned formatting. 4. Dragging and Dropping - Once you have labeled and shared a Google Doc, it’s time to organize! It’s very important and easy to place your document in the right CoFed folder so it’s easy to find and access. The cheat sheet is provided here. Once you have created your Doc, save it (make sure it’s shared with “anyone with the link.”) Then open Google Docs and search for your Doc. Make sure it pops up on the main Google Doc menu, not in the search bar. Then click and hold your Doc and drop it to the appropriate folder on the left side of the window. The folders are under “Folders shared with me” -> Co-Fed -> 101, 102, 103, etc.

5. Google Doc Access - Simple Rules:● Do not simply share documents with people - if someone asks for something that
is a static document, email it to them as an attachment. Only give people access to something when it is a collaborative document that you need more than one person to edit.
● The passwords doc is sensitive and doesn’t get shared with anyone. In fact, it doesn’t exist.
● Only CoFed Core should be sharing people on folders (this is how you bring someone into the Gdoc fold permanently).

Logging Meetings and Calls in Google Docs - without using old-growth timber!
This policy provides the correct to store and organize your minutes and notes online.
1. Labeling minutes & notes - To make sure minutes and notes are easy to find and access, the title should consist of three parts:
1. The Date2. The purpose of the minutes/notes3. Who is taking minutes/notes
Example #1: 1.27.11 Agenda & Minutes- CoFed Core Example #2: 12.12.11 Meeting with Yoni- Cory Bensen Example #3: 5.5.11 Conference Call Notes with Research Team- Sara Eddison 2. Formatting minutes & notes - This is ensure consistency in agendas, meetings, and notes for easy access. Below is a list providing outlines for logging calls and notes:How to log notes
● Use bullet points for lists● Write the date, time, attendees and agenda at the top
■ Example: Call to order: Minutes by Sara L■ Time/date: 9:20, 10.27.10■ Members present: Sara E, Sara L, Cory, Emma, Yoni
● Use bold section headers■ Example: Check-ins & Old Business
○ Workflow Update: Cory - Updating salesforce, etc...■ Example: New Business
○ OSU - Create new draft for university admin, etc...
2.1 If this is on a conference call, you can create and share a Doc as the agenda before the call starts. You can edit it in real time as people talk. Afterwards, simply spend five minutes editing and revising to make the notes easy to understand. 3. Storing minutes & notes - All meetings, minutes, and notes should be stored under the CoFed folder titled “106 Notes, Calls, Agendas, and Memos.” If you are a regional organizer, please place all minutes, agendas, and notes under your region. These regional folders are found within the “ CoFed Regional Organizers” folder in the “106” folder.
3.1 - If the notes call from a call with a campus organizer or donor, please attach the
notes to their contact record on the salesforce website.

Google Docs Cheat Sheet ... but we still work hard too!
This policy outlines all the folders found in CoFED’s Google Doc mainpage. Internal DocumentsLogin and Passwords: Access to our website, twitter, and other sites that CoFed manages. passwords will be given on an as-needed basis from CoFed Core.Grants List: Collection of grants that CoFed is applicable for. They're color-coded for your convenience. Grants Folder: Contains grants applying to at present, letters of intent, grants listFundraising Contributor Info: info we need from contributors, updated with new fiscal sponsor infoOutreach Channels: Contacts that Yoni has collected that use Twitter, list serves, blogs, etc. Donor Contacts Folder: all donor/potential donor contactsCoFed Books: monthly, etc. bookkeeping, for use by the CoFed core only (Yoni, Cory, and Sara). New CoFed Planning Doc: All brainstorming ideas go here. Leave your name and date in the note. Member DocumentsSummer 2010 Members contact list: All members, not up-to-dateCoFed Services: what we are promising members, last update: 10/13/10CoFed manual: how-to! pdf style... currently being edited by the research team.Sample Docs Folder : resources for CoFed as well as members business, operations, grants, campaign/teambuilding, etc. Current PresentablesCoFed Two pagerBusiness Plan: AKA megadocPut it in the old stuff, unless we have a policy for what is a presentable. NotesThis folder is used to provide a record of conference calls, minutes, and other scripts. PLEASE be sure to log notes, calls, and meetings in Salesforce first! Old Stuff ArchiveDrafts and original documents from Spring 2010 that are no longer relevant to the current version of CoFed. Misc. FolderIf none of your documents or forms are appropriate in the folders listed above, please put everything in this folder. It will be sorted every quarter (12 weeks) to make sure documents are

reorganized correctly. Dragging and Dropping - Once you have created, labeled and shared a Google Doc, it’s time to organize! It’s very important and easy to place your document in the right CoFed folder so it’s easy to find and access. The cheat sheet is provided here. When your Google Doc is finished, save it (make sure it’s shared with “anyone with the link.”) Then open Google Docs and search for your Doc. Make sure it pops up on the main Google Doc menu, not in the search bar. Then click and hold your Doc and drop it to the appropriate folder on the left side of the window. The folders are under “Folders shared with me” -> Co-Fed -> 101, 102, 103, etc.

Reimbursement for CoFED related expenditures
This policy explains how to get reimbursed from CoFED for all your expenses.
EXPENDITURES: If you have an expenditure over $500, you need written approval (email or physical letter) from Yoni PRIOR to spending. If the expenditure is over $999, you need written approval from both Yoni and Cory before spending. Please read carefully, this is a multi step process. 1. Complete the Money Request Form, using account and unit to help allocation of funds.2. Send the printed Money Request Form and documentation/receipts of spending. Scan and retain a copy of both for your records.Mail to: 2150 Allston Way, Suite 400, Berkeley, CA 94704.3. Log into your personal PayPal account. Find tab “Request Money”. Send an electronic invoice to [email protected]. Create an invoice using [email protected] as the recipient's email, leave a brief note, and use a clear description of expenditure. Choose the invoice type “goods” or “service” depending on what you invoicing. A goods is something tangible, such as food, gas, or hotel. A service is something more intangible, such as training, registration, or consulting. If it is consulting, please list the number of hours and the hourly rate.5. When we have received your mailed request and documentation, we will send a check.

CoFED Money Request Form Template
Payee Name:
Address:
Description of expenditure Account # Unit Amount
*Please attach documentation for all requests* Total Requested
Requested by Date
Authorized by Date
Accounts501 Stipends/Salary/Income Sharing503 Volunteers505 Travel530 Consultants535 Online Services/Charges537 Conferences/Meetings540 Registrations541 Conference Attendee Fees

555 Office Supplies580 MiscellaneousUnits10 CoFED Core20 CoFED Regional Directors30 Development Team40 Media Team50 Admin Staff

Claiming Student Fees
This is used to claim money from student individuals or team that may be attending a retreat, owe membership dues, etc.
1. Log into the admin PayPal account.2. Click on the “Request Money” tab.3. Underneath the “Request Money” tab, click the link that says “Create Invoice.”4. To fill out the invoice, please use CoFed’s address and your phone number. This way the payee can call you with any questions regarding the invoice you sent.5. Type in the email address of the person/organization to be billed.6. The Currency is in US Dollars, and choose the invoice type “goods” or “service” depending on what you invoicing. A goods is something tangible, such as food, gas, or hotel. A service is something more intangible, such as training, registration, or consulting.7. In the “Invoice Subject” line, make sure to include the name “CoFed Invoice” and what you’re billing them for.8. In the “note,” always write a friendly memo describing the goods/service you are billing them for, the date they were purchased, provided, or going to be provided. Always thank them for helping out CoFed.9. When filling out the invoice form, list all services provided the quantity as “1.”10. At the moment, there is no tax or shipping cost for CoFed’s services. If you do need to ship something to somone, find out the exact cost by going to a post office and weighing the package (including the materials it will be shipped with), and add the total cost to your invoice.11. Then click “continue.”12. Review your invoice carefully before sending it to the recipient. Double-check email address, grammar, and the correct amount owed. Example below:


Keeping CoFed... fed.
This policy explains how to deposit physical checks to CoFED.
1. Send all CoFed checks/cash you have acquired in an envelope through the mail every two weeks and to our Berkeley address:
CoFed2150 Allston Way, Suite 400
Berkeley, CA 94704 2. Send [email protected] an email stating: number of checks, amount of cash, total cash value of all donations, and a list of donors with their contact info (name, address, phone #, email). That way CoFed can send thank-you notes promptly. Below is a sample spreadsheet to fill out. 3. If you are sending cash in an envelope, make sure to send it registered mail to ensure we sign to confirm the donations have been delivered. CoFed will reimburse the added cost of registered mail. SAMPLE SPREADSHEET TO SEND COFED:
Amount: Name: Address: Phone #: Email:
$250.00 Samual McPhan
1234 Yile Road, Stamferd, CA 98765
(435) 387-7283
$30.00 Phen Kim 123 Theodore Road, Yuletide, OR 98898
(567) 980-8765
$25.00 Maria Suave
(didn’t provide)
(324) 982-9877
Total Cash Value to CoFed:
$305.00