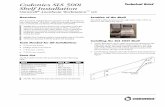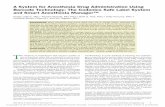Codonics SLS Technical Brief Batch and Copy Modes · printing a single label. 8. The SLS PCS screen...
Transcript of Codonics SLS Technical Brief Batch and Copy Modes · printing a single label. 8. The SLS PCS screen...

Technical BriefCodonics SLS Batch and Copy Modes
OverviewThis document explains how to use Batch and Copy Modes with Codonics Safe Label System∆ (SLS) Point of Care Station (PCS).
In a typical Pharmacy application, Batch Mode for all drugs allows an SLS user to automatically print multiple copies of the original label. The label can include a user defined lot number and a larger initial area for use cases where two sets of initials are required on the label. This may occur because a different person prepared the label than prepared the syringe, or in a case when an additional safety check is required.
In a typical Operating Room application, Copy Mode enables an SLS PCS user to automatically print multiple copies (1-9) of the original label. This is permitted only for specific drugs and is defined in the Administration Tool (AT) formulary that resides in Pharmacy.
Batch Mode
Configuring Batch Mode for Pharmacy
To support Batch Mode for Pharmacy, enable the setting in
the Codonics SLS Administration Tool (AT) and deploy the
configuration package to the appropriate SLS PCS(s). By
default, Batch/Copy Mode is Disabled.
1. In the Configuration Manager section of the AT, go to the
Safety tab.
2. Choose in the Batch/Copy Mode drop down Batch: All
Drugs.
WARNING: The safest means to label a syringe (or any container of medication) using SLS PCS is to scan a drug container, draw up the drug as the label is being printed, and then immediately label the syringe before setting it down. Batch and Copy Modes introduce the risk of a mislabeled syringe since more than one label from a single container scan is being created, changing the one-to-one relationship (e.g. one vial and one syringe with a single label). For example, if there is more than one filled syringe without a label, there is a potential for a syringe to be mislabeled. Or if there are more labels than there are filled syringes, there is a potential for an extra label being placed on the wrong syringe. Be sure to visually confirm the label you are applying is the correct one for the syringe being labeled.
NOTE: Batch and Copy Modes require a feature key on SLS PCS. Contact your Codonics Sales Representative to obtain the proper key.
NOTE: Before starting a batch job of strips or many single cuts (e.g., greater than 15 labels), consider if and how you want them to be collected to prevent having them collect on the floor or backing up into SLS PCS.

2
3. By default, a second area for preparer’s initials is included on standard and large label formats. In the Configuration tab go to Syringe Labels tab and uncheck the Enable Second Preparer’s Initial Area if not required.
4. Modify other configuration settings as needed, create the configuration package, and deploy the package to SLS PCS(s). For more information about these tasks, refer to the SLS Administration Tool User’s Manual.
Using Batch Mode for Pharmacy
1. Log in to SLS PCS.
2. If you are making a batch of labels, touch the Batch icon.
3. The Batch Mode Configuration screen will open.
4. Enter the number of Copies of the label required and, if
applicable, Second Preparer’s Initials and a Lot Number.
NOTE: When starting to print, first make sure that the media is fed into SLS PCS properly. If the media is not fed in straight, it can cause the printed information on the label to be printed onto the liner or into the perforation on large labels.
NOTE: To prevent label information from printing onto the liner, be sure to center the label contents on the label. You may need to print 10-20 labels before the print location has stabilized. Once this occurs, use the Adjust
Label controls in the SLS PCS Utilities panel to center the location.

3
5. Select whether you want Single labels (i.e. cut in between each copy of the label) or a Strip of labels (i.e. all the copies of the labels are placed on a single liner).
6. Select OK and you will be returned to the main SLS PCS user interface.
7. Scan the container barcode the same as if you were printing a single label.
8. The SLS PCS screen displays the label including the lot number (if entered) in the bottom barcode area, and the number of copies that will be printed in the Batch icon.
9. Once printing has started, the number of labels that have been printed is displayed at the top of the SLS PCS user interface.
.
10. When the batch is completed, if Strip had been selected
on the Batch Mode Configuration screen, a dialog box
will be displayed summarizing the job and asking if you
would like to cut the strip. Select OK. SLS PCS will
automatically cut the liner.
NOTE: In Batch Mode, up to 999 copies can be printed in one batch job. Up to 18 alphanumeric characters can be used for a lot number.
NOTE: If a lot number is entered, the bottom barcode will be replaced with the human readable lot number. If a lot number is not entered, then the bottom barcode on the label will print normally with a barcode. See an example of a label with the lot number in Step 8.
NOTE: If a lot number is entered that was previously used, an alert will be displayed on the SLS PCS display letting you know that it was already used.
NOTE: The Copies and Lot Number will not persist from batch job to batch job. This means they will be blank and a value will need to be entered for each job when Batch is selected. The selection of Single or Strip will persist from batch job to batch job. This means you will need to change the entry if you want the labels to be provided differently from one job to the next.
NOTE: If Strip is chosen, you will be asked at the end of the batch to cut the liner and SLS PCS will then automatically cut the liner.
NOTE: During the printing of the batch job, you can select Cancel from the SLS PCS user interface, and the job will be stopped once the current label is finished printing.
WARNING: Do not pull the strip of labels or try to tear the strip of labels. This can cause jamming and/or damage to the SLS PCS.
WARNING: Handling of long strips of labels increases the chance of a paper cut.
NOTE: If SLS PCS is configured for Post Print Confirmation, you will be shown the Post Print Confirmation screen after the batch is complete and will only need to scan the last label.

4
11. Once the batch is complete, the main SLS PCS user
interface will return, and you can use the SLS PCS again
for either a single container/single scan or in another
batch job.
Copy Mode
Configuring Copy Mode for Operating Room
To support Copy Mode for an Operating Room, enable the
setting to Copy: Drug Specific in the Codonics SLS
Administration Tool (AT) and deploy the configuration
package to the appropriate SLS PCS. By default, Batch/Copy
Mode is disabled.
1. In the AT Configuration Manager section, go to the Safety
tab.
2. Choose in the Batch/Copy Mode drop down Copy: Drug
Specific.
3. A notification dialogue will be displayed.
4. Modify other configuration settings as needed, create the
configuration package, and deploy the package to SLS
PCS(s). For more information about these tasks, refer to
the SLS Administration Tool User’s Manual.
5. Next, for each drug in the formulary that you want to
Allow or Require making Copies of the label, select the
drug in the formulary and in the Edit Formulary screen
set the Copies to either Allow or Require. By default all
drugs in the formulary are set to Not Allowed.
6. Modify other formulary settings as needed, create a
formulary package, and deploy the package to SLS
PCS(s). For more information about these tasks, refer to
the SLS Administration Tool User’s Manual.
Using Copy Mode for Operating Room
1. Log in to SLS PCS.
WARNING: If Batch Mode is used to print a one-color label (e.g., yellow for Propofol), an ink cartridge will be considered unusable if the single color is empty, even if a predominant amount of the two other colors (e.g., cyan or magenta) remain in the cartridge. This is to make sure that all potential colors (e.g., green) can be produced with the cartridge.

5
2. To make multiple labels from a single scan, press the
Copy switch. A use case in which three labels may be
required from a single scan of a Phenylephrine vial,
where you need to make and label: (a) a 100 mL IV bag,
(b) a syringe drawn from the IV bag, and (c) the line
coming from the IV bag.
3. Scan the container’s barcode.
4. If the drug is set in the formulary to Allowed or Required,
the Copies screen will open.
5. Enter the required number of Copies 1 to 9.
6. Touch OK.
7. A strip of labels will print and when completed a
dialogue will prompt the user to Press OK to cut. Touch
OK.
NOTE: When starting to print, first make sure that the media is fed into SLS PCS properly. If the media is not fed in straight, it can cause the printed information (e.g., border, barcode) on the label to be printed onto the liner or into the perforation on large labels.
NOTE: To prevent label information from printing onto the liner, be sure to center the label contents on the label. You may need to print 10-20 labels before the print location has stabilized. Once this occurs, use the Adjust
Label controls in the SLS PCS Utilities panel to center the location.
NOTE: If the drug entry in the formulary is set to Required for Copy Mode, you do not need to touch the Copy switch. Once you scan the drug container, the Copy dialogue will automatically appear and you can select the number of copies you need.

Get it all with just one call800.444.1198
All registered and unregistered trademarks are the property of their respective owners. Specifications subject to change without notice. Patents: www.codonics.com/ip/patents.
Copyright © 2013-2017 Codonics, Inc. Printed in the U.S.A. Part No. 901-268-003.03
Codonics Trading Co, Ltd. 317 Xianxia Rd. Building BUnit 1412Changning Dist., Shanghai P.R. China, 20005186-21-6278770186-21-62787719 Fax
17991 Englewood DriveMiddleburg Heights, OH 44130 USA+1.440.243.1198+1.440.243.1334 FaxEmail [email protected]
Codonics Limited KKAQUACITY 9F,4-16-23, ShibauraMinato-ku, Tokyo, 108-0023 JAPAN81-3-5730-229781-3-5730-2295 Fax
Dilutions
End of Roll
When SLS PCS reaches the end of roll using strip cut
printing in Batch/Copy Mode, a dialog screen will indicate
the job is complete and ask you to cut the labels.
If the job is not complete, a dialog screen will indicate how
many labels have printed, and will ask you to cut the labels
and to load media.
Once you select OK, SLS PCS will cut the labels and automatically rewind the media. A dialog message will appear.
At that time, open up the back of SLS PCS, remove the media core, and load a new roll of media. If the batch/copy job is not complete, SLS PCS will then complete the batch.
If you print in Batch Mode using single cuts, when the last available label prints, SLS PCS will cut the last label and then automatically rewind the media. A dialog message will appear indicating the system is out of labels and to load a new roll of labels. If the batch job was not completed, once a new roll of media is loaded, the job will complete.
Screen Saver and Auto-Logout
When a batch/copy job is printing, the screen saver will not activate nor will you be automatically logged out in the following cases, even when the system is waiting at the OK
to cut dialog box: (1) at any time cutting a strip of labels, or (2) at the end of a roll (either printing a strip of labels or a single print).
Issues
◆ Position of the SLS PCS can affect printing. If SLS PCS is rotated toward its right side, the hanging strip of labels can cause strain on the printing, and thus cause labels to be vertically misaligned and ink to be printed on the liner instead of the label. If SLS PCS is placed flush with an edge of a surface, like the edge of the desk/table which it is on, then the printed strip of labels will descend off the edge and not cause an issue with printing.
Technical Support
If problems occur while using SLS, contact Codonics Technical Support.
Phone: +1.440.243.1198
Email: [email protected]
Website: www.codonics.com
NOTE: If you need to dilute the drug and make copies, you should touch both the Dilute switch and the Copy switch. The SLS PCS will first have you select the dilution information and then enter the copy information.