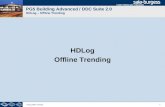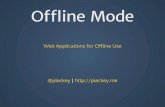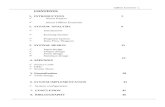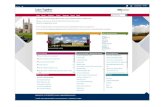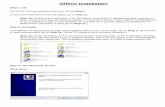Coding Level 2 Term 2 - Stimuzone · Program : Scratch2 Offline Editor Time Allocation : 1 period...
Transcript of Coding Level 2 Term 2 - Stimuzone · Program : Scratch2 Offline Editor Time Allocation : 1 period...

www.stimuzone.co.za Head Office: 082 564 3608 / [email protected]
Directors: L. Pretorius & I. Pretorius
Coding Level 2 Term 2
Pag
e1
Coding Level 2 Term 2

www.stimuzone.co.za Head Office: 082 564 3608 / [email protected]
Directors: L. Pretorius & I. Pretorius
Coding Level 2 Term 2
Pag
e2
Lesson : Introduction to Scratch Learning Outcome : Block- based interactive coding Skills : Add a backdrop Choose the correct events Animate two sprites Teaching Aids : Scratch Cards pdf Program : Scratch2 Offline Editor
Time Allocation : 1 period
Lesson Plan :
With Scratch, learners can program their own interactive stories, games, and animations.Scratch helps learners to think creatively, reason systematically, and work collaboratively.
Open the program Scratch. Learners will learn how to animate a sprite. A sprite can be an object
or a character. We will start with the character that has already been chosen, the Scratch cat.
Now we have to add a backdrop to our project. Click on the New Backdrop option and choose the Room 1 backdrop then click on Ok.
Learners have to use scripts to animate their sprite. There are many categories to choose from. Start with the Events category, this will determine when your sprite does the animation. Click on the When sprite clicked button and drag it the the open space on the right side of the page. This means that your sprite will do what you coded when you click on it.

www.stimuzone.co.za Head Office: 082 564 3608 / [email protected]
Directors: L. Pretorius & I. Pretorius
Coding Level 2 Term 2
Pag
e3
Learners must now add a Motion to the sprite. Click on the Motion category, click on the Move 10 steps button and drag it to the coding area. You will see that ten steps don’t move the sprite very much. Change the 10 inside of the block to 50 steps, click on your sprite and then he will move forward.
Let the learners animate the sprite to make a sound. Click on the Sound category, click on the Play sound meow button, drag it to your coding area and then click on the sprite. You will see that whenever your sprite takes 50 steps he will make the ‘meow’ sound.
Let the learners make the sprite change colour whenever it moves. Click on the Looks category, click on the Change color effect by 25 button, drag it to your coding area and then click on your sprite. Your sprite will change color every time you click on it.

www.stimuzone.co.za Head Office: 082 564 3608 / [email protected]
Directors: L. Pretorius & I. Pretorius
Coding Level 2 Term 2
Pag
e4
Add another Sprite to animate. To add a sprite click on the New sprite option, click on Monkey 2 then click on Ok.
To animate the second sprite, click on the Event category, click on the When sprite clicked button then
drag it to the open side on the right side of the page.
Learners must now give the sprite a Motion. Click on the Motion category, click on the Glide 1 secs to
x:57 and y:-1 button, drag it to the coding area and place it underneath the first button. Change the
coordinates to x: -198 and y:-106. Your sprite will then glide to that position.
New Sprite

www.stimuzone.co.za Head Office: 082 564 3608 / [email protected]
Directors: L. Pretorius & I. Pretorius
Coding Level 2 Term 2
Pag
e5
Add two more glide buttons and try different numbers and positions.
Assessment
Assessment
Add a backdrop
Choose the correct events
Animate two Sprites
Completed
code for
Sprite 1
Completed
code for
Sprite 2

www.stimuzone.co.za Head Office: 082 564 3608 / [email protected]
Directors: L. Pretorius & I. Pretorius
Coding Level 2 Term 2
Pag
e6
Lesson : Talking Sprites Learning Outcome : Block- based interactive coding Skills : Add a backdrop Choose the correct event Animate three sprites Teaching Aids : Scratch Cards pdf Program : Scratch2 Offline Editor
Time Allocation : 1 period
Lesson Plan :
With Scratch, learners can program their own interactive stories, games, and animations.Scratch helps learners to think creatively, reason systematically, and work collaboratively.
Open the program Scratch. Add a backdrop to the project. Click on the New Backdrop option and choose the Underwater 2 backdrop then
click on Ok.
Delete the Scratch cat sprite by right clicking on the sprite in the sprite menu then click delete. We will be using other sprites in this lesson.
Delete

www.stimuzone.co.za Head Office: 082 564 3608 / [email protected]
Directors: L. Pretorius & I. Pretorius
Coding Level 2 Term 2
Pag
e7
Learners will now choose two sprites and have them interact with each other. To add a sprite click on the New
sprite option, click on Fish 1 then click on Ok. Repeat the steps to get a second sprite, the Starfish.
Learners must change the size of the sprite, click on Fish 1, click on the shrink option above all of the categories then click on the sprite until it is smaller. Do the same with the second sprite, the starfish.
Learners have to animate both sprites. Start by clicking on the first sprite, the fish. 1. Learners must click on the Event category, click on the When green flag clicked then drag it to your coding
area.
2. Learners must now make the character say ‘Hello’ Click on the Looks category, click on the Say hello for 2 seconds button and drag it to the coding area.
Shrink
option
New Sprite

www.stimuzone.co.za Head Office: 082 564 3608 / [email protected]
Directors: L. Pretorius & I. Pretorius
Coding Level 2 Term 2
Pag
e8
3. Now learners must animate the fish making a sound. Click on the Sound category, click on the Play sound pop button and drag it to the coding area.
4. Learners must change the sound from a pop to a ripple. Click on the Sounds menu above all of the
categories.Click on the New sound option, click on Ripples then click on Ok.
5. Change the sound by clicking on the arrow next to pop then choose ripple.
6. Learners must now add a Motion to the sprite. Click on the Motion category, click on the Move 10 steps button. Change the 10 inside of the block to 30 steps.

www.stimuzone.co.za Head Office: 082 564 3608 / [email protected]
Directors: L. Pretorius & I. Pretorius
Coding Level 2 Term 2
Pag
e9
Learners must now animate the second sprite. Click on the starfish in the sprite menu. 1. Learners must click on the Event category, click on the When green flag clicked then drag it to your
coding area.
2. Learners must add a control to the sprite. Click on the Control category, click on the Wait 1 secs button, drag it to the coding area and place it underneath your first button. Change the 1 to a 5.
3. Add a motion to the sprite. Click on the Motion category, click on the move 10 steps button, drag it to the
coding area and place it underneath your control button. Change the 10 to -20 steps, the sprite will
move backwards.
4. Click on the say Hello for 2 secs button from the Looks category, drag it to the coding area and place it
underneath the motion button. Change the Hello to “I think there’s a shark over there.”

www.stimuzone.co.za Head Office: 082 564 3608 / [email protected]
Directors: L. Pretorius & I. Pretorius
Coding Level 2 Term 2
Pag
e10
The final block-based coding for both sprites will look like the following:
Assessment
Assessment
Add a backdrop
Choose the correct events
Animate two sprites