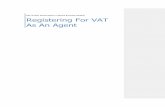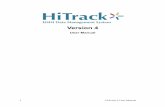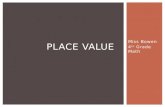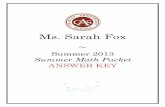CodeCenter Tutorial€¦ · advanced search techniques. Moving from place to place Use the Next,...
Transcript of CodeCenter Tutorial€¦ · advanced search techniques. Moving from place to place Use the Next,...

CodeCenter Tutorial
Version 4.1.1
CenterLine Software, Inc.10 Fawcett Street
Cambridge, Massachusetts 02138

CenterLine Software, Inc. reserves the right to make changes in specifications and other information contained in this publication without prior notice. The reader should in all cases consult CenterLine to determine whether any such changes have been made.
This Manual contains proprietary information that is the sole property of CenterLine. This Manual is furnished to authorized users of CodeCenter solely to facilitate the use of CodeCenter as specified in written agreements.
No part of this publication may be reproduced, stored in a retrieval system, translated, transcribed, or transmitted, in any form, or by any means without prior explicit written permission from CenterLine Software.
The software programs described in this document are copyrighted and are confidential information and proprietary products of CenterLine Software.
CenterLine and ViewCenter are registered trademarks of CenterLine Software, Inc. CodeCenter, ObjectCenter, ResourceCenter, and TestCenter are trademarks of CenterLine Software, Inc.
All other products or services mentioned in this document are trademarks or registered trademarks of their respective holders.
Licensed under one or more of U.S. Pat. Nos. 5,193,180 and 5,335,344; other U.S. and foreign patents pending.
© 1986 – 1995 CenterLine Software, Inc.All rights reserved.Printed in the United States of America.
The CenterLine GNU Debugger and the CenterLine C Preprocessor are free; this means that everyone is free to use them and free to redistribute them on a free basis. They are not in the public domain; they are copyrighted and there are restrictions on their distribution, but these restrictions are designed to permit everything that a good cooperating citizen would want to do. What is not allowed is to try to prevent others from further sharing any version of the CenterLine GNU Debugger or CenterLine C Preprocessor that they might get from you. The precise conditions are found in the GNU General Public License.
If you have access to the Internet, you can get the latest distribution version of the CenterLine GNU Debugger or the CenterLine C Preprocessor via anonymous login from the following host:
ftp.centerline.com
The following file on that host contains the source for the CenterLine GNU Debugger:
/pub/TOOLS/PDM.TAR.Z
The following file on that host contains the source for the CenterLine C Preprocessor:
/pub/TOOLS/CLPP.TAR.Z
If you do not have access to the Internet, send mail to CenterLine, and we will send you instructions on how to obtain a copy. The address is as follows:
CenterLine Software, Inc.10 Fawcett StreetCambridge, Massachusetts 02138

Using this book
Using this bookCodeCenter is an interactive C programming environment that provides two debugging modes: process debugging mode and component debugging mode. Component debugging mode includes an interactive C Workspace. This guide introduces you to CodeCenter so that you can start using it to enhance or debug your code.
Read this preface before you begin the tutorial for an overview of the following topics:
• Using this guide
• Starting CodeCenter and using its windows
• Finding information online
• Using the tutorial
• Setting up the tutorial directory
What this guide is about
This guide contains a tutorial that introduces you to the CodeCenter environment. It also shows you how to load your own code into CodeCenter, how to debug, test, and prototype your code, and how to set up and customize your environment.
Part I is a tutorial that takes you on a tour of the environment while you complete several debugging and code development tasks.
Part II shows you how to get started with your own code.
We recommend that you read through this introduction for a brief overview, and then go on to page 3 to begin the tutorial. We’ve tried to make the tutorial work the same way on all platforms. However, there may be differences on some platforms. Please read your Release Bulletin to see if there are differences before beginning the tutorial.
If you prefer to start by loading in your own code, go to page 69 after reading this introduction.
What you should know before starting
This guide doesn’t assume any knowledge of CodeCenter, but it does assume that
• You are familiar with the C language. It does not attempt to teach C programming.
• You are familiar with UNIX , the X Window System™, and either the OPEN LOOK or Motif Graphical User Interface.
CodeCenter Tutorial iii

Using this book
Conventions used in this guide
This guide uses the following conventions:
• To display a pull-down menu, move the mouse pointer over the menu title and press either the Left mouse button (Motif GUI) or Right mouse button (OPEN LOOK GUI).
• To select a menu item, hold down the same mouse button, drag the mouse pointer to the specified menu item, and then release the mouse button.
• To select a button, move the mouse pointer over the button and click the Left mouse button.
Starting CodeCenter
Before you start using CodeCenter, choose the editor CodeCenter invokes when you select an edit symbol or enter the edit command, and set the DISPLAY variable to the system you will be using. 'Setting up your environment' on page 107 describes some other options and customizations you may want to set up when you are more familiar with CodeCenter.
Specifying your editor
CodeCenter supports vi and FSF GNU Emacs. The default editor is vi. To specify GNU Emacs as your editor, use the following shell command:
% setenv EDITOR emacs
GNU Emacs and vi are the only editors we support. You may be able to connect other editors to CodeCenter. See 'Using your own editor' on page 115 for more information.
You can also start CodeCenter under the control of FSF GNU Emacs. To see how, read the emacs integration entry in the CodeCenter Reference.
Setting your display Before you invoke CodeCenter, be sure to set up your DISPLAY environment variable according to usual X Window System conventions. For example, if your host is named baxter:
% setenv DISPLAY baxter:0
Invoking CodeCenter You invoke CodeCenter with the codecenter command.
% codecenter
By default, CodeCenter starts in component debugging mode with the default graphical user interface style for your platform. The illustrations in this guide show the Motif user interface.
iv CodeCenter Tutorial

Using this book
The Main Window When you invoke CodeCenter, you see the Main Window, which acts as the hub of the CodeCenter environment. The Main Window contains the Source area, which displays your source code, the Workspace, in which you enter commands and prototype code, and buttons and menus, for fast access to commands and browsers. CodeCenter’s graphical browsers open automatically when you enter the appropriate commands or make menu selections. You can also open any browser or raise it in front of other CodeCenter windows from the Browsers menu.
Managing windows If you have finished with a window you have opened, you can select the Dismiss button on any primary window or the Cancel button on other windows to close the window. You can also use your window manager’s controls to iconify Browsers. Resize a window or use the horizontal and vertical scroll bars to view any graphical code representation too large to fit completely in the window.
Source area
Button Panel
? button for onlinedocumentation
Workspace
Browsers menu
CodeCenter Tutorial v

Using this book
Finding information online
The CodeCenter product comes with a complete set of online manuals including a User Guide and Reference. There are also several other ways to access information online.
Manual Browser and "?" button
The Manual Browser contains the full text of the CodeCenter User Guide and CodeCenter Reference, information about new features and platform-specific differences, and answers to frequently asked questions. You can display the Manual Browser using three different methods:
• From any primary window in the debugger, display the Browsers menu and select Manual Browser.
• Click on the "?" button in the Main Window.
• Issue the cldoc command from a shell.
In the left panel of the Library window are one or more collections of books. Click on the name of a collection to display the names of books in that collection in the Books panel. Open a specific book by double-clicking on its name, or by selecting its name and clicking the Open button.
The man command You can also invoke the CodeCenter Reference by typing man in the CodeCenter Workspace followed by the name of a command. For example
-> man debug
Searching the online documentation
You can perform searches from the Library window or from a book window. In the book window we’ve provided several search forms to simplify searching. Select Forms from the Search menu to see the list of forms. To expand or constrain your search, you can also use wildcards or Boolean expressions in the standard search form. For example:
• To locate all instances of the word profiling, enter profiling in the search field.
• To locate words such as profile and profiles as well, enter profil* in the search field.
• To locate all instances of the word profiling that appear in proximity to the word library, enter profiling and library in the search field.
• To locate all instances of the phrase "run-time error checking", enter run-time error checking in the search field.
vi CodeCenter Tutorial

Using this book
The Dynatext Reader Guide in the doc_info collection describes more advanced search techniques.
Moving from place to place
Use the Next, Previous, and Go Back buttons to navigate through the book. Underlined text is hot—clicking on it scrolls the window to the section of the book referenced, or opens a new window if the reference is to another book. You can create a history of your movement through the book by selecting New Journal from the File menu and selecting Start Record in the dialog that pops up.
Printing and copying Print sections by selecting Print from the File menu and highlighting the sections you want to print. Export sections to a file by selecting Export from the Edit menu, highlighting the sections you want to export, selecting Content as the Export format, providing a filename, and clicking the Export button.
Context-sensitive help
You can get context-sensitive online help by placing your cursor over any item in the graphical user interface and pressing the F1 or Help key, or by selecting "On Context" from the Help menu and placing the "?" cursor over an item in the interface.
Using the Help menu In addition to context-sensitive help, the CodeCenter GUI also offers help on a range of topics. You access this help through the Help menu in the Main Window or any of the graphical browsers.
Workspace help Get quick help on commands and options by entering help followed by a command or option name in the Workspace. For example, to get a usage summary for the email command:
-> help email
CenterLine manual pages
Access CenterLine manual pages for shell commands and library functions from a shell with the man command, or from the Workspace with sh man, for example
-> sh man cldoc
You may need to set your MANPATH environment variable before starting CodeCenter. For example:
% setenv MANPATH path/CenterLine/man:$MANPATH
CodeCenter Tutorial vii

Using this book
How to use the tutorial
To explore the CodeCenter programming environment, the tutorial uses a simple program named Bounce. The Bounce program creates a new window and bounces a rectangle within the window. In the tutorial, you will fix some problems, then revise the program so it bounces a circle.
The tutorial provides a series of tasks for exploring CodeCenter features:
• Debugging a corefile. You use the CodeCenter process debugging mode with a fully linked executable.
• Correcting run-time and static errors. You set up a CodeCenter project and use component debugging mode to track down a run-time error and make the correction.
• Enhancing a program interactively. You use code visualization to analyze the structure of the program, dynamic debugging items to explore the flow of control in the code, and the interpreter for prototyping.
• Loading the Bounce program with the load command. You practice loading a program into CodeCenter without a makefile.
The first three tasks are designed to be performed in sequence; however, you can omit the first task if you prefer. The last task can be completed independently.
Setting up the tutorial directory
To set up the tutorial directory, go to your home directory and invoke the ctutor command, as follows:
% cd% ctutor
If the operating system does not find the ctutor command, then the CenterLine/bin directory is not in your path. Ask your system administrator where the CenterLine/bin directory is on your system.
The ctutor command creates a directory called ctutor_dir in the current directory and copies the tutorial files to the new directory. The ctutor_dir contains the following files:
Makefile circle.c shape.c.dump wait.c
bounce.c main.c shape.c.good x.c
bounce.c.bad rectangle.c shape.h x.h
bounce.h shape.c table.c
viii CodeCenter Tutorial

Contents
ContentsUsing this book iii
Part I Tutorial 1
Chapter 1 Debugging a corefile 3Getting started 5Specifying a corefile as a target for CodeCenter 6Finding and fixing the error that causes the segmentation fault 7Examining data structures using the Data Browser 9Building and running the new executable 11
Chapter 2 Correcting run-time and static errors 13Starting Chapter 2 15Setting up a CodeCenter project for Bounce 15Viewing the project components 16Finding the problem using run-time error checking 18Swapping a file from object to source form 22Exploring the code to understand the problem 23Fixing the error 25Using load-time error checking to clean up the code 27Using the Error Browser 28Saving a project file 30
Chapter 3 Enhancing a program interactively 31Starting up and loading your project 33Adding a new module to your project 34Examining program elements with the Contents window 35Looking at the program’s structure 36Listing a function in the Source area 40Using interactive debugging items to follow execution 41Calling a function from the Workspace 45Examining a linked list dynamically 47Modifying the program 53
Chapter 4 Using the load command 57Starting Chapter 4 59Setting options 61Loading the Bounce program 62Linking from libraries 64
CodeCenter Tutorial ix

Part II Getting started with your own code 65
Chapter 5 Loading your application 67Getting ready to load your code 69Loading your application with the load command 71Loading your application with CenterLine makefile targets 73Creating a makefile with the EZSTART utility 77Saving your project 78Troubleshooting the load and link commands 80
Chapter 6 Running your application 83Running your program 85What is run-time error checking? 86Adding more run-time error checking to object files 87Responding to run-time problems 88Swapping a file from object to source 90Debugging techniques 92Rebuilding your project 99Exploring, enhancing, and testing your application 100Troubleshooting run-time issues 104
Chapter 7 Setting up your environment 107Setting options in the Workspace 109Saving your option settings 112Customizing your environment 113
Index 117
List of TablesTable 1 Resolving load and link Problems 80Table 2 Types of Run-Time Error Checking 86Table 3 Troubleshooting Swapping 91Table 4 Troubleshooting Run-Time Issues 104Table 5 Additional Workspace Options 111
List of TipsSaving load-time error messages to a file 81Exporting the contents of the Project Browser to a text file 105
x CodeCenter Tutorial

Part I: Tutorial
This part of the manual contains a tutorial that takes you on a tour of the CodeCenter environment. The tutorial has four chapters.
In the first three chapters you set up, debug, and enhance a program that bounces shapes. These chapters are designed to be completed in sequence:
• Debugging a corefile
• Correcting run-time and static errors
• Enhancing a program interactively
Work through the last chapter to learn how to use the load command to get code into CodeCenter.


Chapter 1 Debugging a corefile
For the purposes of this tutorial, the Bounce program represents code that you have inherited. In exploring this program, you will see that the code has a range of problems, from glaring to inconspicuous. We can use CodeCenter to correct these problems.


Getting started
Getting startedTo begin the tutorial:
1 If you haven’t already created the tutorial directory, install the examples as described in 'Setting up the tutorial directory' on page viii.
2 Go to the tutorial directory:
% cd ~/ctutor_dir
Compiling the Bounce program at the shell
The first step in exploring the Bounce program is simply to run it. This involves building the executable by using the UNIX make utility at the shell, as follows:
% make bounce_dump
If the name of the makefile target arouses your suspicions about the current state of the Bounce program, you are on the right track.
Running an executable that dumps core
As it stands, the Bounce program will generate a core dump. To run the Bounce program and dump a core file, use the following command at the shell:
% bounce_dump
The Bounce program opens an execution window, draws the first rectangle, and then crashes. You should receive a system error notifying you of a segmentation fault or bus error and a core dump. The size of the corefile for bounce_dump varies from platform to platform. On the Sun platform, you may need to issue the following command before running bounce_dump:
% unlimit coredumpsize
Starting CodeCenter in process debugging mode
To debug a core file, CodeCenter must be in process debugging mode. Enter the codecenter command with the -pdm switch to start CodeCenter in process debugging mode:
% codecenter -pdm
The Workspace displays a startup message for process debugging mode, and the Workspace prompt (pdm 1 ->) indicates that CodeCenter is in process debugging mode.
CodeCenter Tutorial 5

Chapter 1 Debugging a corefile
Specifying a corefile as a target for CodeCenterYou use CodeCenter’s process debugging mode to work with a fully linked executable such as bounce_dump. Process debugging mode allows you to target a fully linked executable in several ways: the executable alone, the executable together with a corefile, or the executable as a running process. Since you have a corefile for bounce_dump, you can target the executable together with the corefile, which is an image of the process memory for bounce_dump at the point where the fault occurred.
To do this, type the following command:
pdm 1 -> debug bounce_dump coreDebugging program `bounce_dump’Core was generated by `bounce_dump’.Program terminated with signal 11, Segmentation fault.#0 0x23a4 in store_shape (count=0, shape=0xf7fff4f0 “rectangle”) at shape.c:11 11 *old = *new;
NOTE The output of commands may vary from platform to platform. The examples and illustrations in this guide show the output on the Solaris™ 2.3 platform. There may be other variations in behavior from platform to platform. For more information, please refer to your Release Bulletin and the "anomalies" section in the Platform Guide appendix for your platform in the online Reference.
In response to the debug command, the Workspace displays messages about the executable and corefile and identifies the line of code that generated the segmentation fault or bus error. The Workspace also shows that line 11 generates the error with the assignment *old = *new.
6 CodeCenter Tutorial

Finding and fixing the error that causes the segmentation fault
Finding and fixing the error that causes the segmentation faultProcess debugging mode is similar to a standard symbolic debugger like gdb in following execution, setting breakpoints, stepping through code, and printing the values for expressions. CodeCenter places these same facilities within its integrated programming environment and graphical user interface. For example, in addition to simply printing values, you can use the Data Browser to examine graphical representations of your data structures. This section shows how you can exploit CodeCenter’s capabilities in process debugging mode.
Stopping execution at the point of the segmentation fault
To stop execution at the point of the segmentation fault and see this error in context, you simply select the Run button above the Workspace.
The Bounce window appears with a single rectangle in it. Then, CodeCenter automatically stops execution at the point of the error, shows the corresponding source code in the Source area, and indicates where execution stopped with the Execution symbol. CodeCenter also generates a break level in the Workspace.
Examining the lines of source code surrounding the error, you can recognize that the assignment of *new to *old is misplaced. This line should follow the allocation of memory and assignment of values for new.
CodeCenter Tutorial 7

Chapter 1 Debugging a corefile
Editing the source code
Now that you see that the problem is the misplaced assignment *old = *new, you can fix it by invoking your editor on that specific line, as follows:
1 In the Source area, move the mouse pointer over the number 11 at the left margin.
2 Press the Right mouse button and select Edit line 11 from the pop-up menu.
This opens your editor on the source file, with the cursor placed at the beginning of the line containing the error. Fix the error by doing this:
1 In your editor, move line 11 below line 16 (new->next = 0;). Your code should now look like the following:
old = (struct entry *) malloc(sizeof(struct entry));new = (struct entry *) malloc(sizeof(struct entry));
new->number = count;strcpy(new->shape, shape);new->next = 0;*old = *new;
2 Save this file.
8 CodeCenter Tutorial

Examining data structures using the Data Browser
Examining data structures using the Data BrowserNow that you have located and fixed the immediate problem, you can use the opportunity to examine various data structures. For example, you can examine the formal argument count in the following way:
1 In the Source area, use the mouse to highlight the string count.
2 In the Main Window, display the Examine menu and select Display.
You can repeat these same steps for the string shape.
The Data Browser opens and displays a graphical representation for the variables count and shape:
Using spot help to understand the displayed item
To understand the displayed items shown in the Data Browser, use CodeCenter’s spot help:
Move the mouse pointer over the name shape in the Display area and press the F1 key.
Dereferencing a displayed pointer
Since shape is a pointer to char, the graphical item shows a Pointer symbol at the right of the value. You can use this box to display the dereferenced value:
At the right side of the shape display item, select the Pointer symbol.
Data type and name
Value
Pointer symbol
CodeCenter Tutorial 9

Chapter 1 Debugging a corefile
The Pointer symbol is filled in; a reference line is drawn from the box to a graphical representation for the character pointed to by shape:
To exit the Data Browser, select Dismiss at the bottom of the window.
10 CodeCenter Tutorial

Building and running the new executable
Building and running the new executableTo try out the changes you have just made to the code for shape.c, you first need to rebuild the executable. We have provided a new makefile target that will pick up your changes, give the executable a more appropriate name, and remove the previous executable and corefile. Before you continue, reset the Workspace to the top level:
pdm (break 1) 2 -> reset
Using the make command in the Workspace
When CodeCenter is in process debugging mode, the make command invokes the UNIX make utility. Rebuild the executable and give it a new name by using the following command:
pdm 3-> make bounce_nodump
Running the fixed executable
You now have a new executable named bounce_nodump. Use the debug Workspace command as follows to make this executable the new debugging target. Then use the run command to execute the program.
pdm 4-> debug bounce_nodumpdebug: Deleting all debugging items. Debugging program ‘bounce_nodump’ (previous program ‘/net/paris/kotwal/ctutor_dir/bounce_dump’) pdm 5-> runExecuting: /net/paris/kotwal/ctutor_dir/bounce_nodump Program exited normally. Resetting to top level.
The Bounce program now runs to completion; your correction has removed the condition that caused a core dump. However, Bounce does not behave as gracefully as you may have hoped; the rectangle makes erratic jumps, rather than bouncing in smooth curves. This indicates that there is some other problem involved. This problem occurs during run time but does not generate a segmentation fault or bus error.
You can continue with the next chapter and find and fix the problem, but if you want to stop at this point, enter the quit command in the Workspace:
pdm 6 -> quit
CodeCenter Tutorial 11


Chapter 2 Correcting run-time and static errors
Now that you have the Bounce program executing to completion, you need to turn your attention to correcting its behavior. For some reason, the bounce becomes erratic near the end of the program.
In this chapter, you will use CodeCenter’s component debugging mode to track down a run-time error, understand the code, and make the correction. Component debugging mode allows you to work with a project made up of any combination of source, object, and library file components, rather than a fully linked executable.


Starting Chapter 2
Starting Chapter 2If you didn’t try the first chapter, or if you quit CodeCenter after completing it, start CodeCenter in component debugging mode:
% codecenter
If you are continuing from the first chapter, switch CodeCenter from process debugging mode to component debugging mode:
1 In the Main Window, display the CodeCenter menu and select Restart Session.
2 Check that the Component Debugger radio button is selected.
3 At the bottom of the dialog box, select Restart Debugger.
In the Main Window, the Workspace prompt no longer includes pdm, indicating that CodeCenter is now in component debugging mode. When you switch debugging modes, CodeCenter clears the Source area.
Setting up a CodeCenter project for BounceTo work in CodeCenter’s component debugging mode, you begin by establishing a project. To do this, you load in the source, object, and library files related to the application you are working on.
CodeCenter automatically loads the standard C library (libc). On some platforms, CodeCenter loads the shared version of this library.
Using a makefile to set up a project
You have several options for loading the files you need for your project. For this tutorial, we have prepared a makefile target that will take care of loading the proper files to set up your project. To invoke it, type the following Workspace command:
1 -> make bounce_project
The CodeCenter make command uses special makefile rules designed to work with CodeCenter. The rules in the bounce_project target load in the separate files that constitute the components of the project for the Bounce program.
CodeCenter Tutorial 15

Chapter 2 Correcting run-time and static errors
Viewing the project componentsCodeCenter lists all the components of the current project in the Project Browser. To view the project components, display the Browsers menu and select Project Browser.
The Project Browser shows the components of your project in two categories: files (either source or object code) and libraries.
The makefile target loaded all the Bounce program files in object form. For the fastest load time, you typically load most files in object form; you load a file in source form only while you are actively developing that module. Once a file is loaded, you can swap between object and source forms at any time.
Files area
Code type Ñ source or object code
File status Ñ loadedor unloaded
Libraries area
16 CodeCenter Tutorial

Viewing the project components
Using spot help to understand the Project Browser
To understand how to work with files shown in the Files area of the Project Browser, you can use CodeCenter’s spot help feature. Move the mouse pointer into the Files area and press the F1 key.
Running the program in component debugging mode
Now that you have established the project for the Bounce program, you can run it by doing the following:
1 At the bottom of the Project Browser, select the Run button.
2 At the bottom of the dialog box, select the Run button.
To put the Project Browser aside while you turn your focus back to the Main Window, you can move the Browser to the side or iconify it.
CodeCenter supports two different types of object files: regular and instrumented. Instrumented object files have run-time error checking enabled in them, which means that error-checking code is inserted in the object files in memory. Because all the files of this project are currently loaded in regular object form, the program runs in the same way and at the same speed as the fully linked executable in process debugging mode.
In the next section, we’ll use instrumented object files.
CodeCenter Tutorial 17

Chapter 2 Correcting run-time and static errors
Finding the problem using run-time error checkingTo track down the problems with the program’s behavior, you need to enable CodeCenter’s run-time error checking. While instrumented object code does not offer the full range of error checking that CodeCenter provides for source code, it does provide most of the run-time error checking and gives execution speed closer to regular object code.
NOTE Instrumentation isn’t available on all platforms. For details, read the "anomalies" section in your Platform Guide, which is usually available as an appendix to the online Reference, or check your Release Bulletin. If instrumentation isn’t supported on your platform, go on to 'Swapping a file from object to source form' on page 22.
Instrumenting the object files
The first step is to enable run-time checking for the object files in the project by instrumenting these files with additional debugging information. To instrument all the object files in the current project, use the following Workspace command:
2 -> instrument allLoading: /u6/CenterLine/c_4.0.0/<arch>/misc/ocode/instrument.o Instrument: 7 dereferences checked in: main.oInstrument: 4 dereferences checked in: bounce.oInstrument: 11 dereferences checked in: shape.oInstrument: 14 dereferences checked in: table.oInstrument: 0 dereferences checked in: wait.oInstrument: 39 dereferences checked in: x.oInstrument: 2 dereferences checked in: rectangle.o
The Workspace shows each file as it is instrumented and reports the number of dereferences checked in for that file.
18 CodeCenter Tutorial

Finding the problem using run-time error checking
NOTE For the purposes of this tutorial, we use the instrument all command. However, this might not be the best approach to use when instrumenting your own code. For example, if you have many object files loaded, you may want to instrument a subset of the files. For more information, see the instrument entry in the CodeCenter Reference.
The Project Browser shows an I to the left of each filename to indicate that these files are now instrumented:
Running the Bounce program with instrumented object code
When you run a program in component debugging mode, CodeCenter automatically checks for run-time errors in source files and instrumented object files.
To run the program, select the Run button in the middle of the Main Window.
The Bounce program starts running. Because CodeCenter is now checking for run-time violations in the instrumented object code, the execution is slightly slower than with regular object code.
An I indicates aninstrumented object file
CodeCenter Tutorial 19

Chapter 2 Correcting run-time and static errors
After bouncing the rectangle for a while, CodeCenter stops the execution of the Bounce program at a different place because it detects an error. CodeCenter lists the source file causing the error (bounce.c) in the Source area and indicates the line where execution stopped (line 13) with the execution symbol.
CodeCenter also updates the Error Browser button in the Source area to indicate a run-time error occurred and generates a break level in the Workspace.
20 CodeCenter Tutorial

Finding the problem using run-time error checking
Viewing error messages in the Error Browser
Open the Error Browser by clicking on the Error Browser button. The Error Browser displays a folder containing the run-time error. In this case, the Bounce program dereferenced a pointer that was out of bounds. Click on the Error Folder symbol to view the messages it contains.
A run-time error indicates a serious problem in your code, which you should correct. This error is an example of the kind of run-time error that might not be discovered in process debugging mode, but is caught by the CodeCenter automatic run-time error checking in component debugging mode .
Error folder symbol
Arrow shows current error
Edit symbol
E for error or W for warning
CodeCenter Tutorial 21

Chapter 2 Correcting run-time and static errors
Swapping a file from object to source formUsing CodeCenter’s run-time error checking with instrumented object code, you have located an out-of-bounds error on line 13 of the source file for bounce.o. However, to take full advantage of the information available through CodeCenter’s interpreter and debugger, you can swap this file from object to source form. Since you have narrowed your focus down to a single module, the greater error checking for source code is well worth the cost of slower execution speed in this file. To swap bounce.o to source form, display the File menu in the main Window and select Swap.
CodeCenter unloads bounce.o and loads bounce.c. Now with the problematic file loaded in source form, you can execute the program to get more help in tracking down the problem.
In the middle of the Main Window, select the Run button.
This time, CodeCenter stops execution at line 13 in bounce.c and, as shown below, the Error Browser shows a more informative error message that there is an illegal index of 500 into the array col_table. The message further notes that the maximum index is 499.
22 CodeCenter Tutorial

Exploring the code to understand the problem
Exploring the code to understand the problemYou now have the run-time error located and have the problematic file loaded in source form. Now you are ready to investigate the relevant code carefully so you can understand how to fix the problem.
Viewing the definition of an identifier
CodeCenter provides a quick, point-and-click way to get information about the definition of an identifier in your code. CodeCenter then displays information about the expression in a pop-up window. To view the definition of the identifier col_table at line 13, in the Source area do the following:
1 Select the string col_table by highlighting it or by simply moving the mouse pointer over it.
2 Press and hold the Shift key and click the Middle mouse button.
The Whatis window opens and displays the definition of col_table as an array of extern short with 500 elements:
To dismiss the Whatis window, click the Left mouse button.
You can also get this same type of information using the whatis command in the Workspace:
(break 1) 5 -> whatis DECR #define DECR (100)
The whatis command shows that DECR is a #define macro with the value 100.
Viewing the value of an expression
You can use a similar point-and-click method to discover the run-time value of a variable or an expression. To do this:
CodeCenter Tutorial 23

Chapter 2 Correcting run-time and static errors
1 Select the string INDEX(count) + DECR by dragging the mouse pointer.
2 Press the Shift key and click the Left mouse button.
The Print window opens and shows that the current value of the expression INDEX(count) + DECR is 500:
To dismiss the Print window, click the Left mouse button.
In the same way, you can print the value of each of the components of this expression. The value of count is 300 and the value of INDEX(count) is 400.
Based on the values that you have discovered, it becomes clear that the index expression INDEX(count) + DECR is coming up with an illegal index for col_table because the decrement is being added, rather than subtracted. Comparing this index expression with a similar one for row_table on the same line highlights the problem.
24 CodeCenter Tutorial

Fixing the error
Fixing the errorNow that you have found the error in bounce.c, you can use CodeCenter’s integration with your editor to streamline the process of correcting the code. To invoke your editor on the source code containing the error, do the following:
1 At the left margin of the Source area, move the mouse pointer over number 13 and press the Right mouse button.
2 Select Edit line 13.
This opens your editor on the source file, with the cursor automatically placed at the beginning of the line containing the error. Now do the following to fix the error:
1 In your editor, change line 13 so that DECR is subtracted, not added. The line will then look like the following:
draw_rectangle(col_table[ INDEX(count) - DECR ],
2 In your editor, save the file.
Rebuilding and running your corrected program
You have changed a source file for a component of your project. You now need to bring your project up to date by rebuilding the project:
In the middle of the Main Window, select the Build button.
CodeCenter incrementally links and reloads only the file that you changed rather than all the files. In addition, CodeCenter automatically tracks all dependencies. Your correction is now integrated into your project and the modified source code appears in the Source area. To see if this correction fixes the bounce behavior, do the following:
In the middle of the Main Window, select the Run button.
CodeCenter Tutorial 25

Chapter 2 Correcting run-time and static errors
The Bounce program runs to completion with no run-time violations, and the rectangle bounces in a smooth curve all the way, as shown:
26 CodeCenter Tutorial

Using load-time error checking to clean up the code
Using load-time error checking to clean up the codeYou now have the Bounce program running correctly. However, having functionally correct code is not necessarily the same thing as having clean code. CodeCenter’s load-time error checking provides a powerful tool for automating the code cleanup phase in your programming cycle.
Any time you load source code, CodeCenter does extensive lint-style checking for correct syntax and code usage. For example, to see if shape.c is clean, you would simply swap shape.o from object to source form by doing the following:
1 In the Project Browser Files area, select the line containing shape.o.
2 In the middle of the Project Browser, select the Swap button.
As CodeCenter loads shape.c, it finds load-time violations and signals the presence of load-time warnings with the Error Browser button, as shown:
Double-click the Error Browser button. This opens the Error Browser, with a Messages line for shape.c that shows no errors and one warning.
Error Browser buttonin the Project Browser
CodeCenter Tutorial 27

Chapter 2 Correcting run-time and static errors
Using the Error BrowserClick on the error folder symbol to see the warning message: the automatic variable temp is not used in the function.
The Error Browser allows you to work with load-time and run-time violations in several ways, such as listing and calling your editor on the source code corresponding to a violation message.
When you open a file of violations in the Error Browser, the first violation message is automatically selected. Since shape.c only has one message, the warning message you are interested in is already selected.
To view the line of source code that corresponds to the warning message, look at the line number that is highlighted in the Source area.
Edit symbol
28 CodeCenter Tutorial

Using the Error Browser
Viewing the offending line in context makes it clear that the variable temp is simply a relic of earlier coding and should now be eliminated. To invoke your editor on the source file containing the violation, select the Edit symbol in the Error Browser.
Your editor may ask you if you want to load the shape.c file from disk since it was updated when you built the bounce_project target at the beginning of this chapter. Respond yes if prompted by your editor.
Editing your code Your editor is automatically positioned at the source line containing the load-time problem. To fix the problem:
1 Delete the string temp from line 8 so the code looks like the following:
{struct entry *new = 0;struct entry *old = 0;
2 In your editor, save the file.
Reloading the corrected code
To update your CodeCenter project, you need to reload shape.c, which you have just modified. To reload shape.c, click the Reload button in the Error Browser. No new error messages appear in the Error Browser, indicating that the source code of shape.c now passes CodeCenter’s load-time checking and ensuring that the code is clean.
In some situations, you may want to suppress the reporting of certain classes of warnings and save suppressions across sessions or projects. You’ll learn about this later, in 'Responding to run-time problems' on page 88.
CodeCenter Tutorial 29

Chapter 2 Correcting run-time and static errors
Saving a project fileIn the next chapter, you will again be working closely with bounce.c and shape.c; therefore, you can simply leave them in source form when you save your project. To easily pick up your work in the next chapter where you left off, you can save your current setup in a project file by doing the following:
1 In the Main Window, display the CodeCenter menu and select Save Project.
2 In the Save Project dialog box, edit the Save to File line to the name bounce.proj.
3 At the bottom of the dialog box, select the Save Project button.
You can also save your project from the Project menu in the Project Browser, or with the save command in the Workspace.
Quitting CodeCenter
You have now completed the second chapter. Because the next chapter involves loading your project file at the start of a session, you need to leave CodeCenter at this point. To do so:
1 In the Main Window, display the CodeCenter menu and select Quit CodeCenter.
2 In the dialog box, select Quit.
As you see in the Quit Verification dialog box, you can save a project file when you leave CodeCenter. Since you have just taken care of this in the Project Browser, there is no need to save your project again when you exit this time.
NOTE The next chapter uses instrumentation, which isn’t available on all platforms. For details, read the "anomalies" section in your Platform Guide, which is usually available as an appendix to the online Reference, or check your Release Bulletin.
If instrumentation isn’t supported on your platform, you have now completed the tutorial. You may want to go on to 'Loading your application' on page 67 to learn how to load your own code into CodeCenter.
30 CodeCenter Tutorial

Chapter 3 Enhancing a program interactively
Now that you have the Bounce program executing correctly, you can turn your attention to adding an enhancement. In this chapter, you will use CodeCenter’s component debugging mode to explore the code further and enhance the program to bounce either a rectangle or a circle, based on a command-line argument.


Starting up and loading your project
Starting up and loading your projectYou need to start CodeCenter in component debugging mode and re-establish the Bounce project that you set up in the second chapter. To restart, enter the codecenter command at the shell with the name of your project as an argument:
% codecenter bounce.proj
Re-establishing your project inside CodeCenter
Starting up with your project name as an argument to the codecenter command re-establishes your project automatically. If you prefer, you can re-establish the Bounce project after starting CodeCenter:
1 Enter the codecenter command at the shell without an argument:
% codecenter
2 In the Main Window, display the Browsers menu and select Project Browser.
3 In the Project Browser, display the Project menu and select Load Project.
4 At the Load From File input line, enter the name bounce.proj.
5 At the bottom of the dialog box, select Load Project.
CodeCenter Tutorial 33

Chapter 3 Enhancing a program interactively
Adding a new module to your projectThere is a file in the tutorial directory that provides code for drawing a circle, rather than a rectangle. The first step in using this code to enhance the Bounce program is to add the file circle.o to the current project. To do this:
1 In the Project Browser, display the Project menu and select Add Files.
2 In the Files list of the dialog box, move the mouse pointer over the file circle.o and double click the Left mouse button. This adds circle.o to your project.
3 To dismiss the dialog box, select Done.
You have added circle.o to your project, and you can now instrument it to enable run-time error checking for this file by doing the following:
1 In the Files area of the Project Browser, select circle.o.
2 Below the Files area, select the Instrument button.
Understanding the programÕs structure
Before changing the existing program to incorporate the new module to draw a circle, you might want to take advantage of CodeCenter’s tools for understanding the underlying structure of the program that makes up your current project.
34 CodeCenter Tutorial

Examining program elements with the Contents window
Examining program elements with the Contents windowTo understand program elements at the file level, CodeCenter has a Contents window that gives you various views on the data in a given file. You can choose to examine any of the following elements: functions, variables, headers, types, or typedefs. For example, you can use the Contents window to examine the contents of circle.o, which you just added to your project, and compare it with rectangle.o:
1 In the Files area of the Project Browser, select the filenames circle.o. and rectangle.o. You can select more than one filename by holding down the Control key while you click on the second filename.
2 At the bottom of the Files area, select Contents.
3 Move the two Contents windows so you can see the contents of both windows (they may open so one is hiding the other). You might also want to resize the windows to get them side by side.
You can see that rectangle.o has one function draw_rectangle(), and circle.o has one function draw_circle().
To see the other program elements for each file, you simply change the display selection above the Contents area. To view the variables in circle.o and rectangle.o, select Variables in each Contents window. In the same way, compare the contents for Headers, Types, and Typedefs. When you have finished comparing different elements for these two files, select the Dismiss button at the bottom of each window.
CodeCenter Tutorial 35

Chapter 3 Enhancing a program interactively
Looking at the programÕs structure in the Cross-Reference BrowserTo get a different structural view of the Bounce program, you can use the Cross-Reference Browser to view the calling hierarchy and references to global symbols in the program. In the Project Browser, display the Browsers menu and select Cross-Reference Browser.
The Cross-Reference Browser opens. You can specify any function as the focus point for cross-referencing. For example, if you cross-reference draw_rectangle(), the Browser will show references from functions and global variables that reference draw_rectangle() and all functions and global variables that are called by it. To cross-reference draw_rectangle() and specify it as the focus function for cross-referencing, do the following:
NOTE Before opening a dialog box, CodeCenter will attempt to use the current X11™ selection. If there is a current selection in any X window, you may get an error message instead of the dialog box.
If this happens, clear the selection by clicking on white space in an X terminal window.
1 In the Cross-Reference Browser, display the Graph menu and select Cross Reference Symbol.
2 At the XRef Symbol input line, type draw_rectangle.
3 Select the Cross Reference button.
As seen in the next illustration, the Reference area of the Cross-Reference Browser shows draw_rectangle() as a function referenced by do_bounce() and referencing two library functions (XFlush() and XDrawRectangle()) and three global variables (display, win, and gc).
If type information is available for a function, the Cross-Reference Browser shows the function’s return type; for example, void draw_rectangle(). If an object file does not contain type information for an item, instead of showing a return type, CodeCenter lists the area
36 CodeCenter Tutorial

Looking at the programÕs structure in the Cross-Reference Browser
in the object file in which the item is located: <text> or <data>; for example <text> XFlush(). If the object file does not contain enough information even to determine the location of the item, then the type is listed as <extern>.
To compare the reference structure of draw_rectangle() with the structure for draw_circle(), do the following:
1 In the Cross-Reference Browser, display the Graph menu and select Cross Reference Symbol.
2 In the input line of the dialog box, type the string draw_circle.
3 At the bottom of the dialog box, select the Cross Reference button.
CodeCenter Tutorial 37

Chapter 3 Enhancing a program interactively
The Reference area shows that draw_circle() references most of the same items as draw_rectangle(), but it is not referenced anywhere in the program.
The Cross-Reference Browser allows you to trace the calling structure by selecting the boxes on the left and right sides of reference items. To follow the call structure back from do_bounce(), select the box to the left of do_bounce().
The do_bounce() function becomes the new focus function and shows a reference line coming to it from main(). Use the scrollbars to adjust the view in the Reference area.
38 CodeCenter Tutorial

Looking at the programÕs structure in the Cross-Reference Browser
To understand the overall calling structure of the program, you can select the boxes to the right of main() and do_bounce(). The box to the right indicates what functions or global variables the function references.
CodeCenter Tutorial 39

Chapter 3 Enhancing a program interactively
Listing a function in the Source areaSince you have found out that draw_circle() is not being called and that draw_rectangle() is a similar function that is called by do_bounce(), you might suspect that do_bounce() is also where you will want to integrate draw_circle() into the Bounce program. To understand the code in do_bounce(), you can first examine it by listing it in the Source area, as follows:
1 In the Reference area of the Cross-Reference Browser, move the mouse pointer over the do_bounce() reference item. The mouse pointer must be over the white space between the function name and the Pointer symbol on the left or right of it.
2 Press the Right mouse button and select List.
The Source area of the Main Window lists the source code for do_bounce(). You can also list do_bounce() by typing the following in the Workspace.
-> list do_bounce
The source code reveals that there are two places where draw_rectangle() can be called. Which call is made depends on the value of shape, which is passed in as an argument when do_bounce() is called from main(). In main(), shape is set by a command-line argument or else defaults to the string rectangle.
40 CodeCenter Tutorial

Using interactive debugging items to follow execution
Using interactive debugging items to follow executionNow that you have a sense of the calling structure, you can use CodeCenter’s debugging features to follow the flow of control interactively as the program executes.
Setting a breakpoint
CodeCenter allows you to specify a breakpoint where you want execution to stop. To set a breakpoint at the if statement that calls draw_rectangle(), do the following:
1 Move the mouse pointer over the line number 12 at the left of the Source area and press the Right mouse button. The pop-up menu lists actions on line 12.
2 On the pop-up menu, select Set Breakpoint Here.
A Breakpoint symbol appears to the left of the line number:
As a shortcut, you can set a breakpoint by selecting the line number in the Source area. You can delete a breakpoint by selecting the Breakpoint symbol.
Breakpoint symbol
CodeCenter Tutorial 41

Chapter 3 Enhancing a program interactively
Executing to a breakpoint
Now when you execute the Bounce program, CodeCenter will stop execution at line 12 in bounce.c and establish a break level in the Workspace.
In the middle of the Main Window, select the Run button.
In the Source area, the Execution symbol indicates that execution has stopped at the breakpoint on line 12:
Continuing execution from a breakpoint
By examining the source code at this breakpoint, you can see that this is the statement that draws each rectangle that forms the bounce. You might, therefore, want to simply move the execution through to this point several times to get a sense of where each of these rectangles will be drawn.
To continue execution back to this breakpoint, select Continue in the Button Panel in the main Window.
The first rectangle appears in the execution window, and execution is again stopped at line 12.
To have the Bounce program draw a second rectangle, select the Continue button again.
42 CodeCenter Tutorial

Using interactive debugging items to follow execution
Single stepping execution
To follow execution more closely, you can single step through each statement.
1 In the middle of the Main Window, select the Step button.
The statement at line 12 is executed, and the Execution symbol moves to line 13.
Execution is now at line 13, which is a call to draw_rectangle(). If you single step on this statement, you will follow execution into the function that is called.
2 In the middle of the Main Window, select the Step button again.
CodeCenter Tutorial 43

Chapter 3 Enhancing a program interactively
3 To single step through draw_rectangle(), in the middle of the Main Window, select the Step button three times.
Execution returns from draw_rectangle(), and the Execution symbol is now at line 16 in do_bounce(), as shown:
The next statement is a call to the function store_shape(). Rather than single stepping through this function, you can execute it and move directly to the next statement in the current function.
4 In the middle of the Main Window, select the Next button.
In one move, execution has returned from store_shape() and the Execution symbol is now at line 17.
44 CodeCenter Tutorial

Calling a function from the Workspace
Calling a function from the WorkspaceIn addition to stepping through the execution path, while at a break level you can also follow a new execution path dynamically by calling a function from the Workspace. For example, the next statement in the execution path is line 17 of bounce.c, a call to do_wait(). But, as an experiment, you might want to explore store_shape() instead. First, to set a breakpoint in store_shape() so you can step through the new execution path, do the following:
1 In the Main Window, display the Debug menu and select Set Breakpoint.
2 At the Function input line, type the string store_shape.
3 Select the Set Breakpoint button.
The breakpoint is set in shape.c, which is not listed in the Source area.
Second, to call store_shape() from the Workspace and experiment with the actual arguments, you enter the following C statement (including the semicolon at the end of the line):
1 In the Workspace, type in the following C statement:
(break 1) 9 -> store_shape(100, "pentangle");
2 Press the Return key to enter this statement at the Workspace.
CodeCenter Tutorial 45

Chapter 3 Enhancing a program interactively
The Source area shows that execution is now stopped at line 7 in shape.c, which is the first statement in store_shape():
The Workspace prompt shows that execution is stopped at break level 2. This is because the breakpoint at line 7 of shape.c is in a different execution path from the one for break level 1 where you made the call to store_shape().
Execution stoppedin store_shape
A new break level in the Workspace
46 CodeCenter Tutorial

Examining a linked list dynamically
Examining a linked list dynamicallyNow that you are stopped at the first line of store_shape(), you can use the opportunity to examine various data structures dynamically. The most significant data structure in store_shape() is the linked list pointed to by list_head. To display the head of the linked list (list_head), do the following:
1 In the Source area, select the string list_head on line 18 by dragging the mouse pointer from one end of the string to the other.
2 Display the Examine menu and select Display.
The Data Browser opens and displays a graphical representation for list_head, as shown:
The variable list_head is a pointer, and the display item for it shows a Pointer symbol. You can use the Pointer symbol to see the first node in the list. In the Data Browser, select the Pointer symbol at the right side of the display item’s value field.
Data type and name
Value
Pointer symbol
CodeCenter Tutorial 47

Chapter 3 Enhancing a program interactively
The dereference box is darkened and a reference line is drawn from the box to a graphical representation for the struct pointed to by list_head.
The struct pointed to by list_head has three elements: number, shape, and next. The Folder symbol to the right of the char array shape indicates that there are additional subelements that you can view.
To view the subelements of shape, select the Folder symbol to the right of shape.
The Folder symbol opens and the array elements are displayed. Since most of the elements are out of sight, you need to zoom the size of the graphical item for *list_head and scroll the zoomed item into view with the vertical scrollbar. To zoom the size of the graphical item, do the following:
1 In the Data area, move the mouse pointer over the graphical item for *list_head and press the Right mouse button. The mouse pointer must be immediately to the left or right of the name (struct entry) *list_head.
2 In the pop-up menu, as shown, select Zoom with the Right mouse button.
48 CodeCenter Tutorial

Examining a linked list dynamically
When you select Zoom, the following happens.
CodeCenter Tutorial 49

Chapter 3 Enhancing a program interactively
You can now see that the shape array contains the string rectangle. To save display space in the Data Browser, you can hide the subelements once you have viewed them. To hide the subelements in the struct *list_head, select the open Folder symbol to the right of shape. This closes the folder and removes the array elements from the display. To shrink the data item, select Shrink from the pop-up menu, or use the resize corners on the data item.
Following the linked list
So far you have displayed the pointer to the list and first node of the list. To follow the linked list, you simply select the reference box for the first node in the same way you did with list_head. To display the next node in the linked list, do the following:
1 In the Data Browser, select the Pointer symbol in the first list node.
2 Select the Pointer symbol in the next node.
3 Use the horizontal and vertical scrollbars to bring in view the display items you are interested in.
The Pointer symbol for the third node in the list is filled in with the Null Pointer symbol, which indicates a null pointer that cannot be dereferenced.
NullPointerSymbol
50 CodeCenter Tutorial

Examining a linked list dynamically
Seeing how the program uses old and new
Do the following to begin stepping through store_shape line by line to see the flow of execution:
1 In the Main Window, select the Step button.
2 Repeat stepping to line 13, beyond the allocation of memory for old and new.
You can use the Data Browser to display a graphic representation of how the program uses old and new in adding a new node to the list. To display the pointers old and new, do the following:
1 Make sure you have no string selected in the Source area of the Main Window.
2 In the Data Browser, display the Graph menu in the menu bar and select New Expression.
3 At the input line of the dialog box, type the string old.
4 At the bottom of the dialog box, select the Data Browse button.
5 Repeat steps 2 to 4 for the string new.
6 To dereference each pointer, move the mouse pointer over the Pointer symbol and click the Left mouse button.
In addition to the linked list of nodes pointed to by list_head, the Data Browser now shows old and new and the newly allocated display items they point to. Besides scrolling or resizing the window to get the best view, you can also move the displayed items by selecting and dragging them with the mouse to new locations.
CodeCenter Tutorial 51

Chapter 3 Enhancing a program interactively
Watching a new node get added
By stepping through the rest of the function, you can watch the new node being added. To do this:
1 In the middle of the Main Window, select the Step button.
2 Repeat this until execution moves to line 26.
As you step through the function, you can see the values and pointer lines being dynamically updated in the Data Browser. To return execution to break level 1, select the Step button to continue single stepping until execution moves past the closing brace ( } ) of store_shape() and returns to the calling function.
Alternatively, rather than stepping, you can resume execution to the previous break level by selecting the Continue button.
Returning to a previous break level
When execution returns from store_shape(), execution is at line 17 in do_bounce, and the Workspace is back at break level 1. This means that you are back at the execution path that you left when you called store_shape() from the Workspace. You can now resume your original path of execution. However, since you changed global data by adding a new node to the linked list, you are resuming execution with a different program state.
52 CodeCenter Tutorial

Modifying the program
Modifying the programNow that you have a sense of the calling structure and flow of control for the Bounce program, you can make a modification that will integrate the function draw_circle() in the new module circle.o.
Calling your editor from the Workspace
To extend the Bounce program with a call to draw_circle(), you can change the code on line 16 of do_bounce to call draw_circle() instead of draw_rectangle(). To modify the code, do the following:
1 With do_bounce listed in the Source area, move the mouse pointer over number 12 in the line number column to the left of the code and press the Right mouse button.
2 In the pop-up menu, select Edit line 12.
3 In your editor, change lines 12 and 13 to replace the string rectangle with the string circle. The if statement will then look like the following:
if (strcmp(shape, "circle") == 0) )
draw_circle(col_table[ INDEX(count) - DECR ], row_table[ INDEX(count) - DECR ];else
draw_rectangle(col_table[ INDEX(count) - DECR ], row_table[ INDEX(count) - DECR ];
4 In your editor, save the file.
Rebuilding your project
Since you have changed a source file, you need to bring these changes into CodeCenter by rebuilding your project.
In the middle of the Main Window, select the Build button.
Running the modified program with a command-line argument
To have the modified Bounce program bounce a circle rather than a rectangle, you can delete the breakpoints and run the program using circle as a command-line argument. To delete the current breakpoints, do the following:
1 In the Main Window, display the Debug menu and select Delete.
2 In the Delete submenu, select Delete All Debugging Items.
CodeCenter Tutorial 53

Chapter 3 Enhancing a program interactively
To run the Bounce program, do the following:
1 At the bottom of the Project Browser, select the Run button.
2 At the input line of the dialog box, enter the string circle.
3 At the bottom of the dialog box, select the Run button.
You have now finished the enhancement, and the Bounce program successfully bounces a circle.
Continuing the tutorial
You have now completed the main part of the tutorial. Thus far, we have relied on a makefile to load the Bounce program. If you would like to practice loading code into CodeCenter without using a makefile, go on to ’Using the load command’ on page 57. To try loading your own code into CodeCenter, go to ’Loading your application’ on page 67.
54 CodeCenter Tutorial

Modifying the program
Leaving CodeCenter
If you want to quit CodeCenter now, save your project in case you want to revisit the Bounce program for further exploration on your own. To leave CodeCenter, do the following:
1 In the Main Window, display the CodeCenter menu and select Quit CodeCenter.
2 In the Quit Verification dialog box, select the Save Project button.
3 In the Save Project dialog box, check that the Save to File input line contains the name you want to use for this project file.
4 At the bottom of the dialog box, select the Save Project button.
5 In the Quit Verification dialog box, select the Quit button.
CodeCenter Tutorial 55


Chapter 4 Using the load command
In this chapter, we load a version of the Bounce program into CodeCenter using the load command.


Starting Chapter 4
Starting Chapter 4To begin this chapter:
1 If CodeCenter is already running, exit your session as described in ’Quitting CodeCenter’ on page 30.
2 If you haven’t already created the tutorial directory, install the examples as described in 'Setting up the tutorial directory' on page viii.
3 Go to the tutorial directory and invoke CodeCenter:
% cd ~/ctutor_dir% codecenter
Output when loading object files
When you load object files in this chapter, the output of the load command will depend on whether you have already completed the previous chapters.
If your ctutor_dir directory already contains object files for the source files used in this chapter, CodeCenter loads the object files. For example:
1 -> load shapes.oLoading: shapes.o
If the object files don’t exist in ctutor_dir, CodeCenter creates them. For example:
1 -> load shapes.oCannot open ’/net/test/ctutor_dir/shapes.o’.No such file or directoryExecuting:/net/.../cc /net/test/ctutor_dir/shapes.c/net/test/ctutor_dir/shapes.c:Loading: shapes.o
CodeCenter Tutorial 59

Chapter 4 Using the load command
Load errors If CodeCenter finds errors when you load a file, it immediately unloads it and reports errors in the Error Browser. For example, there are two versions of bounce.c in the tutorial directory. If you try to load both of them into the environment, you see output like this:
6 -> load bounce.c.badLoading: -I/usr/include/X11R4 -I/usr/include/X11R5 -I/usr/openwin/include bounce.c.bad7 -> load bounce.cLoading: -I/usr/include/X11R4 -I/usr/include/X11R5 -I/usr/openwin/include bounce.cUnloading: bounce.c*** Check error browser for more details. ***Warning: 1 module currently not loaded.
60 CodeCenter Tutorial

Setting options
Setting optionsBefore loading files, you need to set the program_name and load_flags options. The load_flags option specifies the switches that should be appended to the load command when you invoke it without any switches.
Loading files into CodeCenter is analogous to compiling files with your compiler. When loading files, you want to pass the same switches (such as -I, -D, and -L) that you normally pass to the compiler. If you don’t specify the correct switches, CodeCenter may not find the correct header files or libraries when loading.
1 Set the program_name option:
1-> setopt program_name bounce
2 Set the load_flags option to include all the switches that are passed to the compiler, as specified by $(CFLAGS) in the makefile. The -I and -L switches specify the list of directories that the load command should search for header files and libraries (respectively). The load_flags option saves you from specifying these switches each time you load a file in your project. Here are some typical values for the load_flags option:
For Sun™ platforms:
2-> setopt load_flags -I/usr/include/X11R4 -I/usr/include/X11R5 -I#$OPENWINHOME/include -L/usr/lib/X11R4 -L/usr/lib/X11R5 -L#$OPENWINHOME/lib
For HP™ platforms:
2-> setopt load_flags -I/usr/include/X11R4 -I/usr/include/X11R5 -I/include -L/usr/lib/X11R4 -L/usr/lib/X11R5 -L/lib
There are many other options that affect CodeCenter commands and windowing options. They’re discussed briefly on page 95, and in more detail in the options entry in the CodeCenter Reference.
CodeCenter Tutorial 61

Chapter 4 Using the load command
Loading the Bounce programWe load the files for the Bounce program in several different forms.
Loading object files with debugging information
Begin by loading the files that you plan to debug as regular object files with debugging symbols.
If the object file does not exist or is out of date
When you load object files, CodeCenter does not use most of the switches you specify until the file needs to be recompiled or you swap it to source. If CodeCenter cannot find an object file specified with the load command or the file is out of date relative to its source file, CodeCenter attempts to rebuild the file.
Load the shape.o object file with debugging symbols:
3 -> load shape.oCannot open ‘shape.o’No such file or directoryExecuting: make shape.occ -g ... shape.cLoading: shape.o
In this example, a makefile exists in the same directory as the object file, so CodeCenter invokes the make utility to compile the object file. If the makefile did not exist or could not be found in any of the directories specified by the path option, CodeCenter would have invoked the compiler directly.
Load table.o as a regular object file with debugging symbols:
4 -> load table.o
Loading object files without debugging information
Typically, you load most of the files as regular object files without debugging information (with the -G switch). This improves the load-time and run-time performance of CodeCenter. You also attach the X11 library with the -l switch.
Load the main.o, wait.o, and x.o files and attach the X11 library:
5-> load -G main.o wait.o x.o -lX11
62 CodeCenter Tutorial

Loading the Bounce program
In the example, you load the X11 library with the -G option even though the X11 library doesn’t have debugging symbols. We recommend that you load your own libraries with -G unless you are specifically debugging the library.
Loading source files
Since Bounce is a small program, you can also load the files that you are debugging as source files. With large applications, we recommend that you swap an object file with a source file when you are tracking down a specific error.
Load bounce.c as a source file:
6 -> load bounce.c
CodeCenter Tutorial 63

Chapter 4 Using the load command
Linking from librariesWhen you have loaded all the files you think you need, issue the link command to link modules from the libraries.
7 -> link
When you link your project, CodeCenter incrementally links the individual library modules as they are needed by your application and lists any undefined symbols. In this case, CodeCenter issues this message:
Undefined symbols:extern void draw_rectangle();
You neglected to load the rectangle.o file, so you need to load it and link again:
8 -> load rectangle.oLoading: rectangle.o9 -> link
NOTE If you are using code that you changed as described in ’Modifying the program’ on page 53, draw_circle() will be undefined and you should load circle.o instead of rectangle.o.
The Bounce program is now loaded into the CodeCenter environment. You can run the program by selecting the Run button in the Button Panel, and you can use the techniques described in the rest of this guide to examine and enhance it.
For complete information on the load and link commands, refer to the load and link entries in the CodeCenter Reference.
64 CodeCenter Tutorial

Part II: Getting started with your own code
This part of the manual is designed to help you start using CodeCenter with your own code. It shows you how to
• Load your own application into CodeCenter
• Use CodeCenter’s run-time error checking, debugging, prototyping, and testing features
• Set options and customize CodeCenter
All these topics are discussed in more detail in the CodeCenter User’s Guide.


Chapter 5 Loading your application
Before you begin debugging your own code, you need to set some load options, decide how to load your application, and then load your code and link in library modules.
This chapter describes:
• Setting load options
• Loading your application with the loadcommand
• Loading your application with CenterLine targets
• Loading your application with the EZSTART utility
• Saving a Project file
• Troubleshooting the load and link commands


Getting ready to load your code
Getting ready to load your codeBefore you can use CodeCenter for debugging and visualizing your code, you need to load your application, and then link in library modules. You can load your application using three different methods:
• If your application does not use makefiles or is very small, load files manually with the load command (page 71).
• If your application uses a simple makefile, add CenterLine targets to it and use the CodeCenter make command to load your application (page 73).
• If your application uses complex makefiles, use the EZSTART utility to create a new makefile with CenterLine targets, and then use the CodeCenter make command to build the targets (page 77).
Performance issues
As mentioned in 'Loading the Bounce program' on page 63, whether you use the load command or the make command, you can also choose to load your application in several different forms. For maximum error-checking and debugging, load it as source code. For maximum speed, load it as an executable in process debugging mode.
You can achieve a balance between speed and debugging capabilities by using a combination of source code and object code with and without instrumentation and debugging symbols. Please refer to the performance entry in the Reference for more information.
Using options to set load switches
Before loading your application, you may need to set the sys_load_flags and load_flags options to control the switches that are passed to the load command.
The sys_load_flags option specifies site-wide switches. The load_flags option specifies default switches passed to the load command if the load command is issued without any switches apart from -l.
Setting system-wide load options
CodeCenter presets the sys_load_flags option to search for files. CodeCenter always appends the contents of this option to all load commands.
CodeCenter Tutorial 69

Chapter 5 Loading your application
The value of the system-wide option varies with each platform. To verify that your sys_load_flags option contains the correct values for your platform, enter this command:
1 -> printopt sys_load_flags
Normally, you use the default value in your system. If you have a different library or header file path from that specified by the sys_load_flags option, change the value of the option using the setopt command:
1 -> setopt sys_load_flags switches
Instead of changing the value of an option, you can also add additional switches to the value of an option using the #$ syntax. For example, the following command adds -DBeta to the list of switches:
1 -> setopt sys_load_flags $#sys_load_flags -DBeta
Setting the load_flags option
You can use the load_flags option to designate any switches specific to your own work. For example, a macro used in your project could be entered as follows:
1 -> setopt load_flags -DBETA -DDEBUG2 -> load xyz.cLoading: -DBETA -DDEBUG -L/usr/include xyz.c
In this example, the -L/usr/include switch was defined in sys_load_flags and automatically appended to the switches specified by the load_flags option. The load_flags option is automatically appended to the load command if you specify only the -l switch on the command line. If you specify other switches on the command line, the load_flags option is ignored.
The method you choose for loading your application determines whether or not you need to set load_flags now. If you don’t have a makefile with your application, set the load_flags option to contain all switches that apply globally to all the files in your application. If you’re using EZSTART or CL targets to load your application, don’t set load_flags now.
70 CodeCenter Tutorial

Loading your application with the load command
Loading your application with the load commandIf your application doesn’t use makefiles, then use the load command directly in the Workspace to load your application. For more information on syntax, refer to the load entry in the Manual Browser. To load your application:
1 Load the files to be debugged as regular object files with debugging information:
21 -> load switches filename.o...
Make sure you load any C modules with the -C switch.
2 Load the rest of the files that constitute your application as regular object files without debugging information:
21 -> load -G switches filename.o...
3 Link any attached libraries with the link command:
21 -> link
The following is an example of loading your application without a makefile. In the example, the abc.o module is the module being debugged, so it’s loaded with debugging symbols.
1 -> ls *.oabc.o xyz.o2 -> setopt load_flags -DDEBUG3 -> load -lm abc.oAttaching: /usr/lib/libm.soLoading: abc.o4 -> load -G xyz.oLoading: xyz.o5 -> link
In this example, the setopt load_flags command precedes the load command so that the -DDEBUG switch is automatically appended to any load command that is issued without any switches or with only the -l switch.
CodeCenter Tutorial 71

Chapter 5 Loading your application
The -DDEBUG switch doesn’t appear in the “Loading:” line because it will only be used if the abc.o file needs to be recompiled directly by CodeCenter (without using a makefile) or if the file is later swapped to source using the swap command. It will not be used if the xyz.o file is recompiled because the load_flags option is ignored when the -G switch is used on the load command line.
72 CodeCenter Tutorial

Loading your application with CenterLine makefile targets
Loading your application with CenterLine makefile targetsIf your application uses one or more UNIX makefiles, you can add a CenterLine (CL) target that automatically uses the load command to load your application. CL targets are designed to work with the CodeCenter make command.
NOTE If you have a complex makefile, refer to the make entry in the Manual Browser before designing your CL target.
To load your application with CL targets, you take these basic steps:
1 Design a CL target that automatically loads and links the object files in your application. The files to be debugged should be loaded as regular object code with debugging information, and the rest of the files as regular object code without debugging information.
2 Issue the make command from the CodeCenter Workspace to execute the CL target.
Designing CL targets
A CL target consists of the following lines:
• A dependency line, which specifies the target’s dependencies
• Shell lines, which specify UNIX shell commands to be executed
• CL lines, which specify Workspace commands to be executed
CodeCenter Tutorial 73

Chapter 5 Loading your application
The example shows a sample makefile that includes a CL target. Refer to this sample as you create your own CL targets. The sample makefile has the following two targets. The first is a standard C target.
• The first target (all) creates an executable named my_program from the three files a.o, b.o, and c.o, which are specified in $(OBJS)
• The second target (ccenter_obj), a CL target, loads the objects specified in $(OBJS) (a.o, b.o, and c.o) into ObjectCenter with the switches specified in $(CFLAGS).
# This is a standard makefile comment# a.c, b.c, and c.c are C files
CC = clccSRCS = a.c b.c c.cOBJS = a.o b.o c.oCFLAGS = -g -DDEBUG
# Standard targets# The following target builds the application # “my_program”
all: $(OBJS)$(CC) +d $(CFLAGS) -o my_program $(OBJS)
# CL target# Note the indented # character in CL lines
# The following target loads object files into# CodeCenter, using the implicit target# to convert .c to .o# The first line is the dependency line# The second line is a shell line# The remaining lines are CL linesccenter_obj: echo “Starting a CL obj target” #setopt program_name my_program #load $(CFLAGS) $(OBJS) #link
74 CodeCenter Tutorial

Loading your application with CenterLine makefile targets
To create your CL target:
1 Edit your makefile.
2 Create a dependency line for the CL target.
As shown in the sample makefile, the dependency line for a CL target follows the same syntax as that for a standard target. The CodeCenter load command automatically follows the implicit suffix rules of the standard UNIX make utility for .o and .c files. Thus, in this example, the dependencies don’t need to be specified.
3 (Optional) Create shell lines for the CL target.
A shell line consists of a Tab followed by any number of shell commands, separated by semicolons:
<TAB><shell command [; shell command ...] >
From the perspective of the CodeCenter make command, a shell line in a CL target is the same as entering the sh Workspace command with the shell line as an argument.
4 Create CL lines for setting any necessary Workspace options, such as program_name. (See 'Setting up your environment' on page 107 for more information about options.)
If you set the load_flags option in a makefile rule then it will affect all the load commands that you issue in the Workspace.A CL line begins with a Tab followed by # and any single Workspace command:
<TAB>#<CodeCenter command>
Before CodeCenter executes a rule that begins with a #, it passes the rule through the Bourne shell, just as make does. Using ## on a CL line prevents metacharacter expansion by the Bourne shell. Any line with a # character in the first position (without the Tab) is treated as a comment. A CL line is equivalent to entering the CodeCenter command in the Workspace.
5 Create CL lines for loading the object files that make up your application. If necessary, refer to the load entry in the Manual Browser for information on syntax and switches. You should load most files as regular object files without debugging information (load -G) and load the remainder (the modules you plan to debug) as regular object files with debugging information.
CodeCenter Tutorial 75

Chapter 5 Loading your application
If desired, you can use macros, such as $(OBJS), as arguments to the load command. If the object files are out of date, then CodeCenter invokes make to rebuild the files before loading.
In the example on page 74, note that the same set of switches used in the standard target, $(CFLAGS), is also included in the load command for the ccenter_obj target. In this example, $(CFLAGS) contains the -g option, which means that files are compiled with debugging information. To ignore the debugging information, you need the -G switch with the load command.
6 Create a CL line for linking your application with any attached libraries:
<TAB>#link
Using the CodeCenter make command
Once you have added your CL targets to your makefile, you can use the CodeCenter make command on them. The CodeCenter make command treats standard targets differently from CL targets.
When you issue the make Workspace command on a standard target, CodeCenter invokes the UNIX make utility to build the target. CodeCenter simply passes each command line to the Bourne shell for execution. The files are linked with the UNIX linker. The application is not loaded into CodeCenter.
When you issue make on a CL target, the CodeCenter commands specified in the target are executed. All the source files, libraries, and object files that are specified in the load command are loaded into the environment.
To load your application into the environment, invoke the make command on the CL targets that you added to your makefile:
20 -> make CL_target...
If you encounter problems
If you have problems designing your CL targets, refer to the make entry in the CodeCenter Reference. If you have trouble using the load and link commands, refer to the load entry in the CodeCenter Reference or ’Troubleshooting the load and link commands’ on page 80.
76 CodeCenter Tutorial

Creating a makefile with the EZSTART utility
Creating a makefile with the EZSTART utilityIf your application has complex makefiles, consider using the EZSTART utility to create a makefile to load your application into CodeCenter.
What is EZSTART?
EZSTART uses your existing makefile to generate a new makefile (Makefile.cline) containing appropriate CenterLine (CL) targets. Each CL target includes the appropriate commands for loading the files that constitute the corresponding make target. CL targets are designed to work with the CodeCenter make command.
Leaving your original makefile unchanged, EZSTART monitors your existing makefile as it builds your current application once. Since EZSTART uses your existing makefile, it will only record information about commands that make executes. Based on this build of each file in your application, EZSTART constructs the makefile Makefile.cline, which contains the equivalent CL targets. Thus, you don’t have to change your existing makefile to begin using CodeCenter.
With Makefile.cline, you can use the CodeCenter make command to load your files into the environment. Then you can set properties for the files, set various options, and save your session as a project file. As an alternative, you can customize the targets in Makefile.cline, integrate them into your existing makefile, and use the make command to establish your project at the beginning of each session.
Using EZSTART To use EZSTART as it is shipped, your application must:
• Use standard tools. By default, EZSTART recognizes only the following tools: cc, clcc, CC, gcc, acc, ld, make, ar, mv, and cp.
• Invoke these standard tools without using absolute pathnames. For example, your makefile should contain lines like CC = cc instead of CC = /bin/cc.
If your application does not meet these criteria the documents listed below may help you configure EZSTART to suit your application.
For usage details and troubleshooting information, please refer to the README, GETTING_STARTED, and REFERENCE_GUIDE documents in the CenterLine/arch-os/EZ directory, the clezstart manual page, and/or the “clezstart” and “I’m having trouble loading with make” entries in the Manual Browser.
CodeCenter Tutorial 77

Chapter 5 Loading your application
Saving your projectBy saving your project in a project file or maintaining its state in the CL targets in your makefile, you can quickly start up CodeCenter with your application. This section describes how to save the state of your project in a project file or maintain the state of your project in the CL targets in your makefile.
Project files A project file is a text script file that contains the information that CodeCenter needs to rebuild your project across sessions. It records such information as:
• The files that make up the project and in which form they are loaded
• Warnings that have been suppressed
• The values of CodeCenter options
• The signals that are caught and ignored
• The debugging items that have been set (such as breakpoints and actions)
A project file doesn’t specify dynamic run-time information, such as variable values or break-level location, or information about your environment, such as the version of CodeCenter you invoked or the type of workstation or terminal you are using.
Saving your project file
At any point, you can save the state of your project in a project file. During your CodeCenter session, you can load the project file and quickly recapture the state of your work.
To save your project file, issue the save command:
56 -> save filename
CodeCenter saves the script in filename. If you don’t provide a value for filename, CodeCenter saves the script in ccenter.proj.
78 CodeCenter Tutorial

Saving your project
Loading your project file
You can load a project file that you saved in several ways. You can:
• Specify the file when starting CodeCenter:
% codecenter ccenter.proj
• Load the project file from the Workspace:
1 -> load ccenter.proj
• Choose the Load menu item from the File menu in the Main Window or Project Browser and supply the name of the project file in the dialog box.
When you load a project file, CodeCenter reloads the most recent versions of the source and object files in your project.
CL targets A project file is not the only way for you to maintain a project in CodeCenter. If desired, you can use the CL targets in your makefile to maintain your project. Since you can maintain your CL targets as other targets in your makefile change, you may find this model more natural for the long term and the project file model more practical for short-term tasks involving a subset of your application’s modules.
CodeCenter Tutorial 79

Chapter 5 Loading your application
Troubleshooting the load and link commandsThe following table gives you general information about finding and solving problems while you are loading and linking files. There is additional information in the User’s Guide in the “Frequently asked questions” appendix and in the load and link entries in the Reference.
Table 1 Resolving load and link Problems
load or link Problem Possible Solutions
The file specified with the load command is not found
Verify that the path option includes the directory that contains the source or object file specified with the load command.
Library not found The path option does not search for header files or libraries. Verify that the -I and -L switches set the appropriate search paths for header files and libraries (respectively). The -I and -L switches can be passed with the load command or set with the load_flags and sys_load_flags options.Set the -I and -L switches to appropriate values. CodeCenter searches libraries in the order indicated in the load entry in the Manual Browser.You may need to unload the library and reload it for the load command to recognize the new flags.
Unresolved references after link
Use the unres command to get the list of unresolved references.Use the link -list command to check the library link order.Try issuing the link command a second time. Since CodeCenter’s linker makes only one pass, a second link command may resolve the references.Issue the contents command in the Workspace to verify you have the correct libraries loaded.Make sure that the correct -I and -L switches are being included in the load command by examining the load commands echoed to the Workspace. Modify your load switches or load_flags option appropriately.
80 CodeCenter Tutorial

Troubleshooting the load and link commands
Explicitly unload files that have been modified or are affected by your changes to the load_flags option. To do so, issue the unload command:
1 -> unload file
Reload the files with the load command and relink the project with the link command.
Source module unloaded by CodeCenter
This means an error exists in your source file. Check the Error Browser to understand the nature of the error.Make sure that you have included the right switches to locate header files by examining the load commands echoed to the Workspace.Invoke the editor if you need to correct a problem in your code. Explicitly unload the file in which the violations occurred by issuing the unload command in the Workspace.
1 -> unload file
Load the file again and relink your application.
Object module unloaded by CodeCenter
If CodeCenter has trouble reading the debugging information, you should load your file with the -G switch.
Cannot locate header file
Make sure that the correct -I flags are being included from the load_flags and sys_load_flags options.
Cannot load library file
Make sure that the correct -L flags are being included from the load_flags and sys_load_flags options.
Table 1 Resolving load and link Problems (Continued)
load or link Problem Possible Solutions
TIP: Saving load-time error messages to a file
If your application generated a large number of warnings and errors in the Error Browser, you may find it useful to save them to a file. To do so, either choose Write Messages to File from the Other menu in the Error Browser, or enter the following command in the Workspace, where source_file is the name of the source file generating the errors, and msg_file is the name of the text file in which to save the errors:
37 -> load source_file #> msg_file
CodeCenter Tutorial 81


Chapter 6 Running your application
This chapter describes:
• Running your program
• Understanding run-time error checking
• Instrumenting your application
• Responding to run-time problems
• Swapping a file from object to source
• Debugging techniques
• Rebuilding your project
• Exploring, enhancing, and testing your application
• Troubleshooting run-time issues


Running your program
Running your program
Using the run command
When you’ve loaded your application into CodeCenter, run your program by using the run command in the Workspace. The run command executes your main() function after initializing all variables and processing any command-line arguments.You can pass arguments to your program with the run command as follows:
2 -> run argument1 argument2
Naming your program
When a program is run from a shell, the value assigned to the variable argv[0] is the name of the program. In CodeCenter, the value of argv[0] is set to the program_name option, for which the default value is a.out. You can change the value of argv[0] by setting the program_name option:
3 -> setopt program_name test
The Run Window CodeCenter starts as a background process, and a new xterm client, called clxterm, becomes the Run Window. The Run Window separates program input and output from the Workspace. When your application runs in CodeCenter, the Run Window becomes the standard input and standard output of your program. The clxterm client provides all the same menus and features as an xterm client. Refer to the UNIX xterm manual page for additional information.
You can direct program output to the Workspace instead of the Run Window by setting the win_io option to false with the unsetopt command:
3 -> unsetopt win_io
Detecting memory leaks
You can identify potential memomy leaks when you run your program by first setting the mem_trace option to the number of stack trace levels you want reported. For example, to generate a report with three stack trace levels, set the value of the mem_trace option to 3:
% setopt mem_trace 3
When you run your program, CodeCenter creates a report showing the number of bytes in each potential leak, the size of the memory allocated, and the number of times each potential leak occurred. For more information, see the memory leak detection entry in the Reference.
CodeCenter Tutorial 85

Chapter 6 Running your application
What is run-time error checking?CodeCenter’s run-time error checking detects dynamic violations; that is, violations that occur during the execution of a program. These errors cannot be detected during compilation or with traditional programming tools or debuggers.
CodeCenter does run-time error checking on both source and object code. Table 2 compares the kinds of run-time checking done for source files, instrumented object files, and object files (instrumented object files are explained on page 87).
Table 2 Types of Run-Time Error Checking
Type of File Run-Time Warnings and Errors Issued
Source files Memory allocation warnings
Miscellaneous warnings (bad arguments to C library functions)
Using memory that has not been set
Addressing errors (pointer dereference, alignment, array index errors)
Undefined/questionable arithmetic operations
Undefined/illegal pointer operations
Enumerator warnings
Losing information during conversions/assignments
Function warnings
Storage warnings
Instrumented object files (with or without debugging symbols)
Memory allocation warnings
Miscellaneous warnings (bad arguments to C library functions)
Using memory that has not been set
Addressing errors (pointer dereference, alignment, array index errors)
Regular object files (with or without debugging symbols)
Memory allocation warnings
Miscellaneous warnings (bad arguments to C library functions)
86 CodeCenter Tutorial

Adding more run-time error checking to object files
The greatest amount of checking is done for source files (about 80 checks in all), ranging from undefined or illegal pointer operations to storage and function warnings.
The next greatest amount of checking is done for instrumented object files (about 10 checks in all), including checks on addressing errors and access of unset memory.
The least amount of checking is done for object files; you only get the run-time errors that occur in certain C library functions. CodeCenter replaces many C library functions and system calls with its own versions of them, which contain enhanced error checking. See the C library functions section in the Platform Guide appendix to the online Reference for more information.
When CodeCenter detects a run-time problem, it:
• Displays a message in the Error Browser.
• Updates the Error Browser button in the Main Window and Project Browser.
• Lists the corresponding source file in the Source area.
• Positions the Source area pointer at the line number causing the problem (for files loaded as source or object with debugging information).
• Generates a break level in the Workspace.
Adding more run-time error checking to object filesYou can instrument both types of regular object code (with and without debugging symbols) to gain the advantages of run-time checking for pointer bounds errors and access to uninitialized memory.
Instrumented object code without debugging symbols runs slightly faster than instrumented object code with debugging symbols. CodeCenter will detect errors in instrumented object code whether or not it has debugging symbols, but it will usually pinpoint the source of the error more exactly with debugging symbols.
You can instrument the files you loaded as regular object files with the instrument command, or with the Instrument button in the Project Browser.
CodeCenter Tutorial 87

Chapter 6 Running your application
Responding to run-time problemsRun-time errors are serious or potentially serious problems and should be fixed immediately. Run-time warnings are problems that are not serious enough to warrant an error. You can deal with run-time errors and warnings in three ways:
• Use CodeCenter’s environment to locate and correct the problem.
• Ignore minor warnings and keep them from appearing again.
• Decrease the amount of run-time error checking performed by CodeCenter by setting a few options to filter out low-level warnings.
WARNING You can continue from a run-time error. However, continuing execution from a run-time error may create a non-recoverable internal error.
Using the environment to detect and correct a problem
If the error was detected in source code, use the debugging techniques described in 'Debugging techniques' on page 92 to debug your code.
If the error was detected in object code, and you need more information to find the problem, you should do the following in CodeCenter:
1 Swap the file from object code to source code using the swap command as described in 'Swapping a file from object to source' on page 90. This enables CodeCenter to perform the most run-time error checking possible on your code.
2 Run your application again to allow CodeCenter to locate the exact location of the problem.
3 Use the various debugging techniques described on page 92 to debug your code.
Ignoring the warnings
You can continue execution after receiving a warning by using the Continue menu item or by issuing the cont command from the Workspace.
In the Main Window, display the Execute menu and select Continue.
88 CodeCenter Tutorial

Responding to run-time problems
If you don’t want to track certain warnings, you can tell CodeCenter to ignore the warning condition from that point on. At any time, you can choose to suppress the reporting of particular warnings (but not errors). To suppress a warning:
1 Select the warning in the Error Browser.
2 Select one of the suppression scopes from the Suppress menu.
After you suppress a warning, CodeCenter removes it from the Error Browser. You can, however, view suppressed warnings from the Suppressed Messages window by selecting Open Browser from the Suppress menu.
Dealing with large numbers of run-time warnings
If you receive an overwhelming number of run-time warnings, you can set the following options to reduce the amount of run-time error checking that is performed on a file:
1 In the Main Window, display the Browsers menu and select Options Browser.
2 Display the Option Sets menu and select memory.
3 Set save_memory to True. With this setting, CodeCenter does not report run-time warnings on dynamic type mismatches, dynamic used-before-set, or corrupted values, and it disables watchpoints on variables. CodeCenter continues to check pointer bounds.
4 Set unset_value to 0. With this setting, CodeCenter does not report that a variable is used without being set, unless the value of the variable is 0.
5 Select the Apply button to apply the values.
6 Select the Dismiss button to close the Options Browser.
To turn these run-time checks back on, set save_memory to False and unset_value to 191.
NOTE You can also suppress warnings on a per-file basis from the Project Browser. Select the file from the Files area, and then select the Properties button. In the Properties dialog box, select the Ignore Warnings When Loading check box and then the Apply button.
CodeCenter Tutorial 89

Chapter 6 Running your application
Swapping a file from object to sourceYou can use the swap command to swap between source and object code, replacing a source file with its object counterpart or an object file with its source counterpart.You can also select one or more object files from the Files area in the Project Browser and select the Swap button at the bottom of the Files area.
Typically, you swap a file from object to source when you need more extensive error checking on a file. When you’ve completed development and testing of a source file and want to improve load-time and run-time performance, swap the file from source to object.
Using the swap command
If the file you swap is loaded in object form, CodeCenter unloads the object file and loads the corresponding source file. After swapping your object file to source, you should select the Run button (or issue the run command) so CodeCenter can pinpoint the exact location of your run-time problem.
Setting the swap_uses_path option
When you swap an object file, CodeCenter looks for the corresponding source file in the same directory in which the object file resides. If you have source and object files in different directories, you need to adjust the following options:
1 Set the path option to include the directories that contain the source files and object files.
2 Set the swap_uses_path option to True. When this option is set, CodeCenter searches in the directories specified in the path option for the source file.
For example, if you set path to /s3/beth/src:/s3/beth/obj and swap_uses_path to True, and then swap a source file or an object file, you will see the following result:
24 -> load test.cLoading : /s3/beth/src/test.c25 -> swap test.cUnloading: /s3/beth/src/test.cLoading: /s3/beth/obj/test.o26 -> swap test.oUnloading: /s3/beth/obj/test.oLoading: /s3/beth/src/test.c
90 CodeCenter Tutorial

Swapping a file from object to source
Troubleshooting the swap command
Table 3 contains information on possible solutions to swapping problems.
Table 3 Troubleshooting Swapping
Error Conditions Possible Solutions
The swap command cannot find the source file or object file.
If you are swapping from object to source, determine whether the corresponding source file exists and include the correct directory in the path option.
Set the swap_uses_path option.
The header files are not found when swapping from object to source.
Check the flags used to load the object file. CodeCenter uses those flags to load the corresponding source files.
Unload the object file and load it with the correct include switches.
Issue the swap command.
Remember that you have the option of loading the source file directly into CodeCenter.
The right macros are not defined when swapping to a source file.
Unload the file using the unload command and load it again with the right flags before issuing the swap command.
CodeCenter Tutorial 91

Chapter 6 Running your application
Debugging techniquesCodeCenter provides full interactive debugging for C. In this section, we show you some debugging techniques that you can try on your application. In addition to using the interpreter in the Workspace, you can use an extensive set of debugging commands to:
• Set breakpoints and watchpoints.
• Define actions to execute when particular lines of your code are reached during execution, or when particular variables are modified.
• Trace execution of your program.
• Step through your program.
Debugging commands
In component debugging mode, use the next, step, stepout, cont, up, and down commands to explore your application. In process debugging mode you can also use stepi and nexti. Consult the corresponding entries in the Reference to learn more about these basic debugging commands. Keep in mind that most of these commands can be used only on object files with debugging symbols or source files. If necessary, reload your files with debugging information.
Using the interactive Workspace
The interactive Workspace provides you with the complete programming environment at a breakpoint, not just access to a small subset of commands. In addition to CodeCenter commands, you can enter any legal source code in the Workspace. Source code entered in the Workspace should be terminated by a semicolon (;) to distinguish it from CodeCenter commands. When you enter code into the Workspace, CodeCenter parses your code like the C compiler.
The following examples use the Bounce program:
• Use the Workspace to examine any variables within the current scope. In the following example, CodeCenter detected a run-time error, stopped execution of the program, and generated a break level. You can examine the count variable.
(break 1) 22 -> whatis countauto int count; /*Defined in ‘do_bounce’; currently active */
92 CodeCenter Tutorial

Debugging techniques
• Use the Workspace to define a variable at a breakpoint. The following example defines a variable named my_count.
(break 1) 23 -> count;(int) 300 (break 1) 24 -> int my_count = 1;
• Invoke the function draw at the breakpoint:
(break 1) 25 -> draw(200, 300);(void)
• Develop code fragments or functions using all your program variables and functions that are in scope. These code fragments can be designed to extensively debug and test your code. You can also set variables to any value at a breakpoint and then continue execution.
NOTE If the input prompt changes to a "+>” while you enter code fragments in the Workspace, the Workspace expects you to supply additional input. This often happens when you forget to type a semicolon (;) at the end of a C statement.
For a complete description of Workspace features, refer to the Workspace entry in the Reference.
Visualizing data structures at run time
While you are running your application, you can graphically monitor data with the Data Browser. It is particularly useful for viewing complex data structures with many levels of indirection through pointers. To display the Data Browser, select an identifier or expression in your application and use the Display menu item. The identifier must be a variable in scope or an expression. If the variable contains any pointer boxes, you can select them to dereference the pointers. To close the Data Browser, select the Dismiss button.
CodeCenter Tutorial 93

Chapter 6 Running your application
Dynamically inserting statements in your code
You can use the action command or Action dialog box to customize and extend the built-in debugging facilities of CodeCenter. The action command lets you insert C code or CodeCenter commands into your application without actually changing your program.
Print the number of times a function was called
For example, you can use the action command to calculate the number of times a certain function or procedure was called. Try this example with a procedure in your application.
1 Define an integer in the Workspace to serve as the global data structure, and initialize it to zero.
12 -> int count;13 -> count = 0;
2 In the Main Window, display the Debug menu and select Set Action.
3 In the Function text field, enter the name of the procedure on which to set the action.
4 In the Action Body text box, enter the following code:
{printf("Adding on to the count \n”);++count;}
5 Select the Set Action button.
6 Rerun your application and watch the "Adding on to the count” message appear in the Run Window.
Automatically printing data structure values
You can set an action at any line in your code or on a function definition. By setting the action on a function definition, you can print data structure values or the arguments to a procedure. Remember, you can specify valid C code or CenterLine commands as part of your action.
NOTE Setting actions on a function definition requires the file containing the function to be loaded as source or as object code with debugging information.
94 CodeCenter Tutorial

Debugging techniques
Setting conditional breakpoints
You can set conditional breakpoints using the action command or Action dialog box. Use this feature to generate a break level if certain conditions are true. Try the following example with your application to generate a break level if the variable i is greater than 3.
1 Open the Action dialog box. To do so, in the Main Window, display the Debug menu and select Set Action.
2 In the Function text field, enter the name of the procedure on which to set the action.
3 In the Action Body text box, enter the following code, except replace i with the name of a counter variable that is in scope in your application:
{if (i > 3) ( centerline_stop(" ") centerline_whereami(" ");}printf("i = %d \n, i); }
All CodeCenter Workspace commands, such as stop, have a C function equivalent that you can call from C code. The function equivalent for any command is the name of the command with the prefix centerline_ added to it.
All centerline_ functions take one argument, a string. If the CodeCenter command does not take any argument, you need to use an empty string as the argument when using the function equivalent.
In the example, centerline_stop() is the equivalent for the CodeCenter command stop.
4 Select the Set Action button.
5 Rerun or continue the execution of your application to see the break level generated.
Getting information about addresses
You can use the info command to display the name, size, and type of the object associated with an address. If the address refers to allocated data, info displays the size of the allocated data and, if available, the type of data most recently stored there. The info command also indicates if the address is being watched by a debugging action or contains a bad pointer.
CodeCenter Tutorial 95

Chapter 6 Running your application
Try the following example. Use info to display information about the address stored in the variable ptr, which points to the fourth element in the array many.
1 -> int *ptr;2 -> int many[10];3 -> ptr = &many[4];(int *) 0x270790 /* many[4] */4 -> info ptraddress = 0x146c28, name = ptrSize = 4, contains type: pointer.
NOTE You can use the info command only with source files or object files with debugging symbols.
Monitoring a memory location
You can set a watchpoint, which interrupts execution whenever a specific address is modified. You can set watchpoints on the addresses of global variables, allocated data, formal parameters, and automatic variables.
When you use watchpoints, be aware of the following:
• The variables need to be in scope when you set the watchpoints.
• If the watched address is modified within object code, CodeCenter does not detect the event, and execution of the program is not interrupted.
You use the stop on command to set a watchpoint. Try the following example to set a watchpoint on the variable abc:
1 -> int abc;2 -> stop on abcstop (1) set on address 0xd9616.
The number of bytes watched equals the size of the type of data. In the previous example, four bytes are watched because abc is an int, and the size of an int is four bytes.
96 CodeCenter Tutorial

Debugging techniques
To set a watchpoint on the address stored in a pointer, the argument to stop should be the value of the pointer. Try this example:
1 -> int *ptr;2 -> ptr = (int *) malloc(20) ;(int *) 0x179d8c /* (allocated) */3 -> stop on *ptrstop (1) set on address 0x179d8c.
Debugging fully linked executables
You can load a fully linked executable or corefile in process debugging mode. Working with an executable demands the least amount of memory and runs at the full speed of the machine. You can immediately locate an error that causes a crash by specifying a corefile and also use standard gdb commands for debugging.
Keep in mind, however, that in process debugging mode no load-time or run-time error checking is available, and the Cross-Reference and Project Browsers are not available to aid you in visualizing functions and files in your application.
Start CodeCenter in process debugging mode with the -pdm switch, and use the debug command to load your executable:
% codecenter -pdm(pdm) 1 -> debug a.out
For complete information on process debugging mode, refer to the pdm and debug entries in the CodeCenter Reference.
Debugging multiple processes
CodeCenter provides a unique environment to debug applications that have multiple processes. If your program calls fork(), the child process appears in a separate window and shares a Run window with the parent process. You can set breakpoints in the parent and child independently. However, in the child process, your code must be loaded as source to set breakpoints; the parent process can be loaded as source or object code to set breakpoints. For more information on debugging forked processes, refer to the debugging entry in the Reference.
Debugging threaded processes
In process debugging mode, CodeCenter provides the thread and threads commands and a graphical Thread Browser. The Thread Browser provides you with information about the threads and lightweight processes in your program, including a list of all threads, and the state of each thread.
CodeCenter Tutorial 97

Chapter 6 Running your application
For more information about debugging threaded applications, see the thread, threads, and thread support entries in the CodeCenter Reference. Support for debugging threaded applications is not available on all platforms. See the “Product limitations” section in the online CodeCenter Reference for details.
Using Ascii CodeCenter
You can use Ascii CodeCenter instead of the graphical version for any of the following reasons:
• To run CodeCenter on a nongraphical workstation or over a dialup line.
• To gain faster startup time or to reduce the amount of memory needed to run CodeCenter.
• To debug GUI programs. By using an ASCII terminal running alongside the X server, you can more easily debug programs that grab mouse and keyboard I/O.
• To do automated test runs. You can automate program tests by using I/O redirection with the run command and setting the batch_load option. See the run entry in the Reference for more information.
Start Ascii CodeCenter with the -ascii switch:
% codecenter -ascii
98 CodeCenter Tutorial

Rebuilding your project
Rebuilding your projectAfter you try the debugging techniques on your application and edit some of the files that are currently loaded, you need to update your project.
To reload all modified files in your project, build your project. You can build your project with the build command in the Workspace, the Build menu item on the Session menu, or the Build button in the Button panel. CodeCenter reloads any files that are out of date.
The build command also attempts to reload any files that failed to load previously because they contained an error (files listed in the Project Browser as failed). The build command attempts to reload such files each time it is issued until it successfully loads the file or until you explicitly unload the file using the unload command.
Reloading source files
A source file is reloaded if the source file itself or any of the header files it includes have been modified since the file was loaded.
Reloading object files
An object file that is older than its source counterpart is recompiled, then reloaded. Also, an object file is reloaded if the file has been recompiled since it was loaded. If there is a makefile in the directory containing the source file, CodeCenter issues a make command. If there is no makefile in the directory containing the source file, CodeCenter directly invokes the C compiler.
If the object file is loaded with debugging information, CodeCenter checks header files that the object file depends on; the object file is recompiled and reloaded if it is older than any of the header files.
If you modified an individual file, you can reload it using the load command and specifying the name of the file.
Incremental linking
When CodeCenter reloads files, it only relinks the files that have changed, which significantly reduces the link time. Relinking typically takes 2 to 10 seconds, depending on the size and type of the file or files that you modified. Incremental linking time is independent of application size; the more files in your application, the more time incremental linking saves.
CodeCenter Tutorial 99

Chapter 6 Running your application
Exploring, enhancing, and testing your applicationWhile CodeCenter provides you a complete environment for debugging, its powerful development environment works equally well for exploring, enhancing, and testing your existing application and developing new applications. You can use CodeCenter for prototyping new applications and as a test harness.
Using the Workspace for interactive prototyping
In component debugging mode, in addition to handling CodeCenter commands, the Workspace functions as a direct interface to CodeCenter‘s interpreter. Because the interpreter implements the full C language as defined by Kernighan and Ritchie (K&R) and also offers support for the ANSI C standard, you can enter any statement in the Workspace to have CodeCenter execute it immediately. Also, when you execute code from the Workspace, CodeCenter‘s run-time error checker automatically checks it for dynamic problems.
The default for the interpreter (K&R C or ANSI C) depends on the underlying compiler you are using, which is different for each platform. See the Platform Guide appendix to the online Reference for more information. For more information on using ANSI C code, see the ANSI C and config_parser entries in the Reference.
Because the Workspace allows you to enter any C statement and immediately execute it, the Workspace supports development through interactive prototyping. You can create code fragments or define variables, functions, and data structures as you go. For example, to define a function that adds two integers, you could enter:
29 -> int add(int x, int y)30 +> {return x+y;};31 -> add(3,4);(int) 7
While this example is extremely simple, you can easily extend this same approach to explore something more complex, such as a new string comparison routine based on the Boyer-Mohr algorithm. You would use the Workspace to interactively try out stepwise refinements of your algorithm.
100 CodeCenter Tutorial

Exploring, enhancing, and testing your application
Saving prototyped code with the edit workspace command
You can save code you define in the Workspace with the edit workspace command. During a session, all C definitions you enter are stored in a Workspace scratchpad. The edit workspace command lets you save the scratchpad to a file, by default workspace.c, and then edit the file.
For example, suppose you create a program fragment in the Workspace. You can create stubs for external functions called by the code, and then execute your code to test it. After testing, you can use edit workspace to create a file containing the code you defined in the Workspace. You can enter a name for the file or accept the default.
-> edit workspace Appending all workspace definitions to a file. Default filename is "workspace.c" in the current directory. Please specify a filename, press Return to accept default, or <CTRL-D> to abort:
Requesting edit of file ’/net/my_proj/workspace.c’, line 1 ... ->
If you want to test a particular set of definitions, edit the file so that it contains the definitions you want to test. Then use the unload workspace command to unload all the definitions and objects you created in the Workspace, and use the source command to load the definitions in your saved file back into the Workspace. The source command will report errors if you’ve unloaded any definitions that the saved file depends on.
If you want to use the new file as source code, add any #include lines you need and remove any extraneous lines. When using code developed in the Workspace, remember that static functions and variables are visible at global scope in the Workspace. As a result, you may have to make static functions externally visible in order to use the Workspace sources as a separate file.
You can also save all your inputs in the Workspace at any point by redirecting the output of the history command:
30 -> history #> ccenter_log_name
CodeCenter Tutorial 101

Chapter 6 Running your application
The source command reads and executes files containing any legal command that can be typed in the Workspace.
31 -> source command_file
The file command_file must contain valid Workspace commands and C code to execute in the Workspace.
Unit testing Constructing a modular, maintainable application is easier if you can extract a component from its context in the program, test and refine it in isolation, and then merge modifications back into the program. CodeCenter‘s interpreter enables you to take this approach.
Using your editor and CodeCenter‘s incremental loader/linker, you can create and load a small-to-medium functional unit or a group of functional units. Using the Workspace, you can test these units individually, as a set, and in interaction with your established project components. Once you have tested a unit, you can then integrate it into your project.
Loading incomplete programs into CodeCenter
You can load an incomplete program into CodeCenter. This could be a code fragment you are developing as an enhancement to your application. By linking, you would find the unresolved symbols. Then you could either resolve the symbols by loading other pieces of the application that you need, or resolve them artificially by declaring them in the Workspace.
Using the Workspace, you could also resolve undefined function calls artificially by declaring function stubs. The same applies to resolving data structures by declaring them in the Workspace. You have the choice of ignoring the unresolved references and executing only the section of code that you want to test.
Invoking individual functions from your program
You can load a complete program into CodeCenter and invoke individual functions from the Workspace, rather than calling the function main() and running the entire program. Using this approach, you can set a breakpoint in the function that you are executing and stop in that function. Then, while you have stopped in the function, you can test other types of behavior by executing code fragments that simulate the desired behavior. When you are satisfied that the part of your program that you are focusing on supports all the different kinds of behavior you are interested in, you can integrate that code into the application.
102 CodeCenter Tutorial

Exploring, enhancing, and testing your application
System-level testing
CodeCenter provides a powerful environment to test your complete application.
Running test suites A typical development effort requires programmers to run a test suite on code that they modify before checking the code back into their version control system. You can automate this process by using the source command to run a test suite before you check your file into your version control system.
Executing your program with different test data
You may want to maintain the current state of your program when using different test data. When you use run or rerun to execute main(), all global variables are initialized because both commands call the reinit command before executing your program. If you use the start command instead, it performs all the functions of run without initializing global variables.
Try the following example. Set the variable seed to a special value before executing main(). To avoid having the value of seed reset to zero, use the start command instead of run. In the example reinit is called before start. The reinit command must be called between calls to start to ensure that input/output buffers and other library data structures are initialized to their correct values.
9 -> int seed;10 -> seed = 7;11 -> whatis seedextern int seed; /* defined */12 -> seed;(int 7)13 -> reinit14 -> seed;(int) 015 -> seed = 7;(int) 716 -> startExecuting: a.out
CodeCenter Tutorial 103

Chapter 6 Running your application
Troubleshooting run-time issuesThe following table provides information about finding and solving problems while you are running, debugging, and enhancing your application. In addition to the information in the table, consult the “Frequently asked questions” appendix to the online User’s Guide.
Table 4 Troubleshooting Run-Time Issues
Problem and Issues Possible Solutions
Application working outside environment does not work inside the environment
If you have run-time errors and warnings in your program, please refer to 'Responding to run-time problems' on page 88 to resolve run-time issues.
If you have a working application and you just want to get your application working in CodeCenter, you should refer to the information in 'Dealing with large numbers of run-time warnings' on page 89 for ways you can scale down the amount of run-time error checking performed by CodeCenter.
If your application uses the name of the application during execution, you must set the program_name option.
Not enough virtual space If you experience slow response time or software crashes, you may not have enough virtual space. Check your swap space by issuing the appropriate command for your operating system in your shell, for example pstat -s or /etc/swapinfo.
If you do not have enough swap space and you cannot increase it, try to reduce your requirements, for example by loading more of your files as object files without debugging information (load -G) rather than as source files.
Make sure that the file containing the implementation of the constructors and destructors is loaded with the -g switch and that it is not loaded with the +d switch. The +d switch suppresses the expansion of functions that are defined as inline.
104 CodeCenter Tutorial

Troubleshooting run-time issues
External preprocessors CodeCenter supports working directly with input files that are run through preprocessors that generate C files with the #line directives pointing back to the input file. Such preprocessors include YACC, certain SQL preprocessors, and preprocessors supporting parameterized types.
See the preprocessed code entry in the Reference for complete information on this topic.
Cannot declare functions in the Workspace
If you declare a function in the Workspace, you must include the return type as part of the declaration. For example:
6 -> void func1() {7 +> printf("Hello world\n”);8 +> }
Table 4 Troubleshooting Run-Time Issues
Problem and Issues Possible Solutions
TIP: Exporting the contents of the Project Browser to a text file
If desired, you can dump the contents of the Project Browser to a file with the following Workspace command:
7 -> contents #> filename
CodeCenter Tutorial 105


Chapter 7 Setting up your environment
CodeCenter provides a number of options for tailoring the environment to suit your needs. There are also several other ways you can customize your environment.
This chapter guides you through the basic set of options required to set up your environment and touches on other customizations, such as user-defined buttons, X resources, revision control, and editor support.
This chapter describes:
• Setting options in the Workspace
• Saving your option settings
• Customizing your environment


Setting options in the Workspace
Setting options in the WorkspaceMany Workspace commands can be controlled by setting the values of options. You can set options using:
• The Options Browser
• The Project-wide Properties, File Properties, and Library Properties windows in the Project Browser
• Workspace commands
This section shows how to set options with the Options Browser. If you need additional information on options, refer to the options , printopt , setopt , and unsetopt entries in the Reference.
The Options Browser and most options are available only in component debugging mode.
To open the Options Browser from the Main Window, display the Browsers menu and select Options Browser.
Setting the path option
When CodeCenter searches for files to load, list, edit, or swap, it looks in the directories specified by the path option. If the path option is not set, CodeCenter searches only the current working directory.
NOTE The path option affects the loading, editing, and listing of source and object files only. It does not affect the loading of libraries and header files.
When setting the path option, you can specify absolute or relative pathnames for the directories. CodeCenter searches the directories in the order that you specified and appends the current directory to the end of the list of directories. That is, if CodeCenter doesn’t find a file in the specified path, then it looks in the current directory.
In the following example, the path option is set in the Workspace so the load command looks for files in the /usr/prog/test directory before it examines the current directory.
1 -> setopt path /usr/prog/test 2 -> load abc.c def.oLoading: /usr/prog/test/abc.cLoading: def.o
CodeCenter Tutorial 109

Chapter 7 Setting up your environment
To set the path option from the Options Browser:
1 Display the Option Sets option menu and select general.
2 Select the text field next to the path option.
3 Enter the directories that contain all of your application’s source and object files.
Applying your changes
To apply changes you’ve made in the Options Browser:
1 Select the Apply button to apply your changes.
2 Select the Dismiss button to close the Options Browser.
Setting the cc_prog option
By default, CodeCenter uses cc as the C compiler. If you use a different compiler, such as clcc (CenterLine-C, CenterLine’s optimizing ANSI C compiler) or gcc, set the cc_prog option. The cc_prog option affects the compiler used by the make and load Workspace commands. To set cc_prog from the Options Browser:
1 Select the text field next to the cc_prog option.
2 Enter the name of your compiler.
To find out if the CenterLine-C compiler is supplied with your platform, refer to your platform guide, which is available as an appendix to the online Reference. To use CenterLine-C, set cc_prog to clcc.
If desired, you can configure the parsing rules used by the interpreter when CodeCenter loads files as source. For further information, see the config_parser entry in the Reference.
Setting other options
Before you load your code, you may want to set the sys_load_flags and load_flags options as described on page 69. Table 5 outlines additional options that you may need to set depending on your application.
110 CodeCenter Tutorial

Setting options in the Workspace
Table 5 Additional Workspace Options
If your application... Set this option... For this result...
Uses ANSI C. In the misc Option Set, set ansi to True.
Performs preprocessing and function prototype conversion in strict conformance with the ANSI C standard.
Does not use a.out as the name of its executable and uses the executable name during execution.
In the run-time Option Set, set program_name to the name of your executable.
Uses the name specified as the value of the first argument, argv[0], to main().
Relies on a preprocessor, such as m4 for macro expansion or an SQL processor for database processing.
In the load Option Set, set preprocessor to the command string to be executed in a subshell. The command string must have a %s in it, which is replaced by the name of the file being loaded, for example
m4 macro_file %s
Executes the specified command in a subshell before loading the file. For complete information on using preprocessors, refer to the preprocessed code entry in the Reference.
Uses 8-bit character sets.
In the misc Option Set, set eight_bit to True.
Treats input and output as 8-bit characters.
CodeCenter Tutorial 111

Chapter 7 Setting up your environment
Saving your option settingsChanges you make to CodeCenter options are not saved automatically across sessions. There are two ways you can save your individual option settings across CodeCenter sessions:
• Specify them in your CodeCenter startup file.
• Save a project file and reload it in the next session. See the section 'Saving your project' on page 78 for more information.
Startup files in component debugging mode
When you start CodeCenter in component debugging mode, it looks for the global startup file, CenterLine/configs/ccenterinit. It then searches for a local .ccenterinit startup file, first in the current working directory, and then in your home directory. If CodeCenter finds the startup file, it executes all the commands in the file.
The .ccenterinit file is a text file that can contain any input that is accepted inthe CodeCenter Workspace, including Workspace commands and source code that does not need to be debugged or reloaded. You can use the .ccenterinit file to store your option settings and aliases across sessions.
Here is a sample .ccenterinit file that sets two aliases (s for step and n for next), the path option, and the tab_stop option (number of spaces for tab expansion):
/* Define aliases for common commands. */alias s stepalias n next
/* Specify option settings. */setopt path ../test ../srcsetopt tab_stop 4
NOTE Because CodeCenter first looks in the current working directory for .ccenterinit, you can have different .ccenterinit files for use with different projects, as long as you work in different directories.
Startup files in process debugging mode
In process debugging mode, ObjectCenter searches for a local .pdminit startup file, first in the current working directory, and then in your home directory. It does not read the global ccenterinit file.
112 CodeCenter Tutorial

Customizing your environment
Customizing your environmentYou can create your own custom commands, which are placed on the User Defined submenu in the Main Window, and your own buttons to accompany your custom commands. You can also integrate your revision control system with CodeCenter by using X resources, custom buttons, or the Workspace.
Creating custom commands
To create a custom command:
1 Display the CodeCenter menu, slide off on the User Defined submenu, and select Add/Change/Delete. CodeCenter displays the User Defined dialog box.
2 Enter the name of the command in the Label text field. This is the name that will appear on the menu item (and on a button, if you define one).
3 Choose either the Workspace or Shell radio button as the type of command.
4 Select the Create Button check box if you want to add a button to the control panel with the same name and function as the menu item.
5 If you chose Shell, specify the shell to be forked in the Terminal text field. You also can select either the Wait for Completion (wait for all shell commands to terminate before continuing) or Run in Terminal Emulator (direct shell output to terminal emulator) check box.
6 Type the command you want to create in the Command Text box. To see a list of variables you can use, place your pointer over the Command Text field and press F1, or refer to the user-defined commands entry in the Manual Browser.
7 Select the Add button. When you have finished entering commands, select the Cancel button.
CodeCenter saves the commands you create across sessions. The information is stored in the file .cctrusrcmd in your home directory.
To issue the custom command, simply choose the menu item or button.
CodeCenter Tutorial 113

Chapter 7 Setting up your environment
Setting X resources
CodeCenter provides a full set of X resources for tailoring the appearance and behavior of the GUI. For example, you can change colors and fonts, define special keyboard bindings, and even add custom buttons to integrate other tools (such as source control systems) into CodeCenter.
For complete information on X resources, refer to the X resources entry in the Reference.
Revision control system support
If you use either the rcs or sccs revision control system, you can add CheckIn, CheckOut, FileHistory, and FileDiffs items to the User Defined menu in the Project Browser by setting the value of the following resource to either rcs or sccs:
CodeCenter*ProjectBrowser.RevisionControl:
For more information about revision control system support, refer to the “Revision control systems” section in the CodeCenter Reference.
Integrating revision control by creating C functions
CodeCenter provides X resources for integrating your version control system into the Project Browser. As an alternative or an addition to using the built-in menu items, you can integrate your version control system into the Workspace by creating C functions that call both system and CenterLine functions. For example, consider the file vc.c:
#include <stdio.h>checkout_and_load(char* arg){char arrayco[200];strcpy(arrayco, "co -l ");strcat(arrayco,arg);system(arrayco);centerline_load(arg);printf("Checkout and load are done\n");};
checkin_and_swap(char* arg){char arrayci[200];strcpy(arrayci, "ci -l ");strcat(arrayci,arg);system(arrayci);centerline_swap(arg);printf("Checkin and swap are done\n");};
114 CodeCenter Tutorial

Customizing your environment
You can load vc.c directly in the Workspace and then use its functions as follows:
1 -> alias co checkout_and_load(“#$1”)2 -> load vc.cLoading: vc.cc3 -> co myfile.cLoading: myfile.cCheckout and load are done4 -> checkin_and_swap(“myfile.c”);Unloading: myfile.cLoading: myfile.oCheckin and swap are done5 ->
The alias co invokes the function checkout_and_load. The function checkout_and_load automatically checks a file out of the version control system and loads it into CodeCenter in source form. The function checkin_and_swap checks the file back into the version control system and swaps it into object form in the environment.
Using your own editor
CodeCenter supports vi and FSF GNU Emacs. The default editor is vi. To specify FSF GNU Emacs as your editor, use the following shell command:
% setenv EDITOR emacs
FSF GNU Emacs and vi are the only editors we support. However, the CenterLine/API directory contains a sample edit server for other editors, and unsupported editors for some platforms are in the CenterLine/unsupported directory.
You can also start CodeCenter under the control of FSF GNU Emacs. Refer to the emacs integration entry in the CodeCenter Reference.
CodeCenter Tutorial 115


Index
Symbols
# (pound sign), in CL targets 75+> prompt 93
A
actions, saving 78Add Files menu item 34addresses, getting information on 95ANSI C
additional documentation on 100setting options for 111
array elements, displaying 48Ascii CodeCenter, using 97
B
batch_load option 98break levels
and execution paths 46establishing 42, 87generating 95returning to previous 52
breakpointsconditional 95deleting 53saving 78setting 41setting in parent and child 97
build command 99Build menu item 25building, your project 99buttons, creating 113
C
C compilersANSI option 111choosing 110
C functions, creating 114C interpreter, using 100C library functions, and run-time error checking
87calling structure, displaying 38cc_prog option 110ccenter.proj file 78.ccenterinit file 112CenterLine target, See CL targetscenterline_* functions 95child processes, setting breakpoints 97CL targets
additional documentation on 73building 76designing 73and EZSTART 77loading your application with 73Ð76for maintaining projects 79
clxterm client 85code fragments, entering in the Workspace 93CodeCenter
loading your application 67Ð81quitting 30running your application 83Ð105setting up your environment 107Ð115
commandsbuild 25, 99cont 88continue 42, 52creating custom 113debug 6for setting options 109history 101in CL targets 73info 95instrument 18make 15, 76, 77next 44print 24run 85save 78setopt 70
CodeCenter Tutorial 117

Index
sh 75source 102start 103step 43, 52stop on 96swap 90unload 99unres 80whatis 23
conditional breakpoints 95Contents window, components of 35continuing, execution 42, 88corefiles, debugging 3Ð15correcting, run-time errors 13Ð30creating
buttons 113CL targets 75commands 113functions 114
Cross-Reference Browser 36custom commands, creating 113customizing, your environment 112
D
dataexamining 47printing the value of 94visualizing 93
Data Browsercomponents of 9contents of 47dereferencing pointers in 9dynamic update of data items 52moving data items in 51saving space in 49using 93zooming 48
data items, moving 51<data> return type 36databases, setting option for preprocessors 111
debug command 6debugging
corefiles 3Ð15fully linked executables 97items, deleting 53modes, switching 5multiple processes 97techniques 92Ð98threaded processes 97
deleting breakpoints 53dependencies, in CL targets 73, 75dereferencing, pointers in the Data Browser 9designing, CL targets 73display, setting your ivdisplaying, functions, variables, headers, types,
and typedefs 35dragging, data items 51
E
Edit Line menu item 8editing
search path used when 109source code 25, 29
editor, specifying iveight_bit option 111elements of array, displaying 48enhancing
programs 31Ð55your application 100
environment variablesDISPLAY ivEDITOR iv
environment, setting up 107Ð115Error Browser 87
contents of 27using to suppress warnings 89
errorslarge numbers of 89responding to 88run-time 13Ð30, 86
118 CodeCenter Tutorial

Index
saving to file 81examining
data 47variables with the Workspace 93
executables, debugging 97executing
main() 85your program with different test data 103
executioncontinuing 42, 88interrupting 96single stepping 43
execution paths, and break levels 46expressions, displaying 23, 93<extern> return type 36EZSTART
loading your application with 77
F
filesccenter.proj 78loading 16reloading 29swapping 90
folder symbol in Data Browser 48fork system call 97fully linked executables, debugging 97functions
calling from Workspace 45CenterLine 95creating 114displaying 35listing 40printing the number of calls to 94resolving undefined 102stepping through 44
G
-G switch, for loading files 62-g switch, overriding 62global variables, initializing 103
H
header filesdisplaying 35resolving problems locating 81search path for 61
history command 101
I
-I switch, for loading files 61identifiers, displaying the definition of 23incremental linking 99info command 95instrumented object files
run-time error checking 86speed of execution 87swapping 90
instrumenting object files 18, 34interpreter, using 100
L
-L switch, for loading files 61-l switch
and load_flags option 69for loading libraries 62
leaks, finding memory 85libraries
attaching 62linking from 64resolving problems in loading 81search path for 61
link command 80
CodeCenter Tutorial 119

Index
link -list command 80linked lists, examining 47linking
from libraries 64incrementally 99
listing, search path used when 109load command 80load_flags option 61loading
additional documentation on 64files 16object files that don’t exist 62object files using CL targets 75object files with debugging information 62object files without debugging information
62project files 79search path used when 109setting load switches with options 70source files 63switches 61the Bounce program 59Ð64with CL targets 73Ð76with EZSTART 77with the load command 71Ð72your application 67Ð81
load-time error checking 27
M
m4 preprocessor, setting options for 111macros, in CL targets 76main() function, executing 85make command 15, 76, 77makefiles
and EZSTART 77and loading your application 69and reloading files 99loading files with 15maintaining 79
memory leaks, finding 85
memory locations, monitoring 96messages, saving to file 81metacharacter expansion, preventing 75moving
among break levels 52data items 51
multiple processes, debugging 97
N
name, of program, setting 85
O
object filesand watchpoints 96instrumenting 18loading 16reloading 99run-time error checking 87swapping 90that don’t exist 62with debugging information 62, 71, 75without debugging information 62, 71, 75
optionsansi 111batch_load 98cc_prog 110eight_bit 111for setting load switches 70load_flags 61path 109preprocessor 111program_name 111save_memory 89saving values 78setting 107Ð115setting in CL targets 75swap_uses_path 90unset_value 89
Options Browser 109
120 CodeCenter Tutorial

Index
P
parent processes, setting breakpoints 97parsing rules, configuring 110path used for loading, listing, editing, swapping
109pdm
additional documentation on 97setting executable name 111switching modes 5
performance issues 69pointers, dereferencing in the Data Browser 9preprocessors, setting option for 111print command 24printing
number of calls to a function 94the value of data structures 94
program_name option 85, 111programs
enhancing 31Ð55running 7
Project Browsercomponents of 16exporting contents to a file 105instrumenting files 34setting options 109
project filedefinition 30, 78for saving options 112loading 79saving 78
projectsand CL targets 79establishing 15saving 30, 78
Properties windows 109prototyping, in the Workspace 100
Q
quitting, CodeCenter 30
R
rcscreating functions for 114setting resources for 114
rebuilding 11object files 62your program 25your project 99
regular object filesrun-time error checking 86swapping 90
reloading files 99reloading, files 29Restart Session menu item 15return type, of functions 36revision control systems
creating functions for 114setting X resources for 114
run command 85Run Window 85running
programs 7test suites 103your application 83Ð105
run-time error checkingdiscussion 86enabling 18reducing 89
Runtime Error dialog box 20run-time errors, correcting 13Ð30run-time problems, responding to 88
S
save command 78save_memory option 89saving
error messages to file 81projects 30, 78your option settings 112
CodeCenter Tutorial 121

Index
sccscreating functions for 114setting resources for 114
segmentation faults 5setopt command 70setting breakpoints 41sh command 75shell commands
creating 113in CL targets 73, 75
shrinking, data items 49signals, saving 78single stepping 43Source area
execution symbol 7lines causing warnings or errors 28listing a file containing a particular function
40listing the corresponding source file 87pop-up menu 8
source command 102source files
editing 25loading 16, 63reloading 99run-time error checking 86swapping 90
standard targets, building 76start command 103startup files
.ccenterinit 112for saving options 112
stepping, execution 43stop on command 96suppressing, warnings 88suppressions, saving 78swap command 88, 90, 91swap_uses_path option 90swapping
files 90search path used when 109
switches, for loading 61
switching, debugging modes 5system testing 103
T
tabs, in CL targets 75targets
CL, See also CL targetsstandard 76
terminal emulators, and custom commands 113test suites, running 103testing
automating 98running test suites 103system testing 103unit testing 102your application 100
<text> return type 36threaded processes, debugging 97troubleshooting
load and link commands 80run-time issues 104the swap command 91
types and typedefs, displaying 35
U
undefined symbols, listing 80unit testing 102unload command 99unres command 80unset_value option 89using, Ascii CodeCenter 97
V
variablesdisplaying the value of 24examining with the Workspace 93
122 CodeCenter Tutorial

Index
W
warningsignoring 88large numbers of 89responding to 88run-time 86saving suppressions 78saving to file 81suppressing 88
watchpoints 96win_io option 85Workspace
additional documentation on 93break levels 46calling functions 45commands, See commandsdirecting output to 85entering code fragments 93pdm prompt 5prototyping in 100setting options in 109Ð110unit testing in 102using 92
X
X resources, setting 114xterm client, and Run window 85
Z
zooming, in Data Browser 48
CodeCenter Tutorial 123