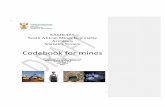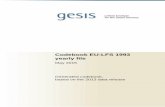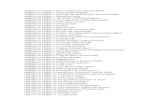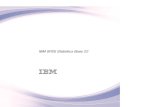Codebook Editing Tools2.pdf
Transcript of Codebook Editing Tools2.pdf

8/14/2019 Codebook Editing Tools2.pdf
http://slidepdf.com/reader/full/codebook-editing-tools2pdf 1/12
Codebook Editor
To access the Activity Codebook Editor, open an estimate and go to the Activity Codebook underSetup>System. When the Setup-Activity Codebook screen opens click the Options button in the lowerright corner of the screen and click on the Activity Codebook Editor button.
You will be prompted to make a backup of your existing Activity Codebook. It is recommended that youmake a backup of your codebook each time that you enter the editor. Click Yes to proceed with the
backup. Type in the location that you would like to save the file to, or click the Browse button to locate the
folder for the backup file. Click OK and your codebook will be backed up.

8/14/2019 Codebook Editing Tools2.pdf
http://slidepdf.com/reader/full/codebook-editing-tools2pdf 2/12
When the backup is complete, the codebook editor will open. On the left side of the screen, you will see a
tree view of your Activity Codebook. On the right side of the screen you will see 5 tabs: Structure
Options, Data Options, Data Contents, Verify, and Detail. The bottom of the screen displays the date ofthe last backup, and buttons for rebuilding the tree view and adding new activity codes.

8/14/2019 Codebook Editing Tools2.pdf
http://slidepdf.com/reader/full/codebook-editing-tools2pdf 3/12
STRUCTURE OPTIONS
The Structure Options tab is used for making changes to or copying a range of activity codes. To specify
the range of items, click on the activity code in the tree view and with the activity highlighted click theStart Point Set button. Then click on the last item in the range and click the End Point Set button. Tocopy the range, click next to the Copy and change option and then fill in the Code: box with the part of
the code to change. For example, to copy the polyethylene pipe codes 6163 to 616390 and change them to
polypropylene pipe, you would select activity 6163 and click the Start Point Set button. Then click onactivity 6167 in the tree view and click the End Point Set button and click next to Do Not Include End
Point. Using 6167 and the Do Not Include End Point, saves you from having to expand the 6163 tree
down to the last level. In the code box, type 6163* and type 6165 in the with box. In the Description: box
type in POLYETHYLENE and in the with box type in POLYPROPOLENE. This will check all of thedescriptions for the copied activities and replace polyethylene with polypropylene. Click the Start button
to copy the activity codes and create the new codes.

8/14/2019 Codebook Editing Tools2.pdf
http://slidepdf.com/reader/full/codebook-editing-tools2pdf 4/12
When you click the start button, all of the polyethylene codes that start with 6163 will be copied to 6165
and polyethylene will be replaced with polypropylene.
There are 2 wildcard characters that you can use in the code fields, # and *. The # symbol is used as a
placeholder. For example, if you wanted to change all codes in a range that had 0 as the third character,you would use ##0*. The * is used for more than 1 space, in the previous example, ##0*, it would change
all codes that started with any 2 characters, had a 0 in the third place and anything following the 0. You
can also use the * in the beginning of a code. If you wanted to change all codes containing 00 to 01 you
would use *00*, this would allow for any characters before and after the 00.

8/14/2019 Codebook Editing Tools2.pdf
http://slidepdf.com/reader/full/codebook-editing-tools2pdf 5/12
DATA OPTIONS
The next tab is the Data Options tab. This tab is used for modifying the specifics of each activity code.
Like the previous screen, you will still see the tree view along the left side. On the right side of the screen,
you have an area for replacing values already assigned to the activities, and a section for adding or deletingdetail codes associated with the activities.
When you click on the drop-down button next to Crew, HeavyBid will display the crews that are in the
current estimate’s setup files. It is a good idea to always edit the Activity Codebook while in a Masterestimate, that way the crews are in every estimate. The Detail Code drop-down will display the System-
Wide Material Codebook, and allow you to select a code frorm it.

8/14/2019 Codebook Editing Tools2.pdf
http://slidepdf.com/reader/full/codebook-editing-tools2pdf 6/12
To add a detail to a range of Activity Codes, first you must specify the range of items to work with. Click
on the first Activity in the tree view that you wish to include and then click on the Start Point Set button,
and then do the same for the last Activity and click on the End Point Set button. The window below
would add the Detail Code 4ASPH to all of the Activity Codes from 560 to 56420.
You can also use this window to change the crews associated with activities. The following screen would
replace the crew EXC2 with the crew EXC3in all of the activities beginning with 26.

8/14/2019 Codebook Editing Tools2.pdf
http://slidepdf.com/reader/full/codebook-editing-tools2pdf 7/12
DATA CONTENTS
The Data Contents tab displays the default information associated with the selected activity code. For
example, Activity 11120 Clear & Grub – Light has the crew CL completing 2 units per shift and using a
40-hour calendar.

8/14/2019 Codebook Editing Tools2.pdf
http://slidepdf.com/reader/full/codebook-editing-tools2pdf 8/12
VERIFY
The Verify tab lists the Activity Codes in the order that HeavyBid sees them. This tab is useful for
verifying that your level numbers follow the proper sequence.
The default columns on this screen are Activity Code, Description, Level, and Conversion Factor. If youwould like to see different information, you can use the Customize button to choose what columns to
display. The information in all columns except Code can be edited right here.

8/14/2019 Codebook Editing Tools2.pdf
http://slidepdf.com/reader/full/codebook-editing-tools2pdf 9/12
Using the different Show box options, you can filter down to activities that may have inconsistencies in the
level number or a 0 conversion factor. These allow you to quickly and easily see Activity Codes that will
not appear in the tree view.

8/14/2019 Codebook Editing Tools2.pdf
http://slidepdf.com/reader/full/codebook-editing-tools2pdf 10/12
DETAILS
The Details tab displays all of the Activity Codes that have details associated with them. Like the Verify
tab, the information in any column except Activity may be edited here.
You can also use the Show box to filter the information down to a single detail code.

8/14/2019 Codebook Editing Tools2.pdf
http://slidepdf.com/reader/full/codebook-editing-tools2pdf 11/12
ADD/MODIFY ACTIVITY CODE
The Add/Modify Activity Code button brings up a screen that allows you to add new activity codes or
modify the defaults for current codes.
The existing activity information can be edited on this screen, and add new codes by right clicking in theCode column and choosing Insert Row. Type in the new code and description and use the columns to add
information to the activity or click the Copy Defaults button to copy in the selected defaults.

8/14/2019 Codebook Editing Tools2.pdf
http://slidepdf.com/reader/full/codebook-editing-tools2pdf 12/12
BACKUP AND RESTORE
The Backup and Restore box displays the date of your last codebook backup.
If you have made changes to your codebook, click the Backup button to create a new backup of your
Activity Codebook. You will be prompted for the location to place the backup. Enter in the directoryname or use the Browse button to locate the directory and then click OK to backup the files.
You can also click the Restore button if you do not like the changes you have made or if you have made an
error. Click on the Restore button and you will be asked for the location of the CODEBOOK.ZIP file.
You can type in the directory name or use the Browse button to locate the file, and then click the OK
button to restore your codebook.