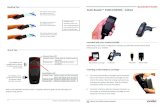CODE CORPORATION CR2500 INSTALLATION GUIDE Technology … · 2020. 11. 9. · CODE CORPORATION...
Transcript of CODE CORPORATION CR2500 INSTALLATION GUIDE Technology … · 2020. 11. 9. · CODE CORPORATION...
-
CODE CORPORATION CR2500
INSTALLATION GUIDE
MILLENNIUMHNA CLASSIC
Tech
nolo
gy C
ertif
icat
ion
Lab
-
CODE CORPORATION CR2500 ‐ CERNER QUICK INSTALLATION GUIDE PAGE 2 VERSION 1.4.5.12
REVISION Date Revision Modified by Notes 6/10/2009 1.6.10.09 Scott Garrett Initial Release 3/20/2012 2.3.20.12 Scott Garrett Added FIPS initialization procedure. 4/6/12 3.4.6.12 Scott Garrett Rewrote RF scanner installation section.
The latest version of this document can be found in the following place:
https://wiki.ucern.com/display/public/Peripherals/Peripheral+Pages+Home
TECHNOLOGY PERIPHERAL PAGES WIKI The “Technology Peripheral Pages Wiki” is a wiki page designed to provide our Cerner clients and associates with easy access to all of our Technology Certification Lab (TCL) documentation, notes and libraries. This wiki page also has links to other printer and scanner resources around Cerner. We have tried to make it a one stop shop for items related to what we do here at the TCL. https://wiki.ucern.com/display/public/TechCertLab/TCL+Bridge+(Associate)
-
CODE CORPORATION CR2500 ‐ CERNER QUICK INSTALLATION GUIDE VERSION 1.4.5.12 PAGE 3
TABLE OF CONTENTS
Revision ........................................................................................................................................ 2
Technology Peripheral Pages Wiki ............................................................................................ 2
Table of Contents ......................................................................................................................... 3
Cerner Certification ...................................................................................................................... 4
Overview ....................................................................................................................................... 4
LED Sequences and Beep Meaning ........................................................................................... 5
Code Corporation CR2500 (Non-FIPS) Scanner Installation .................................................... 6
CodeXML M3 Bluetooth Modem ................................................................................................................................. 6
Corded ‐ USB Cable ...................................................................................................................................................... 9
Code Corporation CR2500 (FIPS) Scanner Installation .......................................................... 12
CodeXML FIPS Bluetooth Modem (USE CASE #1) ...................................................................................................12
CodeXML FIPS Bluetooth Modem (USE CASE #2) ...................................................................................................16
FIPS Troubleshooting ................................................................................................................ 17
Optional Settings ....................................................................................................................... 18
Continuous Scan / Hands Free Mode ........................................................................................................................18
Show Firmware Version .............................................................................................................................................19
Beep Volume and Vibrate Mode ...............................................................................................................................20
Sample Barcodes ....................................................................................................................... 21
“Linear” Sample Bar codes ........................................................................................................................................21
“2D” Sample Bar codes ..............................................................................................................................................22
“Special” Sample Bar codes .......................................................................................................................................23
Accessories ................................................................................................................................ 25
Notes ........................................................................................................................................... 27
-
CODE CORPORATION CR2500 ‐ CERNER QUICK INSTALLATION GUIDE PAGE 4 VERSION 1.4.5.12
CERNER CERTIFICATION
The Code Corporation CR2500 2D scanner has been certified for use with Cerner Millennium and Cerner HNA Classic applications. This certification is valid in the US and Internationally. OVERVIEW
This Installation guide provides a Cerner-specific installation methodology for the following Code Corporation scanner models.
Model MFG Number Notes CR2500 512G_01 Code Corporation CR2500 2D Scanner
Verify the scanners model number by comparing the “MFG Number” stamped on the bottom of the scanner under the battery to the one listed above. If the numbers do not match then this document should not be used to set up the scanner. This scanner can be configured in many ways so the only way to determine if you have the correct scanner is to check the Manufacture number. This guide is for use with our Cerner Millennium or Cerner HNA Classic Applications. If you need additional assistance, contact your institution’s help desk, your Cerner account team or Cerner’s Client Care Team in Kansas City, Missouri, call 816-201-9800 or toll free at (866) 221-8877 for assistance.
-
CODE CORPORATION CR2500 ‐ CERNER QUICK INSTALLATION GUIDE VERSION 1.4.5.12 PAGE 5
LED SEQUENCES AND BEEP MEANING
The CR2500 features two LED’s on the top of the unit. These LED’s give feedback on different functionalities of the CR2500 scanner. Each LED has a small icon underneath that represents the following:
The CR2500 scanner will automatically flash battery or power status every 15 seconds. Each LED can show three (3) colors; Green, Amber, or Red. The colors will vary depending on the message the unit is sending.
• Green = 50% - 100% capacity of Battery or 100% of Memory • Amber = 20% - 50% capacity of Battery or 20% - 99% of Memory • Red = 0% - 20% capacity of Battery or No Memory
The CR2500 also emits beeps or vibrates for user feedback. Please follow the table below to better understand your scanner’s feedback. Normal Operation Feedback
Meaning Memory / Connection LED Battery LED Sound CR2 Successfully Powers Up
Flash either Green, Amber or Red
Flash either Green, Amber or Red
1 Beep
CR2 Successfully Enumerates with Host via USB Cable
None Green 1 Beep
Attempting to Decode None None None Successful Decode and Data Transfer via cable
Flash Green Flash either Green, Amber or Red
1 Beep
Successful Decode and Data Store
Flash Amber or Red
Flash either Green, Amber or Red
1 Beep
Batch Mode memory full Flash Red 3 Times Flash either Green, Amber or Red
3 Beeps
Configuration Code Successfully Decoded and Processed
Flash either Green, Amber or Red
Flash either Green, Amber or Red
1 Beep slight pause then 1
Beep Configuration Code Successfully Decoded But Was Not Successfully Processed
Flash Red 3 Times Flash Red 3 Times
3 Beeps
Bluetooth Radio Feedback
Meaning Memory / Connection LED Battery LED Sound Attempting to Connect Flashes Blue None 1 Beep Failed to Connect Flash Red 3 Times Flash Red 3 Times 3 Beeps Connected Flashes Blue Every 15 seconds Flash either Green,
Amber or Red None
Sending Data Flashes Blue Flash either Green, Amber or Red
None
-
CODE CORPORATION CR2500 ‐ CERNER QUICK INSTALLATION GUIDE PAGE 6 VERSION 1.4.5.12
CODE CORPORATION CR2500 (NON-FIPS) SCANNER INSTALLATION
CODEXML M3 BLUETOOTH MODEM
The following procedure is for the installation and configuration of the Code Corp CR2500 cordless scanner using the CodeXML M3 Bluetooth Modem. The following items will be needed:
CR2500 Scanner CodeXML M3 Bluetooth Modem USB Cable
Note: Make sure your CR2500 scanner is fully charged before continuing.
Connecting the CodeXML M3 Bluetooth Modem
1) Attach the round connector of the USB cable to the CodeXML M3 Bluetooth Modem. 2) Attach the flat connector of the USB cable to an unused USB port on your PC.
Configuring the Scanner - Modem
Scan the following barcodes (in the order they are presented) to configure your Code Corp CR2500 scanner for use with the CodeXML M3 Bluetooth Modem and our Millennium or HNA Classic applications. If this is not your intended configuration do not scan these barcodes and proceed to the proper section of this document pertaining to your configuration.
1) Scan the following barcodes to configure the scanner.
Note: When scanned, you will hear 2 beeps / delay / 1 beep. The “delay” may or may not consist of a 5 second vibration.
-
CODE CORPORATION CR2500 ‐ CERNER QUICK INSTALLATION GUIDE VERSION 1.4.5.12 PAGE 7
Configuring the Scanner - Modem (Continued)
2)
Note: When scanned, you will hear 2 beeps / delay / 1 beep. The “delay” may or may not consist of a 5 second vibration. At this point the scanner will reboot.
3)
Note: When scanned, you will hear 3 beeps / delay / 1 beep. The “delay” may or may not consist of a 5 second vibration.
4) Scan one of the following barcodes to enable the specific configuration for the application your scanner is being used for. Please select one of the barcodes below. Enable TAB Suffix: Scan this barcode if your application requires a TAB suffix. This suffix is usually (not always) used in Millennium applications. Enable ENTER Suffix: Scan this barcode if your application requires a ENTER suffix. This suffix is usually (not always) used in HNA Classic. Note: the TAB and Enter suffix configurations are the standard configurations. If this scanner is not being used for Pharmacy, Fetalink or P2DA please scan just the TAB or ENTER suffix. Pharmacy: Scan this barcode if the scanner is to be used with the Pharmacy application. Fetalink: Scan this code if the scanner will be used with the Fetalink application. P2DA: Scan one of these codes if the scanner will be used with the P2DA application.
-
CODE CORPORATION CR2500 ‐ CERNER QUICK INSTALLATION GUIDE PAGE 8 VERSION 1.4.5.12
Configuring the Scanner - Modem (Continued)
Enable TAB Suffix Enable ENTER Suffix Enable Pharmacy
Enable Fetalink Enable P2DA w/TAB Enable P2DA w/ENTER
5) Scan the QuickConnect Code on top of the CodeXML Bluetooth Modem.
Note: After about 10 seconds the scanner will beep indicating that the scanner has connected with the modem. At this point the scanner’s left LED light should blink blue and the right green every 15 seconds.
*** At this point your scanner should be ready for use in Cerner applications.
-
CODE CORPORATION CR2500 ‐ CERNER QUICK INSTALLATION GUIDE VERSION 1.4.5.12 PAGE 9
CORDED - USB CABLE
Configuring the Scanner - USB
The following procedure is for the installation and configuration of the Code Corp CR2500 scanner connected via a USB cable. This configuration should be used if you do not plan to utilize the Bluetooth capabilities of the scanner. The following items will be needed:
CR2500 Scanner USB Cable
Note: Make sure your CR2500 scanner is fully charged before continuing.
Connecting the Scanner
1) Attach the round connector of the USB cable to the end of the CR2500 Scanner.
2) Attach the flat connector of the USB cable to an unused USB port on your PC.
Configuring the Scanner
Scan the following barcodes to configure your Code Corp CR2500 scanner for use with the USB cable. If this is not your intended configuration do not scan these barcodes and proceed to the proper section of this document pertaining to your configuration.
1) Scan the following barcodes to configure the scanner.
Note: When scanned, you will hear 2 beeps / delay / 1 beep. The “delay” may or may not consist of a 5 second vibration. At this point the scanner will reboot.
-
CODE CORPORATION CR2500 ‐ CERNER QUICK INSTALLATION GUIDE PAGE 10 VERSION 1.4.5.12
Configuring the Scanner - USB (Continued)
2)
Note: When scanned, you will hear 2 beeps / delay / 1 beep. The “delay” may or may not consist of a 5 second vibration.
3)
Note: When scanned, you will hear 3 beeps / delay / 1 beep. The “delay” may or may not consist of a 5 second vibration.
4) Scan one of the following barcodes to enable the specific configuration for the application your scanner is being used for. Please select one of the barcodes below. Enable TAB Suffix: Scan this barcode if your application requires a TAB suffix. This suffix is usually (not always) used in Millennium applications. Enable ENTER Suffix: Scan this barcode if your application requires a ENTER suffix. This suffix is usually (not always) used in HNA Classic. Note: the TAB and Enter suffix configurations are the standard configurations. If this scanner is not being used for Pharmacy, Fetalink or P2DA please scan just the TAB or ENTER suffix. Pharmacy: Scan this barcode if the scanner is to be used with the Pharmacy application. Fetalink: Scan this code if the scanner will be used with the Fetalink application. P2DA: Scan one of these codes if the scanner will be used with the P2DA application.
-
CODE CORPORATION CR2500 ‐ CERNER QUICK INSTALLATION GUIDE VERSION 1.4.5.12 PAGE 11
Configuring the Scanner - USB (Continued)
Enable TAB Suffix Enable ENTER Suffix Enable Pharmacy
Enable Fetalink Enable P2DA w/TAB Enable P2DA w/ENTER
*** At this point your scanner should be ready for use in Cerner applications.
-
CODE CORPORATION CR2500 ‐ CERNER QUICK INSTALLATION GUIDE PAGE 12 VERSION 1.4.5.12
CODE CORPORATION CR2500 (FIPS) SCANNER INSTALLATION
CODEXML FIPS BLUETOOTH MODEM (USE CASE #1) USE CASE #1 (Scanner attached to a single computer all the time)
The following procedure is for the installation and configuration of the Code Corp CR2500 cordless FIPS scanner using the CodeXML FIPS Bluetooth Modem. The following items will be needed:
CR2500 Scanner CodeXML FIPS Bluetooth Modem USB Cable
Note: Make sure your CR2500 scanner is fully charged before continuing.
Connecting the CodeXML FIPS Bluetooth Modem
1) Attach the round connector of the USB cable to the CodeXML M3 Bluetooth Modem. 2) Attach the flat connector of the USB cable to an unused USB port on your PC.
Configuring the FIPS Scanner - Modem
Scan the following barcodes (in the order they are presented) to configure your Code Corp CR2500 scanner for use with the CodeXML FIPS Bluetooth Modem and our Millennium or HNA Classic applications. If this is not your intended configuration do not scan these barcodes and proceed to the proper section of this document pertaining to your configuration. To configure the Code CR2500 FIPS scanner for use in Cerner Millennium applications attached to a single computer.
1) Scan the following barcodes to configure the scanner.
Note: When scanned, you will hear 2 beeps / delay / 1 beep. The “delay” may or may not consist of a 5 second vibration.
-
CODE CORPORATION CR2500 ‐ CERNER QUICK INSTALLATION GUIDE VERSION 1.4.5.12 PAGE 13
Configuring the FIPS Scanner - Modem (Continued)
2)
Note: When scanned, you will hear 2 beeps / delay / 1 beep. The “delay” may or may not consist of a 5 second vibration. At this point the scanner will reboot.
3)
Note: When scanned, you will hear 3 beeps / delay / 1 beep. The “delay” may or may not consist of a 5 second vibration.
4) Scan one of the following barcodes to enable the specific configuration for the application your scanner is being used for. Please select one of the barcodes below. Enable TAB Suffix: Scan this barcode if your application requires a TAB suffix. This suffix is usually (not always) used in Millennium applications. Enable ENTER Suffix: Scan this barcode if your application requires a ENTER suffix. This suffix is usually (not always) used in HNA Classic. Note: the TAB and Enter suffix configurations are the standard configurations. If this scanner is not being used for Pharmacy, Fetalink or P2DA please scan just the TAB or ENTER suffix. Pharmacy: Scan this barcode if the scanner is to be used with the Pharmacy application. Fetalink: Scan this code if the scanner will be used with the Fetalink application. P2DA: Scan one of these codes if the scanner will be used with the P2DA application.
-
CODE CORPORATION CR2500 ‐ CERNER QUICK INSTALLATION GUIDE PAGE 14 VERSION 1.4.5.12
Configuring the FIPS Scanner - Modem (Continued)
Enable TAB Suffix Enable ENTER Suffix Enable Pharmacy
Enable Fetalink Enable P2DA w/TAB Enable P2DA w/ENTER
5) Scan the QuickConnect Code on top of the CodeXML FIPS Modem.
Note: After about 10 seconds the scanner will beep indicating that the scanner has connected with the modem. At this point the scanner’s left LED light should blink blue and the right green every 15 seconds.
-
CODE CORPORATION CR2500 ‐ CERNER QUICK INSTALLATION GUIDE VERSION 1.4.5.12 PAGE 15
Configuring the FIPS Scanner - Modem (Continued)
6) Scan the Default Cryptographic Officer Authentication Bar Code to start the initialization process.
Note: The scanner will indicate this mode of operation by blinking the blue left LED light in a 1 second on, 1 second off pattern.
7) Scan the FIPS Initialization Barcode to Initialize the Scanner and Modem.
Note: The scanner will indicate this mode of operation by blinking the blue left LED light in a 2 second on, 1 second off pattern.
8) Scan the Reader Authentication Barcode to allow the reader to pass encrypted data from the reader to the modem.
Note: The reader will indicate this mode of operation by blinking the blue left LED light in a Morse Code “F” pattern. (..-.) followed by a 3.5 second delay. *** At this point your scanner should be ready for use in Cerner applications.
-
CODE CORPORATION CR2500 ‐ CERNER QUICK INSTALLATION GUIDE PAGE 16 VERSION 1.4.5.12
CODEXML FIPS BLUETOOTH MODEM (USE CASE #2) USE CASE #2 (Scanner moved from room to room attaching to a multiple computer) When moving the FIPS scanner from room to room please follow these steps:
1) Complete the FIPS scanner configuration above. 2) When you enter the room you will have to scan the QuickConnect code on the modem in
the room then the reader authentication code. 3) When you leave the room you will have to scan the modem disconnect code.
This is a sample of a room card that could be mounted on a wall or table for easy scanning.
ENTERING ROOM
QuickConnect Code Reader Authentication
EXITING ROOM
Reader Disconnect
-
CODE CORPORATION CR2500 ‐ CERNER QUICK INSTALLATION GUIDE VERSION 1.4.5.12 PAGE 17
FIPS TROUBLESHOOTING If the scanner starts to vibrate, beep and blink red and is totally unresponsive the scanner is in FIPS error mode. You must pull the battery and unplug the modem to reset the scanner. Then you need to scan the following barcode to clear out all of the FIPS settings. At this point you will have to rescan the FIPS settings above. Resetting the scanner: 1) Un-plug the battery from the scanner, wait 5 seconds and then plug it back in. 2) Un-plug the USB cable from the modem or from the PC, wait 5 seconds and then plug it back in. 3) Scan the “QuickConnect” Code on top of the CodeXML FIPS Bluetooth Modem. Note: After about 10 seconds the scanner will beep indicating that the scanner has connected with the modem. At this point the scanner’s left LED light should blink blue and the right green every 15 seconds. 4) Scan the Zeroization bar code to clear out the FIPS settings and disable FIPS.
(Zeroization Bar Code)
5) Re-scan the FIPS configuration bar codes on the previous page. Hard Reset When all else fails you may have to do a hard reset of the scanner. Follow these steps to reset the scanner.
1) Hold down both buttons for 10 seconds until you hear 4 quick beeps and then release. The left light should be Red and right light should be Green. If the left light turns amber wait 2 minutes before continuing.
2) Hold down both buttons again for 5 seconds until you hear a beep then release. At this
point the scanner should reboot. Passwords and Security Key Changes If you have a need to change the password and security key please call Code Corporation at (810)495-2200 and press 3. They will be able to help you customize your configuration.
-
CODE CORPORATION CR2500 ‐ CERNER QUICK INSTALLATION GUIDE PAGE 18 VERSION 1.4.5.12
OPTIONAL SETTINGS
CONTINUOUS SCAN / HANDS FREE MODE This feature is used primarily for batch scanning. Where the scanner is placed in a hands free stand and barcodes are placed in the scanning area. Note: This function is only recommended for USB cabled operation.
1) Configure the CR2500 scanner for cabled USB operation. Refer to the “CR2500 Scanner Installation – USB Cable” section of this document.
2) Scan the following barcode to enable continuous scanning:
Note: If you need to set the scanner back to normal scanning mode, scan the following barcode.
-
CODE CORPORATION CR2500 ‐ CERNER QUICK INSTALLATION GUIDE VERSION 1.4.5.12 PAGE 19
SHOW FIRMWARE VERSION This feature is used to display the Firmware version and Reader ID of your scanner. You may have to do this to verify your firmware version for troubleshooting and upgrading purposes. Scan the following barcode to display the Firmware Version / Reader ID:
☺ X▲ ap/i4512365210220010078004A06?0016○sd+sq♦
-
CODE CORPORATION CR2500 ‐ CERNER QUICK INSTALLATION GUIDE PAGE 20 VERSION 1.4.5.12
BEEP VOLUME AND VIBRATE MODE This feature allows you to adjust the volume of the scanners beep and the vibration mode. Scan the following barcodes to adjust the beep and vibration of the scanner to your requirements.
Vibrate On / Beep On
Vibrate On / Beep Off
Vibrate Off / Beep On (Default)
Beep Off Beep Low Beep High (Default)
-
CODE CORPORATION CR2500 ‐ CERNER QUICK INSTALLATION GUIDE VERSION 1.4.5.12 PAGE 21
SAMPLE BARCODES
“LINEAR” SAMPLE BAR CODES
A 1 2 3 4 5 B
Codabar
A B C 1 2 3
Code 39 (Normal)
A B C 1 2 3 &
Code 39 (Full ASCII)
1234 5670
EAN-8
1 2 34 5 67 8 90 1 28
EAN-13
1 2 3 4 5 6 7 8 9 0
Interleaved 2 of 5
1 2 3 4 5 6 7 8 9 0
Code 128
0 0 0 1 2 3 4 5 6 7 8 9 0 5
GS1 Databar Omni
00012345678905
GS1 Databar Lim
1 23456 78901 2
UPC-A
0 0 1 2 3 4 5 7
UPC-E
-
CODE CORPORATION CR2500 ‐ CERNER QUICK INSTALLATION GUIDE PAGE 22 VERSION 1.4.5.12
“2D” SAMPLE BAR CODES
This is a sample of the “PDF417”symbology. This symbology can store a lot of information in a small space.
This is a sample of the 2D "Aztec Code" symbology. This symbology can store a lot of information in a small space.
This is a sample of the 2D "Aztec Inverse Code" symbology. This symbology can store a lot of information in a small space.
This is a sample of the 2D "Data Matrix" symbology. This symbology can store a lot of information in a small space.
PDF417
Data Matrix
-
CODE CORPORATION CR2500 ‐ CERNER QUICK INSTALLATION GUIDE VERSION 1.4.5.12 PAGE 23
“SPECIAL” SAMPLE BAR CODES GS1-128 with 2D Composite Linear codes are combined with a 2D composite component to form a new class called GS1 Composite Symbologies. GS1-128 CC-A barcode image example Primary Data = (01)03212345678906 and Secondary Data = 1A1B2C3D4E5F6G7H8
GS1-128 CC-B barcode image example
Primary Data = (01)03212345678906 and Secondary Data = 1A1B2C3D4E5F6G7H8
GS1-128 CC-C barcode image example
Primary Data = (01)03212345678906 and Secondary Data = 1A1B2C3D4E5F6G7H8
-
CODE CORPORATION CR2500 ‐ CERNER QUICK INSTALLATION GUIDE PAGE 24 VERSION 1.4.5.12
Pharmacy
Note: This bar-code will only work properly if you have scanned the pharmacy configuration.
Scan Results: 010030409191852810RL0003|17080801
Make sure the “|” symbol is in the correct place
-
CODE CORPORATION CR2500 ‐ CERNER QUICK INSTALLATION GUIDE VERSION 1.4.5.12 PAGE 25
ACCESSORIES
2 Bay Charger (CR2AG-A2) Single Bay Charger (CR2AG-A22)
Universal Charger for Battery Handle Charger for Scanners with BH1 or BH2 Scanners with BH1 or BH2 Handles (CR2AG-A32) Handles (CR2AG-A12)
Code XML M3 Bluetooth Code XML FIPS Bluetooth Modem with USB Cable Modem with USB Cable (BTHDG‐M3_01) (BTHDFIPS‐M2_01)
-
CODE CORPORATION CR2500 ‐ CERNER QUICK INSTALLATION GUIDE PAGE 26 VERSION 1.4.5.12
BH1 Battery Handle 1950mAh (CR2AG-BH1) BH-2 Battery Handle 3900mAh (CR2AG-HB2)
H2 Handle (CR2AG-H2) 1950mAh Li-Ion Battery (CR2AG-B2)
CR2500 Reader Hands Free Stand 6 ft USB Cable (CR2AG-C0) (CR2AG-S1) 12ft USB Cable (CR2AG-C20)
-
CODE CORPORATION CR2500 ‐ CERNER QUICK INSTALLATION GUIDE VERSION 1.4.5.12 PAGE 27
NOTES











![[MS-ERREF]: Windows Error Codes · 2 / 497 [MS-ERREF] - v20170601 Windows Error Codes Copyright © 2017 Microsoft Corporation Release: June 1, 2017 Revision Summary Date Revision](https://static.fdocuments.us/doc/165x107/60175de7f424ab78ba560295/ms-erref-windows-error-codes-2-497-ms-erref-v20170601-windows-error-codes.jpg)