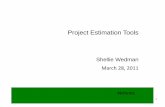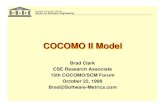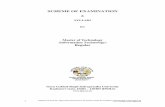COCOMO II
description
Transcript of COCOMO II

Chapter 2: File Menu
The COCOMO file types include: project file, model file, report file, calibration file, and csv file. The first three are discussed here. The others are discussed in later chapters.
The project file in COCOMO stores a project’s data, which include project name, project scale factors, project schedule constraint, module name, SLOC, labor rate, effort adjustment factors (EAF), and COCOMO related calculation results. The COCOMO system gives all project files an ".est" extension.
Regarding the model file, as we mentioned in chapter one, COCOMO incorporates 17 predictor factors, or cost driver attributes, which are grouped into four categories: software product attributes, platform attributes, personnel attributes, and project attributes. Each of these cost drivers attributes determines a multiplying factor, which estimates the effect of the attribute in software development effort. There are also two user defined EAF factors plus the project-level required development schedule EAF factor. Besides these cost drivers, COCOMO also has scale factors. These multiplying factors and effort estimating equations constitute the model of a project. As we said previously, COCOMO has assigned default values and equations for the annually calibrated default model. Each time a COCOMO project is created, its effort estimate is based on the default model. COCOMO provides flexibility in changing the values of multiplying factors and effort estimating equation, or schedule estimating equation. An adjusted model can no longer be considered default values, and therefore it will be lost if COCOMO is exited without saving it in a model file. Upon saving this model file, these altered values can be applied to another project by loading the saved model file. The COCOMO system gives all model files a ".mod" extension.
The report file is a summary report of the COCOMO project. This report contains all entered and calculated values of a project. These files are given a ".rpt" extension.
The File menu option will enable you to create, retrieve, save, or print COCOMO files.
To select the File menu and its options, click on File with the mouse. The File menu will appear as Figure 2-1.
COCOMO REFERENCE MANUAL 21

Chapter 2: File Menu
FIGURE 2-1 File Menu
2.1 New
The New option creates a new project file in the COCOMO working window, replacing any previous project file in the working window.
To Create a New Working File
1. Choose New from the File menu with mouse.
The working window will now be clear; the previous project file in the working window has been removed.
Note: New can be selected anytime; however, if the previous project file or model file has been modified, a warning dialog box will appear and requests confirmation. (as seen in Figure 2-2)
COCOMO REFERENCE MANUAL22

Chapter 2: File Menu
FIGURE 2-2 Warning Dialog Box
2. If the modifications on the previous file are not to be saved, choose Yes, otherwise choose No. If the No is selected, a Save File dialog will appear. (See Save Project and Save Model respectively)
2.2 Load Project
The Load Project option is used to retrieve a project file as well as loading it on the working window.
To Retrieve or Load a Project File
1. Choose Load Project from the File menu with the mouse.
2. If a previous project file has been modified in the working window, the dialog box as in Figure 2-3 will appear.
FIGURE 2-3 Warning Dialog Box
3. If the previous project file is to be saved, choose Yes, then a Save File dialog box will appear. (See Save Project). If the modified file is not to be saved, choose No.
4. The Load Project dialog box will appear as seen in Figure 2-4.
COCOMO REFERENCE MANUAL 23 23

Chapter 2: File Menu
FIGURE 2-4 Load Project Dialog Box
The file name of a COCOMO project has a default format with ".est" as an extension. With this window, the desired project file can be selected from the Files scroll list for loading. If the desired project file does not exist in the scroll list, it is necessary to choose an appropriate directory.
5. Choose desired directory for file loading
6. When the desired file is shown on the Files list, click it, and click the "OK" button to initiate project loading.
7. After a project file is loaded, its file name will be displayed on the PROJECT FILE field at upper left corner on the working window, and all modules and related items will be displayed in the CLEF area. If the number of modules is beyond the window scope, the scroll bar can be used to look at all items.
2.3 Save Project
The Save Project option is used to store the results of the current COCOMO project as a file with ".est" extension.
To Store the Results of Current Project
1. Choose Save Project from the File menu with the mouse. If the current project is loaded from a previously stored project file, the Save Project will overwrite the same project file with the current project.
COCOMO REFERENCE MANUAL24

Chapter 2: File Menu
2. If the current project is a new one, i.e., being created by the New command, the Project Save dialog box will appear, as seen in Figure 2-5.
FIGURE 2-5 Save Project Dialog Box
3. Look at the Files scroll window. If the file saving is to update (overwrite) a existing project file, the desired filename should be found in the Files scroll list. If the filename can not be found from current list, change the directory from the Directories scroll list until the desired filename is being shown. When the desired filename is on the list, click it.
4. If the file saving is to store a new project file, choose the desired directory, then type in a new filename.
5. After the desired filename is selected or inputted, click the OK button to initiate project saving.
2.4 Save As Project
The Save As Project option is to store the current project as a COCOMO project file, which has a file name different from current file.
To Store Current Project With different File Name
1. Choose Save As Project from the File menu with the mouse.
2. The Save Project dialog box will appear, as seen in Figure 2-6.
COCOMO REFERENCE MANUAL 25 25

Chapter 2: File Menu
FIGURE 2-6 Save Project Dialog Box
3. Look at the Files scroll window. If the file saving is to update (overwrite) a existing project file, the desired filename should be found in the Files scroll list. If the filename can not be found from current list, change the directory from the Directories scroll list until the desired filename is being shown. When the desired filename is on the list, click it.
4. If the file saving is to store a new project file, choose the desired directory, then type in a new filename in the SELECTION box.
5. After the desired filename is selected or inputted, click the OK button to initiate project saving. After a project file is saved, the project file name will be displayed on the PROJECT FILE field at the upper left corner of the working window.
2.5 Load Model
The Load Model command is used when a specific model, in which the values of multiplying factors and scale factors are different from the COCOMO default model, is to be applied to the current project.
The Load Model option is used to retrieve a model file as well as loading it for the current project.
To Retrieve or Load a Model File
1. Choose Load Model from the File menu.
2. If a previous model has been modified in the current project, the following dialog box will appear.
FIGURE 2-7 Warning Dialog Box
COCOMO REFERENCE MANUAL26

Chapter 2: File Menu
3. If the previous model file is to be saved, choose Yes, then a Save Model dialog box will appear. (See Save Model). If the modified model is not to be saved, choose No.
4. The Load Model dialog box will appear as seen in Figure 2-8.
FIGURE 2-8 Load Model Dialog Box
COCOMO REFERENCE MANUAL 27 27

Chapter 2: File Menu
The file name of a COCOMO model has a default format with ".mod" as an extension. With this window, the desired model file can be selected from the Files scroll list for loading. If the desired model file does not exist in the scroll list, look for it in the other directories.
5. Choose desired directory for file loading
6. When the desired file is shown on the Files list, click it, and click the "OK" button to initiate model loading.
7. After a model file is loaded, its file name will be displayed on the MODEL FILE field at upper left corner on the working window, and the related costs of current project will be recalculated and shown on the working window.
2.6 Save Model
The Save Model option is used to store the results of the current COCOMO model as a file with ".mod" extension.
To Store the Results of Current Model
1. Choose Save Model from the File menu. If the current model is loaded from a previously stored model file, the Save Model will overwrite the same model file with the current model.
2. If the current model is a new one, the Save Model dialog box will appear, as seen in Figure 2-9.
FIGURE 2-9 Save Model Dialog Box
COCOMO REFERENCE MANUAL28

Chapter 2: File Menu
3. Look at the Files scroll window. If the file saving is to update (overwrite) a existing model file, the desired filename should be found in the Files scroll list. If the filename can not be found from current list, change the directory from the Directories scroll list until the desired filename is being shown. When the desired filename is on the list, click it.
4. If the file saving is to store a new model file, choose the desired directory, then type in the filename.
5. After the desired filename is selected or inputted, click the OK button to initiate model saving.
2.7 Save As Model
The Save As Model option is to store the current model as a COCOMO model file, which has a file name different from current model.
To Store Current Model With different File Name
1. Choose Save As Model from the File menu.
2. The Save Model dialog box will appear, as seen in Figure 2-10.
FIGURE 2-10 Save As Model Dialog Box
COCOMO REFERENCE MANUAL 29 29

Chapter 2: File Menu
3. Look at the Files scroll window. If the file saving is to update (overwrite) a existing model file, the desired filename should be found in the Files scroll list. If the filename can not be found from current list, change the directory from the Directories scroll list until the desired filename is being shown. When the desired filename is on the list, click it.
4. If the file saving is to store a new model file, choose the desired directory, then type in the filename in the SELECTION box.
5. After the desired filename is selected or inputted, click the OK button to initiate model saving. After a model file is saved, the project file name will be displayed on the MODEL FILE field at the upper left corner of the working window.
2.8 Make Report
The Make Report option creates a COCOMO report in the form of a text file for printing.
To Create Project Report
1. Choose Make Report from the File menu.
2. The Make Report dialog box will appear, as seen in Figure 2-11.
FIGURE 2-11 Make Report Dialog Box
3. Look at the Files scroll window. If the file saving is to update (overwrite) a existing report file, the desired filename should be found in the Files scroll list. If the filename can not be found from current list, change the directory from the Directories scroll list until the desired filename is shown. When the desired filename is on the list, click it.
COCOMO REFERENCE MANUAL30

Chapter 2: File Menu
4. If the file saving is to store a new report file, choose the desired directory, then type in the filename.
5. Choose desired directory for file saving: Look at the filter input box. The path found in this box represents the directory where the report file is going to be saved. This path will be changed after each directory change. To change the directory, click the appropriate directory choice from the Directories scroll list, then click the "Filter" button.
6. After the desired filename is selected or inputted, click the OK button to initiate report file saving.
7. To print a COCOMO project report, execute the local commands for your system in order to send the file for printing.
2.9 Export
The Export option lets you select a directory to write files that can be imported into Excel.
To Export
1. Choose Export from the File menu.
2. The Export dialog box will appear, as seen in Figure 2-12.
Figure 2-12 File Export Dialog Box
3. When you click on OK, a dialog box appears if Main.csv and Phases.csv already exist, as shown in Figure 2-13.
Figure 2-13 Subsequent File Export Dialog Box
COCOMO REFERENCE MANUAL 31 31

Chapter 2: File Menu
4. If Yes is selected, COCOMO saves two files(main.csv and phase.csv) in the chosen directory. If No is selected, these files will not be replaced.
2.10 Save Screens
The Save Screens option allows the user to save the image of any Cocomo window.
To Save Screens
1. Choose Save Screens from the File menu.
2. The Save Screens dialog box will appear, as seen in Figure 2-14.
3. Follow the directions on the dialog box.
Figure 2-14 Save Screens Dialog Box
2.11 Print Screen
The Print Screen option prints the screen of the main Cocomo window.
To Print Screen
1. Choose Print Screen from the File menu.
2. The Print Screen dialog box will appear, as seen in Figure 2-15.
Figure 2-15 Print Screen Dialog Box
COCOMO REFERENCE MANUAL32

Chapter 2: File Menu
3. The Name of the printer can be selected from the dropdown list. Alternatively, you can print to a file by clicking on the Print to file checkbox. 4. Properties of the printer can be set by clicking on the Properties button.5. The Print range can be All or Pages (e.g. from 1 to 3).6. The Number of copies can be selected by clicking the up and down arrows, or by typing a number directly.7. Select OK when finished to print or select Cancel to not print.
2.11 Print Preview
The Print Preview option displays that which will appear when printed, if Print Screen is selected from the File menu.
To Preview what is to be printed
1. Choose Print Preview from the File menu.
2. The Print Preview dialog box will appear, as seen in Figure 2-16.
Figure 2-16 Print Preview Dialog Box
COCOMO REFERENCE MANUAL 33 33

Chapter 2: File Menu
3. Select the Print button to print.4. The Next Page button to advance to the next Page. 5. The Zoom In button zooms in, and the Zoom Out button becomes enabled so that the user can zoom out. 6. The Close button closes the Print Preview dialog.
2.12 Print Setup
The Print Setup option allows the user to set up printing.
To set up Printing
1. Choose Print Setup from the File menu.
2. The Print Setup dialog box will appear, as seen in Figure 2-17.
COCOMO REFERENCE MANUAL34

Chapter 2: File Menu
Figure 2-17 Print Setup Dialog Box
3. The Name of the printer can be selected from the dropdown list. 4. Properties of the printer can be set by clicking on the Properties button.5. The Size and Source of the paper can be selected from the dropdown lists.6. The Network button can be selected to connect to a printer on a network.7. Select OK when finished to print or select Cancel to not print.
2.13 Exit
The Exit option leaves the COCOMO system.
To Exit COCOMO
1. Choose Exit from the File menu with the mouse.
2. This causes your system to terminate the cocomo program.
COCOMO REFERENCE MANUAL 35 35