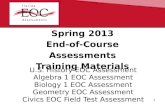CNU204N EOC Wireless Terminal Quick Guide
-
Upload
thanhnam2624 -
Category
Documents
-
view
164 -
download
8
Transcript of CNU204N EOC Wireless Terminal Quick Guide
-
CNU204N EOC WiFi Slave Quick Guide
-
CNU204N EOC WiFi Terminal Quick Guide
2
Contents
Product Summary .............................................................................................. 3
Precautions ........................................................................................................ 3
Indicator Description ......................................................................................... 3
Interface Description.......................................................................................... 4
Cable connection ............................................................................................... 5
Device Settings .................................................................................................. 6
Technical Specifications.................................................................................... 16
Frequently Asked Questions............................................................................. 18
-
CNU204N EOC WiFi Terminal Quick Guide
3
Product Summary
CNU204N is a EOC Slave with WiFi,works at 7.565M,which can be used
with EOC Master.It can transmit and receive Ethernet signal through
the coaxial cable. Supports 802.11b/g/n .
Precautions
Please notice the following precautions:
Placed CNU204N in ventilated and dry place, avoid direct sun or near
heat sources;
Placed CNU204 on a stable work platform, to prevent the fall;
Ensure CNU204 sufficient space around the heat (greater than 10cm);
Ensure the CNU around flammable / Conductivity / wet object;
Do not place heavy objects on CNU204;
Use the supplied power adapter;
Do not open the device shell without permission.
Indicator Description
Indicator icon Function Status Meaning
Power
on Power supply is OK
off Power off or error
-
CNU204N EOC WiFi Terminal Quick Guide
4
Indicator icon Function Status Meaning
Diagnosis
on Equipment system self-test or
system failures
off Self-test was successful and the
device is working properly
Cable
on EOC Link is established
blink data are transferring on EOC port
off EOC Link is not established
LAN 1-4
on Ethernet link is established
blink data are transferring on Ethernet
port
off Ethernet link is not established
WiFi
on WiFi is open
blink data are transferring through WiFi
off WiFi is closed or error
WPS
on WPS is opened
blink WPS link is established
off WPS is closed
Interface Description
Interface num Descriptions
TV 1 Connect TV with Co-ax cables
Cable 1 Connect cable TV port on the wall
with Co-ax cable
Ethernet
port 4
FE 100Mbps full-duplex Ethernet
port, connect a computer or TV boxes
or other equipment
-
CNU204N EOC WiFi Terminal Quick Guide
5
Interface num Descriptions
Power
supply 1 DC 12V/1A
antenna 1 External antenna
Reset 1
Reset button. Click on the start of
WPS function, long press to restore
the factory configuration.
Cable connection
Power on the CNU204N ,check the CNU indicator status to determine
whether normal.Descriptions about the CNU indicator status please
refer to Indicator Description above.
-
CNU204N EOC WiFi Terminal Quick Guide
6
Device Settings
Note: Factory default: Ethernet port 1 for routing mode, the other 3
for the bridge mode.
Connect the Slave port 1 to PC and login the Web page.
Set computer for Obtain an IP address automatically and Obtain
an DNS server address automatically .
1.Open the browser, input 192.168.1.1, Enter, username and
password(both default areadmin)click OK, shown as below
Figure 1
2Select WLAN Set>>Basic Set, Network Name(SSID) can be modified.
-
CNU204N EOC WiFi Terminal Quick Guide
7
Figure 2
3.Select WLAN Set>>Security Set,you can set the WiFi network security
in figure 3.Recommendly,you can use WPA2-PSK,set password.
Figure 3
If dont need WiFi security function, you can select Disableto
close it.
You Can set a convenient
network name of memorization
-
CNU204N EOC WiFi Terminal Quick Guide
8
This page provides following WiFi security mode:WPA-PSK/WPA2-PSK
WPA/WPA2 and WEP.
3.1.WPA-PSK/WPA2-PSK
WPA-PSK/WPA2-PSK is security,simpler, suitable for family and small
business.The specific settings shown as in figure 4.
Figure 4
Encryption algorithm: select the encryption algorithm which is used
in the WiFi data, TKIP, AES.
PSK password: The initial setting key of WPA-PSK/WPA2-PSK, 8~63 ASCII
characters are required.
3.2.WPA/WPA2
WPA/WPA2, a powerful encryption algorithm than WEP, the router will
use the Radius server for authentication and key WPA or WPA2 safe
mode. Not recommended to use it. The specific settings shown as
in figure 5.
-
CNU204N EOC WiFi Terminal Quick Guide
9
Figure 5
Radius Server:IP address of Radius server,identity authentication to
the the hosts of WiFi .
Radius Server Port: Set the Radius authentication service port.
Radius Password: Set the password for accessing to Radius server.
3.3.WEP
WEP is Wired Equivalent Privacya basic encryption algorithm,
whose security is inferior to the other two types. The specific
settings shown as in figure 6.
-
CNU204N EOC WiFi Terminal Quick Guide
10
Figure 6
Key length description: If you need for the 64 key please input 5 ASCII
characters,if need 128 key please input 13 ASCII characters.
4. Select WAN Set>>WAN settings>>WAN connection types, according to
the following 4.1~4.3 .
-
CNU204N EOC WiFi Terminal Quick Guide
11
Figure 7
4.1.DHCP
Select WAN Set>>WAN settings>>WAN Access Types: DHCP, the router
will obtain IP address automatically. Click Apply.
How to judge your mode to internet?
When you open the networkNetwork operators
provide you parameters online.
Online
Mode
Network operators dont provide any parameter ,When
dont use router,you can online directly. DHCP
Static IPSubnet MaskGatewayDNS Server Static
Username and Password PPPoE
-
CNU204N EOC WiFi Terminal Quick Guide
12
Figure 8
4.2.Static
Select WAN Set>>WAN settings>>WAN Access Types: Staticinput IP
Address Subnet Mask Default Gateway and DNS Server Click
Apply.
Figure 9
4.3.PPPoE
Select WAN Set>>WAN settings>>WAN Access Types: PPPoE,input the
You should input Network
operators provide you
parameters.
-
CNU204N EOC WiFi Terminal Quick Guide
13
username and password of ADSL provided by Network service
provider.when open the connection function according to
need(Genernally do not have to),if no flow or more than the setted
idle time, the connection will disconnect automatically,click
Apply.
Figure 10
5. Setup completed. Select the SSID EocWifi pop-up on computer in
the list, click connect. If the WiFi network encryption is provided,
prompt box of inputting password will be displayed , input setted
password, click connect.
6.When connected, meaning that PC has joined the WiFi successfully,you
can surf the Internet normally.
7. Restore factory settings.
-
CNU204N EOC WiFi Terminal Quick Guide
14
Click Restore Defaultsall the settings will restore to the factory
default.After , the router will reboot automatically.
Figure 11
Note
The default username: admin
The default password: admin
The default IP Address: 192.168.1.1
The Ethernet port 1 and WiFi ssid1 are routing model (which can login
Slave web page), the other 3 ports and WiFi ssid2 are bridging mode
(can not login web page).
8. Firmware Upgrade
Figure 12
-
CNU204N EOC WiFi Terminal Quick Guide
15
Click Scanto select the upgrade file,clickUpload new
Firmwareto upgrade, system will reboot automatically.
9.Reboot
clickRebootto reboot the system,shown in figure 13 following
Figure 13
10.vlanconfig.asp page
vlanconfig.asp is hidden page, you can set up multiple data service
based on vlan. Up to 6 data business establishment. Every business has
its vlanid property, routing or bridging mode attribute, and the port
of its binding.
Figure 14
-
CNU204N EOC WiFi Terminal Quick Guide
16
VLANID: establish a data service in VLANID.
Mode: establish a data business mode, routing or AP mode.
Ports: the binding port of establishing a data business, Port1 to
port4 for cable port, ssid1 and ssid2 for WiFi port.
Technical Specifications
Item Descriptions
Port
A coaxial cable entrance, a cable outlet,
Provide 4 10/100 m Ethernet (LAN) interface.
-
CNU204N EOC WiFi Terminal Quick Guide
17
Item Descriptions
Features
Provide double ssid support.
Support bridging,routing,the hybrid form of bridge
and routing.
4 Ethernet ports and 2 WiFi ssid can establish
multiple business divisions based on vlan, each path
can be set vlanid arbitrarily.
Support 64/128 bit WEP encryption, encryption and
security mechanisms such as WPA/WPA2,
WPA-PSK/WPA2-PSK, can guarantee security of data
transmission in WiFi.
11 b/g/n support a variety of WiFi mode, support up
to 150 MBPS transmission rate.
Support the SSID broadcast control, prevent the SSID
broadcasting leaks effectively.
Built-in Network Address Translation (NAT).
Built-in DHCP server, and at the same time can be
static address allocation.
Supports Universal Plug and Play (UPnP), up to the
standard of UPnP data can be passed.
Built the static routing function, can build special
network topology according to need.
According to online action, automatically connected
and disconnected from the network connection on
time.
Support for local and remote WEB management,
logining configuration interface, support WEB
software upgrades
Consumption 9W
Power DC 12V/1A
Dimensions
(length * width *
height)
165mm 109mm30mm
Working temperature 040
Storage temperature -1055
Working Humidity 20%85% non-condensing
Storage Humidity 10%90% non-condensing
-
Frequently Asked Questions
1How to do if forgot the login Slave username and password?
Please press Reset button for 5 seconds, the Slave will restore factory
configuration. Note:The Slave default login IP 192.168.1.1, the
default username/password is admin/admin. When login, please make sure
the computer's IP address is 192.168.1.x (x is an arbitrary integer
between 2 to 254.).
2, why my notebook computer can not search WiFi signal?
1) if the notebook computer built-in WiFi card, please confirm the WiFi
switch is open (You can contract with your notebook computer
manufacturers or refer to the relevant instructions);
2) view if the WiFi network adapter is installed successfully;
Methods: right click on the desktop onmy computer, select
properties - hardware - Device Manager
The green label in the figure below represents the NIC driver has been
successfully installed and enabled
-
CNU204N EOC WiFi Terminal Quick Guide
19
3, why does my notebook computer can search the WiFi signal but can not
connected successfully?
1) Please verify the name(SSID) of trying to connect the WiFi signal
matches Slave provided with SSID;
2) Please confirm the WiFi signal strength, if the signal is weak, proposed
to adjust the location of the Slave or close connection;
3) Please confirm whether the Slave WiFi security settings are encryption,
if you have set the encryption, check if the WiFi network card and the
Slave encryption settings are the same;
4) Delete the original WiFi card configuration file of computer, connect
again;
5) Advisory notebook computer or WiFi network card vendors, connected
according to the WiFi network card related instructions;
If you are still unable to connect, please restore to factory and reboot.