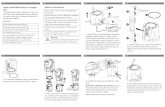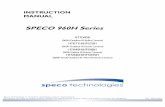CNFE2MC2C Manual - surveillance-video.com
Transcript of CNFE2MC2C Manual - surveillance-video.com

INSTALLATION AND OPERATION MANUAL
CNFE2MC2C[/M]10/100MBPS ETHERNET ELECTRICAL TO OPTICAL MEDIA CONVERTER WITH CONTACT CLOSURE RELAY
v1.0 Jan 2012
The ComNet™ CNFE2MC2C[/M] Ethernet 10/100Mbps Ethernet media converter is designed to transmit and receive 10/100 Mbps data and bi-directional contact relay over multimode or single mode optical fiber using sold-separately Small Form-Factor Pluggable (SFP) modules to select distance and connector type. The electrical interface will Auto-Negotiate to a 10 Mbps, or 100 Mbps Ethernet rate without any adjustments. The optical interface operates at a 100 Mbps Ethernet rate. It can be one-to-one mapped over Ethernet or controlled via a PC. Included is a driver that allows the CNFE2MC2C[/M] to read or write contact information from a PC-based application. A software utility allows customers to search for this device when installed on the network. The CNFE2MC2C[/M] supports Windows® Discovery.
Open source com0com TCP/IP protocol is supported for any customer PC applications to communicate with the units over the Ethernet. The software utility allows customers to create virtual com ports for each module installed on the same subnet.
These media converters are environmentally hardened to operate in extreme temperatures. LED indicators are provided to determine equipment operating status.
The CNFE2MC2C[/M] has a normally-open Fiber optic link alarm relay output.
The CNFE2MC2C[/M] small package size allows the unit to be installed in those locations where space is at a premium, either wall or rack-mounted, or may be DIN-rail mounted by the addition of ComNet model DINBKT1 adaptor plate.

INS_CNFE2MC2C[/M]_REV–
01/18/12 PAGE 2
INSTALLATION AND OPERATION MANUAL CNFE2MC2C[/M]
Tech Support: 1.888.678.9427
Contents
Hardware description 3
Assign IP Address to a Module 5
Using Module as Remote Contact over Ethernet 12
Install ComNet Software Utilities 13
Install the com2com 13
Install the com2tcp 17
Install ComNet Module Configuration software 18
Using the Module through a Virtual COM port (VCP) 20
Manual VCP Configuration 23
Verify VCP Operation 25
Using TeraTerm Telnet Connection 26
Using Windows UPnP to Discover Your Contact over Ethernet modules 27

INS_CNFE2MC2C[/M]_REV–
01/18/12 PAGE 3
INSTALLATION AND OPERATION MANUAL CNFE2MC2C[/M]
Tech Support: 1.888.678.9427
Hardware description
The ComNet™ CNFE2MC2C[/M] contact over Ethernet module supports up to 2 bi-directional contact closures over Cat5/6 cable, or 1 or 2 optical fibers. All configurations are done through its web server. The CNFE2MC2C[/M] has two contact inputs and two contact outputs, which communicate through the network. Distances depend on which SFP (Small Form Pluggable) module is used.
Mechanical Drawing of CNFE2MC2C/M MODULE
I
I
Mechanical Drawing of CNFE2MC2C MODULE

INS_CNFE2MC2C[/M]_REV–
01/18/12 PAGE 4
INSTALLATION AND OPERATION MANUAL CNFE2MC2C[/M]
Tech Support: 1.888.678.9427
The contact connector pin-out is as below:
CNFE2MC2C[/M] Module Input/Output Mapping

INS_CNFE2MC2C[/M]_REV–
01/18/12 PAGE 5
INSTALLATION AND OPERATION MANUAL CNFE2MC2C[/M]
Tech Support: 1.888.678.9427
Assign IP Address to a Module
A unique IP address has to be assigned to each contact over Ethernet application. You can connect one at a time to change the default IP address. The default IP address of the CNFE2MC2C[/M] is: 192.168.10.1.
Connect the module on to your local Ethernet network that your PC is connected to, as Figure 1 below, and power on the unit.
Figure 1 – Local Ethernet Application Diagram
Following the steps below to set up your PC IP address to the same subnet as the modules:
» Disable the machine’s wireless network connection and any other internet connections that could interfere with the network being created. Select the Internet Protocol (TCP/IP) connection within the Local Area Connection Properties from start, Control Panel, and Network Connections. Then click Properties.
Figure 2 – Local Area Connection Properties Dialog Box

INS_CNFE2MC2C[/M]_REV–
01/18/12 PAGE 6
INSTALLATION AND OPERATION MANUAL CNFE2MC2C[/M]
Tech Support: 1.888.678.9427
» Next, manually set your PC IP address to 192.168.10.100 and your subnet mask to 255.255.255.0, as shown below.
Figure 3 – Internet Protocol (TCP/IP) Properties Dialog Box
» Click OK to finish the setting.
» Open the browser on your PC, and type in 192.168.10.100 to reach the Media Converter Log In page (Figure 4).
» The default User Name and Password are both admin. Log in to the Media Converter Home Page (Figure 5) as shown.

INS_CNFE2MC2C[/M]_REV–
01/18/12 PAGE 7
INSTALLATION AND OPERATION MANUAL CNFE2MC2C[/M]
Tech Support: 1.888.678.9427
Figure 4 – CNFE2MC2C[/M] Log in Page

INS_CNFE2MC2C[/M]_REV–
01/18/12 PAGE 8
INSTALLATION AND OPERATION MANUAL CNFE2MC2C[/M]
Tech Support: 1.888.678.9427
Figure 5 – CNFE2MC2C[/M] Home Page
» Click on the Configuration link on the left of the screen. Change the IP address to an IP address with subnet appropriate for your network. In the following examples an IP address in subnet 192.168.10.xxx will be used. Configure the IP address to 192.168.10.2 as shown in the Module Configuration Page.
» Click OK.

INS_CNFE2MC2C[/M]_REV–
01/18/12 PAGE 9
INSTALLATION AND OPERATION MANUAL CNFE2MC2C[/M]
Tech Support: 1.888.678.9427
Figure 6 – CNFE2MC2C[/M] Configuration Page
» Log in to the module again using the new IP address 192.168.10.2. If an IP address in a different subnet was used, be sure to change the PC’s network address to an IP address in the appropriate subnet.

INS_CNFE2MC2C[/M]_REV–
01/18/12 PAGE 10
INSTALLATION AND OPERATION MANUAL CNFE2MC2C[/M]
Tech Support: 1.888.678.9427
» Change Contact input/output settings as shown in Table 1.
Contact Input Contact Output
Local Network Port Number 23 26
Remote Network Port Number 26
Network Mode Server Client
Network Protocol TCP/IP TCP/IP
Server IP 192.168.10.1
TCP/IP Timeout 0 0
Table 1 – Contact Input/Output Settings
» Save the configuration changes. Connect this unit and another unit with default configurations to your local network as shown in Figure 10. The contacts will be linked between the units through the network.
Figure 7 – CNFE2MC2C[/M] Settings Page in Client Mode

INS_CNFE2MC2C[/M]_REV–
01/18/12 PAGE 11
INSTALLATION AND OPERATION MANUAL CNFE2MC2C[/M]
Tech Support: 1.888.678.9427
Figure 8 – CNFE2MC2C[/M] Settings Page in Server Mode
Figure 9 – CNFE2MC2C[/M] Settings Page after Changes

INS_CNFE2MC2C[/M]_REV–
01/18/12 PAGE 12
INSTALLATION AND OPERATION MANUAL CNFE2MC2C[/M]
Tech Support: 1.888.678.9427
Using Module as Remote Contact over Ethernet
Figure 10 – Remote contact input
To use the CNFE2MC2C[/M] as a remote contact input or contact output from a PC, some software utilities need to be installed. Refer to following instructions to install all the utilities.

INS_CNFE2MC2C[/M]_REV–
01/18/12 PAGE 13
INSTALLATION AND OPERATION MANUAL CNFE2MC2C[/M]
Tech Support: 1.888.678.9427
Install ComNet Software Utilities
Following the steps below to install all the utilities from the CD comes with the contact over Ethernet module.
Install the com2com
Com0com is an open source virtual serial port driver for Windows. Once installed it will configure one or more pairs of virtual COM ports each time Windows starts.
» Insert the ComNet Contact over Ethernet module Documentation and Software CD into the CD-ROM drive of your computer. Use Windows Explorer or other browser to open directory com0com-2.2.1.0\. Double click on the file setup. This will start the installation process with the following dialog.
Figure 11 – com0com Setup Wizard
» Click Next.

INS_CNFE2MC2C[/M]_REV–
01/18/12 PAGE 14
INSTALLATION AND OPERATION MANUAL CNFE2MC2C[/M]
Tech Support: 1.888.678.9427
Figure 12 – com0com Setup Wizard, License Agreement
» Click I Agree.
Figure 13 – com0com Setup Wizard, Component Selection
» Leave the Component setup at the default settings. Click Next.

INS_CNFE2MC2C[/M]_REV–
01/18/12 PAGE 15
INSTALLATION AND OPERATION MANUAL CNFE2MC2C[/M]
Tech Support: 1.888.678.9427
Figure 14 – com0com Setup Wizard, Install Location
» Choose the Install Location. Click Install.
Figure 15 – com0com Setup Wizard, Installation Progress
» Installation will complete. When installation is done, click Next.

INS_CNFE2MC2C[/M]_REV–
01/18/12 PAGE 16
INSTALLATION AND OPERATION MANUAL CNFE2MC2C[/M]
Tech Support: 1.888.678.9427
Figure 16 – com0com Setup Wizard, Installation Complete
» Click Finish.
» The Windows New Hardware Wizard will now run automatically for each of the two new Virtual COM ports. Please complete the following steps twice.
› Windows will detect the new Com port. When the New Hardware Wizard runs, select No, not this time and click Next.
› Select Install the software automatically. Click Next.
› When the New Hardware Wizard completes, click Finish.
› Repeat for the second half of the Virtual Com port pair. Com0com has now created virtual Com ports CNCA0 and CNCB0. These ports will be visible to Windows serial applications such as HyperTerminal or TeraTerm, which will be installed later. The port names can be change by running the ComNet Contact over Ethernet module Configuration application, which will be installed next.

INS_CNFE2MC2C[/M]_REV–
01/18/12 PAGE 17
INSTALLATION AND OPERATION MANUAL CNFE2MC2C[/M]
Tech Support: 1.888.678.9427
Install the com2tcp
Com2tcp is an open-source project used in conjunction with com0com to redirect data traffic from a virtual COM port on the PC to a telnet server or client on the Ethernet network.
» To install com2tcp, simply copy com2tcp.exe from CD to the directory of C:\Program Files\com0com.
» The application will be linked to ComNet Contact over Ethernet module Configuration application when you start the application the first time.
» Install the freeware TeraTerm
» Go to directory \TeraTerm on the ComNet Contact over Ethernet module Documentation and Software CD. Double click on the application file setup.exe.
» Follow the instruction to finish the installation. By default, the application will be installed in the directory C:\Program Files\TTERMRO\. You can either make a short cut of ttermpro.exe and copy it to your desktop for convenience, or start the application from Windows startup menu.

INS_CNFE2MC2C[/M]_REV–
01/18/12 PAGE 18
INSTALLATION AND OPERATION MANUAL CNFE2MC2C[/M]
Tech Support: 1.888.678.9427
Install ComNet Module Configuration software
» Create a directory comnet under your C: drive. Simply copy the application cns2econf.exe on the ComNet Contact over Ethernet module Documentation and Software CD to C:\comnet\. You can make an Windows application shortcut of cns2econf.exe, and move it the your desktop.
If you start the cns2econf application for first time, the following screen will appear.
Figure 17 – Software Not Found Dialog Box
» Click Yes.
Figure 18 – Locating the com2tcp executable
» Browse to C:\Program Files\com0com, and select com2tcp.exe Click Open.

INS_CNFE2MC2C[/M]_REV–
01/18/12 PAGE 19
INSTALLATION AND OPERATION MANUAL CNFE2MC2C[/M]
Tech Support: 1.888.678.9427
Figure 19 – Main ComNet Contact over Ethernet module Configuration application window
This is the Main ComNet contact over Ethernet module configuration application window you will see when you start the application next time. Wait approximately 30 seconds for the “Contact over Ethernet Modules:” window to list the units you have connected to your local Ethernet network, as shown above. Make sure every module has been configured with its unique IP address.

INS_CNFE2MC2C[/M]_REV–
01/18/12 PAGE 20
INSTALLATION AND OPERATION MANUAL CNFE2MC2C[/M]
Tech Support: 1.888.678.9427
Using the Module through a Virtual COM port (VCP)
The ComNet Contact over Ethernet module Configuration application offers easy creation and modification of VCP connections using a single application. Such connections contain several components:
» The legacy serial application connects to a virtual COM port on the PC. This port is one of a pair created using com0com. From within the ComNet Contact over Ethernet module Configuration application you can create new port pairs and edit the names of existing ports to cater to serial applications that do not understand the default CNCA/CNCB naming convention used by com0com.
» The second port in the pair is opened by com2tcp, which creates a telnet connection to the remote contact over Ethernet module over Ethernet. The Configuration application lists all contact over Ethernet modules it finds and offers a convenient method for accessing their web-based configuration pages.
» The Host PC connects to the remote contact over Ethernet modules, as shown in Figure 20.
Connection Creation
Figure 20 – Connection creation
The ComNet Contact over Ethernet module Configuration application gathers the information necessary for creating these connections using com0com and UPnP and then saves entries in the system registry.

INS_CNFE2MC2C[/M]_REV–
01/18/12 PAGE 21
INSTALLATION AND OPERATION MANUAL CNFE2MC2C[/M]
Tech Support: 1.888.678.9427
The connections created here assume that the contact over Ethernet module is running as a telnet server, which is the default for a new unit. To create a new connection between a virtual COM port on the PC and remote device:
» Select Start ComNet Contact over Ethernet module Configuration application by double click on the icon cns2econf.exe, The “Main ComNet Contact over Ethernet module Configuration application window” appears as shown above in Figure 19.
» The application performs an UPnP query to discover all contact over Ethernet modules on the network. Once this query completes, the module pane of the main application window updates to show a complete list of the devices found. Once this list appears, select the device to which you want to set up a connection. Double-click a device to launch its configuration website, and log in.
Figure 21 – CNFE2MC2C[/M] Log in Page
» In the com0com Port Pairs pane, click the + to the left of Virtual Port Pair 0 to expand the listing. Select one of the two virtual COM ports listed. This is the port that com2tcp will use in the connection you are configuring.
» Enter a Connection Name for this connection.

INS_CNFE2MC2C[/M]_REV–
01/18/12 PAGE 22
INSTALLATION AND OPERATION MANUAL CNFE2MC2C[/M]
Tech Support: 1.888.678.9427
» Enter the Telnet Server Port Number (TCP/IP port number) for the module. To find the Telnet Server Port Number, double-click the configuration device’s listing to go to its website. Then, go to the Status & Configuration page and locate the Local Telnet Port Number row, and select the number that you wish to use with this connection.
» Select “Start this connection automatically when Windows starts”. If you do not select this option, the connections will not been made unless you provide the –a command line option that instructs the launcher to start all connections.
» Click Create Connection to save the information on the newly configured connection.
» Notice that Virtual Port Pair 0 is no longer bolded, indicating that the port pair is already in use and you cannot configure another connection using the same pair. To create another VCP pair for use by your second (or subsequent) connection, click Create New Pair and repeat the above process.
» You can now start your legacy serial application and open virtual COM port CNCA0 and communicate with the remote contact device attached to the module.
» Contact ComNet for the command sets to communicate to the modules
Edit port names
Some serial applications are unable to connect to a serial port named using a form other than COMm, where m is the port number. Since com0com ports are named CNCAn and CNCBn by default, this can cause problems. If you encounter this problem, ComNet Contact over Ethernet module Configuration application allows you to change the names of virtual COM ports, as long as neither port in the pair is currently part of a configured connection.
» To edit the port name, expand the virtual port pair listing that contains the port you want to change. Double-click the port name, edit the connection name, and press ENTER.

INS_CNFE2MC2C[/M]_REV–
01/18/12 PAGE 23
INSTALLATION AND OPERATION MANUAL CNFE2MC2C[/M]
Tech Support: 1.888.678.9427
Manual VCP Configuration
If you do not want to install the ComNet Contact over Ethernet module Configuration application, you can manually configure and start com0com and com2tcp connections. To manually create a virtual port pair, first select Start > All Programs > com0com > setup. Once you create a virtual port pair, com2tcp establishes a link between one of the two ports in the pair and the contact over Ethernet module. You can select either port for use with com2tcp. You must also know the following:
» The contact over Ethernet module IP address
» The contact over Ethernet module telnet port number
» The default telnet port numbers is 23. The process for manual VCP configuration shown here assumes the creation of a com0com port pair with the default name, as occurs with initial installation of the com0com package, and that com2tcp will use CNCB0 and the legacy serial application will use CNCA0.
» Open a command prompt window; to do this, select Start > All Programs > Accessories > Command Prompt.
» Change to the installation location for com2tcp.
» At the command prompt, enter com2tcp --telnet \\.\<CNCB0> <IP address> <telnet port> where
› <CNCB0> is the name of the VCP used by com2tcp, for which CNCB0 is the default name
› <IP address> is the actual module IP address; for example, 169.254.5.67
› <telnet port> is the actual telnet port number; for example, 23
› For an example of this command string and the module response, see Figure 22 below.
Figure 22 – Manual VCP configuration window

INS_CNFE2MC2C[/M]_REV–
01/18/12 PAGE 24
INSTALLATION AND OPERATION MANUAL CNFE2MC2C[/M]
Tech Support: 1.888.678.9427
Com0com now has established a link between CNFE2MC2C[/M] and virtual COM port CNCB0, allowing Windows applications to connect to the CNFE2MC2C[/M] through the virtual COM port CNCA0. When communication occurs, com2tcp provides status information in the command prompt window, as shown in Figure 23 below.
Figure 23 – Com2tcp communication shown in the command prompt window
If you need to end com2tcp, click the command prompt window to be sure it is the active window and press CTRL+C.

INS_CNFE2MC2C[/M]_REV–
01/18/12 PAGE 25
INSTALLATION AND OPERATION MANUAL CNFE2MC2C[/M]
Tech Support: 1.888.678.9427
Verify VCP Operation
Connect the CNFE2MC2C[/M] module to your network as figures shown earlier. In this case, both modules should be configured as a server. Open a HyperTerminal window, select a Virtual COM port that is connected to the module, as follows:
» Open one HyperTerminal window. In Windows XP, HyperTerminal can be found by clicking: Start > Programs > Accessories > Communications.
» Enter a name for the terminal window and click OK.
» In the Connect Using pull-down menu, select CNCA0. Then click OK.
» Now you can type in the command sets from ComNet in HyperTerminal window. The command will be sent to the CNFE2MC2C[/M] over the Ethernet network. The contacts will open and close according to the commands.
» Or you can close and open the contact input on the CNFE2MC2C[/M] module, and see the corresponding messages in the terminal windows.
As an alternative, the Telnet connection of TeraTerm can be used to verify the VCP operation.
Com0com and com2tcp are open-source (GPL) projects. For additional information and source code for the com0com and com2tcp, refer to the contact over Ethernet module documentation and source code CD or search the Internet for the respective project name.

INS_CNFE2MC2C[/M]_REV–
01/18/12 PAGE 26
INSTALLATION AND OPERATION MANUAL CNFE2MC2C[/M]
Tech Support: 1.888.678.9427
Using TeraTerm Telnet Connection
As an easier solution, Telnet support of Teraterm can be used to connect a terminal window direct to the contact over Ethernet module.
» Start the TeraTerm application. Check TCP/IP box, and type in the contact over Ethernet module IP address 192.168.10.1. Click OK.
» The TeraTerm terminal window works similar to windows terminal window. Refer to Help of the TeraTerm for its configuration details.
Figure 24 – Tera Term New Connection Dialog Box

INS_CNFE2MC2C[/M]_REV–
01/18/12 PAGE 27
INSTALLATION AND OPERATION MANUAL CNFE2MC2C[/M]
Tech Support: 1.888.678.9427
Using Windows UPnP to Discover Your Contact over Ethernet modules
Universal Plug and Play (UPnP) support is provided by default in Windows XP and Windows Vista, but must be enabled. All the contact over Ethernet modules MUST be assigned with different IP address.
To enable UPnP on Windows XP:
» Open “Windows Firewall” from Start > Control Panel
Figure 25 – Windows Firewall
» To enable the UPnP, make sure the UPnP Framework box is checked. Click OK.

INS_CNFE2MC2C[/M]_REV–
01/18/12 PAGE 28
INSTALLATION AND OPERATION MANUAL CNFE2MC2C[/M]
Tech Support: 1.888.678.9427
» In the example shown in Figure 25, go to Start > My Network Places.
› Media Converter with Contacts (192.168.10.1) and Media Converter with Contacts (192.168.10.2) will appear in the window as shown in Figure 26.
Figure 26 – Windows My Network Places

© 2013 Communications Networks Corporation. All Rights Reserved. “ComNet” and the “ComNet Logo” are registered trademarks of Communication Networks, LLC.
3 Corporate Drive | Danbury, CT 06810 | USA T: 203.796.5300 | F: 203.796.5303 | Tech Support: 1.888.678.9427 | [email protected]
8 Turnberry Park Road | Gildersome | Morley | Leeds, UK LS27 7LET: +44 (0)113 307 6400 | F: +44 (0)113 253 7462 | [email protected]
MECHANICAL INSTALLATION INSTRUCTIONS
ComNet Customer ServiceCustomer Care is ComNet Technology’s global service center, where our professional staff is ready to answer your questions at any time.
Email ComNet Global Service Center: [email protected]