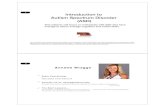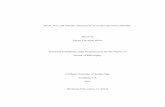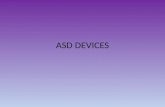CMSMS_UserGuide ASD
-
Upload
letjen-latief -
Category
Documents
-
view
233 -
download
0
Transcript of CMSMS_UserGuide ASD
-
7/27/2019 CMSMS_UserGuide ASD
1/21
1
CMS Made Simple User GuideBy: Jeff OBrien Web Made SimpleLast Updated: CMSMS Version 1.10.3 [January 19, 2012]
-
7/27/2019 CMSMS_UserGuide ASD
2/21
2
Your website is built on a platform known as a Content Management System (CMS). This
allows you, the client, to have full control over your site content. The CMS that your site is built on
is called CMS Made Simple (CMSMS) (cmsmadesimple.org). CMSMS won the award for best
open source CMS on the Internet in 2011.
Having your site built on a CMS, gives you the flexibility to update your site from any computer
connected to the Internet from anywhere, at any time with no additional software. The below user
guide will explain how to log into your sites CMS and use some of the features to update your
content all through your web browser of choice from a MAC or PC.
And remember, having your site designed and hosted by Web Made Simple, you always receiveunlimited support. Meaning, if you cant get something looking just right, contact me
([email protected]) and I will help you out right away to get your site looking the way you
want it to.
-- Jeff
-
7/27/2019 CMSMS_UserGuide ASD
3/21
3
Table of Contents
A. AdminLogin..........................................................................................................................................................4B. CMSMadeSimpleAdminPanel............................................................................................................................5C. ContentSection....................................................................................................................................................7
1. Pages.......................................................................................................................................................................... 82. ImageManager.......................................................................................................................................................... 93. GlobalContentBlocks.............................................................................................................................................. 104. FileManager............................................................................................................................................................. 105. News......................................................................................................................................................................... 11
D. EditingWebsitePageContent.............................................................................................................................126. Insertaninternallink............................................................................................................................................... 137. InsertanInternetorExternallink............................................................................................................................ 148. InsertanEmailAddress............................................................................................................................................ 159. InsertanImage......................................................................................................................................................... 1610. Insertatable........................................................................................................................................................ 1711. ChangeTableCellProperties............................................................................................................................... 1812. ResizeTable.......................................................................................................................................................... 1913. ChangeTableProperties...................................................................................................................................... 1914. PageOptionsTab................................................................................................................................................. 20
-
7/27/2019 CMSMS_UserGuide ASD
4/21
4
A. Admin Login
i. To access the admin login for your site, go to the following URL:http://yourdomainname.ca/admin;
ii. Type in yourUsername & Password;iii. Select the Submit button to login.
Image A-1: Image of the Admin Login page.
-
7/27/2019 CMSMS_UserGuide ASD
5/21
5
B. CMS Made Simple Admin Panel
The Admin Panel is comprised of the following sections: CMS, Content, Layout, Users & Groups,Extensions, Site Admin, My Preferences, View Site and Logout (icons to the right of the menu).
Image B-1: Image of the Toolbar.
i. The CMS section is the Admin panel home.ii. The Content section is where you add and edit your websites content and upload
images and files.iii. The Layout section is where the website is visually setup through templates, style sheets
and menus. Unless you know what you are doing, please do not edit anything is thissection.
iv. The User & Groups section is were you set up the backend user permissions for the
website. Unless you know what you are doing, please do not edit anything is thissection.
v. The Extensions section is were all the tags and modules are installed and setup for thewebsite. Other installed modules like Form Builder and Newsletter Made Simple can befound under this menu.
vi. The Site Admin section controls various site-wide preferences. Unless you know whatyou are doing, please do not edit anything is this section.
vii. The My Preferences section is where you can customize your user account settings.Unless you know what you are doing, please do not edit anything is this section.
viii. When you select the View Site icon (the magnify glass), a new browser tab will opendisplaying your website.
ix. When you select the Logout icon (the lock icon), you are logged out of the Admin Paneland the Admin Login page will be displayed.
-
7/27/2019 CMSMS_UserGuide ASD
6/21
6
Image B-2: Image of the Admin Panel page.
-
7/27/2019 CMSMS_UserGuide ASD
7/21
7
C. Content Section
Image C-1: Image of the Content page.
-
7/27/2019 CMSMS_UserGuide ASD
8/21
8
1. Pages
i. This is where you add and edit your websites content.ii. To edit a current website page, select the desired page name under the Page (Menu Text)
column.iii. To create a new page, select theAdd New Content link.iv. Refer to Section D for full details on how to add or update page content.
Image C-2: Image of the Edit pages menu.
Delete PageEdit (Select a pagename to edit)
Move or change thewebsite menu order.
Select to expand to access pages(submenu or child pages).
Edit PageView Page
Copy PageAdd a new page toyour site.
-
7/27/2019 CMSMS_UserGuide ASD
9/21
9
2. Image Manager
i. This is where you upload, edit or remove images. Please use Image Managerto upload yourimages. Image Managercreates thumbnail files that are needed for the Image Gallery plug-inwhile editing or creating a new page.
ii. To upload an image, select the Browse button to select the desire file off of your computershard drive;
iii. Select the Send button to upload that file to your website.iv. To delete a file, select the little trash can icon under the desired image.v. This edit an image (i.e. size, crop, etc), select the little pencil icon under the desired image.
Image C-3: Image of the Image Manager Page.
-
7/27/2019 CMSMS_UserGuide ASD
10/21
10
3. Global Content Blocks
iv. This is where you can change the information found in the footer of your site.v. Select footerunder the Name column;vi. Select the checkbox underneath Use WYSIWYG to use the graphical editor;vii. And edit whatever information needs updating;
viii. Select the Submit button when you are done.ix. Your footer will now be updated on your site.
Image C-4: Image of the Global Content Blocks page.
4. File Manager
i. This is where you upload and manage your files (use Image Manage to upload images).ii. Select the Upload files tab to select the desired file off of your computers hard drive;iii. Select the OK button to upload that file to your website.iv. To delete a directory (do not delete the File, Flash, Media or images directories) or a file (files
are displayed once you select a directory name under the Filename menu), select the little red xicon to the right of the desired file.
Image C-5: Image of the File Management page.
-
7/27/2019 CMSMS_UserGuide ASD
11/21
11
5. News
i. This is where you add news articles (if module is install, not installed on all sites)ii. Select a current news article under the Title column to edit the details, oriii. Select theAdd Art ic le link to add a new news article;iv. Fill in the appropriate details and select the Submit button when you done.v. Note: To add an expiration date to yournews article so that it will be removed automatically off
of your site, select the check box underUse Expiration Date and fill in the appropriateinformation.
Image C-6: Image of the News module page.
-
7/27/2019 CMSMS_UserGuide ASD
12/21
12
D. Editing Website Page Content
a. When you create a new page (or select an existing one), the Edit Content page will be displayed.
Image D-1: Image of the Edit Content page.
b. Leave the Content Type as Content;c. Type in the Title for the new page in the Title text area (this is the page title);d. Type in the Menu Text for the new page in the Menu Text text area (this is the text for the page for the
menu of your site);e. Select a desired Parent page (if any);f. You will usually leave the Template as to what is already selected (unless otherwise told different).
-
7/27/2019 CMSMS_UserGuide ASD
13/21
13
g. Adding or modifying the page content is similar to using word processor. Type in the desired text and ifneeded, change any of the text properties by highlighting the text and selecting the appropriate icon fromthe Content toolbar (e.g. bold, underline, center, etc)
6. Insert an internal link
i. If you have text that needs to be linked to an internal webpage on your site, highlight the
text and select the Insert/Edit CMSMS link icon (shown in the image below) from theContent toolbar;ii. Select the desire page from the drop down menu.
Image D-2: Image of the Insert internal link dialog box.
-
7/27/2019 CMSMS_UserGuide ASD
14/21
14
7. Insert an Internet or External link
i. If you have text that needs to be linked to an external Internet page, highlight the textand select the Insert/edit Link icon from the Content toolbar;
ii. Type in the desired Internet address in the Link URL text area;iii. Select Open in New Window (_blank) from the Target drop down box;iv. Select the Insert button when you have entered in your link.
Image D-3: Image of the Insert/Edit Link dialog box.
Note: After you insert an internal link, your highlight text will be changed a bit to display thisinformation. I will look like the image below:
Image D-4: Image showing the internal link text.
-
7/27/2019 CMSMS_UserGuide ASD
15/21
15
8. Insert an Email Address
i. If you do not want an Internet link, but rather an email link, type in the email address andselect the Insert button;
ii. A dialogue box will pop up asking if the address you entered is an email address. Selectthe OK button.
Image D-5: Image of the Link Type options.
-
7/27/2019 CMSMS_UserGuide ASD
16/21
16
9. Insert an Image
i. To insert an image into your webpage, select the Insert/edit Image icon from theContent toolbar;
ii. The Insert/Edit Image Popup window will be displayed;iii. Select the Browse button next to the Image URL text box;iv. Select the desired image.
v. Select the Insert button to insert the image.
Image D-6: Image of the Insert/edit Image dialogue box.
-
7/27/2019 CMSMS_UserGuide ASD
17/21
17
10. Insert a table
i. To insert a table into your webpage content, select the Inserts a new table icon fromthe Content toolbar;
ii. Enter in the desired properties. (My usual desired table properties are displayed in theimage below.);
iii. Select the Insert button to insert your table;
Image D-8: Image of the insert/ Modify table dialogue box.
-
7/27/2019 CMSMS_UserGuide ASD
18/21
18
11. Change Table Cell Properties
i. If you need to change a particular cell property, select the desire cell in the table.ii. Right Click;iii. Select Cell Properties from the context menu;iv. Change the desired properties (e.g. background colour under the Advanced tab);v. Select the Update button to accept the changed cell properties.
Image D-9: Image of the Cell Properties dialogue box.
-
7/27/2019 CMSMS_UserGuide ASD
19/21
19
12. Resize Table
i. If you are noticing that the text is wrapping within certain cells, you can resize the tableby selecting the table;
ii. Select and hold any of the empty square boxes around the table;iii. The selected (and held) square will become filled;
iv. Drag the table to the desired size;v. Let go of your select.
Image D-10: Image of the table resize.
13. Change Table Properties
i. If you need to change the table properties, select the table;ii. Right Click;iii. Select Table Properties from the context menu;iv. Change the desired properties (e.g. cell spacing);v. Select the Update button to accept the changed table properties.
Image D-11: Image of the Insert/Modify table dialogue box.
-
7/27/2019 CMSMS_UserGuide ASD
20/21
20
14. Page Options Tab
iii. If you created a page and do not wish for that page to be display on the website menu(because this page will just be used for internal linking only), select the Options tab atthe top of the page;
iv. Uncheck Show in Menu;v. Select the Main tab again to continue editing.
Image D-12: Image of the Options tab with Show in Menu deselected.
h. Select the Submit orApply button to save your work. (The submit button is the only option if its a newpage. If editing a current page, you will see both buttons. The apply button keeps you in the current edit pagewindow, and the submit button brings you back to the main pages menu.)
Hint: I usually select the Apply button to save my changes, then I flip over to another browser tabwhere that page is loaded up and I do a page refresh in my browser. This way I can see thechanges/updates right away. If I have to tweak something a little bit, I flip back to the my edit pagetab, make my tweak, select the apply button, and then flip back to my other browser tab where thepage is loaded and do a refresh to see the change.
-
7/27/2019 CMSMS_UserGuide ASD
21/21