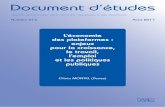CMS MADE SIMPLE Guide du rédacteur - La Gestion de ... · des questions de base que se posent les...
Transcript of CMS MADE SIMPLE Guide du rédacteur - La Gestion de ... · des questions de base que se posent les...

CMS Made Simple – Guide du rédacteur
CMS MADE SIMPLE Guide du rédacteur
www.cmsmadesimple.frVersion: 0.1 - Date: 18/01/09
1/56

CMS Made Simple – Guide du rédacteur
Table des matières1.Information document...............................................................................5
1.1.Licence...............................................................................................51.2.Avertissements...................................................................................61.3.Remerciements..................................................................................61.4.Auteurs...............................................................................................71.5.Versions..............................................................................................71.6.Conventions et signalétique...............................................................8
2.Rédiger un article......................................................................................92.1.Conseils..............................................................................................9
2.1.1.Soigner vos titres.........................................................................92.1.2.Soigner le contenu.......................................................................92.1.3.Signer vos textes.......................................................................102.1.4.Citer vos sources.......................................................................102.1.5.Respecter les droits d'auteurs...................................................102.1.6.Remercier..................................................................................10
3.Les contenus...........................................................................................113.1.Les pages.........................................................................................113.2.Les articles.......................................................................................113.3.Le gestionnaire d'images.................................................................123.4.Les blocs de contenus globaux.........................................................123.5.Le gestionnaire de fichiers...............................................................12
4.Mise en pratique.....................................................................................144.1.Les pages.........................................................................................14
4.1.1.Création d'une page..................................................................174.2.Les articles.......................................................................................19
4.2.1.Ajouter un article.......................................................................20Exemple:.........................................................................................21
4.2.2.Ajouter une catégorie................................................................264.2.3.Création d'une page dédiée à l'affichage des articles...............274.2.4.Onglet définition des champs....................................................28
4.3.Les images.......................................................................................294.3.1.Télécharger vos images.............................................................304.3.2.Créer un nouveau sous-dossier.................................................304.3.3.La zone de stockage..................................................................31
Recadrer (Crop)...............................................................................31Retailler (Resize).............................................................................32Pivoter (Rotate)...............................................................................32Mesure (Measure)...........................................................................32Marqueur (Marker)..........................................................................32Sauver (Save).................................................................................32
5.Mise en forme – l'éditeur TinyMCE..........................................................345.1.Les paragraphes...............................................................................355.2.Créer des titres, des sous-titres........................................................36
www.cmsmadesimple.frVersion: 0.1 - Date: 18/01/09
2/56

CMS Made Simple – Guide du rédacteur
5.3.Le gras, l'italique, le souligné et le barré..........................................375.3.1.Gras ..........................................................................................375.3.2.Italique.......................................................................................375.3.3.Souligné.....................................................................................375.3.4.Barré..........................................................................................37
5.4.Les puces et numérotation...............................................................385.4.1.Puces.........................................................................................385.4.2.Numérotation.............................................................................38
5.5.Les indentations...............................................................................385.6.Annuler et refaire.............................................................................395.7.Couper, coller, copier.......................................................................39
5.7.1.Couper.......................................................................................395.7.2.Coller.........................................................................................395.7.3.Coller en tant que texte brut.....................................................395.7.4.Coller au départ d'un texte créé sous Word...............................39
5.8.Insérer une image............................................................................405.8.1.Position par rapport au texte.....................................................42
Alignement :...................................................................................43Dimensions :...................................................................................43Espacement :..................................................................................43Bordure :.........................................................................................43Classe :...........................................................................................44Style :..............................................................................................44
5.8.2.Paramètres d'image avancé......................................................44Image alternative............................................................................44Paramètres divers...........................................................................45
5.9.Insérer un lien, une ancre.................................................................455.9.1.Lien interne................................................................................455.9.2.Lien externe...............................................................................455.9.3.Lien sur une image....................................................................46
Création d'un popup.......................................................................465.9.4.Les ancres..................................................................................47
5.10.Insérer des caractères spéciaux.....................................................485.11.Jouer avec les couleurs...................................................................48
5.11.1.Couleur de texte......................................................................485.11.2.Couleur de sur-lignage.............................................................48
5.12.Editer le source..............................................................................496.Pour aller plus loin avec les pages..........................................................50
6.1.Onglet Accueil..................................................................................506.1.1.Type de contenu:.......................................................................50
Contenu..........................................................................................50Lien page interne............................................................................50Lien externe....................................................................................50Séparateur......................................................................................50Entête de section............................................................................51
6.1.2.Titre...........................................................................................51
www.cmsmadesimple.frVersion: 0.1 - Date: 18/01/09
3/56

CMS Made Simple – Guide du rédacteur
6.1.3.Texte du menu...........................................................................516.1.4.Parent........................................................................................516.1.5.Image et vignette......................................................................526.1.6.Gabarit.......................................................................................526.1.7.Contenu.....................................................................................52
6.2.Onglet Options.................................................................................536.2.1.Actif...........................................................................................536.2.2.Afficher dans le menu................................................................536.2.3.Cachable....................................................................................536.2.4.Cible..........................................................................................536.2.5.Alias de page.............................................................................536.2.6.Métadonnées spécifiques pour cette page................................536.2.7.Les attributs...............................................................................54
Title.................................................................................................54TabIndex..........................................................................................54Accesskey.......................................................................................54Attributs supplémentaires...............................................................54
6.2.8.Balise Smarty spécifiques pour cette page...............................546.2.9.La recherche se fera dans cette page.......................................556.2.10.Propriétaire..............................................................................556.2.11.Autres éditeurs........................................................................556.2.12.Modification.............................................................................55
6.3.Onglet aperçu...................................................................................557.Conclusion...............................................................................................56
www.cmsmadesimple.frVersion: 0.1 - Date: 18/01/09
4/56

CMS Made Simple – Guide du rédacteur
1.Information document
1.1.Licence
Ce document et l'illustration en couverture sont publiés sous la licence libre Creative Commons-BY-SA
http://creativecommons.org/licenses/by-sa/2.0/fr/deed.fr
BY : Paternité : Vous devez citer le nom de l'auteur original de la manière indiquée par l'auteur de l'œuvre ou le titulaire des droits qui vous confère cette autorisation (mais pas d'une manière qui suggérerait qu'ils vous soutiennent ou approuvent votre utilisation de l'œuvre).
SA : Partage des Conditions Initiales à l'Identique : Si vous modifiez, transformez ou adaptez cette création, vous n'avez le droit de distribuer la création qui en résulte que sous un contrat identique à celui-ci.
• A chaque réutilisation ou distribution de cette création, vous devez faire apparaître clairement au public les conditions contractuelles de sa mise à disposition. La meilleure manière de les indiquer est un lien vers cette page web.
• Chacune de ces conditions peut être levée si vous obtenez l'autorisation du titulaire des droits sur cette œuvre.
• Rien dans ce contrat ne diminue ou ne restreint le droit moral de l'auteur ou des auteurs.
www.cmsmadesimple.frVersion: 0.1 - Date: 18/01/09
5/56

CMS Made Simple – Guide du rédacteur
1.2.Avertissements
Ce document a pour but de fournir à tous les moyens de bien commencer avec CMS Made Simple. Nous utiliserons donc volontairement un vocabulaire et une méthode de travail accessibles à un public de non informaticiens, le tout abondamment illustré par des captures d’écran.
Ce document ne se substitue en aucune manière aux documents officiels CMS Made Simple, mais se veut plutôt comme un document de synthèse des questions de base que se posent les nouveaux venus dans l’univers CMS Made Simple.
Les auteurs du présent document ne sauraient être tenus pour responsables des erreurs ou dysfonctionnements constatés lors des phases de tests ou de mise en production d’un site CMS Made Simple consécutifs à la lecture de ce document.
Les auteurs se réservent le droit de mettre à jour le présent document ou d’en modifier le contenu à tout moment. Vous trouverez la version la plus à jour de ce document sur www.cmsmadesimple.fr
Vous êtes par ailleurs invités à signaler tous les problèmes liés au fond ou la forme de ce document sur le forum www.cmsmadesimple.fr
Ensemble, faisons un geste pour l'environnement : n'imprimons que si nécessaire.
1.3.Remerciements
– Aux initiateurs du projet CMS Made Simple.
- Aux équipes de développeurs et de designers qui de par le monde contribuent à rendre CMS Made Simple toujours plus convivial, simple, performant et évolutif.
- A la communauté des utilisateurs.
- A nos familles.
www.cmsmadesimple.frVersion: 0.1 - Date: 18/01/09
6/56

CMS Made Simple – Guide du rédacteur
1.4.Auteurs
Auteurs Alain Thebault - pseudo f5jmh
Correcteurs Eric Menczynski – pseudo Eric Jean Claude Etiemble – pseudo JCE76350
1.5.Versions
Date Version
Commentaires
18/01/09 0.1 Version origine
www.cmsmadesimple.frVersion: 0.1 - Date: 18/01/09
7/56

CMS Made Simple – Guide du rédacteur
1.6.Conventions et signalétique
Afin de mieux vous guider, des indicateurs visuels sont utilisés pour attirer votre attention sur des points particuliers. Cette signalétique est expliquée ici.
Conseil :
Un conseil est illustré par ce symbole. Le suivre est laissé à l'appréciation de l'utilisateur .
Attention :
Vous rencontrerez ce symbole afin d'indiquer une remarque importante à laquelle vous devez apporter toute votre attention.
Astuce :
Ceci est une astuce, un moyen d'arriver au même résultat de manière plus simple ou plus directe.
Important:
Ce signal pour ce que vous ne devez pas faire, sous peine de problèmes.
Code :
Ceci indique qu'il faut modifier ou créer un code Php, Html, Css, signale une intervention sur la base de données ou encore au niveau du système.
www.cmsmadesimple.frVersion: 0.1 - Date: 18/01/09
8/56

CMS Made Simple – Guide du rédacteur
2.Rédiger un article
2.1.Conseils
Que se soit pour un journal, un document papier ou encore une page Web, le rédaction d'un document suit un schéma pratiquement identique. Avant d'attaquer le sujet principal de ce guide, la rédaction sous CMS Made Simple, quelques rappels sont nécessaires. Loin d'être l'absolue vérité, ce rappel est avant tout de l'ordre du conseil.
2.1.1.Soigner vos titres.
Penser que vos titres sont le reflet de votre article, le choix de celui-ci est important, non seulement d'un point de vue purement rédactionnel mais également par le fait que celui-ci est repris comme titre de votre page Web. C'est lui qui apparaît dans le bandeau de votre navigateur, c'est également lui qui sera référencé par les moteurs de recherche. Ils sont donc importants pour tous, ils doivent être accrochant et pertinent.
2.1.2.Soigner le contenu
Bien sur, c'est l'évidence, mais en parcourant la Toile, cela ne l'est pas tant que ça...
En théorie, un article doit présenter une introduction, un développement ainsi qu'une conclusion, cela s'apprend à l'école et reste le minimum à respecter. Pourtant, sauf cas particuliers, ceux-ci sont trop souvent absent de nos pages Web.
Pour de long texte, ce qui est à éviter pour une page Web, mais quelque fois nécessaire, n'oubliez pas d'ajouter un résumé en tête d'article. Celui-ci se doit bien évidemment de refléter l'article qui suit. Le lecteur doit pouvoir savoir rapidement que le contenu de votre article va lui apporter un bénéfice. Faites-le court mais précis.
Enfin, choisir une police de caractères conventionnelle, éviter les polices fantaisies et préférer une couleur sombre pour le texte, sur un fond clair. La lecture doit se faire sans fatigue oculaire.
www.cmsmadesimple.frVersion: 0.1 - Date: 18/01/09
9/56

CMS Made Simple – Guide du rédacteur
2.1.3.Signer vos textes
Si vous êtes l'auteur de votre texte, faites-le savoir, il n'y a aucun mal à cela.
2.1.4.Citer vos sources
La rédaction d'un article, quel qu'il soit, s'appuie forcément sur une publication, qu'elle soit Web ou papier, citez-les, mais assurez-vous, avant de les utiliser des permissions de publications y étant attachées.
2.1.5.Respecter les droits d'auteurs
C'est d'une importance capitale, attention à vos textes, aux images, photos et autres documents attachés à vos articles. Pour les photos, elles ne doivent pas montrer de personnes si vous n'avez pas leur autorisation, certaines œuvres, bâtiments publics, à plus forte raison privés, peuvent également être soumis à autorisation de publication sachez-le.
2.1.6.Remercier
Si votre publication à nécessité une aide extérieure, personnes morales, physiques, associations, groupements ou autres, même minime soit-elle, remerciez-les, c'est la moindre des choses.
www.cmsmadesimple.frVersion: 0.1 - Date: 18/01/09
10/56

CMS Made Simple – Guide du rédacteur
3.Les contenus La rédaction d'un document CMS Made Simple s'effectue depuis l'interface d'administration de votre CMS. De base, CMS Made Simple vous offre la possibilité de créer des pages ou des articles. D'autres créations sont proposées par l'adjonction de modules supplémentaires.
Pour les besoin du présent guide, nous allons nous placer dans le rôle d'un rédacteur, entendez par-là, une personne ayant accès à l'interface d'administration, donc inscrite à votre site et faisant parti du groupe éditeur. Les captures d'écrans qui suivent sont donc différentes de celle de l'administrateur principal.
3.1.Les pagesC'est le type de contenu d'origine de CMSMS. Si vous souhaitez réaliser un site Web, les pages sont là pour ça. Afin de fixer les esprits, une page dans la détermination de CMS Made Simple, c'est la brique de base du site. Chaque page créée depuis l'interface d'administration est en fait une page Web. Cette page est fixe et un lien est automatiquement inséré dans votre menu.
Nous développerons l'utilisation des page dans le chapitre 4.1.Les pages
3.2.Les articlesLes articles sont gérés par le module News. En fait, même si cela peut paraître déroutant de prime abord, il s'agit bien d'articles à part entière.
Chaque article est d'abord soumis à l'utilisateur sous forme de résumé possédant un lien d'accès à l'article. Des catégories peuvent être utilisées afin de classer vos articles.
Pour différencier l'article de la page, disons simplement qu'une page Web peu comporter qu'une seule page CMS ou plusieurs articles CMS les uns à la suite des autres (un peu comme un blog). Cette solution offre un côté dynamique que ne possède pas la page, à l'inverse, l'information n'est pas pérenne à l'écran, un nouvel article se plaçant automatiquement au dessus du dernier, décalant de se fait la présentation de votre page. Les articles répondent donc à une hiérarchie un peu plus complexe que les pages.
Enfin les articles peuvent être soumis à des règles de publications, date de parution, date de retrait. Cela n'existe pas pour les pages.
www.cmsmadesimple.frVersion: 0.1 - Date: 18/01/09
11/56

CMS Made Simple – Guide du rédacteur
L'utilisation des articles est intéressante afin de créer et gérer les actualités de votre site, les annonces clés. Si vous pensez créer un flux RSS, ce sont les articles qui seront utilisés, d'où leur importance. Intéressant pour ceux qui veulent s'abonner aux dernières nouvelles de votre site Web...
Tout ce que vous devez savoir sur les articles se trouve au chapitre 4.2.Les articles.
3.3.Le gestionnaire d'imagesLe gestionnaire d'images permet de cataloguer vos documents visuels en créant des dossiers et sous-dossiers et offre une interface de téléchargement pour vos images, sur votre serveur. Ce gestionnaire permet en outre de les visionner, les éditer, les modifier, en ajouter et en supprimer.
Pour ce faire, CMS Made Simple utilise un répertoire spécifique à l'accueil de vos documents : Uploads/images. Ce répertoire est en quelque sorte la racine du gestionnaire d'images.
Vous trouverez une description du gestionnaire d'images au chapitre 4.3. Les images.
3.4.Les blocs de contenus globauxUn bloc de contenu global vous permet d'insérer un contenu personnalisé dans l'ensemble de vos pages Web. Ce bloc peut être placé n'importe où dans votre page, mais toujours au même endroit. Son fonctionnement fait intervenir la modification du gabarit dans lequel vous allez l'insérer par le biais d'une balise de type {global_content name='mon-bloc'}, mon-bloc est le nom que vous donnerez à votre bloc de contenu global lors de sa création.
Attention toutefois à bien connaître la structure des gabarits sous peine de briser l'homogénéité de vos pages Web !
3.5.Le gestionnaire de fichiersLe gestionnaire de fichiers tout comme celui des images, permet de gérer le téléchargement sur le serveur ainsi que le classement des fichiers autres que des images. Le dossier par défaut est le répertoire uploads/ de CMS Made Simple.
www.cmsmadesimple.frVersion: 0.1 - Date: 18/01/09
12/56

CMS Made Simple – Guide du rédacteur
Votre administrateur peut, s'il le souhaite modifier le dossier racine du gestionnaire de fichiers en intervenant sur le fichier config.php.
L'envoi des fichiers peut se faire de manière multiple, jusque 5 fichiers par défaut, ce paramètre pouvant varier selon le choix de l'administrateur principal de votre CMS.
L'interface du gestionnaire se compose uniquement de la liste des fichiers existant sur le serveur. Cette liste permet les manipulations suivantes :
• Déplacer les fichiers sélectionnés• Supprimer les fichiers sélectionnés• Copier les fichiers sélectionnés
Une deuxième liste déroulante permet la sélection du dossier de destination pour ce qui concerne le copié et le déplacé.
Le cas échéant, vous pouvez également renommer, voir changer les attributs d'un fichier selon la configuration de votre site.
www.cmsmadesimple.frVersion: 0.1 - Date: 18/01/09
13/56

CMS Made Simple – Guide du rédacteur
4.Mise en pratique
Pour la suite de ce guide, nous allons partir du principe que votre CMS Made Simple est totalement vide. Nous allons donc créer de toutes pièces les pages du site Web.
Les utilisateurs rédacteurs de CMS Made Simple déjà rompu à cet exercice trouverons en fin de guide un rappel des différentes fonctions inhérentes à la rédaction.
4.1.Les pages
Les actions possibles aux niveau des pages diffèrent en fonction des permissions qui vous sont accordées par l'administrateur du site.
Une fois connecté à la partie administration de CMS Made Simple, choisir « Contenu -> Page ».
La liste des pages existantes s'affiche.
www.cmsmadesimple.frVersion: 0.1 - Date: 18/01/09
14/56

CMS Made Simple – Guide du rédacteur
Cette liste contient toutes les pages créées et vous donne leur nom tel qu'il apparaît dans le menu de la page Web, le gabarit qu'elle utilise, son type, le propriétaire de la page (celui qui l'a créée), si la page est active (affichée) ou non. La colonne défaut vous indique quelle est la page « Accueil » du site, celle qui s'affichera en premier pour un visiteur. Les trois icônes suivantes vous permettent dans l'ordre, son visionnement, sa copie ainsi que son édition pour la modification, la corbeille afin de supprimer la page (suivant les permissions accordées par votre administrateur).
En bas ou en haut et à gauche de cette liste, un lien vous invite à créer un nouveau contenu. Cliquer sur « Ajouter un nouveau contenu ».
Un formulaire s'affiche à l'écran, c'est ici que vous allez pouvoir créer votre nouvelle page ainsi que ses caractéristiques grâce à trois onglets Accueil, Options et Aperçu.
• Accueil rassemble toutes les commandes permettant la saisie du contenu de votre page ainsi que son classement dans le site.
• Options donne accès aux paramétrages de la page, sa visibilité dans la partie publique, ses réglages spécifiques etc...
• Enfin, Aperçu vous permet d'obtenir une visualisation de votre page, comme elle apparaîtra dans la partie publique, sans quitter l'interface d'administration.
Nous nous attarderons, bien évidemment sur les deux premiers onglets.
Cliquer sur l'onglet Accueil.
www.cmsmadesimple.frVersion: 0.1 - Date: 18/01/09
15/56

CMS Made Simple – Guide du rédacteur
Sélectionner le type de contenu que vous souhaitez attribuer à votre nouvelle page. Pour celle qui nous intéresse ici, garder Contenu.
Entrer le titre de votre page Web, celui-ci est important.
Puis le texte que vous souhaitez voir apparaître dans le menu de la partie publique.
Le parent permet de déclarer votre page en tant que sous catégorie d'une autre. Votre page apparaîtra alors dans le menu de la partie publique sous sa page parent avec un léger décalage.
Laisser les champs image et vignette sur Aucun, puis sélectionner le gabarit que vous voulez lier à votre page. Dans l'absolu, Chaque page peut avoir un gabarit différent, attention toutefois à l'homogénéité de votre site !
Puis, insérer votre texte dans l'éditeur ci dessous. Il s'agit de l'interface du module TinyMCE.
L'éditeur vous offre une place quasiment illimité pour entrer votre texte, n'oubliez pas cependant qu'une page trop longue peut rebuter vos lecteurs. Mieux vaut deux pages courtes qu'une page longue.
Entrer directement votre texte dans la fenêtre blanche, inutile de donner ici un titre, vous l'avez déjà fait tout à l'heure, puis valider votre page.
www.cmsmadesimple.frVersion: 0.1 - Date: 18/01/09
16/56

CMS Made Simple – Guide du rédacteur
4.1.1.Création d'une page
Maintenant que tout ceci est en place, nous allons créer notre première page ensemble. Partant du principe que votre CMS est vide de tout contenu, nous allons en fait en créer deux.
• Pour le type de contenu choisissez « Contenu ».• Pour le titre entrer : «Accueil»• Pour le texte de menu entrez : «Accueil»• Pour le parent sélectionner : « Aucun ».• Image et vignettes sur : « Aucun »• Sélectionner votre gabarit : « Left simple navigation + 1 column »• Puis entrer un petit texte dans l'éditeur : « Ceci est ma page
d'accueil »• Enfin valider votre page en cliquant sur le bouton « Envoyer »
Votre page d'accueil est faites. Pour vous convaincre, cliquer sur la loupe en haut et à droite de votre page afin d'afficher votre site Web. Le résultat doit être le suivant :
Maintenant fabriquons notre seconde page :
• Pour le type de contenu choisissez « Contenu ».• Pour le titre entrer : «Ma première page»• Pour le texte de menu entrez : «Page 1»• Pour le parent sélectionner : «Accueil».• Image et vignettes sur : « Aucun »• Sélectionner votre gabarit : « Left simple navigation + 1 column »• Puis entrer un petit texte dans l'éditeur : « Ceci est ma première
page. »• Enfin valider votre page en cliquant sur le bouton « Envoyer ».
www.cmsmadesimple.frVersion: 0.1 - Date: 18/01/09
17/56

CMS Made Simple – Guide du rédacteur
Votre partie publique doit maintenant présenter un menu avec votre page d'accueil suivie immédiatement par votre première page. Le menu affiche bien « Page 1 ». Cliquer sur « Page 1 », le titre de la page et de votre article par la même occasion est bien « Ma première page ».
Vous trouverez un complément d'informations sur les pages au chapitre 6. Pour aller plus avec les pages donnant notament le détail des différents onglets visibles dans la partie administration de CMS Made Simple.
www.cmsmadesimple.frVersion: 0.1 - Date: 18/01/09
18/56

CMS Made Simple – Guide du rédacteur
4.2.Les articlesLes articles sont conçus à partir du module News. Celui-ci est accessible par le menu « Contenu -> Articles »
L'écran est à peu près semblable à celui de la création des pages. Celui-ci affiche la liste des articles déjà en place dans CMS Made Simple.
Les articles se rangent dans des catégories. Vous pouvez créer autant de catégories et de sous-catégories que vous voulez et afficher tous les articles ou seulement les articles d'une seule catégorie grâce aux filtres.
Le tri est possible via la liste déroulante « Trié par : ». Vous pouvez également changer ici le nombre d'articles affichés par page.
www.cmsmadesimple.frVersion: 0.1 - Date: 18/01/09
19/56

CMS Made Simple – Guide du rédacteur
En dessous des filtres, vous trouverez la liste des articles déjà présents sur le site.
Vous pouvez activer ou désactiver un article directement depuis cette liste en cliquant dans la colonne « statut », éditer un article, ou encore effectuer des changements de catégorie sur plusieurs articles en les sélectionnant (case à cocher « Sélectionner ») puis en choisissant la nouvelle catégorie dans la liste déroulante en bas à droite.
En cliquant sur le titre de colonne « Sélectionner », vous cochez toutes les cases en même temps.
4.2.1.Ajouter un article
Pour ajouter un article, cliquer sur le lien « Ajouter un article » en bas à gauche ou en haut à gauche de la liste des articles déjà présent sur votre site.
Comme pour la création de nos pages de tout à l'heure, l'écran vous propose de remplir quelques champs. Ceux notés d'une astérisque sont obligatoires comme le titre, la catégorie, le contenu ainsi que le statut de l'article.
Nous allons détailler cette partie et voir ce qui se passe réellement du côté visible par vos lecteurs.
www.cmsmadesimple.frVersion: 0.1 - Date: 18/01/09
20/56

CMS Made Simple – Guide du rédacteur
Le titre de votre article.
La catégorie à laquelle votre article appartiendra voir :
chapitre 4.2.2.Ajouter une catégorie.
Le sommaire, il s'agit en fait du résumé. Il n'est pas obligatoire mais vivement conseillé. Quelques phrases tout au plus.
Afficher WYSIWYG sert à afficher ou non l'éditeur du sommaire.
Contenu : Obligatoire, c'est votre article en tant que tel.
Afficher WYSIWYG sert à afficher ou non l'éditeur du contenu.
Extra : Permet d'ajouter une annotation sous le lien [(Plus)].
Date de parution : mois, jour, année, heure, minutes, secondes.
Statut : si votre article est publié (visible dans la partie publique) ou non.
Utiliser la date d'expiration si vous voulez que cet article ne soit visible que pendant une période déterminée.
.Exemple:
Comme pour nos pages nous allons créer quelques articles, afin de voir comment fonctionne le module et son impact sur la zone publique de votre site.
Ici aussi nous allons partir du principe que CMS Made Simple est vide de tout article.
Voici donc comment se présente notre site, côté public bien sur :
www.cmsmadesimple.frVersion: 0.1 - Date: 18/01/09
21/56

CMS Made Simple – Guide du rédacteur
Allons-y, rendez-vous donc dans « Contenu->Articles » puis « Ajouter un article ».
Entrer le titre de l'article, ici « Premier article », bien sûr c'est comme vous voulez.
Sélectionner la catégorie, pour le moment il n'y en à qu'une donc « General »
Entrer ensuite le sommaire de l'article, nous allons voir à quoi il sert, une phrase pas trop longue, ici vous êtes limité :
www.cmsmadesimple.frVersion: 0.1 - Date: 18/01/09
22/56

CMS Made Simple – Guide du rédacteur
Puis entrer le contenu proprement dit, il s'agit donc de votre article en entier :
Laisser le champs Extra vide.
Laisser la date de soumission en l'état.
Puis vérifier que le statut de l'article est bien sur « Publié » ce qui devrait être le cas.
Laisser la case « Utiliser la date d'expiration » décochée...
Les dates de début et de fin ne seront donc pas prise en compte.
Valider votre article en cliquant sur le bouton « Envoyer » et voyons ce qui se passe du côté public.
Cliquer sur la loupe, une nouvelle fenêtre s'ouvre sur votre site.
Notre page a changé. Sur la gauche, en dessous de votre menu, l'encart des news s'est quelque peu étoffé. Nous sommes toujours sur notre page d'accueil, la page en elle même n'a pas changée, seul l'encart évolue.
www.cmsmadesimple.frVersion: 0.1 - Date: 18/01/09
23/56

CMS Made Simple – Guide du rédacteur
Celui-ci reprend le texte placé dans l'éditeur « Sommaire », voilà pourquoi l'espace est compté, le titre devient cliquable et un autre lien ([Plus]) donne accès à l'article proprement dit, celui que vous avez entré dans l'éditeur « Contenu ».
Un clic sur ce lien nous donnera ceci :
www.cmsmadesimple.frVersion: 0.1 - Date: 18/01/09
24/56

CMS Made Simple – Guide du rédacteur
Il est à noter que votre article s'affiche dans la page qui l'a appelée, ici l'appel de l'article à été produit depuis la page d'accueil du site, il est donc normal que le titre de la page soit « Accueil », ceci dit le titre de l'article lui est bien « Premier article » nous avons donc la possibilité d'afficher nos articles dans n'importe quelle page ce qui peut être déroutant, il existe un moyen de palier à ce désagrément, nous le verrons un peu plus tard au chapitre 4.2.3.Création d'une page dédiée à l'affichage des articles.
Ci-dessus une explication de ce que vous voyez sur votre écran, toujours côté public.
www.cmsmadesimple.frVersion: 0.1 - Date: 18/01/09
25/56

CMS Made Simple – Guide du rédacteur
Ajoutons un second article :
• Titre : « Mon deuxième article »• Catégorie : « General »• Sommaire : Quelques lignes pour votre
sommaire.• Contenu : entrer un texte.• Laisser les autres champs tels qu'ils sont
et valider votre article.
Notre deuxième article est bien là, au dessus du précédent. Les articles sont bien triés suivant leur date de parution, le plus récent en tête de liste.
Maintenant nous allons voir comment agrémenter tout cela.
La suite de ce guide concerne aussi bien les pages que les articles.
4.2.2.Ajouter une catégorie.
Les articles peuvent être très nombreux et leurs sujets varier dans des proportions importantes, il devient donc rapidement difficile aux lecteurs de se repérer et d'avoir un accès rapide à l'information recherchée.
Afin de palier à cet inconvénient, CMS Made Simple offre la possibilité de créer des catégories dans lesquelles vous allez pouvoir ranger vos articles selon leur contenu.
Pour créer une nouvelle catégorie, sélectionner « Contenu->Articles » puis choisissez l'onglet « Catégories ». Comme pour les autres services , cmsms affiche la liste des catégories déjà existantes. Dans cette liste, seule l'édition ou la suppression d'une catégorie est disponible.
www.cmsmadesimple.frVersion: 0.1 - Date: 18/01/09
26/56

CMS Made Simple – Guide du rédacteur
Cliquer sur « Ajouter une catégorie » et remplir les champs qui vous sont proposés puis Valider.
Votre nouvelle catégorie est immédiatement disponible à l'utilisation et apparaît dans la liste des catégories existantes ainsi que dans la liste déroulante du choix de catégorie de la partie création d'article. Vous pouvez dès à présent la modifier ou la supprimer.
4.2.3.Création d'une page dédiée à l'affichage des articles
Afin d'afficher vos articles dans une page de votre site entièrement dédiée à ceux-ci, opérer de la façon suivante :
• Créer une nouvelle page (« Contenu->page->Ajouter un contenu »).• Sélectionner « Contenu » dans la liste déroulante.• Donner un nom à votre page (par exemple: Mes articles).• Valider.
Ensuite éditer votre gabarit.
• Rechercher la section intitulé : {* Start News *}• Un peu plus bas vous trouverez la balise {news}• Ajouter dans cette balise : detailpage='mes-articles'
La balise doit alors ressembler à ceci (par exemple) :
{news xxxxx='X' yyyyyyyyy='Y' ..... detailpage='mes-articles'}
www.cmsmadesimple.frVersion: 0.1 - Date: 18/01/09
27/56

CMS Made Simple – Guide du rédacteur
Attention à la syntaxe du nom de votre page qui, si son titre est composé, comme dans l'exemple, doit être en minuscule, l'espace remplacé par un tiret normal.
C'est tout, vos articles s'afficheront désormais dans cette page.
4.2.4.Onglet définition des champs
Si vous le souhaitez, vous pouvez ajouter un ou plusieurs champs particuliers à votre article, ces champs seront visible ou non depuis la partie publique de votre site Web selon votre choix.
Pour créer un champ, donner lui un nom, sélectionner dans la liste déroulante le type de champ avec :
www.cmsmadesimple.frVersion: 0.1 - Date: 18/01/09
28/56

CMS Made Simple – Guide du rédacteur
• Champ de texte• Case à cocher• Zone de texte• Fichier
Pour les champs de type texte, entrer la longueur maximal souhaité (en caractères).
Ces champs sont directement accessibles et utilisables dans vos différents articles.
Créer une zone de texte revient à ajouter une nouvelle interface éditeur TinyMCE.
4.3.Les imagesTravailler avec des images implique un passage par le gestionnaire d'images de CMS Made Simple. Celui-ci offre de nombreuses possibilités de classement et de retouche d'image. Pour y accéder, allez dans « Contenu -> Gestionnaire d'images ».
Le gestionnaire est divisé en trois zones :
www.cmsmadesimple.frVersion: 0.1 - Date: 18/01/09
29/56
Zone de stockage
Fichiers
Dossiers

CMS Made Simple – Guide du rédacteur
• La zone de visualisation du stockage de vos images, la plus importante en terme de dimensions, représente le dossier principal de votre collection d'image, avec éventuellement les sous-dossiers créés représentés par une icône de classeur jaune.
• La zone de téléchargement vous permet d'uploader vos images directement sur le serveur de votre site Web. Le bouton « Parcourir... » est là pour la sélection des images depuis votre ordinateur.
• La zone des dossiers, qui vous donne la possibilité de créer de nouveaux dossiers et sous dossiers.
4.3.1.Télécharger vos images
Afin de mettre vos images en place sur le serveur distant, cliquer sur le bouton « Parcourir... » de la zone de fichiers de la capture d'écran ci-dessus. La fenêtre de sélection des fichiers de votre système s'ouvre, vous permettant de choisir votre image. Sélectionner l'image souhaitée puis validez, le chemin complet de votre image vient s'inscrire dans la zone de texte. Cliquer sur « Envoyer ».
Votre image doit maintenant apparaître dans la zone de stockage.
Pour placer une image dans un sous-dossier, par exemple, vous souhaitez placer une image dans le dossier intitulé « Dossier 1 », cliquez sur le dossier, l'apparence de la zone de stockage change, puis reprenez la même manipulation que précédemment.
Il est important de bien importer vos images par le gestionnaire d'images et d'attendre la visualisation de celle-ci dans la zone de stockage, le processus va créer automatiquement la vignette correspondant à votre image.
4.3.2.Créer un nouveau sous-dossier
Afficher le dossier dans lequel vous voulez créer votre sous-dossier, puis dans la zone des dossiers, entrer le nom de votre nouveau sous-dossier dans la boite de texte et cliquer sur le bouton « Créer ».
Votre sous-dossier est prêt à recevoir vos images.
Soigner votre gestionnaire d'images, si vous avez de nombreuses images ou photos à afficher dans votre site Web, adaptez vos dossiers et sous-dossiers en conséquence.
www.cmsmadesimple.frVersion: 0.1 - Date: 18/01/09
30/56

CMS Made Simple – Guide du rédacteur
4.3.3.La zone de stockage
Chaque image sera représentée par une vignette reproduisant l'image. Sous chacune d'elle se trouve deux icônes, une corbeille et un crayon. La corbeille vous permet la suppression du fichier image, le crayon vous donne accès à une autre partie du gestionnaire d'images concernant la retouche.
Cliquer sur le crayon situé sous la vignette de votre choix. Une nouvelle fenêtre s'ouvre contenant la représentation de votre image et une barre d'outils sur la gauche. Voyons cette barre d'outils en détail :
.Recadrer (Crop)
Vous donne la possibilité de découper une partie de votre image en effectuant une sélection à l'aide de la souris. Cet outil est utile si vous souhaitez recadrer votre image.
Vous pouvez également entrer directement les coordonnées du recadrage dans les zones de saisies.
Validez votre sélection en cliquant sur la coche verte, ou annulez-là en cliquant sur le cercle barré rouge.
www.cmsmadesimple.frVersion: 0.1 - Date: 18/01/09
31/56

CMS Made Simple – Guide du rédacteur
.Retailler (Resize)
Permet de dimensionner votre image. Un clic sur cette icône fait apparaître les poignées de dimensionnement. Positionner le curseur de votre souris sur l'une d'entre elle, le curseur prend la forme d'une croix. Cliquer et glisser pour dimensionner votre image.
Pour déformer l'image, décocher « Conserver les proportions ».
.Pivoter (Rotate)
Effectue une rotation de l'image par sélection des choix des listes déroulantes proposées. La symétrie (flip), permet de retourner l'image soit horizontalement soit verticalement. La rotation, un 180° ou un 90° dans le sens des aiguilles d'une montre ou dans le sens inverse.
Par ailleurs, vous pouvez également entrer un angle de rotation dans la zone de saisie « Angle » puis valider par la coche verte.
.Mesure (Measure)
Faire des mesures diverses sur votre image par cliqué-glissé. La ligne du haut vous indique les coordonnées de votre mesure, position sur X, sur Y, largeur, hauteur, angle et distance du point de départ.
.Marqueur (Marker)
Permet juste de changer la teinte de la sélection souris, blanc ou noir.
.Sauver (Save)
Sauvegarde votre image dans son nouveau format.
Vous pouvez spécifier un nom de fichier dans la zone de saisie «Nom», sélectionner le format de votre nouvelle image par la liste déroulante « Format d'image » et régler sa qualité grâce au curseur « Qualité ».
www.cmsmadesimple.frVersion: 0.1 - Date: 18/01/09
32/56

CMS Made Simple – Guide du rédacteur
La liste déroulante vous donne la possibilité de choisir entre les formats suivants :
• JPEG Hight ( jpg haute qualité )• JPEG Medium ( jpg qualité moyenne )• JPEG Low ( jpg de basse qualité )• PNG• GIF
Pour enregistrer l'image cliquer sur la coche verte.
www.cmsmadesimple.frVersion: 0.1 - Date: 18/01/09
33/56

CMS Made Simple – Guide du rédacteur
5.Mise en forme – l'éditeur TinyMCE
Comme spécifié auparavant, les parties suivantes du guide concerne aussi bien le contenu « Page » que le contenu « Articles ». Nous aborderons quelques notions de mise en page ainsi que leur mise en pratique avec l'éditeur TinyMCE.
Pour les besoins de l'opération nous allons prendre un texte plus long, le Lorem Ipsum. Vous pouvez bien évidemment tester les différents aspects de TinyMCE avec le texte de votre choix.
Voici le texte tel qu'il apparaît dans notre nouvelle page :
Nous allons lui donner une présentation digne de votre site Web.
www.cmsmadesimple.frVersion: 0.1 - Date: 18/01/09
34/56

CMS Made Simple – Guide du rédacteur
5.1.Les paragraphes
Nous allons préparer notre texte en 4 paragraphes distincts. Pour se faire placer le curseur de la souris à l'endroit où vous désirez faire votre paragraphe puis appuyer sur la touche « entrée » de votre clavier. Notre texte va prendre cette apparence :
Maintenant, sélectionner le premier paragraphe ou placer simplement votre curseur de souris n'importe où à l'intérieur de ce paragraphe. Depuis la liste déroulante « Format », sélectionner, si ce n'est déjà fait, « Paragraphe ».
www.cmsmadesimple.frVersion: 0.1 - Date: 18/01/09
35/56

CMS Made Simple – Guide du rédacteur
Justifions notre paragraphe, la justification du texte permet de l'aligner à droite et à gauche de manière à ce que chaque ligne ait la même longueur. Toujours le texte sur-ligné, cliquer sur l'icône de justification :
Votre texte est à présent convenable.
Note : les trois icône précédentes et de droite à gauche alignent le texte à droite, au centre ou à gauche de la page.
5.2.Créer des titres, des sous-titres...
Entrer le titre, puis dans la liste déroulante « Format », sélectionner la mise en forme « Titre » de votre choix (Titre 1 à 6).
Attention, le titre 2 donne le même résultat que le titre placé en tête d'article ou de page.
Exemple de l'aspect de vos titres dans la partie publique :
www.cmsmadesimple.frVersion: 0.1 - Date: 18/01/09
36/56

CMS Made Simple – Guide du rédacteur
5.3.Le gras, l'italique, le souligné et le barré
5.3.1.Gras
Sélectionner le mot, la ligne ou le paragraphe à mettre en valeur puis cliquer sur cette icône, la sélection passera en caractères gras. Un
nouveau clic remettra votre sélection en caractères normaux.
5.3.2.Italique
Sélectionner le mot, la ligne ou le paragraphe à mettre en valeur puis cliquer sur cette icône, la sélection passera en caractères inclinés. Un
nouveau clic remettra votre sélection en caractères normaux.
5.3.3.Souligné
Sélectionner le mot, la ligne ou le paragraphe à mettre en valeur puis cliquer sur cette icône, la sélection sera soulignée. Un nouveau clic
désactivera le soulignement.
5.3.4.Barré
Sélectionner le mot, la ligne ou le paragraphe à mettre en valeur puis cliquer sur cette icône, la sélection sera barrée. Un nouveau clic
désactivera l'action.
Ces quatre actions peuvent se cumuler, ainsi il est possible d'obtenir un texte en italique gras, souligné et barré.
www.cmsmadesimple.frVersion: 0.1 - Date: 18/01/09
37/56

CMS Made Simple – Guide du rédacteur
5.4.Les puces et numérotation
5.4.1.Puces
Sélectionner plusieurs lignes ou paragraphes et cliquer sur cette icône,
pour obtenir automatiquement une liste à puces. Pour désactiver la liste et revenir à vos paragraphes d'origine, répéter l'opération.
5.4.2.Numérotation
Sélectionner plusieurs lignes ou paragraphes et cliquer sur cette icône,
pour obtenir automatiquement une liste numérotée. Pour désactiver la liste et revenir à vos paragraphes d'origine, répéter l'opération.
5.5.Les indentations
Sélectionner votre paragraphe et cliquer sur cette icône, pour obtenir automatiquement une indentation ou retrait.
Cette action à pour but de décaler votre paragraphe d'un cran vers la droite. Un deuxième clic sur ce bouton provoque une indentation supplémentaire.
Pour désactiver cette action, cliquer sur cette icône autant de fois que nécessaire.
www.cmsmadesimple.frVersion: 0.1 - Date: 18/01/09
38/56

CMS Made Simple – Guide du rédacteur
5.6.Annuler et refaire
Annule la dernière modification effectuée sur votre texte, quelle qu'elle soit. C'est le moyen de revenir immédiatement en arrière en
cas d'erreur. Raccourci clavier (Ctrl + z).
Rétabli la dernière modification dans le cas où celle-ci à été annulée par le bouton précédent. Raccourci clavier (Ctrl + y).
5.7.Couper, coller, copier
5.7.1.Couper
Sélectionner tout ou partie de votre texte et cliquer sur cette icône, pour couper la sélection et la mettre dans le presse papier. Cette
sélection est alors disponible pour un coller. Raccourci clavier (Ctrl + x).
5.7.2.Coller
Colle la sélection du presse papier à l'endroit du curseur de votre souris sans précautions supplémentaire. Raccourci clavier (Ctrl + v).
5.7.3.Coller en tant que texte brut
Une action sur ce bouton provoque l'apparition d'une fenêtre dans laquelle le texte sera collé grâce au raccourci clavier (Ctrl + v). La
validation de cette fenêtre provoquera l'ajout de votre texte à la position qu'occupe votre curseur de souris.
5.7.4.Coller au départ d'un texte créé sous Word
Une action sur ce bouton provoque l'apparition d'une fenêtre dans laquelle
www.cmsmadesimple.frVersion: 0.1 - Date: 18/01/09
39/56

CMS Made Simple – Guide du rédacteur
le texte issu du traitement de texte Microsoft Word sera collé grâce au raccourci clavier (Ctrl + v). La validation de cette fenêtre provoquera
l'ajout de votre texte à la position qu'occupe votre curseur de souris. Attention toutefois à prendre en considération qu'un document issu de Word, n'est pas à proprement parlé un document texte. De nombreux paramètres sont inclus dans ce type de document qui peuvent venir perturber fortement votre insertion. D'autre part, si le document original inclus des images, celles-ci seront à ajouter manuellement à votre page, les liens étant cassés.
Vous pouvez également utiliser cet outil afin d'insérer un texte issu de la suite Open Office.
5.8.Insérer une image
Cette fonction de TinyMCE est bien pratique, elle vous permet d'insérer une image dans votre texte. Pour se faire, l'image en question doit avoir été téléchargée par l'intermédiaire du gestion d'images de CMS Made Simple. (Voir le chapitre 3.3.Le gestionnaire d'image).
Il est possible d'uploader une image a partir de TinyMCE, dans la mesure où le module est configuré pour cette fonctionnalité (Autoriser l'upload et la création de dossiers avec FilePicker : coché)
Placer votre curseur à l'endroit où vous désirez insérer votre image puis cliquer sur cette icône.
Une fenêtre apparaît à l'écran que nous allons détailler quelque peu :
Afin de déterminer l'adresse de votre image, pour indiquer à cmsms où elle se trouve, cliquer sur l'icône entourée de rouge sur la capture d'écran de la page suivante :
www.cmsmadesimple.frVersion: 0.1 - Date: 18/01/09
40/56

CMS Made Simple – Guide du rédacteur
Cette action va provoquer l'ouverture du gestionnaire d'image en vous donnant la liste des images disponibles sur votre serveur :
Sélectionner l'image que vous désirez, celle-ci apparaît à présent dans la fenêtre « Insérer/Editer image » de tout à l'heure. Valider en cliquant sur le bouton « Insérer ».
URL de l'image correspond à l'attribut src de la balise HTML <img>.
Description de l'image correspond à l'attribut atl de la balise HTML <img>.
www.cmsmadesimple.frVersion: 0.1 - Date: 18/01/09
41/56
Obligatoire

CMS Made Simple – Guide du rédacteur
Title correspond à l'attribut title de la balise HTML <img>.
Si vous avez la possibilité d'upload depuis TinyMCE, la fenêtre du gestionnaire d'image, celle où vous pouvez voir la liste de vos images comporte un bandeau supplémentaire :
C'est depuis cette section que vous pourrez télécharger une image, ou même créer un nouveau dossier.
5.8.1.Position par rapport au texte
De nombreux réglages sont disponibles via cette fenêtre. Maintenant que votre image se trouve dans votre texte, sélectionnez-la, puis cliquer à nouveau sur ce même bouton. La fenêtre réapparaît.
Cliquer sur l'onglet « Apparence ».
Ici vous allez pouvoir régler plus finement la position de votre image par rapport à votre texte.
www.cmsmadesimple.frVersion: 0.1 - Date: 18/01/09
42/56

CMS Made Simple – Guide du rédacteur
Pour toutes les action décrites ci-après, une vue, sur la droite de la fenêtre, vous donne un aperçu du résultat.
.Alignement :
Sélectionner dans cette liste déroulante l'alignement de l'image par rapport au texte. Les possibilités les plus intéressantes sont l'alignement à gauche ou à droite, qui va placer votre image à gauche ou à droite de votre paragraphe. Milieu, bas et haut permettent respectivement de placer votre image en positionnant la première ligne de votre paragraphe au milieu, en haut ou en bas de l'image. Ces réglages appartiennent à l'attribut style de votre balise HTML <img> avec :
• left : Gauche (style="float: left;")• right : Droite (style="float: right;")• middle : Milieu (style="vertical-align: middle;")• baseline : Base (style="vertical-align: baseline;")• text-bottom : Bas du texte (style="vertical-align: text-bottom;")• text-top: Haut du texte (style="vertical-align: text-top;")• top : Haut (style="vertical-align: top;")• bottom : Bas (style="vertical-align: bottom;")
.Dimensions :
Dimensionne l'image selon votre choix, largeur x hauteur. Pour conserver les proportions de l'image cocher « Conserver les proportions ». Dans ce cas seule une dimension sera spécifiée. Ceci correspondant aux attributs width et height de la balise HTML <img>.
.Espacement :
Régler ici l'espacement à respecter par rapport au texte, verticalement et/ou horizontalement. Ces valeurs sont à exprimer en pixels et correspondent aux attributs vspace et hspace de la balise HTML <img>.
.Bordure :
Affiche une bordure autour de votre image, la largeur du trait est exprimée en pixels. Cette action est reprise dans l'attribut border de la balise HTML <img>.
www.cmsmadesimple.frVersion: 0.1 - Date: 18/01/09
43/56

CMS Made Simple – Guide du rédacteur
.Classe :
Permet d'affecter une classe css pour l'affichage de l'image grâce à l'attribut class de la balise HTML <img>.
.Style :
Le style est repris des éléments entrés précédemment, vous pouvez le modifier ici. Une connaissance de css est ici requise.
Valider les paramètres en cliquant sur le bouton « Insérer ».
5.8.2.Paramètres d'image avancé
.Image alternative
Vous pouvez paramétrer une image changeante au survol de la souris, ou image alternative, en cochant « Image alternative ». Cliquer sur l'icône à droite de la ligne « au passage de la souris » afin de déterminer l'image qui apparaîtra au survol. Puis sélectionner l'image affichée par la sortie de souris.
Valider en cliquant sur le bouton « Insérer ».
www.cmsmadesimple.frVersion: 0.1 - Date: 18/01/09
44/56

CMS Made Simple – Guide du rédacteur
.Paramètres divers
• Id : Attribue un id à votre image, le code généré est inséré dans la balise HTML <img> en tant que : id= ''nom''.
• Sens de lecture : ajoute l'attribut dir="ltr" ou dir="rtl" à la balise <img>.
• Code de la langue : ajoute l'attribut lang="code" à votre balise HTML <img>.
• Carte image : ajoute un attribut usemap="fichier" à votre image.
• Description longue du lien : ajoute l'attribut longdesc="description longue du lien" à la balise HTML <img>.
5.9.Insérer un lien, une ancre
5.9.1.Lien interne
Sélectionner la partie du texte à laquelle vous voulez attribuer un lien interne et cliquer sur cette icône. Un lien interne, pour cmsms est un
lien pointant vers une page de votre CMS. L'icône vous donne la liste des pages disponibles.
5.9.2.Lien externe
Sélectionner la partie du texte à laquelle vous voulez attribuer un lien pointant vers une page Web ne faisant pas partie de votre CMS et
cliquer sur cette icône. Une fenêtre apparaît vous demandant de remplir l'adresse de la page que vous souhaitez lier. Entrer l'adresse sous la forme http://site/page.
www.cmsmadesimple.frVersion: 0.1 - Date: 18/01/09
45/56

CMS Made Simple – Guide du rédacteur
Le bouton recherche permet de faire un lien vers un fichiers préalablement chargé par le gestionnaire de fichier.
Adapter la cible à votre lien si vous souhaitez afficher le lien dans la même fenêtre du navigateur, ou dans une nouvelle fenêtre (_blank).
Vous pouvez insérer un lien vers une boite mail en spécifiant l'URL de la sorte : mailto:[email protected].
5.9.3.Lien sur une image
Le principe est le même que ci-dessus, sélectionner l'image pour laquelle vous voulez établir un lien vers l'extérieur et cliquer sur cette
icône. Dans la fenêtre entrer l'adresse du lien, toujours sous la forme http://site/page.
.Création d'un popup
Cliquer sur l'onglet « popup », dans propriété du popup, cochez « Popup en Javascript ». Ceci active le formulaire ainsi que ses options.
www.cmsmadesimple.frVersion: 0.1 - Date: 18/01/09
46/56

CMS Made Simple – Guide du rédacteur
La partie « Options » précise les attributs de la fenêtre popup.
Valider en cliquant sur le bouton « Insérer ».
5.9.4.Les ancres
Permet de placer une ancre sur le texte afin d'établir un lien dans le même document.
Placer votre curseur de souris à l'endroit ou vous désirez votre ancre et cliquer sur ce bouton.
Donner lui un nom univoque et validez.
Ce symbole apparaît à l'emplacement de votre curseur afin de vous signaler l'existence de l'ancre.
Pour établir le lien, toujours dans la même page, procéder comme pour un lien interne, (5.9.1.Lien interne). Sélectionner votre page dans la liste déroulante. Cliquer sur ce nouveau lien et éditez-le. Dans la boite de saisie « URL du lien », ajouter votre ancre à la fin de l'adresse '#nom-de-mon-ancre', sans les apostrophes et valider.
Ne pas sélectionner votre ancre depuis la liste déroulante « Ancres » de la fenêtre Insérer/Editer liens qui à pour effet de supprimer l'URL, mais ajouter l'ancre manuellement en séparant l'URL de l'ancre avec un #.
L'ancre est normalement un lien hypertexte à l'intérieur d'un même document.
www.cmsmadesimple.frVersion: 0.1 - Date: 18/01/09
47/56

CMS Made Simple – Guide du rédacteur
Vous pouvez également utiliser le Dropdown personnalisé dans la mesure ou celui-ci à été configuré par votre administrateur pour gérer les liens avec une ancre.
5.10.Insérer des caractères spéciaux
5.11.Jouer avec les couleurs
5.11.1.Couleur de texte
Sélectionner la partie du texte à laquelle vous voulez attribuer une couleur cliquer sur la flèche de l'icône. Sélectionner la couleur.
5.11.2.Couleur de sur-lignage
Sélectionner la partie du texte à laquelle vous voulez attribuer une couleur de fond puis cliquer sur la flèche de l'icône. Sélectionner la
couleur.
www.cmsmadesimple.frVersion: 0.1 - Date: 18/01/09
48/56

CMS Made Simple – Guide du rédacteur
5.12.Editer le source
Cliquer sur l'icône afin d'accéder au code source de la page. Cette fonction est très pratique pour régler les problèmes de mise en page
susceptibles de se produire. La syntaxe est classique au format HTML et la fenêtre présente deux options d'affichage, en ligne ou avec rupture de ligne.
Certaines des fonctions précédemment décrites sont également disponibles en cliquant avec le bouton droit de votre souris sur un élément de texte ou une image grâce à un menu contextuel.
www.cmsmadesimple.frVersion: 0.1 - Date: 18/01/09
49/56

CMS Made Simple – Guide du rédacteur
6.Pour aller plus loin avec les pages
6.1.Onglet Accueil
C'est l'endroit principal pour la rédaction de votre nouvelle page.
Détaillons cet onglet :
6.1.1.Type de contenu:
Liste déroulante par laquelle vous aller pouvoir choisir le type de votre nouvelle page. La liste présente les options suivantes :
• Contenu (par défaut)• Lien page interne• Lien externe• Séparateur• Entête de section
.Contenu
Le type de contenu indique à CMS Made Simple que la page est à afficher telle quelle dans la partie publique de votre site Web. C'est le choix par défaut, cette option réclame du texte, cette page comportera donc un contenu qui sera lu par vos visiteur.
.Lien page interne
Ici il ne s'agit plus de lecture, pas de texte mais vous allez créer juste un lien qui s'affichera dans le menu des pages publiques et qui pointera vers une page spécifique (déjà créée donc) de votre site.
.Lien externe
Même chose que ci-dessus sauf que cette fois-ci le lien pointera vers une page qui ne fait pas partie de votre site, un forum, un autre site, bref, ce que vous voulez.
.Séparateur
Vous permet de créer une ligne de séparation dans le menu de la partie publique.
www.cmsmadesimple.frVersion: 0.1 - Date: 18/01/09
50/56

CMS Made Simple – Guide du rédacteur
.Entête de section
Ce type est un peu particulier et touche plus précisément la mise en page de votre menu visible dans la partie publique de CMS Made Simple. L'entête de section va permettre notamment d'insérer un titre de menu non cliquable et permettre ainsi d'organiser vos menu.
6.1.2.Titre
Entrer ici le titre de votre page. Attention, ce titre sera non seulement affiché en tête d'article, mais servira également aux moteur de recherche, soignez-le.
Le titre est repris dans le source de la page entre les balises <title> et </title>. C'est donc lui qui va déterminer le titre de votre page et non celui de votre article seul.
6.1.3.Texte du menu
Entrer ici le texte que vous souhaitez voir apparaître dans le menu de la partie publique de votre site. Il va de soit qu'il doit être en corrélation avec le contenu de votre page.
6.1.4.Parent
Vous permet de choisir l'endroit où voulez voir apparaître votre nouvelle page. Exemple : Vous avez créé une page sur les arbres en généralité que vous avez nommé « Mes arbres », puis vous voulez une page sur chaque type d'arbre que vous possédez. La page qui parle du sapin sera une page enfant de arbre. Ici vous aller donc sélectionner le parent de cette page :
www.cmsmadesimple.frVersion: 0.1 - Date: 18/01/09
51/56

CMS Made Simple – Guide du rédacteur
« Mes arbres ».
La notion de parent et d'enfant est très importante, c'est d'elle que dépend toute l'architecture de votre site.
6.1.5.Image et vignette
Laisser les champs image et vignette sur Aucun. Ces champs sont fait pour créer des menu avec images. Les listes déroulantes permettent de sélectionner les images contenues dans le gestionnaire d'images. Le répertoire de stockage des images étant uploads/images/. Pour plus d'information à ce sujet voir le chapitre 4.3 Les images.
6.1.6.Gabarit
Cette liste déroulante vous permet de sélectionner le gabarit d'affichage de la page dans la partie publique de votre CMS. La notion de gabarit ou template ne faisant pas partie du présent guide, nous vous invitons à parcourir notre Wiki.
Pour rester simple il s'agit en fait de la mise en page de vos pages. Chaque page peut posséder un gabarit différent, chaque gabarit étant relié à une feuille de style qui elle s'occupe de la présentation fine, couleur, type de caractères, espacement...
6.1.7.Contenu
L'éditeur de texte ici présent s'appelle TinyMCE. Il va vous permettre non seulement de créer votre texte mais également le mettre en forme, gras, souligné, centré, justifié etc. Il va également vous permettre de mettre en ligne des images afin d'appuyer votre texte, faire des tableaux et plein d'autres choses qui ont été décrite ci-dessus (chapitre 5.Mise en forme).
www.cmsmadesimple.frVersion: 0.1 - Date: 18/01/09
52/56

CMS Made Simple – Guide du rédacteur
6.2.Onglet Options
6.2.1.Actif
Simple case à cocher qui détermine le statut de votre page. Elle sera soit active et apparaîtra dans votre site Web, soit non active et de se fait n'apparaîtra pas. C'est aussi simple que cela.
6.2.2.Afficher dans le menu
Pour une page active que vous ne souhaitez pas faire apparaître dans le menu de la partie publique. C'est en quelque sorte une page cachée.
6.2.3.Cachable
Spécifie la mise en cache de la page. Si cochée, la page générée par le navigateur de votre visiteur est placée dans un endroit d'où elle peut être rappelée rapidement sans nécessiter de travail supplémentaire au serveur. C'est plus rapide.
6.2.4.Cible
La page doit s'ouvrir dans la même fenêtre du navigateur, dans une fenêtre différente etc...
6.2.5.Alias de page
Ce champ est renseigné automatiquement par CMS Made Simple. L'alias de page est le nom de votre page mis en forme afin d'être utilisée dans l'URL d'accès de celle-ci.
6.2.6.Métadonnées spécifiques pour cette page
Les métadonnées définissent l'ensemble des informations techniques de votre page. Ce sont elles qui sont situées entre les balises <head> et </head> du code de votre page Web, chaque information étant spécifiée par une balise <meta ... />.
CMS Made Simple gère ces informations vitales notamment pour le référencement de votre site de plusieurs façons :
www.cmsmadesimple.frVersion: 0.1 - Date: 18/01/09
53/56

CMS Made Simple – Guide du rédacteur
• Dans « Administration du site -> Paramètres globaux » pour les métadonnées globales, celles qui seront reprise dans chaque page Web de votre site, quelle que soit sa nature.
• Dans « Administration du site -> Page par défaut » pour les métadonnées spécifique à la page par défaut de votre site.
• Dans « Contenu -> Page » lors de la création d'une page (Onglet Options), celle qui nous intéresse ici pour les métadonnées spécifiques à la page créée.
La description de ces balises de métadonnées sort du cadre de ce guide, vous pourrez bien sur trouver les renseignements nécessaires à leur utilisation sur de nombreux sites Web.
6.2.7.Les attributs
Ce sont les attributs des lien qui pointe vers votre page, ceux utilisés par CMS Made Simple pour fabriquer votre menu.
.Title
Spécification de l'attribut title du lien. Celui-ci sera affiché sous forme de bulle par votre navigateur au passage de la souris.
.TabIndex
Donne un ordre afin d'utiliser la navigation par tabulation. Cet attribut de la balise HTML <a href> est exprimé par tabindex="votre choix".
.Accesskey
Permet de déterminer un accès directe à l'aide d'une touche de clavier. Cet attribut de la balise HTML <a href> est exprimé sous la forme accesskey="votre choix".
.Attributs supplémentaires
Vous pouvez placer ici tous les autres attributs possibles, selon vos besoin.
6.2.8.Balise Smarty spécifiques pour cette page
Permet d'attribuer une balise Smarty afin d'englober la nouvelle page.
www.cmsmadesimple.frVersion: 0.1 - Date: 18/01/09
54/56

CMS Made Simple – Guide du rédacteur
6.2.9.La recherche se fera dans cette page
Permet de spécifier si vous souhaitez ou non inclure le contenu de cette page dans le résultat d'une recherche.
6.2.10.Propriétaire
Le rédacteur créateur de la page.
6.2.11.Autres éditeurs
Ici vous pouvez déterminer quels autres utilisateurs peuvent modifier la page, cas par exemple d'une page créée par plusieurs rédacteurs (travail collaboratif).
6.2.12.Modification
Date de dernière modification du contenu de votre page ainsi que le nom de la personne qui l'a modifié.
6.3.Onglet aperçuVous donne un simple aperçu de votre page telle qu'elle apparaîtra dans la partie publique de votre site.
Selon votre hébergeur vous aurez peut-être à retoucher votre fichier config.php afin d'indiquer l'emplacement exact des fichiers temporaires générés par CMS Made Simple pour l'aperçu.
www.cmsmadesimple.frVersion: 0.1 - Date: 18/01/09
55/56

CMS Made Simple – Guide du rédacteur
7.Conclusion
Nous souhaitons vous avoir apporté les bases nécessaires au travail d'un rédacteur sur CMS Made Simple.
Merci d'avance à tous les contributeurs. N'hésitez pas à nous contacter pour vos remarques et vos corrections.
Rejoignez l'équipe francophone
On recherche des modérateurs, des rédacteurs, des traducteurs, des désigneurs et des développeurs.
http://forum.cmsmadesimple.fr/viewtopic.php?id=1031
Cordialement
L'équipe francophone.
www.cmsmadesimple.frVersion: 0.1 - Date: 18/01/09
56/56