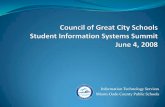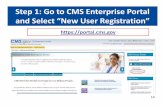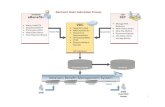CMS Enterprise Portal Help DeskUser Guide
Transcript of CMS Enterprise Portal Help DeskUser Guide

CMS Enterprise Portal Help Desk User Guide
Document Version 2.1 05/16/2021
Document Number: Enterprise-Portal-Help-Desk-User-Guide_v2-1

CMS Table of Contents
CMS Enterprise Portal Help Desk User Guide ii Document Version 2.1
Table of Contents 1. Introduction ........................................................................................................................... 1
1.1 Users of CMS Enterprise Portal ............................................................................... 1 1.2 Conventions ................................................................................................................ 2 1.3 Cautions & Warnings ................................................................................................. 2
2. Getting Started...................................................................................................................... 3
2.1 Set-up Considerations ............................................................................................... 3 2.2 Login Flows ................................................................................................................. 3
2.2.1 Non-Portal Integrated CMS Applications................................................. 3 2.2.2 Portal-Integrated CMS Applications ......................................................... 4
2.3 Accessing the System ............................................................................................... 5 2.4 Logging In .................................................................................................................... 6 2.5 Session Timeout ......................................................................................................... 8
3. Help Desk Functions ........................................................................................................... 9
3.1 Launching Help Desk/Manage Users ..................................................................... 9
4. User Search Options ......................................................................................................... 11
4.1 Search Parameters .................................................................................................. 11 4.2 Performing Application Search............................................................................... 13 4.3 Performing Enterprise Search ................................................................................ 15 4.4 Performing Actions on Search Results ................................................................. 18
5. Viewing User Details ......................................................................................................... 20
6. Canceling Pending Role Request .................................................................................. 23
7. Updating User LOA............................................................................................................ 26
8. Resetting Password .......................................................................................................... 30
8.1 Resetting Password via Email................................................................................ 30 8.2 Resetting Password Manually ................................................................................ 32
9. Viewing List of MFA Devices .......................................................................................... 34
10. Removing Roles/Attributes ............................................................................................. 36
10.1 Removing Roles/Attributes for Multiple Users ..................................................... 38
11. Suspending User................................................................................................................ 41
12. Unsuspending User ........................................................................................................... 44
13. Unlocking User Account .................................................................................................. 46
14. Updating User Email Address ........................................................................................ 49

CMS Table of Contents
CMS Enterprise Portal Help Desk User Guide iii Document Version 2.1
Appendix A: Record of Changes ................................................................................. 52
Appendix B: Acronyms .................................................................................................. 53
List of Tables Table 1: User Account Status ............................................................................................... 18
Table 2: User Information on User Details Page ............................................................. 21
Table 3: Record of Changes.................................................................................................. 52
Table 4: Acronyms ................................................................................................................... 53

CMS Introduction
CMS Enterprise Portal Help Desk User Guide 1 Document Version 2.1
1. Introduction The Centers for Medicare & Medicaid Services (CMS) Enterprise Portal project supports the implementation of a viable and effective portal program. The essence of the CMS Enterprise Portal strategy is the user interface (UI) presented by a portal as an “Integration Glass,” a single window through which users may see and access information and applications from multiple sources, based on each individual user’s roles and permissions. A portal combines and displays content and forms from multiple applications and information sources, supports users with navigation and cross-enterprise search tools, supports simplified sign-on, and uses role-based access and personalization to present each user with only relevant content and applications. Portal benefits include enhanced productivity, efficiency, workflows, communication, and the exchange of ideas among CMS user communities. CMS Enterprise Portal allows for a common gateway for applications, data query, analysis, and reporting needs for a variety of users. Users can collaborate; share queries and reports; use browser-based reporting applications; manipulate data and information; and save that data and information in the Portal layer, all without having to exit the Portal to use other applications. This flexible, convenient, and comprehensive access to data promotes activities across the CMS enterprise, and increases the overall return on investment in the modern CMS data environment. CMS established the Enterprise Portal to provide business partners with a means to create a single user ID that they can use to access one or more CMS applications. This user guide provides the information necessary for Help Desk users to effectively use CMS Enterprise Portal. This document will be updated as new features and functionality are added to CMS Enterprise Portal. There are no privacy or security concerns for this document because it does not contain any Personal Health Information (PHI) or Personally Identifiable Information (PII).
1.1 Users of CMS Enterprise Portal CMS Enterprise Portal users typically fall into three functional categories:
• Application End Users – Users of CMS applications. End Users do not approve the role requests that are made by other users.
• Approver Users – Users who review and approve application role requests that are submitted by the End Users, Help Desk Users, and other Approvers. Some Approvers also assist in user management.
• Help Desk Users – Users who provide Tier 1 application Help Desk support to application Approvers and End Users. For many applications, Help Desk users also approve the role requests of other users.
The CMS Enterprise Portal Help Desk structure consists of two tiers. Applications are responsible for maintaining their own Tier 1 Help Desk to assist their application end users. Tier 1 capabilities and functions are discussed in later sections. Tier 1 Help Desks may escalate issues beyond their capabilities to the Tier 2 Help Desk. This user guide provides the information necessary for any user that has Help Desk privileges (i.e., Help Desk users and some Approver users) in their support of the CMS Enterprise Portal users.

CMS Introduction
CMS Enterprise Portal Help Desk User Guide 2 Document Version 2.1
1.2 Conventions This document provides figures and corresponding narrative to describe how to use CMS Enterprise Portal. There are no specific stylistic commands or syntax used within this document. Typically, a direction or step is described, followed by a screen print that shows the corresponding action or result.
1.3 Cautions & Warnings CMS Enterprise Portal Help Desk users are provisioned by the Enterprise User Administration (EUA) process and the CMS Enterprise Portal process. Users must have their CMS identifier (ID) added to the relevant Portal job code or role prior to accessing CMS Enterprise Portal.

CMS Getting Started
CMS Enterprise Portal Help Desk User Guide 3 Document Version 2.1
2. Getting Started This section provides information about setting up, accessing, navigating, and logging into CMS Enterprise Portal.
2.1 Set-up Considerations CMS Enterprise Portal users are provisioned by the Enterprise User Administration (EUA) process and the CMS Enterprise Portal setup process. CMS Enterprise Portal users can only view the applications to which they have been granted access through the respective job code(s) or approved role request(s).
Note: The Approval and Help Desk functionalities are only available to users who have been provisioned via the CMS Enterprise Portal setup process. Therefore, this user guide does not apply to EUA users.
The following additional considerations optimize access to CMS Enterprise Portal:
• Use one of the following browsers with JavaScript enabled: – Internet Explorer (IE), version 11.0 or higher – Chrome – Firefox – Safari – Edge
Please be sure to disable pop-up blockers (if allowed by your organization) and enable JavaScript. The only computer input device needed to access CMS Enterprise Portal is a keyboard; a mouse is not required, although it is recommended.
2.2 Login Flows Users create their CMS Enterprise Portal account and request access to applications and roles through the CMS Enterprise Portal. Once a user has created their account and has been granted a role in Enterprise Portal, there are two login flows that exist within CMS Enterprise Portal. Both login flows require users to login using the Login portlet of the CMS Enterprise Portal home page, although how they get to CMS Enterprise Portal will differ.
2.2.1 Non-Portal Integrated CMS Applications Users of a CMS application, not integrated with CMS Enterprise Portal, access their application by navigating directly to their application’s URL. When the user attempts to login, they will be redirected to the CMS Enterprise Portal login screen. Upon successful authentication, the user is then returned to their application’s URL and will be allowed access to the application. Approvers and Help Desk personnel who need to access the “Help Desk/Manage Users” functionality must navigate directly to the Login portlet of the CMS Enterprise Portal home page, instead of their application’s URL.

CMS Getting Started
CMS Enterprise Portal Help Desk User Guide 4 Document Version 2.1
2.2.2 Portal-Integrated CMS Applications Users of a Portal-integrated CMS application navigate to the CMS Enterprise Portal login screen, and upon successful authentication, access their application by selecting the application’s tile from the My Portal home page.
Note: In order for an application tile to appear on the My Portal home page, you must have an approved role in that application.

CMS Getting Started
CMS Enterprise Portal Help Desk User Guide 5 Document Version 2.1
2.3 Accessing the System To access CMS Enterprise Portal, open a browser window (refer to the list of approved browsers in Section 2.1 - Set-up Considerations) and type the following URL into the address bar: https://portal.cms.gov (Internet) or https://portal.cms.cmsnet (CMS VPN or CMS network). The system displays the CMS Enterprise Portal public home page, as shown in Figure 1: CMS Enterprise Portal Public Home Page.
Figure 1: CMS Enterprise Portal Public Home Page

CMS Getting Started
CMS Enterprise Portal Help Desk User Guide 6 Document Version 2.1
2.4 Logging In The following instructions demonstrate the login process for users.
1. Navigate to the CMS Enterprise Portal public home page. The CMS Enterprise Portal login screen displays, as shown in Figure 2: Login Portlet on CMS Enterprise Portal Public Home Page.
Figure 2: Login Portlet on CMS Enterprise Portal Public Home Page
2. Enter the CMS user ID in the User ID field. 3. Enter the CMS password in the Password field. 4. Agree to the terms and conditions and click Login.
Upon entering a user name and password correctly, an additional screen is displayed, as shown in Figure 3: Login with MFA Device.

CMS Getting Started
CMS Enterprise Portal Help Desk User Guide 7 Document Version 2.1
Figure 3: Login with MFA Device
5. Select your desired Multi-Factor Authentication (MFA) device from the Select Authentication Method drop-down list, as shown in Figure 4: Registered MFA Device Options. You will be presented with the MFA Devices that you have previously setup.
Figure 4: Registered MFA Device Options
6. Follow the onscreen instructions to complete MFA. After you have successfully completed the MFA verification process, you will be redirected to the My Portal home page, as shown in Figure 5: My Portal Home Page.

CMS Getting Started
CMS Enterprise Portal Help Desk User Guide 8 Document Version 2.1
Figure 5: My Portal Home Page
2.5 Session Timeout Session timeout occurs if users do not perform any action on the CMS Enterprise Portal site and remain idle for 30 minutes. When this happens, the session will automatically be terminated and the user will be required to login again.

CMS Help Desk Functions
CMS Enterprise Portal Help Desk User Guide 9 Document Version 2.1
3. Help Desk Functions CMS Application teams are responsible for managing their own Tier 1 Help Desk to assist their application end users. Tier 1 Help Desk users and some Approver roles can perform the following functions in CMS Enterprise Portal:
• Search User – Application Search – Enterprise Search
• View User Details • Cancel Pending Role Request • Update User Level of Assurance (LOA) • Reset Password
– Via Email – Manual Password Reset
• View List of MFA Devices • Remove Role/Attribute • Suspend User • Unsuspend User • Unlock User Account • Update User Email Address
Note: The functions available for use by a user with Help Desk privileges depend on the role of the Help Desk user and the current status of a target user. For instance, some Help Desk users are not allowed to update users’ LOA and a target user can only be unlocked if they currently have the status of Locked Out.
3.1 Launching Help Desk/Manage Users Users with Help Desk privileges within CMS Enterprise Portal can access the “Help Desk/Manage Users” functionality by clicking the Help Desk/Manage Users tile on the My Portal home page, as shown in Figure 6: Accessing Help Desk/Manage Users via My Portal Home Page.
Figure 6: Accessing Help Desk/Manage Users via My Portal Home Page

CMS Help Desk Functions
CMS Enterprise Portal Help Desk User Guide 10 Document Version 2.1
Alternatively, the Help Desk/Manage Users page can be accessed by clicking My Apps in the top navigation bar (on all pages except for the My Portal page) and then selecting Help Desk/Manage Users under the IDM menu, as shown in Figure 7: Accessing the Help Desk/Manage Users Page via My Apps.
Figure 7: Accessing the Help Desk/Manage Users Page via My Apps
Clicking the Help Desk/Manage Users tile takes you to the Help Desk/Manage Users page, as shown in Figure 8: Help Desk/Manage Users Page. The Application Search tab is selected by default.
Figure 8: Help Desk/Manage Users Page
The Application Search tab provides the ability to perform a search for users within an application, while the Enterprise Search tab provides the ability to search for users across the entire system.

CMS User Search Options
CMS Enterprise Portal Help Desk User Guide 11 Document Version 2.1
4. User Search Options This section outlines how users with Help Desk privileges can perform a search for users in CMS Enterprise Portal. In general, Tier 1 Help Desk users have the ability to search for users within their application (Application Search) as well as the ability to search across the entire system (Enterprise Search). Tier 2 Help Desk users only have the ability to search for users across the entire system (Enterprise Search). In general, Approvers only have the ability to search for users within their application (Application Search).
4.1 Search Parameters When performing an Application Search, the Help Desk users and Approvers can search for user accounts using any one of the following search fields, as shown in Figure 9: Application Search Parameters.
• Application • Application Role • User ID • Email Address • First Name • Last Name
Note: Application is a required field and at least one other search criteria must be used. All text search fields must contain a minimum of 2 characters.
The Application Search does a "starts with" search. For example, a search for first name of "ary" will not find "Mary" or "Maryanne", but will find "Aryana".

CMS User Search Options
CMS Enterprise Portal Help Desk User Guide 12 Document Version 2.1
Figure 9: Application Search Parameters
When performing an Enterprise Search, Help Desk users can search for users using the following search fields:
• User ID • Email Address • First Name • Last Name • Birth Month, Birth Day, Birth Year • State • Last 4 Digits of SSN
Note: You must enter User ID OR Email Address OR both (First Name AND Last Name) for Enterprise Search. All other search fields are optional. All text search fields must contain a minimum of 2 characters.
The Enterprise Search does a "starts with" search. For example, a search for first name of "ary" will not find "Mary" or "Maryanne" but will find "Aryana".

CMS User Search Options
CMS Enterprise Portal Help Desk User Guide 13 Document Version 2.1
Figure 10: Enterprise Search Parameters
4.2 Performing Application Search Help Desk users and Approvers should utilize the Application Search function to search for users that have a role within one of your applications. ‘Application’ is the only required field in Application Search, but the other available fields can be used to further refine the search.
Note: If a Help Desk user or Approver has access to only one application, that application will be pre-selected, and the ‘Application’ field will be disabled.
The following are the instructions on how to search for a user using Application Search. 1. Navigate to the CMS Enterprise Portal public home page. 2. Login using your user ID and password. 3. On the My Portal home page, click the Help Desk/Manage Users tile.
The Application Search tab of the Help Desk/Manage Users page displays, as shown in Figure 8: Help Desk/Manage Users Page.
4. From the Application Search tab, select an application, as shown in Figure 11: Application Search – Selecting an Application. For example, select DEX (Data Exchange) System.

CMS User Search Options
CMS Enterprise Portal Help Desk User Guide 14 Document Version 2.1
Figure 11: Application Search – Selecting an Application
5. At this point, you can click the Search button to execute the search. Alternately, you can select a role and/or other search fields to further refine the search, as shown in Figure 12: Application Search – Selecting Role Attributes, and then click Search.
Figure 12: Application Search – Selecting Role Attributes

CMS User Search Options
CMS Enterprise Portal Help Desk User Guide 15 Document Version 2.1
The search results are returned, as shown in Figure 13: Application Search Results. Results can be sorted by User ID, User First/Last Name, or Roles. Results can be filtered by User ID, First Name, and Last Name.
Figure 13: Application Search Results
6. If your search does not return the desired users, you can refine the search criteria by clicking the Edit button, as shown in Figure 13: Application Search Results, to return and alter the search criteria.
Note: The maximum number of users returned in a search is limited to 50 users. If the user that you are looking for is not returned in the original search you should include additional information in the search criteria (i.e. User ID, First Name, Last Name, or Email Address).
4.3 Performing Enterprise Search Help Desk users can utilize the Enterprise Search function to search for users across the entire system, regardless of application affiliation. This search is especially helpful when an end user does not yet have a role, the user contacts the wrong Help Desk, or is uncertain with which application they are associated. The following are the instructions on how to search for a user using Enterprise Search.
1. Navigate to the CMS Enterprise Portal public home page. 2. Login using your user ID and password. 3. On the My Portal home page, click the Help Desk/Manage Users tile.
The Application Search tab of the Help Desk/Manage Users page displays, as shown in Figure 8: Help Desk/Manage Users Page.
4. Click the Enterprise Search tab. The Enterprise Search tab of the Help Desk/Manage Users page displays, as shown in Figure 14: Help Desk/Manage Users – Enterprise Search.

CMS User Search Options
CMS Enterprise Portal Help Desk User Guide 16 Document Version 2.1
Figure 14: Help Desk/Manage Users – Enterprise Search
5. Enter at least two characters into:
• the User ID field, OR
• the First Name and Last Name fields, OR
• the Email Address field.

CMS User Search Options
CMS Enterprise Portal Help Desk User Guide 17 Document Version 2.1
6. After you have entered at least two characters into one of the above fields, then you can enter information into any of the other search criteria (e.g., Birth Month, Birth Day, Birth Year, State, or Last 4 Digits of SSN) as needed. After your search criteria is completely entered, as shown in Figure 15: Enterprise Search via User ID, you can then click Search.
Figure 15: Enterprise Search via User ID
The search results are returned, as shown in Figure 16: Enterprise Search Results from User ID. Results can be sorted by User ID, First Name, Last Name, Email Address, State, and Status. Results can be filtered by User ID, First Name, Last Name, Email Address, and State. To refine the search criteria, click on the Edit button next to Search Criteria.
Figure 16: Enterprise Search Results from User ID

CMS User Search Options
CMS Enterprise Portal Help Desk User Guide 18 Document Version 2.1
4.4 Performing Actions on Search Results The functions available for use by a user with Help Desk privileges depend on the role of the Help Desk user and the current status of a target user. For instance, some Help Desk users are not allowed to update users’ LOA and a target user can only be unlocked if they currently have the status of Locked Out. On the Search results page, a Select Action drop-down is available under the Actions column with the following options to select from:
• Reset Password – allows resetting a user’s password either manually or via email. • View MFA Devices – allows viewing the registered MFA devices associated with a
user’s account. • Update User Email Address – allows updating a user’s email address. • Update User Level of Assurance (LOA) – allows manually raising a user’s LOA. • Remove Role/Attribute – allows removal of one or more of a user's role attributes or an
entire role assigned to a user. • Unlock User Account – allows unlocking of a user's account (only available if the user's
account is currently in the Locked Out status). • Suspend User – allows suspending of a user's account so that they will no longer be
able to log in and use their account (only available if the user's account is currently NOT in the Suspended status). Formerly called "Disable".
• Unsuspend User - allows unsuspending of a user's account so that they will be able to log in and use their account (only available if the user's account is currently in the Suspended status). Formerly called "Enable".
The Status column may show one of the following listed values for a user depending on the cause.
Table 1: User Account Status
Status Cause Active User can actively use the CMS Enterprise Portal. Locked Out User exceeded three login attempts. The user will be unable to log in
again until their account has been unlocked. Suspended User account has been explicitly suspended. The user will be unable to
log in again while they are in the Suspended state. Password Expired The password associated with the user account has expired. The user
will be able to log in but, af ter successful log in, will be asked to reset their password.
Recovery User's password was either reset by Help Desk (either manually or via email), or the user is using the self -service Forgot Password feature to reset the password. The user must complete the recovery process to get to the Active status.
Pending Activation User account has not been provisioned yet. The user will be set to Active status and be able to log in once the provisioning process has been completed.

CMS User Search Options
CMS Enterprise Portal Help Desk User Guide 19 Document Version 2.1
Status Cause Staged User account was created, but the activation f low has not been initiated
or there is some administration action pending. The user will be set to Active status and be able to log in once the staging process has been completed.

CMS Viewing User Details
CMS Enterprise Portal Help Desk User Guide 20 Document Version 2.1
5. Viewing User Details This section outlines how users with Help Desk privileges can view the information associated with a user's account in CMS Enterprise Portal. The following are the instructions on how to view the user details.
1. Navigate to the CMS Enterprise Portal public home page. 2. Login using your user ID and password. 3. On the My Portal home page, click the Help Desk/Manage Users tile.
The Application Search tab of the Help Desk/Manage Users page displays, as shown in Figure 8: Help Desk/Manage Users Page.
4. Follow the steps in either the Performing Application Search or Performing Enterprise Search sections to complete a valid user search.
5. On the results page, click the user ID hyperlink under the User ID column, as shown in Figure 17: Selecting User ID Hyperlink to view the user details associated with a specific user.
Figure 17: Selecting User ID Hyperlink
You are directed to the User Details page, as shown in Figure 18: User Details.
Figure 18: User Details

CMS Viewing User Details
CMS Enterprise Portal Help Desk User Guide 21 Document Version 2.1
The following user information can be viewed on the User Details page.
Table 2: User Information on User Details Page
Section Information Basic Information
• First Name • Middle Name • Last Name • Suf f ix • Display Name • User ID • Date of Birth • Email Address • Last 4 Digits of SSN
Personal Contact Information (if the user has a U.S. Address)
• Home Address Line 1 • Home Address Line 2 • City • State • ZIP Code • ZIP+4 Code • Phone Number
Foreign Contact Information (if the user has a Foreign Address)
• Foreign Address Line 1 • Foreign Address Line 2 • City • State • ZIP/Postal Code • ZIP/Postal Code Extension • Province/Region/Territory • Country • Country Code • Phone Number
Business Contact Information • Company Name • Address Line 1 • Address Line 2 • City • State/Territory • ZIP Code • ZIP+4 Code • Company Phone Number and Extension • Of f ice Phone Number and Extension

CMS Viewing User Details
CMS Enterprise Portal Help Desk User Guide 22 Document Version 2.1
Section Information Account Information • User Status
• Users Status Change Reason • Source of Account Creation • Level of Assurance (LOA) • LOA Change Reason • LOA Change Justif ication • Review Reference ID • Reset Password Justif ication • Last Prof ile Update Date • Last Login Date
Role Information This section displays roles for the selected user. The role details will only be shown for the applications for which the Help Desk user has a Help Desk role.
Pending Request Information This section displays pending role requests. The Help Desk user is allowed cancelation of pending role requests for target users only for the applications for which the Help Desk user has an Approver role.
To return to the search results from the User Details page, click Back to Search Results available above the left navigation pane.

CMS Canceling Pending Role Request
CMS Enterprise Portal Help Desk User Guide 23 Document Version 2.1
6. Canceling Pending Role Request This section describes how users with Approver privileges (i.e., Approver Users and some Help Desk users) can cancel a pending role request which has not yet been rejected, approved, or expired. When a user submits a request for multiple contracts or states, CMS Enterprise Portal issues multiple request numbers (i.e., they become separate requests). The role management component in CMS Enterprise Portal supports cancelling individual subtasks. The cancellation happens at the request level. The following are the instructions on how to cancel a pending role request without attributes.
1. Navigate to the CMS Enterprise Portal public home page. 2. Login using your user ID and password. 3. On the My Portal home page, click the Help Desk/Manage Users tile.
The Application Search tab of the Help Desk/Manage Users page displays, as shown in Figure 8: Help Desk/Manage Users Page.
4. Follow the steps in either the Performing Application Search or Performing Enterprise Search sections to complete a valid user search.
5. On the results page, click the user ID hyperlink of the user you wish to act upon, under the User ID column. You are directed to the User Details page, as shown in Figure 19: Selecting Pending Request Information.
6. On the User Details page, click on the Pending Request Information header to expand that section, as shown in Figure 19: Selecting Pending Request Information.
Figure 19: Selecting Pending Request Information
You will be able to review the details of any role requests that are currently pending, as shown in Figure 20: Viewing Pending Role Request Information.

CMS Canceling Pending Role Request
CMS Enterprise Portal Help Desk User Guide 24 Document Version 2.1
Figure 20: Viewing Pending Role Request Information
7. Select the role request you wish to cancel by clicking the checkbox next to the request, then click Cancel Pending Request, as shown in Figure 21: Canceling Pending Request.
Figure 21: Canceling Pending Request
You will be prompted to enter a justification for canceling the pending request, as shown in Figure 22: Entering Justification for Cancel Pending Request.

CMS Canceling Pending Role Request
CMS Enterprise Portal Help Desk User Guide 25 Document Version 2.1
Figure 22: Entering Justification for Cancel Pending Request
8. Enter a justification in the provided field in the modal dialog box, and then click Submit to cancel the selected pending role request.

CMS Updating User LOA
CMS Enterprise Portal Help Desk User Guide 26 Document Version 2.1
7. Updating User LOA This section describes how Help Desk users can update a user’s Level of Assurance (LOA) in CMS Enterprise Portal. Help Desk users have the ability to manually raise another user’s LOA after determining their identity; however, they cannot lower the LOA of a user. Once LOA 3 is reached, no changes can be made to the LOA level or user details. Help Desk can only take the action to raise the LOA of an active user and cannot raise the user’s LOA if the user’s account is suspended. The following are the instructions on how to update a user’s LOA.
1. Navigate to the CMS Enterprise Portal public home page. 2. Login using your user ID and password. 3. On the My Portal home page, click the Help Desk/Manage Users tile.
The Application Search tab of the Help Desk/Manage Users page displays, as shown in Figure 8: Help Desk/Manage Users Page.
4. Follow the steps in either the Performing Application Search or Performing Enterprise Search sections to complete a valid user search.
5. On the results page, click the user ID hyperlink of the user you wish to act upon, under the User ID column.
6. You are directed to the User Details page, as shown in Figure 23: Selecting Update LOA.
Figure 23: Selecting Update LOA
7. Click Update LOA in the left pane, as shown in Figure 23: Selecting Update LOA.

CMS Updating User LOA
CMS Enterprise Portal Help Desk User Guide 27 Document Version 2.1
The Update LOA page displays, as shown in Figure 24: Update LOA.
Figure 24: Update LOA
8. From the LOA drop-down, select the appropriate LOA (2-3) to update the user to, as shown in Figure 25: Selecting the LOA for the User.
Figure 25: Selecting the LOA for the User

CMS Updating User LOA
CMS Enterprise Portal Help Desk User Guide 28 Document Version 2.1
9. From the LOA Change Reason drop-down, select the reason for LOA update, as shown in Figure 26: Selecting LOA Change Reason.
Figure 26: Selecting LOA Change Reason
10. Enter a justification for the LOA update, as shown in Figure 27: Entering LOA Change Justification.
Figure 27: Entering LOA Change Justification

CMS Updating User LOA
CMS Enterprise Portal Help Desk User Guide 29 Document Version 2.1
11. Click Submit. You will be prompted to confirm if you want to update LOA, as shown in Figure 28: LOA Update Confirmation.
Figure 28: LOA Update Confirmation
12. In the Update LOA modal dialog box, click Submit to approve the LOA update. Click Cancel to cancel the change and return to the Update LOA page.

CMS Resetting Password
CMS Enterprise Portal Help Desk User Guide 30 Document Version 2.1
8. Resetting Password This section describes how a Help Desk user can reset a user’s password in CMS Enterprise Portal. Help Desk users with the password reset capability can assist users with a password reset in two ways:
• Via Email: A link is emailed to users which allows them to reset their password. This is the same email that is sent when the user uses the self-service "Forgot Password" process.
• Manually: Help Desk generates a temporary password and shares the password with the user over the phone. The end user will use the temporary password to login to the system, and upon login, the end user will be required to reset their password (using the temporary password).
8.1 Resetting Password via Email The following are the instructions on how to reset a user’s password via email.
1. Navigate to the CMS Enterprise Portal public home page. 2. Login using your user ID and password. 3. On the My Portal home page, click the Help Desk/Manage Users tile.
The Application Search tab of the Help Desk/Manage Users page displays, as shown in Figure 8: Help Desk/Manage Users Page.
4. Follow the steps in either the Performing Application Search or Performing Enterprise Search sections to complete a valid user search.
5. On the results page, click the user ID hyperlink of the user you wish to act upon, under the User ID column. You are directed to the User Details page, as shown in Figure 29: Selecting Reset Password.
Figure 29: Selecting Reset Password

CMS Resetting Password
CMS Enterprise Portal Help Desk User Guide 31 Document Version 2.1
6. Click Reset Password in the left pane, as shown in Figure 29: Selecting Reset Password. The Reset Password page displays, as shown in Figure 30: Reset Password.
Figure 30: Reset Password
7. Make sure the first radio button E-mail a Password Reset Link to the User is selected. 8. The user who is resetting the password is responsible for authenticating the target user
over the phone prior to sending the link for password reset. Enter a justification in the provided field, as shown in Figure 31: Entering Justification for Password Reset via Email.
Figure 31: Entering Justification for Password Reset via Email
9. Click Send Link. You will see a confirmation that the password reset link has been sent to the user’s registered email address. The user will receive a system generated email with a link to reset their password. The user must click the link in the email to reset their password. The user will be required to verify their identity using one of their registered MFA devices, answer their Security Question, followed by a prompt to create a new password.

CMS Resetting Password
CMS Enterprise Portal Help Desk User Guide 32 Document Version 2.1
8.2 Resetting Password Manually The following are the instructions on how to reset a user’s password manually.
1. Navigate to the CMS Enterprise Portal public home page. 2. Login using your user ID and password. 3. On the My Portal home page, click the Help Desk/Manage Users tile.
The Application Search tab of the Help Desk/Manage Users page displays, as shown in Figure 8: Help Desk/Manage Users Page.
4. Follow the steps in either the Performing Application Search or Performing Enterprise Search sections to complete a valid user search.
5. On the results page, click the user ID hyperlink of the user you wish to act upon, under the User ID column. You are directed to the User Details page, as shown in Figure 29: Selecting Reset Password
6. Click Reset Password in the left pane, as shown in Figure 29: Selecting Reset Password. The Reset Password page displays, as shown in Figure 30: Reset Password.
7. Click the Generate Temporary Password radio button, as shown in Figure 32: Entering Justification for Manual Password Reset.
8. The user who is resetting the password is responsible for authenticating the target user over the phone prior to generating a temporary password. Enter a justification in the provided field, as shown in Figure 32: Entering Justification for Manual Password Reset.
Figure 32: Entering Justification for Manual Password Reset
9. Click Generate Password. A system generated password displays on the Reset Password page, as shown in Figure 33: Temporary Password.

CMS Resetting Password
CMS Enterprise Portal Help Desk User Guide 33 Document Version 2.1
Figure 33: Temporary Password
Upon their next successful login with the temporary password, the user will be required to reset their password.

CMS Viewing List of MFA Devices
CMS Enterprise Portal Help Desk User Guide 34 Document Version 2.1
9. Viewing List of MFA Devices This section describes how Help Desk can view the MFA devices associated with another user’s account in CMS Enterprise Portal. In CMS Enterprise Portal, email is automatically setup as the default MFA method (MFA device) once a user successfully logs in for the first time. The roles a user has will determine if they need to login using an MFA (in addition to their user ID and password). End users can add other MFA devices to their account at any time from the My Profile page. Help Desk users can only view MFA devices; they cannot add or remove MFA devices to or from the user’s profile. The following are the instructions on how to view a user’s registered MFA devices.
1. Navigate to the CMS Enterprise Portal public home page. 2. Login using your user ID and password. 3. On the My Portal home page, click the Help Desk/Manage Users tile.
The Application Search tab of the Help Desk/Manage Users page displays, as shown in Figure 8: Help Desk/Manage Users Page.
4. Follow the steps in either the Performing Application Search or Performing Enterprise Search sections to complete a valid user search.
5. On the results page, click the user ID hyperlink of the user you wish to act upon, under the User ID column. You are directed to the User Details page, as shown in Figure 34: Selecting View MFA Devices.
Figure 34: Selecting View MFA Devices
6. Click View MFA Devices in the left pane, as shown in Figure 34: Selecting View MFA Devices. You are directed to the View MFA Devices page, as shown in Figure 35: Viewing MFA Devices Associated with a User's Account, where you can see the devices associated with a user’s account.

CMS Viewing List of MFA Devices
CMS Enterprise Portal Help Desk User Guide 35 Document Version 2.1
Figure 35: Viewing MFA Devices Associated with a User's Account

CMS Removing Roles/Attributes
CMS Enterprise Portal Help Desk User Guide 36 Document Version 2.1
10. Removing Roles/Attributes This section describes how users with Help Desk privileges can remove roles/attributes from a user’s profile in CMS Enterprise Portal. The following are the instructions on how to remove a user’s roles/attributes.
1. Navigate to the CMS Enterprise Portal public home page. 2. Login using your user ID and password. 3. On the My Portal home page, click the Help Desk/Manage Users tile.
The Application Search tab of the Help Desk/Manage Users page displays, as shown in Figure 8: Help Desk/Manage Users Page.
4. Follow the steps in either the Performing Application Search or Performing Enterprise Search sections to complete a valid user search.
5. On the results page, click the user ID hyperlink of the user you wish to act upon, under the User ID column. You are directed to the User Details page, as shown in Figure 36: Selecting Remove Role/Attribute.
Figure 36: Selecting Remove Role/Attribute
6. Click Remove Role/Attribute in the left pane, as shown in Figure 36: Selecting Remove Role/Attribute. You are directed to the Remove Role/Attribute page, as shown in Figure 37: Remove Role/Attribute.

CMS Removing Roles/Attributes
CMS Enterprise Portal Help Desk User Guide 37 Document Version 2.1
Figure 37: Remove Role/Attribute
7. Select the role/attribute you wish to remove from the user’s profile by clicking the checkbox next to the application and then click Remove, as shown in Figure 38: Selecting Role/Attribute for Removal.
Figure 38: Selecting Role/Attribute for Removal
You will be prompted to enter a justification for role/attribute removal, as shown in Figure 39: Entering Justification for Remove Role/Attribute.

CMS Removing Roles/Attributes
CMS Enterprise Portal Help Desk User Guide 38 Document Version 2.1
Figure 39: Entering Justification for Remove Role/Attribute
8. Provide a justification in the modal dialog box, and then click Submit to confirm the role/attribute removal. Or click Cancel to cancel the role/attribute removal process.
10.1 Removing Roles/Attributes for Multiple Users Removal of role/attribute for multiple users is only available from the application search results page (upon performing an application search) and role is set as part of the search criteria. If users are returned in the search results, then they will include role/attribute information. The following are the instructions on how to remove roles/attributes for multiple users.
1. Navigate to the CMS Enterprise Portal public home page. 2. Login using your user ID and password. 3. On the My Portal home page, click the Help Desk/Manage Users tile.
The Application Search tab of the Help Desk/Manage Users page displays, as shown in Figure 8: Help Desk/Manage Users Page.
4. Follow the steps in the Performing Application Search section to complete a valid user search. Ensure that role is specified in the search criteria.
5. On the results page, click Remove Multiple Role/Attributes, as shown in Figure 40: Remove Multiple Roles/Attributes.

CMS Removing Roles/Attributes
CMS Enterprise Portal Help Desk User Guide 39 Document Version 2.1
Figure 40: Remove Multiple Roles/Attributes
6. Click the checkbox for each user for which you want to remove the role or click the Select All checkbox to select all users, as shown in Figure 41: Selecting Users for Roles/Attributes Removal.
Figure 41: Selecting Users for Roles/Attributes Removal
7. Click Remove to proceed with the multiple roles/attributes removal or click Cancel to cancel the roles/attributes removal process. You will be prompted to enter a justification for roles/attributes removal, as shown in Figure 42: Entering Justification for Remove Multiple Role/Attributes.

CMS Removing Roles/Attributes
CMS Enterprise Portal Help Desk User Guide 40 Document Version 2.1
Figure 42: Entering Justification for Remove Multiple Role/Attributes
8. Provide a justification in the modal dialog box, and then click OK to confirm the roles/attributes removal. Or click Cancel to cancel the roles/attributes removal process.

CMS Suspending User
CMS Enterprise Portal Help Desk User Guide 41 Document Version 2.1
11. Suspending User This section describes how users with Help Desk privileges can suspend an active user account in CMS Enterprise Portal. End users in CMS Enterprise Portal are suspended when they violate the system’s user agreement. Examples of user agreement violations include users sharing their account with another individual, using screen scraping software, and cases where the user’s identity has been stolen and their account may be accessed fraudulently. In such cases, the users’ Approver or the Business Owner of the application will request that the user’s account be suspended. The following are the instructions on how to suspend a user account.
1. Navigate to the CMS Enterprise Portal public home page. 2. Login using your user ID and password. 3. On the My Portal home page, click the Help Desk/Manage Users tile.
The Application Search tab of the Help Desk/Manage Users page displays, as shown in Figure 8: Help Desk/Manage Users Page.
4. Follow the steps in either the Performing Application Search or Performing Enterprise Search sections to complete a valid user search.
5. On the results page, click the user ID hyperlink of the user you wish to act upon, under the User ID column. You are directed to the User Details page, as shown in Figure 43: Selecting Suspend User.
Figure 43: Selecting Suspend User
6. Click Suspend User in the left pane, as shown in Figure 43: Selecting Suspend User. You are directed to the Suspend User page, as shown in Figure 44: Suspend User.

CMS Suspending User
CMS Enterprise Portal Help Desk User Guide 42 Document Version 2.1
Figure 44: Suspend User
7. On the Suspend User page, enter a justification for suspending the user, as shown in Figure 45: Entering Justification for Suspend Account, and then click Suspend.
Figure 45: Entering Justification for Suspend Account
You will be prompted to confirm if you want to suspend the user’s account, as shown in Figure 46: Suspend Account Confirmation.
Figure 46: Suspend Account Confirmation

CMS Suspending User
CMS Enterprise Portal Help Desk User Guide 43 Document Version 2.1
8. In the Suspend Account modal dialog box, click Submit to approve the user’s suspension. Or click Cancel to cancel the update.
At this point, the suspended user will no longer be able to log in and use the CMS Enterprise Portal.

CMS Unsuspending User
CMS Enterprise Portal Help Desk User Guide 44 Document Version 2.1
12. Unsuspending User This section outlines how Help Desk users can unsuspend a user account that is currently suspended in CMS Enterprise Portal. Only Tier 2 Help Desk users have the ability to unsuspend a user account. The following are the instructions on how to unsuspend a user account.
1. Navigate to the CMS Enterprise Portal public home page. 2. Login using your user ID and password. 3. On the My Portal home page, click the Help Desk/Manage Users tile and then click the
Enterprise Search tab. The Enterprise Search tab of the Help Desk/Manage Users page displays, as shown in Figure 14: Help Desk/Manage Users – Enterprise Search.
4. Follow the steps in the Performing Enterprise Search section to complete a valid user search.
5. On the results page, if the target user has a status of "Suspended", click the user ID hyperlink of the user you wish to act upon, under the User ID column. You are directed to the User Details page, as shown in Figure 47: Selecting Unsuspend User.
Figure 47: Selecting Unsuspend User
6. Click Unsuspend User in the left pane, as shown in Figure 47: Selecting Unsuspend User. You are directed to the Unsuspend User page, as shown in Figure 48: Unsuspend User.

CMS Unsuspending User
CMS Enterprise Portal Help Desk User Guide 45 Document Version 2.1
Figure 48: Unsuspend User
7. On the Unsuspend User page, enter a justification for unsuspending the user, as shown in Figure 49: Entering Justification for Unsuspend Account, and then click Unsuspend.
Figure 49: Entering Justification for Unsuspend Account
You will be prompted to confirm if you want to unsuspend the user’s account, as shown in Figure 50: Unsuspend Account Confirmation.
Figure 50: Unsuspend Account Confirmation
8. In the Unsuspend Account modal dialog box, click Submit to approve the user’s unsuspension. Or click Cancel to cancel the update.

CMS Unlocking User Account
CMS Enterprise Portal Help Desk User Guide 46 Document Version 2.1
13. Unlocking User Account This section describes how users with Help Desk privileges can unlock the account of a user whose account has been locked in CMS Enterprise Portal. The following are the instructions on how to unlock the account of a user.
1. Navigate to the CMS Enterprise Portal public home page. 2. Login using your user ID and password. 3. On the My Portal home page, click the Help Desk/Manage Users tile.
The Application Search tab of the Help Desk/Manage Users page displays, as shown in Figure 8: Help Desk/Manage Users Page.
4. Follow the steps in either the Performing Application Search or Performing Enterprise Search sections to complete a valid user search. On the results page, you will see the user’s status as “Locked Out”, as shown in Figure 51: User Status - Locked Out.
Figure 51: User Status - Locked Out
5. If the target user has a status of "Locked Out", then click the user ID hyperlink of the user you wish to act upon, under the User ID column. You are directed to the User Details page, as shown in Figure 52: Selecting Unlock Account.

CMS Unlocking User Account
CMS Enterprise Portal Help Desk User Guide 47 Document Version 2.1
Figure 52: Selecting Unlock Account
6. Click Unlock Account in the left pane, as shown in Figure 52: Selecting Unlock Account. You are directed to the Unlock Account page, as shown in Figure 53: Unlock Account.
Figure 53: Unlock Account
7. On the Unlock Account page, enter a justification for unlocking the user account, as shown in, Figure 54: Entering Justification for Account Unlock, and then click Unlock.

CMS Unlocking User Account
CMS Enterprise Portal Help Desk User Guide 48 Document Version 2.1
Figure 54: Entering Justification for Account Unlock
You will be prompted to confirm if you want to unlock the user’s account, as shown in. Figure 55: Account Unlock Confirmation.
Figure 55: Account Unlock Confirmation
8. In the Unlock Account modal dialog box, click Submit to approve the unlocking of user’s account. Or click Cancel to cancel the unlock request.
9. Confirm that the user’s account has been unlocked by viewing the “Account Information” section within the User Details page. If the account was unlocked, the user status will show as “Active”.

CMS Updating User Email Address
CMS Enterprise Portal Help Desk User Guide 49 Document Version 2.1
14. Updating User Email Address This section describes how users with Help Desk privileges can update a user’s email address in CMS Enterprise Portal. The following are the instructions on how to update a user’s email.
1. Navigate to the CMS Enterprise Portal public home page. 2. Login using your user ID and password. 3. On the My Portal home page, click the Help Desk/Manage Users tile.
The Application Search tab of the Help Desk/Manage Users page displays, as shown in Figure 8: Help Desk/Manage Users Page.
4. Follow the steps in either the Performing Application Search or Performing Enterprise Search sections to complete a valid user search.
5. On the results page, click the user ID hyperlink of the user you wish to act upon, under the User ID column. You are directed to the User Details page, as shown in Figure 56: Selecting Update Email.
Figure 56: Selecting Update Email
6. Click Update Email in the left pane, as shown in Figure 56: Selecting Update Email. You are directed to the Update Email page, as shown in Figure 57: Update Email.

CMS Updating User Email Address
CMS Enterprise Portal Help Desk User Guide 50 Document Version 2.1
Figure 57: Update Email
7. Enter the new email address in the ‘New Email Address’ field, then enter it again in the ‘Confirm New Email Address’ field, as shown in Figure 58: Enter New Email Information. Enter a justification for changing the user’s email address, and then, click Submit.
Figure 58: Enter New Email Information
You will be prompted to confirm if you want to update the user’s email address, as shown in Figure 59: Email Update Confirmation.

CMS Updating User Email Address
CMS Enterprise Portal Help Desk User Guide 51 Document Version 2.1
Figure 59: Email Update Confirmation
8. In the Update Email modal dialog box, click Submit to approve the email address change. Or click Cancel to cancel the update.

CMS Appendix A: Record of Changes
CMS Enterprise Portal Help Desk User Guide 52 Document Version 2.1
Appendix A: Record of Changes
Table 3: Record of Changes lists the changes that have been made in this document over time.
Table 3: Record of Changes
Version Number Date Author/Owner Description of Change
1.0 03/09/2020 C-HIT EnterprisePortal_Help Desk_User Guide_v1 Initial version
2.0 02/03/2021 C-HIT Enterprise-Portal-Help-Desk-User-Guide_v2 Updated document to match current system implementation.
2.1 05/16/2021 C-HIT Changed session timeout f rom 15 minutes to 30 minutes and removed reference to email alerts.

CMS Appendix B: Acronyms
CMS Enterprise Portal Help Desk User Guide 53 Document Version 2.1
Appendix B: Acronyms Table 4: Acronyms provides a literal translation of terms used in this document and related to the document.
Table 4: Acronyms
Acronym Literal Translation CHIP Children’s Health Insurance Program CMS Centers for Medicare & Medicaid Services DDS Division of Data Strategy HHS Department of Health and Human Services EADG Enterprise Architecture and Data Group EIT Electronic and Information Technology EUA Enterprise User Administration GPO Government Printing Of f ice HIPAA Health Insurance Portability and Accountability Act ID Identif ier IE Internet Explorer LOA Level of Assurance MFA Multi-Factor Authentication OIT Of f ice of Information Technology PHI Personal Health Information PII Personally Identif iable Information UI User Interface VPN Virtual Private Network