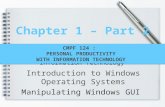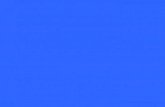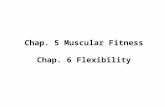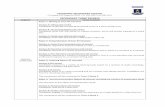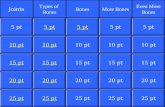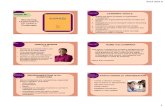CMPF124 Chap 1 - Intro to Windows OS Pt 2
-
Upload
aisyah-ajn -
Category
Documents
-
view
221 -
download
0
Transcript of CMPF124 Chap 1 - Intro to Windows OS Pt 2
-
7/31/2019 CMPF124 Chap 1 - Intro to Windows OS Pt 2
1/37
-
7/31/2019 CMPF124 Chap 1 - Intro to Windows OS Pt 2
2/37
Objectives
At the end of the lesson, you should
be able to :
identify the term and concept related towindows GUI
identify the basic component of a
windows GUIManipulate windows GUIs
-
7/31/2019 CMPF124 Chap 1 - Intro to Windows OS Pt 2
3/37
What is GUI ?
A graphical user interface (orGUI, pronounced"gooey") is a method of interacting with a
computer through a metaphor of direct
manipulation of graphical images and widgetsin addition to text.
Graphical User Interface is a graphical way to
represent the operating system.
Allows user to use a mouse or keystrokes to
select icons and commands from menus
-
7/31/2019 CMPF124 Chap 1 - Intro to Windows OS Pt 2
4/37
What is Widgets ?
status bar
toolbar
menu command menu
context menu
pie menu
window panel
dialog box, modal window
A widget is a graphical component, or control, that the userinteracts with, such as a window or a text box
button
check box
radio button
combo box
icon
text box (edit field)
tool tips
scrollbar
-
7/31/2019 CMPF124 Chap 1 - Intro to Windows OS Pt 2
5/37
What Is A Window ?
A portion of the screen (in graphical form) whereprograms and processes can be run.
You can open several windows at the sametime.
For example, you can open your e-mail in onewindow, work on a budget in a spreadsheet inanother, download pictures from your digitalcamera in another window, and order your
weekly groceries on the Web in another window. Windows can be closed, resized, moved,
minimized to a button on the taskbar, ormaximized to take up the whole screen.
-
7/31/2019 CMPF124 Chap 1 - Intro to Windows OS Pt 2
6/37
What is An Icon ?
An icon in Windows is a small picture or object thatrepresents a file, program, web page, or command thatcan be manipulated by the user.
Icons serve as visual mnemonics and allow the user to
control certain computer actions without having toremember commands or type them at the keyboard.
There are 4 default icon which are placed on a standardWindows desktop and come with the Windows OS
package. My Computer My Document
Recycle Bin
My Network Places
-
7/31/2019 CMPF124 Chap 1 - Intro to Windows OS Pt 2
7/37
1. My Computer
My Computer shows youthe contents of your floppy
disk, hard disk, CD-ROM
drive, and network drives.
You can also search for andopen files and folders, and
gain access to options in
Control Panel to modify
your computer's settings. Double click on any of the
icon and user can see what
is stored on each drive
-
7/31/2019 CMPF124 Chap 1 - Intro to Windows OS Pt 2
8/37
2. My Documents
My Documents is yourpersonal folder.
It contains two specialized
personal folders, My Pictures
and My Music. You can make your personal
folders available to each
person with a user account on
this computer, or you can
make them private so that onlyyou can access the files within
them.
Any files created will be stored in the My Document folder (by
default)
-
7/31/2019 CMPF124 Chap 1 - Intro to Windows OS Pt 2
9/37
3. Recycle Bin
All deleted item/data will
be stored here.
Deleted data can be
recovered here. To permanently delete a
file, just click Empty TheRecycle Bin.
The following items are not stored in the Recycle Bin and cannot be restored:
Items deleted from network locations.
Items deleted from removable media (such as 3.5-inch disks).
Items that are larger than the storage capacity of the Recycle Bin.
-
7/31/2019 CMPF124 Chap 1 - Intro to Windows OS Pt 2
10/37
4. My Network Places
My Network Placesprovides a view of all the
shared computers, files and
folders, printers, and other
resources on the network towhich your computer is
connected (Local Area
Network LAN).
My Network Places
presents a view of thenetwork similar to the view
of your computer presented
by Windows Explorer.
-
7/31/2019 CMPF124 Chap 1 - Intro to Windows OS Pt 2
11/37
Features of windows GUI
Task Bar
Files and Folders
Start menu
Windows Explorer
Windows Find tool (choose Find or
Search from the Start menu)
-
7/31/2019 CMPF124 Chap 1 - Intro to Windows OS Pt 2
12/37
Features of windows GUI
TaskbarStart Menu
Files &Folders
Find /SearchTools
TheDesktop
-
7/31/2019 CMPF124 Chap 1 - Intro to Windows OS Pt 2
13/37
Taskbar
The task bar is the place forthe Start button, clock and
volume.
The task bar gives you a log
of all programs you haveopened.
To switch programs, click on
the icon buttons on the
taskbar
To view the properties of thetask bar :
click Start Setting
Taskbar Properties
-
7/31/2019 CMPF124 Chap 1 - Intro to Windows OS Pt 2
14/37
Files & Folders
A file is a collection of information that the computer andthe user uses.
It is always in a particular format/extension, i.e. .doc, .pdf, .txt, .jpg, .avi, .mp3, .bat, .exe
You can arrange up files into folders (or directories) toorganize them and make them easily accessible using MyComputer/Windows Explorer.
Folders can have sub -
folders as well for furtherorganization
-
7/31/2019 CMPF124 Chap 1 - Intro to Windows OS Pt 2
15/37
Files & Folders
There are several thing that
can be done to files and
folders.
User can create folder andfile, move and copy files or
folders, rename file and
folder, delete file or folder,
launching program, find file
or folder and save file.
Accessing the Drop Down
Menu by clicking the Right
Mouse Button at the file
-
7/31/2019 CMPF124 Chap 1 - Intro to Windows OS Pt 2
16/37
Files & Folders
Accessing the filemenu from the Drop
Down Menu at the
File menu in
Windows Explorer
-
7/31/2019 CMPF124 Chap 1 - Intro to Windows OS Pt 2
17/37
Start Menu
After clicking on the
Start menu, a menu
appears giving you a
quick way to handlecommon tasks.
You can launch
programs, call up
documents, changesystems settings, get
help and shut down
your pc.
-
7/31/2019 CMPF124 Chap 1 - Intro to Windows OS Pt 2
18/37
Windows Explorer
Windows Explorer displays thehierarchical structure of files,folders, and drives on yourcomputer.
It also shows any networkdrives that have been mappedto drive letters on yourcomputer.
Using Windows Explorer, youcan copy, move, rename, andsearch for files and folders
The right pane is the Folderspane, where a user can selecta folder to display its content inthe right pane.
The plus (+) sign can be clicked to display a list of what it contains
A folder in the right pane can be double-clicked to display subfolders or
files.
-
7/31/2019 CMPF124 Chap 1 - Intro to Windows OS Pt 2
19/37
Windows Search Tool
Can be used in order tofind a file or folderswhen only certaininformation is known.
Can choose either tofind a file based on itsextension, the date thefile is created ormodified, or based onthe text contained in
the file. Can also make the
search more specific byspecifying the locationof the file.Windows 2000 Find Tool
-
7/31/2019 CMPF124 Chap 1 - Intro to Windows OS Pt 2
20/37
Windows Find Tool
Windows XPSearch Tool
-
7/31/2019 CMPF124 Chap 1 - Intro to Windows OS Pt 2
21/37
Renaming Icons
There are several icons on a standard Windows desktop.
The standard icons for the desktop are My Computer, My
Documents, Recycle Bin, Network Neighborhood /My
Network Places and Internet Explorer. The user can renamesome of these icons.
Step1. Right-click on the icon.
Step2. Choose rename.
Step3. Type a new name.Step4. Press enter.
OR:
Step1. Click on the icon.
Step2. Click on the icon name and wait
for the cursor to appear.Step3. Rename the icon.
Step4. Click anywhere outside the icon.
Method 1 Method 2
-
7/31/2019 CMPF124 Chap 1 - Intro to Windows OS Pt 2
22/37
Creating a Folder
A folder can be created either from the Desktop or from the
Explorer. To create a folder from the Desktop, follow these
steps:
Step1. Right-click an empty space on the
Desktop, and choose New -> Folder
from the shortcut menu.
Step2. Type a name for the folder, and thenclick outside it.
-
7/31/2019 CMPF124 Chap 1 - Intro to Windows OS Pt 2
23/37
Creating a Folder
To create a folder inside another folder in Explorer, follow
these steps:
Step1. Select the folder.Step2. Choose File -> New -> Folder.
Step3. Type a name for the folder, and click
outside it.
-
7/31/2019 CMPF124 Chap 1 - Intro to Windows OS Pt 2
24/37
Creating a File
There are 3 ways to create file that are from the Desktop,
From the Explorer and within an application.
Tocreate a file from the Desktop
, follow these steps:
Step1. Right-click an empty space on the
Desktop, and choose New.
Step2. From the submenu, select the type of
file you want to create.Step3. Type a name for the file, and then click
outside on the Desktop. This file is
stored in the Desktop folder.
-
7/31/2019 CMPF124 Chap 1 - Intro to Windows OS Pt 2
25/37
Creating a File
To create a file from within Explorer, follow these steps:
Step1. Open the folder that will contain the new
file (whether it is on the local drive or the
network).
Step2. Right-click in a blank space in the right
pane of Explorer.
Step3. Choose New, then, from the submenu,
select a file type.Step4. Type a name for the file, and then click
outside it in a blank space.
-
7/31/2019 CMPF124 Chap 1 - Intro to Windows OS Pt 2
26/37
Creating a File
To create file from within an application, for example using
WordPad, follow these steps:
Step1. Choose Start -> Programs -> Accessories ->
WordPad to open WordPad.
Step2. Choose File -> Save As to open the Save As
dialog box.
Step3. Select a folder in which you want to
save the document.Step4. Enter a name in the File Name box.
Step5. Click Save.
-
7/31/2019 CMPF124 Chap 1 - Intro to Windows OS Pt 2
27/37
Move & Copy Files / Folders
There are 4 ways that files or folders can be moved or
copied.
First : By dragging and dropping with the right mouse button,
follow these steps:
Step1. Locate the file or folder in Explorer.
Step2. Right-click it, and then drag it to its
destination.Step3. Release the mouse button, and then
choose Copy Here or Move Here.
-
7/31/2019 CMPF124 Chap 1 - Intro to Windows OS Pt 2
28/37
Move & Copy Files / Folders
There are 4 ways that files or folders can be moved or
copied.
Second : By dragging and dropping with the left-mouse
button, follow these steps:
Step1. Locate the file or folder in Explorer.
Step2. Left-click it, and then drag it to its
destination.Step3. Release the mouse button.
-
7/31/2019 CMPF124 Chap 1 - Intro to Windows OS Pt 2
29/37
Move & Copy Files / Folders
There are 4 ways that files or folders can be moved or
copied.
Third : By copying and pasting or cutting and pasting,
follow these steps:
Step1. Right-click the source file, and choose
Cut or Copy from the shortcut menu.
Step2. Right-click the destination folder, andchoose Paste from the shortcut menu.
-
7/31/2019 CMPF124 Chap 1 - Intro to Windows OS Pt 2
30/37
Move & Copy Files / Folders
There are 4 ways that files or folders can be moved or
copied.
Fourth : By using the Send to command
Step1. Right-click at the file or folder, choose
Send To -> destination folder.
-
7/31/2019 CMPF124 Chap 1 - Intro to Windows OS Pt 2
31/37
Renaming File or Folder
There are two ways to rename a file or folder:
One : Left-click twice (wait about a second between clicks)
the name of the file or folder, and enter a new name
in the highlighted box.
Two : Right-click the name of a folder, choose Rename from
the shortcut menu, and then type a new name.
-
7/31/2019 CMPF124 Chap 1 - Intro to Windows OS Pt 2
32/37
Deleting File or Folder
There are three ways to delete a file or folder:
One : In Explorer, right-click the name of the file or folder,
and then choose Delete from the shortcut menu.
Two : In Explorer, left-click the name of the file or folder,
and then press Delete or click the Delete button on
the toolbar.
Three :If the File is visible on the Desktop, click the name of
the file or folder, and drag it to the Recycle Bin.
-
7/31/2019 CMPF124 Chap 1 - Intro to Windows OS Pt 2
33/37
Saving Files
Saving file is important for future reference.
To save a file in a certain location, just follow these steps:
Step1 : Click File -> Save As, or just click on the icon
that shows diskette on the toolbar.
Step2 : Type the file name. Choose the location where
the file is to be saved in the Save in pull down
menu.
Step3 : In the Save as Type Option, choosethe type of file to be saved.
Step4 : Click Save.
-
7/31/2019 CMPF124 Chap 1 - Intro to Windows OS Pt 2
34/37
Launch a program from Start menu
Step1 : Click the Start button.
Step2 : Choose Programs.
Step3 : Scroll down the Programs until the
desired program is found.
Step4 : Click on the program and the program
will be launched.
-
7/31/2019 CMPF124 Chap 1 - Intro to Windows OS Pt 2
35/37
Creating Shortcuts
1. Choose Start -> Programs.
2. Click the name of the application in the menu,
and drag it to the destination folder.
OR
1. Choose the destination folder for the shortcut.
2. Right-click and choose New -> Shortcut.
3. The Create Shortcut box will appear.
4. Type the location and the name of the item, or use the
browse button.
5. Select the name for the shortcut.
6. Click Finish.
-
7/31/2019 CMPF124 Chap 1 - Intro to Windows OS Pt 2
36/37
Changing Shortcut Icons
1. Right-click on the icon, and choose Properties from this
shortcut menu to open the Properties dialog box for that
icon.
2. Click the Change icon button to open the Change icon
dialog box.
3. Select the icon and click OK
-
7/31/2019 CMPF124 Chap 1 - Intro to Windows OS Pt 2
37/37
Selecting Multiple Files & Folders
1. Click on one of the selected file.
2. Press Shift button.
3. Without letting the Shift button go, use the up, down, left
and right button to select the other files.
To choose files and folders that are not side-by-side.
1. Click on the first file or folder.
2. Press Control button.3. Without letting go the control button,
Use the SPACE bar to select other files or folders.