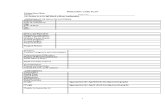CMC104: Viewing a Care Plan...Demonstrates how to find a patient care plan in the CMC system. ......
Transcript of CMC104: Viewing a Care Plan...Demonstrates how to find a patient care plan in the CMC system. ......

CMC104: Viewing a Care Plan
Intended Audience
This module is designed for urgent care staff and others who will be viewing care plans on the Coordinate My Care (CMC) system.
Purpose
This module introduces users to the Urgent Care Summary screen and navigation menus which provide access to detailed information about the patient and the patient's care plan.
Objectives
By the end of this module, users will be able to:
1. Find a patient’s care plan.
2. Identify care plan icons.
3. Navigate to a care plan’s Contacts, Medication and Emergency
Treatment Plan screens.
4. Add a note to an urgent care update.
Prerequisites CMC101 Logging In to the Coordinate My Care System
Grading Criteria
This module is not graded; quiz questions and simulations are provided for self-assessment.
Duration 30 minutes

© InterSystems 2 25 February 2016
Module Outline Module Introduction .............................................................................................................................. 3
1 Care Plan Background ......................................................................................................................... 4
1.1 The Care Plan Life Cycle ................................................................................................................. 4
1.1.1 Introduction (text) .................................................................................................................. 4
1.1.2 Care Plan Life Cycle (video) .................................................................................................... 4
1.1.3 Key Points for Urgent Care (text) ............................................................................................ 8
2 Viewing a Care Plan ............................................................................................................................. 9
2.1 Viewing a Care Plan ....................................................................................................................... 9
2.1.1 Introduction (text) .................................................................................................................. 9
2.1.2 Viewing a Care Plan Demonstration (video) .......................................................................... 9
2.1.3 Patient Search (text/image) ................................................................................................. 16
2.1.4 DNACPR (text/image) ........................................................................................................... 17
2.1.5 Viewing Documents Attached to a Care Plan (text/images) ................................................ 18
2.1.6 Medication (text/image) ...................................................................................................... 18
2.1.7 Icon Reference List (text/image) .......................................................................................... 19
2.1.8 Duplications (text) ................................................................................................................ 20
2.1.9 Viewing a Care Plan Simulation ........................................................................................... 20
2.1.10 Summary (text) .................................................................................................................. 24
2.2 Restricted Records ...................................................................................................................... 24
2.2.1 Introduction (text) ................................................................................................................ 24
2.2.2 Restricted Records Demonstration (video) .......................................................................... 24
2.2.3 Summary (text) .................................................................................................................... 28
2.3 Self-Assessment .......................................................................................................................... 28
2.3.1 Question 1 (dropdowns) ...................................................................................................... 28
2.3.2 Question 2 ............................................................................................................................ 28
2.3.3 Question 3 ............................................................................................................................ 29
Module Conclusion ............................................................................................................................... 30
Conclusion ......................................................................................................................................... 30
C.1.1 Module Conclusion .............................................................................................................. 30

© InterSystems 3 25 February 2016
Module Introduction Welcome to CMC104 Viewing a Care Plan.
This module is designed for urgent care staff and others who will be viewing care plans on the
Coordinate My Care (CMC) system.
This module:
Demonstrates how to find a patient care plan in the CMC system.
Describes the care plan layout and navigation.
Explains the Urgent Care Summary and Emergency Treatment Plan screens.
Demonstrates how to add a note in the Urgent Care Update section of a care plan.
By the end of this module, you should be able to:
1. Find a patient’s care plan.
2. Identify care plan icons.
3. Navigate to a care plan’s Contacts, Medication and Emergency Treatment Plan screens.
4. Add a note to an urgent care update.

© InterSystems 4 25 February 2016
1 Care Plan Background
1.1 The Care Plan Life Cycle
1.1.1 Introduction (text) Because more than one person can be involved in the creation and use of a patient's care plan, it is
important to understand the various steps of the care plan creation process. The video on the next
page will introduce you to the care plan life cycle and highlight what actions different types of users
can perform at different stages in the life cycle.
1.1.2 Care Plan Life Cycle (video) Link to video here.
Duration: 7:00
Introduction In this video, we will look at the care plan life cycle, highlighting:
The actions different types of CMC users can perform.
The states a care plan passes through on its way from being a discussion with a patient to an electronic Coordinate My Care record available to the patient's care team.
The circumstances which bring the care plan life cycle to an end.
Three Roles When logged in to the system, a Coordinate My Care user will have one of three roles: Administrative, Clinical or Urgent Care.
Four States A patient's care plan will always be in one of four states: Draft –Needs Finalisation, Draft – Needs Approval, Published, or Published – Needs Review.

© InterSystems 5 25 February 2016
User Actions Urgent care staff can only view care plans in one of the published states, so let's look at what actions a CMC user with a particular role can take to progress a care plan through the life cycle to a published state.
Administrative Actions We’ll begin by looking at what actions are available to users with the administrative role. Administrative users have the ability to create a new care plan record on behalf of a clinical colleague. They can also edit the record, adding or removing information at the request of a clinical colleague. The care plan will remain in the state Draft – Needs Finalisation until the user believes that the information in the record is complete and submits the care plan for approval, usually by the clinical user who requested the care plan be created or edited. However, even with the care plan in the Draft – Needs Approval state, an administrative user can continue to make updates and re-submit the care plan as many times as necessary. Care plans in the draft states can be viewed by an administrative or clinical user, but not by urgent care users.
Clinical Actions Users with a clinical role can also create new care plans and edit existing care plans that are in either of the two draft states. In addition, they have the ability to approve care plans created by themselves or others. When a care plan is approved, it is published by the system and becomes available for urgent care users to view. Notice that clinical users can approve care plans directly from the Draft – Needs Finalisation state.
Shared Actions Together the two sets of actions look like this, and we can see how administrative and clinical users can work together to create and publish a care plan.

© InterSystems 6 25 February 2016
Urgent Care View As mentioned previously, urgent care users can only view care plans once the care plan has been published – in other words, only after a clinical user has approved the care plan.
Automatic Actions Care plans are reviewed periodically to ensure they continue to be relevant based on the patient's current state of health. At the time the care plan is approved, a review date is chosen and shortly before this date, the system will automatically flag the published care plan for review.
Review and Edit At this point, both administrative and clinical users have the ability to update the care plan. However, care plans may need to be reviewed and edited before they reach their review date, for example if a patient's condition deteriorates, their symptoms change, or they change their mind about previously expressed preferences. Something to note: when a user chooses to update a care plan, a new draft of the care plan is created but the original care plan remains published and available to urgent care users. A patient can have, at most, one published and one draft care plan.

© InterSystems 7 25 February 2016
Complete Life Cycle The original published care plan continues to be available until a new draft is approved and becomes published, at which time urgent care viewers will be able to see the updated care plan, and the previous plan will be archived and no longer available to view. And the cycle create-edit-approve-review-update-approve continues over time, as many times as necessary, to ensure that the care plan has the most up-to-date information about the patient's care needs.
End of Life Cycle Care plans reach the end of the life cycle in one of two ways. First is when the patient dies. The date of death is entered into the care plan and the care plan must then be approved via the standard process. In this case, however, after the care plan is approved, it is archived and no longer available to urgent care viewers, though administrative and clinical users can continue to see a read-only version of the care plan.
Consent Withdrawn The second way in which a care plan reaches the end of the life cycle is when consent for the care plan is withdrawn, for example in the case when a patient decides that they no longer wish to have a care plan available. When consent is withdrawn, the consent setting of the care plan is edited to reflect this choice.

© InterSystems 8 25 February 2016
Once the change has had clinical approval, the care plan will no longer be available to any user.
Summary A care plan begins when an administrative or clinical user creates the care plan. When the care plan is complete, a clinical user approves the care plan so that it is published and available for urgent care users to view. The cycle of updating and approving the care plan will continue over time until care plan consent is withdrawn or the patient’s death is recorded.
1.1.3 Key Points for Urgent Care (text) Care plans which are available to urgent care users have been approved by a clinical user.
Urgent care users will not see care plans if:
a) Consent has been revoked. b) The patient is deceased.
CMC care plans exist as guides to assist your decision making, but in all cases you should rely on your
professional experience and best judgement.

© InterSystems 9 25 February 2016
2 Viewing a Care Plan
2.1 Viewing a Care Plan
2.1.1 Introduction (text) This lesson describes how care plans can be used in an urgent care situation to help triage a call and
make a decision about the patient’s treatment.
It demonstrates:
How to find a patient's care plan.
How to access critical information in a timely fashion.
How to access additional and supporting information when time allows.
By the end of this lesson, you will be able to:
1. Find a patient's care plan.
2. Identify care plan icons.
3. Navigate among care plan screens.
4. Correctly answer questions about information in the patient's care plan.
2.1.2 Viewing a Care Plan Demonstration (video) Watch the video here. Duration: 6:00
Voice-over Script Notes for Video
Introduction Let’s look at an example of how a care plan can be used to help triage an urgent care call and treat a patient.
Scenario This is our scenario: It’s 9 a.m. on Sunday morning and Susan Smith has called 111 to say that she is concerned about her husband James, who seems feverish and agitated.

© InterSystems 10 25 February 2016
We can see from the 111 system that James has a CMC care plan and so we log in to the CMC system to review James’s plan.
Searching When we log in to the Coordinate My Care system, the home screen will prompt us to find a patient. A search can be done using an NHS number or patient demographic details. Susan was upset and could not remember her husband’s year of birth, but was able to provide their home post code, so we will enter: Surname: Smith First Name: James Gender: Male Post Code: NW2 5QS And then click Find.
Search Results Published care plans which match the search criteria will be displayed along the right-hand side of the screen. Let’s click Select to open James’s care plan.

© InterSystems 11 25 February 2016
Claim Legitimate Relationship Because patient data should only be viewed by those who have a legitimate clinical reason to see it, we are asked to confirm our legitimate health care relationship with the patient. Let’s click Confirm now.
Patient Banner James’s demographic details are displayed along the top of the screen in the patient banner. Here we can see James’s age, his address and icons that let us know: James should not receive Cardiopulmonary Resuscitation (CPR), he has an allergy recorded, he has personal alerts and his house is accessible via a key in a key safe. These icons act as links to more detailed information, some of which can be found in the urgent care summary. Below the patient banner we see the date on which the care plan was reviewed and the clinical user who approved it. CMC recommends that care plans are reviewed quarterly, or more often if there have been changes in the patient’s condition or preferences. In general, we can expect the approval date to be within the past 90 days.

© InterSystems 12 25 February 2016
Urgent Care Summary The Urgent Care Summary is an aggregation of the most important information in the care plan. Further detail about the information displayed in the Urgent Care Summary is available using the navigation menu on the left. At the top of the Urgent Care Summary are alerts about the patient’s medical condition or living arrangements. Beneath Alerts is the Do Not Attempt Cardiopulmonary Resuscitation (DNACPR) status section. Below this is information about accessing the patient’s home, including any details about the patient’s key safe. From the diagnosis section, we can see that James has been diagnosed with Parkinson’s Disease.

© InterSystems 13 25 February 2016
We can also see that James’s preference is to be cared for at home, if possible.
Emergency Treatment Plan We may be able to honour James’s preference to be cared for at home by reviewing his anticipated symptoms and management plan. We will find this information under the Emergency Treatment Plan. At the top of this screen is the ceiling of treatment which will help guide decisions about James’s care. In James’s case, his care team did anticipate infections and as a first line management, requested that he be administered oral antibiotics at home and stressed that he should not be given IV antibiotics.
Navigation Menu The navigation menu provides access to many additional details not presented in the urgent care summary. Details about the patient’s living arrangements, access to the property and visiting risks can be found on the Patient Details and Social Situation screens. More information about the patient’s diagnosis and prognosis can be found on the Significant Medical Background screen.

© InterSystems 14 25 February 2016
Details about the patient’s medication, including location in the home, is on the Medication screen. Keep in mind that this list includes medication deemed relevant to urgent care situations and does not necessarily list all the medication which the patient has been prescribed. Details about the patient’s allergies can also be found on the Medication screen. If we want to contact a member of James’s care team, their details are listed in the Contacts screen. Additional comments about James’s preferred places of care and of death, if any, are given on the Preferences page.
Cardiopulmonary Resuscitation If the call to 111 about James had been for a more immediately life-threatening situation, then we could find more details about James’s resuscitation status on the Cardiopulmonary Resuscitation screen.

© InterSystems 15 25 February 2016
Keep in mind that an electronic DNACPR form has the same validity as a paper form, though in some cases a scanned paper form may be attached to the care plan or the physical location of a paper form may be provided.
Urgent Care Updates Based on the information in the care plan and on further discussion with Susan, we determine a working diagnosis of urinary tract infection and decide to request a visit from an out-of-hours GP to assess James at home and prescribe oral antibiotics. When we opened James’s care plan, an urgent care update was automatically created. We can add a note to this urgent care update to record our decision and rationale. The update will be available to the rest of James’s care team when they access his record to help them make decisions about his ongoing care.

© InterSystems 16 25 February 2016
Summary To summarize, urgent care users have the ability to search for a patient’s care plan, view the urgent care summary of the most important medical information and then browse to various pages of the care plan for more details. Automatically added urgent care updates can be further supplemented to keep a record of the decisions made about the patient’s immediate symptom management.
2.1.3 Patient Search (text/image) The minimum required search criteria to find a patient’s care plan are:
NHS Number
-or-
Surname plus Post Code or Date of Birth -or- Gender or First Name plus two other criteria.
As an urgent care user, your search results will only include published care plans, i.e. those that have
been approved by a clinical user. Draft care plans, care plans for deceased patients and care plans
where consent has been withdrawn will not be returned via a patient search.

© InterSystems 17 25 February 2016
2.1.4 DNACPR (text/image) When a patient is not for CPR, the details about that decision – including the discussion held among
the patient, the patient’s family and the endorsing clinician about the clinical implications of CPR –
can be recorded as part of the patient’s care plan. An electronic record of the DNACPR decision is
as authoritative as a paper copy.
If a signed paper DNACPR form exists, the physical location of the form should be given.
The paper form may also have been scanned and attached to the care plan. You can see if a DNACPR
form has been attached to a care plan from the Cardiopulmonary Resuscitation screen.
The scanned form can be viewed using the Documents screen.

© InterSystems 18 25 February 2016
2.1.5 Viewing Documents Attached to a Care Plan (text/images) Occasionally, some data may only be available in a care plan in an attached document. To view
documents within a care plan, navigate to the Documents tab on the left side of the screen.
This will pull up a list of any documents attached to the current care plan. Select the View button on
the right to view the contents of the attachment. In the care plan below, you will see that there is
one document attached to the care plan: a DNACPR form. Select the View button on the right to
display the contents of the attachment.
2.1.6 Medication (text/image) The list of medication provided in a care plan is advisory and the following things should be taken
into consideration when making care decisions:
1. The medication listed is that deemed relevant to urgent care; the list cannot be assumed to
detail all of the medication the patient has been prescribed.

© InterSystems 19 25 February 2016
2. Medication entered before the CMC system was upgraded in November 2015 will be
identifiable by the designation “Migrated Medication” in the Drug field. Over time, as
clinicians review a patient’s care plan, they will be updating or removing these entries as
appropriate.
2.1.7 Icon Reference List (text/image)
The patient is not for CPR.
The patient has allergies.
The patient has medical, personal or social alerts.
The patient’s home has a key safe.
Shortcut to print the patient’s care plan.
Shortcut to edit urgent care updates.

© InterSystems 20 25 February 2016
2.1.8 Duplicate Care Plans (text) The Coordinate My Care system is designed to minimise the possibility of duplicate care plans being
created for a patient, however duplicate care plans may sometimes happen. If you encounter a
patient for whom there appears to be duplicate care plans, please contact CMC and provide the
CMC IDs for the care plans. CMC IDs can be found on the Patient Details screen and are not
considered to be patient-identifiable information.
Phone: 020 7811 8513
Hours: Monday to Friday from 9am to 5pm
Email: [email protected]
2.1.9 Viewing a Care Plan Simulation In this simulation you will find and view the care plan for a patient named Laura Jones.
Link to simulation here.
Duration: 5:00
Instructions to User Notes for Simulation
PRACTICE: Viewing a Care Plan
Overview: In this simulation you will find and view a care plan for a patient named Laura Jones. To complete the simulation, we will need to answer several questions about the patient’s care plan. Laura’s daughter, Amanda, has called because Laura is having a seizure. Mr. Jones is at work and Amanda has not yet tried to reach him.

© InterSystems 21 25 February 2016
Instructions will be in the green box along the top of the screen. Click anywhere to continue.
Find the care plan that you will view. Type Surname: Jones and press Tab.
Select Gender: Female.
Type Post Code: SE1 2AA. Click Find.
There is a care plan for Laura Jones. Click Select to open Laura’s care plan.
Confirm your legitimate relationship with Laura.
When was Laura’s plan last updated? (03 Nov 2015)
What is Laura’s house number? (110)

© InterSystems 22 25 February 2016
Does the home have a key safe access code? (No.)
Using the urgent care summary, what type of cancer does Laura have? (breast)
Navigate to the emergency treatment plan.
Find and click on Laura’s ceiling of treatment. (Full Active Treatment Including CPR)
Did Laura’s care team anticipate her seizures? If needed, use the arrows in the bottom right to scroll. (yes)
Browse to the Medication screen.
Once a day, Laura takes 10mg of what medication for seizures? (diazepam)
Use the Contacts screen to find the phone number for Mr. Jones. (07777 666666)

© InterSystems 23 25 February 2016
Use the patient banner icons to navigate to Laura’s allergy information.
Notice the icon navigated directly to the Allergies section in the Medication screen. Next, view Urgent Care Updates.
Edit the urgent care update created when you opened the care plan.
Add the text Administered recommended seizure medication.
Select Done.
The note has been added to the update. Click anywhere to continue.
Practice completed. You have found and viewed a care plan.

© InterSystems 24 25 February 2016
2.1.10 Summary (text) The urgent care summary displays the most critical information from a patient’s care plan, including
any alerts, whether the patient is for CPR, the patient’s home access information and the patient’s
diagnosis. Details about the patient’s care team and medication, as well as any anticipated
symptoms can be viewed using the care plan navigation menu.
2.2 Restricted Records
2.2.1 Introduction (text) In rare cases, patients with specific privacy concerns may choose to restrict access to their care plans. In the case of these restricted records, the full care plan will not be available to urgent care users. This lesson will demonstrate how to search for and “break the glass” on a restricted record. By the end of this lesson, you will be able to:
1. Find a restricted record. 2. Break the glass on a restricted record.
2.2.2 Restricted Records Demonstration (video) Watch the video here. Duration: 4:50
Video Script Notes for Recording Video
Introduction Care plans can be restricted at the request of
the patient or the patient’s clinician.
A patient may wish to restrict access to their
care plan for a variety of reasons. For
example, they may be a public figure, or they
may be a medical professional who does not
wish to disclose a medical condition to their
colleagues, or there may be other personal
reasons for this decision.

© InterSystems 25 25 February 2016
Requesting access to a restricted care plan is
called breaking the glass. Each restricted
care plan will include a list of users who have
full access to the plan; other users will have
access only to this list of authorised users.
In this demonstration we will look at:
How care plans are restricted.
How we determine who has full
access to the care plan.
How we can break the glass.
What information is available to
users without full access.
How to Restrict a Care Plan Let's begin by logging in as a clinical user. We will open the care plan of the patient who wishes to restrict access, navigate to the Patient Consent screen, and scroll down to the Make Record Restricted setting.

© InterSystems 26 25 February 2016
When we select Make Record Restricted, the care plan is restricted immediately and we can see the label Restricted has been added to the care plan banner. From this point forward, all CMC system users will need to break the glass to see any information about the patient’s care plan. When we selected Make Record Restricted, we were added to the patient’s list of health and social care contacts. Notice the Has Restricted Access flag; this indicates that we have full access to the care plan, while other users who do not have this flag set will not have full access. Other health and social care contacts can be given full access to the care plan by editing their information and ticking Has Restricted Access.

© InterSystems 27 25 February 2016
Search – Break the Glass
Now let’s look at how a user can break the glass to obtain information about the patient's care plan. We will perform our search as an urgent care user, but the behavior is the same for clinical and administrative users. As usual, we will put in our search criteria and click Find. If the search results include a restricted record, a dialogue box giving us the option of accessing the restricted record is displayed above any normal records. If we do not wish to break the glass, we can click Cancel, but if we choose to break the glass, then we must provide a comment explaining why we have chosen to do so. Notice that we are not presented with the care plan directly, but the search results are updated to include the restricted result. This allows us to compare the demographic information of all the results and be sure we are selecting the correct record.
Viewing the Care Plan At this point, if we click Select to access the restricted care plan and confirm our legitimate relationship with the patient, we do not have access to the full care plan, but rather the contact details for the patient’s health and social care contacts who have been flagged as having access to the restricted record. We can get in touch with one of these contacts who can then access the full care plan and advise us of any relevant information it contains.
Auditing All actions related to restricted records are audited, including any break-the-glass searches.
Summary Access to some care plans may be restricted in order to protect patient privacy.

© InterSystems 28 25 February 2016
Requesting access to a restricted record is called "breaking the glass". At least one of the patient’s health and social care contacts will have full access to the patient’s care plan; other users who choose to break the glass will have access to contact details for the users with full access.
2.2.3 Summary (text) Access to some care plans may be restricted in order to protect patient privacy. In these cases,
urgent care users may “break the glass” in order to access contact details for the patient’s health
and social care contacts who are flagged as already having access to the restricted record.
2.3 Self-Assessment
2.3.1 Question 1 (dropdowns) Choose the appropriate description of each icon:
A. B. C. D. E. F.
1. The patient has medical, personal or social alerts.
2. The patient is not for CPR.
3. Shortcut to print the patient’s care plan.
4. The patient’s home has a key safe.
5. The patient has allergies.
6. Shortcut to edit an urgent care update.
[explanation] A – 2; B – 5; C – 1; D – 4; E – 6; F – 3
2.3.2 Question 2 Which of the following information is displayed on the urgent care summary? Select all that apply.
[X] Medical, personal, social alerts
[ ] Allergy and medication details
[X] DNACPR decision
[ ] NOK contact information
[X] Key safe and property access information
[ ] Emergency treatment plan
[X] Diagnosis
[X] Place of care and place of death preferences
[ ] Consent type

© InterSystems 29 25 February 2016
2.3.3 Question 3 Urgent care users who break the glass on restricted records will have access to: ______.
( ) All of the patient’s health and social care contacts.
( ) The patient's Emergency Treatment Plan screen, address, and access details.
(x) The patient's health and social care contacts who have access to the restricted record.
( ) The patient's Urgent Care Summary screen and social care contacts.

© InterSystems 30 25 February 2016
Module Conclusion
Conclusion
C.1.1 Module Conclusion Coordinate My Care is a pan-London service seeking to improve patient end-of-life and urgent care
through the sharing of electronic care plans among healthcare professionals. A care plan is created
only with consent, and system users and partner organisations must strictly adhere to information
governance policies.
Administrative and clinical users work together to review and update care plans on a regular basis to
ensure that urgent care users have accurate and relevant information for assessing and treating
patients in urgent care situations.
The most critical information from the care plan, including alerts, the patient’s diagnosis, home
access information and CPR status, is aggregated on the urgent care summary. Additional
information is available using the care plan navigation menu.
Urgent care updates inform the patient’s regular care team about important circumstances or
outcomes that have occurred during an urgent care situation.
In the case of restricted records, urgent care users who have broken the glass have access only to
contact information for the patient’s designated health and social contacts.
Any duplicate records should be reported to CMC.
Feedback on this module can be provided to Coordinate My Care via email at [email protected].
Click the button below to notify Coordinate My Care that you have completed CMC104 Viewing a
Care Plan. Once all of your training has been marked Complete, CMC will use this information to
confirm that you can be provided with access to the system.