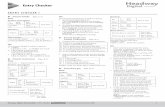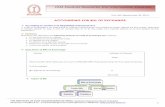CMA Content Entry Intermediate - Michigan
Transcript of CMA Content Entry Intermediate - Michigan
i
Table of Contents Getting Started .................................................................................................................................. 1
Enter the CMA ................................................................................................................................... 1 Prepare Training Web Site ................................................................................................................. 1 Complete Overview through the bottom of page 3 ............................................................................ 1
Overview ........................................................................................................................................... 1 Create HTML content ........................................................................................................................ 1 Add Asset ........................................................................................................................................... 2 Associate Asset .................................................................................................................................. 2 Link To Asset ..................................................................................................................................... 3
Shortcuts .......................................................................................................................................... 4 Adding Asset to HTML Content ........................................................................................................ 4 Creating Link Content to an Asset ..................................................................................................... 5
Locate Content ................................................................................................................................. 7 Search by ID ....................................................................................................................................... 7 Search by text ..................................................................................................................................... 8 Search by Author/Editor .................................................................................................................... 9 Search by Expiration/Release Date .................................................................................................. 10 Sort by .............................................................................................................................................. 11
Edit Content .....................................................................................................................................19 From List /Search Content ............................................................................................................... 19 From Preview Sites .......................................................................................................................... 20
View Content ...................................................................................................................................21 Add Content .....................................................................................................................................23
CMA Left Navigation – CONTENT/Add Content .......................................................................... 23 Browse to Category & Add Content ................................................................................................ 23 Preview Sites & Add Content to this Component Category ............................................................ 24
Triplewide ........................................................................................................................................25 Content Types .................................................................................................................................26
SSL (HTML-SSL) ............................................................................................................................ 26 Special Content ...............................................................................................................................27
FAQ .................................................................................................................................................. 27 Press Releases .................................................................................................................................. 29 Calendar of Events ........................................................................................................................... 31 List with More Component .............................................................................................................. 34 Content Archive ............................................................................................................................... 37 Quicklinks ........................................................................................................................................ 38 Left/Right Links Content ................................................................................................................. 40 Slider Styles ..................................................................................................................................... 42 Site Admin ....................................................................................................................................... 44 Content Entry ................................................................................................................................... 44 Workflow Roles ............................................................................................................................... 44
Page 1 of 44
This class will cover some of the newer & more advanced items available through the CMA. The basics of content entry are covered in the introductory class.
Getting Started
Enter the CMA
Prepare Training Web Site
Click on PREVIEW SITES and /TRAINING
Click on the About Us button
Click on the link for Intermediate Content Entry
You will be given a Group assignment by the instructor. That will be the category you will be using during the class.
Complete Overview through the bottom of page 3
Overview This section will provide an overview of creating Content, adding Assets and displaying Assets. It will provide an opportunity to review the very basics of content entry.
Create HTML content
Select CONTENT/Add Content (from left navigation of CMA)
Select Category Group (Pre-Select) of primary category: TRAINING-ABOUT_US
Select Primary Category - Make sure you select the whole category: TRAINING-ABOUT_US-INTERMEDIATE_CONTENT-GROUP (1, 2, 3, 4, or 5)
Content Type = HTML
Enter Title: “Your Name – SOM Web Training”
Do not change Priority and Release Date
Enter Expiration Date (Tomorrow’s date)
Enter Agency Contact & Phone if desired
Enter Description (Short Text) (Limit of 4000 characters)
Enter Body - enter a simple one or two sentence paragraph
Click ADD
Page 2 of 44
Add Asset Assets are stored in the Vignette CMA Training\Student Files folder on the Desktop of the PCs. We will be using a PDF file for this exercise.
Select ASSETS/Add Asset, from the left menu
Select Training from the menu, if needed
Click the Browse button and navigate to the Student Files folder. Select Sample_1 PDF file.
Select the Permission: TRAINING-ABOUT_US-ASSETS
Enter the Description/Title: “Web Training PDF”
Enter Short text (document): “Web Training PDF”. This is used for ADA compliance for a document tag when you hover over the file link.
Click Add
Copy the File ID number into the notepad for later use
Associate Asset
Edit the HTML Content created earlier.
Select Content and List/Search Content, from the left menu
Locate your recently created content in the list (Your most recent 10 content items are listed below)
Click ID(edit) next to the appropriate piece of content
Scroll to the bottom of the screen until you find Associated Assets
Enter the File ID number and click Associate
Page 3 of 44
Link To Asset
From the left menu, select CONTENT/Add Content
Select Category Group (Pre-Select) of primary category:
TRAINING-ABOUT_US
Select Primary Category - Make sure you select the whole category:
TRAINING-ABOUT_US-INTERMEDIATE_CONTENT-GROUP (1, 2, 3, 4, or 5)
Select Content Type: LINK
Enter the Title This will not display
This is used when searching for a piece of content on the List Content screen
For the title enter “Your Name - Link to SOM Web Training”
Do not change Priority and Release Date
Enter Expiration Date (tomorrow) Enter Description (Short Text) (Limit of 4000 characters) (optional) Enter Keywords if desired
Select Link Type = External Enter URL
Since this is to be a link to an Asset, simply enter the ID number for the Asset
(saved from above) and select the Asset radio button
Enter Link Text (Click in field, the CMA will auto-copy the Title field to the Link Text field) This is what is displayed for the text of the link on the page
Should ALWAYS be the same as the Title
Click ADD
Look at your content on the Training Site
Stop Here - Wait For The Rest Of The Class!
Page 4 of 44
Shortcuts
Adding Asset to HTML Content In the overview assignment, above, instead of following the directions as written and adding an asset using Add Asset in the left navigation in the CMA, then finding the Content using List Content and associating the asset to the content:
We can do all of that in one step after we have added the content using the One Step Add and Auto-Associate Asset feature.
After adding the HTML piece of content, scroll to the bottom to view the Associated
Assets area. Click One Step Add and Auto-Associate Asset.
Page 5 of 44
Complete the steps necessary to add an asset
You will be left at the Edit Content Item screen.
Creating Link Content to an Asset In a similar fashion, we are able to use the One Step Add and Auto-Associate Asset feature to expedite creating link content to an asset.
Add Link Content in the normal fashion, except don’t add the URL
Use One Step Add and Auto-Associate Asset to add asset to database
Then get Asset ID number from the asset listing at bottom of Edit Content screen
Put the Asset ID in Link URL field, check Asset radio button
Click Update
Page 7 of 44
Locate Content Locating existing content is an important part of using the CMA. There will be many times that you have to edit existing content. Even if you can see it on the web, locating it in the CMA can sometimes be a challenge.
Search by ID
Locate Content ID in URL Since the portal dynamically generates content from a database using templates and components, the URLs it generates can be quite a challenge to decipher. This is a link for content from the Training Regular Class Schedule & Handouts page. http://www.michigan.gov/emichigan/0,4575,7-112-15476_11091-151084--,00.html By looking at the URL it is difficult to determine where the page came from other than it was generated from the Michigan.gov web site. We need to break the URL into sections in order to understand it. See the table below.
Break Down of the Michigan.gov URL:
Path/directory: This is the path of the site. emichigan/0,4575,7-112-15476_11091-151084--,00.html Content ID: This is the ID of the piece of content that is being displayed within the body of the page. The Content ID can be used in the CMA to find a particular piece of content. emichigan/0,4575,7-112-15476_11091-151084--,00.html
NOTE: There are always two dashes after the Content ID number. If there are three dashes after the last number, then it is NOT a Content ID number, but a Category ID number. Select CONTENT and LIST/SEARCH CONTENT, from the left menu, then enter the
Content ID number for one of the pieces of content you have entered
Click Edit
OR
Click Search
Path of site Cache Setting
Template ID Language
Site ID
Category IDs
Content ID
Customization
http://www.michigan.gov/emichigan/0,4575,7-112-15476_11091-151084--,00.html
Page 8 of 44
Click on the ID link to view the Edit Content screen again
Search by text Select CONTENT and List/Search Content, from the left menu
Enter part of the title of the piece of content you wish to search for and click Search
If more than one item appears in the list, determine which is the one you need and click ID(edit). (If you are unable to edit the content item, you do not have permissions to the content. This means that it is not your content, but someone else’s with a similar title.)
Page 9 of 44
Search by Author/Editor
Enter all or part of a User ID in the Created/Updated By field
Click Search
A list of all the content by that author will be listed.
Page 10 of 44
Search by Expiration/Release Date Searching by Expiration and/or Release date allows you to locate content that was either released or expired within a certain timeframe. You can specify a number of different operands, such as equal to (=) a certain date, Greater Than (>) a date, Less Than or Equal to (<=) a date, etc.
Enter the desired information
Select the appropriate operand for the Expiration and/or Release Date
Click Search
Page 11 of 44
Sort by
Click on the Sort By drop down box
Select one of the following methods and click Search. Note the differences in the display. Content ID
Release Date
Expiration Date
Title (ascending or descending)
Description (ascending or descending)
URL
You may also choose to list a different number of items by changing the display count
Page 12 of 44
Browse Category You can get a look at the structure of the site by using the Browse Category feature in CMA. The Browse Category feature also allows you to locate, edit, move and delete content.
From the left menu in CMA, select CATEGORIES/ Browse Category
Expand IN PROGRESS Categories and click the site Training to enter the Browse Category feature (Note: Selecting List ALL Sites will display a view of all SOM sites)
The categories are expandable and are displayed as:
LIVE = Green
IN PROGRESS = Black
EXPIRED = Red
Click VIEW CATEGORY TREE
Page 13 of 44
You will see Stats and all the Categories listed in a hierarchical fashion.
Click VIEW LEGEND / HELP
Displays a list that explains Categories (Type/Status), Content (any type), and the List Content Button:
Page 14 of 44
Click HIDE LEGEND / HELP
Returns you back to the original Category Tree view.
The different levels of the categories are numbered accordingly.
The Category Display Text is linked.
Clicking on one of the links will isolate that section of the navigation tree.
Page 15 of 44
Each category has its type displayed in parentheses.
N = Navigation Category which is used only for left navigation
C = Content Category which is used for components
O = Other which is used for Asset categories and some components
There is an Edit button and a Browse To link for the Categories.
Edit will allow you to view the Edit Category screen for that category
Browse To will take you to the Category Browser screen for that particular category
The actual Category Name, ID and Status is at the end of each entry.
From the Category Browser screen you can see a list of subcategories one level below the one you are looking at. You can navigate to one of the sub-categories by clicking on the name.
Page 16 of 44
When you look at ASSOCIATED CONTENT you will see a list of the content that is in that category.
Initially 10 items are displayed. You can change the Number of Items displayed by typing the desired number in the box. Clicking DISPLAY ALL will allow you to see all records.
Initially the content is displayed in the order in which the component is set to display content. You can change the order by clicking on one of the sort column headings.
Expired Content is indicated as follows:
Page 17 of 44
Clicking on the Content Title will take you to a Preview of the content.
Clicking on the ID will take you to the Edit Content Item screen.
You can add a new piece of content to the category by clicking ADD CONTENT at the top of the screen.
You can navigate up the category structure by clicking on the PARENT CAT: button. The category name will change based upon what level you are viewing.
When you are looking at a navigation category, you can see the RD PAGE LAYOUT template that is being used, the categories that are associated with each component and position.
Page 18 of 44
Edit This Category Another way to look at the structure of the current category you are working in, is by using the Edit This Category button in W3 Production Preview. The Edit This Category button also allows you to locate, edit, move and delete content. Click on the Edit This Category button next to the site path, which will navigate you to
the Category Browser window
Select (from IN PROGRESS Categories) TRAINING-ABOUT_US\ INTERMEDIATE_CONTENT\ Group 1, 2, 3, 4, or 5)
Scroll down to the ASSOCIATED CONTENT section and select Content items you created earlier, that you want to delete, by using the check box under Remove Assoc
Click the DELETE CONTENT button
Click Delete again when the Delete Content screen appears and close the browser window after you return to the Last Used Site Level Categories screen
Page 19 of 44
Edit Content You may locate content to edit it later using many different methods, as outlined above.
From List /Search Content
Select CONTENT and List/Search Content, from the left menu
Enter the Content ID in the ID field
Click Edit (displays Content ID entered)
You can also find content by searching on the Text (Content Title) field as discussed in Introduction to Content Entry as well as the methods discussed above.
From Browse Category While browsing categories, you can see the content listed in each category. Simply find the category you wish to edit and click on the ID link next to Content Title. You will then be taken to the Edit Content Item screen.
Page 20 of 44
From Preview Sites From the PREVIEW SITES menu, you can both Preview your content in and enter the Edit Content Item screen as your site will be in W3 mode.
You must be logged on to the CMA. From there, click PREVIEW SITES and select /TRAINING.
Browse to the desired piece of content and open it to view the full content page.
There will be an Edit This Content button at the top which will allow you to edit this piece of content. A new browser window will open when you click the button and you will be in the Edit Content Item screen.
From the Page Layout/Template screen you will also find an Edit this Content button next to the Content Title or Link Text of the content.
If you want to hide the edit link buttons, use the SHOW/HIDE EDIT LINKS button located at the top of the web page
Page 21 of 44
View Content We can use content that we do not have permission to edit in our own site. Click on ID(edit) link to view and include it in our own categories.
Select CONTENT and List/Search Content, from the left menu. Enter the word “train” in the Text field.
Select a piece of content that is: Not expired ID link is blue
Click on the ID link to view the content
Page 22 of 44
Scroll to ASSOCIATED CATEGORIES
Click on Select from List of Categories and ADD
Select your Associated Category
Click Add
Go to the Training Site
Navigate to your page and refresh - view your content in your category group
Page 23 of 44
Add Content In addition to the multiple ways to edit content, there are multiple ways to create new content as well.
CMA Left Navigation – CONTENT/Add Content
The most common way to create a new piece of content is to use the ADD CONTENT item from the left navigation in the CMA. This is the first thing taught in the first CMA class.
Browse to Category & Add Content
You can browse to your desired category first and then click on ADD CONTENT to add a piece of content directly to that category. Make sure you are in the category where you want the content to appear.
Page 24 of 44
Preview Sites & Add Content to this Component Category
While in PREVIEW SITE, you can browse to the desired page. If the page is a Component Page Layout, you will be able to click on the Add Content to this Component Category button at the top of the box to add additional content to the category for that box. If the Page Layout is not a Component type of layout, this will NOT work - for example:
Calendar of Events
Full Content
Content Archive
Categorized Call
Some variations on this occur when the page layout includes a component box in addition to the other aspects of the page. You will find this on ALL the following page layouts:
All Component Page Layouts
Press Release - While there is no Component box on this page, the functionality has been added to this template!
Categorized Call with Intro - the Intro box will have Add Content to this Component Category button at the top, but the Categorized Call boxes will not
Theme page - the Intro box at the top will have Add Content to this Component Category button at the top of the box
Page 25 of 44
Triplewide Triplewide content eliminates the right navigation and allows the author to utilize more room. Normal content only allows for 640 pixels in width. Triplewide content allows for 790 pixels. This will allow for wider images and tables.
To make a piece of content Triplewide, simply click the box in the Full Display (triplewide) field of the New/Edit Content Item screens. It is located directly below the Priority field.
Page 26 of 44
Content Types In Introduction to Content Entry, we covered HTML and Link content. There are other types of content that can be used. We will look at one of them here.
SSL (HTML-SSL) Secured Socket Layer (SSL) content type is used whenever you need the page you are creating to be secured or encrypted. You can create a form that will be encrypted when it is submitted. Be aware, however, that while the submission of the form is, indeed encrypted and is secure, the mailing of that form from the server to the recipient within the State of Michigan is not secure.
Click CONTENT/Add Content
Select Category Group
Select Primary Category
Select SSL (HTML-SSL) as the Content Type
Enter the Content Title - Use Your name - SSL
Enter the remainder of the content as you would any other HTML content. For information on creating forms, please see the Guide to Creating Forms in the CMA found on http://www.michigan.gov/e-michigan on the Reference Center button.
Click ADD
View your content on the Training Site. Note the Padlock icon in the status bar and the https:// in the Address field.
Page 27 of 44
Special Content
FAQ FAQs are presented in a template specifically designed for FAQs. In order to have the questions and answers displayed properly, the fields must be completed in a specific fashion.
Click CONTENT/ Add Content
Select the Category Group (Pre-Select) (Sitename-TOP_NAV_LINKS)
Select the Primary Category (Sitename-TOP_NAV_LINKS-FAQ-CATEGORY)
The Content Type is HTML
In the Title field, enter the question as you want it to appear on the list of questions
Complete the other fields as appropriate
Questions are ordered by reverse release date (oldest first) then Priority when release date is the same. Set the release date and priority to order the questions as you want them to appear.
Page 28 of 44
In the Description field, enter the question as you want it to appear on the page that also contains the answer. This will usually be the same as what was entered in the Title field and will display as the content title in the component section.
In the Body field, enter the answer to the question. If there is more than one paragraph, you will need to use HTML tags or CKEditor.
Click ADD
View your FAQ on the Training Site
FAQs are not updated automatically. The cache clear schedule does not apply to the top navigation. FAQs need to be manually cleared. When you update or add a new FAQ, please contact your site administrator to have the Top Navigation cleared.
Page 29 of 44
Press Releases The following are the standards for press releases on the web. All agencies are required to adhere to these standards.
Select Press Releases from Left Navigation Menu on the Training Site
Click the Add Content to this Component Category button
Title field: There should not be a subhead in the body. Simply put a semicolon after the title and put the subhead there.
Agency Information: ALWAYS include the Contact Name, Phone Number and Agency
Description: Enter a short description about the press release
Page 30 of 44
Body: (Note: This view is in CKEditor)
The first item in the body should ALWAYS be the date, in bold (See above)
Do not use a dateline, unless it is somewhere other than Lansing
Do not use FOR IMMEDIATE RELEASE. It is not necessary.
The default font set in Vignette is Arial, Helvetica 10 point. Please, use this font and size for the body text.
All press releases should be left justified and single-spaced with no paragraph indentation and one line between paragraphs
At the bottom of every release, include a link to the press release page of your department. For example (the exact wording is up to each agency):
Releases do NOT NEED ANY KIND OF END DEMARCATION (### or -30-).
Attachments (letters, charts, etc.) should be converted to PDFs and included as associated assets.
Click ADD
View your Press Release on the Training Site
View Press Release samples at: http://www.michigan.gov/minewswire
Page 31 of 44
Calendar of Events
Content for Calendar of Events is created in the same fashion as any other piece of content. The only difference for content entry is specifying the Event Start Date/Time, Event End Date/Time, Event Location (Optional) and Location Map (Optional).
Your Site Administrator will determine if content will be entered on a Full or Mini Calendar template. Events are added to the left navigation category for the Calendar of Events template.
Sample Full Calendar (Displays list of all the months’ events below the calendar. A link will display at the bottom of the screen to view past and future events, if no events are listed.)
Page 32 of 44
Sample Mini Calendar in Double Wide Sample Mini Calendar in Single Wide
Create an Event that will be added to the left navigation category for the Full Calendar template. Click CONTENT/Add Content
Select: TRAINING-ABOUT_US
Click Continue
Primary Category: select TRAINING-ABOUT US-FULL_CALENDAR
Content Type leave HTML
Add your Title
Complete necessary fields with asterisks (*)
Page 33 of 44
Expand EVENT DATE INFORMATION and enter the Event Start Date/time and Event End Date/time. These are not required fields. But if you use one, you have to use the other. If this is to be a one-day event, enter the same date in both fields. NOTE: If the time fields are both left on the default of 12:00AM, then the server considers the event an “All Day Event” and will render the content as such.
Enter an Event Location and check the Location Map box (not required fields). These fields are for any content. Type in the text for the Event Location and it will show on the content page with these special characteristics: a. Type in a specific street address and it will show a hyperlink to a Bing map. Example:
111 S. Capitol Ave., Lansing, MI 48909 (no comma between state & zip)
b. Type in HTML code (hyperlink) and it will show that hyperlink
c. Type in text and it will be only text. The server won’t do anything special.
The Location Map check box is used in conjunction with characteristic a. If you type a specific street address, it will create a Bing map in the content.
Enter the Description and the Body fields
Click ADD
View your Calendar of Event on the Training Site
Page 34 of 44
List with More Component The List with More Component offers unique capabilities. When a Site Administrator employs this component type, the first few items are displayed in the component and a link to the full list is at the bottom of the component.
When the MORE CONTENT -> link is clicked, the user is taken to a page like the one below. It will always be some sort of Categorized Call and may have one or many boxes on the page.
Page 35 of 44
The component can be customized in a variety of ways. One is a simple list. The number of items on the list is determined by the Site Administrator. The order in which the items are displayed is by priority. It disregards subcategories in compiling the list for the component.
Note: Items are displayed in order based on priority and not on sub-category.
The component can also be customized to be a drop-down Select Box. Again the Site Administrator will determine how many items are displayed when the box is expanded. More will always be the last choice to access the full list.
Select Box instead of standard component Select Box expanded
Page 36 of 44
Create content to add to a List with More Component. Click MORE CONTENT -> to see the full List with More content on the Training Site
Click the Add Content to this Category Component button
Note: The Primary Category and sub-category defaults (since you navigated from the Training Site using the Add Content to this Category Component button. Otherwise, you must select a sub-category of the component when creating new content from CMA. That is, a category from the page that is seen when > More Content is selected, rather than the component category itself. These categories are sub-categories of the List with More Component.
Content Type select HTML
Add Content Title
Complete all necessary fields marked with an asterisk (*)
Enter Body text
Click ADD
View your List with More Component on the Training Site
Page 37 of 44
Content Archive Content for a Content Archive is created in the same fashion as any other piece of content. The Primary Category will be the left navigation category. Content will be ordered by Release Date or Alphabetically, according to the parameters set by the Site Administrator.
Create content to add to a Content Archive category.
Click CONTENT/Add Content
Select: TRAINING-ABOUT_US
Click Continue
Select: TRAINING-ABOUT US-CONTENT ARCHIVE
Select the desired Content Type
Add your Content Title
Enter the appropriate fields for the content type selected
Click ADD
View your Content Archive on the Training Site
Page 38 of 44
Quicklinks
Content for Quick Links is created in the same fashion as any other piece of content. The only difference is specifying the correct Primary Category. Quick Links may be added at a variety of category levels.
Global Quick Links: The Primary Category for Global Quick links is sitename- QUICKLINKS
Example: TRAINING-QUICKLINKS
Global Quick Links appear on all the navigational pages, except when specified otherwise by the Site Administrator
Local Quick Links: The Primary Category for Local Quick links is sitename-category-QUICKLINKS. This
will always be a navigational category. Example: TRAINING-FAVORITES-QUICKLINKS
Make Local Quick Links appear on more than one page. You may reuse Quick Links on several categories by associating the new category to that content item. Edit the Quick Link content item
Page 39 of 44
Scroll to bottom and locate ASSOCIATED CATEGORIES section
Click Select from List of Categories and ADD
Select the Associated Category for your desired Quick Link category, click Add
The new category will be added to the list:
Page 40 of 44
Left/Right Links Content
There is a limit of 6 Left Links. The number of Right Links is determined by the Site Administrator. The default number is 6 Right Links that can be added to a site. Creating Left Links and Right Links is essentially the same.
Click the Add Content to this Component Category button, from the Right Navigation Menu of the Training Site
The Primary Category defaults to appropriate link category: SITE-LEFT_LINKS or SITE-RIGHT_LINKS
Content Type select Link
Add your Title
Enter the appropriate fields for the content type selected
Select Link Type (Internal, or External)
Add Link (URL)
Click in Link Text field
Click ADD
Scroll down to the bottom of the page to ASSOCIATED ASSETS
Page 41 of 44
Associate the Asset for the link to the piece of content
Enter the Asset ID number in the Enter Asset ID - Shortcut field Assets that can be used for Left or Right Links can be any height, but must be no more than 150 pixels in width.
21828 35255 38704 50415 59048 150992 131789
174159 131578 156310 172975 106222 139448 115130
Click the Associate button
View your link on the Training Site
Make the image become the clickable link. Select the Title radio button.
Click on Update Assoc.
View your Right Link on the Training Site
Page 42 of 44
Slider Styles
The sliders are designed to display a number of content items all with associated thumbnails. All images need to be associated to the content items with the Thumbnail box checked as you add the assets. There are three preset sliders available and one custom slider. The preset sliders are as follows: BX Thumb which displays images as thumbnails in a sliding row. The settings are defined
to slide one at a time. The title text and description are hidden.
BX Article displays one content item per panel. The associated thumbnail is either left or right of the title and short description and is set to be no more than 50% of the space available. The title and short text display next to the image.
BX Billboard displays one large image per panel. The images fade into each other. This style is great to show off some high profile features of the agency.
Page 43 of 44
Create content to add to the Billboard category. Select Billboard from the Left Navigation Menu on the Training Site
Click the Add Content to this Component Category (New) button
Content Type select LINK
Add your Title
Enter the appropriate fields for the content type selected
Select Link Type (Internal or External)
Add Link (URL)
Click in the Link Text field
Click ADD
Scroll down to the bottom of the page to ASSOCIATED ASSETS
Associate the Asset for the link to the piece of content
Enter the Asset ID number in the Enter Asset ID - Shortcut field Assets that can be used for Billboards in Training. Standard pixel height and width should be about 600 x 300 for quality images. 523321 523323 523325 523326
Click the Associate button
View your billboard on the Training Site
Page 44 of 44
Roles & Responsibilities
Site Admin The Site Administrator is responsible for:
The upkeep of the categories, to include the navigation categories and the
component categories
The templates and the customization of the templates
The look and feel of the site to the extent that the templates are customized with title images, background colors, etc.
Supporting the Content Entry staff
Communication with e-Michigan
Content Entry Content Entry staff is responsible for:
Creating new Content
Adding and managing Assets
Editing Content and Assets
Assuring the accuracy of the Content
Processing Workflow
Workflow Roles Author - Create or enter content into the CMA, including the assignment of attributes
such as publish date, agency owner, etc.; Approve content that should be forwarded to the Editor
Editor - Review content and attributes; Edit content and attributes; Approve content that should be forwarded to the Publisher; Reject content that should be sent back to the Author
Publisher - Ensure quality and accuracy of content HTML and publish content to the Portal
Do evaluation online: Favorites/Training Evaluation