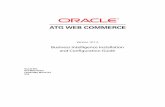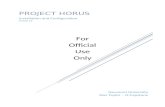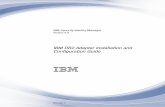CM 13 Installation and Configuration Guide
Transcript of CM 13 Installation and Configuration Guide

Oracle® Primavera®
Contract Management 13.0 Installation and Configuration Guide for Oracle

Copyright © 1996, 2010, Oracle and/or its affiliates. All rights reserved.
The Programs (which include both the software and documentation) contain proprietary information; they are provided under a license agreement containing restrictions on use and disclosure and are also protected by copyright, patent, and other intellectual and industrial property laws. Reverse engineering, disassembly, or decompilation of the Programs, except to the extent required to obtain interoperability with other independently created software or as specified by law, is prohibited.
The information contained in this document is subject to change without notice. If you find any problems in the documentation, please report them to us in writing. This document is not warranted to be error-free. Except as may be expressly permitted in your license agreement for these Programs, no part of these Programs may be reproduced or transmitted in any form or by any means, electronic or mechanical, for any purpose.
If the Programs are delivered to the United States Government or anyone licensing or using the Programs on behalf of the United States Government, the following notice is applicable:
U.S. GOVERNMENT RIGHTS Programs, software, databases, and related documentation and technical data delivered to U.S. Government customers are "commercial computer software" or "commercial technical data" pursuant to the applicable Federal Acquisition Regulation and agency-specific supplemental regulations. As such, use, duplication, disclosure, modification, and adaptation of the Programs, including documentation and technical data, shall be subject to the licensing restrictions set forth in the applicable Oracle license agreement, and, to the extent applicable, the additional rights set forth in FAR 52.227-19, Commercial Computer Software--Restricted Rights (June 1987). Oracle USA, Inc., 500 Oracle Parkway, Redwood City, CA 94065.
The Programs are not intended for use in any nuclear, aviation, mass transit, medical, or other inherently dangerous applications. It shall be the licensee's responsibility to take all appropriate fail-safe, backup, redun-dancy and other measures to ensure the safe use of such applications if the Programs are used for such purposes, and we disclaim liability for any damages caused by such use of the Programs.
Oracle and Primavera are registered trademarks of Oracle Corporation and/or its affiliates. Other names may be trademarks of their respective owners.
The Programs may provide links to Web sites and access to content, products, and services from third parties. Oracle is not responsible for the availability of, or any content provided on, third-party Web sites. You bear all risks associated with the use of such content. If you choose to purchase any products or services from a third party, the relationship is directly between you and the third party. Oracle is not responsible for: (a) the quality of third-party products or services; or (b) fulfilling any of the terms of the agreement with the third party, including delivery of products or services and warranty obligations related to purchased products or services. Oracle is not responsible for any loss or damage of any sort that you may incur from dealing with any third party.
To view the Contract Management 13.0 Commercial Notices and Disclosures for Documentation, go to the Documentation folder of the Contract Management physical media or download.

3
Table of Contents
Preface...................................................................................................5Contract Management Overview .......................................................................... 6Contract Management (v13.0) Media Pack .......................................................... 8Contract Management Documentation ................................................................. 9About this Manual............................................................................................... 11Contacting Customer Support............................................................................. 13
Preparing for Installation..................................................................15Overview............................................................................................................. 16Creating New Databases ..................................................................................... 18Upgrading Your Databases ................................................................................. 20Migrating Your Databases................................................................................... 22Configuring a JBoss Application Server............................................................. 23Configuring a WebLogic Application Server ..................................................... 25Configuring the Database Instance ..................................................................... 29
Configuring WebLogic for Oracle Databases..................................31Prerequisites ........................................................................................................ 32Configuring the Data Source............................................................................... 33Deploying Contract Management ....................................................................... 36Configuring the Contract Management Port Specification................................. 38
Installing Contract Management on a Web Server ........................39Prerequisites ........................................................................................................ 40Installing Contract Management......................................................................... 41
Installing a Stand-Alone Version of Contract Management ..........47Prerequisites ........................................................................................................ 48Installing Contract Management......................................................................... 49
Upgrading to Contract Management 13.0 .......................................55Prerequisites ........................................................................................................ 56Upgrade Installation............................................................................................ 57
Configuring Contract Management for a WebLogic Cluster ........59

4
Prerequisites ........................................................................................................ 60Configuring the Clustered Environment ............................................................. 61Considerations for Using Contract Management in a Clustered Environment... 63Using XML API in a Clustered Environment..................................................... 64Enabling Node Manager for Contract Management in a Clustered Environment65
Viewing and Modifying Contract Management Settings ...............67Starting the Primavera Administrator ................................................................. 68Modifying Values of Configuration Settings ...................................................... 72Modifying Application Server Settings .............................................................. 73Modifying Authentication Settings ..................................................................... 75Modifying Autovue Integration Settings ............................................................ 77Modifying Web Single Sign-On Settings............................................................ 78Modifying Content Repository Settings ............................................................. 79Modifying Database Settings .............................................................................. 82Modifying P6 EPPM Schedule Database Settings.............................................. 87Setting Preferences.............................................................................................. 89Modifying Web Server Settings .......................................................................... 90Configuration Settings for Contract Management .............................................. 91
Installing InfoMaker 10.5................................................................105Installing InfoMaker.......................................................................................... 106Setting up the Database Connection for InfoMaker.......................................... 107
Installing and Configuring the Oracle Primavera SharePoint Connector .........................................................................................109
Installing the Oracle Primavera SharePoint Connector..................................... 110Configure the Oracle Primavera SharePoint Connector URL in Primavera Administrator .................................................................................................... 112
Setting Up Contract Management..................................................113Starting the Administration Application ........................................................... 114Adding Contract Management Users ................................................................ 115Setting Up Reports and Forms .......................................................................... 116Displaying Report Titles Containing International Characters ......................... 118Running Contract Management as a User Account .......................................... 119Importing Users from LDAP............................................................................. 121Reconfiguring the Contract Management Web Server ..................................... 124Encrypting Passwords when Using a JBoss Application Server....................... 125
Configuring the Oracle Content Repository for use with Contract Management .....................................................................................127
Adding Users..................................................................................................... 128Adding Metadata Properties.............................................................................. 129
Index..................................................................................................131
Contract Management 13.0 Installation and Configuration Guide for Oracle

5
Contract Management is contract-control
software designed to help you manage your
projects more easily. From submittals to
change orders, all the facts about contracts
and project documentation are at your
fingertips.
This manual describes how to install and
configure Contract Management.
In this chapter
Contract Management Overview
Contract Management (v13.0) Media Pack
Contract Management Documentation
About this Manual
Primavera Customer Support
Preface

6 Preface
Contract Management 13.0 Installation and Configuration Guide for Oracle
Contract Management OverviewContract Management is a browser-based product that enables project users to interactively review, update, and comment on documents on which they need to take action. With the help of a Web browser, Contract Management grants real-time access to a Contract Management project database across an intranet or the Internet.
Contract Management Database Server The database server stores your project data. Web clients access project data through the Contract Management Web Server. You can run Contract Management with an Oracle database.
Requirements of the Contract Management Web and Application Servers
■ Internet access
■ A firewall configured to allow only HTTP requests to the port and TCP/IP address of the Web Server.
■ Microsoft Office, including Microsoft Word, installed on the Contract Management Web Server and Application Server before installing Contract Management software, to ensure the proper functioning of the Letters module.
The Contract Management Web Server validates Contract Management Web users, enforces Contract Management's business rules, and communicates with the Contract Management database server.

Preface 7
Required Folders The Contract Management Web Server requires access to a number of folders on your LAN that contain your Contract Management reports, forms, and attachments.
Supported Operating Systems for Contract Management 13.0 The supported operating system information is listed in the Tested_Configurations.htm document that is available on the physical media or from the download location.
Upgrade Information This manual covers upgrades from Expedition Professional version 10.0 to Contract Management 13.0. For assistance in upgrading previous versions to Contract Management 13.0, contact Customer Support.
You can upgrade your Oracle databases from any machine that has the Oracle client drivers installed, or has the Oracle client drivers and server connection information.
Contract Management Web Server
\Program Files\Oracle\Contract Management
Server components
Reports and Forms default folders
\Program Files\Oracle\Contract Management\Reports
Contract Management's report files
\Program Files\Oracle\Contract Management\Forms
Contract Management's form files
\Program Files\Oracle\Contract Management\
Image files used by reports and forms.
Contract Management 13.0 Installation and Configuration Guide for Oracle

8 Preface
Contract Management (v13.0) Media PackThis media pack includes the Quick Install Guide, along with the Contract Management Application zip file. This zip file includes:
■ All files necessary to install Primavera Contract Management.
■ All files necessary to install and use Oracle Express with Primavera Contract Management.
■ All manuals and technical documents related to the installation, administration, and use of Primavera Contract Management.
The Primavera Contract Management Media Pack is delivered on the Oracle E-Delivery Web site.
Contract Management 13.0 Installation and Configuration Guide for Oracle

Preface 9
Contract Management DocumentationContract Management documentation consists of the following:
Contract Management 13.0 Installation and Configuration Guide for Oracle Explains how to install and configure Contract Management for Oracle and to convert data from previous versions of Contract Management. The network or database administrator responsible for the initial installation of Contract Management, ongoing maintenance of the system and database, and general troubleshooting should read this manual.
Contract Management 13.0 Installation and Configuration Guide for Microsoft SQL Server Explains how to install and configure Contract Management for Microsoft SQL Server and to convert data from previous versions of Contract Management. The network or database administrator responsible for the initial installation of Contract Management, ongoing maintenance of the system and database, and general troubleshooting should read this manual.
Contract Management Online Help This is an integrated comprehensive online help system that supplements the printed documentation. The help system is available while using the software for quick access to information about fields, commands, and dialog boxes. Help also includes step-by-step procedures for performing functions, and supplies answers to common questions. The Table of Contents provides a starting point for many major topics. You can also use Help’s powerful Search and Index features to find topics related to any text you enter. Click How To for a list of all procedures contained in Help.
Contract Management User’s Guide Explains how to manage and monitor paperwork from initial contracts through the last change order. All individuals who use Contract Management should read this guide, even if they are already familiar with previous versions of Contract Management.
Other Documentation The Contract Management physical media or download location contains additional information in the folder, \documentation.
■ InfoMaker.pdf helps you use InfoMaker, the report writer included with the Contract Management software.
Contract Management 13.0 Installation and Configuration Guide for Oracle

10 Preface
■ Migration from Sybase Installation Instructions.pdf. This document provides information to help you manually migrate from Sybase Adaptive Server Anywhere if you do not want it to be automatically done for you.
■ Implementing HTTPS in Contract Management.pdf. Explains how to implement SSL for Contract Management.
■ Tested_Configurations.htm. This document lists the configurations on which Contract Management was tested.
Several areas of Contract Management can be customized, such as the Control Center, document names, and document field labels. The examples throughout this manual and in Help use the default settings shipped with Contract Management.
Contract Management 13.0 Installation and Configuration Guide for Oracle

Preface 11
About this ManualThis manual guides you through the installation of Contract Management 13.0, whether you are installing the software for the first time or upgrading from a previous version. Anyone who is responsible for installing Contract Management should read this manual. Whether you are a network administrator or user, this manual contains the information you need to set up Contract Management in your environment.
Chapter Contents
Preparing for Installation Describes tasks required to be completed prior to your Contract Management installation.
Explains how to optionally create your databases and install the J2SE before installing Contract Management for the first time, and how to upgrade and migrate your databases, configure your Web server, and configure your database instance before upgrading your existing Contract Management installation.
Configuring WebLogic for Oracle Databases
Explains how to install and configure the Oracle WebLogic application server for the Oracle database used with Contract Management.
Installing Contract Management on a Web Server
Describes tasks required to install Contract Management 13.0 on a Web server, for multiple users, when no previous version of Contract Management exists.
Installing a Stand-Alone Version of Contract Management
Describes tasks required to install Contract Management 13.0 as a stand-alone version for a single user when no previous version of Contract Management exists.
Upgrading to Contract Management 13.0
Describes tasks required to upgrade your existing application to Contract Management 13.0.
Configuring Contract Management for a WebLogic Cluster
Describes tasks required to configure Contract Management 13.0 for a WebLogic Cluster environment.
Viewing and Modifying Contract Management Settings
Explains how to run the Primavera Administrator utility to modify your current Contract Management database and configuration settings.
Installing InfoMaker 10.5 Explains how to install InfoMaker 10.5 for use with Contract Management reports and forms.
Contract Management 13.0 Installation and Configuration Guide for Oracle

12 Preface
Installing and Configuring the Oracle Primavera SharePoint Connector
Explains how to install and configure the Oracle Primavera SharePoint Connector to enable Microsoft SharePoint to integrate with Contract Management.
Setting Up Contract Management Explains how to add users, set up attachments, reports, and forms, display report titles with international characters, run Contract Management as a user account, add new databases to the Contract Management Web server, and reconfigure the Contract Management Web server.
Configuring the Oracle Content Repository for use with Contract Management
Explains how to configure the Oracle content repository for use with Contract Management.
Chapter Contents
Contract Management 13.0 Installation and Configuration Guide for Oracle

Preface 13
Contacting Customer SupportFor instructions on how to submit a service request for technical support for your products, go to:
http://www.oracle.com/primavera/support.html
This page provides the latest information for contacting support and the support renewals process.
Contract Management databases contain calculations called stored procedures. Although a Contract Management database administrator has the ability to modify these procedures, changing them is not recommended. Modifying these procedures voids your Oracle Primavera Customer Support agreement.
Contract Management 13.0 Installation and Configuration Guide for Oracle


15
This chapter describes how to complete the
required prerequisites before installing the
current version of Contract Management.
In this chapter
Overview
Creating New Databases
Upgrading Your Databases
Migrating Your Databases
Configuring a JBoss Application Server
Configuring a WebLogic Application Server
Configuring the Database Instance
Preparing for Installation

16 Preparing for Installation
OverviewContract Management 13.0 can be installed as a single user, stand-alone installation, or as a multi-user installation on a Web server. Before starting the Contract Management 13.0 installation, complete the appropriate tasks in this chapter. For the full list of tested configurations, see the Tested_Configurations.htm document in the Documentation folder of the Contract Management physical media or download.
For a New Installation of Contract Management 13.0
If your Contract Management 13.0 installation is a new installation, with no previous versions of the software installed, do the following.
1 Create the databases if you are performing a multi-user, Web server type of installation. See “Creating New Databases” on page 18 for information on creating Oracle database.
If you are installing Contract Management as a stand-alone installation, the installation process automatically creates the databases.
2 Install the J2SE development kit from http://www.java.sun.com.
This step is optional. The installation process installs the J2SE development kit if you opt not to install it in advance.
3 Configure your JBoss or WebLogic application server. This is required for all new Contract Management installations, and for all upgrade installations. See “Configuring a JBoss Application Server” on page 23, or “Configuring a WebLogic Application Server” on page 25.
4 Set the NLS_LENG-TH Parameter to configure the database instance. See “Configuring the Database Instance” on page 29.
5 By this step, you have completed all installation pre-requisites, and you can install Contract Management. For information, see “Installing Contract Management” on page 41.
For an Upgrade from a Previous Software Installation
For information on contacting Oracle Primavera Customer Support, see “Contacting Customer Support” on page 13.
For information about upgrading from Expedition 9.0 or a previous version, contact Oracle Primavera Customer Support.
Contract Management 13.0 Installation and Configuration Guide for Oracle

Preparing for Installation 17
1 Upgrade existing GROUP and ADMIN databases. See “Upgrading Your Databases” on page 20.
2 Install the J2SE development kit from http://www.java.sun.com.
This step is optional. The installation process installs the J2SE development kit if you opt not to install it in advance.
3 Configure your Web Server. See “Configuring a JBoss Application Server” on page 23, or “Configuring a WebLogic Application Server” on page 25.
Configuring the application server is required for all installations (new or upgrade).
4 Set the NLS_LANG Parameter to create the database instance. See “Configuring the Database Instance” on page 29.
5 By this step, you have completed all upgrade prerequisites, and you can install Contract Management. For information, see “Upgrading to Contract Management 13.0” on page 55.
Contract Management 13.0 Installation and Configuration Guide for Oracle

18 Preparing for Installation
Creating New DatabasesAs part of the Contract Management installation process, you must create a new database, unless installing Contract Management as a stand-alone application.
Optionally, you can create a new Oracle database for Contract Management prior to the installation.
Creating databases through the Database Wizard generates a log file which may be stored locally or on a network drive depending on how you run the Database Wizard.Running the Database Wizard from the Contract Management physical media causes this log file to be written to the local Temp directory on your computer. To run the Database Wizard from a network drive, you must have write access to the network drive in order for the log file to be written to the network drive. Otherwise, the file is written to the local Temp directory on your computer.
Open the Database Wizard
1 From your Contract Management physical media or download location, run setup.exe. A document titled “Considerations” is displayed.
2 Read the document, and then close it by clicking the X in the upper right-hand corner.
3 In the Welcome to Primavera Contract Management dialog box, click Configure Primavera Contract Management Databases.
4 In the next Welcome to Primavera Contract Management dialog box, click Database Configuration Utility to display the Database Wizard.
Create a New Database
1 In the Install or Upgrade Primavera Contract Management applications dialog box, click the Install Database option, click Oracle as the Server type, and click the Next button. The Select application database dialog box is displayed.
Contract Management 13.0 Installation and Configuration Guide for Oracle

Preparing for Installation 19
2 In the Select application database dialog, select the type of Oracle database to create: Group Database or Administration Database, and click the Next button.
3 In the Connection Information dialog:
a) Enter the DBA user name. This is the name of the database administrator.
b) Enter the DBA password. This is the password of the database administrator.
c) Enter the Database host address. This is the name of the database host machine where Oracle runs.
d) Enter the Database host port. The default is 1521.
e) Enter the Database name (SID).
f) Click the Next button.
4 In the Configure Oracle Tablespaces dialog:
a) Enter the Data tablespace name and Data tablespace size.
b) enter the Index tablespace name and Index tablespace size.
c) enter the LOB tablespace name and LOB tablespace size.
Click the Next button.
5 In the Configure Contract Management users dialog, enter the Username and password for the database and click the Next button.
6 In the Configuration Options dialog mark the Load sample data check box to include the sample project data, or leave it blank to create the database without sample data, and click the Install button.
7 When the Finish dialog displays, do one of the following:
a) Click Next return to the Install or Upgrade Primavera Contract Management applications dialog to create another database (Group or Administration). Repeat steps 1 through 7 to create another database.
b) Click the Finish button when finished creating the databases.
Contract Management 13.0 Installation and Configuration Guide for Oracle

20 Preparing for Installation
Upgrading Your Databases
Before upgrading the database in your production environment:- Back up your databases, reports, and forms. - Complete the upgrade in a test environment.
Use the procedures in this section to upgrade your existing Oracle databases to ensure that they will work properly after you install the current version of Contract Management. This also applies when installing a Service Pack.
For information on contacting Oracle Primavera Customer Support, see “Contacting Customer Support” on page 13.
If you are upgrading to Contract Management 13.0 from a version that predates version 10.0, contact Oracle Primavera Support for information on upgrading your database.
The Database Configuration Utility requires DBA privileges for the schema owners. If you have revoked DBA privileges, you must grant these privileges prior to upgrading the database.
If you are upgrading from Contract Management version 10.0, you must first upgrade your database to version 12.1 before upgrading it to version 13.0. To do this:
1 Go to the folder into which you downloaded the Contract Management 13.0 files.
2 In the CM12DatabaseUtility folder, run CA.EXE. For information on using the upgrade utility, see prim47626 in the Knowledgebase.
Upgrade an Existing Contract Management Database If you have not previously started the database wizard, see “Open the Database Wizard” on page 18.
1 In the Install or Upgrade Primavera Contract Management applications dialog, click the Upgrade Database option, click Oracle as the Server type, and click the Next button.
2 In the Connection Information dialog box:
a) Enter the Administrative user name. This is the schema owner of the Admin database, and was set during database installation.
Contract Management 13.0 Installation and Configuration Guide for Oracle

Preparing for Installation 21
b) Enter the Administrative password. This is the password of the schema owner of the Admin database, and was set during database installation.
c) Enter the Database host address. This is the database host machine where Oracle runs.
d) Enter the Database host port. The default is 1521.
e) Enter the Database name (SID).
f) Click the Next button.
3 In the Ready to Begin Upgrading Data dialog, click Yes, upgrade my database, and click the Upgrade button.
4 When the Finish dialog displays, do one of the following:
a) Click the Next button to return to the Install or Upgrade Primavera Contract Management applications dialog to upgrade another database. Repeat steps 1 through 4 of this procedure to upgrade the database.
b) Click Finish when finished upgrading the databases.
Contract Management 13.0 Installation and Configuration Guide for Oracle

22 Preparing for Installation
Migrating Your DatabasesContract Management 12.1 and previous versions supported Oracle, Microsoft SQL, and Sybase Adaptive Server Anywhere (ASA) databases. Contract Management 13.0 no longer supports Sybase ASA. You can migrate Oracle databases to Microsoft SQL, or Microsoft SQL databases to Oracle.
Customers must migrate their Sybase databases to a supported platform before upgrading to Contract Management 13.0 or later. For information on migrating Sybase databases, see the Migration from Sybase Installation Instructions.pdf document available from your Contract Management physical media or download location.
When migrating the databases, first migrate the Admin database, and then migrate each Group database. The same procedure is used to enter source database information for both the Admin and Group databases.
For information on contacting Oracle Primavera Customer Support, see “Contacting Customer Support” on page 13.
To migrate Admin and Group databases from Oracle to Microsoft SQL, or from Microsoft SQL to Oracle, contact Oracle Primavera Support.
Contract Management 13.0 Installation and Configuration Guide for Oracle

Preparing for Installation 23
Configuring a JBoss Application ServerJBoss 5.0.1.GA must be installed if you will use JBoss as your application server. Follow the directions in this section to install and configure JBoss 5.0.1.GA.
Download the JBoss zip file To download JBoss 5.0.1 GA, compiled/packaged for JDK6, do the following from the http://jboss.org web site:
1 Go to Projects, Servers, and choose Application Servers.
2 Click the Downloads link to display the JBoss Application Servers window.
3 Find 5.0.1.GA on the JBoss Application Servers window, and click the Download link.
4 From the list of JBoss 5.0.1.GA downloads, click the jboss-5.0.1.GA-jdk6.zip link to download the file.
5 Unzip the downloaded JBoss file to the <JBOSS INSTALL LOCATION> (for example, C:\jboss-5.0.1.GA). The path name cannot contain any spaces.
Do not download the files into a directory that is in the existing Contract Management directory path.
Create a Domain Specific to Contract Management
1 Go to <JBOSS INSTALL LOCATION>\server.
2 Choose the folder default.
3 Press Ctrl-C to copy the folder, then press Ctrl-V, which creates a folder named Copy of Default.
4 Rename the Copy of Default folder to cm, which is the JBoss domain specific to Contract Management.
5 Save and close the file.
Edit the run.bat file When running Contract Management as an application (running Expedition.bat), you can modify the minimum and maximum memory usage by updating the run.bat file.
Contract Management 13.0 Installation and Configuration Guide for Oracle

24 Preparing for Installation
If you are running Contract Management as a Windows service, see knowledge base article 91379101.1 on the https://support.oracle.com web site for instructions, instead of performing the steps in this section.
1 Go to <JBOSS INSTALL LOCATION>\bin, right-click on run.bat, and choose edit.
2 Replace the line: set JAVA_OPTS=%JAVA_OPTS% -Xms128m -Xmx512m with the following:
set JAVA_OPTS=%JAVA_OPTS% -Xms256m -Xmx1024m -XX:PermSize=128m -XX:MaxPermSize=128m
The preceding is case-sensitive, and should be all on the same line. Because of the format restrictions of this document, it is shown on two lines.
3 Save and close the file.
Contract Management 13.0 Installation and Configuration Guide for Oracle

Preparing for Installation 25
Configuring a WebLogic Application ServerFollow the instructions in this section if you will use the WebLogic server as your application server. For the full list of tested configurations, see the Tested_Configurations.htm document in the Documentation folder of the Contract Management physical media or download.
Prerequisites Complete the following steps:
1 Install WebLogic. See the Tested_Configurations.htm document for the supported versions.
2 Install a tested and supported JDK. See the Tested_Configurations.htm document for the supported versions.
Create a domain specific to Contract Management Do the following to create a new domain specific to Contract Management.
1 Go to Start, All Programs, Oracle WebLogic, WebLogic Server, Tools, and click Configuration Wizard to run the WebLogic Configuration Wizard.
2 In the Welcome window, select Create a new WebLogic domain and click Next.
3 In the Select Domain Source window, click Next to accept the default selections.
4 In the Configure Administrator Username and Password window, enter the user name and password information and click Next.
5 In the Configure Server Start Mode and JDK window, select Production Mode in the left pane. Select an appropriate JDK in the right pane and click Next.
6 In the Customize Environment and Services Settings window, click Next.
7 In the Create WebLogic Domain window, enter the domain and location information and click Create.
8 In the Creating Domain window, mark Start Admin Server and click Done.
9 When prompted, enter the username and password that you entered in step 4.
Contract Management 13.0 Installation and Configuration Guide for Oracle

26 Preparing for Installation
Configure the WebLogic Server Do the following to configure the WebLogic server:
1 On the server where you installed WebLogic, in the <domain_home>\bin directory, open the startWebLogic.cmd file in a text editor (such as Notepad).
2 Insert one of the following statements after 'call "%DOMAIN_HOME%\bin\setDomainEnv.cmd"' update the PATH variable:
a) If you are using Sun JVM, enter the following:
set PATH=%DOMAIN_HOME%\bin;%PATH%
b) If you are using BEA JRockit JVM, enter the following:
set PATH=%DOMAIN_HOME%\bin;%JAVA_HOME%\jre\bin\jrockit;%PATH%
The preceding is case-sensitive, and should be all on the same line. Because of the format restrictions of this document, it is shown on multiple lines.
3 Update the first occurrence of the SAVE_JAVA_OPTIONS variable as follows:
set SAVE_JAVA_OPTIONS=-Djavax.xml.stream.XMLInputFactory=weblogic.xml.stax.XMLStreamInputFactory -Dcom.sun.xml.namespace.QName.useCompatibleSerialVersionUID=1.0 -Doracle.jdbc.V8Compatible=true -Djava.library.path="%PATH%" %JAVA_OPTIONS%
The preceding is case-sensitive, and should be all on the same line. Because of the format restrictions of this document, it is shown on multiple lines.
4 Update the first occurrence of the SAVE_CLASSPATH variable to append the jar files required to run reports. This CLASSPATH variable must exist, shown as follows:
set SAVE_CLASSPATH=%DOMAIN_HOME%\lib\mail.jar;%DOMAIN_HOME%\lib\pbjdbc12105.jar;%DOMAIN_HOME%\lib\ojdbc6.jar;%CLASSPATH%;.
Contract Management 13.0 Installation and Configuration Guide for Oracle

Preparing for Installation 27
The preceding is case-sensitive, and should be all on the same line. Because of the format restrictions of this document, it is shown on multiple lines.
5 Save the changes you made to the startWebLogic.cmd file.
6 Modify memory settings in the setDomainEnv.cmd file to maximize performance. To do this, find and edit the first occurrence of the set MEM_ARGS line so that values can be set for NewSize, MaxNewSize and SurvivorRatio.
For instance, if the total heap size is 1024, NewSize and Max NewSize should be set to 256, which would then require a value of 8 for SurvivorRatio.
The complete line would look similar to the following:set MEM_ARGS=-XX:NewSize=256m -XX:MaxNewSize=256m -XX:SurvivorRatio=8 -Xms1024m -Xmx1024m
where:-XX:NewSize= is the minimum size of new generation heap (sum of eden & two Survivor spaces)-XX:MaxNewSize= is the maximum size of the new generation heap-XX:SurvivorRatio= is the size of survivor space (ratio of eden to Survivor space)
The Young generation area equals the sum of eden and 2 Survivor spaces.
If you are using JRockit JDK, only modify the appropriate existing -Xms and -Xmx values.
Step 6 assumes that you are using WebLogic 10g. If using WebLogic 11g, search for and modify the first occurrence of the set WLS_MEM_ARGS_32BIT line for a SUN JDK and the second occurance of the set WLS_MEM_ARGS_32BIT line for a JRockit JDK.
7 Save the changes to the setDomainEnv.cmd file.
Contract Management 13.0 Installation and Configuration Guide for Oracle

28 Preparing for Installation
8 After completing the WebLogic installation, continue with the steps in “Configuring the Database Instance” on page 29.
Contract Management 13.0 Installation and Configuration Guide for Oracle

Preparing for Installation 29
Configuring the Database InstancePrior to installing the current version of Contract Management, you must configure the Oracle database instance by setting the following parameters:
■ NLS_LANG parameter
■ NLS_LENGTH_SEMANTICS parameter for multi-byte data
For information on contacting Oracle Primavera Customer Support, see “Contacting Customer Support” on page 13
For information about configuring the database instance when upgrading from Expedition or Expedition Professional 10.0 or previous versions, contact Oracle Primavera Customer Support.
Set the NLS_LANG Parameter on the Database Server
In Windows, do the following:
1 Go to Start, Settings, Control Panel, and double click System.
2 Click the Advanced tab, and click the Environment Variables button.
3 In System Variables, if NLS_LANG does not exist, click the New button and enter NLS_LANG in the Variable Name field.
4 The variable value should be set in the following format: <language>_<territory>.<character set>. For example: AMERICAN_AMERICA.UTF8
For Unix, set the environment variable using the following command line (where AMERICAN is the language, and AMERICA is the territory):
%setenv NLS_LANG AMERICAN_AMERICA.UTF8
Set the NLS_LENGTH_SEMANTICS Parameter To properly store and process multi-byte data, you must log into SQLPlus as the System User, and modify the nls_length_semantics parameter. This must be specified as CHAR SCOPE=BOTH. The following is an SQLPlus example:
alter system set NLS_LENGTH_SEMANTICS=CHAR SCOPE=BOTH;
Contract Management 13.0 Installation and Configuration Guide for Oracle

30 Preparing for Installation
The preceding is case-sensitive, and should be all on the same line. Because of the format restrictions of this document, it is shown on multiple lines.
For Jackrabbit users If using Jackrabbit, you must run the following script:
ALTER SYSTEM SET processes=100 SCOPE=SPFILE
After you complete database instance configuration After configuring the database instance, you have completed all prerequisite installation tasks.
Next, go to one of the following sections:
• “Installing Contract Management on a Web Server” on page 39.
• “Upgrading to Contract Management 13.0” on page 55.
Contract Management 13.0 Installation and Configuration Guide for Oracle

31
Use this chapter to configure WebLogic
when using Contract Management with
Oracle databases.
In this chapter
Prerequisites
Configuring the Data Source
Deploying Contract Management
Configuring the Contract Management Port Specification
Configuring WebLogic for Oracle Databases

32 Configuring WebLogic for Oracle Databases
PrerequisitesComplete the following steps before configuring WebLogic.
1 Ensure that you have met all the prerequisites for using WebLogic with Contract Management. For information, see “Configuring a WebLogic Application Server” on page 25.
2 In the Primavera Administrator utility, set the properties for the content repository (Oracle, Apache Jackrabbit, or Microsoft SharePoint). For more information, see “Viewing and Modifying Contract Management Settings” on page 67.
3 Start WebLogic from <domain_home>\startWebLogic.cmd.
4 Login to admin console url (for example: http://localhost:7001/console).
5 Click Lock & Edit.
6 Select Data Sources from Services\JDBC.
7 Click New in the Data Sources dialog box.
8 See “Configuring the Data Source” on page 33 of this chapter to complete the WebLogic Data Source configuration.
Contract Management 13.0 Installation and Configuration Guide for Oracle

Configuring WebLogic for Oracle Databases 33
Configuring the Data Source Overview This section describes how to set up the data source for WebLogic.
Complete all the following procedures for each database:
■ Once for the GROUP database. You are required to have at least one group database.
Contract Management only supports one group database in a WebLogic configuration.
Through the Contract Management installation wizard, you can create one of the default databases, CMDEMO or CMPROJ, wi
th sample data.
■ Once for the ADMIN database, also referred to as EXPADMIN.
■ Once for the P6 EPPM Schedule database if it is configured with your system. This database is referred to as PMDB.
In this section, CMDEMO and CMPROJ are used as the group database names. While they are the default GROUP database names, they are provided only as examples of possible GROUP database names.
Configure JDBC Properties Complete the following steps in the JDBC Data Source Properties dialog box.
Data Source names are case sensitive, and must match the data source.
1 Set the Name field (depending on which data source your are setting up). For example, these might be:
• CMDEMO for the CMDEMO database
• CMPROJ for the CMPROJ database
• EXPADMIN for the EXPADMIN database
• PMDB for the PMDB
Contract Management 13.0 Installation and Configuration Guide for Oracle

34 Configuring WebLogic for Oracle Databases
JNDI field names are case sensitive, and must match the name you used for JNDI.
2 Set the JNDI Name field to jdbc/<database_name>. For example, <database_name> might be:
• CMDEMO for the CMDEMO database
• CMPROJ for the CMPROJ database
• EXPADMIN for the EXPADMIN database
• PMDB for the PMDB
3 Set the Database Type field to Oracle.
4 Set the Database Driver field to Oracle's Driver (Thin) Versions: 9.0.1, 9.2.0, 10.
If you are using WebLogic 11g, set the Database Driver field to Oracle’s Driver (thin) for Instance Connections: Versions: 9:0.1, 9.2.0, 10, 11 instead.
5 Click Next. The Transaction Options screen displays.
Set Transaction Options
1 If you are configuring the Admin database, unmark the Supports Global Transactions checkbox, and click Next.
2 If you are configuring the group database, do the following:
a) Mark the Supports Global Transactions checkbox.
b) Click the One-Phase Commit radio button.
c) Click Next. The Connection Properties dialog box displays.
Contract Management only supports one group database in a WebLogic configuration.
Set the Connection Properties
1 Set the Database Name field to the:
• SID for the Contract Management database for the ADMIN or GROUP databases (CMDEMO or CMPROJ).
• SID of the P6 EPPM Schedule Database (PMDB).
Contract Management 13.0 Installation and Configuration Guide for Oracle

Configuring WebLogic for Oracle Databases 35
2 Set the Host Name field to <database_hostname>, where <database_hostname> is the name or IP address of the host on which each database is installed.
3 Set the Port field to <database_port>, where <database_port> is the port number of the host on which each database is installed.
4 Set the Database User Name field. These were determined when you created the databases. For example, these might be:
• expadmin for the EXPADMIN database.
• exp for each GROUP database (CMDEMO or CMPROJ).
• privuser of the PMDB.
5 Set the Password field. These were determined when you created the databases. For example, these might be:
• expadmin for the ADMIN database.
• sql for each GROUP database (CMDEMO or CMPROJ).
• privuser for the PMDB.
6 Confirm the Password.
7 Click Next. The Test Database Connection screen displays.
Test the Database Connection
1 Click Test Configuration to verify that connection is successful.
2 Click Next. The Select Targets screen displays.
Select Targets
1 Check <server_name>, where <server_name> is the target server for WebLogic.
2 Click Finish.
3 After you finish setting up all data sources for WebLogic, and have installed Contract Management, you can deploy Contract Management from the WebLogic Server Administration Console. See “Deploying Contract Management” on page 36.
Contract Management 13.0 Installation and Configuration Guide for Oracle

36 Configuring WebLogic for Oracle Databases
Deploying Contract Management
You cannot perform the steps in this procedure until after you have installed Contract Management. You must also restart the WebLogic application server.
1 In the WebLogic Server Administration Console, click Activate Changes.
2 Click Lock & Edit.
3 Click Deployments from the left hand pane.
4 Click Install on the Deployments dialog box.
5 In the Install Application Assistant section of the right hand pane, in the Location section, choose the expedition.ear file from C:\Program Files\Oracle\Contract Management\Ear folder, and click Next.
6 In the Install Application Assistant section of the right hand pane, in the Choose targeting style section, click Install this deployment as an application, and click Next.
7 In the Install Application Assistant section of the right hand pane, in the Optional Settings section at the top of the pane, click Finish.
8 On the WebLogic Administration Console window, the Summary of Deployments displays in the right hand pane. In the left hand Change Center pane, click Activate Changes at the top of the pane. If you are not using WebLogic 11g, go to step 10.
9 For WebLogic 11g, do the following:
a) Restart the WebLogic server instance, and log back into the Administration Console site.
b) Click Lock & Edit.
c) From the Summary of Deployments page, mark the check box next to the expedition deployment and click Update.
d) In the Update Application Assistant page, click the Change Path button to the right of Deployment plan path.
e) Browse to the CM13SP1_WL11gR1_DeploymentPlan.xml file and click Next. This file is located in \Weblogic directory on the installation media or download.
Contract Management 13.0 Installation and Configuration Guide for Oracle

Configuring WebLogic for Oracle Databases 37
f) Click the radio button next to Update this application in place with new deployment plan changes...., and click Next. Review the Source path: and Deployment plan path: and click Finish.
g) In the left hand Change Center pane, click Activate Changes at the top of the pane.
10 In the Summary of Deployments section of the right hand pane, mark the checkbox next to the expedition deployment, click Start under Deployments, and choose Servicing all requests from the drop-down list.
11 In the Start Application Assistant in the right hand pane, click Yes to confirm that you want to start the deployment.
The steps in this section provide the preferred method of deploying Contract Management.
Contract Management 13.0 Installation and Configuration Guide for Oracle

38 Configuring WebLogic for Oracle Databases
Configuring the Contract Management Port Specification
You cannot perform the steps in this procedure until after you have installed Contract Management.
When Contract Management is not running under the default port (80), you are required to manually update the configuration file containing the port designation.
You must set the Web server WebPort option to the appropriate value. Log on to the Primavera Administrator application, and do the following:
1 Expand the tree to the ADMIN folder by selecting Contract Management 13.0 Settings > Web Server.
2 Triple-click and enter a value for each of the following options:
• CharacterEncoding
• CompressionEnabled — true or false
• ExpeditionWebServiceName
• WebApplicationName — This is EXPONLINE.
• WebProtocol
• WebPort
• WebServerName
• sessiontimeout
• xmlsessiontimeout
3 Update the following line, and replace the port number with the appropriate port number. WebPort=80
80 is the default WebPort for JBoss.
7001 is the WebPort for WebLogic.
4 Click Save Changes.
Contract Management 13.0 Installation and Configuration Guide for Oracle

39
This chapter describes how to install
Contract Management 13.0 using the
multi-user, Web-based installation process,
and with the option to connect to a P6 EPPM
schedule database.
The instructions in this chapter only apply to
installations where there is no previous
version of Contract Management installed.
For information about installing Contract
Management when upgrading from a
previous version, see “Upgrading to Contract
Management 13.0” on page 55.
For information about installing Contract
Management as a stand-alone version, see
“Installing a Stand-Alone Version of
Contract Management” on page 47.
In this chapter
Prerequisites
Installing Contract Management
Installing Contract Management on a Web Server

40 Installing Contract Management on a Web Server
PrerequisitesPrior to completing the procedures presented in this chapter, complete all procedures in the “Preparing for Installation” on page 15. After completing all pre-installation tasks, you are ready to install Contract Management software.
Contract Management 13.0 Installation and Configuration Guide for Oracle

Installing Contract Management on a Web Server 41
Installing Contract Management
Before you begin Before beginning this installation, you must have the proper Web server already installed.
■ For a JBoss application server, see “Configuring a JBoss Application Server” on page 23.
■ For a WebLogic application server, see “Configuring a WebLogic Application Server” on page 25.
Start the Installation
1 From the Contract Management physical media or download location, run setup.exe. A document titled “Important Information” is displayed.
2 Read the document carefully, and then close it by clicking the X in the upper right-hand corner.
3 In the Welcome to Contract Management dialog box, click Install Primavera Contract Management.
4 Click Web Server Installation, and click Next.
5 In the Welcome to the InstallShield Wizard for Contract Management dialog box, click Next.
Select Your Application Server Location and Domain
1 In the Select the Web Server Type dialog box, choose one of the following options, then click Next:
• JBoss (JBoss domain specific to Contract Management required prior to install) — If you chose this option, go to step 2 in this procedure.
• WebLogic (WebLogic domain specific to Contract Management required prior to install) — If you chose this option, go to step 3 in this procedure.
2 To select the JBoss location and domain:
a) In the Choose JBoss Server Folder dialog box, click Browse.
b) Navigate to the location where you created the cm domain.
c) Click Next, and go on to Configure the Database Connection.
3 To select the WebLogic location and domain:
Contract Management 13.0 Installation and Configuration Guide for Oracle

42 Installing Contract Management on a Web Server
a) Click Browse to navigate to the location of the home folder in which to store the configuration files.
b) Click Next, and go on to Configure the Database Connection.
Configure the Database Connection
1 In the Contract Management Database to be used dialog, select Oracle.
2 When prompted to “Enter the Expadmin user information” in the next dialog box, enter the Expadmin Password. The default password is EXPADMIN.
3 When prompted to “Enter the project Group user information” in the next dialog box, enter the following and click Next:
• Group User Name – The schema owner for the project group database.
• Group Password – The password of the schema owner for the project group database. The default password is sql.
Select a Connection to a Schedule Database In the Primavera Schedule Database to be Used dialog, choose one of the following and click Next:
■ None (no scheduling tool used). Use this option when you will not connect to the P6 EPPM schedule database. Go to “Choose the Destination Location of Contract Management Files” on page 44.
■ Connect to the P6 EPPM Schedule Database on Oracle. Go to “Enter the Information about the Schedule Database on Oracle” on page 42.
■ Connect to the P6 EPPM Schedule Database on Microsoft SQL. Go to “Enter the Information about the Schedule Database on Oracle” on page 42.
Enter the Information about the Schedule Database on Oracle
1 In the Primavera schedule database dialog box, enter the following database server information:
• SID Name – Name of the Oracle database on the P6 EPPM system.
Contract Management 13.0 Installation and Configuration Guide for Oracle

Installing Contract Management on a Web Server 43
• Computer Name – Name of the host on which the database resides. This can be either the alphanumeric name or the IP address.
• Port – Number of the port on the P6 EPPM host. The default is 1521.
2 The next dialog box prompts you to enter the User name and Database Password.
• These are for the Oracle database on the P6 EPPM host to which you are connecting.
• The User Name default is privuser.
• Enter the Database Password, and click Next.
3 Go to “Configure the Schedule Database Connection with Contract Management” on page 43.
Enter Information about the Schedule Database on Microsoft SQL Server
1 In the Primavera schedule database dialog box, enter the following database server information, then click Next:
• Database Name – Name of the P6 EPPM database to which you are connecting.
• Computer Name – Name of the host on which the P6 EPPM database resides. This can be either the alphanumeric name or the IP address.
• Port – Port number of the P6 EPPM database host to which Contract Management connects.
Depending on the version Microsoft SQL Server installed, your P6 EPPM database may use port number 1433. Microsoft SQL Server Express randomly assigns a port for your P6 EPPM database.
2 Next, configure the schedule database connection with Contract Management.
Configure the Schedule Database Connection with Contract Management
1 Enter the User Name and Database Password of the Project Manager database to which you are connecting, then click Next.
The default User Name displayed is privuser.
Contract Management 13.0 Installation and Configuration Guide for Oracle

44 Installing Contract Management on a Web Server
The next dialog box prompts you to enter the URL for the Primavera schedule database Web server.
2 If you are not using P6 Web Access, click Next to accept the default and continue. Otherwise, do the following:
• In place of the <P6 Web Access server address> part of the URL, enter the name of the P6 EPPM web server host. Use the format hostname:portnumber.
• Remove the angle brackets, and leave the rest of the path intact.
• Enter the URL, and then click Next. For example: http://<HOST>:<PORT>/primaveraweb/comp/showprojectIn the preceding example, replace <HOST> with the host name, and replace <PORT> with the port number of the P6 EPPM web server host. The brackets are not part of the name.
Choose the Destination Location of Contract Management Files
In the Choose Destination Location dialog box, do one of the following:
■ Click Next to install Contract Management in the default location, C:\Program Files\Oracle\ContractManagement.
■ Click Browse, select a new location, and click Next.
Configure Locations for Reports and Forms
1 In the Contract Management Reports Folder dialog box, click Next to accept the default location for the Contract Management reports.
2 In the Contract Management Forms Folder dialog box, click Next to accept the default location for the Contract Management forms.
3 In the Contract Management Reports and Forms Images Folder dialog box, click Next to accept the default location for the Contract Management reports and forms images.
Configure Your SMTP Server
In the Enter your SMTP Server dialog box, enter the name of your SMTP server and click Next.
Contract Management 13.0 Installation and Configuration Guide for Oracle

Installing Contract Management on a Web Server 45
Complete the Installation
1 In the Start Copying Files dialog box, review the information, and click Next.
2 If the J2SE Development kit is not already installed on your system, the installation wizard prompts you to install it. Click Next.
a) Click Accept on the Java(TM) SE Development Kit License Agreement dialog box.
b) On the Custom Setup dialog box, click Next to accept the default installation of Development Tools.
c) On the Update Complete dialog box, click Finish.
d) If the Register Your JDK window displays, close the window.
3 When the message displays that the installation is complete, click Finish.
Contract Management 13.0 Installation and Configuration Guide for Oracle


47
This chapter describes how to install a
stand-alone version of Contract Management
13.0, with the option to connect to a P6
EPPM schedule database.
The instructions in this chapter only apply to
installations where there is no previous
version of Contract Management installed.
For information about installing Contract
Management when upgrading from a
previous version, see “Upgrading to Contract
Management 13.0” on page 55.
In this chapter
Prerequisites
Installing Contract Management
Installing a Stand-Alone Version of Contract Management

48 Installing a Stand-Alone Version of Contract Management
PrerequisitesSee “Configuring a JBoss Application Server” on page 23.
Before you can perform a first-time, stand-alone installation of Contract Management, you must configure your JBoss application server.
Contract Management 13.0 Installation and Configuration Guide for Oracle

Installing a Stand-Alone Version of Contract Management 49
Installing Contract Management Start the Installation
1 From the Contract Management physical media or download location, run setup.exe. A document titled “Important Information” is displayed.
2 Read the document, and then close it by clicking the X in the upper right-hand corner.
3 In the Welcome to Contract Management dialog box, select Install Primavera Contract Management.
4 On the next dialog, select Stand-alone User Installation, and click Next.
5 In the Welcome to the InstallShield Wizard for Oracle Primavera Contract Management dialog, click Next.
Select Your Application Server Location and Domain
1 In the Choose JBoss Server folder dialog, click Browse, navigate to the location where you installed jboss-5.0.1.GA.
2 Click the server folder, click the cm folder, and click Next.
Configure the Database User Passwords In this section, you will enter the passwords for the system user who will have the rights to create databases and for the schema owner.
1 When prompted to create a password for the Oracle SYS and SYSTEM database accounts, do the following:
a) Enter the password, and then enter it again to confirm it. You must remember this password.
b) Click Next.
2 When prompted to create a password for the Contract Management EXP and EXPADMIN database accounts, do the following:
a) Enter the password, and then enter it again to conform it. You must remember this password.
b) Click Next.
Contract Management 13.0 Installation and Configuration Guide for Oracle

50 Installing a Stand-Alone Version of Contract Management
Select a Connection to a Schedule Database
In the Primavera Schedule Database to be Used screen, choose one of the following and click Next:
■ None (no scheduling tool used). Use this option when you will not connect to the P6 EPPM schedule database. Continue with the steps in “Choose the Destination Location of Contract Management Files” on page 52.
■ Connect to the P6 EPPM Schedule Database on Oracle. Continue with the steps in “Enter the Information about the Schedule Database on Oracle” on page 50.
■ Connect to the P6 EPPM Schedule Database on Microsoft SQL. Continue with the steps in “Enter the Information about the Schedule Database on Oracle” on page 50.
Enter the Information about the Schedule Database on Oracle
1 In the Primavera schedule database dialog box, enter the following database server information:
• SID Name – Name of the Oracle database on the P6 EPPM system.
• Computer Name – Name of the host on which the database resides. This can be either the alphanumeric name or the IP address.
• Port – Number of the port on the P6 EPPM host. The default is 1521.
2 The next dialog box prompts you to enter the User name and Database Password.
• These are for the Oracle database on the P6 EPPM host to which you are connecting.
• The User Name default is privuser.
• Enter the Database Password, and click Next.
3 Continue with the steps in “Configure the Schedule Database Connection with Contract Management” on page 51.
Contract Management 13.0 Installation and Configuration Guide for Oracle

Installing a Stand-Alone Version of Contract Management 51
Enter Information about the Schedule Database on Microsoft SQL Server
1 In the Primavera schedule database screen, enter the following database server information, then click Next:
• Database Name – Name of the P6 EPPM database to which you are connecting.
• Computer Name – Name of the host on which the P6 EPPM database resides. This can be either the alphanumeric name or the IP address.
• Port – Port number of the P6 EPPM database host to which Contract Management connects.
Depending on the version Microsoft SQL Server installed, your P6 EPPM database may use port number 1433. Microsoft SQL Server Express randomly assigns a port for your P6 EPPM database.
2 Continue with the steps in “Configure the Schedule Database Connection with Contract Management” on page 51.
Configure the Schedule Database Connection with Contract Management
1 Enter the User Name and Database Password of the Project Manager database to which you are connecting, then click Next.
The User Name displayed is provider.
The next screen prompts you to enter the URL for the Primavera schedule database Web server.
2 If you are not using P6 Web Access, click Next to accept the default and continue. Otherwise, do the following:
• In place of the <P6 Web Access server address> part of the URL, enter the name of the P6 EPPM web server host. Use the format hostname:portnumber.
• Remove the angle brackets, and leave the rest of the path intact.
Contract Management 13.0 Installation and Configuration Guide for Oracle

52 Installing a Stand-Alone Version of Contract Management
• Enter the URL, and then click Next. For example: http://<HOST>:<PORT>/primaveraweb/comp/showprojectIn the preceding example, replace <HOST> with the host name, and replace <PORT> with the port number of the P6 EPPM web server host. The brackets are not part of the name.
3 Continue with the steps in “Choose the Destination Location of Contract Management Files” on page 52.
Choose the Destination Location of Contract Management Files
In the Choose Destination Location dialog, do one of the following:
• Click Next to install Contract Management in the default location, C:\Program Files\Oracle\ContractManagement.
• Click Browse, select a new location, and click Next.
Configure Your SMTP Server
In the Enter your SMTP Server dialog, do one of the following:
• Click Next to accept the default SMTP server, mail.
• Enter the name of your SMTP server and click Next.
Complete the Installation
1 In the Start Copying Files screen, review the information, and click Next.
2 If none of the following steps are required to be completed, a message displays that the installation is complete. Click Finish.
Otherwise:
• If the Microsoft .NET Framework software is not already installed on your system, the installation wizard prompts you to install it. Click Next.
• If the J2SE Development kit is not already installed on your system, the installation wizard prompts you to install it. Click Next.
The Setup Status screen display. Messages display to inform that the EXPADMIN, CMDEMO, and CMPROJ databases are created.
Contract Management 13.0 Installation and Configuration Guide for Oracle

Installing a Stand-Alone Version of Contract Management 53
3 When the message displays that the installation is complete, click Finish.
Contract Management 13.0 Installation and Configuration Guide for Oracle


55
This chapter describes how to upgrade to
Contract Management 13.0 from a previous
version.
For information on installing Contract
Management 13.0 when there are no
previous versions installed, see one of the
following chapters:■ “Installing Contract Management on a
Web Server” on page 39.
■ “Installing a Stand-Alone Version of Contract Management” on page 47.
In this chapter
Prerequisites
Upgrade Installation
Upgrading to Contract Management 13.0

56 Upgrading to Contract Management 13.0
PrerequisitesPrior to completing the procedures presented in this chapter, complete all procedures in the “Preparing for Installation” on page 15. After completing all pre-installation tasks, you are ready to upgrade your Contract Management software.
For information about upgrading to Contract Management 13.0 from Expedition 9.0 or previous versions, contact Contacting Customer Support.
Contract Management 13.0 Installation and Configuration Guide for Oracle

Upgrading to Contract Management 13.0 57
Upgrade Installation Start the Installation
1 From the Contract Management physical media or download location, run setup.exe.
A document called “Important Information” is displayed. Read the document, and then close it by clicking the X in the upper right-hand corner.
2 In the Welcome to Contract Management dialog box, click Install Contract Management.
3 Select Contract Management Upgrade Installation.
4 In the Welcome to the InstallShield Wizard for Contract Management screen, click Next.
Select your Application Server location and domain The Contract Management InstallShield Wizard will recognize which type of Web Server you have configured.
For information about configuring your Web Server, see “Configuring a JBoss Application Server” on page 23, or “Configuring a WebLogic Application Server” on page 25.
1 If your Application Server Type is JBoss, do the following to select the JBoss location and domain:
a) In the Choose JBoss Server Folder dialog box, click Browse, navigate to the location where you created the cm domain, and click Next.
b) When the Primavera Contract Management Database Upgrade Reminder dialog box displays, do one of the following:
• If you have already upgraded your databases, click Next.
• If you have not upgraded your databases, click Cancel. Then, upgrade the databases, and start the upgrade installation again.
c) Go to the Configure the Database Connection.
2 If your Application Server Type is WebLogic, do the following to select the WebLogic location and domain:
a) Click Browse to navigate to the location of the home folder in which to store the configuration files, and click Next.
Contract Management 13.0 Installation and Configuration Guide for Oracle

58 Upgrading to Contract Management 13.0
b) When the Primavera Contract Management Database Upgrade Reminder dialog box displays, do one of the following:
• If you have already upgraded your databases, click Next.
• If you have not upgraded your databases, click Cancel. Then, upgrade the databases, and start the upgrade installation again.
Configure the Database Connection
In the Enter the Oracle database Server Information screen, enter the following:
• SID Name – Name of the Oracle database used with your Cost Management application.
• Computer Name – Alphanumeric name or IP address of the host on which the database resides.
• Port – Number of the listener port for incoming connections to the database.
• Expadmin Password – Password of the ADMIN database.
• Group User Name – Name used to access the group to which the database belongs.
• Group Password – Password used to access the group to which the database belongs.
Complete the Installation
1 In the Begin Contract Management Installation dialog box, review the information, and then click Next.
2 When the message displays that the installation is complete, click Finish.
Contract Management 13.0 Installation and Configuration Guide for Oracle

59
Use this chapter if you will use Contract
Management in a WebLogic cluster
environment.
In this chapter
Prerequisites
Configuring the Clustered Environment
Considerations for Using Contract Management in a Clustered Environment
Using XML API in a Clustered Environment
Configuring Contract Management for a WebLogic Cluster

60 Configuring Contract Management for a WebLogic Cluster
PrerequisitesConsult the WebLogic documentation for information on setting up a WebLogic cluster. This can be found at the following web site: http://edocs.bea.com/wls/docs103/index.html
On the WebLogic Admin server:
1 Configure a domain specific to WebLogic, and install Contract Management on that server.
2 Create the required number of managed servers (nodes), and associate machines with each of the managed servers.
3 Do not install Contract Management on any of the managed servers.
Contract Management Installation and Configuration Guide for Oracle

Configuring Contract Management for a WebLogic Cluster 61
Configuring the Clustered EnvironmentSee “Configuring a WebLogic Application Server” on page 25.
1 Make changes to the startManagedWebLogic.cmd, as specified in “Configuring a WebLogic Application Server” on page 25. Do not make the changes to the startWebLogic.cmd.
It is recommended that you echo classpath and Java_options to ensure that the changes you make in step 1 are accurately made.
2 On each managed server machine, configure a domain identical to the one that you created for the Admin server.
3 On each managed server machine, make the same changes to the startManagedWebLogic.cmd that you made in step one of this procedure.
4 On the server where you installed WebLogic, copy all the files in the <domain_home>\bin folder into the <domain_home>\bin folder on each of the managed server machines.
5 On the server where you installed WebLogic, copy all the files in the <domain_home>\lib folder into the <domain_home>\lib folder on each of the managed server machines.
6 On the server where you installed WebLogic, copy the <domain_home>\com folder to each of the managed server machines.
7 Start the Admin server, and each managed server machine.
8 Deploy the expedition.ear file on each managed server machine. This file is located in the <Contract Management home> folder.
9 Deploy Contract Management as described in “Deploying Contract Management” on page 36.
When selecting target servers for Contract Management, datasources target should be “all servers in cluster.”
After you finish steps 1 through 9, do the following:
1 Ensure that each managed server has an independent Jackrabbit home.
2 Ensure that reports and forms locations are shared from a single location.
Contract Management Installation and Configuration Guide for Oracle

62 Configuring Contract Management for a WebLogic Cluster
3 Copy the <Contract Management home>\HtmlTemplates directory to all managed server machines in the same path. These must be synchronized when any modifications are made to them.
4 If you are adding attachments and are using the “not connected to server” configuration, all attachment directory setups must be either a UNC path or a mapped drive. For mapped drives, all managed servers must have the same mapping to the server.
Contract Management Installation and Configuration Guide for Oracle

Configuring Contract Management for a WebLogic Cluster 63
Considerations for Using Contract Management in a Clustered Environment
In a clustered environment, it is recommended that the following operations only be performed when no users (except the user performing these operations) are logged into Contract Management:
■ Single Project Restore
■ Project Delete
■ Modifying, adding, or deleting custom fields
■ Modifying, adding, or deleting cost code definitions
Contract Management Installation and Configuration Guide for Oracle

64 Configuring Contract Management for a WebLogic Cluster
Using XML API in a Clustered EnvironmentPassing the JSESSIONID If using XML API in a clustered environment, when any client application sends a request to the server, the first server response will contain a cookie called JSESSIONID.
The client application must store the cookie, and then must send that cookie with each subsequent request to the server.
Choosing an Affinity algorithm When using XML API in a clustered environment, you must choose an Affinity algorithm.
1 On the WebLogic Server Administration Console, in the Change Center, click the Lock & Edit button.
2 In the Environment section of the Home Page, click Clusters.
3 In the Summary of Clusters page, click the link for the appropriate cluster.
4 On the Settings for <cluster name> page, click the Configuration tab, and click the General subordinate tab.
5 From the drop-down list next to Default Load Algorithm, choose an affinity algorithm. It must be an Affinity algorithm (for example, random-affinity).
6 Click the Save button to save the settings.
7 In the Change Center, click the Release Configuration button.
Contract Management Installation and Configuration Guide for Oracle

Configuring Contract Management for a WebLogic Cluster 65
Enabling Node Manager for Contract Management in a Clustered Environment
Edit the nodemanager.properties file on each node. This file is in the following location:
“%WL_HOME%\wlserver_10.3\common\nodemanager.cmd”
Set the following:
■ Set StartScriptEnabled=true
■ Set StartScriptName=startManagedWebLogic.cmd
Contract Management Installation and Configuration Guide for Oracle


67
This chapter describes how to view and
modify Contract Management configuration
settings in the Primavera Administrator.
Run this utility to change application server,
database, or authentication configuration
settings, or general preferences.
In this chapter:
Starting the Primavera Administrator
Modifying Values of Configuration Settings
Modifying Application Server Settings
Modifying Authentication Settings
Modifying Autovue Integration Settings
Modifying Content Repository Settings
Modifying Database Settings
Modifying P6 EPPM Schedule Database Settings
Setting Preferences
Modifying Web Server Settings
Configuration Settings for Contract Management
Viewing and Modifying Contract Management Settings

68 Viewing and Modifying Contract Management Settings
Starting the Primavera AdministratorAs the system administrator, you can use the Primavera Administrator application to view and modify Contract Management configurations
Content Displayed in the Primavera Administrator Contract Management system configurations, including settings for the database server, application server, authentication, the content repository, and preferences, are stored in the Contract Management database that you specified during installation.
Only experienced administrators should use the Primavera Administrator to modify configuration settings.
Access to the Primavera Administrator You must run the Primavera Administrator locally. See “Run the Primavera Administrator” on page 71.
Contract Management 13.0 Installation and Configuration Guide for Oracle

Viewing and Modifying Contract Management Settings 69
Components of the Primavera Administrator The Primavera Administrator presents configuration settings in a tabbed dialog box.
Tree View presents the current configurations and settings in an expandable and collapsible hierarchy.
Click to display a hierarchical view of the configuration data.
When marked, presents
information in a tool tip when you
linger your mouse pointer over a
setting.
Provides help for the current view.
To change a setting value,
triple-click on the setting name, and type a new value. In Windows, you
can also press F2 to change to Edit
To return a setting to its default value,
right-click it and select Revert to
default value.
Contract Management 13.0 Installation and Configuration Guide for Oracle

70 Viewing and Modifying Contract Management Settings
Table View presents the current configurations and settings in a table, organized alphabetically in ascending or descending order.
Click to display configuration settings in a table format.
To sort content of a column, click a column heading. Sorting can help you distinguish similar settings contained in multiple configurations.
To change a value, click the setting, and enter a new value.
Contract Management 13.0 Installation and Configuration Guide for Oracle

Viewing and Modifying Contract Management Settings 71
The Log displays a history of configuration changes, additions, or deletions.
Run the Primavera Administrator
1 Navigate to the folder where you installed Contract Management. By default, this is:
\Program Files\Oracle\ContractManagement
2 In the folder where you installed Contract Management, navigate to the \Utility\CMAdminConfig folder:
\Program Files\Oracle\ContractManagement\Utility \CMAdminConfig
3 Double-click admincm.cmd to run Primavera Administrator.
Show Tool Tips To display brief setting descriptions in Tree or Table view in Primavera Administrator, do the following:
1 Mark the Show tool tips check box.
A check mark is displayed in the check box.
2 Position the mouse over a setting.
A popup is displayed that contains a description of the setting.
Contract Management 13.0 Installation and Configuration Guide for Oracle

72 Viewing and Modifying Contract Management Settings
Modifying Values of Configuration Settings
Factory Default configuration settings are preset and cannot be changed. You can modify all custom configurations.
Reset a Configured Value to a Default
1 Expand the tree to the value you want to change.
2 Right-click the value.
3 Select Revert to default value.
The configured value is reset to the default.
Change a Configured Value in Tree View
1 Expand the tree to the value you want to change.
2 Triple-click the value.
3 Enter a new value.
4 Click Save Changes.
Change a Configured Value in Table View
1 Click column headings to sort information in columns and scroll to the value you want to change.
2 In the Value column, click in the cell that contains the value to be changed.
3 Do one of the following:
• Delete the current value from the cell, and enter a new value.
• If a menu is displayed, select a new value.
4 Click Save Changes.
Contract Management 13.0 Installation and Configuration Guide for Oracle

Viewing and Modifying Contract Management Settings 73
Modifying Application Server SettingsAfter Contract Management is installed, you can change application server settings.
For example, if during installation, you configured a multi-user Web-based installation of Contract Management with a WebLogic server that was later configured to use a different path, or you can change the path to the server.
Or, if the application server you configured during installation became unavailable during temporary maintenance, you can change the application server path to enable your clients to use a different server.
Change Application Server Settings in Tree View
1 Expand the tree to the Application Server folder by selecting Contract Management 13.0 Settings > Application Server.
2 Triple-click the app_server_name attribute and select one of the following options:
• JBoss
• WebLogic
3 Triple-click the Domain Home attribute, delete the current value, and enter the path of the JBoss or WebLogic server.
4 Click Save Changes.
Change Application Server Settings in Table View
1 In the Setting Name column, locate Application Server\app_server_name.
2 In the Value column, double-click in the corresponding cell.
The cell displays the type of application server you selected during the Contract Management installation.
3 Select one of the following options from the pull-down menu:
• JBoss
• WebLogic
4 In the Setting Name column, locate Application Server\DomainHome.
Contract Management 13.0 Installation and Configuration Guide for Oracle

74 Viewing and Modifying Contract Management Settings
5 In the corresponding cell of the Value column, delete the current value, and change the path of the application server.
6 Click Save Changes.
Contract Management 13.0 Installation and Configuration Guide for Oracle

Viewing and Modifying Contract Management Settings 75
Modifying Authentication SettingsContract Management provides native, proprietary authentication that is installed by default. After the installation, you can configure Lightweight Directory Access Protocol (LDAP) authentication if you prefer.
In addition to these settings for enabling LDAP authentication, you can set values of mapped database fields per user.
For more information about each of these settings, refer to the Authentication Settings section in, “Configuration Settings for Contract Management” on page 91.”
Configure LDAP Authentication in Tree View
1 Select the mode of authentication:
a) Expand the tree to the Authentication folder by selecting Contract Management 13.0 Settings >Authentication.
b) Triple-click Mode: LDAP.
c) From the pull-down menu, select LDAP.
2 Set LDAP attributes:
a) Expand the tree to the Connection Information folder by selecting Contract Management 13.0 Settings> Authentication > LDAP > Connection Information.
b) Triple-click and enter a value for each of the following required fields:
• LDAP Host Name
• LDAP Port Number
• LDAP User Name
• LDAP Server Password
• LDAP Base Domain Name (DN)
The following fields are only required if you are using SSL:
• SSL Certificate Store
• SSL Store Password
3 Set LDAP user field mappings as appropriate for your site.
Contract Management 13.0 Installation and Configuration Guide for Oracle

76 Viewing and Modifying Contract Management Settings
Mapped DatabaseField: LOGIN_NAME is a required field for which you must enter a value. All other fields are optional. Set them as appropriate for your site.
a) Expand the tree to FieldMaps by selecting Contract Management 13.0 Settings >Authentication > LDAP > Connection Information>FieldMaps.
b) Expand each FieldMap folder.
c) Triple-click each appropriate LDAP Attribute field, delete the current value, and enter the value of each field in the text box.
For information about each of the LDAP attribute fields in the FieldMap folders, see “Configuration Settings for Contract Management” on page 91.
4 Click Save Changes.
Configure LDAP Authentication in Table View In Table View, when the Setting Name column is sorted alphabetically in descending order, for example, from Z to A, the list of Mapped Database Fields are displayed under the LDAP Attribute fields, for which values are required.
When the Setting Name column is sorted in ascending order, for example from A to Z, the list of Mapped Database Fields are displayed above the LDAP Attribute fields.
To set values in Table view:
1 Locate the appropriate paths to the folders in the table that corre-spond with those described as for Tree View.
2 Enter values for all required fields.
3 Click Save Changes when finished.
Contract Management 13.0 Installation and Configuration Guide for Oracle

Viewing and Modifying Contract Management Settings 77
Modifying Autovue Integration Settings These settings are necessary to enable Contract Management users to view documents using Autovue. For information about each of these settings, refer to the Autovue Integration section in “Configuration Settings for Contract Management” on page 91.”
Changing Autovue Integration Settings in Tree View
1 Expand the tree to the Autovue Integration Settings folder by selecting Contract Management Settings > Autovue Integration Settings
2 Triple-click and enter values for each of the following:
• URL
• Enable
3 Click Save Changes.
Changing Autovue Integration Settings in Table View You can use the Table View, if you prefer, to enter the Autovue Integration settings, instead of the Tree View.
1 In the Setting Name column, locate the two Autovue Integration Settings fields.
2 Click in the corresponding cell of the Value column for each one, and enter the correct value.
3 Click Save Changes.
Contract Management 13.0 Installation and Configuration Guide for Oracle

78 Viewing and Modifying Contract Management Settings
Modifying Web Single Sign-On SettingsThese settings are necessary to enable Contract Management users and P6 EPPM users to use a single sign-on to communicate with the Microsoft SharePoint content repository.
For more information about each of these settings, refer to the Web Single Sign-On section in, “Configuration Settings for Contract Management” on page 91.”
Changing Web Single Sign-On Settings in Tree View
1 Expand the tree to the Content Repository folder by selecting Contract Management 13.0 Settings > Authentication>Web Single Sign-On.
2 Triple-click and enter values for each of the following:
• User Name Header Key
• Context Path Override
• Server and Port Override
3 Click Save Changes.
Changing Web Single Sign-On Settings in Table View You can also enter the Web Single Sign-on settings in the Table View, rather than using the Tree View.
1 In the Setting Name column, locate the three Authentication/Web Single Sign-on fields.
2 Click in the corresponding cell of the Value column for each one, and enter the correct value.
3 Click Save Changes.
Contract Management 13.0 Installation and Configuration Guide for Oracle

Viewing and Modifying Contract Management Settings 79
Modifying Content Repository SettingsYou can modify settings of your pre-configured Oracle, Jackrabbit, or Microsoft SharePoint content repository. You can also change the type of content repository and all related attributes.
Content Repository Authentication Modes Contract Management offers two content repository authentication modes:
■ Single user authentication
■ Multiple user authentication.
In single user authentication mode, all Contract Management users access the repository using a single administrator user login that is set during repository configuration. In multiple user authentication mode, each Contract Management user is authenticated based on their individual login.
Single user authentication mode is the default mode. It is useful when you want users to have full access to the content repository through Contract Management without having to maintain an equivalent list of users for both Contract Management and the repository. This enables a repository administrator to maintain one set of credentials for the repository without having to share those credentials with all users. Single user authentication is also useful for quickly setting up test repositories that testers can access with minimal fuss.
Multiple user authentication mode provides increased security by restricting content repository access on an individual user basis. Because it uses native auditing fields, it also allows a clear audit of who has created and modified files.
When using multiple user authentication mode, Oracle Universal Content Management Guest Access should be disabled. If Guest Access is enabled, and the guest user is not part of the Contract Management security group, Contract Management repository functionality will not be available to that user.
For information about the other settings in this section, see “Configuration Settings for Contract Management” on page 91.
Contract Management 13.0 Installation and Configuration Guide for Oracle

80 Viewing and Modifying Contract Management Settings
Changing Content Repository Settings in Tree View
1 Expand the tree to the Content Repository folder by selecting Contract Management 13.0 Settings > Content Repository.
2 Select the type of content repository:
a) Triple-click CRType.
b) From the pull-down menu, select Oracle, Jackrabbit, or SharePoint.
3 Set the repository attributes for the type of repository you chose.
For Oracle:
Triple-click, delete the current value, and enter a value for each of the following options:
• Oracle Host Name
• Port
• Oracle Home
• Oracle Security Group
• Oracle Security Account
• Oracle Document Type
• Metadata Prefix
• Admin User
• Authentication Mode
For Jackrabbit:
Triple-click, delete the current value, and enter a value for each of the following options:
• URL
• Database User Name
• Database Password
• Repository Home
• Admin User Name
• Admin Password
Contract Management 13.0 Installation and Configuration Guide for Oracle

Viewing and Modifying Contract Management Settings 81
For Microsoft SharePoint:
Triple-click, delete the current value, and enter a value for each of the following options:
• Login Name
• Password
• Authentication Mode
• Host Name
• Domain Name
• Domain Library URL
• Web Service URL
• External Document Library URL
4 Click Save Changes.
Changing Content Repository Settings in Table View You can also enter the Content Repository settings in the Table View, rather than using the Tree View.
1 In the Setting Name column, locate the Content Repository/CRType field.
2 Click in the corresponding cell of the Value column, and select Oracle, Jackrabbit, or SharePoint from the pull-down menu.
3 Set the content repository settings.
a) If you are using an Oracle content repository, in the Setting Name column find the path that starts with Content Repository/Oracle/, and then in the Value column enter the values for the settings.
b) If you are using a Jackrabbit content repository, in the Setting Name column find the path that starts with Content Repository/Apache Jackrabbit/, and then in the Value column enter the values for the settings.
c) If you are using a Microsoft SharePoint content repository, in the Setting Name column find the path that starts with Content Repository/Microsoft SharePoint/, and then in the Value column enter the values for the settings.
4 Click Save Changes.
Contract Management 13.0 Installation and Configuration Guide for Oracle

82 Viewing and Modifying Contract Management Settings
Modifying Database SettingsIn the Primavera Administrator, you can complete the following tasks:
■ Change Contract Management Database Settings
■ Change ADMIN Database Settings
■ Change GROUP Database Settings
■ Add a New GROUP Database
■ Delete a GROUP Database
For information about the settings in this section, see “Configuration Settings for Contract Management” on page 91.
Change Contract Management Database Settings During installation, you set the type of database to use with the Contract Management application. Following installation, you can change the following database settings:
■ Port number over which the database receives data from the Contract Management application
■ Host name of the database, for example, if you move the database to another server
■ Site name of the database. For more information, see DatabaseSiteName in the Database section of “Configuration Settings for Contract Management” on page 91.
In Tree View:
1 Expand the tree to the Database folder by selecting Contract Management 13.0 Settings >Database.
2 Triple-click and enter a value for each of the following options:
• database_port
• database_host_name
• DatabaseSiteName
For an Oracle Web server database, see the Oracle documentation for information about changing the port number.
3 Click Save Changes.
Contract Management 13.0 Installation and Configuration Guide for Oracle

Viewing and Modifying Contract Management Settings 83
In Table View:
To set values in Table view:
1 Locate the appropriate paths to the folders in the Table View that correspond with those described as for Tree View.
2 Enter values for all required fields.
3 Click Save Changes when finished.
4 Change ADMIN Database Settings
You can change ADMIN database settings in Tree View and Table view.
You can configure Contract Management to run with only one instance of the ADMIN database. Therefore, you cannot duplicate or create new instances of the ADMIN database. However, you can configure Contract Management to run with multiple instances of the GROUP database. For information, see “Add a New GROUP Database” on page 85.
In Tree View:
1 Expand the tree to the ADMIN folder by selecting Contract Management 13.0 Settings > Database > Database Groups > ADMIN.
2 Triple-click and enter a value for each of the following options:
• DBName
• JNDIName
• Password
• Report Location
• UserName
The AdminName field value cannot be changed.
3 Click Save Changes.
In Table View:
Contract Management 13.0 Installation and Configuration Guide for Oracle

84 Viewing and Modifying Contract Management Settings
1 Locate the appropriate paths to the folders in the Table View that correspond with those described as for Tree View.
2 Enter values for all required fields.
3 Click Save Changes when finished.
Change GROUP Database Settings
In Tree View:
1 Expand the tree to the ADMIN folder by selecting Contract Management 13.0 Settings > Database > Database Groups > GROUP:<database_name>.
If multiple instances of the GROUP database exist, the folder name includes the number of each instance. For example, in the folder name GROUP[1]:<database_name>, the [1] indicates that multiple instances of the database exist and that the first instance is selected.
2 Triple-click and enter a value for each of the following options:
• DBName
• JNDIName
• Name
• Password
• ReportLocation
• UserName
3 Click Save Changes.
In Table View:
If multiple instances of the GROUP database exist, the folder name includes the number of each instance. For example, in the folder name GROUP[1]:<database_name>, the [1] indicates that multiple instances of the database exist and that the first instance is selected.
To set values in Table view:
Contract Management 13.0 Installation and Configuration Guide for Oracle

Viewing and Modifying Contract Management Settings 85
1 Locate the appropriate paths to the folders in the Table View that correspond with those described as for Tree View.
2 Enter values for all required fields.
3 Click Save Changes when finished.
Add a New GROUP Database To add a new GROUP database to a configuration, you can:
■ Duplicate an existing database in the Tree View.
■ Copy a database folder, paste it, and change settings of the new database.
■ Right-click the Database Groups folder, and select Add Database Group.
For information about the settings in this section, see “Configuration Settings for Contract Management” on page 91.
To add a new GROUP database by copying or duplicating an existing one:
1 Expand the tree to the GROUP database you want to duplicate.
For example, select Contract Management 13.0 Settings > Database > Database Groups > GROUP[1]:cmdemo.
2 Right-click the folder of the database you want to duplicate.
3 Do one of the following:
• Select Duplicate.
• Right-click and select Copy, and then right-click and select Paste.
4 Enter a unique name for the new instance and edit other settings as required.
For information about changing GROUP database settings in the Tree View or in the Table View, see “Change GROUP Database Settings” on page 84.
5 Click Save Changes.
To add a new database without copying or duplicating an existing one:
Contract Management 13.0 Installation and Configuration Guide for Oracle

86 Viewing and Modifying Contract Management Settings
1 Expand the Database folder, right-click the Database Groups folder, and click Add Database Group to open the Configure Group Database dialog box.
2 On the Configure Group Database dialog box, enter the following information:
• Name
• Database Name
• Username
• Password
3 Click OK.
Delete a GROUP Database You can delete a group database in the Tree View.
1 Expand the tree to the GROUP database you want to delete.
For example, select Database > Database Groups > GROUP[1]:cmdemo.
2 Right-click the folder of the database instance to delete.
3 Select Delete.
4 Click Save Changes.
Contract Management 13.0 Installation and Configuration Guide for Oracle

Viewing and Modifying Contract Management Settings 87
Modifying P6 EPPM Schedule Database SettingsDuring installation, you can connect Contract Management to a P6 EPPM Schedule Database running on either Microsoft or Oracle.
After installation, you can configure a P6 EPPM Schedule Database to run with Contract Management if you chose not to configure one while installing the software, or you can change settings that enable the connection to the P6 EPPM Schedule Database. For information about the settings in this section, see “Configuration Settings for Contract Management” on page 91.
You can configure Contract Management to run with only one instance of the P6 EPPM Schedule Database.
Change P6 EPPM Schedule Database Settings
In Tree View:
1 Expand the tree to the Project Management folder by selecting Contract Management 13.0 Settings > Database > Project Management.
2 Select the database type.
a) Triple-click Type.
If no P6 EPPM Schedule Database was configured during installation, this field value is set to null.
b) Select the database type: mssql or oracle.
3 Triple-click and enter a value for each of the following options:
• Name
• Host Name
• Port Number
• SID (Oracle Only)
• User Name
• Password
• URL – The format of the URL is:
http://<IP address of P6 Web Access>/primavera/ co mp/show project
Contract Management 13.0 Installation and Configuration Guide for Oracle

88 Viewing and Modifying Contract Management Settings
In the URL, substitute the actual IP address of P6 Web Access for the <IP address of P6 Web Access> variable.
The preceding URL should be all on one line. Format restrictions of this document prevent it from appearing on one line.
4 Right-click on the Encryption Key field.
a) From the pop-up list, click Generate encryption key. This displays the Generate encryption key dialog.
b) In the Generate encryption key field, enter the Pass phrase used to generate the encryption key. This has to be the same Pass phrase set up for P6 Web Access.
In order for Contract Management to seam les sly exchange data with a P6 EPPM schedule without having to logon to each application, you must use the Pass phrase. It must be the same one used when setting up P6 Web Access.
c) Click the Key field underneath the Generate encryption key field, and the key will be displayed. Click OK.
To use the default settings, choose Revert to default values from the popup menu described in step 4 a).
5 Click Save Changes.
In Table View:
To set values in Table view:
1 Locate the appropriate paths to the folders in the Table View that correspond with those described as for Tree View.
2 Enter values for all required fields.
Click Save Changes when finished.
Contract Management 13.0 Installation and Configuration Guide for Oracle

Viewing and Modifying Contract Management Settings 89
Setting PreferencesAfter installation, you can modify preferences including your mail server, paths to templates used in Contract Management, and the location in which to store report images. For information about the settings in this section, see “Configuration Settings for Contract Management” on page 91.
In Tree View:
1 Expand the tree to the ADMIN folder by selecting Contract Management 13.0 Settings > Preferences.
2 Triple-click and enter a value for each of the following options:
• GridToExcel.
• IncludeURLInMail — yes or no
• InstallPath
• PrintDebugLevel
• Report Images Location
• SMTPServer
• Standalone
• TemplatePath
3 Click Save Changes.
In Table View:
1 Locate the appropriate paths to the folders in the table that corre-spond with those described as for Tree View.
2 Enter values for all required fields.
3 Click Save Changes when finished.
Contract Management 13.0 Installation and Configuration Guide for Oracle

90 Viewing and Modifying Contract Management Settings
Modifying Web Server SettingsSetting up your Web server is a prerequisite to installing your Contract Management software. After installation, you can change previously configured Web server settings if required. For information about the settings in this section, see “Configuration Settings for Contract Management” on page 91.
In Tree View:
1 Expand the tree to the ADMIN folder by selecting Contract Management 13.0 Settings > Web Server.
2 Triple-click and enter a value for each of the following options:
• CharacterEncoding
• CompressionEnabled — true or false
• ExpeditionWebServiceName
• WebApplicationName — This is EXPONLINE.
• WebProtocol
• WebPort
• WebServerName
• sessiontimeout
• xmlsessiontimeout
3 Click Save Changes.
In Table View:
1 Locate the appropriate paths to the folders in the table that corre-spond with those described as for Tree View.
2 Enter values for all required fields.
3 Click Save Changes when finished.
Contract Management 13.0 Installation and Configuration Guide for Oracle

Viewing and Modifying Contract Management Settings 91
Configuration Settings for Contract ManagementYou can review and modify configuration settings in the Tree View or Table View. Configuration settings are stored in the Contract Management database.
You can specify durations (time-related values).
Contract Management 13.0 Settings
Setting Name and Description Default Valid Ranges/Values
Application Server
Application Server/app_server_nameApplication server configured with Contract Management.
JBoss JBossWebLogic
Application Server/DomainHomeLocation of the application server
C:\jboss-5.0.1.GA\servers
—
Authentication
Authentication/ModeThe method used for client authentication.
NATIVE or LDAP NativeLDAP
Authentication > LDAP > Connection Information
Authentication/LDAP/Connection Information/LDAPHostLDAP server host name
— —
Authentication/LDAP/Connection Information/LDAPPortPort number for authentication via the LDAP server.
389 —
Authentication/LDAP/Connection Information/LDAPUserNameUser name for authentication via the LDAP server.
— —
Authentication/LDAP/Connection Information/LDAPPasswordPassword for authentication via the LDAP server.
— —
Authentication/LDAP/Connection Information/LDAPBaseDNBase domain name of the LDAP server.
— —
Authentication/LDAP/Connection Information/SSL Certificate StoreThe full path to the keystore that holds the SSL certificate for the LDAP server.
— —
Contract Management 13.0 Installation and Configuration Guide for Oracle

92 Viewing and Modifying Contract Management Settings
Setting Name and Description Default Valid Ranges/Values
Authentication > LDAP > Connection Information
Authentication/LDAP/Connection Information/SSL Store PasswordThe password for the keystore that holds the SSL certificate.
— —
Authentication > LDAP > Field Maps
Authentication/LDAP/FieldMaps/FieldMap/MappedDatabaseField:EMAILEmail address of the user to be authenticated.
— —
Authentication/LDAP/FieldMaps/FieldMap/MappedDatabaseField:EXTENSIONWork telephone extension of the user to be authenticated.
— —
Authentication/LDAP/FieldMaps/FieldMap/MappedDatabaseField:FAXFax number of the user to be authenticated.
— —
Authentication/LDAP/FieldMaps/FieldMap/MappedDatabaseField:FIRST_NAMEFirst name of the user to be authenticated.
— —
Authentication/LDAP/FieldMaps/FieldMap/MappedDatabaseField:FULL_NAMEFull name of the user to be authenticated.
— —
Authentication/LDAP/FieldMaps/FieldMap/MappedDatabaseField:JOB_TITLEJob title of the user to be authenticated.
— —
Authentication/LDAP/FieldMaps/FieldMap/MappedDatabaseField:LAST_NAMELast name of the user to be authenticated.
— —
Authentication/LDAP/FieldMaps/FieldMap/MappedDatabaseField:LOGIN_NAMELogin name of the user to be authenticated.
— —
Authentication/LDAP/FieldMaps/FieldMap/MappedDatabaseField:MOBILEMobile (cellular) telephone number of the user to be authenticated.
— —
Authentication/LDAP/FieldMaps/FieldMap/MappedDatabaseField:TELEPHONEPersonal telephone number of the user to be authenticated.
— —
Contract Management 13.0 Installation and Configuration Guide for Oracle

Viewing and Modifying Contract Management Settings 93
Setting Name and Description Default Valid Ranges/Values
Authentication > LDAP
Authentication/LDAP/LastSearchThe last search done using the LDAP tool to locate Contract Management users to import.
— —
Authentication >Web Single Sign-On
Authentication/Web Single Sign-On/User Name Header KeyThe string in the HTTP header that identifies the user name.
— —
Authentication/Web Single Sign-On/Context Path OverrideThe base URL for Contract Management.
Authentication/Web Single Sign-On/Server and Port OverrideThe server name and port to direct the URL to.
Autovue Integration Settings
Autovue Integration Settings/URLThe URL of the host where the vuelink for the Content Repository is installed. For example:For SharePoint:
http://<hostname>/<CM Sharepoint_site>/_layouts/1033/vue.aspx
For Jackrabbit: http://<hostname>:5098/vuelink/VueServlet;socket://<hostname>:5099
For Oracle Content Server: http://<hostname>/idc/jsp/autovue/csiApplet.jsp
Note: Each URL should appear on one line. Format restrictions of this document prevent some of them from doing so.
— Oracle, Jackrabbit, or SharePoint
Autovue Integration Settings/EnableUse to enable or disable Autovue Integration
true or false
Content Repository>CRType
Content Repository/CRTypeType of content repository used with Contract Management. Options include Oracle, Jackrabbit, or SharePoint.
Jackrabbit Oracle, Jackrabbit, or SharePoint
Contract Management 13.0 Installation and Configuration Guide for Oracle

94 Viewing and Modifying Contract Management Settings
Setting Name and Description Default Valid Ranges/Values
Content Repository>Oracle Content Server
Content Repository/Oracle Content Server/Oracle Host nameThe IP address or the machine name for the content repository host.
— —
Content Repository/Oracle/ Content Server/PortThe Port number where the content repository resides.
— —
Content Repository/Oracle Content Server/Oracle HomeThe root level folder for the content repository. This must start and end with a \ character. For example: \Contribution Folders\OraclePrimavera\
— —
Content Repository/Oracle Content Server/Oracle Security GroupSet by the Oracle Administrator.
— —
Content Repository/Oracle Content Server/Oracle Security AccountSet by the Oracle Administrator.
— —
Content Repository>Oracle Content Server
Content Repository/Oracle Content Server/Oracle Document TypeSet by the Oracle Administrator.
— —
Content Repository/Oracle Content Server/Metadata Prefix
Cm Cm
Content Repository/Oracle Content Server/Admin UserThe administrator user name required for accessing the content repository for administrative and maintenance purposes. This User name must exist on the content repository server, and must have administrative privileges.
— —
Contract Management 13.0 Installation and Configuration Guide for Oracle

Viewing and Modifying Contract Management Settings 95
Setting Name and Description Default Valid Ranges/Values
Content Repository>Oracle Content Server
Content Repository/Oracle Content Server/Authentication ModeThe authentication mode used for access to the Oracle Universal Content Management server. If these conditions are not met content repository functions will not be available to Contract Management users.
Use Single User to always log into Oracle with the Admin User name. In this mode, no matter which user logs onto Contract Management, the Modified By and Created By columns for versions and attachments in the Oracle Content Server will be the same username specified in the Primavera Administrator Tool Settings.
Use Multiple Users to logon to Oracle with the credentials of the user logged into Contract Management. In this mode, the Modified By and Created By columns for versions and attachments in the Oracle Content Server will be the same username used to logon to Contract Management. Therefore, Contract Management should be configured to use the same active directory or LDAP server as the Oracle Content Server. If you choose Multiple User, all Contract Management content repository-related usernames must match the equivalent Oracle UCM username. For example, a Contract Management user named “Joe” must have an equivalent user named “Joe” in the Oracle UCM.
Single Single UserMultiple User
Content Repository>Jackrabbit
Content Repository/Apache Jackrabbit/URLPath or URL location of the content repository.
— —
Content Repository>Jackrabbit
Content Repository/Apache Jackrabbit/Database User NameUsername for the database used with the content repository.
— —
Content Repository/Apache Jackrabbit/Database PasswordPassword for accessing the database used with the content repository.
— —
Content Repository/Apache Jackrabbit/Repository HomeThe path to the install directory of the content repository.
— —
Contract Management 13.0 Installation and Configuration Guide for Oracle

96 Viewing and Modifying Contract Management Settings
Setting Name and Description Default Valid Ranges/Values
Content Repository>Jackrabbit
Content Repository/Apache Jackrabbit/Admin User NameUser name of the administrator who maintains the database.
— —
Content Repository/Apache Jackrabbit/Admin PasswordPassword of the administrator who maintains the database.
— —
Content Repository>Microsoft SharePoint
Content Repository/Microsoft SharePoint/LoginNameThe name required for logging onto the content repository.
— —
Content Repository/Microsoft SharePoint/PasswordThe password required for logging onto the content repository.
— —
Content Repository>Microsoft SharePoint
Content Repository/Microsoft SharePoint/Authentication ModeThe authentication mode used for access to the Microsoft SharePoint server. If these conditions are not met content repository functions will not be available to Contract Management users.
Use Single User to always log into SharePoint with the Admin User name. In this mode, no matter which user logs onto Contract Management, the Author columns for versions and attachments in SharePoint will be the same credentials specified in the Primavera Administrator Tool Settings.
Use Multiple Users to logon to SharePoint with the username of the user logged into Contract Management. In this mode, the Modified By and Created By columns for versions and attachments in SharePoint will be the same username used to logon to Contract Management. Therefore, Contract Management should be configured to use the same active directory or LDAP server as the SharePoint Server. If you choose Multiple User, all Contract Management content repository-related usernames must match the equivalent SharePoint username. For example, a Contract Management user named “Joe” must have an equivalent user named “Joe” Microsoft SharePoint.
Single Single UserMultiple User
Content Repository/Microsoft SharePoint/HostNameThe name of the host on which the content repository resides.
— —
Contract Management 13.0 Installation and Configuration Guide for Oracle

Viewing and Modifying Contract Management Settings 97
Setting Name and Description Default Valid Ranges/Values
Content Repository>Microsoft SharePoint
Content Repository/Microsoft SharePoint/DomainSharePoint authentication domain name.
— —
Content Repository/Microsoft SharePoint/Document Library URLThe URL of the Microsoft SharePoint document library used by Contract Management. This document library is internal to Contract Management.
— —
Content Repository/Microsoft SharePoint/Web Service URLThe URL of the Oracle Primavera SharePoint connector. This enables Contract Management and P6 EPPM to use a single sign-on to communicate with the Microsoft SharePoint repository.
— —
Content Repository>Microsoft SharePoint
Content Repository/Microsoft SharePoint/External Document Library URLThe path to the document library that is external to Contract Management. Users can browse this library for documents to attach to Contract Management documents.
— —
Configuration Management
Configuration Management/Configuration Capture
Used to turn automatic configuration capture for Oracle on or off
Configuration Management/Configuration Capture
Used to set the time to start the automatic configuration
capture for Oracle.
Database
Database/Database TypeDatabase type.
— —
Database/database_portPort number used by the MSSQL or Oracle database configured for use with Contract Management.
MSSQL: 1433Oracle: 1521
—
Contract Management 13.0 Installation and Configuration Guide for Oracle

98 Viewing and Modifying Contract Management Settings
Setting Name and Description Default Valid Ranges/Values
Database
Database/database_host_nameName of the computer on which the Contract Management database resides. This can be the host name or the IP address.
— —
Database/DatabaseSiteNameA string of up to four character that is used to make the primary keys unique for each company site.
Database > Groups
Database > Groups > ADMIN
Database/Database Groups/ADMIN/DBNameName of the ADMIN database as it is displayed within the related database management application, for example, if your ADMIN database is a Microsoft SQL database, the DBName is the name of the database as it displays in Microsoft SQL Server Management Studio Express.
— —
Database > Groups
Database > Groups > ADMIN
Database/Database Groups/ADMIN/JNDINameJava Naming Directory Interface (JNDI) name of the ADMIN database that enables clients to identify and locate it.
— —
Database/Database Groups/ADMIN/NameAdministrator user name for accessing the ADMIN database.
— —
Database/Database Groups/ADMIN/PasswordPassword for accessing the ADMIN database.
— —
Database/Database Groups/ADMIN/ReportLocationThe location for Contract Management reports.
— —
Database/Database Groups/ADMIN/UserNameThe username used by Contract Management to access the Contract Management ADMIN database.
— —
Contract Management 13.0 Installation and Configuration Guide for Oracle

Viewing and Modifying Contract Management Settings 99
Setting Name and Description Default Valid Ranges/Values
Database > Groups > GROUP
Database > Groups > GROUPNote: If more than one GROUP database instance is configured, the database instance name displays as GROUP[#]: <database_name> in the Primavera Administrator
— —
Database/Database Groups/GROUP/DBNameName of the GROUP database as it displays within the related database management application. For example, if your GROUP database is a Microsoft SQL database, the DBName is the name of the database as it displays in Microsoft SQL Server Management Studio Express
— —
Database/Database Groups/GROUP/JNDINameJava Naming Directory Interface (JNDI) name of the database that enables clients to identify and locate it.
— —
Database/Database Groups/GROUP/NameAdministrator user name for accessing the GROUP database.
— —
Database/Database Groups/GROUP/PasswordPassword for accessing the GROUP database.
— —
Database/Database Groups/GROUP/ReportLocationThe location for Contract Management reports.
— —
Database > Groups
Database > Groups > GROUP
Database/Database Groups/GROUP/UserNameThe username used by Contract Management to access the Contract Management GROUP databases.
— —
Contract Management 13.0 Installation and Configuration Guide for Oracle

100 Viewing and Modifying Contract Management Settings
Setting Name and Description Default Valid Ranges/Values
Database > Project Management
Database/Project Management/TypeType of P6 EPPM Schedule Database configured to exchange data with Contract Management, if one was configured during installation.
null — Indicates that no P6 EPPM Schedule Database was configured
mssql — Indicates that a Microsoft SQL P6 EPPM Schedule Database was configured with Contract Management
oracle — Indicates that an Oracle P6 EPPM Schedule Database was configured with Contract Management
Database/Project Management/NameName of P6 EPPM Schedule Database configured to exchange data with Contract Management, as the name displays in the database management application.
— —
Database/Project Management/Host NameName of the host on which the P6 EPPM Schedule Database resides.
— —
Database/Project Management/Port NumberThe port number of the P6 EPPM Database.
— —
Database/Project Management/SID (used only for Oracle)Unique identifier of an Oracle P6 EPPM Schedule Database.
— —
Database > Project Management
Database/Project Management/User NameUser Name required to access the P6 EPPM Schedule Database.
— —
Contract Management 13.0 Installation and Configuration Guide for Oracle

Viewing and Modifying Contract Management Settings 101
Setting Name and Description Default Valid Ranges/Values
Database > Project Management
Database/Project Management/PasswordPassword required to access the P6 EPPM Schedule Database.
— —
Database/Project Management/URLURL of the remotely-based, Web-accessible P6 EPPM Schedule Database.
— —
Database/Project Management/Encryption KeyUsed to enable seamless integration between Contract Management and the P6 EPPM Database. Set by right-clicking the field name. See step 4 in “Change P6 EPPM Schedule Database Settings” on page 87.
— —
Preferences
Preferences/GridToExcelPath to the gridtoexcel.xsl file that stores data derived from Contract Management.
— —
Preferences/IncludeURLInMailDetermines whether to include the URL in mail messages.
yes yesno
Preferences/InstallPathThe Contract Management install directory path.
— —
Preferences/PrintDebugLevel — —
Preferences/ReportImagesLocationPath to the location in which images used in reports are stored.
— —
Preferences/SMTPServerName of the SMTP mail server for outgoing mail.
— —
Contract Management 13.0 Installation and Configuration Guide for Oracle

102 Viewing and Modifying Contract Management Settings
Setting Name and Description Default Valid Ranges/Values
Preferences
Preferences/StandaloneType of Contract Management installation.
— yes — Indicates a standalone installation of Contract Management
no — Indicates a Web-based installation of Contract Management
Preferences/TemplatePathTemporary folder used by Contract Management templates.
— —
Web Server
Web Server/Character EncodingType of character encoding used by the configured Web Server.
UTF-8 See “Modifying Web Server Settings” on page 90.
Web Server/CompressionEnabled true — Indicates that file compression is enabled on the host where the Web server resides.
false — Indicates that file compression is not enabled on the host where the Web server resides.
See “Modifying Web Server Settings” on page 90,
Web Server/ExpeditionWebServiceNameName of the service for which the Web server is configured.
— See “Modifying Web Server Settings” on page 90.
Web Server/WebApplicationName — See “Modifying Web Server Settings” on page 90.
Web Server/WebProtocolProtocol of the Web server.
— See “Modifying Web Server Settings” on page 90.
Contract Management 13.0 Installation and Configuration Guide for Oracle

Viewing and Modifying Contract Management Settings 103
Setting Name and Description Default Valid Ranges/Values
Web Server
Web Server/WebPortPort configured for use by the Web server.
80 See “Modifying Web Server Settings” on page 90.
Web Server/WebServerNameThe Web server host name
See “Modifying Web Server Settings” on page 90.
Web Server/sessiontimeout See “Modifying Web Server Settings” on page 90.
Web Server/xmlsessiontimeout —. See “Modifying Web Server Settings” on page 90.
Contract Management 13.0 Installation and Configuration Guide for Oracle


105
Use this chapter if you chose InfoMaker
10.5 after choosing Install Other
Applications in the Welcome to Contract
Management dialog box. This chapter
describes how to install the Sybase
InfoMaker software for use with Contract
Management reports and forms.
After InfoMaker 10.5 is installed, the
InstallShield Wizard launches the Database
Wizard to configure the connection to the
Contract Management database.
In this chapter
Installing InfoMaker
Setting up the Database Connection for InfoMaker
Installing InfoMaker 10.5

106 Installing InfoMaker 10.5
Installing InfoMakerDo the following steps if you chose InfoMaker 10.5 after choosing Install Other Applications in the Welcome to Contract Management dialog box.
1 In the Welcome to the InstallShield Wizard for Contract Management dialog box, click Next.
2 A message box displays telling you that the InfoMaker 10.5 installer will be launched. Click OK.
3 The Preparing Setup dialog box displays. If a message displays that says, “The InfoMaker installation requires the following Adaptive Server Anywhere component(s): Personal Server,” click OK to continue.
4 In the Choose Destination Location dialog box, click Next to choose the default.
5 In the Choose Destination Location for Shared files dialog box, click Next to choose the default.
6 In the Setup Type dialog box, click Typical, and click Next.
7 In the Select Program folder dialog box, click Next to choose the default.
8 In the Start Copying Files dialog box, review the settings, and then click Next.
9 When the InstallShield Wizard Complete dialog box displays, click Finish. This launches the Primavera Setup program. See “Setting up the Database Connection for InfoMaker” on page 107.
Contract Management 13.0 Installation and Configuration Guide for Oracle

Installing InfoMaker 10.5 107
Setting up the Database Connection for InfoMakerAfter the InfoMaker software is installed, the InstallShield Wizard launches the Primavera Setup program.
1 In the Choose Reports Location dialog box, click Next to choose the default location.
2 In the Database type dialog box, select Oracle. Click Next.
3 In the Enter the Server name and Database Group name dialog box, click Next to select the default Server Name (the Oracle TNS name for your Contract Management database server, for example CMORA) and the default Group name (for example, CMPROJ or CMDEMO).
4 In the Enter the Database User ID and Password dialog box, enter the User ID (for example, exp) and Password (for example, sql).
5 In the Review settings before configuring for InfoMaker, review the settings, and then click Next.
6 When the InfoMaker database configuration completes, click Finish in the InstallShield Wizard Complete dialog box.
Contract Management 13.0 Installation and Configuration Guide for Oracle


109
Use this chapter to install and configure the
Oracle Primavera SharePoint Connector to
enable Microsoft SharePoint to integrate
with Contract Management. This enables
both Contract Management and P6 EPPLM
to use a single signon to communicate with
the Microsoft SharePoint Repository.
In this chapter
Installing the Oracle Primavera SharePoint Connector
Configure the Oracle Primavera SharePoint Connector URL in Primavera Administrator
Installing and Configuring the Oracle Primavera SharePoint Connector

110 Installing and Configuring the Oracle Primavera SharePoint Connector
Installing the Oracle Primavera SharePoint Connector Create the Web site In Internet Information Services (IIS) manager, do the following
1 Create a new Web site.
2 Right-click on the name of the Web site you created, and do the following:
a) Go to Properties, and click the Security tab.
b) Click the Edit button in the Authentication section.
c) Unmark the Integrated Windows Authentication checkbox, and click the OK button.
Install the software The SharePoint Connector must be installed on the same machine on which SharePoint is located.
1 From the physical media or download, go to the Oracle Primavera SharePoint Connector folder, and run setup.exe.
2 When the Select Installation Address dialog displays:
a) The name of the Site must be the same as the name of the Web site you created earlier in this section.
b) For the Virtual directory, and Application Pool, you can either accept the default values or use the fields on the dialog to change them.
3 Click the Next button.
4 Finish installing the Oracle Primavera SharePoint Connector.
Test the Web Services function to ensure it installed correctly
To test the Web Services function, open the URL for the Web Services. The URL should be in the following format:
http://<HOST>:<PORT>/<VIRTUAL_DIR>/WS_FPRPC.asmx
This should display a list of the available functions. In the preceding URL:
■ <HOST> is the name of the host on which Web Services runs.
Contract Management 13.0 Installation and Configuration Guide for Oracle

Installing and Configuring the Oracle Primavera SharePoint Connector 111
■ <PORT> is the TCP port that the Web site will use. You entered this when you created the Web site.
■ <VIRTUAL_DIR> is the name of the Virtual directory that you created.
■ WS_FPRPC.asmx is the name of the Web Service.
Contract Management 13.0 Installation and Configuration Guide for Oracle

112 Installing and Configuring the Oracle Primavera SharePoint Connector
Configure the Oracle Primavera SharePoint Connector URL in Primavera AdministratorSee “Run the Primavera Administrator” on page 71.
1 Run Primavera Administrator.
2 Expand the Content Repository folder, and then expand the Microsoft SharePoint folder.
3 Triple-click Web Service URL, and enter the URL for the Oracle Primavera SharePoint Connector that you previously installed.
4 Click the Save Changes button.
Contract Management 13.0 Installation and Configuration Guide for Oracle

113
This chapter describes how to initially set up
your Contract Management environment.In this chapter
Starting the Administration Application
Adding Contract Management Users
Setting Up Reports and Forms
Displaying Report Titles Containing International Characters
Running Contract Management as a User Account
Importing Users from LDAP
Reconfiguring the Contract Management Web Server
Encrypting Passwords when Using a JBoss Application Server
Setting Up Contract Management

114 Setting Up Contract Management
Starting the Administration ApplicationStart the Contract Management Administration Application
1 From the Windows desktop open a Web browser.
2 Enter the Web address for the Contract Management Administration Application as follows:
http://webservername/exponline/adminlogon.jsp
where: webservername is the computer name of your Contract Management Web server.
When running Contract Management for the first time, you must have administrator rights to the machine in order to install the JRE.
3 Type your admin user ID and password in the Administration login dialog box (the default ID and password are both EXPADMIN), and click Log In.
Contract Management 13.0 Installation and Configuration Guide for Oracle

Setting Up Contract Management 115
Adding Contract Management UsersUsers need a Contract Management user account in order to access the database. You should review your existing Contract Management user accounts to ensure they are properly configured, and add new users as necessary.
See “Starting the Administration Application” on page 114.
Add a User Account Logon to the Contract Management Administration Application, and do the following:
1 Click User Accounts.
2 In the User Accounts window, click Create New User to open the Create New User dialog box.
3 Type an ID for the user, and choose whether to create a completely new user or to base the user on an existing one (which requires less data entry).
4 Click OK to open the User Account dialog.
5 Use the User Account dialog to enter the rest of the information. See the Online Help for more information about each field.
When importing users from LDAP, the LDAP user login name cannot contain any special characters (for example, ! @ $ % & * () ^ # +) or be longer than 30 characters. Contract Management will only support login names that do not contain special characters, and that are less than or equal to 30 characters in length. See “Importing Users from LDAP” on page 121.
Contract Management 13.0 Installation and Configuration Guide for Oracle

116 Setting Up Contract Management
Setting Up Reports and FormsWhen you install Contract Management, setup stores Contract Management reports and forms by default in folders called Reports and Forms on the Web Server in \Program Files\Oracle\Contract Management.
To use reports and forms, the drive on which they are stored must be available from the Contract Management Web Server. The following instructions explain how to configure the Contract Management Web Server to use reports and forms.
Run the Contract Management Administration Application on the same machine that the Web Server is installed on to ensure that you have the correct network drive mappings.
See “Starting the Administration Application” on page 114.
1 Logon to the Contract Management Administration Application.
2 Click Server Configuration to open the Server Configuration window.
3 In the Report and Form Locations section, click Add to open the Report and Form Location dialog box.
4 In the Location field, enter a name for the location (such as Bala Cynwyd).
5 Click Browse to enter the report and form paths in their respective fields.
• If the reports and forms are located on the same machine as the Contract Management Web Server, the path must be a physical path, such as C:\Program Files\Oracle\Contract Management\reports. Click My Computer from the Browse dialog box to select the path.
• If the attachment files are located on a network drive, the path must be a UNC path, such as \\mycomputer\reports. Click My Network Neighborhood from the Browse dialog box to select the path.
If the reports and forms are on a network drive, you must run the Contract Management Web service as a user account. Refer to “Running Contract Management as a User Account” on page 119
Contract Management 13.0 Installation and Configuration Guide for Oracle

Setting Up Contract Management 117
6 Click Import Reports and Forms to import the reports and forms. This could take several minutes to complete.
7 Under Projects, click Add to open the Select Projects dialog box to assign the report and form locations to particular projects, or click Add All Projects to assign the report and form locations to all projects.
8 Click Save & Close when finished.
If your report and form titles contain international characters, you will need to update the Web Server properties to display the titles properly in the Advanced Print dialog box. See “Displaying Report Titles Containing International Characters” on page 118.
Contract Management 13.0 Installation and Configuration Guide for Oracle

118 Setting Up Contract Management
Displaying Report Titles Containing International Characters
To display international report/form titles in the Advanced Print dialog box, perform the following steps:
1 Stop the Contract Management service.
2 Add one of the following lines to the exponline.properties file:
• If the workstation used to create the InfoMaker reports is running Simplified Chinese, add:
ReportEncoding=GB2312
• If the workstation used to create the InfoMaker reports is running Traditional Chinese, add:
ReportEncoding=BIG5
• If the workstation used to create the InfoMaker report is running Russian, add:
ReportEncoding=WINDOWS-1251
3 Start the Contract Management service.
4 Import Reports and Forms.
Contract Management 13.0 Installation and Configuration Guide for Oracle

Setting Up Contract Management 119
Running Contract Management as a User AccountIf your reports, forms, attachments, and/or Brava! markups directories are on a network drive (a drive that is accessible from but not on the same machine as the one on which Contract Management is installed), you must run the Contract Management service as a domain user account instead of as a local system account. You must always use UNC type paths (using the form of \\computer\reports) for the location of the reports, forms, attachments, and/or the Brava! markups directory when configuring Contract Management.
Set Up Contract Management as a User Account From the machine running the Contract Management Web Server, do the following:
1 Click Start, and navigate to Settings, Control Panel.
2 From the Control Panel, navigate to Administrative Tools, Services, Contract Management.
3 In the Contract Management Properties dialog box, click the Log On tab.
4 Click This account.
5 Enter the user’s login, password, and then enter the password again to confirm it.
6 Click OK.
Start and Configure the Contract Management Administration Application
Run the Contract Management Administration Application on the same machine that the Web Server is installed on to ensure that you have the correct network drive mappings.
1 From the Windows desktop, open Internet Explorer and enter the Web address for the Contract Management Administration Application.
2 Type your administrator user ID and password in the Administration Login dialog box; the default ID and password are both EXPADMIN. Click Log In.
Contract Management 13.0 Installation and Configuration Guide for Oracle

120 Setting Up Contract Management
3 Click Server Configuration. In the Server Configuration window, scroll down to the Attachment Directory Setup section or the Report and Form Locations section and follow the instructions in “Setting Up Reports and Forms” on page 116. Enter the locations in the appropriate fields.
You must enter the UNC path for the location, not the mapped network drive path.
Contract Management 13.0 Installation and Configuration Guide for Oracle

Setting Up Contract Management 121
Importing Users from LDAPThe LDAP server provides the central repository for user credentials. This is useful when users exchange data with multiple applications. LDAP provides one common user authentication source.
When importing users from LDAP, it is important to do the following:
■ Set up a Contract Management administrative user with the same login name that exists on the LDAP server.
■ Configure the Contract Management user import tool, and import users.
■ In the Contract Management Administration Application, complete the LDAP information for each user.
If you do not complete the steps in the following section before importing users from LDAP, you will not be able to logon to Contract Management again.
First, set up a Contract Management user for LDAP
See “Starting the Administration Application” on page 114.
1 Logon to the Contract Management Administration Application.
2 Click Administrator IDs.
3 Click Add Administrator.
4 Enter the Administrator ID. This is the same user login name that exists on the LDAP server.
The user login name cannot contain any special characters (for example, ! @ $ % & * () ^ # +) or be longer than 30 characters. Contract Management will only support login names that do not contain special characters, and that are less than or equal to 30 characters in length.
5 Enter the Password, and choose the Language from the drop-down list.
6 Click Save.
7 Close the Contract Management Administration Application.
Contract Management 13.0 Installation and Configuration Guide for Oracle

122 Setting Up Contract Management
Configure the Contract Management user import tool
1 Go to the home directory where Contract Management is installed, chose ContractManagement, choose Utility, choose CMAdminConfig, and double-click LDAPCfgWiz.cmd to run the LDAP configuration wizard.
2 Enter the Contract Management User name and Password, and click OK. This is the User name and Password for the Contract Management ADMIN database, and was set during Contract Management installation.
3 On the LDAP Configuration dialog, enter the information that LDAP needs to access the LDAP server:
a) Enter the User name.
b) Enter the Password.
c) Enter the Host address for the LDAP server.
d) Enter the Host port number of the LDAP server.
e) Enter the Base directory node. The Base directory node is the base directory where the LDAP user import tool starts looking for users.
f) Click Next when finished.
4 In the Map database fields with LDAP attributes dialog:
a) In the LDAP attribute column of the table, enter the LDAP attributes that correspond to the Contract Management database field names listed in the Database field name column of the table.
b) You must enter an LDAP attribute for the LOGIN_NAME* field name. This is a required field.
c) The LDAP attributes you enter are the attributes that exist on the LDAP server. You do not have to enter an LDAP attribute for all fields, only for required fields.
d) Click Next when finished.
5 In the Select LDAP users to be imported into Contract Management dialog:
a) Use the Search field to find the users you want to add to the Selected users table. You can search on an LDAP attribute, and can use an asterisk (*) as a search option (for example: uid=*).
Contract Management 13.0 Installation and Configuration Guide for Oracle

Setting Up Contract Management 123
b) Highlight the user you want to add, and click the right arrow button to add the user to the Selected Users table.
c) If you want to change the default group of projects available to the user, scroll to the right in the Selected Users table, find the Default Group column, and change the default.
c) Repeat steps 5a through 5c as necessary until you have added all users to the table, and then click Import when finished.
6 When the “Import Successful” message displays, click OK.
7 Click Close. When the “Configuration of the Contract Management LDAP completed successfully.” message displays, click OK.
Finish Configuring the LDAP users in Contract Management After the import completes, do the following:
1 Restart the Contract Management service.
2 Logon to the Contract Management Administration Application with the User ID you created in step 4 of “First, set up a Contract Management user for LDAP” on page 121.
3 Click User Accounts, and select a user that you imported from LDAP.
4 Make sure that the First Name And Last Name fields contain the name of the user imported from LDAP.
5 In the Company field, enter the abbreviation of the user’s company.
6 In the Initials field, enter the initials of the user imported from LDAP.
7 Scroll to the Template section, and click Add Template.
8 In the Select Template dialog, click select next the appropriate template to apply for the user, and click Save.
9 Click either Add Project, and select the project to which the user will have access, or click Add All Projects to give the user access to all projects.
10 Click Save.
11 Repeat steps 3 through 10 for each user that you imported.
Contract Management 13.0 Installation and Configuration Guide for Oracle

124 Setting Up Contract Management
Reconfiguring the Contract Management Web ServerIf you need to reconfigure the Contract Management Web Server after it has been installed, click Start, and then navigate to Programs > Oracle - Primavera Contract Management > Primavera Contract Management Utilities > Server Config. Use this utility if you need to change any of the following items:
■ SMTP Server
■ Contract Management Web Server port number
■ Contract Management database type
■ Database server connection
■ P6 EPPM connections
■ Minimum and maximum memory allocation for the Contract Management Web Server
Or, see the information in “Viewing and Modifying Contract Management Settings” on page 67.
Contract Management 13.0 Installation and Configuration Guide for Oracle

Setting Up Contract Management 125
Encrypting Passwords when Using a JBoss Application Server
If you are using a JBoss application server, and want to encrypt passwords in the expedition-ds.xml file, the following web site contains information to help you do so.
http://www.jboss.org/community/wiki/EncryptingDataSourcePasswords
The preceding URL should be all on one line. The formatting restrictions of this document prevent it from appearing on one line.
Contract Management 13.0 Installation and Configuration Guide for Oracle


127
This chapter describes how to configure the
Oracle content repository for use with
Contract Management.
In this chapter
Adding Users
Adding Metadata Properties
Configuring the Oracle Content Repository for use with Contract Management

128 Configuring the Oracle Content Repository for use with Contract Management
Adding Users If you are authenticating Contract Management users in native mode, and are using the Oracle content repository, you must manually add users to the Oracle content repository server. If you are using LDAP authentication, this step is not necessary.
The Contract Management user login name must be the same as that used for the Oracle content repository server.
When logging into Contract Management, the user must use the same login name and case (upper or lower case) that exists on the Oracle content repository server.
For information about adding users to the Oracle content repository server, see your Oracle documentation.
Contract Management 13.0 Installation and Configuration Guide for Oracle

Configuring the Oracle Content Repository for use with Contract Management 129
Adding Metadata PropertiesAfter adding the users, do the following:
1 In the Oracle content repository server, go to the Configuration Manager utility.
2 Add the following Information Fields, and designate the Type as Text:
• CmGroupName
• CmProjectName
• CmModuleName
• CmObjectType
• CmObjectId
• CmisAttachment
The use of Cm as a prefix is optional, and can be any prefix of your choosing. If a prefix is not used, ensure that none of the Contract Management metadata fields are in conflict with existing metadata fields.
3 After you add the preceding Information Fields, click the Update Database Design button.
Ensure that you have completed the procedures in “Viewing and Modifying Contract Management Settings” on page 67. In that chapter, the procedures in “Modifying Content Repository Settings” on page 79 must be done in order for Oracle content repository to work properly.
Contract Management 13.0 Installation and Configuration Guide for Oracle


131
Index
AApplication Server host components 6
CConfiguring WebLogic
overview of 31Creating databases
initial steps 18Custom portlets
password encryption 91
DDatabases
creating, initial steps for 18Documentation 9
HHelp, online 9HTTPS 10
IInfoMaker
installation overview 59, 105, 109installation, beginning 106, 110installing by using the Primavera Setup
program 107online documentation 9
Installing Contract Managementprerequisites for 16
OOnline, help 9Operating systems supported 7
PP6 Web Access
adding database instances 72configuration settings 91configure
custom portlets 91Passwords
encryptingfor custom portlets 91
Prerequisitesfor installing Contract Management 16
Primaverastarting 106, 110, 112
RReports and forms
sharing 116
UUpgrade from Contract Management 11.0
for Oracle Web serverconnecting to the P6 EPPM schedule database
running Microsoft SQL Server 43, 51Upgrade from Expedition 10.0 to Contract
Management installationfor Oracle Web server
not connecting to the P6 EPPM schedule database 44
not connecting to the P6 EPPM schedule database running Oracle 42, 50
Upgrade installationfor Oracle Web server
initial setup steps for 57Upgrade to Contract Management from a Previous
Versionoverview of 55

132 Index
User’s Guide 9
WWeb Server components 6Web Server installation
for Oracle Servers, no database creationoverview of 39, 47
WebLogicConfigure data source for Oracle 31
data source setup 33prerequisites for 32