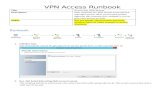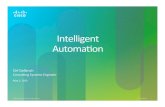Cloupia-RunBook
-
Upload
zoltan-brink -
Category
Documents
-
view
59 -
download
1
description
Transcript of Cloupia-RunBook

1 | P a g e
Run book for deploying Cloupia’s CUIC

2 | P a g e
The purpose of this run book is to demonstrate how to deploy Cloupia’s CUIC to manage Flexpod from single pane of glass and how to publish VM resources to self-‐service users.
At the end of this exercise, you will learn how easy it is to deploy, configure CUIC and manage FlexPod from single pane of glass.
Start of Exercise
Step Action: Deploying Cloupia’s CUIC 1. Open VI Client on your desktop. Enter the vCenter IP address.
Login with given username & password.
Click on ‘File’ à select ‘Deploy OVF Template’
Click on ‘Browse’ à Explore the CUIC OVF image location (please refer the infrastructure details for the location) and select the OVF file

3 | P a g e
à Click ‘Next’
à Click ‘Next’

4 | P a g e
à Accept the License
à Enter the CUIC name as ‘CUIC-Demo’ (The CUIC name was chosen for demonstration purpose only, you can choose any name as you like.)

5 | P a g e
à Select the ESX Cluster and Click Next
à Select a Datastore on which you want to deploy CUIC & click Next

6 | P a g e
à Click Next
à Select the VM Network port group & click Next

7 | P a g e
à Click Next
à Click ‘Finish’ Modify the CUIC virtual appliance resource reservations (CPU & Memory) à Right Click on the deployed CUIC virtual appliance and select ‘Edit Settings’

8 | P a g e
à Click on ‘Resources’ Tab
à Select ‘CPU’ and enter ‘2000’ Mhz as CPU reservation à Select ‘Memory’ and enter ‘2000’ MB as Memory reservation à Click OK
2. After the CUIC virtual appliance is deployed, please follow the steps to configure the Network. à Select the deployed CUIC Virtual Appliance à Click on ‘Power On’ button à Right click on the CUIC-Demo virtual appliance and Click on ‘Open Console’ à Wait for the below prompt… “Configuring Static IP Configuration Do you want to configure static IP (y/n)? : “

9 | P a g e
à press ‘y’ and hit enter à Enter IP Address, Subnet mask and Gateway IP address details (please refer the infrastructure details for the IP Details) à press ‘y’ when it asks ‘Do you want to continue’

10 | P a g e
à Wait until you get the below Login screen.
3. Access the installed CUIC through a Web browser. à Open a Web browser, Internet Explorer / Firefox (Pre-requisite: Adobe Flash player plugin need to be installed) à Type the CUIC IP address and hit ‘Enter’ à You should see the below login screen.
à Login with username: admin and password: admin
à After a successful login, you will see the below notification message.

11 | P a g e
à Click ‘OK’ to continue.
à Click on ‘Administration’ and select ‘Users and Groups’
à Click on ‘Login Users’ tab and select ‘admin’ user and click on ‘Edit’ button.

12 | P a g e
à Enter Admin user’s email address under ‘User Contact Email’ field and click on ‘Save’ button.
4. Add the license to CUIC to enable the Management & Automation feature set.
à Click on ‘Administration’ à Click on ‘System Administration’

13 | P a g e
à Click on ‘License’ Tab à Click on ‘Update License’
à Enter the license key (you can get the evaluation license key by emailing [email protected])
à Click on ‘Save’ & Close à Logout as ‘admin’ from CUIC admin portal and login as ‘admin’ again.
à Click on ‘admin’ user

14 | P a g e
à Click on ‘Dashboard’ tab and select the check box ‘Enable Dashboard’ à Click on ‘Apply’ and click on ‘x’ to close it.
5. Adding FlexPod device accounts and VMware vCenter account à Click on ‘Administration’ à Click on ‘System Administration’
à Click on ‘Datacenters’ tab.
à Click on ‘Add’ button

15 | P a g e
à Enter the Datacenter Name as ‘Demo-DC’ (Ex: Datacenter Name of FlexPod where it was deployed) - (The name ‘Demo-DC’ was chosen for demonstration purpose only, you can choose any name as you like) à Enter the Datacenter address under ‘Address’ field. à Click on ‘Add’ button.
à Click on ‘Administration’ à Click on ‘System Administration’ à Click on ‘Physical Accounts’

16 | P a g e
à Click on ‘Add’ button to add ‘Cisco UCSM’ account
à Select ‘Category Type’ as ‘Computing’ à Select ‘Account Type’ as ‘UCSM’ à Select ‘Authentication Type’ as ‘Locally authenticated’ à Type ‘Account Name’ as ‘Cisco-UCSM’ (The name was chosen for demonstration purpose only, you can choose any name as you like) à Select ‘Data Center’ as ‘Demo-DC’ à Enter the Cisco UCSM ‘IP Address’ à Enter Cisco UCSM User ID & Password (User should have admin level rights) à Leave the ‘Transport Type’ as ‘http’ or ‘https’ à Click on ‘Save’ button and Click ‘OK’ à Select the ‘Cisco-UCSM’ account and click on ‘Test Connectivity’

17 | P a g e
à Verify that the ‘Test Connectivity’ is successful
Adding NetApp Controller Physical account to CUIC à Click on ‘Add’ action button
à Select ‘Category Type’ as ‘Storage’ à Select ‘Account Type’ as ‘NetApp ONTAP’ à Type ‘Account Name’ as ‘NetApp-FAS-A’ (controller-A) - (The name was chosen for demonstration

18 | P a g e
purpose only, you can choose any name as you like) à Select ‘Data Center’ as ‘Demo-DC’ à Enter the NetApp Controller A management ‘IP Address’ à Enter User ID/Password (user account should have root level rights) à Change the ‘Transport Type’ to ‘https’ (or http) à Leave the http port as ‘443’ à Click on ‘Save’ button and Click ‘OK’ à Select the ‘NetApp-FAS-A’ account and click on ‘Test Connectivity’ à Verify that the ‘Test Connectivity’ successful à Follow the same procedure to add second NetApp Controller (B) Adding Nexus 5K switches to CUIC à Click on ‘Managed Network Elements’
à Click on ‘Add Network Element’ button
à Select Data Center as ‘Demo-DC’ à Enter Nexus 5K Switch A management network IP Address à Select Protocol as ‘ssh’ or ‘telnet’ à Enter Username ‘admin’ à Enter the Password

19 | P a g e
à Enter Enable Password à Select ‘Device Category’ as ‘Cisco Nexus OS’ à Click on ‘Submit’ à Verify that the ‘Test Connectivity’ successful
Adding VMware vCenter Account à Click on ‘Administration’ à Click on ‘System Administration’ à Click on ‘Virtual Accounts’
à Click on ‘Add’ button
à Select ‘VMware’ from the drop down list.

20 | P a g e
à Enter Cloud Name as ‘VMware-Cloud’ (The name was chosen for demonstration purpose only, you can choose any name as you like) à Enter vCenter Server ‘IP Address’ à Enter User ID (User should have administrator level rights on vCenter Server) à Enter the Password à Select Physical Datacenter as ‘Demo-DC’ à Click on ‘Add’ button à Verify that the ‘Test Connectivity’ successful Initiating Manual Inventory of VMware vCenter Account à Click on ‘Virtual’ menu and click on ‘Compute’

21 | P a g e
à Click on ‘VMware-Cloud’ and Click on ‘Polling’ tab
à Click on ‘Request Inventory Collection’ button to initiate the Inventory. à Wait until the Inventory process is completed. à Click on ‘Refresh’ button to refresh the status.
à Wait for 20-25 minutes for complete Inventory of FlexPod Device configuration and VMware vCenter.
6. Managing FlexPod from Single Pane of Glass à Click on ‘Converged’ menu à Click on ‘Demo-DC’ FlexPod

22 | P a g e
à Double Click on ‘NetApp-FAS-A’ controller to view and manage NetApp Controllers.
à Click on ‘NetApp-FAS-A’ and click on ‘View Details’

23 | P a g e
à Browse through the Tabs to view and manage NetApp Controller configuration. à Click on ‘Back’ button to go back to Unified Management View of FlexPod
à Double Click on Nexus 5K Switch A to view and manage the Configuration.

24 | P a g e
à Browse through the tabs to view and manage the Nexus 5K Switch. à Click on ‘Back’ button to go back to Unified Management View of FlexPod
à Double Click on Cisco UCSM to view and manage the UCSM configuration.

25 | P a g e
à Browse through the tabs to view and manage the Cisco UCSM configuration. à Click on ‘Back’ button to go back to Unified Management View of FlexPod
à Double click on ‘VMware-Cloud’ to view and manage the configuration of VMware vCenter (vSphere)

26 | P a g e
à Browse through the tabs to view and manage the VMware vCenter configuration. à Click on ‘Back’ button to go back to Unified Management View of FlexPod
7. Adding a Group and Self-service user à Click on ‘Administration’ menu and click on ‘Users and Groups’

27 | P a g e
à Click on ‘User Groups’ tab and Click on ‘Add’ button
à Enter the group name (Ex: Demo or Finance or Sales or QA etc...) à Enter the Contact Email for the Group

28 | P a g e
à Click on ‘Login Users’ tab and click on ‘Add’ button to add the Group
à Select the ‘User Type’ as ‘Service End-User’ à Select the ‘User Group’ (Group Name that was created above) à Enter the Password à Enter the User Contact Email à Click on ‘Add’ button to add the Self-Service User

29 | P a g e
8. Setting up Policies for Compute, Storage, Network, System and Creating a vDC and catalog items for self-service portal. A policy is a set of rules which determines where and how a new VM will be provisioned within the infrastructure based on the availability of system resources. à Click on ‘Policies’ menu and select ‘Computing’
à Click on ‘VMware Computing Policy’ tab and click on ‘Add’ button.

30 | P a g e
à Enter the Computing policy name (Ex: Demo_Computing_Policy) à Select the Cloud Name from the drop-down list. Cloud Name represents your Virtual Cloud account. In this instance, it is VMware vCenter account that we added before. à For ‘Host Node/Cluster Scope’ select ‘Include Selected Clusters’ à For ‘Selected Clusters’, click on ‘Select’ button and choose the ESX Cluster that was configured on vCenter Server. à For ‘Resource Pool’, click on ‘Select’ button and choose the Resource pool if there was any defined. à Leave rest of the options to defaults. à ‘Resizing options’ defines the no of CPU and amount Memory resources that end-user can select as a choice during self-service VM provisioning request. à ‘Deploy to Folder’ option defines how the provisioned VMs can be organized under the VM Folders within the vCenter Server. à Click on ‘Add’ button to add the Computing Policy.

31 | P a g e
à Click on ‘Policies’ menu and select ‘Storage’
à Click on ‘VMware Storage Policy’ tab

32 | P a g e
à Enter the Storage ‘Policy Name’ (Ex: Demo_Storage_Policy) à Select the Cloud Name from the drop-down list. Cloud Name represents your Virtual Cloud account. In this instance, it is VMware vCenter account that we added before. à For ‘Data Stores Scope’ select ‘Include Selected’ from drop down. à For ‘Selected Data Stores’, click on ‘Select’ button and choose the Datastore on the ESX Cluster on which you want to provision the VMs. à Leave rest of the options as defaults and click ‘Next’
à Click on ‘Submit’ to create a Storage Policy.

33 | P a g e
à Click on ‘Policies’ menu and select ‘Network’
à Click on ‘VMware Network Policy’ tab and click on ‘Add’ button to create a Network policy.

34 | P a g e
à Enter the Network ‘Policy Name’ (Ex: Demo_Network_Policy) à Select the Cloud Name from the drop-down list. Cloud Name represents your Virtual Cloud account. In this instance, it is VMware vCenter account that we added before. à Select the ‘Port Group Type’ as ‘Virtual Machine PortGroup’ or ‘Distribute Virtual PortGroup’ depends on how you configured your ESX cluster. à Select the appropriate ‘Port Group Name’ from the drop-down list to where the VMs need to be connected on the Network. à Select the ‘Copy Adapter Type from Template’ checkbox à If you don’t have DHCP, then unselect ‘Use DHCP’ check box à Enter the Static IP Pool range (Ex: 192.168.210.10-192.168.210.100) à Enter the Subnet Mask à Enter the Gateway IP for the defined Static IP range. à Click on ‘Next’ button
à Click on Submit button to create the Network Policy.

35 | P a g e
à Click on ‘Policies’ menu and select ‘Service Delivery’
à Click on ‘VMware System Policy’ tab and Click on ‘Add’ button.

36 | P a g e
à Enter the System ‘Policy Name’ (Ex: demo_system_policy) à Leave the default values for ‘VM Name Template’ (This field is to generate a Virtual Machine Name automatically during a VM provisioning process.) à Enter the ‘DNS Domain’ name à Choose the ‘Time Zone’ à Enter the ‘DNS Server List’ separated by a comma (,) à Choose ‘VM Image Type’ as ‘Windows and Linux’ à Uncheck the ‘Auto Logon’ and enter the Administrator Password à For ‘Domain/Workgroup’ select ‘Workgroup’ à Enter the ‘Workgroup’ name and Click on ‘Add’ button to add the System Policy

37 | P a g e
à Click on the ‘Cost model’ tab and click on ‘Add’ button to add a Chargeback Cost Policy. à Enter the ‘Cost Model Name’ (Ex: demo_cost_policy) à Select the ‘Charge Frequency’ as ‘Monthly’ à Enter the ‘Active VM Cost’ as ‘10’ à Enter the ‘Provisioned Memory’ cost as ‘5’ à Enter the ‘Committed Storage Cost’ as ‘2’ à Click on ‘Add’ button to add the ‘Cost Policy’

38 | P a g e
Create a vDC (Virtual Datacenter) A Virtual Data Center is a Secure Virtual Infrastructure Environment which defines virtual resources (Compute, Storage, Network, and Cost policies), end-user operational rules and restrictions. à Click on ‘Policies’ menu and click on ‘Virtual Data Centers’
à Click on ‘Add’ button

39 | P a g e
à Enter the ‘vDC Name’ (Ex: Demo_vDC) à Select the ‘Group’ as ‘Demo’ which was created previously à Select the Cloud Name as ‘VMware-Cloud’ à Under Policies section, for ‘System Policy’ select ‘demo_system_policy’ à For ‘Computing Policy’ select ‘demo_computing_policy’ à For ‘Network Policy’ select ‘demo_network_policy’ à For ‘Storage Policy’ select ‘demo_storage_policy’ à For ‘Cost Model’ select ‘demo_cost_policy’ à Under ‘End User Self-Service options’ select all of the check boxes. à Click on ‘Add’ button to add the vDC

40 | P a g e
Adding a Catalog Resource for self-service. à Click on ‘Policies’ menu and click on ‘Catalogs’
à Click on ‘Add’ button to add the catalog item.

41 | P a g e
à Enter the Catalog Name as ‘Apache Web Server’ à Select the ‘Catalog Icon’ as ‘VM: Redhat Linux’ à Select the check box for ‘Applied to all groups’ à Select the Cloud Name as ‘VMware-Cloud’ à Select the RedHat template ‘Image’ from the drop down list à Click ‘Next’
à Select the ‘Category’ as ‘Web Server’ à Select the ‘Specify OS’ as ‘Linux – Redhat’ à Click on ‘Next’

42 | P a g e
à Choose the ‘Credential Options’ as ‘Do not share’ à Click on ‘Next’
à Select the check box for ‘Automatic Guest Customization’ à Click on ‘Next’ button.

43 | P a g e
à Click on ‘Next’ button.
à Click on ‘Submit’ button to finish creating the Catalog item.
Self-Service Portal: Self-Service VM provisioning and Self-Service management

44 | P a g e
9. à Logout as ‘Admin’ and Login as a Self-Service User
à Click on ‘Catalog’ tab to view the published Catalog resource items.

45 | P a g e
à Click on ‘Next’
à Select previously created ‘vDC’ à Enter the ‘VM Name Prefix’ à Select ‘Provision’ now à Click on ‘Next’

46 | P a g e
à Choose ‘CPU Cores’ and ‘Memory ‘ à Click ‘Next’
à Click ‘Next’

47 | P a g e
à Click ‘Submit’ to create a Service Request for VM provisioning.
à Click on ‘Services’ tab to view the ‘Service Request’ progress.

48 | P a g e
à Double Click on the Service Request to see the progress. (Note: Each Circle is a task and is represented in colors. Green: Successfully Completed, Blue: Task is in progress, Red: Task is failed.)
à Once VM provisioning process is completed, close the Service Request progress windows and Click on ‘Virtual Resources Tab’
à Click on ‘VMs’ tab to view the provisioned VM.

49 | P a g e
à You can perform Life Cycle Management and Resource Management on the provisioned VM.
à Click on ‘Accounting’ tab to view the Chargeback information.

50 | P a g e