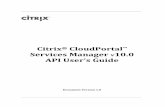CloudPortal Services Manager 11 - Citrix Docs · Office Communication Server 2007 ShareFile...
Transcript of CloudPortal Services Manager 11 - Citrix Docs · Office Communication Server 2007 ShareFile...

© 1999-2017 Citrix Systems, Inc. All rights reserved. p.1https://docs.citrix.com
Known issues
System requirements for server roles
Firewall requirements for Services Manager
Verify deployment readiness and create system databases
To install server roles using the graphical interface
To install server roles from the command line
To configure server roles using the graphical interface
Configure locations using the graphical interface
Configure server roles and locations from the command line
Services Manager Terminology and Concepts
Plan for deploying the Services Manager platform
Plan for deploying services
Upgrade system databases
Upgrade platform server roles
Upgrade web components
Upgrade deprecated services
Upgrade the reporting service and data warehouse
AD Sync
BlackBerry 5
Citrix
CRM 2011
Jun 05, 2015
CloudPortal Services Manager 11

© 1999-2017 Citrix Systems, Inc. All rights reserved. p.2https://docs.citrix.com
DNS
File Sharing
Hosted Apps and Desktops
Hosted Exchange
Lync Enterprise 2010 and Lync Hosted 2010
Lync Enterprise 2013 and Lync Hosted 2013
Mail Archiving
Microsoft SQL Server Hosting
MySQL
Office Communication Server 2007
ShareFile
SharePoint 2010
SharePoint 2013
Virtual Machines
Windows Web Hosting
Export and import service packages
Create and provision additional user and customer plans
View and f ilter provisioning requests
Provision services and customers in bulk
To migrate users to different user plans in bulk with the Package Migration Wizard
Create and manage customers
Create and manage users
Manage security roles
Manage provisioning changes
Manage reports

© 1999-2017 Citrix Systems, Inc. All rights reserved. p.3https://docs.citrix.com
Jun 05, 2015
Updated: 2014-01-06Citrix CloudPortal Services Manager transforms cloud infrastructures into profitable cloud businesses with a comprehensive
platform to manage business and operations support services, customers, and cloud offerings. Services Manager is an easy-
to-use web portal that helps service providers manage the delivery of cloud services and offerings to their customers. It
provides out-of-the-box support for Desktop-as-a-Service and Windows apps (powered by Citrix XenApp), as well as
popular business applications like Exchange, Office, SharePoint, Lync, web hosting and more. Without any IT expertise,
customers can add or change services, view reports and manage users.
Workf low approvalWorkf low approval
Workflow Approval helps you manage provisioning changes that impact service consumption and billing. New security
roles allow users to self-provision services and monitor their own provisioning requests. Approval chains route provisioning
requests based on your organizational structure or approval process. Customizable templates allow you to send timely
notifications at each step in the approval process for every service.
AD Sync enhancement sAD Sync enhancement s
The AD Sync service includes support for synchronizing Exchange contacts and distribution groups.
Host ed Exchange Host ed Exchange enhancement senhancement s
The Hosted Exchange service includes support for Exchange 2010 and Exchange 2013, and supports the native mail
archiving feature in these versions.
Dat a warehouse and Dat a warehouse and Report ing enhancement sReport ing enhancement s
Services Manager includes the following Reporting enhancements:
Include reports when importing or exporting services
Run and view Distributor Summary reports from the control panel
Define billing units for services and associate them with plan types
Include Prepay criteria when generating reports
Include aggregate and non-aggregate properties and counters in reporting views for customers and resellers
Improved inst allat ion Improved inst allat ion experienceexperience
Services Manager simplifies web service deployment with wizard driven installation and configuration. The Setup and
Configuration Tools detect service prerequisites, perform post-install configuration, and automate tasks such as Group
Policy and PowerShell remoting configuration. After deploying a service, use the control panel to create user and
customer plans, define server resources, and provision customers.
Improved upgrading Improved upgrading experienceexperience
Upgrading from CloudPortal Services Manager 10 is simplified with support for in-place upgrades for system databases,
platform server roles, web services, and the Reporting service. Migration of the data warehouse is also included in the
upgrade process. The Configuration Tool backs up required files and sites, stops and starts services as required, upgrades
components, and applies updates as appropriate. For an overview of the upgrade process, see Upgrade from CloudPortal
Services Manager 10.
Server plat f orm supportServer plat f orm support
Services Manager platform components can be deployed on servers running Windows Server 2012. For more information

© 1999-2017 Citrix Systems, Inc. All rights reserved. p.4https://docs.citrix.com
about system requirements and support, see System Requirements for CloudPortal Services Manager.

© 1999-2017 Citrix Systems, Inc. All rights reserved. p.5https://docs.citrix.com
Jun 05, 2015
Updated: 2013-08-21
Installation issues
Configuration issues
Provisioning issues
When configuring the Office Communication Server 2007 (OCS) web service, the RTCUniversalUserAdmins group is not
added automatically to the CortexAdmins group. To resolve this issue, using Active Directory Users and Computers, add
the RTCUniversalUserAdmins group as a member of the CortexAdmins group after the service configuration f inishes.
[#334857]
If you install Services Manager platform server roles on servers running Windows Server 2003, installation of the platform
server roles might fail. This issue occurs because Windows Server 2003 is not a supported server operating system for this
release. To avoid this issue, create your Services Manager deployment using servers running a supported operating
system as described in System Requirements for Server Roles. [#359307]
If you install a Windows Server role or feature that requires the server to be restarted, but do not restart the server prior
to installing a Services Manager platform server role, the platform server role installation fails. To resolve this issue, restart
the server after adding these Windows Server roles or features. [#361210]
Installing the OCS web service on a server that is not part of an OCS 2007 deployment appears to install successfully,
even though OCS 2007 is required for deploying the service. However, configuring the service through the control panel
fails as a connection to the server cannot be established. Additionally, provisioning the service to customers fails because
the service is not configured correctly. To ensure the OCS service can be configured and provisioned successfully, install
and configure the OCS web service only on servers that are part of an OCS 2007 deployment. [#382012]
If multiple UPN suffixes are entered when the primary location is configured, only the f irst UPN suffix is added to the
Domain Management section of the service provider's Customer Details page. To work around this issue, manually enter
the additional UPN suffixes. [#363812]
When configuring a customer plan for the SharePoint 2010 service, Services Manager allows you to enter a port number
greater than 65536, which is the highest value in the range of ports SharePoint 2010 allows. When you enter an invalid
port number (greater than 65536), no error appears when you save the customer plan. However, provisioning the service
to the customer fails. To ensure customers can be provisioned successfully with the SharePoint 2010 service, enter the
correct port for each customer plan you configure. [#380636]
If the Citrix service is deployed in multiple locations, and the Location Filter is set to a specif ic location, the server
collections created for all locations are displayed. For example, on the Applications page (Services > Citrix > Configuration
> Applications), when the Location is set to the primary location, the server collections for the primary and secondary
locations can be selected. If the server collection for the secondary location is selected, the apps in that server collection
are listed on the Applications page.
This issue allows resellers to view Citrix server collections that are not included in their own location. However, customers
in a given location are not able to see Citrix server collections from other locations. They are able to view only the server
collection provisioned to them, in their own location.

© 1999-2017 Citrix Systems, Inc. All rights reserved. p.6https://docs.citrix.com
To work around this issue, ensure the server collections that you create are assigned to the correct location. Additionally,
when reselling the Citrix service, ensure that the server collection being resold matches the location in which the Citrix
service is provisioned. [#389410]
When provisioning a customer with the CRM 2011 service, and the customer's code (or {CustomerShortName}) starts
with a number (for example 1GreatCorp), the error "Failed to update organization status" might appear. This error occurs
for the following reasons:
CRM 2011 does not permit the names of customer site databases to start with numbers. When a site is created with
the CRM Deployment Manager console, and the site starts with a number, CRM 2011 automatically replaces the
number with an underscore character (_). Therefore, a site named "1GreatCorp" becomes "_GreatCorp."
By default, Services Manager uses the pattern {CustomerShortName}{ServiceInstance} to create unique customer
database names for CRM 2011. If the customer's code starts with a number, the resulting database name will be
invalid for CRM 2011. For example, if the customer's code is "1GreatCorp" and the CRM instance name is "Site01,"
Services Manager creates the database name "1GreatCorpSite01," which does not comply with CRM 2011 naming
requirements.
To resolve this issue, change the naming pattern so the customer's database name starts with an underscore character
when a service instance is provisioned. To do this, perform the following actions:
1. In the control panel, from the Customer Services page, expand the CRM 2011 service and then click Service Settings.
2. Locate the Organizational Unique Name property and prepend an underscore character to the pattern (for example,
_{CustomerShortName}{ServiceInstance})
3. Click Apply Changes.
[#254925]
When moving a customer to a reseller in a different location, the provisioning request fails. This issue occurs because
moving a customer from a reseller in one location to a different reseller in a different location is not supported.
[#354945]
Restarting the Citrix Queue Monitor Service results in two instances of the CitrixQueueMonitor.exe process running on
the server. This occurs because the older instance of CitrixQueueMonitor.exe does not exit immediately after the service
has been stopped. To prevent this issue from occurring, stop the Citrix Queue Monitor service and wait for
CitrixQueueMonitor.exe to exit. Afterward, start the service. [#355832]
When a user is provisioned with an instance of the Microsoft SQL Server Hosting service that uses SQL Authentication,
and the user's password for the service instance is changed, the user cannot log on to the service instance with the new
password. Instead, the original password remains valid. To resolve this issue, perform one of the following tasks:
Using the SQL Server Management Studio console for the SQL Server deployment hosting the service instance,
change the user's password to match the new password in the control panel.
Deprovision the Microsoft SQL Server Hosting service from the user and then reprovision the service. [#362882]
Services Manager allows you to delete DNS zones that are marked as "in use" by the DNS service. Deleting a zone using
the control panel removes it from the customer's domain list, but does not remove it from the DNS server. Even though
the zone still exists on the DNS server, the zone is not available when provisioning the DNS service. To remove the zone
completely, delete the zone from the DNS server. [#362884]
When provisioning the Lync 2010 for Hosting service, provisioning to multiple users in one operation fails. This issue
occurs because multi-user provisioning is not supported for the Lync 2010 for Hosting service. To work around this issue,
provision the Lync 2010 for Hosting service to individual users. [#363394]
When selecting a customer plan for the Virtual Machine service to provision to a customer, the control panel might not
immediately display the resource limits of the selected plan if it differs from the default plan. For example, if Plan A is

© 1999-2017 Citrix Systems, Inc. All rights reserved. p.7https://docs.citrix.com
selected by default and you select Plan B, the resource limits for Plan B do not display in the control panel. Instead, the
resource limits for Plan A remain displayed. To work around this issue, select another plan and verify the correct resource
limits are displayed. Then, select the plan you intend to provision to the customer. [#376251]
Creating a customer through the control panel might fail if the complete customer name exceeds the Active Directory
limit of 64 characters. In Services Manager, by default, the customer's complete name follows the pattern
{CustomerFullName}({CustomerShortName}). If the combined number of characters in this pattern exceeds 64
characters, the customer OU cannot be created in Active Directory and the provisioning request in Services Manager fails
with the error "A constraint violation occurred." To avoid this issue when creating a new customer through the control
panel, ensure the entries in the Full Name and Code f ields (under Customer Details) do not exceed 64 characters.
[#378307]
If the application pool for a web service has been renamed, upgrading the web service fails. This issue occurs because the
renamed application pool is not recognized by the Configuration Tool when upgrading the service. To work around this
issue, prior to upgrading, rename the application pool with the default name and then upgrade the service. After upgrading
is complete, you can rename the application pool using the non-default name.
The following table lists the web services and the default names of their corresponding application pools in CloudPortalServices Manager 11:
CloudPort al Services CloudPort al Services Manager 11Manager 11
Web service nameWeb service name Def ault name of applicat ion poolDef ault name of applicat ion pool
Citrix Citrix Csm Citrix WS
Hosted Exchange Citrix Csm Exchange WS
Lync Enterprise Citrix Csm Lync WS
Lync 2010 for Hosting Citrix Csm LyncHosted WS
MySQL Citrix Csm MySQL WS
SharePoint 2010 Citrix Csm SharePoint 2010 WS
Virtual Machines Citrix Csm Hyper-V WS
Windows Web Hosting Citrix Csm Web Hosting WS
For reference, the following table lists the web services and default names of their corresponding application pools inCloudPortal Services Manager 10 that can be upgraded to Version 11:

© 1999-2017 Citrix Systems, Inc. All rights reserved. p.8https://docs.citrix.com
CloudPort al Services CloudPort al Services Manager 10Manager 10
Web service nameWeb service name Def ault name of applicat ion poolDef ault name of applicat ion pool
Citrix CortexCitrixWSAppPool
Directory Web Service DirectoryWSAppPool
Hosted Exchange CortexExchangeWSAppPool
MySQL CortexMySQLWSAppPool
SharePoint 2010 CortexSharePoint2010WCF
Virtual Machines CortexVirtualMachineWSAppPool
Windows Web Hosting CortexIIsWSAppPool
[#388795]

© 1999-2017 Citrix Systems, Inc. All rights reserved. p.9https://docs.citrix.com
Jun 06, 2017
Deploying Services Manager includes installing the platform components (server roles), configuring firewall ports for each
component, and installing the web services.
For system and f irewall requirements for platform components, refer to the following topics:System Requirements for Server Roles
Firewall requirements for Services Manager
For each requirement, the minimum version required is stated, as well as any later versions that are supported.
For requirements for specif ic services, refer to the topics in the Plan for deploying services section. This section containstopics for each service that Services Manager supports and includes additional planning information such as:
Service deployment overviews
Changes that occur in Active Directory when the service is deployed
Additional configuration details for specif ic deployment scenarios
For system requirements information for resource components such as Exchange servers, SharePoint farms, and so on,
refer to the component's product documentation.
Important: Before using Services Manager, check for and install any available security updates for the components youwant to deploy.

© 1999-2017 Citrix Systems, Inc. All rights reserved. p.10https://docs.citrix.com
Jun 05, 2015
Updated: 2013-05-21The sections in this topic describe supported platforms, required software, and other information that will be used when
you install and configure the core components (server roles) that comprise the Services Manager platform. The Services
Manager server role installer (Setup Tool) handles many of the prerequisites, such as installing .NET Framework 4.0, enabling
Web Server roles, and enabling MSMQ features. (The .NET software is also available in the Support folder of the Services
Manager installation media.) See Plan for deploying the Services Manager platform for additional preparation information.
Services Manager supports Active Directory Domain Services on the following platforms:Windows Server 2012
Windows Server 2008 R2
Windows Server 2008
At a minimum, the domain functional level must be Windows Server 2008.
Before the Services Manager platform can be deployed, the Active Directory schema must be extended to include thestandard Exchange attributes and prepare the environment for multi-tenancy. You can extend the schema through one ofthe following methods:
Use the Schema Prep tool from the Microsoft Exchange installation media. This method applies if you do not plan to
deploy Exchange 2007 or 2010 and you do not intend to deploy the Exchange web service. In general, to deploy the
Schema Prep tool, you enter the following command in a Command Prompt window:
setup /p /on:OrganizationName
Deploy Exchange. This method applies if you plan on installing the Exchange web service in your Services Manager
deployment. Extending the Active Directory schema is part of the Exchange deployment process.
The domain user account used to extend the Active Directory schema or install the Services Manager platformcomponents must belong to the following groups:
Group NameGroup Name Required f or Services Manager plat f ormRequired f or Services Manager plat f orminst allat ioninst allat ion
Required f or ext ending Act ive Direct oryRequired f or ext ending Act ive Direct oryschemaschema
DomainAdmins
Yes Yes
EnterpriseAdmins
No Yes
SchemaAdmins
No Yes
If any server (including DNS) is not in the domain, the same user account should be set up as a local user on that server with
the same password, as a member of the local Administrators group.
To ensure your deployment is protected from external threats, consider creating an account lockout policy that disables a

© 1999-2017 Citrix Systems, Inc. All rights reserved. p.11https://docs.citrix.com
user's account for a specified period when an incorrect password is entered a specified number of times. When this policy is
set each failed logon attempt is recorded on the primary domain controller.
Before implementing an account lockout policy, consider carefully the risks and benefits of implementation to your Services
Manager deployment. For more information about configuring this policy, see the Microsoft TechNet article, "Account
Lockout Policy Technical Overview."
Services Manager uses DNS aliases internally for the core components. Create CNAME records for the following roles andcomponents:
Plat f orm componentPlat f orm component AliasAlias
Database server CORTEXSQL
Provisioning server CORTEXPROVISIONING
Web server CORTEXWEB
Reporting Services CORTEXREPORTS
The database server hosts the system databases that are required for Services Manager to operate. When preparing thedatabase server, ensure the following requirements are met:
Hardwareconfiguration
Two or more server-class processors, 2.0 GHz or higher.
Minimum 4 GB RAM recommended
Minimum 10 GB free disk space available for f ile growth
Operatingsystem
Windows Server 2008 R2 (minimum) Standard, Enterprise, and Datacenter editions, with allrecommended updates installed.
User AccountControl (UAC)
Disabled.
Databaseserver
Microsoft SQL Server 2008 R2 or 2012, with all recommended updates installed.
Authentication Mixed mode enabled (SQL and Windows Authentication).
SQLconnectiontypes
Local and remote SQL connections enabled.
Installationaccount
Configure the account to be used during installation with the SysAdmin role. If you cannot do this inSQL, you can use an account with SysAdmin rights. You can remove this account after installation

© 1999-2017 Citrix Systems, Inc. All rights reserved. p.12https://docs.citrix.com
completes.
Firewall Windows Firewall must allow connections through the database instance port (default=1433).
When you install SQL Server, make note of the instance name (default=default) and port (default=1433). You will need this
information when you configure the server for use with Services Manager.
During platform installation, the following databases are created:OLM: The core database for customer and user information
OLMReports: Stores legacy reporting data and some system settings
OLMReporting: Stores reporting data
Additionally, the following SQL accounts are created for accessing the databases:CortexProp
OLMUser
OLMReportsUser
OLMReportingUser
Two SQL jobs are installed on the database server: Gather Daily Stats Data and Gather Monthly Stats Data.
If you are installing the Provisioning server role on a domain controller, give the ProvisioningUsers security group the Allow
logon locally permission. However, for security reasons, Citrix recommends installing the Provisioning engine on a server that
does not act as a domain controller in your network environment.
When preparing a server to host the Provisioning server role, ensure the following requirements are met:
Hardwareconfiguration
Two or more server-class processors, 2.0 GHz or higher.
Minimum 2 GB RAM recommended
Minimum 2 GB free disk space available
Operatingsystem
Windows Server 2008 R2 (minimum) Standard, Enterprise, and Datacenter editions, with allrecommended updates installed.
User AccountControl (UAC)
Disabled.
.NET Version .NET Framework 4.0 installed. This software is included in the Support folder of the ServicesManager installation media.
Firewall Windows Firewall must allow inbound TCP requests on port 80.
Windows serverfeatures (Setupinstalls thisrequirement)
Enable the following features:Message Queuing > Message Queuing Services > Message Queuing Server
Message Queuing > Message Queuing Services > HTTP Support (only if the server is not in the
domain)
Telnet client
Windows PowerShell

© 1999-2017 Citrix Systems, Inc. All rights reserved. p.13https://docs.citrix.com
SQL ServerManagementObjects
Install the 64-bit variant of the Microsoft SQL Server 2008 Shared Management Objects (SMO).This software is included in the Support folder of the Services Manager installation media. TheServices Manager Setup Tool can also install this requirement when you install the Provisioningserver role.
Domainmembership andprivileges
Server must be a member of the domain.
Service must have full domain administrator privileges.
SMTP server Required. Depending on the notif ication, the Provisioning server also needs a temporary directoryfor assembling the email. The SMTP server can also be used by the Report Mailer server role. Whenconfiguring the Provisioning server role, you will need to provide the SMTP server address and portnumber.
In general, the Directory Web Service is installed on the same server that hosts the Provisioning server role. If you are
installing the Directory Web Service on a domain controller, give the CortexWSUsers and the Proxy Users groups the Allow
logon locally permission. However, for security reasons, Citrix recommends installing this role on a server that does not act
as a domain controller in your network environment.
When preparing a server to host the Directory Web Service, ensure the following server requirements are met:
Hardwareconfiguration
Two or more server-class processors, 2.0 GHz or higher.
Minimum 2 GB RAM recommended
Minimum 2 GB free disk space available
Operating system Windows Server 2008 R2 (minimum) Standard, Enterprise, and Datacenter editions, with allrecommended updates installed.
User AccountControl (UAC)
Disabled.
.NET Version .NET Framework 4.0 installed. This software is included in the Support folder of the ServicesManager installation media.
Firewall Windows Firewall must allow inbound TCP requests on port 8095.
Windows serverfeatures
Enable the following features:Web Server > Application Development > ASP.NET
Web Server > Security > Basic Authentication
Web Server > Security > Windows Authentication
Management Tools > IIS Management Console
Management Tools > IIS Management Scripts and Tools
PowerShell 2.0

© 1999-2017 Citrix Systems, Inc. All rights reserved. p.14https://docs.citrix.com
When preparing a server to host the web server, ensure the following requirements are met:
Hardwareconfiguration
Two or more server-class processors, 2.0 GHz or higher.
Minimum 2 GB RAM recommended
Minimum 2 GB free disk space available
Operatingsystem
Windows Server 2008 R2 (minimum) Standard, Enterprise, and Datacenter editions, with allrecommended updates installed.
User AccountControl (UAC)
Disabled.
.NET Version .NET Framework 4.0 installed
Firewall Open port 80 from the web server to the SQL Reporting Services server.
Report Viewerversion
Microsoft Report Viewer 2008 SP1.
Windows serverroles
Enable the following roles:Web Server > Application Development > ASP.NET
Web Server > Security > Basic Authentication
Web Server > Security > Windows Authentication
Management Tools > IIS Management Console
Management Tools > IIS Management Scripts and Tools
SQL ServerManagementObjects
Install the 32-bit variant of the Microsoft SQL Server 2008 Shared Management Objects (SMO).This is available in the Support folder of the Services Manager installation media.
During platform configuration, you will need to know the host header required for the web site. This is the URL used to
access the Services Manager control panel. The Configuration Tool refers to this as the external address.
When you install the web server role, the following items are installed:CortexMgmt Application Pool: Runs the Management Site.
Cortex Management Site: Contains the CortexDotNet and CortexAPI web applications.
CortexDotNet is the service that runs the control panel. CortexAPI is the XML-based web service that automates
management tasks.
Accessing the web server is supported on the following web browsers:Internet Explorer 8, 9, and 10
Firefox 17.x and 18.x
Chrome 25.x
Safari 5.x

© 1999-2017 Citrix Systems, Inc. All rights reserved. p.15https://docs.citrix.com
Note: If you intend to access the web server with Internet Explorer 10, install the hotfix for .NET Framework 4.0 availablefrom Microsoft Knowledge Base article 2600088 (http://support.microsoft.com/kb/2600088) on the web server. This hotfixupdates the ASP.NET browser definitions which enables the control panel to function as expected with Internet Explorer10. If you do not want to install this hotfix, use Internet Explorer 8 or 9 or supported Firefox, Chrome, and Safari browsersto access the web server.The Autologin tool supports Windows XP SP3, Windows 7 SP1, and Windows Server 2008.
SQL Reporting Services is the engine for providing reporting capabilities in Services Manager. The Reporting service and datawarehouse are installed on the server hosting SQL Reporting Services. When preparing a server to for installing andconfiguring the Reporting service and data warehouse, ensure the following requirements are met:
Hardwareconfiguration
Two or more server-class processors, 2.0 GHz or higher.
Minimum 4 GB RAM recommended
Minimum 10 GB free disk space available for f ile growth
Operatingsystem
Windows Server 2008 R2 (minimum) Standard, Enterprise, and Datacenter editions, with allrecommended updates installed.
Firewall Open port 1433 between the Reporting server and the database server. Allow connections throughthe reporting port (default=80).
.NET version .NET Framework 4.0 installed. This software is included in the Support folder on the Services Managerinstallation media.
Databaseserver
Microsoft SQL Server 2008 R2 or 2012, with all recommended updates installed.
DatabaseAuthentication
Windows Authentication enabled.
SSRS Serviceaccount
Set the SQL Server Reporting Services service account to Network Service.
SQLconnectiontypes
Local and remote SQL connections enabled.
SSRSAdministratoraccount
In SQL Server Reporting Services, create a dedicated user with the System Administrator role; domainadministrator rights are not required. Use this account when deploying the Reporting server role.
SQL ServerManagementObjects (SMO)
Services Manager setup installs Microsoft SQL Server Shared Management Objects automaticallywhen the Reporting server role is deployed. SMO is also available in the Support folder of the ServicesManager installation media.
Report Serverconfigurationfile
Verify that the Report Server configuration f ile (C:Program FilesMicrosoft SQLServerMSRS10.MSSQLSERVERReporting ServicesReportServerrsreportserver.config) contains theentry "<AuthenticationTypes><RSWindowsNTLM/> <RSWindowsNegotiate/>

© 1999-2017 Citrix Systems, Inc. All rights reserved. p.16https://docs.citrix.com
modifications </AuthenticationTypes>".
SMTP server Required for the data warehouse. You can specify the SMTP server used with the Provisioning server;however, it must allow relays from the data warehouse server.
OCSMonitoring
If you intend to use the OCS Monitoring service in your Services Manager environment, install andenable this service on the OCS 2007 server.

© 1999-2017 Citrix Systems, Inc. All rights reserved. p.17https://docs.citrix.com
Jun 05, 2015
Services Manager requires specif ic f irewall ports be open to support communication between platform components. Thefollowing diagram illustrates the required ports and the platform components that use each port in an environment thatincludes a primary location and a remote location.
The following table lists the default connectivity configuration between the Services Manager roles. Configure thesebefore installing the roles.
T raf f ic/PortT raf f ic/Port FromFrom T oT o PurposePurpose
TCP 8095 Web Server Provisioning Engine Authenticate users and read-time ActiveDirectory lookups
MSMQ*, HTTP, orHTTPS
Web Server Provisioning Engine Provisioning request
TCP 1433** ProvisioningEngine
SQL Server Access to provisioning rules, write statistics
TCP 1433** Web Server SQL Server Access to customer and user information
TCP 80 Web Server SQL Reporting Servicesserver
Access to SQL Reporting Services
* MSMQ comprises several ports, as specified by Microsoft.
** The supported SQL versions use TCP 1433 only for the default instance; other named instances use a dynamically
assigned port. If your installation is not the default instance and a firewall separates the SQL server from the other
Services Manager roles, you must override the dynamic behavior by allocating a specific port.

© 1999-2017 Citrix Systems, Inc. All rights reserved. p.18https://docs.citrix.com
Jun 05, 2015
Updated: 2013-02-04Deploying Services Manager first comprises installing and configuring core components (server roles) and locations. The
Setup Tool manages prerequisites and installs server roles. The Configuration Tool configures server roles and locations.
Both tools offer a graphical wizard-driven interface and a command-line interface.
After you install the server roles, and configure the roles and locations, you install and configure the web services. See
Deploy services for details.
For the graphical interface, refer to the following topics:To install server roles using the graphical interface
To configure server roles using the graphical interface
Configure locations using the graphical interface
For the command-line interface, refer to the following topics:To install server roles from the command line
Configure server roles and locations from the command line.

© 1999-2017 Citrix Systems, Inc. All rights reserved. p.19https://docs.citrix.com
Jun 05, 2015
Updated: 2013-03-05In general, the configuration process is similar for each server role you install. However, some server roles include additional
configuration options. Only the roles you install on the server are available for configuration.
This topic assumes you have installed the server roles you want to configure, the Services Manager Setup Tool is running
and displaying the Deploy Server Roles & Primary Location page.
1. From the Deploy Server Roles & Primary Location page of the Setup Tool, select Configure Server Roles.
2. On the Load Deployment Configuration File page, browse to location where you created the XML configuration f ile and
select the f ile. Click Next.
3. On the Select Configuration Task page, select one or more roles to configure and then click Next.
4. Use the following table to configure the settings for each server role:
RoleRole PagePage Descript ionDescript ion
Directory
Web
Service
Configure
Directory
Web Service
Configure the following options as required:
Auto-generate credentials: Select this option to create the Directory Web Service
account with auto-generated credentials. Leave this option cleared to specify
your own credentials for this account.
User name: Enter the user name of a domain administrator for the service account.
The default user name is cortex_dirws_svc. This f ield is not available if you elect to
auto-generate credentials.
Password: Enter a password for this account that conforms to your domain's
password policy. This f ield is not available if you elect to auto-generate
credentials.
Create if doesn't exist: Leave this option selected to create the service account if
it does not already exist. If you elect to create this account manually prior to
configuring the server role, clear this option. This option is not available if you elect
to auto-generate credentials.
Service port: Specify the port that the Directory Web Service will use. By default,
the Directory Web Service uses port 8095.
Provisioning Configure
Queue
Monitor
Service
Configure
Directory
Monitoring
Services
The Queue Monitor service processes administrative requests from the Web Server
and automates other internal services. The Provisioning Engine hosts scheduled tasks
that monitor Active Directory, keeping user account information current, and sending
email notifications for events such as password expiry.
Configure the following options as required:
Auto-generate credentials: Select this option to create the monitoring service
account with auto-generated credentials. Leave this option cleared to specify
your own credentials for this account.
User name: Enter the user name of a domain administrator for the service account.
For the Queue Monitor service, the default user name is cortex_qmon_svc. For
the Directory Monitor service, the default user name is cortex_dirmon_svc. This

© 1999-2017 Citrix Systems, Inc. All rights reserved. p.20https://docs.citrix.com
f ield is not available if you elect to auto-generate credentials.
Password: Enter a password for this account that conforms to your domain's
password policy. This f ield is not available if you elect to auto-generate
credentials.
Create if doesn't exist: Leave this option selected to create the service account if
it does not already exist. If you elect to create this account manually prior to
configuring the server role, clear this option. This option is not available if you elect
to auto-generate credentials.
Configure
Provisioning
Mail Server
Specify the SMTP server address and port number the Provisioning server will use to
send email messages, such as system updates to administrators, account
notifications to end users, and usage reporting to Citrix. Click Test Connectivity to
ensure the Configuration Tool can communicate with the SMTP server.
Report
Mailer
Configure
License
Reporting
Configuring the Report Mailer is required. Licensing data is reported to Citrix through
emailed reports.
Configure the following settings:
Customer ID: Enter your Citrix customer ID.
Auto-generate credentials: Select this option to create the service account with
auto-generated credentials. Leave this option cleared to specify your own
credentials for this account.
User name: Enter a unique user name for the service account. The default user
name is cortex_RM_svc. This f ield is not available if you elect to auto-generate
credentials.
Password: Enter a password for this account that conforms to your domain's
password policy. This f ield is not available if you elect to auto-generate
credentials.
Create if doesn't exist: Leave this option selected to create the service account if
it does not already exist. If you elect to create this account manually prior to
configuring the server role, clear this option. This option is not available if you elect
to auto-generate credentials.
Configure
Mail Server
for Report
Mailer
Specify the address and port number of the SMTP server that the Report Mailer
server will use to send email messages to administrators, end users and Citrix. If you
have previously configured SMTP settings for the Provisioning server, the Use shared
mail settings check box is selected by default.
Additionally, specify the From Address that will be used to send email messages. The
default address is [email protected].
Reporting Reporting
Database
Credentials
Configure the following settings:
Auto-generate credentials: Select this option to create the Reporting service
account with auto-generated credentials. Leave this option cleared to specify
your own credentials for this account.
User name: Enter a unique user name for the service account. The default user
name is OLMReportingUser.
RoleRole PagePage Descript ionDescript ion

© 1999-2017 Citrix Systems, Inc. All rights reserved. p.21https://docs.citrix.com
Password: Enter a password for this account that conforms to your domain's
password policy. This f ield is not available if you elect to auto-generate
credentials.
Configure
Mail Server
Specify the address and port number of the SMTP server that the Reporting service
will use to send email messages to administrators, end users, and Citrix.
Preview
Service
Package
Import
Review the selected service components that will be imported when the Reporting
service is configured. Unselected service components, such as packages, roles, and
assemblies, are imported when other server roles are configured.
Configure
Reporting
Database
Configure the following settings:
Use primary database settings: Leave this option cleared if you want to configure
a secondary database server to handle system reporting and billing. Select this
option if you want to use the server hosting the main database for these
functions.
Server address: Enter the FQDN, IP address, or DNS alias of the database server
you want to use.
Use specif ic port: Select this option to configure the port number for the
database server. The default port number is 1433.
Authentication mode: Select the database authentication you want to use. By
default, Windows (Integrated) is selected. A SQL Server login for the reporting
database ensures cross-domain accessibility.
Connection credentials: Enter the user name and password for the database
administrator user. These f ields are not available if SQL authentication is not
selected.
Click Test Connection to ensure the Configuration Tool can communicate with the
database server.
Configure
Data
Transfer
Service
The Data Transfer Service is a scheduled task of the Data Warehouse feature that
migrates and adapts data from the primary database to facilitate building reports
with Microsoft SQL Server Reporting Services. Configure the following settings:
Auto-generate credentials: Select this option to create the service account with
auto-generated credentials. Leave this option cleared to specify your own
credentials for this account.
User name: Enter a unique user name for the service account. The default user
name is csm_datatransfer_svc.
Password: Enter a password for this account that conforms to your domain's
password policy. This f ield is not available if you elect to auto-generate
credentials.
Create if doesn't exist: Leave this option selected to create the service account if
it does not already exist. If you elect to create this account manually prior to
configuring the server role, clear this option. This option is not available if you elect
RoleRole PagePage Descript ionDescript ion

© 1999-2017 Citrix Systems, Inc. All rights reserved. p.22https://docs.citrix.com
to auto-generate credentials.Data
Transfer
Notifications
The Data Transfer task sends email notifications with the results of Data Warehouse
operations. This enables administrators to respond quickly to interruptions in
reporting functionality. Specify the source and destination email addresses for
sending success and failure notifications.
Specify
Reporting
Services
Details
Configure the following settings:
Report server URL: Enter the URL of the reporting server instance as it appears in
the Microsoft SQL Server Reporting Services Configuration Manager.
User name and password: Enter the credentials of the report server administrator
user. The password for this user account should never expire, in order to avoid
potential service interruption.
Click Test Connection to verify the Configuration Tool can communicate with the
reporting server.
Data
Warehouse
Service
Auto-generate credentials: Select this option to create the service account with
auto-generated credentials. Leave this option cleared to specify your own
credentials for this account.
User name: Enter a unique user name for the service account. The default user
name is csm_dataw_svc.
Password: Enter a password for this account that conforms to your domain's
password policy. This f ield is not available if you elect to auto-generate
credentials.
Create if doesn't exist: Leave this option selected to create the service account if
it does not already exist. If you elect to create this account manually prior to
configuring the server role, clear this option. This option is not available if you elect
to auto-generate credentials.
Service port: Specify the port that the service will use. The default port is 80.
Data purge window (months): Select Configure and then specify the number of
months after which older historical data is deleted. For example, specify 84 to
delete data that is older than seven years.
Web Preview
Service
Package
Import
Review the selected service components that will be imported when the Web server
role is configured. Unselected service components, such as reports, are imported
when other server roles are configured.
Configure
Web Server
External address: Enter an externally resolvable host name or address by which the
server can be reached. The default address is cortexweb.
Binding IP: By default, all IP addresses are included.
Use SSL: Leave this option selected if you are deploying Services Manager in a
production environment. You can clear this option if you are deploying Services
Manager in a test environment.
SSL certif icate: Specify the SSL certif icate you want to use for the server. This
item is not available if you do not elect to use SSL.
RoleRole PagePage Descript ionDescript ion

© 1999-2017 Citrix Systems, Inc. All rights reserved. p.23https://docs.citrix.com
RoleRole PagePage Descript ionDescript ion5. On the Summary page, review the configuration information for the server role. If you want to change anything, return
to the appropriate configuration page. When the summary contains the settings you want, click Commit. The Applying
Configuration page displays the configuration progress.
6. After the configuration is completed, click Finish to return to the Deploy Server Roles & Primary Location page.
After you configure the server roles on each server in the deployment, you can configure the primary location.

© 1999-2017 Citrix Systems, Inc. All rights reserved. p.24https://docs.citrix.com
Jun 05, 2015
Updated: 2013-04-18Before installing Services Manager platform server roles, you perform the following tasks:1. Check environment prerequisites
2. Create system databases
Before installing any server roles, verify the following items:Your Active Directory schema has been extended to accommodate Services Manager. This is performed using the
Microsoft Exchange installation tools.
The required DNS aliases have been configured. Services Manager uses DNS aliases to locate the servers where the
platform components will be deployed.
Use the Services Manager Setup Tool to verify these items. The tool queries your environment and, if successful, displays a
green check mark next to each verified item. If the queries cannot be completed, the Setup Tool displays a Verify button so
you can perform the checks again.
For more information about Active Directory and DNS requirements for Services Manager, review the topic System
Requirements for Server Roles.
1. From the installation media, double-click Setup.exe.
2. From the CloudPortal Services Manager splash page, click Get Started.
3. On the Select Deployment Task page, select Install CloudPortal Services Manager.
4. On the Install CloudPortal Services Manager page, select Check Environment Prerequisites. The Prepare Environment
page displays the status of the verif ied items. Successfully verif ied items are displayed with green check marks.
5. Click Back to return to the Install CloudPortal Services Manager page.
Perform this task after you have deployed SQL Server and SQL Server Reporting Services.
The system databases are created using the Services Manager Configuration Tool, which is installed as a part of this
process.
1. From the installation media, double-click Setup.exe.
2. From the CloudPortal Services Manager splash page, click Get Started.
3. On the Select Deployment Task page, select Install CloudPortal Services Manager.
4. On the Install CloudPortal Services Manager page, select Deploy Server Roles & Primary Location.
5. On the Deploy Server Roles & Primary Location page, select Create System Databases.
6. Install the Services Manager Configuration Tool:
1. When prompted, click Install to install the Configuration Tool.
2. On the License Agreement page, accept the license agreement and then click Next.
3. On the Ready to Install page, click Install. The Setup Tool installs the Configuration Tool and any prerequisites that
are not present.

© 1999-2017 Citrix Systems, Inc. All rights reserved. p.25https://docs.citrix.com
4. Click Finish to continue creating the system databases.
7. On the Create Deployment Configuration File page, browse to the directory where you want to store the XML
deployment configuration f ile and then enter a f ile name. Click Next.
8. On the Create Primary Databases page, perform the following actions and then click Next:
1. Configure the following information about the SQL Server that will store system configuration information:
In Server address, specify the database server using the DNS alias, the IP address, or the FQDN.
In Server port, specify the port number used by SQL Server. The port for a default instance of SQL Server is 1433.
In Authentication mode, select whether to use Integrated (Windows and SQL) or SQL authentication. By default,
Integrated is selected.
In Connect as, specify the username and password of the SQL administrator user. These f ields are available when
you select the SQL authentication mode for your deployment.
Select the Auto-create SQL logins check box if you want the required SQL Server user accounts to be created
automatically. If you do not select this check box, you can enter the login details manually on the Configure
Database Logins page.
2. Click Test Connection to ensure the Configuration Tool can contact the SQL Server and then click Next.
9. On the Configure Database Logins page, leave Generate credentials selected if you want passwords created
automatically for the CortexProp, OLM, and OLMReports database accounts. Clear this option if you want to enter the
passwords for these accounts. The CortexProp, OLM, and OLMReports accounts are created to ensure cross-domain
access to the system databases.
10. On the Summary page, review the database configuration information. If you want to change anything, click Back to
return to the appropriate configuration page.
11. Click Commit. The Applying Configuration page displays progress.
12. After the system databases are successfully created, click Finish. The Deploy Service Roles & Primary Location page
appears.
After the system databases are created, you can install the Provisioning, Directory Web Service, and Web platform server
roles on the other servers in your deployment.

© 1999-2017 Citrix Systems, Inc. All rights reserved. p.26https://docs.citrix.com
Jun 05, 2015
Updated: 2013-03-05Configuring the primary location initializes the control panel, specifies service provider details, and provisions the first
administrator. Configure the primary location once per deployment.
When configuring the primary location, consider the following items:Run all configuration steps as a domain administrator.
Ensure user account settings conform to any domain policies, such as minimum password complexity, and are valid.
Ensure the required f irewall ports are configured for each server in the deployment.
This task assumes the Services Manager installer is running and the Deploy Server Roles & Primary Location page is
displayed.
1. On the Deploy Server Roles & Primary Location page, select Configure Primary Location..
2. On the Load Deployment Configuration File page, browse to the XML f ile you created when creating the system
databases. Click Next.
3. On the Specify Location Details page, enter the following information and then click Next:
Under Location Settings, enter the name and description for the primary location.
Under Customers' Organizational Unit, enter the OU name and the display name for the top level customer OU. The
default OU name is Customers and the default display name is Customers OU.
4. On the Enter Service Provider Details page, enter the following information and then click Next:
In Display Name, enter the service provider's name. The default name is Service Provider.
In Short Name, enter an abbreviation of the display name. By default, a three-letter abbreviation is supplied
automatically when you enter the display name.
In UPN Suffixes, enter one or more UPN suffixes to associate with your organization in Active Directory. This enables
you to assign customer or user-specif ic UPN logons. The default UPN suffix is csp.local.
In Contact name and Contact email, enter the name and email address of the primary contact for the location.
5. On the Create First Administrator page, enter the full name and logon credentials for the top-level administrator user for
the location. Click Next.
6. On the Summary page, review the location settings and administrator information you specif ied. If you want to change
anything, return to the appropriate page. When the summary contains the settings you want, click Commit.
Perform this task to associate a new, separate location with an existing Services Manager instance. For more information
about remote locations, see Plan for deploying the Services Manager platform.
1. From the installation media, double-click Setup.exe and then click Get Started.
2. On the Select Deployment Task page, select Add Services & Locations.
3. On the Add Services & Locations page, select Add Remote Location..
4. On the Configure Remote Location page, select Configure Location.
5. On the Load Deployment Configuration File page, browse to the XML f ile you created when creating the system
databases for the primary location. Click Next.
6. On the Specify Location Name Details page, enter the following information and then click Next:

© 1999-2017 Citrix Systems, Inc. All rights reserved. p.27https://docs.citrix.com
Under Location Settings, enter the name and description for the remote location.
Under Customers' Organizational Unit, enter the OU name and the display name for the top level customer OU. The
default OU name is Customers and the default display name is Customers OU.
7. On the Summary page, review the location settings you specif ied. If you want to change anything, return to the
appropriate page. When the summary contains the settings you want, click Commit.

© 1999-2017 Citrix Systems, Inc. All rights reserved. p.28https://docs.citrix.com
Jun 05, 2015
Updated: 2013-03-04Perform this task on the server that will be hosting the server role you want to install. For example, install the Provisioningserver role on the server that you have designated as the Provisioning server. Likewise, install the Web server role on theweb server.Note: Install and configure the Reporting server role after the primary location has been configured. If you install theReporting service before the primary location has been configured, configuration of the Reporting service fails.1. From the installation media, double-click Setup.exe.
2. On the Setup Tool splash page, click Get Started.
3. On the Select Deployment Task page, select Install CloudPortal Services Manager.
4. On the Install CloudPortal Services Manager page, select Deploy Server Roles & Primary Location.
5. On the Deploy Server Roles & Primary Location page, select Install Server Roles.
6. On the License Agreement page, accept the license agreement and then click Next.
7. On the Select Server Roles page, select one or more roles to install and then click Next. The Configuration Tool check
box always remains selected.
8. On the Review Prerequisites page, review the prerequisite items that will be installed and then click Next.
9. On the Ready to Install page, review the selected roles and prerequisites that will be installed. Click Install. The Deploying
Server Roles page indicates the progress of installing prerequisites and the selected roles, and the result.
10. On the Deployment Complete page, click Finish. The installer returns to the Deploy Server Roles & Primary Location page.
After you have installed the selected server role(s), run the Configuration Tool to configure the server role. For more
information, see To configure server roles using the graphical interface.

© 1999-2017 Citrix Systems, Inc. All rights reserved. p.29https://docs.citrix.com
Jun 05, 2015
Updated: 2013-03-05Perform this task on the server that will be hosting the server role you want to install. For example, install the Provisioning
server role on the server that you have designated as the Provisioning server.
From the CortexSetup directory on the installation media, type the following at a command prompt:
CortexSetupConsole.exe /install:items [/Help]
/inst all:it ems/inst all:it ems
Comma-delimited list of Services Manager roles to install. Valid values are:
ConfigTool
Note: The Configuration Tool is automatically installed when you specify any other server roles to install. You must
specify it if you are not installing any other server roles with this command, but plan to later use a script to configure the
system databases.
Provisioning
DirectoryWebService
Web
Reporting
ReportMailer
/Help/Help
Displays command help.
After you install the server role, run the Configuration Tool to configure the server role. After the Provisioning, Directory
Web Service, and Web server roles are installed and configured, you can configure the primary location. After configuring the
primary location, you can install and configure the Reporting server role.
The following command installs the Provisioning Engine and Directory Web Service.CortexSetupConsole.exe /install:Provisioning,DirectoryWebService

© 1999-2017 Citrix Systems, Inc. All rights reserved. p.30https://docs.citrix.com
Jun 05, 2015
Updated: 2014-10-09This topic assumes that you have installed the Services Manager Configuration Tool on the platform servers you want to configure and on the server where you want to configure the primary
location or a remote location. When you install a platform server role, the Configuration Tool is installed automatically. To install the Configuration Tool only, see To install server roles from the
command line.
This topic includes the following sections:Command Conventions
Return Codes
Syntax
Databases options
Provisioning options
Directory Web Service options
Web options
Location options
Reporting options for deploying the Reporting service
Reporting options for deploying reports
Reporting (Data Warehouse) options
Report mailer options
Example: Configure the Provisioning and Directory Web Service server roles
Example: Configure the primary location
Example: Configure a remote location
Several options use Boolean values (true or false).If you omit an option that requires a Boolean value, the default value is used. For example, if you do not include the /UseCortexSql:True | False option in the command, the default value (false) is
used; that is, the reporting database will not use the settings configured for the main system database.
If you specify an option that requires a Boolean value but you omit the value, the option value is true. For example, if you specify only /UseCortexSql (with no True or False value), the option is true;
that is, the reporting database will use the settings configured for the main system database.
You can use environment variables to represent one or more command-line options or option values (for example, /ReportingDBServer:%currentServer%, where currentServer is defined as an
environment variable).
Enclose option values that contain spaces in quotation marks (for example, /LocationName:"Southeast Hub").
The configuration command supports the following return codes:
ValueValue MeaningMeaning
1 Another instance is already running.
0 Success.
-1, -2, -3 Command-line error.
-4 General failure during configuration. To debug further, review the log in %WINDIR%Temp.
To configure the server roles and create the primary location from the command line, you execute the Services Manager Configuration Tool by typing the following at a command prompt:
CortexConfigConsole.exe /ConfigFile:config-file /Configure:tasks /task-options [/Help]
/Conf igFile:conf ig-f ile/Conf igFile:conf ig-f ile
Location of XML configuration f ile with read-write access for the current user. If this f ile already exists, its content will be overwritten during the configuration.
/Conf igure:t asks/Conf igure:t asks
Configures specif ied installed Services Manager roles and a location. Valid values are:
Databases – Creates the main Services Manager system databases.
Provisioning – Configures the Provisioning Engine.
DirectoryService - Configures the Directory Web Service.
Web – Configures the Web Server.
Location – Initializes the Services Manager instance. A location is the main unit of isolation between tenants, and usually corresponds to an Active Directory domain or forest.
Reporting – Creates the reporting database and configures the Data Warehouse feature.
ReportMailer – Configures the email environment for sending usage reports to the Citrix license monitor. Configuring the Report Mailer is required.
/Help/Help
Displays command help.
/Cort exSql:/Cort exSql:namename

© 1999-2017 Citrix Systems, Inc. All rights reserved. p.31https://docs.citrix.com
Required. Name of the main system database (the previously-installed Microsoft SQL Server 2008 R2 instance).
/Cort exSqlAut hMode:SQL|Windows/Cort exSqlAut hMode:SQL|Windows
SQL Server authentication mode: SQL or Windows. Default = Windows
/Cort exSqlUsername:/Cort exSqlUsername:usernameusername
Username for the main system database user. This is optional if you specify /CortexSqlAuthMode:Windows and are using integrated security.
/Cort exSqlPassword:/Cort exSqlPassword:passwordpassword
Password for the user name specif ied with the /CortexSqlUsername option. This is optional if you specify /CortexSqlAuthMode:Windows and you are using integrated security.
/Cort exSqlPort :/Cort exSqlPort :portport
SQL Server port. Default = 1433 if this is the default SQL Server instance.
/Generat eCort exSqlCredent ials:T rue | False/Generat eCort exSqlCredent ials:T rue | False
If true, passwords for the CortexProp, ExchangeLogs, OLMReports, and OLMUser system database users are automatically generated.
/Cort exPropPassword:/Cort exPropPassword:passwordpassword
Password for the CortexProp database user. This is optional if you specify /GenerateCortexSqlCredentials:True.
/ExchangeLogsUserPassword:/ExchangeLogsUserPassword:passwordpassword
Password for the ExchangeLogs database user. This is optional if you specify /GenerateCortexSqlCredentials:True.
/OlmReport sUserPassword:/OlmReport sUserPassword:passwordpassword
Password for the OLMReporting database user. This is optional if you specify /GenerateCortexSqlCredentials:True.
/OlmUserPassword:/OlmUserPassword:passwordpassword
Password for the main system database user. This is optional if you specify /GenerateCortexSqlCredentials:True.
/Generat eConf igFile:/Generat eConf igFile:f ilenamef ilename
Path and f ile name for XML configuration f ile.
/Smt pServer:/Smt pServer:addressaddress
Required. Address of SMTP server from which email messages are sent, including system updates for administrators and account notif ications for end users.
/Smt pServerPort :/Smt pServerPort :portport
Port on SMTP server to be used for sending email messages about system updates for administrators and account notif ications for end users. Default = 25
/Smt pOut Folder:/Smt pOut Folder:f olderf older
Folder that serves as an outbox for the control panel when sending emails. Default = %WINDIR%TempCortexEmail
/Generat eQueueMonit orCredent ials (or GenQMonCreds):T rue | False/Generat eQueueMonit orCredent ials (or GenQMonCreds):T rue | False
If true, user credentials are automatically generated for the Queue Monitor service, which processes administrative requests from the Web Server and automates other services. Default = False
/QueueMonit orUserName:/QueueMonit orUserName:usernameusername
User name for a domain account to be used by the Queue Monitor service (default = cortex_qmon_svc). The user must have full domain administrator permissions. This is optional if you specify
GenerateQueueMonitorCredentials:True.
/QueueMonit orPassword:/QueueMonit orPassword:passwordpassword
Password for the user name specif ied with the /QueueMonitorUserName option. This is optional if you specify /GenerateQueueMonitorCredentials:True.
/Aut oCreat eQueueMonit orCredent ials:T rue | False (or /Aut oCreat eQueueMonit orCredent ials:T rue | False (or /Aut oCreat eQMon:T rue | False)/Aut oCreat eQMon:T rue | False)
If true, the domain user account to be used by the Queue Monitor service is created if it does not already exist. Default = True
/Generat eDirect oryMonit oringCredent ials:T rue | False (or /Generat eDirect oryMonit oringCredent ials:T rue | False (or GenDirMonCreds:T rue | False)GenDirMonCreds:T rue | False)
If true, user credentials for the Directory Monitoring service are generated automatically. This service monitors Active Directory, keeping account information current and sending email
notif ications for key events such as password expiry. Default = False
/Direct oryMonit oringUserName:/Direct oryMonit oringUserName:usernameusername
User name for the account to be used by the Directory Monitoring service (default = cortex_dirmon_svc). This is optional if you specify /GenerateDirectoryMonitorCredentials:True.

© 1999-2017 Citrix Systems, Inc. All rights reserved. p.32https://docs.citrix.com
/Direct oryMonit oringPassword:/Direct oryMonit oringPassword:passwordpassword
Password for the user name specif ied with the /DirectoryMonitoringUserName option. This is optional if you specify /GenerateDirectoryMonitorCredentials:True.
/Aut oCreat eDirect oryMonit oringCredent ials:T rue | False (or /Aut oCreat eDirect oryMonit oringCredent ials:T rue | False (or /Aut oCreat eDirMon:T rue | False)/Aut oCreat eDirMon:T rue | False)
If True, the user account to be used by the Directory Monitor service is created if it does not already exist. Default = True
/Direct oryServicePort :/Direct oryServicePort :portport
Port used by the Directory Web Service. Default = 8095
/Generat eDirect oryServiceUserCredent ials:T rue | False (or /Generat eDirect oryServiceUserCredent ials:T rue | False (or GenDirWSCreds:T rue | False)GenDirWSCreds:T rue | False)
If true, user credentials for the Directory Web Service are generated automatically. Default = False
/Direct oryServiceUserName:/Direct oryServiceUserName:usernameusername
User name for an account to be used by the Directory Web Service. This is optional if you specify /GenerateDirectoryServiceUserCredentials.
/Direct oryServicePassword:/Direct oryServicePassword:passwordpassword
Password for the user name specif ied with the /DirectoryServiceUserName option. This is optional if you specify /GenerateDirectoryServiceCredentials.
/Aut oCreat eDirect oryServiceUser:T rue | False (or /Aut oCreat eDirect oryServiceUser:T rue | False (or /Aut oCreat eDirWS:T rue | False)/Aut oCreat eDirWS:T rue | False)
If true, the user account to be used by the Directory Web Service is created if it does not already exist. Default = True
/Ext ernalAddress:/Ext ernalAddress:addressaddress
Externally-resolvable address by which the Web Server can be reached. Default = cortexweb
/UseSsl:T rue | False/UseSsl:T rue | False
If true, an SSL binding is created for the management portal. Default = True (recommended)
/SslCert if icat e:/SslCert if icat e:namename
Friendly name of the SSL certif icate to use. This is required if you specify /UseSSsl:True.
/BindingIp/BindingIpip-addressip-address
IP address to use for the new site binding. Default = "*" (all unassigned)
When configuring locations, consider the following items:Run all configuration steps as a domain administrator.
Ensure user account settings conform to any domain policies, such as minimum password complexity, and are valid.
Ensure the required f irewall ports are configured for each server in the deployment.
/PrimaryLocat ion:T rue | /PrimaryLocat ion:T rue | FalseFalse
Required. If True, the /Locationx configuration option values are for the f irst Services Manager administrator. This is the top-level administrative account in the control panel; it can add customers,
assign services, and manage delegated administration.
/Locat ionName:/Locat ionName:namename
Required. Name of the location. Default = Top Location
/Locat ionDescript ion:/Locat ionDescript ion:descript iondescript ion
Description of the location. Default = Top-level Service Provider Location
/Locat ionOU:/Locat ionOU:locat ionlocat ion
OU of the location.
/Locat ionOULabel:/Locat ionOULabel:labellabel
OU label of the location.
/CspAdminFirst Name:/CspAdminFirst Name:f irst -namef irst -name
First name of administrator (Default = CSP). This is optional if you are configuring a secondary location (/PrimaryLocation:False).

© 1999-2017 Citrix Systems, Inc. All rights reserved. p.33https://docs.citrix.com
/CspAdminLast Name:/CspAdminLast Name:last -namelast -name
Last name of administrator (Default = Admin). This is optional if you are configuring a secondary location (/PrimaryLocation:False).
/CspAdminUserName:/CspAdminUserName:usernameusername
User name for the administrator (Default = cspadmin). This is optional if you are configuring a secondary location (/PrimaryLocation:False).
/CspAdminPassword:/CspAdminPassword:passwordpassword
Password for the user name specif ied with the /CspAdminUserName option. This is optional if you are configuring a secondary location (/PrimaryLocation:False).
/CspCont act :/CspCont act :namename
Contact name of the service provider. This is optional if you are configuring a secondary location (/PrimaryLocation:False).
/CspCont act Email:/CspCont act Email:addressaddress
Email address of the service provider. This is optional if you are configuring a secondary location (/PrimaryLocation:False).
/CspName:/CspName:namename
Name of service provider that will appear in displays. This is optional if you are configuring a secondary location (/PrimaryLocation:False).
/CspUPN:/CspUPN:suf f ixessuf f ixes
UPN suffixes (Default = tsp.local). This is optional if you are configuring a secondary location (/PrimaryLocation:False).
/UseCort exSql:T rue | /UseCort exSql:T rue | FalseFalse
If true, the reporting database will use the settings configured for the main system database. Default = False
/Report ingDBCollat ion:T rue | False/Report ingDBCollat ion:T rue | False
Determines how string data is sorted when comparing, selecting, or manipulating values from the database.
/Report ingDBServer:/Report ingDBServer:addressaddress
Address of the reporting database server. This is optional if you specify /UseCortexSql:True.
/Report ingDBServerPort :/Report ingDBServerPort :portport
Port to use on the database server (Default = 1433). This is optional if you specify /UserCortexSql:True.
/Report ingDBName:/Report ingDBName:namename
Name of reporting database. Default = OLMReporting
/Report ingDBServerAut hMode:SQL | Windows/Report ingDBServerAut hMode:SQL | Windows
Authentication mode of the reporting database. This is optional if you specify /UseCortexSql:True.
/Report ingDBGenerat eCredent ials:T rue | False/Report ingDBGenerat eCredent ials:T rue | False
If true, reporting database administrator account credentials are generated automatically. Default = False
/Report ingDBServerUserName:/Report ingDBServerUserName:usernameusername
User name for an administrator account to be used to create the reporting database, plus create and configure the service account specif ied with the /OlmReporting* options. This is optional if
you specify /UseCortexSql:True and /ReportingDBServerAuthMode:Windows.
/Report ingDBServerPassword:/Report ingDBServerPassword:passwordpassword
Password for the user name specif ied with the /ReportingDBServerUserName option. This is optional if you specify /UseCortexSql:True and /ReportingDBServerAuthMode:Windows.
/OlmReport ingUserName:/OlmReport ingUserName:usernameusername
Name of service account used by the Data Warehouse process to update the reporting database. This is optional if /ReportingDBGenerateCredentials:True.
/OlmReport ingPassword:/OlmReport ingPassword:passwordpassword
Password for the user name specif ied with the /OlmReportingUserName option. This is optional if /ReportingDBGenerateCredentials:True.
/OlmReport ingUserAut hMode:SQL| Windows/OlmReport ingUserAut hMode:SQL| Windows
Authentication mode: SQL or Windows (Default = SQL). This is optional if /ReportingDBGenerateCredentials:True.
/Report ingServer:/Report ingServer:urlurl

© 1999-2017 Citrix Systems, Inc. All rights reserved. p.34https://docs.citrix.com
Required. URL of the report server.
/Report sUserName:/Report sUserName:usernameusername
Required. User name of the Reporting Service administrator.
/Report sPassword:/Report sPassword:passwordpassword
Required. Password for the user name specif ied with the /ReportsUserName option.
/PublishReport s:/PublishReport s:report [,report ]…report [,report ]…
Comma-separated list of reports to deploy. Valid values are: AD Sync, Billing, Citrix, Communicator, DNS, Exchange, File Sharing, FTP, Mail Archiving, Microsoft CRM, MySQL, SharePoint, SQL Server,
Windows Web Hosting.
To publish all reports, use the /PublishAllReports option.
/PublishAllReport s:T rue | /PublishAllReport s:T rue | FalseFalse
If true, all available reports are published (Default = False). To publish a subset of the available reports, set this option to False, and use the /PublishReports option to specify the reports.
/SuccessEmailFrom:/SuccessEmailFrom:addressaddress
Required. Source email address for success notif ications.
/SuccessEmailT o:/SuccessEmailT o:addressaddress
Required. Destination email address for success notif ications.
/FailureEmailFrom:/FailureEmailFrom:addressaddress
Required. Source email address for failure notif ications.
/FailureEmailT o:/FailureEmailT o:addressaddress
Required. Destination email address for failure notif ications.
/Generat eDat aT ransf erCredent ials:T rue | False/Generat eDat aT ransf erCredent ials:T rue | False
If true, user credentials for the Data Transfer Service are generated automatically. Default = False
/Dat aT ransf erUserName:/Dat aT ransf erUserName:usernameusername
User name for the account to use for the Data Transfer Service. This is optional if you specify /GenerateDataTransferCredentials:True.
/Dat aT ransf erPassword:/Dat aT ransf erPassword:passwordpassword
Password for the user name specif ied with the /DataTransferUserName option. This is optional if you specify /GenerateDataTransferCredentials.
/Smt pServer:/Smt pServer:addressaddress
Address of SMTP server to be used for sending email messages.
/Smt pServerPort :/Smt pServerPort :portport
Port on the SMTP server to be used for sending email messages.
/Cust omerId/Cust omerId
Required. Customer ID.
/Report MailerEmailServer:/Report MailerEmailServer:namename
Name of SMTP mail server.
/Generat eUserCredent ials:T rue | False/Generat eUserCredent ials:T rue | False
If true, credentials for the SMTP mail server user account are generated automatically. Default = False
/Report MailerT askUserName:/Report MailerT askUserName:usernameusername
User name for the account the Report Mailer task will use. This is optional if you specify /GenerateUserCredentails:True.
/Report MailerT askUserPassword:/Report MailerT askUserPassword:passwordpassword
Password for the user name specif ied with the /ReportMailerTaskUserName option. This is optional if you specify /GenerateUserCredentails:True.
/Report MailerEmailServerPort :/Report MailerEmailServerPort :portport

© 1999-2017 Citrix Systems, Inc. All rights reserved. p.35https://docs.citrix.com
Port number on SMTP server. Default = 25
/Report MailerEmailUserName:/Report MailerEmailUserName:usernameusername
User name for the user account that accesses the SMTP email server.
/Report MailerEmailPassword:/Report MailerEmailPassword:passwordpassword
Password for the user name specif ied with the /ReportMailerEmailUserName option.
The following command configures the Provisioning and Directory Web Service server roles and uses default values for most options:CortexConfigConsole.exe /ConfigFile:\server-nameconfig-file.xml /Configure:Provisioning,DirectoryWebService /SmtpServer:mail.takahepubs.com /DirectoryServiceUsername:cortex_dirws_svc /DirectoryServicePassword:password
The following command configures the primary location and uses default values for most options:CortexConfigConsole.exe /ConfigFile:\server-nameconfig-file.xml /Configure:Location /PrimaryLocation:True /LocationName:My First Location /LocationOU:Organization-Name /LocationOULabel:My Organization /CspAdminPassword:password /CspContact:CSP-Name /CspContactEmail:[email protected] /CspUPN:my-org.com
The following command configures a remote location and uses default values for most options:CortexConfigConsole.exe /ConfigFile:\server-nameconfig-file.xml /Configure:Location /PrimaryLocation:False /LocationName:My Second Location /LocationOU:Organization-Name /LocationOULabel:My Organization

© 1999-2017 Citrix Systems, Inc. All rights reserved. p.36https://docs.citrix.com
Jun 05, 2015
Updated: 2013-04-18When deploying Services Manager, you have many choices of deployment designs and features which you can tailor to theneeds of the services you want to offer and the customers you serve. A typical process of planning a Services Managerdeployment includes:
Becoming familiar with Services Manager setup by creating a one-server or two-server test deployment.
Determining the number of servers you need for your deployment, deciding which roles each server will perform, and
evaluating hardware requirements.
Deciding which services you want to offer customers and resellers, and determining the deployment requirements for
each service.
Creating the network infrastructure design.
Defining the installation processes.
Creating and testing a pre-production pilot deployment based on your design.
Releasing the deployment into production.
A typical Services Manager deployment process includes:Phase 1: Services Manager platform
Phase 2: Services deployment
Phase 3: Customer and user provisioning
The Services Manager platform represents a series of servers that perform provisioning tasks, authenticate and manageusers, host the control panel interface and API services, store and process data from the main database, and manage billingand usage. These servers must be fully configured before services are deployed. A Services Manager deployment includesthe following core components (or server roles) that you install and configure:Web serverWeb server
The web server hosts the control panel’s web interface and API services. The control panel is the primary user interface for
service providers, resellers and end-customer users. The customer administrator can manage the organization’s users and
associated services within the same system. Users can perform administrative and self-service tasks that have been
delegated to them. Provisioning requests are sent from the web server to the Provisioning Engine through a Microsoft
Message Queue.
Dat abasesDat abases
The main system databases are the Microsoft SQL Server repositories for user, customer, and configuration information.
Several system databases are automatically created when you install and configure the server roles. The Services Manager
Reporting Service uses Microsoft SQL Server Reporting Services.
Provisioning Provisioning EngineEngine
The Provisioning Engine performs all provisioning tasks. It expedites requests from the web server and automates managed
services and resources.
Direct ory web Direct ory web serviceservice
The Directory web service provides the web server with function calls related to Active Directory, such as user
authentication, user account status inquiries, user enabling and disabling, and security group management.
Dat a Dat a warehousewarehouse

© 1999-2017 Citrix Systems, Inc. All rights reserved. p.37https://docs.citrix.com
The data warehouse performs scheduled storage of historical data from the main system database, and manages the
creation and sending of usage and billing reports.
Report MailerReport Mailer
The Report Mailer gathers anonymous usage data and emails usage reports to the Citrix license monitor. Customer and
user information is not transferred, only the number of customers and users-per-service.
To prepare your environment for these components, you perform the following tasks:Review the system requirements for each server role and perform any initial server configuration required.
Determine whether you will install and configure these server roles using the graphical user interface or the command
line.
Determine which server will host each server role. For example, the Directory web service is typically installed on the same
server as the Provisioning Engine. However, for a large deployment, you might consider using separate SQL servers for
hosting the reporting and billing databases.
Deploying the Services Manager platform also includes creating the first administrator user for the deployment. This user
represents the top-level administrator account and has permission to perform all control panel tasks.
Deploying services includes installing and configuring services for resources such as Microsoft Exchange, Citrix Apps and
Desktops, and Microsoft SharePoint. Before deploying any service, you must ensure the resources supporting the service
are fully deployed in your network environment. For example, to deploy the Hosted Exchange service, Services Manager
requires you have a working Exchange deployment in your environment. The Deploy services section of the Services
Manager documentation describes the configurations required to enable these resources to function successfully with the
Services Manager control panel. However, for details about deploying specific resources, you will need to refer to the
product documentation for these resources.
Provisioning customers and users represents a series of tasks for enabling resellers to sell specif ic services, making servicesavailable to end-customers, enabling customers' users to access services, and assigning security roles. To provisioncustomers and users, you perform the following tasks:1. Create the customer profile.
2. Create the customer administrator user. Some customers might require additional administrator users to manage specif ic
services. When you create these additional users, you can assign appropriate security roles.
3. Enable and configure the services that you are providing to the customer.
4. Create users for the customer and assign appropriate security roles.
5. Provision services to users.

© 1999-2017 Citrix Systems, Inc. All rights reserved. p.38https://docs.citrix.com
Jun 05, 2015
Updated: 2013-02-20The Services Manager documentation uses the following terminology:
Act ive Direct ory Locat ion Services ("locat ion level")Act ive Direct ory Locat ion Services ("locat ion level")
The level at which settings are configured for services enabled for a specif ic location. By default, services deployed within a
location inherit the settings configured at the top environment level. However, these settings can be overridden at the
location level.
cont rol panelcont rol panel
The web-based interface that CSPs, resellers, and customer administrators use to configure and manage services,
resources, and users.
cust omer administ rat orcust omer administ rat or
The f irst user created for a customer. This user has permission to create and modify user accounts, provision services to
users, and manage all services that are provisioned to the customer.
cust omer plancust omer plan
In the context of services, a collection of configured settings that apply to all customers provisioned with a specif ic service.
Typically, customer plans represent different levels of service that the CSP provides to customers or enables resellers to sell.
For example, a customer plan might specify certain servers be used for a service, limit the total amount of resources
available for a customer to use, or enable or define specif ic features of a service. For some services, creating a customer
plan is required to enable the service at the top environment level.
locat ionlocat ion
Corresponds with an Active Directory domain and used to create associations between specif ic services, customers, and
users. For example, a service can be deployed to a specif ic location and provisioned only to customers and users in that
location. Services Manager supports multiple locations and the control panel can display only the items associated with a
selected location.
provisioningprovisioning
The process of fulf illing requests made to the Provisioning engine for specif ic tasks such as creating customers, assigning
security roles, and removing users.
service provider administ rat orservice provider administ rat or
The f irst administrator user created when the f irst location is created for a Services Manager deployment.
T op Environment Services ("t op environment level")T op Environment Services ("t op environment level")
The level at which default settings are configured for the Services Manager deployment. Settings configured at this level
are inherited by all locations in the deployment. These settings can be overridden at the Active Directory Location Services
level. Services must be enabled at the top environment level before they can be enabled and configured at the location
level.
user planuser plan
In the context of services, a collection of configured settings that apply to all users associated with a specif ic customer.
Typically, user plans represent different modes of service that a customer provides. For example, a user plan might be
configured to allow provisioned users access to a specif ic network resource, limit the number of users that can be
provisioned with the service, or enable specif ic features of a service for provisioned users.
web serviceweb service
An MSI f ile that, when installed, integrates service-specif ic functions into the Services Manager control panel. Web services

© 1999-2017 Citrix Systems, Inc. All rights reserved. p.39https://docs.citrix.com
are installed using the Services Manager Setup Tool or by executing the MSI f ile from the command line of the server
hosting the service.

© 1999-2017 Citrix Systems, Inc. All rights reserved. p.40https://docs.citrix.com
Jun 05, 2015
Updated: 2013-04-24Before you deploy the Services Manager platform, create a deployment plan that includes the following information:
The composition of each server in your deployment. This includes the platform server role that will be hosted, the
hardware configuration of the server, the software required to host the server role, and the configurations required for
the server to function in the selected role.
The topology of the deployment including f irewalls, required ports, and required protocols.
Deployment of Services Manager locations. A location is the main unit of isolation between tenants and usually
corresponds to an Active Directory domain or forest. A Services Manager deployment includes at least one (primary)
location. Based on your requirements, you should determine whether or not your deployment will include remote
locations and, if so, the number of remote locations.
Whether server role installation and configuration will occur using the graphical user interface or the command line.
Review the topics To configure server roles using the graphical interface and Configure server roles and locations from
the command line, and document the information you will need to provide during configuration of each server role.
This topic describes the following platform components and deployments:General platform installation guidelines
System databases, reporting, and the data warehouse
Provisioning server
Directory web service
Web server
Deployment summary for the primary location
Deployment summary for remote locations
You can specify server addresses as an IP address, in the form server.domain.local, by environment variables, or by DNS
alias. In the Services Manager Setup Tool, you can verify the required aliases are created by selecting the Check
Environment Prerequisites task. If you use the command-line interface, verify the aliases before using them when
installing Services Manager roles.
Role configuration includes specifying credentials for several Active Directory user accounts. In most cases, you can
either specify the user name and password, or allow the Services Manager Configuration Tool to generate the
credentials. For most user account specif ications, the Configuration Tool includes the option to create the user account
if the account does not already exist.
In the command line interface, enclose option values that contain spaces in quotation marks (for example,
/LocationName:"Southeast Hub").
SQL Server 2008 R2 provides the database and reporting services required for running Services Manager. The main system
database (OLM) stores configuration information for all provisioned services, as well as all customer and user details. The
database also stores logging and auditing information for all provisioning transactions that are initiated. Additionally, the
database acts as a caching mechanism for Active Directory, so customers experience better response times and slow
directory queries are minimized.
The Reporting service for Services Manager delivers usage and billing reports to your customers and application vendors. It

© 1999-2017 Citrix Systems, Inc. All rights reserved. p.41https://docs.citrix.com
includes standard reports to support provisioned services and communicates directly with SQL Server Reporting Services.
The Reporting service generates reports by accessing the data stored in the data warehouse.
The data warehouse stores historical provisioning data (OLMReporting) that is used for reporting. This history consists of
snapshots of the provisioning data stored in the OLM database, which are created once per day and subsequently
transferred to the data warehouse. The data warehouse is created when you install and configure the Reporting service. As
well, the server connections required for both the Reporting service and the data warehouse are created.
The Report Mailer is a required role for sending notifications to administrators and end users, and license reporting
information to Citrix. Typically, the Report Mailer role is installed on the same server as the Reporting service. The email
server you specify for the Report Mailer can be specified for the Provisioning server, which also requires email capabilities.
The Report Mailer role is installed and configured once for the entire Services Manager deployment, typically on a server in
the primary location.
Depending on your needs, you can deploy the system databases, reporting, and data warehouse in one of the followingways:
A single SQL Server hosts the system databases, the Reporting service (SQL Reporting Services) and data warehouse.
This is best for proof-of-concept deployments where server load is not a concern.
A SQL Server hosts the system databases while a separate SQL Server hosts the Reporting service and data warehouse.
This avoids taxing the primary database with reporting and data storage loads.
If you are using clustered SQL servers in your Services Manager deployment, separating each server role is not required.
Reports are deployed by importing service packages. These services packages contain report definition f iles that are linkedto the OLM and OLMReporting databases, and configuration f iles for the data transfer process and the data warehouse.You can deploy reports using the following methods:
During Report service configuration, use the Configuration Tool to import the reports from selected service packages.
Using the control panel, import the reports manually using the service import feature.
Service packages for all supported services are located in the Services folder on the Services Manager installation media.
The Provisioning engine runs as a Windows service, monitoring queues for provisioning requests. When a request is received,
it passes through a set of provisioning rules that determine which actions are required to complete the provisioning process.
These rules are designed to be easily customized using the Provisioning Manager graphical interface (Start > All Programs >
Citrix > Provisioning Engine > Provisioning Manager).
All provisioning processes in Services Manager are built using provisioning actions. This gives the service provider somevisibility into the processes that are executed within the deployment. Examples of provisioning actions include:
Directory User Create: Creates an Active Directory user
Directory Group Create: Creates a security group in Active Directory
FileSystem Create Folder: Creates a folder in a f ile system
Exchange Address List Create: Creates an address list in Microsoft Exchange
Run Command: Runs an executable within a command shell
Run Script: Runs a Visual Basic script
Services Manager includes over 100 provisioning actions.
The Provisioning engine is installed on a separate server in your Services Manager deployment. Additionally, configuration of
the Provisioning server includes specifying an email server for sending messages such as system updates to administrators,

© 1999-2017 Citrix Systems, Inc. All rights reserved. p.42https://docs.citrix.com
account notifications to end users, and usage reporting to Citrix. The email server you specify for the Provisioning server can
be specified for the Report Mailer, which also requires email capabilities.
The Directory web service provides an interface to Active Directory. The Services Manager control panel uses this service to
perform real time tasks such as user authentication and retrieving password expiration data.
In general, the Directory web service is installed on the same server that hosts the Provisioning engine. However, if you areinstalling the Directory web service on a domain controller, add the CortexWSUsers and Proxy USERS groups to the Allowlog on locally security policy setting.Important: For production environments, Citrix recommends installing the Directory web service on a server other than adomain controller.When the Directory web service platform role is installed, the Citrix Csm Directory WS application pool is created as well as
the CortexServices web site which hosts the Directory application. The files for the web site and applications are located at
C:inetpubCortexServices.
Services Manager provides a web-based control panel for performing system administration tasks and delegating certainadministration tasks to resellers and customers. The control panel is a web application (CortexWeb) that is hosted on aWeb server, separate from the other servers in your deployment. The control panel interacts with other platformcomponents as follows:
SQL databases: When the system is configured, customers and users are provisioned, or auditing and reporting
performed, the control panel sends data to be stored in the system databases.
Web services: for real-time interaction with Active Directory and other hosted services.
Provisioning engine: When any provisioning transaction is performed, the control panel sends each request through
MSMQ.
Because the control panel has no dependency on Active Directory, it can operate outside of the managed domain. The
control panel's web site can be locked down and run with minimal administrative permissions without interfering with
administration tasks.
When the Web server platform role is installed, the CortexMgmt application pool is created as well as the Cortex
Management web site which hosts the CortexAPI and CortexDotNet applications. The files for the web site and
applications are located at C:inetpubCortex Management.
The following list describes the required tasks for deploying the platform servers and creating the primary location.Depending on your requirements, your deployment might include additional tasks.1. Prepare the deployment environment. This includes the following tasks:
Provision the platform servers that will be designated as the domain controller, database server, reporting server,
Provisioning server, and web server.
Extend the Active Directory schema using the Exchange installation media.
Create DNS aliases for the Provisioning, database, reporting, and web servers.
Open the required f irewall ports on all platform servers.
Install .NET Framework on all platform servers. If this component is not present, the Setup Tool installs it
automatically, prior to installing the server roles.
2. Perf orm environment Perf orm environment readiness checks.readiness checks. You can verify the extended Active Directory schema and DNS aliases. This

© 1999-2017 Citrix Systems, Inc. All rights reserved. p.43https://docs.citrix.com
procedure is available in the Setup Tool graphical interface; you can also perform the verif ications manually. You can run
this task from anywhere in the domain.
3. Creat e syst em Creat e syst em dat abases.dat abases. Run this task on the server where Microsoft SQL Server is installed. In the Configuration
Tool's graphical interface, you specify database information before you install the server roles. In the command line
interface, you specify database information when you configure the server roles and location. All databases should be
backed up and synchronized daily.
4. Inst all and conf igure Inst all and conf igure server roles.server roles. Using the Setup Tool, you install the platform server roles on the servers you
designate. With the Configuration Tool, you specify the configuration settings for the installed roles.
5. Creat e t he primary Creat e t he primary locat ion.locat ion. Use the Configuration Tool to specify the settings for the primary location. You
configure the location from the server hosting the Provisioning engine or the web server.
An XML configuration file is used to maintain context across the Services Manager deployment. As you configure the
server roles, information is read and written to the configuration file. For example, the Provisioning engine writes its own
configuration information and reads where to reach the database. When you configure the primary location, the
configuration file will already have information needed about the Provisioning server.
There is one configuration file per location, although all locations can share a single database server. You configure the
primary location first, then optionally, remote locations. For example, a new customer with an existing infrastructure and
domain might be integrated as a remote location in the control panel. When you configure remote locations, you specify
connection details, which are used to generate a new configuration file. After that, configuring a remote location is
similar to configuring the primary location.
The following list describes the required tasks for deploying the platform servers that comprise a remote location.1. Prepare the deployment environment. This includes the following tasks:
Provision the servers that will be designated as the domain controller and Provisioning server. The remote location
uses the web server and the database server in the primary location for control panel administration and reporting,
respectively.
Extend the Active Directory schema using the Exchange installation media.
Create DNS aliases for the Provisioning, database, and web servers.
Open the required f irewall ports on all servers to enable communication with the database server and web server in
the primary location.
Install .NET Framework on the platform servers, to avoid interruption when installing server roles. The Setup Tool also
installs this component automatically, if it is not present, when installing the server roles.
2. Perf orm environment Perf orm environment readiness checks.readiness checks. You can verify the extended Active Directory schema and DNS aliases. This
procedure is available in the Setup Tool graphical interface; you can also perform the verif ications manually. You can run
this task from anywhere in the domain.
3. Inst all and conf igure Inst all and conf igure server roles.server roles. Using the Setup Tool, you select the server roles to be installed on each server.
With the Configuration Tool, you specify the configuration settings for the installed roles. As with the primary location,
you can install the Provisioning and Directory web service roles on the same server.
4. Creat e t he remot e Creat e t he remot e locat ion.locat ion. Use the Configuration Tool to specify the settings for the primary location. You
configure the location from the server hosting the Provisioning engine or the web server. Afterward, continue
configuring the remote location using the Services Manager control panel in the primary location.

© 1999-2017 Citrix Systems, Inc. All rights reserved. p.44https://docs.citrix.com
Jun 05, 2015
Updated: 2013-02-27Before you begin the process of deploying services for Services Manager, create a deployment plan that includes thefollowing information:
The types of services you will offer through Services Manager. For example, hosted email, virtual machines, web hosting,
and so on.
The number of customers and users that each service will need to support. For some services, this has a signif icant
impact on the size of the resource deployment required.
The network and server resources that are required to support your service offerings. For example, if you offer Citrix
services, you will need to deploy a XenApp farm.
The location where each service will be deployed.
The topology of the deployment including f irewalls, required ports and protocols, and the servers hosting each service
offering.
Test plans for verifying the integrity and performance of resource deployments before and after deploying services.
Review the installation and configuration topics for each service carefully and make note of the information you will
need to supply for each task.
In general, deploying a service includes the following tasks:
St ep 1: Deploy t he net work and applicat ion resources t hat are required t o support your service of f erings.St ep 1: Deploy t he net work and applicat ion resources t hat are required t o support your service of f erings.
All services are based on the network and server resources in your environment. Therefore, these resources need to be fully
configured and operational prior to integration with Services Manager. For example, if you intend to offer the Hosted
Exchange service, you must first deploy Exchange with multi-tenant support in your environment. Likewise, if you intend to
offer Virtual Machines or Windows Web Hosting services, you must first deploy the network resources -- for example,
virtual networks, DNS, and web servers -- that are required for customers to use these services.
St ep 2: Inst all t he web service.St ep 2: Inst all t he web service.
Some services require the installation of a web service for integration with the Services Manager platform. Web services are
installed on the server that will be hosting the service, using the Services Manager Setup Tool or the command line. For
example, the Citrix web service is installed on a XenApp server in your environment. Web services are executed with specific
parameters which are explained in the installation topic for each service. After the web service is installed, you can configure
the service. For services that do not require a web service, you can skip the installation step and configure the service right
away. For more information about which services require web service installation, see Deploy services.
St ep 3: Conf igure t he service using t he cont rol panel.St ep 3: Conf igure t he service using t he cont rol panel.
All services require configuration through the Services Manager control panel. Configuration includes enabling the service,
specifying server resources, adding credentials, and configuring service settings. During the configuration process, you create
the customer and user plans you want to offer, assign cost values, and specify resource limits for customers and users.
After you configure the service, you can provision the service to customers.
St ep 4 : Provision t he service t o cust omers.St ep 4 : Provision t he service t o cust omers.

© 1999-2017 Citrix Systems, Inc. All rights reserved. p.45https://docs.citrix.com
In general, provisioning a service enables specific customers (including resellers) to access the service and provision it, in turn,
to their users or sub-customers. This occurs through the Services Manager control panel. During the provisioning process,
some services might require additional configuration. For example, when provisioning the BlackBerry service to a reseller, you
configure a user limit that restricts the number of users the reseller can provision. Additionally, the customer's primary
administrator user (the customer administrator) is created. After the customer is provisioned with the service, the customer
can provision the service to its users or sub-customers.
St ep 5: Provision t he service t o users.St ep 5: Provision t he service t o users.
As with provisioning services to customers, services are provisioned to users through the Services Manager control panel.
Typically, this task is handled by the customer administrator or another customer user with the appropriate security role.
During the provisioning process, some services might require additional configuration. For example, when provisioning the
Lync 2010 for Hosting service to a user, the customer can specify the user's telephone extension. After users are
provisioned, the customer provides any additional information or assistance needed for using the service, such as
configuring Microsoft Outlook or Office Communicator to access hosted Exchange or Office Communication Server
services.

© 1999-2017 Citrix Systems, Inc. All rights reserved. p.46https://docs.citrix.com
Jun 05, 2015
Updated: 2013-04-18The Office Communication Server 2007 (OCS) service for Services Manager delivers unified communication services from the
cloud. Using the Office Communicator client software, users enjoy an array of communication options, including group
chats, status updates, and video conferencing.
The OCS service uses a WMI connection to the Office Communications Server in your environment. The service requires no
web service to be installed. You need only to configure the service through the Services Manager control panel.
The OCS service supports the following OCS versions:Office Communication Server 2007
Office Communication Server 2007 R2
Before you deploy the OCS service, you must have a supported version of OCS deployed in your environment.
To allow provisioned users to connect to Communicator, perform the following actions:If needed, change the scope of the CortexAdmins group from global to universal.
Include the RTCUniversalAdmins and RTCUniversalReadOnlyAdmins groups in the CortexAdmins group.
On the OCS server, restart all services that use RTC credentials.
To enable OCS reporting, configure and enable the OCS Monitoring Service on the OCS server. During configuration,perform the following actions on the OCS server:
Use both TCP/IP and named pipes for local and remote connections.
Allow SQL Server mode and Windows Authentication mode.
Add a SQL Server logon that has been granted db_datareader and db_owner permissions to the following OCS
databases: RTC, RTCDYN, and LCSCDR (this database is present only when OCS Monitoring is enabled).
Deploying the OCS service involves the following tasks:1. Configure the service using the control panel.
2. If using in a multi-tenanted environment, partition the address book by OU.
3. If OCS 2007 R2 is installed in the Configuration container instead of System, update the location on the Services
Manager Provisioning server. By default, Services Manager looks for OCS settings in the System container.
4. Provision the service to customers.
For deployment instructions, see Deploy the Office Communication Server 2007 service.

© 1999-2017 Citrix Systems, Inc. All rights reserved. p.47https://docs.citrix.com
Jun 05, 2015
Updated: 2014-09-16The AD Sync service for Services Manager synchronizes customer OUs in the hosted domain controller with user changes in
the external domain controllers. The service enables users to connect to hosted services with the same credentials they use
for their local domain. Additionally, Services Manager includes a server monitor that reports the connectivity status of
domain controllers on which the AD Sync client is installed.
The AD Sync service requires no installation on the hosted environment and uses the CloudPortal Services Manager API to
perform the synchronization. An AD Sync client installed on each external domain controller communicates with the API.
This interface is a one-way connection that can be customized to synchronize specific Active Directory information.
API requests are encrypted using a combination of a public/private key and a symmetric key (RSA and AES) to securely
transfer data and credentials. The data in the request is also hashed (SHA1) to prevent unauthorized changes.
The following diagram shows a typical installation scenario.
The AD Sync service is a customer-only service; by default, the service is unavailable for provisioning to users. Once
provisioned to a customer, the customer's administrator has access to download and configure the AD Sync tool to their
existing domain controller. To download the tool, the customer must be configured with the Allow passwords to Never
Expire option set to Yes. If this option is set to No, errors are recorded in the customer's event log and no users appear in
the control panel.
The AD Sync service monitors the connectivity status of external domain controllers on which the AD Sync client is installed
and displays a list of all monitored servers on the AD Sync Server Monitor page in the control panel.
The AD Sync client sends requests to the Services Manager API at specified intervals that are recorded in a monitoring
table. This table includes the server name, time of the last request made, and expected time interval between requests.
When the difference between the current time and the time of the last request exceeds the expected interval, the Server
Monitor page displays a red dot next to the affected server, indicating connectivity has been disrupted. When a request is
received within the expected time interval, the Server Monitor page displays a green dot next to the server, indicating
connectivity is uninterrupted.
When configuring each domain controller in the external domain, perform the following tasks:If SSL is enabled for Services Manager, edit the CortexDotnetweb.config f ile to set the UserSyncAPISSL value to True.
Ensure the password complexity of the external domain controllers matches or exceeds the password complexity of the
domain controllers in the Services Manager deployment.
Disable User Account Control (UAC) on each external domain controller that will run the AD Sync client.
Obtain a list of the user groups to include in AD Sync operations.
If applicable, obtain proxy server information.

© 1999-2017 Citrix Systems, Inc. All rights reserved. p.48https://docs.citrix.com
On applicable f irewalls, perform one of the following tasks, depending on your network configuration:Open HTTP and HTTPS ports (80 and 443) bi-directionally between the server hosting the Services Manager API and
each domain controller in the external domain.
Open HTTP and HTTPS ports (80 and 443) bi-directionally between the server hosting the Services Manager API and the
proxy server used in the external domain.
Typically, deploying the AD Sync service involves the following tasks:1. Configure the AD Sync service using the control panel.
2. If required, customize the AD Sync client installer, such as default settings and logo images, for your Services Manager
deployment.
3. Install and test the AD Sync client on external domain controllers. If necessary, add or modify the Active Directory
attributes included in API requests by editing the request f ile on the external domain controller.
4. Provision the service to customers so they can download the AD Sync client software.
For deployment instructions, see Deploy the AD Sync service.

© 1999-2017 Citrix Systems, Inc. All rights reserved. p.49https://docs.citrix.com
Jun 05, 2015
Updated: 2013-05-17The Virtual Machines service for Services Manager delivers virtual datacenters from the cloud. The service integrates with
Microsoft System Center Virtual Machine Manager (SCVMM) for VM management and supports Microsoft Hyper-V Server.
Customers provisioned with the Virtual Machines service can create and manage the virtual servers in their organizations.
Customers can add and configure new virtual servers, create checkpoints that enable restoring virtual servers to a previous
state, and add or remove servers from available networks.
Customers can be assigned resource pools which include limits on total disk storage, memory, processors, and number of
virtual machines. When a resource pool is assigned, the customer can create, manage, stop, start, upgrade, and downgrade
their virtual servers through the Services Manager control panel. If more resources are needed, the customer's reseller can
add the required resources.
Customers can be assigned one or more virtual networks and Services Manager can automatically assign a VLAN tag or
allow the customer to assign the tag manually. After the network is set up, the customer can add or remove virtual servers
from the virtual network. Virtual networks can span across multiple physical hosts managed by the same SCVMM server.
This means that customers' virtual servers can be distributed across hosts.
The Virtual Machines service supports the following versions of SCVMM and Windows Server:
VersionVersion Windows Server 2008 R2Windows Server 2008 R2 Windows Server 2012Windows Server 2012
SCVMM 2008 R2 SP1 X
SCVMM 2012 SP1 X
Additionally, the Virtual Machines service supports Microsoft Hyper-V Server 2008 R2.
Windowsserver roles
Enable the following Windows server roles:Web Server > Application Development > ASP.NET
Web Server > Security > Windows Authentication
Microsoft.NETFramework4
Installed.
SCVMMconsolesoftware
Install the System Center Virtual Machine Manager 2008 R2 Administrator Console.

© 1999-2017 Citrix Systems, Inc. All rights reserved. p.50https://docs.citrix.com
ActiveDirectorygroups
An Active Directory security group is added to Hyper-V servers to enable remote connections. Yourenvironment must allow security groups to be added to the host from the domain containing theServices Manager components.
In SCVMM, a Self Service user role is required for integration with Services Manager. Create this role with the followingsettings:
User role name: SelfService
User role profile: Self-Service User
Role member: CortexWSUser
Select the VM host groups that Services Manager will manage
Grant permissions: All actions
Allow users to create new VMs
Do not allow users to store VMs in a library
Open inbound TCP port 8095 on the server hosting the Virtual Machines web service. Additionally, open the followingfirewall ports, by role:
RoleRole PortPort Descript ionDescript ion
SCVMM servers 8100 VMM - Administrator Console to VMM server
Asinstalled
RDP - self-service portal website port
If using a remote VMMdatabase
1433 TDS - SQL Server
Virtual server 5900 VMRC - VMRC connection to virtual server host
Hyper-V hosts 80 WinRM - VMM server to VMM agent on Windows Server-based host(control)
443 BITS - Library server > hosts
445 SMB - VMM server to VMM agent on Windows Server-based host (data)
2179 RDP - VMConnect to Hyper-V hosts
5900 VMRC - connection to virtual server host
Virtual machines 3389 RDP - Remote desktop to VMs

© 1999-2017 Citrix Systems, Inc. All rights reserved. p.51https://docs.citrix.com
Remove the following folders or executables from real-time scanning by security software:The default virtual machine configuration folder (for example, C:ProgramDataMicrosoftWindowsHyper-V) and any
custom virtual machine configuration folders
The default virtual machine hard disk drive folder (for example, C:UsersPublicDocumentsHyper-VVirtual Hard Disks) and
any custom virtual machine hard disk drive folders
Snapshot folders
VMMS.EXE - Virtual Machine Management Service
VMWP.EXE - Virtual Machine Worker Process
If you use Hyper-V Live Migration with Cluster Shared Volumes, remove the Cluster Storage folder (for example,
C:Clusterstorage) and all subfolders.
For each Hyper-V host, use SCVMM to set up network access:Configure network adaptors.
Configure VLAN ranges for VLAN trunking.
Hyper-V hosts can be stand-alone or clustered. Services Manager supports Cluster Shared Volumes for provisioning highly
available VMs.
For each Hyper-V host Services Manager is to manage, refer to article CTX129850, "How to Add a Hyper-V Host to
Cortex," in the Citrix Knowledge Center.
Deploying the Virtual Machines service involves the following tasks:1. Install the web service on the SCVMM server.
2. Configure the service using the control panel.
3. Verify the connection to SCVMM and synchronize resources.
4. Add Hyper-V hosts to Services Manager. See article CTX129850, "How to Add a Hyper-V Host to Cortex," in the Citrix
Knowledge Center.
5. Create virtual servers and networks using the control panel.
6. Establish remote connectivity to virtual servers so that customers can access them when they are provisioned the
service. See article CTX129846, "How to Connect to a Virtual Machine," in the Citrix Knowledge Center.
7. Provision the service to customers.

© 1999-2017 Citrix Systems, Inc. All rights reserved. p.52https://docs.citrix.com
DNS
Supported software
Requirements
Supported record types

© 1999-2017 Citrix Systems, Inc. All rights reserved. p.53https://docs.citrix.com
Service deployment overview

© 1999-2017 Citrix Systems, Inc. All rights reserved. p.54https://docs.citrix.com
MySQL
Supported versions
Server requirements
Account requirements
Supported database user roles

© 1999-2017 Citrix Systems, Inc. All rights reserved. p.55https://docs.citrix.com
Service deployment overview

© 1999-2017 Citrix Systems, Inc. All rights reserved. p.56https://docs.citrix.com
File Sharing
Requirements
Service deployment overview
File share path creation
Changes in Active Directory

© 1999-2017 Citrix Systems, Inc. All rights reserved. p.57https://docs.citrix.com
Microsoft SQL Server Hosting
Supported versions
Requirements
Service deployment overview

© 1999-2017 Citrix Systems, Inc. All rights reserved. p.58https://docs.citrix.com
BlackBerry 5
Supported versions and requirements
Service deployment overview

© 1999-2017 Citrix Systems, Inc. All rights reserved. p.59https://docs.citrix.com
ShareFile
Supported versions
Support for ShareFile user types
Support for ShareFile plans
Reporting requirements for ShareFile
Requirements for using the service
Service deployment overview

© 1999-2017 Citrix Systems, Inc. All rights reserved. p.60https://docs.citrix.com
Hosted Apps and Desktops
Service deployment overview
Supported versions
If you have an earlier version of the service installed

© 1999-2017 Citrix Systems, Inc. All rights reserved. p.61https://docs.citrix.com
Requirements and considerations for all deployments
Requirements and considerations for deploying the web service on a XenApp or XenDesktop Controller

© 1999-2017 Citrix Systems, Inc. All rights reserved. p.62https://docs.citrix.com
Requirements and considerations for deploying the web service on an App Orchestration configurationserver

© 1999-2017 Citrix Systems, Inc. All rights reserved. p.63https://docs.citrix.com
Requirements for using the service with App Orchestration and the CloudPortal Services Manager API
"There is no Datacenter in App Orchestration that matches the Datacenter ID stored in the database."

© 1999-2017 Citrix Systems, Inc. All rights reserved. p.64https://docs.citrix.com
Citrix
Supported versions
Requirements for XenApp servers
Service deployment overview

© 1999-2017 Citrix Systems, Inc. All rights reserved. p.65https://docs.citrix.com

© 1999-2017 Citrix Systems, Inc. All rights reserved. p.66https://docs.citrix.com
Prerequisites for deploying the Citrix service
Create a new security group
Set up a file server

© 1999-2017 Citrix Systems, Inc. All rights reserved. p.67https://docs.citrix.com
SharePoint
Supported versions
Service coexistence
Service migration

© 1999-2017 Citrix Systems, Inc. All rights reserved. p.68https://docs.citrix.com
SharePoint server requirements
PowerShell remoting requirements

© 1999-2017 Citrix Systems, Inc. All rights reserved. p.69https://docs.citrix.com
Enable-PSRemoting -Force
Enable-WSManCredSSP -Role Server
Enable-WSManCredSSP -Role Client -DelegateComputer *.domain
SharePoint account requirements

© 1999-2017 Citrix Systems, Inc. All rights reserved. p.70https://docs.citrix.com
Reporting requirements for SharePoint 2013
Service deployment overview
Web service deployment methods

© 1999-2017 Citrix Systems, Inc. All rights reserved. p.71https://docs.citrix.com
DNS provisioning
SharePoint 2013 licensing and Web Apps
Get-SPUserLicensing

© 1999-2017 Citrix Systems, Inc. All rights reserved. p.72https://docs.citrix.com

© 1999-2017 Citrix Systems, Inc. All rights reserved. p.73https://docs.citrix.com
Lync Enterprise and Lync Hosted
Supported versions
Lync server requirements

© 1999-2017 Citrix Systems, Inc. All rights reserved. p.74https://docs.citrix.com
Certificate and DNS requirements
Reporting requirements
Deployment overview
Changes to the server during installation

© 1999-2017 Citrix Systems, Inc. All rights reserved. p.75https://docs.citrix.com

© 1999-2017 Citrix Systems, Inc. All rights reserved. p.76https://docs.citrix.com
Hosted Exchange
Supported versions
Exchange server requirements
Account requirements

© 1999-2017 Citrix Systems, Inc. All rights reserved. p.77https://docs.citrix.com
Configuration requirements

© 1999-2017 Citrix Systems, Inc. All rights reserved. p.78https://docs.citrix.com
$configroot = ([adsi]"LDAP://rootdse").ConfigurationNamingContext
$MSEXOU = [adsi]("LDAP://CN=Microsoft Exchange,CN=Services,$configroot")
[array]$gal = $null
foreach ($dn in get-GlobalAddressList) { $gal += ($dn.distinguishedname)}
$gal = '@("' + ([string]::join('","', $gal)) + '")'
$MSEXOU.putEx(2, 'globalAddressList2', (invoke-expression "$gal"))
$MSEXOU.setinfo()
Service deployment overview
Provisioning changes in Active Directory

© 1999-2017 Citrix Systems, Inc. All rights reserved. p.79https://docs.citrix.com

© 1999-2017 Citrix Systems, Inc. All rights reserved. p.80https://docs.citrix.com
Windows Web Hosting
Supported platforms
Requirements

© 1999-2017 Citrix Systems, Inc. All rights reserved. p.81https://docs.citrix.com
Service deployment overview

© 1999-2017 Citrix Systems, Inc. All rights reserved. p.82https://docs.citrix.com
Mail Archiving
Supported journaling types
Service deployment overview
Provisioning changes in Active Directory and Exchange

© 1999-2017 Citrix Systems, Inc. All rights reserved. p.83https://docs.citrix.com

© 1999-2017 Citrix Systems, Inc. All rights reserved. p.84https://docs.citrix.com
CRM 2011
System requirements
Service deployment overview

© 1999-2017 Citrix Systems, Inc. All rights reserved. p.85https://docs.citrix.com
Deploy Services
Service installation
Service configuration overview

© 1999-2017 Citrix Systems, Inc. All rights reserved. p.86https://docs.citrix.com
Services and customer provisioning
Apply cost values to service properties

© 1999-2017 Citrix Systems, Inc. All rights reserved. p.87https://docs.citrix.com

© 1999-2017 Citrix Systems, Inc. All rights reserved. p.88https://docs.citrix.com
SharePoint 2013
Features in the SharePoint 2013 service
How do I deploy the SharePoint 2013 service?

© 1999-2017 Citrix Systems, Inc. All rights reserved. p.89https://docs.citrix.com
Configure the SharePoint 2013 service
To configure the SharePoint 2013 service

© 1999-2017 Citrix Systems, Inc. All rights reserved. p.90https://docs.citrix.com
To add and configure SharePoint farms

© 1999-2017 Citrix Systems, Inc. All rights reserved. p.91https://docs.citrix.com
To add and configure SharePoint 2013 feature packs

© 1999-2017 Citrix Systems, Inc. All rights reserved. p.92https://docs.citrix.com

© 1999-2017 Citrix Systems, Inc. All rights reserved. p.93https://docs.citrix.com
To install the SharePoint 2013 web service

© 1999-2017 Citrix Systems, Inc. All rights reserved. p.94https://docs.citrix.com
Configure certificates for SharePoint 2013 sites

© 1999-2017 Citrix Systems, Inc. All rights reserved. p.95https://docs.citrix.com
Migrate customers to SharePoint 2013
Jun 05, 2015
Updated: 2013-10-31To migrate customers' SharePoint 2010 sites to SharePoint 2013, you perform the following tasks:1. Upgrade your SharePoint 2010 deployment to SharePoint 2013 as described in the article "Overview of the upgrade
process to SharePoint 2013" on the Microsoft TechNet web site.
2. In the Services Manager control panel, remove customers' SharePoint 2010 sites. This step removes sites from the
control panel, but does not delete them from the SharePoint farm.
3. Import customers' upgraded SharePoint 2013 sites into the control panel for management.
Removing a SharePoint site removes the site listing from the Services Manager control panel only. The site remains intact in
the SharePoint farm.
1. From the Services Manager menu bar, choose Services > SharePoint 2013 > Site Removal.
2. Under Farm Selection, select the SharePoint Version, Location, and Farm server where the site you want to remove
resides.
3. In the site table, select the SharePoint site you want to remove.
4. Click Delete Sites. The site table no longer displays the site entry.
Before you import an existing SharePoint site, ensure you have the following items:The customer to whom you want to assign the imported site has been added to Services Manager
The user designated as the site's Primary Administrator has been added to the customer
When you import a site, Services Manager automatically assigns it to the customer based on the user designated as the
site's Primary Administrator. If Services Manager detects that the user does not belong to a customer, you cannot import
the site.
1. From the Services Manager menu bar, choose Services > SharePoint 2013 > Site Import.
2. Under Farm Selection, select a Location and Farm where the site you want to import resides. Services Manager
automatically detects the sites in the farm and displays them in a list.
3. From the site list, select the unassigned site you want to import and then click Import.

© 1999-2017 Citrix Systems, Inc. All rights reserved. p.96https://docs.citrix.com
Provision the SharePoint 2013 service
Jun 05, 2015
Updated: 2013-10-31
Before provisioning the SharePoint 2013 service to a customer, at least one SharePoint farm and feature pack must be
configured (see Configure the SharePoint 2013 service). Feature packs determine the functionality that is available to
provisioned users.
Additionally, to enable Services Manager to provision DNS records to the customer when provisioning SharePoint 2013 sites,
ensure the DNS service is configured. For domains that are owned by the customer, ensure the DNS service is configured
and provisioned to the customer.
Provisioning the SharePoint 2013 service to a customer consists of the following actions:Conf igure SharePoint Conf igure SharePoint resources:resources: This action creates a subscription for the customer to the SharePoint farm you
specify. You can specify multiple, different farms with companion feature packs. However, you cannot specify multiple
instances of the same farm.
Conf igure SharePoint Conf igure SharePoint sit es:sit es: This action deploys a SharePoint site for the customer using the customer plan, site
template, SSL certif icate, and URL you specify.
Customer plans determine how the site is configured and saved on the SharePoint 2013 server. Service providers configurethe availability of the following plans when they provision the service to customers. All plans support SSL and anonymousauthentication.Cust omer Cust omer Sit eSit e
This site is attached to a Web application that is configured specif ically for the customer. If additional sites are configured
with the same package, these sites are assigned to the same Web application. This site uses a dedicated content database.
Shared Shared Sit eSit e
This site is attached to a shared Web application where other customers' SharePoint sites reside. This site uses a dedicated
content database.
Dedicat ed Dedicat ed Sit eSit e
This site is attached to its own Web application. No other SharePoint sites are configure for the Web application pool
unless the Web application is manually overridden with the Web application's name. This site uses a dedicated content
database.
1. From the Services Manager menu bar, click Customers > Customer Services.
2. In Customer Search, f ind the customer for whom you want to provision the SharePoint 2013 service.
3. In the services list, click SharePoint 2013 configure resources.
4. In the SharePoint farm table, click Add and select the farm and companion feature pack to allocate to the customer.
Note: Changing the companion feature pack affects the features of all sites that are provisioned to a customer. This
change can affect the customer's billing for those sites. For example, if a customer has several sites provisioned in a farm
with the Foundation feature pack, changing the feature pack to Enterprise will cause the customer to be billed at the
Enterprise level for all provisioned sites.
5. Click Update and then click Save.
6. In the services list, click SharePoint 2013 create an instance.
7. Type an instance name that contains no spaces or special characters and click Create. The Instance Setup page appears.

© 1999-2017 Citrix Systems, Inc. All rights reserved. p.97https://docs.citrix.com
8. Under Service Plan Configuration, select the appropriate Customer Plan. To customize the plan, click Edit and make the
appropriate changes. When you are f inished, click Apply Changes.
9. Under Site Administrators, enter the user names for the users granted full administration rights to the site. These users
must be members of the customer's organizational unit in Active Directory.
10. Under Site Configuration, select the Site Template with which to create the site.
Note: If no template is selected, no template is configured when the site is provisioned. Before users can access the
SharePoint site, the Site Administrator must access the site directly to select a template and configure security groups.
11. Under Site Address, configure the following settings:
1. In Type, select the authentication method for accessing the site (HTTP or HTTPS).
2. In Certif icate, select the appropriate site certif icate for the customer. This f ield is available when you select HTTPS as
the address type.
Note: To make a certif icate available for provisioning, the certif icate must be configured for the customer's use. For
more information, see Configure certif icates for SharePoint 2013 sites
3. In Address, type the customer's site name to complete the address. If you select a certif icate that is dedicated to the
customer, this f ield is automatically completed.
12. Click Advanced Settings and perform the following actions:
1. In Maximum Users, select the Enabled check box and enter the total number of users the customer can provision to
the site.
2. In Billing, ensure the Enabled check box is selected so the service generates charges to the customer.
3. Click Apply Changes to save your selections.
13. Click Provision to provision the site to the customer.
1. From the Services Manager menu bar, click Customers and select the customer for whom you want to provision users.
2. Under Customer Function, click Users.
3. On the Users page, select the user you want to provision and then click Services.
4. Expand SharePoint 2013 and select the user plan you want to enable for the user. The user plans available for
provisioning are determined by the license of the farm assigned to the customer. For example, if the customer's farm has
a Standard license, then only the Standard user plan can be provisioned. However, if the farm has an Enterprise license,
both the Standard and Enterprise user plans are available for provisioning. If the farm has a Foundation license, then no
user plans are available.
5. Under Group Membership, select the site groups you want to assign to the user.
6. Under Role Membership, select the site roles you want to assign to the user.
7. Configure any of the following settings:
Site Administrator: Confers administrator permissions for the site to which the user is being provisioned.
Edit Office Web Apps: Enables the user to modify Office documents within the SharePoint site (requires valid
Microsoft Office product licenses).
Project Web Apps: Enables the user to use Project features within the SharePoint site (requires a valid Project product
license).
Note: The Edit Office Web Apps and Project Web App settings apply to all sites to which the user is provisioned.
Therefore, if you enable or disable these settings for a single site that the user can access, these settings are also
enabled or disabled for all other sites provisioned to the user.
8. Click Provision to provision the service to the user.

© 1999-2017 Citrix Systems, Inc. All rights reserved. p.98https://docs.citrix.com
CRM 2011
Jun 05, 2015
Updated: 2013-04-031. On the Select Deployment Task page, select Add Services & Locations.
2. On the Add Services & Locations page, select Install Services.
3. Accept the License Agreement and then click Next.
4. On the Select Web Services page, select AD FS Web Service and then click Next.
5. On the Ready to Install page, click Install. The Deploying Server Roles page displays the installation progress.
6. After the installation f inishes, click Finish.
7. On the Installed Services page, click Configure next to the AD FS web service list item. The Configuration Tool checks to
ensure the prerequisites are present on the ADFS server.
8. On the Create Service Account page, enter the following information and then click Next:
Auto-generate credentials: Select this check box to allow the Configuration Tool to generate service account
credentials automatically.
User name: Enter a user name for the ADFS web service account. The default user name is csm_adfs_svc. This f ield is
unavailable when you elect to auto-generate credentials.
Password: Enter a password for the ADFS web service account. This f ield is unavailable when you elect to auto-
generate credentials.
Create if doesn't exist: Leave this check box selected to allow the web service account to be created if it does not
already exist in Active Directory.
9. On the Prepare CRM 2011 page, select Integrate with Microsoft Dynamics CRM 2011 to connect Services Manager to
an existing CRM 2011 deployment. Click Next.
10. On the Specify CRM Service Accounts page, enter the following information and then click Next:
Asynchronous Processing service: Enter the account used for running the Microsoft CRM Asynchronous Processing
service.
Deployment service: Enter the account used for the CRM Deployment Service application pool.
11. On the Specify CRM Deployment Administrators Group, enter the name of the CRM 2011 Deployment Administrators
group in Active Directory. Typically, this group is created when you deploy CRM 2011. Click Next.
12. On the Summary page, review the configuration information. If you want to change anything, return to the appropriate
configuration page. When the summary contains the settings you want, click Next. The Configuration Tool configures
the ADFS web service and displays progress.
13. Click Finish and then click Exit to close the Configuration Tool.
14. To verify the web service is installed correctly, launch a web browser and enter the URL of the ADFSWebService.asmx f ile
in the address bar. For example, https://fqdn.cpsm.citrix.com/adfs/ls/ADFSWebService.asmx. The URL returns the
ADFSService definition page.

© 1999-2017 Citrix Systems, Inc. All rights reserved. p.99https://docs.citrix.com
To configure the CRM 2011 service
Jun 05, 2015
Updated: 2014-11-19

© 1999-2017 Citrix Systems, Inc. All rights reserved. p.100https://docs.citrix.com
Provision the CRM 2011 service
Jun 05, 2015
1. From the Services Manager menu bar, click Customers and select the reseller for whom you want to provision services.
2. Select Services. The Customer Services page appears.
3. From the services list, select Reseller.
4. Select the Customer Relationship Management 2011 check box and then click the service name. The Reseller Service
Setup page appears.
5. Select the customer plans that the reseller can offer to customers.
Note: The customer plans selected determine the CRM servers that are allocated to the reseller for provisioning
customers.
6. To customize the customer plan, click the plan name to display the Configure Service Settings page and make the
appropriate changes.
Note: Changes you make to the customer plan are applied to all customers subsequently provisioned with the plan.
7. Click Apply Changes to save your changes to the customer plan.
8. Click Apply Changes to save your changes to the service.
9. Click Provision to enable the reseller to offer the CRM service to customers.
1. From the Services Manager menu bar, click Customers and select the customer for whom you want to provision services.
2. Select Services. The Customer Services page appears.
3. Click Customer Relationship Management 2011 create an instance. Enter an instance name and a display name and then
click Create. The Instance Setup page appears.
4. Under Service Configuration, select the customer plan to provision to the customer.
Note: The customer plan determines the servers on which the customer's user data is stored and how Services Manager
sets up the database. The plan selection also determines any additional service options that require configuration before
the service can be provisioned to customers.
5. Under CRM Configuration, perform the following actions:
1. In CRM Server, select the CRM server that hosts the customer's instance.
2. Ensure the following settings are selected and that the correct values have been entered:
SQL Collation
Currency Code
Currency Name
Currency Symbol
Currency Precision
The Currency Code setting cannot be changed after the CRM service is provisioned to the customer.
6. Click Provision to provision the customer with the CRM service.
The CRM Import Tool for CRM 2011 enables service providers to import CRM organizations that were not initially created
through Services Manager. Service providers can link the organization to a customer in Services Manager and, where
possible, match the organization's users to the domain user ID of the customer's users in Services Manager.

© 1999-2017 Citrix Systems, Inc. All rights reserved. p.101https://docs.citrix.com
1. From the Services Manager menu bar, click Services > CRM 2011 > CRM Import. The CRM Customer Allocation page
displays a list of the organizations configured on the CRM server. If an organization is allocated to a customer, the
customer's name appears in the list.
2. Select the CRM organization you want to import. The Customer Import Manager page displays.
3. Under Customer Details, perform the following actions:
1. In CRM Description, enter the name of the CRM site.
2. In Customer Search, enter the name of the CRM customer you want to import and select the customer name.
4. Click Provision. The Customer Import Manager page displays a table of the users that match the domain user IDs of the
customer's CRM users. By default, these users are selected for provisioning.
5. Click Provision Users to provision the selected users with the CRM service. Services Manager updates the selected users'
services with the provisioned CRM organization.

© 1999-2017 Citrix Systems, Inc. All rights reserved. p.102https://docs.citrix.com
Lync Enterprise 2013 and Lync Hosted 2013
Jun 05, 2015
Updated: 2013-10-03The Lync 2013 services provide out-of-the-box support for Microsoft's Lync Server 2013 to tenants, resellers, and users and
delivers unified communication services from the cloud.
The Lync Enterprise 2013 service is for dedicated Lync environments. The Lync Hosted 2013 service is a multi-tenanted
solution that can host multiple customers in a shared environment. Lync Hosted 2013 complies with the Microsoft Lync
Server 2013 Multitenant Hosting Pack Deployment Guide, available from the Microsoft Download Center
(http://www.microsoft.com/en-us/download/details.aspx?id=39101).
Both services provide the following features:Manage SIP domains per customer
Manage DNS records per customer
SRV records for SIP domains (Access Edge Server)
A or CNAME records for Lync clients and simple, meet, and dialin URLs (Front-End Servers)
Manage line and service URIs
Manage SIP addresses
Enable or disable Lync user accounts
Manage user policy allocation
Reporting for Lync users and account types
Supports Workflow Approval in Services Manager
Supported languages: EN, DE, FR, NL
Customizable user plans with telephony, registrar pools, and policy options
Allocate dial plans to users
Manage Lync tenant organizations
Manage SIP domains per customer
Manage DNS records per customer
Manage simple and meet URLs
Customizable user plans with simple URL options; for example:
https://meet.tenant.com
https://lync.tenant.com/meet
https://lync.reseller.com/tenant/meet
Manage federation: Support for SIP domain blacklist and whitelist
Partitioned address book to manage the visibility of contacts and distribution groups for Lync clients
Publish global and customer-specif ic dial plans
Before you deploy the Lync 2013 services, review the deployment requirements in Plan to deploy Lync Enterprise and Lync

© 1999-2017 Citrix Systems, Inc. All rights reserved. p.103https://docs.citrix.com
Hosted services.
Use the following topics to install, configure, and provision the services:
Install the Lync Enterprise 2013 and Lync Hosted 2013 web services
To configure the Lync Enterprise 2013 service
To configure the Lync Hosted 2013 service
Provision the Lync Enterprise 2013 service
Provision the Lync Hosted 2013 service

© 1999-2017 Citrix Systems, Inc. All rights reserved. p.104https://docs.citrix.com
Install the Lync Enterprise 2013 and Lync Hosted 2013 webservices
Jun 05, 2015
Updated: 2014-01-06Before you install the Lync 2013 web services, ensure you have the following items in your environment:
You have a working deployment of Lync Server 2013 Enterprise Edition or Lync Server 2013 Multitenant Hosting Pack with a published
topology.
You have a working deployment of Services Manager 11.0.1.
Note: Services Manager 11 is not supported for use with Lync 2013 services.
You have deployed the Lync 2013 Distributor Report f ix according to the instructions in article CTX139274, in the Citrix Knowledge Center.
Install the Lync Enterprise 2013 or Lync Hosted 2013 web services on the Lync Front-End servers in your environment.
You can install the Lync 2013 web services using the graphical interface of the Services Manager Setup Tool or through the command line.
The Setup Tool installs the web service, any prerequisites needed, and the Configuration Tool. After installing the web service, you launch the
Configuration Tool to perform the preliminary configuration. You then continue the configuration through the control panel.
1. On the installation media, double-click Setup.exe. The Services Manager Setup Tool appears.
2. On the License Agreement page, click I accept the terms of this license agreement and then click Next.
3. On the Select Web Services page, select Lync Enterprise 2013 Web Service or Lync Hosted 2013 Web Service. Click Next.
4. On the Review Prerequisites page, review the required items the Setup Tool will install. Click Next.
5. On the Ready to Install page, review your selections and then click Install. The Setup Tool installs the required f iles and displays the
installation progress.
6. When the installation is f inished, click Next.
7. On the Configure Installed Components page, click Configure next to the Lync service you installed.
8. On the Configure IIS page, enter the following information and then click Next:
Auto-generate credentials: Select this check box to allow the Configuration Tool to generate service account credentials automatically.
User name: Enter a user name for the Lync web service account. The default user name is csm_lync_svc. This f ield is unavailable when
you elect to auto-generate credentials.
Password: Enter a password for the Lync web service account. This f ield is unavailable when you elect to auto-generate credentials.
Create if doesn't exist: Leave this check box selected to allow the web service account to be created if it does not already exist in
Active Directory.
Service port: Enter the port used by the Lync web service. The default port is 8095.
9. On the Summary page, review the configuration information. If you want to change anything, return to the appropriate configuration
page. When the summary contains the settings you want, click Next. The Configuration Tool configures the Lync web service and displays
progress.
10. Click Finish and then click Exit to close the Configuration Tool.
After you install the web service, continue the configuration using the Services Manager control panel. For more information, see To configure
the Lync Enterprise 2013 service or To configure the Lync Hosted 2013 service.
Before installing the Lync web services, ensure the following pre-requisites are met:You have installed .NET Framework 4, located in the Support folder of the Services Manager installation media, on the Lync Front-End
server.
The Lync Front-End server allows inbound connections from the Services Manager web server on the appropriate port. By default, this port
is 8095.
When you install the Lync web service from the command line, you perform two actions:Install the web service and create the required Services Manager directory where the web service resides.

© 1999-2017 Citrix Systems, Inc. All rights reserved. p.105https://docs.citrix.com
Perform initial configuration of the web service using the Configuration Tool.
1. On the Lync Front-End server, log on as an administrator.
2. Open a command line window and navigate to the CortexSetup directory on the Services Manager installation media.
3. At the command prompt, enter one of the following commands:
CortexSetupConsole.exe /Install:LyncEnterprise2013
CortexSetupConsole.exe /Install:LyncHosted2013
The Setup Tool installs the web service and returns the command prompt.
4. At the command prompt, enter install-locationServicesLyncWSConfigurationLyncServiceConfigConsole.exe and specify the following
properties:
Propert yPropert y Descript ionDescript ion
/UserName:username User name for the Lync service account. This parameter is optional if you are using /GenerateCredentials.
/Password:password Password for the Lync service account. This parameter is optional if you are using /GenerateCredentials.
/ServicePort:port Inbound port to be used and added to the CortexServices web site. Default = 8095
/AutoCreateUser:True |
False
Optional. Create the service account in Active Directory.
/GenerateCredentials:True
| False
Optional. Generate a password for the service account.
/SqlServer:server-address The SQL database server that hosts the Services Manager system databases.
/UseSqlAuthentication:True
| False
Whether or not to use SQL authentication to access the SQL Server. Default = Integrated
authentication which authenticates as the user running the configuration
/SqlUserName:user-name If /UseSqlAuthentication:True, the username of the SQL logon to use.
/SqlPassword:password If /UseSqlAuthentication:True, the password of the SQL logon to use.
Install-location denotes the web service installation directory on the local computer. The default directory is C:Program Files
(x86)CitrixCortex.
The Configuration Tool performs initial configuration of the web service and returns the command prompt.
Sample command string
The following command performs the initial configuration of the web service.install-locationServicesLyncWSConfigurationLyncServiceConfigConsole.exe /UserName:lync_svc_acct /Password:password /ServicePort:8095
When the installation process is finished, log on to the control panel and configure the web service. For instructions, see To configure the Lync
Enterprise 2013 service or To configure the Lync Hosted 2013 service.

© 1999-2017 Citrix Systems, Inc. All rights reserved. p.106https://docs.citrix.com
Provision the Lync Enterprise 2013 service
Jun 05, 2015
Updated: 2013-08-21
1. From the Services Manager menu bar, click Customers and select the reseller for whom you want to provision services.
2. Select Services. The Customer Services page appears.
3. From the services list, select Reseller.
4. Select the Lync Enterprise 2013 service check box and then expand the service. The Reseller Service Setup page appears.
5. In the User Plan table, select the check box for each user plan the reseller can offer its customers. By default, all
configured plans are selected.
6. In the Customer Plan table, select the check box for each customer plan the reseller can offer. By default, all configured
plans are selected.
7. Click Apply Changes to save your selections.
8. Click Provision to enable the reseller to offer the Lync Enterprise service to its customers.
1. From the Services Manager menu bar, click Customers and select the customer for whom you want to provision services.
2. Select Services. The Customer Services page appears.
3. Click the Lync Enterprise 2013 service name. The Service Plan Configuration page appears.
4. In Customer Plan, select the appropriate plan, if applicable.
5. In Internal SIP Domains, select the applicable domains. By default, all configured SIP domains are selected.
6. Click Advanced Settings and perform the following actions:
1. Under User Plans, select the check box for each user plan the customer can offer to its users.
2. Under Maximum Users, click the Enabled check box and enter the maximum number of users the customer can
provision with the service.
7. Click Service Settings and perform the following actions:
1. If applicable, select Dial Plans and then select the dial plans that will be available to the customer.
2. If applicable, select Line Server Uri and then enter the SIP URI of the SIP/CSTA gateway in your Lync deployment. This
setting applies to users provisioned with Remote Call Control user plans.
8. Click Apply Changes to save your selections.
9. Click Provision to enable the customer to provision the service to users.

© 1999-2017 Citrix Systems, Inc. All rights reserved. p.107https://docs.citrix.com
To configure the Lync Hosted 2013 service
Jun 05, 2015
Updated: 2014-04-16Before you configure the Lync Hosted 2013 service through the control panel, ensure the Lync Hosted 2013 web service is
installed on the Front-End server in your Lync 2013 deployment. Additionally, if you intend to enable Services Manager to
provision DNS records for your Lync deployment, ensure the DNS service is configured.
1. Import the Lync Hosted 2013 service package into the control panel:
1. From the Services Manager menu bar, click Configuration > System Manager > Service Schema.
2. Under Services Management, click Import a service.
3. On the Service Import page, click Browse and locate the Lync Hosted 2013.package f ile on the installation media. Click
Open.
4. Click Preview. Services Manager displays the contents of the f ile for your review.
5. Click Import. Services Manager imports the f ile and reports Import Complete.
6. Restart the Citrix Queue Monitor Service to complete the service import: On the server hosting the Provisioning
engine, click Start > Administrative Tools > Services, select Citrix Queue Monitor Service and click Restart.
This step ensures all service components are correctly loaded and prevents errors when using the service.
2. Enable the service at the top level:
1. From the Services Manager menu bar, choose Configuration > System Manager > Service Deployment and then
expand Lync Hosted 2013.
2. Click Save.
3. Enable the service at the location level:
1. Under Service Filter, select Active Directory Location Services, and choose a Location Filter, if applicable.
2. Expand Lync Hosted 2013.
3. Click Save
4. Enable the server:
1. From the Services Manager menu bar, choose Configuration > System Manager > Servers.
2. Click Refresh Server List.
3. Expand the entry for the Lync server and verify that Server Enabled is selected.
5. Assign server roles:
1. From the Services Manager menu bar, choose Configuration > System Manager > Server Roles and then expand the
entry for the Lync server.
2. Under Server Connection Components, select LyncHosted2013 and then click Save.
6. Add credentials for the web service account:
1. From the Services Manager menu bar, choose Configuration > System Manager > Credentials.
2. In the credentials table, click Add and enter the credentials for the web service account and the account domain. The
default account is csm_lynchosted_svc. Leave the Encrypted checkbox selected.
3. Click Add to save your entries.
7. Add a server connection:
1. From the Services Manager menu bar, choose Configuration > System Manager > Server Connections, click New
Connection, and then select or type the following information for the web service:
Set t ingSet t ing ValueValue
Server Role Select LyncHosted2013.

© 1999-2017 Citrix Systems, Inc. All rights reserved. p.108https://docs.citrix.com
Server Defaults to the Lync server.
Credentials Choose the credentials for the Lync web service account.
URL Base Defaults to /LyncHostedWS/Lync.asmx. Modify the default entry to
/LyncHosted2013WS/Lync.asmx
Protocol Defaults to http.
Port Defaults to 8095. If you change the port here, change it also in the Services Manager web service.
T imeout Defaults to 200000 milliseconds.
Set t ingSet t ing ValueValue
2. Click Save.
8. Configure service settings:
1. From the Services Manager menu bar, choose Configuration > System Manager > Service Deployment and then
expand Lync Hosted 2013.
2. Under Service Filter, select Active Directory Location Services, and choose a Location Filter, if applicable.
3. Expand Lync Hosted 2013.
4. Select Dial Plans and then click Reload to retrieve a list of configured dial plans from the Lync deployment. Select the
appropriate dial plans.
5. Select Line Server Uri and change "yourdomain.com" to the service provider's SIP domain.
6. Under DNS, perform the following actions if Services Manager will provision DNS records for the Lync service:
In Access Edge Server and Front End Server, specify the IP address or FQDN of the Edge server and Front End
server in your Lync deployment. Leave these f ields blank if you want to create these DNS records manually.
In Record Type, select A Record if you specif ied IP addresses for the Edge and Front End servers. Select CNAME
Record if you specif ied FQDNs for the Edge and Front End servers.
9. Configure user and customer plans:
1. Click User Plans and expand the user plan you want to modify.
2. Expand Policies and select the policies you want to enable for provisioned users. To specify a configured policy from
the Lync deployment, click Reload and then select the appropriate policy. Click Apply Changes.
3. Click Customer Plans and expand the customer plan you want to modify.
4. In Registrar Pool, type the pool to which provisioned users will be assigned.
5. In Simple URL Provisioning, specify the Meet DNS Pattern and Meet URL Pattern to enable Services Manager to
create a meet URL and corresponding DNS record for the SIP domain. Leave these settings blank if you intend to
create the meet URL and DNS record manually.
6. Click Apply Changes
10. Click Save

© 1999-2017 Citrix Systems, Inc. All rights reserved. p.109https://docs.citrix.com
To configure the Lync Enterprise 2013 service
Jun 05, 2015
Updated: 2014-04-16Before you configure the Lync Enterprise 2013 service through the control panel, ensure the Lync Enterprise 2013 web
service is installed on the Front-End server in your Lync 2013 deployment. Additionally, if you intend to enable Services
Manager to provision DNS records for the Edge and Front-End servers in your deployment, ensure the DNS service is
enabled and configured.
1. Import the Lync Enterprise 2013 service package into the control panel:
1. From the Services Manager menu bar, click Configuration > System Manager > Service Schema.
2. Under Services Management, click Import a service.
3. On the Service Import page, click Browse and locate the Lync Enterprise 2013.package f ile. Click Open.
4. Click Preview. Services Manager displays the contents of the f ile for your review.
5. Click Import. Services Manager imports the f ile and reports Import Complete.
6. Restart the Citrix Queue Monitor Service to complete the service import: On the server hosting the Provisioning
engine, click Start > Administrative Tools > Services, select Citrix Queue Monitor Service and click Restart.
This step ensures all service components are correctly loaded and prevents errors when using the service.
2. Enable the service at the top level:
1. From the Services Manager menu bar, choose Configuration > System Manager > Service Deployment and then
expand Lync Enterprise 2013.
2. Click Save.
3. Enable the service at the location level:
1. Under Service Filter, select Active Directory Location Services and choose a Location Filter, if applicable.
2. Expand Lync Enterprise 2013.
3. Click Save
4. Enable the server:
1. From the Services Manager menu bar, choose Configuration > System Manager > Servers.
2. Click Refresh Server List.
3. Expand the entry for the Lync server and verify that Server Enabled is selected.
5. Assign server roles:
1. From the Services Manager menu bar, choose Configuration > System Manager > Server Roles and then expand the
entry for the Lync server.
2. Under Server Connection Components, select Lync Enterprise 2013 and then click Save.
6. Add credentials for the web service account:
1. From the Services Manager menu bar, choose Configuration > System Manager > Credentials.
2. In the credentials table, click Add and enter the credentials for the web service account and the account domain. The
default account is csm_lync_svc. Leave the Encrypted checkbox selected.
3. Click Add to save your entries.
7. Add a server connection:
1. From the Services Manager menu bar, choose Configuration > System Manager > Server Connections, click New
Connection, and then select or type the following information for the web service:
Set t ingSet t ing ValueValue
Server Role Select LyncEnterprise2013.

© 1999-2017 Citrix Systems, Inc. All rights reserved. p.110https://docs.citrix.com
Server Defaults to the Lync server.
Credentials Choose the credentials for the Lync web service account.
URL Base Defaults to /LyncEnterprise2013WS/Lync.asmx.
Protocol Defaults to http.
Port Defaults to 8095. If you change the port here, change it also in the Services Manager web service.
T imeout Defaults to 200000 milliseconds.
Set t ingSet t ing ValueValue
2. Click Save.
8. Configure service settings:
1. From the Services Manager menu bar, choose Configuration > System Manager > Service Deployment and then
expand Lync Enterprise 2013.
2. Under Service Filter, select Active Directory Location Services and choose a Location Filter, if applicable.
3. Click Service Settings.
4. Select Dial Plans and then click Reload to retrieve a list of configured dial plans from the Lync topology. Select the
appropriate dial plans.
5. Select Line Server Uri and change "yourdomain.com" to the service provider's SIP domain.
6. Under DNS, perform the following actions if Services Manager will provision DNS records for the Lync service:
In Access Edge Server and Front End Server, specify the IP address or FQDN of the Edge server and Front End
server in your Lync deployment. Leave these f ields blank if you want to create these DNS records manually.
In Record Type, select A Record if you specif ied IP addresses for the Edge and Front End servers. Select CNAME
Record if you specif ied FQDNs for the Edge and Front End servers.
9. Configure user and customer plans:
1. From the Services Manager menu bar, choose Configuration > System Manager > Service Deployment and then
expand Lync Enterprise 2013.
2. Under Service Filter, select Active Directory Location Services and choose a Location Filter, if applicable.
3. Expand Lync Enterprise 2013.
4. Click User Plans and expand the user plan you want to modify. Perform the following actions:
In Registrar Pool, enter the registrar pool you want to assign to users provisioned with the user plan. Leave this
f ield blank to specify the customer's registrar pool by default.
Expand Policies and select the Lync policies you want to enable for provisioned users. To specify a configured
policy from the Lync topology, click Reload and then select the appropriate policy.
5. Click Apply Changes.
6. Click Customer Plans and expand the customer plan you want to modify.
7. In Registrar Pool, enter the registrar pool you want to assign to customers provisioned with the customer plan.
8. Click Apply Changes.
9. Click Save
To enable Services Manager to provision DNS records for customers and users provisioned with the Lync Enterprise 2013

© 1999-2017 Citrix Systems, Inc. All rights reserved. p.111https://docs.citrix.com
service, configure the DNS service.

© 1999-2017 Citrix Systems, Inc. All rights reserved. p.112https://docs.citrix.com
Provision the Lync Hosted 2013 service
Jun 05, 2015
Updated: 2013-08-21
1. From the Services Manager menu bar, click Customers and select the reseller for whom you want to provision services.
2. Select Services. The Customer Services page appears.
3. From the services list, select Reseller.
4. Select the Lync Hosted 2013 service check box and then click the Lync Hosted 2013 service name. The Reseller Service
Setup page appears.
5. In the User Plan table, select the check box for each user plan the reseller can offer its customers. By default, all
configured plans are selected.
6. In the Customer Plan table, select the check box for each customer plan the reseller can offer. By default, all configured
plans are selected.
7. Click Apply Changes to save your selections.
8. Click Provision to enable the reseller to offer the Lync service to its customers.
1. From the Services Manager menu bar, click Customers and select the customer for whom you want to provision services.
2. Select Services. The Customer Services page appears.
3. Click the Lync Hosted 2013 service name. The Service Plan Configuration page appears.
4. In Customer Plan, select the appropriate plan.
5. Under Internal SIP Domains, select the applicable domains. By default, all configured SIP domains are selected.
6. Under Federation, select one of the following options:
Disable federation: Select this option to disable access to federated domains. This option is selected by default.
Federate with domains specif ied in the allowed list: Select this option to enable access to domains on the list of
allowed domains. After you select this option, click Add to create the list of allowed domains.
Federate with all domains except those listed in the block list: Select this option to enable access to all domains that
are not included on the list of blocked domains. After you select this option, click Add to create the list of blocked
domains.
7. Click Advanced Settings and perform the following actions:
1. Under User Plans, select the check box for each user plan the customer can offer to its users.
2. Under Maximum Users, click the Enabled check box and enter the maximum number of users the customer can
provision with the service.
8. Click Service Settings and perform the following actions:
1. If applicable, select Dial Plans and then select the dial plans that will be available to the customer.
2. If applicable, select Line Server Uri and then enter the SIP URI of the SIP/CSTA gateway in your Lync deployment. This
setting applies to users provisioned with Remote Call Control user plans.
9. Click Apply Changes to save your selections.
10. Click Provision to enable the customer to provision the service to users.
1. From the Services Manager menu bar, click Customers and select the customer for whom you want to provision services.
2. Under Customer Functions, click Users.

© 1999-2017 Citrix Systems, Inc. All rights reserved. p.113https://docs.citrix.com
3. On the Users page, select the user you want to provision and then click Services.
4. Expand Lync Hosted 2013 and, under User Service Setup, select the user plan you want to enable for the user.
5. In Line Uri, enter the user's telephone extension using the "tel: 12345" format, if applicable.
6. In Dial Plan, select the appropriate dial plan for the user, if applicable. By default, Automatic is selected.
7. Click Provision to allow the user to access the Lync service.

© 1999-2017 Citrix Systems, Inc. All rights reserved. p.114https://docs.citrix.com
Office Communication Server 2007
Jun 05, 2015
Updated: 2014-11-20The Services Manager installer enables you to install the OCS 2007 web service. The installation process includes preliminary
configuration to specify the SQL Server instance to use with OCS and create the SQL Server login account that is used to
integrate OCS with the Services Manager control panel.
For information about the requirements for deploying the Office Communication Server 2007 (OCS) service, refer to Plan to
deploy the Office Communication Server 2007 service.
This task assumes the Services Manager installer is running and the Select Deployment Task page is displayed.
1. On the Select Deployment Task page, select Add Services & Locations.
2. On the Add Services & Locations page, select Install Services.
3. Accept the License Agreement and then click Next.
4. On the Select Web Services page, select OCS Web Service and then click Next.
5. On the Review prerequisites page, click Next.
6. On the Ready to Install page, review your selection and then click Install.
7. After the installation f inishes, click Finish.
8. On the Installed Services page, click Configure next to the OCS web service list item.
9. On the Specify SQL Server page, enter the following information and then click Next:
Server address: Enter the server name and instance name, if applicable, of the SQL Server instance you want to use.
Server port: Click Use specif ic port and enter the port number for the database instance you want to use.
Authentication mode: Select the database authentication you want to use. By default, Integrated is selected.
Connect as: Enter the username and password of the SQL database administrator user. These f ields are not available
if Integrated authentication is selected.
10. On the Create SQL Login page, enter the username and password that will be used to create an account on the SQL
server that OCS will use. This account is used to integrate OCS with the Services Manager control panel.
11. On the Summary page, review the configuration information. If you want to change anything, return to the appropriate
configuration page. When the summary contains the settings you want, click Next. The Configuration Tool configures
the OCS web service and displays progress.
12. Click Finish and then click Exit to close the Configuration Tool.
After installation, you can configure the OCS service using the Services Manager control panel.

© 1999-2017 Citrix Systems, Inc. All rights reserved. p.115https://docs.citrix.com
Provision the Office Communication Server 2007service
Jun 05, 2015
Updated: 2013-02-11
1. From the Services Manager menu bar, click Customers and select the reseller for whom you want to provision the OCS
service.
2. Under Customer Functions, select Services. The reseller's Customer Services page appears.
3. From the services list, select Reseller.
4. Select the Office Communication Server 2007 check box and then select the Office Communication Server 2007 service
name. The Reseller Service Setup page appears.
5. In the User Plan table, select the check boxes for each level the reseller can offer to customers.
Note: The user plan defines the Communicator features that are available to provisioned users.
6. In the Customer Plan table, select the check boxes for each template the reseller can offer.
Note: The customer plan defines the home server to which users are assigned.
7. Click Apply Changes to save your selections.
8. Click Provision to enable the reseller to offer the OCS service.
1. From the Services Manager menu bar, click Customers > Customer Services.
2. In Customer Search, f ind the customer for whom you want to provision the OCS service.
3. In the services list, select Office Communication Server 2007. The Service Plan Configuration page appears.
4. In Customer Plan, select the template to assign to the customer.
Note: The customer plan defines the home server to which users are assigned.
5. Under Internal SIP Domains, select the check boxes for each domain you want to enable for handling voice and video
communication.
6. Click Advanced Settings and perform the following actions:
1. Under User Plans, select the check boxes for each user plan the customer can offer users.
Note: The user plan defines the Communicator features that are available to provisioned users.
2. In Maximum Users, select the Enabled check box and then enter the total number of users the customer can
provision.
3. In Billing, ensure the Enabled check box is selected so the service generates charges to the customer.
7. Click Provision to enable the customer to provision users with the OCS service.

© 1999-2017 Citrix Systems, Inc. All rights reserved. p.116https://docs.citrix.com
Configure the Office Communication Server 2007service
Jun 05, 2015
Updated: 2013-04-18CloudPortal Services Manager Office Communication Server 2007 Services deliver communication services from the cloud.
1. Enable the service (top level) and create a customer plan:
1. From the Services Manager menu bar, choose Configuration > System Manager > Service Deployment and expand
Office Communication Server 2007.
2. Click Customer Plans, enter a Name for the plan such as Pool1, click Create, and click Save. Repeat this step to create
a customer plan for each OCS pool.
3. Expand Office Communication Server 2007, click Customer Plans, expand a plan name, enter the distinguished name
for RTC Home Server, and click Apply changes. Repeat this step for each customer plan.
To look up the RTC Home Server name, launch AdsiEdit.msc and locate the distinguishedName attribute of the OCS
pool. Example: CN=LC Services,CN=Microsoft,CN=OCSPool,CN=Pools,CN=RTC
Service,CN=Microsoft,CN=configuration,DC=Machine1,DC=test,DC=com
4. Click Service Settings, expand SIP Address, specify the RTC Server Name, click Apply changes, and click Save. The RTC
Server Name is used for OCS reporting.
2. From the Services Manager menu bar, choose Configuration > System Manager > Credentials and add credentials for the
SQL Server logon account.
Note: When adding credentials, encryption is enabled by default. Citrix recommends encrypting credentials when Services
Manager is deployed in a production environment. Use plain-text credentials only for debugging purposes.
3. Enable the service (location level) and configure OCS reporting:
1. From the Services Manager menu bar, select Configuration > System Manager > Services.
2. Under Service Filter, select Active Directory Location Services, choose a Location Filter if applicable, expand Office
Communication Server 2007, and click Service Settings.
3. Expand Usage Reporting and then choose the SQL Server Login account credentials for RTC Database Credentials.
4. Enter the full RTC Server Name for the server that contains the OCS databases, click Apply Changes, and then click
Save.
4. Create and configure a user plan:
1. Under Service Filter, select Top Environment Services, expand Office Communication Server 2007, click User Plans,
enter a Name for the user plan such as Full, and click Create.
2. Click User Plans, expand the plan, and update the settings if needed.
3. Click Apply changes and then click Save.
4. Under Service Filter, select Active Directory Location Services, choose a Location Filter if applicable, expand Office
Communication Server 2007, click User Plans, and expand the user plan.
5. Select the Meetings Policy check box and then select the applicable policy.
6. Select the Unif ied Communications Policy check box, select the applicable policy, click Apply changes, and click Save.
In a hosted multi-tenant environment, user address book searches should return only the users and groups that are in the
same OU (customer) as the user.

© 1999-2017 Citrix Systems, Inc. All rights reserved. p.117https://docs.citrix.com
To limit user search results, use the Address Book Service Configuration Tool (ABSConfig.exe) to partition the address book
by OU. That tool is in the Microsoft Office Communications Server 2007 R2 Resource Kit, available from the Microsoft
download site.
Note: Partitioning the address book by OU does not impact a user's ability to send an instant message to other customers'users.
By default, the CloudPortal Services Manager Provisioning Engine Web Services and Directory Web Services are installed
with the OCSSettingsLocation set to System (for example, CN=System,DC=Machine1,DC=test,DC=com).
Microsoft Office Communications Server 2007 R2 allows the service provider to install the OCS directory at either
Configuration (for example, CN=configuration,DC=server,DC=local) or System. If the OCS directory is installed at
Configuration, the OCSSettingsLocation value in the web.config files for the Provisioning server and Directory Web Service
must be updated. If the container settings for OCS and the web services do not match, Service Manager displays errors
such as the following during user plan updates or user provisioning:
Server was unable to process request. ---> Failed to load the LCS/OCS policies from path 'LDAP://CN=Policies,CN=RTC
Service,CN=Microsoft,CN=System,DC=Machine1,DC=local'. Error: There is no such object on the server.
This procedure describes how to change the configuration files for the Provisioning server and Directory Web Service.
1. Log on to the Provisioning server and stop the Citrix Queue Monitor service.
2. On the Provisioning server, open the appSettings.config f ile. This f ile is typically located in: C:Program Files
(x86)CitrixCortexProvisioning Engine.
3. Change the OCSSettingsLocation key value to CONFIGURATION and then save the f ile.
4. Restart the Citrix Queue Monitor service.
5. On the server hosting the Directory Web Service, open the web.config f ile. This f ile is typically located in: C:Program Files
(x86)CitrixCortexServicesDirectory.
6. Change the OCSSettingsLocation key value to CONFIGURATION and then save the f ile.
7. Repeat steps 1-6 for each Provisioning server and Directory Web Service in your Services Manager deployment.

© 1999-2017 Citrix Systems, Inc. All rights reserved. p.118https://docs.citrix.com
Citrix
Jun 05, 2015
Updated: 2013-02-11For information about requirements for deploying the Citrix service, refer to Plan to deploy the Citrix service.
Deploying the Citrix service to customers includes the following tasks:1. Install the Citrix web service
2. Configure the Citrix service
3. Provision the Citrix service to resellers
4. Provision the Citrix service to customers
After deploying the Citrix service, use the following topics to provide access to resources through the control panel:Create or remove Citrix application groups
Create or remove Citrix resources
Create or remove Citrix application resources
To configure Citrix hosted application settings
To provision applications to multiple users

© 1999-2017 Citrix Systems, Inc. All rights reserved. p.119https://docs.citrix.com
Create or remove Citrix application resources
Jun 05, 2015
Before you create applications, ensure there is a server collection configured that hosts the resource.
1. From the Services Manager menu bar, click Services > Citrix > Configuration > Applications.
2. Under Management, click New Application.
3. Type the name and description for the application.
4. In Allocation, select the Default Application check box to include the application in the Citrix services package that is
provisioned to customers.
5. In Access, configure the application's availability by performing one of the following actions:
To make the application available to all customers, select the Public Group check box.
To make the application available to one specif ic customer, clear the Public Group check box and enter the name of
the customer you want to assign.
6. In Directory Resource, choose one of the following options:
Generate creates and names a security group automatically (e.g., CitrixRes 3).
Search enables you to f ind and select an existing security group within the domain.
Custom enables you to create a new security group with a unique name you specify.
7. In Publish, select Enabled to make the application visible to customers.
8. Click Save to create the application.
1. From the Services Manager menu bar, click Services > Citrix > Configuration > Applications.
2. Select the application you want to remove.
3. In Manage Applications, click Delete and then click OK to confirm. The option to delete the corresponding Active
Directory object appears.
4. To remove the corresponding Active Directory object, leave the Delete the application group from Active Directory
check box selected. To keep the Active Directory object, clear this check box.
5. Click Delete to remove the application. The application entry and Active Directory object, if selected, are removed.

© 1999-2017 Citrix Systems, Inc. All rights reserved. p.120https://docs.citrix.com
To configure Citrix hosted application settings
Jun 05, 2015
To enable Services Manager to discover the hosted applications in your environment, you configure a server collection thatincludes the XenApp servers where the applications reside. After the server collection is created, you can use the CitrixApplications page to configure the global settings for each application.1. From the Services Manager menu bar, click Services > Citrix > Configuration > Citrix Applications.
2. Under Citrix Server Filter, select the location and server collection you want to use. All hosted applications configured for
the server collection appear.
Note: Click Refresh to ensure you are viewing all available hosted applications.
3. Under Configured Applications, select the hosted application whose settings you want to configure.
4. Under Manage Application Settings, select one of the following options to create an Active Directory group:
Generate creates and names a security group automatically (e.g., CitrixApp 3).
Custom enables you to create a new security group with a unique name you specify.
5. In Allocation, select the Default Application check box to include the hosted application in the Citrix services package
that is provisioned to customers.
6. In Access, configure the hosted application's availability by performing one of the following actions:
To make the hosted application available to all customers, select the Public Application check box.
To make the resource available to one specif ic customer, clear the Public Application check box and enter the name
of the customer you want to assign.
Note: If you make the hosted application available to one specif ic customer, the application can be added only to
application groups that belong to the same customer.
7. In Publish, select Enabled to make the hosted application visible to customers.
8. Click Save to create the Active Directory group and save your selections.

© 1999-2017 Citrix Systems, Inc. All rights reserved. p.121https://docs.citrix.com
To provision the Citrix service to customers
Jun 05, 2015
1. From the Services Manager menu bar, click Customers and select the customer for whom you want to provision services.
2. Select Services. The Customer Services page appears.
3. Click the Citrix service name. The Grant access to Citrix applications page appears.
4. Select the server collection that the customer can use to access resources.
Note: If only one server collection is available, only the collection's resources appear. If multiple server collections are
available, you can configure only one collection for the customer.
5. Select the application groups, applications, and resources that the customer can access.
6. Click Provision to enable the customer to provision Citrix services to users.

© 1999-2017 Citrix Systems, Inc. All rights reserved. p.122https://docs.citrix.com
To provision applications to multiple users
Jun 05, 2015
With Citrix application access, you can provision an application, resource, or application group to multiple users with a singleprovisioning request.To use application access, the Citrix service must be provisioned to the customer to whom the users belong. Additionally,
resellers who want to provision multiple users of sub-customers must have the Citrix service provisioned.
1. From the Services Manager menu bar, click Customers and select a customer for whom you want to provision
applications.
2. In Customer Functions, click Services. This ensures the customer is selected.
3. From the Services Manager menu bar, click Services > Citrix > Application Access.
4. In Type, select the type of application or resource you want to provision.
5. Select the application or resource you want to provision.
6. Under Citrix Application Management, select the users you want to provision.
7. Click Provision to send provisioning requests for all users selected. The selected users are added to the Active Directory
group for the application or resource.

© 1999-2017 Citrix Systems, Inc. All rights reserved. p.123https://docs.citrix.com
Provision the Citrix service to resellers
Jun 05, 2015
1. From the Services Manager menu bar, click Customers and select the reseller for whom you want to provision services.
2. Select Services. The Customer Services page appears.
3. From the services list, select Reseller.
4. Select the Citrix service check box and then click the Citrix service name. The Reseller Service Setup page appears.
5. Select the server collection that the reseller can use to offer resources to customers.
6. Enable or disable the application groups, applications, and resources the reseller can offer to customers.
Note: If more than one server collection is available, you can select resources from these collections for the reseller.
After you make selections from one collection, select another collection and make additional resource selections.
7. Under User Plan, ensure Full is selected.
8. Click Apply Changes to save your selections.
9. Click Provision to enable the reseller to offer Citrix services to customers.
By default, a reseller provisioned with the Citrix service can offer to a customer resources available on all configured Citrix
server collections. However, service providers can limit these offerings by specifying the collections available to resellers
when provisioning the Citrix service.
1. From the Services Manager menu bar, click Customers and select the reseller or customer for whom you want to
provision services.
2. Select Services. The Customer Services page appears.
3. From the services list, select Reseller.
4. Click the Citrix service name. The Reseller Service Setup page appears.
5. Click Service Settings. The Configure Service Settings page appears.
6. Select the Server Collections check box to enable setting changes.
7. Clear the Use all server collections check box and then select the server collections to make available to the reseller.
8. Click Apply Changes to save your selections.
9. Click Apply Changes to save your changes to the Citrix service offering.
Note: To verify your changes, click Citrix to view the Reseller Service Setup page. If you specif ied only one server
collection for the reseller, only the collection's resources appear. If you specif ied more than one server collection, only
those you specif ied appear in the Server Collections box.
10. Click Provision to update the Reseller service with your changes.

© 1999-2017 Citrix Systems, Inc. All rights reserved. p.124https://docs.citrix.com
Configure the Citrix service
Jun 05, 2015
Updated: 2013-04-18Before configuring the Citrix service, review the following topics and ensure all requirements have been met:
Plan to deploy the Citrix service
Prerequisites for deploying the Citrix service
1. Enable the service (top level):
1. From the Services Manager menu bar, choose Configuration > System Manager > Service Deployment.
2. Expand Citrix and then click Save.
2. Enable the service (location level):
1. Under Service Filter, select Active Directory Location Services and choose a Location Filter, if applicable.
2. Expand Citrix and then click Save.
3. Verify credentials:
1. From the Services Manager menu bar, choose Configuration > System Manager > Credentials.
2. Verify that the administrative impersonation account for the Citrix service exists. If it does not, create the account.
Note: When adding credentials, encryption is enabled by default. Citrix recommends encrypting credentials when
Services Manager is deployed in a production environment. Use plain-text credentials only for debugging purposes.
4. Enable the server:
1. From the Services Manager menu bar, choose Configuration > System Manager > Servers.
2. If the XenApp server is not listed, click Refresh Server List.
3. Expand the entry for the server and verify that Server Enabled is selected.
5. Assign server roles:
1. From the Services Manager menu bar, choose Configuration > System Manager > Server Roles and then expand the
entry for the server.
2. Under Server Connection Components, select Citrix App and then click Save.
6. Add a server connection:
1. From the main menu, choose Configuration > System Manager > Server Connections, click New Connection, and then
select or type the following information for the web service.
Server RoleServer Role
Choose Citrix App.
ServerServer
Choose the XenApp server where the Services Manager Web Service is installed.
Credent ialsCredent ials
Choose the credentials for the XenApp server.
Prot ocolProt ocol
Defaults to http.

© 1999-2017 Citrix Systems, Inc. All rights reserved. p.125https://docs.citrix.com
PortPort
Defaults to 8095. If you change the port here, change it also in the Services Manager Web Service.
T imeoutT imeout
Defaults to 200000 milliseconds. If a large number of applications are published on the Citrix farm, set this value to
-1 (unlimited).
2. Click Save.
3. From the Services Manager menu bar, choose Configuration > System Manager > Server Connections and click the
icon in the Test column for the XenApp server. The icon turns green for a successful connection. A red icon indicates
an unsuccessful connection. Mouse over it for information about the failed connection.
7. Create a server collection: A server collection can be assigned to a customer before applications are installed on the
servers.
1. From the Services Manager menu bar, choose Configuration > System Manager > Server Collections.
2. If the Location Filter appears, select the relevant location from the list.
3. Click New Server Collection.
4. Enter a Name for the collection, such as CitrixFarm01. You cannot change or delete a collection name after
provisioning the server collection to a customer or after saving applications, application groups, or resources on the
server collection.
5. From the Service list, choose Citrix.
6. In the Servers list, select each XenApp server to be managed under this server collection and then click Save.
8. Update service properties as needed: From the main menu, choose Configuration > System Manager > Service
Deployment, select Active Directory Location Services, choose a Location Filter if applicable, expand Citrix, and then click
Service Settings.
1. From the Services Manager menu bar, choose Services > Citrix > Configuration > Citrix Applications, choose a Location (if
applicable), and choose a Server Collection.
2. Change the New Application Settings as needed for the server collection.
Set new applications to 'default' for customer selection – Select this option to automatically select it for provisioning
to customers and users. You can override this setting at the reseller level.
Make new applications public to all customers – Select this option to provision all new applications for public access.
Generate missing application groups – Select this option to automatically create a security group in Active Directory
for applications. The application group name is in the form of CitrixApp {DatabaseID} or CitrixApp {Name}, based on
the Application Group Name service setting.
3. Click Refresh to start the import operation.
4. If a timeout occurs during the import operation, change the Timeout value on the connection (Configuration > System
Manager > Server Connections).
5. Repeat steps 1 - 3 for each server collection.

© 1999-2017 Citrix Systems, Inc. All rights reserved. p.126https://docs.citrix.com
Install the Citrix web service
Jun 05, 2015
Updated: 2013-02-15The Citrix web service is installed on all XenApp servers in your environment that you want to make available for provisioning
hosted apps and desktops to users. You can install the Citrix web service using either the graphical interface of the Services
Manager Setup Tool or through the command line. After the installation process finishes, you can enable the service and
continue configuration through the control panel.
The installation process includes preliminary configuration to create the web service account and IIS application pool, and
define the service port.
This task assumes the Services Manager installer is running and the Select Deployment Task page is displayed.
1. On the Select Deployment Task page, select Add Services & Locations.
2. On the Add Services & Locations page, select Install Services.
3. Accept the License Agreement and then click Next.
4. On the Select Web Services page, select Citrix Web Service and then click Next.
5. On the Ready to Install page, review your selection and then click Install.
6. After the installation f inishes, click Finish.
7. On the Installed Services page, click Configure next to the Citrix web service list item.
8. On the Configure IIS page, enter the following information and then click Next:
Auto-generate credentials: Select this check box to allow the Configuration Tool to generate service account
credentials automatically.
User name: Enter a user name for the Citrix web service account. The default user name is csm_citrix_svc. This f ield is
unavailable when you elect to auto-generate credentials.
Password: Enter a password for the Citrix web service account. This f ield is unavailable when you elect to auto-
generate credentials.
Create if doesn't exist: Leave this check box selected to allow the web service account to be created if it does not
already exist in Active Directory.
Service port: Enter the port used by the Citrix web service. The default port is 8095.
9. On the Summary page, review the configuration information. If you want to change anything, return to the appropriate
configuration page. When the summary contains the settings you want, click Next. The Configuration Tool configures
the Citrix web service and displays progress.
10. Click Finish and then click Exit to close the Configuration Tool.
Before installing the Citrix web service, ensure the following pre-requisites are met:You have installed .NET Framework 4, located in the Support folder of the Services Manager installation media, on the
XenApp server.
The XenApp servers are running supported versions of Citrix XenApp.
You have created the Citrix web service account in Active Directory.
The Citrix web service account is a Citrix administrator with Full Administration permissions on the XenApp servers where
you install the Citrix web service.
The XenApp server allows inbound connections from the Web platform server on the appropriate port. The default port

© 1999-2017 Citrix Systems, Inc. All rights reserved. p.127https://docs.citrix.com
is 8095.
When you install the Citrix service from the command line, you perform two actions:Install the web service and create the required Services Manager directory where the web service resides.
Perform initial configuration of the web service using the Configuration Tool.
1. On the XenApp server, log on as an administrator.
2. Open a command line window and navigate to the CortexSetup directory on the Services Manager installation media.
3. At the command prompt, enter CortexSetupConsole.exe /Install:Citrix. The Setup Tool installs the web service and
returns the command prompt.
4. At the command prompt, enter install-locationServicesCitrixWSConfigurationCitrixServiceConfigConsole.exe and specify
the following properties:
Propert yPropert y Descript ionDescript ion
/UserName:ctx_svc_acct Impersonation account for the Citrix service. This account must be a Citrix administrator.
/Password:password Password for the Citrix service account.
/ServicePort:port Inbound port to be used/added to the CortexServices web site. Default = 8095
Install-location denotes the web service installation directory on the local computer. The default directory is C:Program
Files (x86)CitrixCortex.
The Configuration Tool performs initial configuration of the web service and returns the command prompt.
Sample command string
The following command performs the initial configuration of the web service.install-locationServicesCitrixWSConfigurationCitrixServiceConfigConsole.exe /UserName:ctx_svc_acct /Password:password /ServicePort:8095
When the installation process is finished, log on to the control panel and configure the web service. For instructions, see
Configure the Citrix service.

© 1999-2017 Citrix Systems, Inc. All rights reserved. p.128https://docs.citrix.com
Create or remove Citrix resources
Jun 05, 2015
When creating a resource, you have the option to make the resource available to all customers (public resource) or make
the resource available to a specific customer (private resource). If you choose to make the resource private, the resource is
assigned only to the customer you specify and can be included in application groups only for the same customer. To modify
this assignment, you first deprovision the Citrix service for the customer through the Customer Services page. Then, you can
modify the resource to assign it to a different customer or make the resource public. After you modify the resource, you
can reprovision the Citrix service for the customer.
1. From the Services Manager menu bar, click Services > Citrix > Configuration > Resources.
2. Under Citrix Server Filter, select the location and server collection you want to use for the resource. Any existing
resources configured for the server collection appear.
3. Under Management, click New Resource.
4. Type the name and description of the new resource
5. In Allocation, select the Default Resource check box to include the resource in the Citrix services package that is
provisioned to customers.
6. In Access, configure the resource's availability by performing one of the following actions:
To make the resource available to all customers, select the Public Group check box.
To make the resource available to one specif ic customer, clear the Public Group check box and enter the name of the
customer you want to assign.
7. In Directory Resource, choose one of the following options:
Generate creates and names a security group automatically (e.g., CitrixGrp 3).
Search enables you to f ind and select an existing security group within the domain.
Custom enables you to create a new security group with a unique name you specify.
8. In Publish, select Enabled to make the application group visible to customers.
9. Click Save to create the application group.
1. From the Services Manager menu bar, click Services > Citrix > Configuration > Resources.
2. Select the resource you want to remove.
3. Under Manage Resources, click Delete and then click OK to confirm. The option to delete the corresponding Active
Directory object appears.
4. To remove the corresponding Active Directory object, leave the Delete the resource group from Active Directory check
box selected. To keep the Active Directory object, clear this check box.
5. Click Delete to remove the resource. The resource entry and Active Directory object, if selected, are removed.

© 1999-2017 Citrix Systems, Inc. All rights reserved. p.129https://docs.citrix.com
Create or remove Citrix application groups
Jun 05, 2015
An application group is a collection of hosted applications, other application groups, and resources. With application groups,you can provision multiple applications and resources to customers quickly and eff iciently.You can also enable customers to create their own application groups that include the applications and resources that are
available to them. To use this feature, the customer must have a user with Citrix Service Administrator permissions, at a
minimum.
Before you create application groups, ensure there is a server collection configured that hosts the applications and
resources you want to include in the group.
When creating an application group, you have the option to make the group available to all customers (public group) or
make the group available to a specific customer (private group). If you choose to make the group private, be sure to click
Save & Reload. When you click Save & Reload, the group is assigned to the customer and all of the customer's private
applications and resources are available for inclusion. To modify this assignment, you first deprovision the Citrix service for
the customer through the Customer Services page. Then, you can modify the application group to assign it to a different
customer or make the group public. After you modify the application group, you can reprovision the Citrix service for the
customer.
When you assign an application group to a specific customer, you can include the group only in other application groups
that are assigned to the same customer.
1. From the Services Manager menu bar, click Services > Citrix > Configuration > Application Groups.
2. Under Citrix Server Filter, select the location and server collection you want to use for the application group. Any existing
application groups configured for the server collection appear.
3. Under Group Management, click New Application Group.
4. Type the name and description of the new group.
5. In Allocation, select the Default Group check box to include the application group in the Citrix services package that is
provisioned to customers.
6. In Access, configure the application group's availability by performing one of the following actions:
To make the application group available to all customers, select the Public Group check box.
To make the application group available to one specif ic customer, clear the Public Group check box and enter the
name of the customer you want to assign.
Note: If you make the application group private, click Save & Reload to create the group and view the customer's
other private application groups or resources. You can then include these items in the group.
7. In Directory Resource, choose one of the following options:
Generate creates and names a security group automatically (e.g., CitrixGrp 3).
Search enables you to f ind and select an existing security group within the domain.
Custom enables you to create a new security group with a unique name you specify.
8. Under Applications, select the hosted applications you want to include in the group.
9. Under Groups, select other available application groups you want to include.
10. Under Resources, select the network resources you want to include in the group.
11. In Publish, select Enabled to make the application group visible to customers.
12. Click Save to create the application group.

© 1999-2017 Citrix Systems, Inc. All rights reserved. p.130https://docs.citrix.com
1. From the Services Manager menu bar, click Services > Citrix > Configuration > Application Groups.
2. Select the application group you want to remove.
3. Under Manage Application Groups, click Delete and then click OK to confirm. The option to delete the corresponding
Active Directory object appears.
4. To remove the corresponding Active Directory object, leave the Delete the application group from Active Directory
check box selected. To keep the Active Directory object, clear this check box.
5. Click Delete to remove the application group. The application group entry and Active Directory object, if selected, are
removed.
1. From the Services Manager menu bar, click Services > Citrix > Customer Application Groups.
2. Under Customer Management, search for and select the customer for whom you want to create the application group.
3. Under Group Management, click New Application Group.
4. Type the name and description of the new group.
5. In Allocation, select the Default Group check box to include the application group in the Citrix services package that is
provisioned to the customer's users.
6. Under Applications, select the application resources and hosted applications you want to include in the group.
7. Under Groups, select other available application groups you want to include.
8. Under Resources, select the network resources you want to include in the group.
9. Click Save to create the application group.

© 1999-2017 Citrix Systems, Inc. All rights reserved. p.131https://docs.citrix.com
Lync Enterprise 2010 and Lync Hosted 2010
Jun 05, 2015
Updated: 2014-11-20Deploying Lync 2010 services involves the following tasks:
Install the web service for Lync Enterprise or Lync 2010 for Hosting
To configure the Microsoft Lync Enterprise service
To configure the Lync 2010 for Hosting service
Provision the Lync Enterprise service
Provision the Lync 2010 for Hosting service
The Lync Enterprise and Lync 2010 for Hosting web services are installed on the Lync Front-End servers in your environment that you want to
make available for provisioning unified communication services to customers. You can install the Lync web services using the graphical
interface of the Services Manager installer or through the command line. After the installation process finishes, you can enable the service
and continue configuration through the control panel.
For more information about requirements for deploying the Lync Enterprise 2010 and Lync Hosted 2010 services, refer to Plan to deploy Lync
Enterprise and Lync Hosted services.
The Services Manager installer enables you to install the Lync Enterprise web service. The installation process includes preliminary
configuration to create the web service account and IIS application pool, and define the service port.
This task assumes the Services Manager installer is running and the Select Deployment Task page is displayed.
1. On the Select Deployment Task page, select Install CloudPortal Services Manager.
2. On the Install CloudPortal Services Manager page, select Add Services.
3. On the Add Services page, select Install Services.
4. Accept the License Agreement and then click Next.
5. On the Select Web Services page, select Lync Web Service or Lync Hosted Web Service, and then click Next.
6. On the Review Prerequisites page, review the list of software that will be installed to support the web service and then click Next.
7. On the Ready to Install page, review your selection and then click Install.
8. After the installation f inishes, click Finish.
9. On the Installed Services page, click Configure next to the Lync web service list item.
10. On the Configure IIS page, enter the following information and then click Next:
Auto-generate credentials: Select this check box to allow the Configuration Tool to generate service account credentials automatically.
User name: Enter a user name for the Lync web service account. The default user name is csm_lync_svc. This f ield is unavailable when
you elect to auto-generate credentials.
Password: Enter a password for the Lync web service account. This f ield is unavailable when you elect to auto-generate credentials.
Create if doesn't exist: Leave this check box selected to allow the web service account to be created if it does not already exist in
Active Directory.
Service port: Enter the port used by the Lync web service. The default port is 8095.
11. On the Summary page, review the configuration information. If you want to change anything, return to the appropriate configuration
page. When the summary contains the settings you want, click Next. The Configuration Tool configures the Lync web service and displays
progress.
12. Click Finish and then click Exit to close the Configuration Tool.
Before installing the Lync web services, ensure the following pre-requisites are met:You have installed .NET Framework 4, located in the Support folder of the Services Manager installation media, on the Lync Front-End
server.
You have created the Lync web service account in Active Directory.
The Lync Front-End server allows inbound connections from the Services Manager Web server on the appropriate port. By default, this

© 1999-2017 Citrix Systems, Inc. All rights reserved. p.132https://docs.citrix.com
port is 8095.
When you install the Lync web service from the command line, you perform two actions:Install the web service and create the required Services Manager directory where the web service resides.
Perform initial configuration of the web service using the Configuration Tool.
1. On the Lync Front-End server, log on as an administrator.
2. Open a command line window and navigate to the CortexSetup directory on the Services Manager installation media.
3. At the command prompt, enter one of the following commands:
CortexSetupConsole.exe /Install:LyncEnterprise
CortexSetupConsole.exe /Install:LyncHosted
The Setup Tool installs the web service and returns the command prompt.
4. At the command prompt, enter install-locationServicesLyncWSConfigurationLyncServiceConfigConsole.exe and specify the following
properties:
Propert yPropert y Descript ionDescript ion
/UserName:username User name for the Lync service account. This parameter is optional if you are using
/GenerateCredentials.
/Password:password Password for the Lync service account. This parameter is optional if you are using
/GenerateCredentials.
/ServicePort:port Inbound port to be used and added to the CortexServices web site. Default = 8095
/AutoCreateUser:True | False Optional. Create the service account in Active Directory.
/GenerateCredentials:True |
False
Optional. Generate a password for the service account.
Install-location denotes the web service installation directory on the local computer. The default directory is C:Program Files
(x86)CitrixCortex.
The Configuration Tool performs initial configuration of the web service and returns the command prompt.
Sample command string
The following command performs the initial configuration of the web service.install-locationServicesLyncWSConfigurationLyncServiceConfigConsole.exe /UserName:lync_svc_acct /Password:password /ServicePort:8095
When the installation process is finished, log on to the control panel and configure the web service. For instructions, see To configure the
Microsoft Lync Enterprise service or To configure the Lync 2010 for Hosting service.

© 1999-2017 Citrix Systems, Inc. All rights reserved. p.133https://docs.citrix.com
To configure the Lync 2010 for Hosting service
Jun 05, 2015
Updated: 2013-04-03Before configuring the Lync 2010 for Hosting service, ensure you have the following items:
Your Lync 2010 topology is configured.
You have added the computer accounts for the Lync 2010 servers to the CortexAdmins security group.
The Lync 2010 for Hosting web service is installed on the Lync Front-End server.
When configuring the Lync 2010 for Hosting service, you create user and customer plans for resellers to offer their
customers. The user plans consist of Lync features (specified at the top environment level) and Lync user policies (added at
the location level). Lync user policies are initially defined for the location in which the Lync server resides. When you select
policies for a user plan, Services Manager displays the individual policies from the Lync server in the Configure User Plans
dialog box.
1. Enable the server:
1. From the Services Manager menu bar, choose Configuration > System Manager > Servers.
2. Click Refresh Server List.
3. Expand the entry for the Lync server and, in Server Enabled, verify that the Enabled check box is selected.
2. Assign server roles:
1. From the Services Manager menu bar, choose Configuration > System Manager > Server Roles and then expand the
entry for the Lync server.
2. Under Server Connection Components, select LyncHosted and then click Save.
3. Add a server connection:
1. From the Services Manager menu bar, choose Configuration > System Manager > Server Connections, click New
Connection, and then select or type the following information for the Web service.
Server RoleServer Role
Choose LyncHosted.
ServerServer
Defaults to the Lync server.
Credent ialsCredent ials
Choose the credentials for the Lync server.
URL BaseURL Base
Defaults to /LyncHostedWS/Lync.asmx.
Prot ocolProt ocol
Select http.
PortPort

© 1999-2017 Citrix Systems, Inc. All rights reserved. p.134https://docs.citrix.com
Defaults to 8095. If you change the port here, change it also in the Services Manager Web service.
T imeoutT imeout
Defaults to 200000 milliseconds.
2. Click Save.
4. Create user and customer plans at the top level:
1. From the Services Manager menu bar, select Configuration > System Manager > Service Deployment.
2. Under Service Filter, ensure Top Environment Services is selected.
3. Under Services Overview, expand Lync 2010 for Hosting.
4. Click User Plans, enter a Name such as Default for the user plan, and then click Create.
5. In the Configure User Plans dialog box, in Telephony Options, select one of the following Lync features and click Apply
Changes:
PC-to-PC communication only
Remote call control
Enable Enterprise Voice
Audio/video disabled
6. Click Customer Plans, enter a Name such as Default for the customer plan and click Create.
7. Click Apply Changes and then click Save.
5. Enable user and customer plans and assign policies at the location level:
1. From the Services Manager menu bar, select Configuration > System Manager > Service Deployment.
2. Under Service Filter, select Active Directory Location Services and choose a Location Filter, if applicable.
3. Expand Lync 2010 for Hosting.
4. Click User Plans, select Enabled for the user plan, and then expand the user plan.
5. Expand Lync User Policies and select the policies you want to enable for provisioned users. To specify a configured
policy from the Lync topology, click Reload and then select the appropriate policy. Click Apply Changes.
6. Click Customer Plans and select Enabled for the customer plan.
7. In Registrar Pool, type the pool to which provisioned users will be assigned.
8. Click Save.

© 1999-2017 Citrix Systems, Inc. All rights reserved. p.135https://docs.citrix.com
To configure the Microsoft Lync Enterprise service
Jun 05, 2015
Updated: 2013-04-03Before you configure the Lync Enterprise service through the Services Manager control panel, ensure the Lync Enterprise
web service is installed on the Front-End server in your Lync deployment.
1. Enable the service (top level) and create user and customer plans:
1. From the Services Manager menu bar, choose Configuration > System Manager > Service Deployment and then
expand Lync Enterprise.
2. Click User Plans, enter a Name such as Default for the user plan, and then click Create.
3. Click Customer Plans, enter a Name such as Default for the customer plan, click Create, and then click Save.
2. Enable the service (location level):
1. Under Service Filter, select Active Directory Location Services.
2. Choose a Location Filter, if applicable.
3. Expand Lync Enterprise and click Save.
3. Enable the server:
1. From the Services Manager menu bar, choose Configuration > System Manager > Servers.
2. Click Refresh Server List.
3. Expand the entry for the Lync server and verify that Server Enabled is selected.
4. Assign server roles:
1. From the Services Manager menu bar, choose Configuration > System Manager > Server Roles and then expand the
entry for the Lync server.
2. Under Server Connection Components, select Lync and then click Save.
5. Add a server connection:
1. From the Services Manager menu bar, choose Configuration > System Manager > Server Connections, click New
Connection, and then select or type the following information for the web service.
Server RoleServer Role
Choose Lync.
ServerServer
Defaults to the Lync server.
Credent ialsCredent ials
Choose the credentials for the Lync server.
URL BaseURL Base
For Lync Enterprise, this entry defaults to /LyncWS/Lync.asmx.
Prot ocolProt ocol
Defaults to http.

© 1999-2017 Citrix Systems, Inc. All rights reserved. p.136https://docs.citrix.com
PortPort
Defaults to 8095. If you change the port here, change it also in the Services Manager Web Service.
T imeoutT imeout
Defaults to 200000 milliseconds.
2. Click Save.

© 1999-2017 Citrix Systems, Inc. All rights reserved. p.137https://docs.citrix.com
Provision the Lync Enterprise service
Jun 05, 2015
Updated: 2013-02-25
1. From the Services Manager menu bar, click Customers and select the reseller for whom you want to provision services.
2. Select Services. The Customer Services page appears.
3. From the services list, select Reseller.
4. Select the Lync Enterprise service check box and then click the Lync Enterprise service name. The Reseller Service Setup
page appears.
5. In the User Plan table, select the check box for each user plan the reseller can offer its customers.
6. In the Customer Plan table, select the check box for each customer plan the reseller can offer.
7. Click Apply Changes to save your selections.
8. Click Provision to enable the reseller to offer the Lync Enterprise service to its customers.
1. From the Services Manager menu bar, click Customers and select the customer for whom you want to provision services.
2. Select Services. The Customer Services page appears.
3. Click the Lync Enterprise service name. The Service Plan Configuration page appears.
4. In Customer Plan, select the appropriate plan, if applicable.
5. Click Provision to enable the customer to provision the service to users.

© 1999-2017 Citrix Systems, Inc. All rights reserved. p.138https://docs.citrix.com
Provision the Lync 2010 for Hosting service
Jun 05, 2015
Updated: 2013-02-11Before provisioning customers and users, ensure your Lync 2010 deployment includes the following items:
The Active Directory computer accounts for the Lync Front-End and Director servers have been added to the
CortexAdmins group. After performing this task, reboot the servers to ensure the membership changes take effect.
The domain for the customer you are provisioning is included on the certif icates that exist on the Lync Front-End and
Director servers.
A forward lookup zone has been created for the domain to which you are provisioning the customer.
The following DNS records exist on the domain controller for the customer you are provisioning:
SRV records, _sipinternal and _sipinternaltls
Host (A) record for SIP, specifying the Lync Director server's IP address
When provisioning multiple users or moving or copying users provisioned with the Lync 2010 for Hosting service, consider thefollowing:
When a user is moved to another customer, the service does not transfer with the user. Before moving the user, you
must deprovision the service.
When provisioning multiple users simultaneously or copying a user, and you select a user plan configured with the
Enterprise Voice, PC-to-PC communication, or Audio/Video Disabled option, the service's Line URI f ield remains blank.
After provisioning, you will need to supply this information for each provisioned user. However, if you select a user plan
configured with the Remote Call Control option, the provision operation might fail because the service's Line URI value is
incorrect. If this happens, you will need to re-provision the service to the user with the correct Line URI value.
1. From the Services Manager menu bar, click Customers and select the reseller for whom you want to provision services.
2. Select Services. The Customer Services page appears.
3. From the services list, select Reseller.
4. Select the Lync 2010 for Hosting service check box and then click the Lync 2010 for Hosting service name. The Reseller
Service Setup page appears.
5. In the User Plan table, select the check box for each user plan the reseller can offer its customers.
6. In the Customer Plan table, select the check box for each customer plan the reseller can offer.
7. Click Apply Changes to save your selections.
8. Click Provision to enable the reseller to offer Hosted Lync services to its customers.
1. From the Services Manager menu bar, click Customers and select the customer for whom you want to provision services.
2. Select Services. The Customer Services page appears.
3. Click the Lync 2010 for Hosting service name. The Service Plan Configuration page appears.
4. In Customer Plan, select the appropriate plan, if applicable.
5. Under Internal SIP Domains, select the appropriate domain.
6. Click Provision to enable the customer to provision the service to users.
1. From the Services Manager menu bar, click Customers and select the customer for whom you want to provision services.

© 1999-2017 Citrix Systems, Inc. All rights reserved. p.139https://docs.citrix.com
2. Under Customer Functions, click Users.
3. On the Users page, select the user you want to provision and then click Services.
4. Expand Lync 2010 for Hosting and select the user plan you want to enable for the user.
5. In Line URI, enter the user's telephone extension using the "tel: 12345" format, if applicable.
6. Click Provision to allow the user to access the Lync service.

© 1999-2017 Citrix Systems, Inc. All rights reserved. p.140https://docs.citrix.com
MySQL
Jun 05, 2015
Updated: 2014-11-20The MySQL web service is installed on all MySQL servers in your environment that you want to make available for
provisioning MySQL databases to customers. You can install the MySQL web service using either the graphical interface of
the Services Manager installer or through the command line. After the installation process finishes, you can enable the
service and continue configuration through the control panel.
After you install the MySQL web service, you can configure the MySQL service using the Services Manager control panel.
For information about the requirements for deploying the MySQL service, refer to Plan to deploy the MySQL service.
The installation process includes preliminary configuration to create the IIS application and define the service port.
This task assumes the Services Manager installer is running and the Select Deployment Task page is displayed.
1. On the Select Deployment Task page, select Install CloudPortal Services Manager.
2. On the Install CloudPortal Services Manager page, select Add Services.
3. On the Add Services page, select Install Services.
4. Accept the License Agreement and then click Next.
5. On the Select Web Services page, select MySQL Web Service and then click Next.
6. On the Review Prerequisites page, review the list of software that will be installed to support the web service and then
click Next.
7. On the Ready to Install page, review your selection and then click Install.
8. After the installation f inishes, click Finish.
9. On the Installed Services page, click Configure next to the MySQL Web Service item. The Configuration Tool attempts
to contact the Encryption Service to retrieve the encrypted key. If the service cannot be contacted, the Configuration
Tool prompts you to import the encrypted key using a key f ile. To generate the key f ile, see Generate and export
keyfiles for the Encryption Service.
10. If required, import the Encryption Service key f ile:
1. In Key File Path, click Browse and locate the key f ile you generated from the Encryption Service web site.
2. In Password, enter the password that was specif ied when the key f ile was generated. Click Next.
11. On the Configure IIS page, enter the port used by the MySQL web service. The default port is 8095. Click Next.
12. On the Summary page, review the configuration information. If you want to change anything, return to the appropriate
configuration page. When the summary contains the settings you want, click Next. The Configuration Tool configures
the MySQL web service, imports the Encryption Service key, and displays progress.
13. Click Finish and then click Exit to close the Configuration Tool.
1. On the MySQL server, log on as an administrator.
2. Open a command line window and navigate to the CortexSetup directory on the Services Manager installation media.
3. At the command prompt, enter CortexSetupConsole.exe /Install:MySQL. The Setup Tool installs the web service and
returns the command prompt.
4. At the command prompt, enter install-locationServicesMySQLWSConfigurationMySQLConfigConsole.exe and specify

© 1999-2017 Citrix Systems, Inc. All rights reserved. p.141https://docs.citrix.com
the following properties:
Propert yPropert y Descript ionDescript ion
/ServicePort:port Inbound port to be used and added to the CortexServices web site. Default = 8095
Install-location denotes the web service installation directory on the local computer. The default directory is C:Program
Files (x86)CitrixCortex.
The Configuration Tool performs initial configuration of the web service and returns the command prompt.
Sample command string
The following command performs the initial configuration of the web service.install-locationServicesMySQLWSConfigurationMySQLConfigConsole.exe /ServicePort:8095
This web service does not require any additional properties to be passed for installation.
After installation is finished, you can configure the MySQL service. For instructions, see To configure the MySQL service.

© 1999-2017 Citrix Systems, Inc. All rights reserved. p.142https://docs.citrix.com
To configure the MySQL service
Jun 05, 2015
Updated: 2013-05-141. Enable the service at the top environment and location levels:
1. From the Services Manager menu bar, select Configuration > System Manager > Service Deployment.
2. Under Service Filter, ensure Top Environment Services is selected and then click MySQL
3. Click Save.
4. Under Service Filter, select Active Directory Location Services and choose a Location Filter, if applicable.
5. Click MySQL and then click Save.
2. Add credentials for the MySQL deployment and the MySQL web service:
1. From the Services Manager menu bar, select Configuration > System Manager > Credentials. The Credentials Overview
page appears.
2. In the credentials table, click Add and enter the following information:
T o addT o add
credent ialscredent ials
f orf or
UsernameUsername PasswordPassword DomainDomain
MySQL
deployment
Enter the username of the MySQL
account.
Enter the password of the MySQL
account.
Enter MySQL.
MySQL web
service
Enter the username of the domain
administrator account for the
primary location.
Enter the password of the domain
administrator account for the
primary location.
Enter the domain
name for the
primary location.
3. For each entry, leave Encrypted selected to encrypt the credentials as they are displayed on the page and stored in
the database.
Note: Citrix recommends encrypting credentials when Services Manager is deployed in a production environment. Use
plain-text credentials only for debugging purposes.
4. Click Add to save each credential entry.
Note: The MySQL user you specify must have all rights that are listed in the MySQL users table, including
References_priv.
3. Assign server roles:
1. From the Services Manager menu bar, select Configuration > System Manager > Service Roles and then click the entry
for the server hosting MySQL.
2. Under Server Connection Components, select MySQL.
3. Under Server Roles, select MySQL Hosting.
4. Click Save
4. Create a server connection:
1. From the Services Manager menu bar, select Configuration > System Manager > Server Connections.
2. Under Management, click New Connection and then enter the following information for the server hosting MySQL:
In Server Role, select MySQL.
In Server, select the server hosting the MySQL web service.
In Credentials, select the domain administrator credentials that you created in Step 2 for running the MySQL web
service.

© 1999-2017 Citrix Systems, Inc. All rights reserved. p.143https://docs.citrix.com
In URL Base, enter the portion of the URL pointing to the MySQL web service. The default value is
/MySQL/MySQLService.asmx. Modify this value to /MySQLWS/MySQLService.asmx.
In Protocol, select http.
In Port, the default value is 8095. If you change the port number here, make the same change for the web service
as well.
In T imeout, the default value is 200000 milliseconds. If needed, modify this value to suit your deployment.
3. Click Save.
4. On the Server Connection Overview page, click the Test icon for the MySQL server. The icon turns green for a
successful connection. A red icon indicates an unsuccessful connection. Mouse over it for information about the
failed connection.
5. Configure the service at the location level:
1. From the Services Manager menu bar, select Configuration > System Manager > Service Deployment.
2. Under Service Filter, select Active Directory Location Services and choose a Location Filter, if applicable.
3. Click MySQL and then click Service Settings.
4. Select the MySQL Credentials check box and then select the MySQL deployment credentials you created in Step 2.
5. Click Apply changes and then click Save.
6. Create a server collection:
1. From the Services Manager menu bar, select Configuration > System Manager > Server Collections.
2. If the Location Filter appears, select the appropriate location from the list.
3. Under Management, click New Server Collection.
4. In Name, enter a name for the collection, such as MySQLWindows.
Note: The name cannot contain spaces.
5. In Display Label, enter a friendly name that will be displayed when the service is provisioned. This name can contain
spaces.
6. In Service, select MySQL.
7. In Servers, select each server hosting MySQL to be managed under this server collection.
8. Click Save.
After configuring the MySQL service, you can provision the service to customers.

© 1999-2017 Citrix Systems, Inc. All rights reserved. p.144https://docs.citrix.com
Create MySQL databases and users
Jun 05, 2015
Updated: 2013-02-11
1. From the Services Manager menu bar, click Services > MySQL > Databases.
2. Under Database Management, click New MySQL Database. The Database Details box appears.
3. Enter the name of the new database.
Note: The database name consists of a default prefix (customer code) and the name you specify. The entire database
name, including prefix, cannot exceed 16 characters.
4. Click Provision to create the database.
1. From the Services Manager menu bar, click Services > MySQL > Users.
2. Under MySQL User Management, click New MySQL User.
3. Enter the user name and password for the new user.
4. Ensure the Is Enabled check box is selected. Clearing this check box disables the user account.
5. Under Databases, select the databases to which you want to assign access.
6. To configure permissions for each database, click Edit and then select one of the following roles:
ReadOnly allows users to execute queries and view records.
DBA allows users to perform most database functions, with the exception of referencing table columns as part of
foreign key constraints.
User allows users to run queries as well as create, modify, and remove records.
Full allows users to perform all database functions.
7. Click Update to save your selection.
8. Click Provision to create the user account.

© 1999-2017 Citrix Systems, Inc. All rights reserved. p.145https://docs.citrix.com
Provision the MySQL service
Jun 05, 2015
Updated: 2013-02-11
1. From the Services Manager menu bar, click Customers and select the reseller for whom you want to provision the MySQL
service.
2. Under Customer Functions, select Services. The reseller's Customer Services page appears.
3. From the services list, select Reseller.
4. Select the MySQL check box and then select the MySQL service name. The Reseller Service Setup page appears.
5. Under Servers, select the MySQL database server that the reseller can use for provisioning customers.
6. In the Customer Plan table, select the check boxes for each template the reseller can offer to customers.
7. Click Apply Changes to save your selections.
8. Click Provision to enable the reseller to offer the MySQL service to customers.
Before provisioning the MySQL service, database resources must be configured for the customer.
1. From the Services Manager menu bar, click Customers > Customer Services.
2. In Customer Search, f ind the customer for whom you want to provision MySQL services.
3. In the services list, select MySQL configure resources. The Service Setup page appears.
4. Expand the server tree, select the server to use for provisioning the customer, and then click Save.
5. In the services list, select MySQL. The Service Plan Configuration page appears.
6. In Customer Plan, select the template to assign to the customer.
Note: The customer plan defines the number of databases and users that the Customer Administrator can create after
the service is provisioned.
7. In MySQL Server, select the server the customer can use to host databases and users.
8. To customize the database and user limits, under Resource Configuration, perform the following actions:
1. Clear the Auto select package resource limits check box.
2. In Database Limit, enter the maximum number of databases the customer can create.
3. In User Limit, enter the maximum number of database users the customer can provision.
9. Click Provision to provision the MySQL service to the customer.

© 1999-2017 Citrix Systems, Inc. All rights reserved. p.146https://docs.citrix.com
Windows Web Hosting
Jun 05, 2015
Updated: 2013-02-11For information about the requirements for deploying the Windows Web Hosting service, refer to Plan to deploy the
Windows Web Hosting service.
Deploying the Windows Web Hosting service involves the following tasks:Install the Windows Web Hosting web service
Configure the Windows Web Hosting service
To provision Windows Web Hosting services to resellers
Provision the Windows Web Hosting service to customers
After deploying the Windows Web Hosting service, use the following the topics to add and import web sites, manage website directories and subdomains, and install web applications:
To import existing web sites for a customer
To add default documents to a web site
Manage web site directories
To install web applications
To add or remove subdomains

© 1999-2017 Citrix Systems, Inc. All rights reserved. p.147https://docs.citrix.com
Install the Windows Web Hosting web service
Jun 05, 2015
Updated: 2013-02-15The Windows Web Hosting web service is installed on all web servers in your environment that you want to make available for
provisioning web sites to customers. You can install the Windows Web Hosting web service using either the graphical interface of
the Services Manager installer or through the command line. After the installation process finishes, you can enable the service and
continue configuration through the control panel.
The installation process includes preliminary configuration to create the web service account, local file share, and FTP site. This
process also creates an FTP User Isolation account for accessing each customer's service OU in Active Directory.
This task assumes the Services Manager installer is running and the Select Deployment Task page is displayed.
1. On the Select Deployment Task page, select Add Services & Locations.
2. On the Add Services & Locations page, select Install Services.
3. Accept the License Agreement and then click Next.
4. On the Select Web Services page, select Windows Web Hosting Service and then click Next.
5. On the Ready to Install page, review your selection and then click Install.
6. After the installation f inishes, click Finish.
7. On the Installed Services page, click Configure next to the IIS web service list item.
8. On the Configure IIS page, enter the following information and then click Next:
Auto-generate credentials: Select this check box to allow the Configuration Tool to generate service account credentials
automatically.
User name: Enter a user name for the web service account. The default user name is csm_iis_svc. This f ield is unavailable when
you elect to auto-generate credentials.
Password: Enter a password for the web service account. This f ield is unavailable when you elect to auto-generate
credentials.
Create if doesn't exist: Leave this check box selected to allow the web service account to be created if it does not already
exist in Active Directory.
Service port: Enter the port used by the web service. The default port is 8095.
9. On the Create FTP Site page, enter the following information and then click Next:
External address: Enter the name of the server that customers will access to manage their hosted content. By default, the
local server name is entered.
Binding IP: Enter the IP address through which the server receives incoming connections. By default, all IP addresses are
included.
Use SSL: Select this option to secure FTP transmissions with SSL. Citrix strongly recommends this option if you are deploying
the service in a production environment.
SSL Certif icate: Specify the SSL certif icate you want to use. This item is not available if you do not elect to use SSL.
Content f ile share: Specify the f ile share that customers will access to store hosted content. The default f ile share is
C:CsmWebHosting.
10. On the FTP User Isolation page, enter the following information and then click Next:
Auto-generate credentials: Leave this check box selected to allow the Configuration Tool to generate service account
credentials automatically.
User name: Enter a user name for the web service account. The default user name is IISFTPUser. This f ield is unavailable when
you elect to auto-generate credentials.
Password: Enter a password for the web service account. This f ield is unavailable when you elect to auto-generate
credentials.

© 1999-2017 Citrix Systems, Inc. All rights reserved. p.148https://docs.citrix.com
Create if doesn't exist: Leave this check box selected to allow the web service account to be created if it does not already
exist in Active Directory.
11. On the Summary page, review the configuration information. If you want to change anything, return to the appropriate
configuration page. When the summary contains the settings you want, click Next. The Configuration Tool configures the web
service and displays progress.
12. Click Finish and then click Exit to close the Configuration Tool.
1. On an IIS server in your environment, log on as an administrator.
2. Open a command line window and navigate to the CortexSetup directory on the Services Manager installation media.
3. At the command prompt, enter CortexSetupConsole.exe /Install:WinWebHosting. The Setup Tool installs the web service and
returns the command prompt.
4. At the command prompt, enter install-locationServicesWinWebHostingWSConfigurationIISConfigConsole.exe and specify the
following properties:
Propert yPropert y Descript ionDescript ion
/UserName:username Impersonation account for the Windows Web Hosting service. This parameter is optional if you
are using /GenerateCredentials.
/Password:password The application pool password. This parameter is optional if you are using
/GenerateCredentials.
/ServicePort:port Inbound port to be used and added to the CortexServices web site. Default = 8095
/AutoCreateUser:True |
False
Optional. Create the service account in Active Directory.
/GenerateCredentials:True
| False
Optional. Generate password for the service account.
/FtpFileShare:f ile-path Optional. The location of the FTP f ile share. Default = %SystemDrive%WebHosting
/FtpSiteIp:ip-address Optional. The site binding IP address. Default = * (all assigned)
/FtpSiteName:site-name Optional. The name of the FTP site. Default = Services Mgr Web Hosting FTP
/FtpSslCertThumbprint Optional. The thumbprint of the SSL certif icate used to secure the FTP site.
/FtpUseSsl:True | False Optional. Whether or not SSL is used for the FTP site.
Install-location denotes the web service installation directory on the local computer. The default directory is C:Program Files
(x86)CitrixCortex.
The Configuration Tool performs initial configuration of the web service and returns the command prompt.
Sample installation command string

© 1999-2017 Citrix Systems, Inc. All rights reserved. p.149https://docs.citrix.com
The following command performs the initial configuration of the web service.install-locationServicesCitrixWSConfigurationIISConfigConsole.exe /UserName:iis_svc_acct /Password:password /ServicePort:8095

© 1999-2017 Citrix Systems, Inc. All rights reserved. p.150https://docs.citrix.com
To import existing web sites for a customer
Jun 05, 2015
Updated: 2013-02-25The Web Site Import tool enables service providers to import and configure IIS 7 web sites for customers. After provisioning,
the customer's administrator can manage the site using the IIS Manager.
Before importing web sites, the following prerequisites must be met:The user performing the import must have Service Provider Administrator privileges.
The web server currently hosting the sites is configured with the Windows Web-Hosting server role (Configuration >
System Manager > Server Roles).
The web server currently hosting the sites is included in an applicable server collection (Configuration > System Manager
> Server Collections).
A server connection has been set up for the web server currently hosting the sites (Configuration > System Manager >
Server Connections).
The customer for whom the web sites are imported has a Services Manager account. However, the Windows Web-
Hosting service does not need to be provisioned to the customer. When the f irst web site is migrated, Services Manager
provisions the Windows Web-Hosting service and enables the server hosting the site.
1. From the Services Manager menu bar, click Services > Windows Web Hosting > Web Site Import.
2. Under Server Connection, perform the following actions:
1. In Location, select the location where the server resides.
2. In Web Service, select the server that is configured with the Windows Web-Hosting service. In Server, select the server
that is hosting the web site you want to import.
3. Click Load. A list of all the web sites that are present on the server appears.
4. From the site list, select the web site you want to import. The Site Import Manager page appears.
5. In Customer Search, type the name of the customer for whom you want to import the site.
6. Click Load. The page refreshes and displays the customer's name and primary domain.
7. Under Service Setup, in Instance Name, type the name of the instance that does not contain spaces. This name appears
as an instance in the customer's services list.
8. In Customer Plan, select the package template to which the server is assigned.
9. Click Provision to import the web site.

© 1999-2017 Citrix Systems, Inc. All rights reserved. p.151https://docs.citrix.com
To add default documents to a web site
Jun 05, 2015
Updated: 2013-02-25In IIS, default documents are files that are automatically served when a user accesses the customer's web site but does
not request a specific file. A default document might be the customer's home page or a file list (if directory browsing is
enabled).
When a customer is provisioned with an instance of Windows Web Hosting, the following default documents are createdin the web site's root directory:
Index.htm
Index.html (IIS 7 only)
Index.cfm (IIS 7 only)
Default.asp
Default.aspx (IIS 7 only)
Default.htm
iisstart.htm (IIS 7 only)
Note: Index.php is created only when the Web Hosting instance is configured with PHP Framework settings.The default documents that are created in the web site root directory are automatically passed to any subdirectories that
are created.
Default documents can be modified at the root web site level or at the subdirectory level. If a document is added at the
root level, it is applied to all subdirectories.
1. From the Services Manager menu bar, click Services > Windows Web Hosting > IIS Site Manager. The IIS Site Manager
displays the customer's available web sites.
2. From the Site drop-down box, select the Web site for which you want to create the subdirectory. The site's folder
structure appears in the Web Site pane.
3. In the Web Site pane, click the folder where you want to add the new default document.
4. On the Settings tab, under Default Documents, enter the new document name in the text box.
Note: The document names in this box appear in ranked order. If you want the new document to be the f irst one IIS
serves to users, place it at the top of the list.

© 1999-2017 Citrix Systems, Inc. All rights reserved. p.152https://docs.citrix.com
Provision the Windows Web Hosting service tocustomers
Jun 05, 2015
Updated: 2013-02-11To provision the Windows Web Hosting service to customers, you perform the following tasks:
Configure the IIS servers and resources that the customer will use for hosting web sites
Provision a web hosting instance to the customer
1. From the Services Manager menu bar, click Customers > Customer Services.
2. In Customer Search, f ind the customer for whom you want to provision Web hosting services.
3. In the services list, click Windows Web-Hosting configure resources.
4. Under Servers and Resources, in Resource View, select one of the following views to display available resources:
None displays no resources.
Customer displays the total resources currently provisioned to the customer.
Reseller displays the total resources for Web sites and customers that have been provisioned by the reseller.
All displays the total resources for Web sites that have been provisioned to the reseller's customers as well as to the
reseller itself .
5. In the resource tree, expand a server collection node. The tree displays the servers configured to host the Web Hosting
service.
6. Select the servers and resources to use when provisioning Web hosting instances for the customer.
7. Click Save to save your selections.
1. From the Services Manager menu bar, click Customers > Customer Services.
2. In Customer Search, f ind the customer for whom you want to provision Web hosting services.
3. In the services list, click Windows Web-Hosting create an instance.
4. In Instance Name, type the name of the Web hosting instance and click Create.
5. In Customer Plan, select the template to assign to the customer.
6. In Web Host Server, select the server to host the customer's Web site.
7. Under Site Bindings, click Add and enter the site binding details for the customer's Web site.
8. Click Update to save your entry.
9. Under Resource Configuration, to customize the default service settings, clear the Auto select package resource limits
check box and make the appropriate changes.
10. Click Advanced Settings and perform the following actions:
1. In Maximum Users, select the Enabled check box and enter the total number of users that can be provisioned.
2. In Billing, ensure the Enabled check box is selected so the service generates charges to the customer.
11. Click Provision to create the customer's Web site.

© 1999-2017 Citrix Systems, Inc. All rights reserved. p.153https://docs.citrix.com
To provision Windows Web Hosting services toresellers
Jun 05, 2015
1. From the Services Manager menu bar, click Customers and select the reseller for whom you want to provision services.
2. Select Services. The Customer Services page appears.
3. From the services list, select Reseller.
4. Select the Windows Web-Hosting service check box and then click the Windows Web-Hosting service name. The
Reseller Service Setup page appears.
5. Enable the Web servers and resources the reseller can offer to customers.
6. From the Customer Plans table, select the plans the reseller can offer to customers.
7. Under Resource Configuration, to customize the resource limits for the Web site storage, clear the Auto select package
resource limits check box and make the appropriate changes.
8. Click Apply Changes to save your selections.
9. Click Provision to enable the reseller to offer Web hosting services to customers.

© 1999-2017 Citrix Systems, Inc. All rights reserved. p.154https://docs.citrix.com
Configure the Windows Web Hosting service
Jun 05, 2015
Updated: 2013-04-18Windows Web Hosting for Services Manager provides Windows-based web hosting from the cloud, with IIS support andDNS management.
1. Enable the service (top level) and create a customer plan:
1. From the Services Manager menu bar, choose Configuration > System Manager > Service Deployment and then
expand Windows Web-Hosting.
2. Click Customer Plans, create a default customer plan, click Apply changes, and then click Save.
2. Enable the service (location level): Under Service Filter, select Active Directory Location Services, choose a Location Filter
if applicable, expand Windows Web-Hosting, and click Save.
3. Add the credentials for the web hosting service account:
1. From the Services Manager menu bar, choose Configuration > System Manager > Credentials. The Credentials
Overview page appears.
2. In the credentials table, click Add.
3. In Username and Password, enter the user name and password for the service account.
4. Leave Encrypted selected to encrypt the credentials as they are displayed on the page and stored in the database.
Note: Citrix recommends encrypting credentials when Services Manager is deployed in a production environment. Use
plain-text credentials only for debugging purposes.
5. In Domain, enter the FQDN of the service account.
6. Click Add to save your entries.
4. Assign server roles:
1. From the Services Manager menu bar, choose Configuration > System Manager > Server Roles and then expand the
entry for the server where the Windows Web Hosting service is installed.
2. Under Server Connection Components, select IIS.
3. Under Server Roles, select Windows Web-Hosting, and then click Save.
5. Add a server connection:
1. From the Services Manager menu bar, choose Configuration > System Manager > Server Connections, click New
Connection, and then select or type the following information for the web service.
Server RoleServer Role
Choose IIS.
ServerServer
Choose the server where the Windows Web Hosting Services are installed.
Credent ialsCredent ials
Choose the credentials for the Windows Web Hosting Services.
URL BaseURL Base
Defaults to /IISWS/IIS.asmx. For IIS 7, change the value to /IISWS/IIS7.asmx.

© 1999-2017 Citrix Systems, Inc. All rights reserved. p.155https://docs.citrix.com
Prot ocolProt ocol
Select http.
PortPort
The port for the IIS service. Defaults to 8095. If you change this port, it must match the port for the web hosting
service.
T imeoutT imeout
Defaults to 200000 milliseconds.
VersionVersion
Select IIS7.
2. Click Save.
3. From the Services Manager menu bar, choose Configuration > System Manager > Server Connections and click the
icon in the Test column for the web server. The icon turns green for a successful connection. A red icon indicates an
unsuccessful connection. Mouse over it for information about the failed connection.
6. Create a server collection:
1. From the Services Manager menu bar, choose Configuration > System Manager > Server Collections.
2. If the Location Filter appears, select the relevant location from the list.
3. Click New Server Collection.
4. Enter a Name for the collection, such as WindowsWebHosting. The name cannot contain spaces.
5. From the Service list, choose Windows Web-Hosting.
6. In the Servers list, select the server and then click Save.
7. Configure the service (location level):
1. From the Services Manager menu bar, choose Configuration > System Manager > Service Deployment, select Active
Directory Location Services, choose a Location Filter if applicable, and expand Windows Web-Hosting.
2. Click Customer Plans, expand the default plan, and enable Server Collection.
3. Expand IIS Version, select the version, click Apply changes, and then click Save.
You can use Services Manager to retrieve a certificate list from the web server and manage the certificates for customers.
1. From the Services Manager menu bar, choose Configuration > System Manager > Server Resources > Web Servers,
expand the web server, and then click Retrieve.
2. Click Edit and then configure the applicable settings. The Public setting makes the certif icate available to all resellers and
customers. To make a certif icate available only to some nodes in the hierarchy, enable it only for those nodes.
You can add, change, and remove IP addresses from web servers as described in the following steps. Then, when you
provision the service, you can enable the addresses.
1. From the Services Manager menu bar, choose Configuration > System Manager > Servers.

© 1999-2017 Citrix Systems, Inc. All rights reserved. p.156https://docs.citrix.com
2. Expand the server and scroll to IP Address Management.
3. Click Retrieve and then add, edit, and delete IP addresses as needed.
4. Click Save.

© 1999-2017 Citrix Systems, Inc. All rights reserved. p.157https://docs.citrix.com
To add or remove subdomains
Jun 05, 2015
Customers can add or remove subdomains, or host headers, that are bound to their Web site. This allows the customer toconfigure multiple Web sites using a single Windows Web Hosting instance.1. From the Services Manager menu bar, click Services > Windows Web Hosting > IIS Site Manager.
2. From the Site drop-down box, select the Web site for which you want to create the subdomain. The site's folder
structure appears in the Web Site pane.
3. On the Domains tab, under Add Site Bindings, enter the new subdomain name and then click Add. The subdomain is
added to the list of identities for the root Web site.
4. To delete a subdomain, under Remove Site Bindings, select the subdomain from the drop-down box and then click
Remove.

© 1999-2017 Citrix Systems, Inc. All rights reserved. p.158https://docs.citrix.com
To install web applications
Jun 05, 2015
Updated: 2013-02-25If a customer's web site involves serving dynamically-generated content, the subdirectories containing that content can bepublished as web applications.1. From the Services Manager menu bar, click Services > Windows Web Hosting > IIS Site Manager.
2. In the Web Site pane, select the folder you want to publish as a web application.
3. On the Settings tab, under Install Application, click Install. The IIS Site Manager page refreshes and the selected folder is
displayed as a web application.

© 1999-2017 Citrix Systems, Inc. All rights reserved. p.159https://docs.citrix.com
Manage web site directories
Jun 05, 2015
Updated: 2013-02-11
To create subdirectories
1. From the Services Manager menu bar, click Services > Windows Web Hosting > IIS Site Manager. The IIS Site Manager
displays the web sites available to you.
2. From the Site drop-down box, select the web site for which you want to create the subdirectory. The site's folder
structure appears in the Web Site pane.
3. In the Web Site pane, click the folder under which you want to create the subdirectory.
4. On the Folders tab, in New Directory, enter the name of the subdirectory you want to create.
5. Click Create. The new subdirectory appears beneath the site root directory in the Web Site pane.
To rename or remove subdirectories
1. From the Services Manager menu bar, click Services > Windows Web Hosting > IIS Site Manager. The IIS Site Manager
displays the web sites available to you.
2. From the Site drop-down box, select the Web site for which you want to create the subdirectory. The site's folder
structure appears in the Web Site pane.
3. In the Web Site pane, click the folder you want to rename or remove.
4. On the Folders tab, in Current Directory, perform one of the following actions:
To rename the subdirectory, enter a new name and click Rename.
To remove the subdirectory, click Delete.
To configure directory browsing for subdirectories
Directory browsing allows a subdirectory of your web site to display a list of the files it contains when users access it with a
web browser. You can enable directory browsing at the site root level or at the subdirectory level. If configured at the site
root level, directory browsing applies to all subdirectories in the web site.
1. From the Services Manager menu bar, click Services > Windows Web Hosting > IIS Site Manager.
2. In the Web Site pane, select the Web application you want to configure.
3. On the Settings tab, under Application Settings, select the Directory Browsing check box.
4. Click Update to save your selection.

© 1999-2017 Citrix Systems, Inc. All rights reserved. p.160https://docs.citrix.com
BlackBerry 5
Jun 05, 2015
Updated: 2014-11-19Deploying the BlackBerry 5 service to customers includes the following tasks:
Configure the BlackBerry 5 service
Provision the BlackBerry service
For information about requirements for deploying the BlackBerry 5 service, refer to Plan to deploy the BlackBerry service.
To configure the BlackBerry 5 service
1. Enable the service (top level) and create a default customer plan:
1. From the Services Manager menu bar, choose Configuration > System Manager > Service Deployment and then
expand BlackBerry 5.
2. Click Customer Plans, create a customer plan named Default, click Apply Service, and then click Save.
2. Enable the service (location level):
1. Under Service Filter, select Active Directory Location Services and choose a Location Filter if applicable.
2. Expand BlackBerry 5 and click Save.
3. Assign server roles:
1. From the Services Manager menu bar, choose Configuration > System Manager > Server Roles and then expand the
entry for BES 5.
2. Under Server Connection Components, select BlackBerry 5 API and then click Save.
4. Add credentials for the service account:
1. From the Services Manager menu bar, choose Configuration > System Manager > Credentials.
2. In the credentials table, click Add.
3. In Username and Password, enter the user name and password for the BlackBerry service account.
4. Leave Encrypted selected to encrypt the credentials as they are displayed on the page and stored in the database.
Note: Citrix recommends encrypting credentials when Services Manager is deployed in a production environment. Use
plain-text credentials only for debugging purposes.
5. In Domain, enter the FQDN of the service account if the service account is an Active Directory account. If the service
account is an internal BES account, enter CortexBESInternal.
5. Add a server connection:
1. From the Services Manager menu bar, choose Configuration > System Manager > Server Connections, click New
Connection, and then select or type the following information for the connection.
Server Role
Choose BlackBerry 5 API.
Server
Choose the BES 5 server.
Credentials
Choose the credentials for the BES.

© 1999-2017 Citrix Systems, Inc. All rights reserved. p.161https://docs.citrix.com
URL Bases
Defaults to /.
Protocol
Defaults to http.
Port
Defaults to 443. If you change the port here, change it also in the BES.
Timeout
Defaults to 200000 milliseconds.
2. Click Save.
3. From the Services Manager menu bar, choose Configuration > System Manager > Server Connections and click the
icon in the Test column for the server with the BlackBerry 5 API installed. The icon turns green for a successful
connection. A red icon indicates an unsuccessful connection. Mouse over it for information about the failed
connection.
6. Configure service settings:
1. From the Services Manager menu bar, choose Configuration > System Manager > Service Deployment.
2. Under Service Filter, select Active Directory Location Services, choose a Location Filter if applicable, and expand
BlackBerry 5.
3. Click Service Settings, update the settings as needed, click Apply changes and then click Save.
7. Configure the customer plan:
1. From the Services Manager menu bar, choose Configuration > System Manager > Service Deployment, select Active
Directory Location Services, choose a Location Filter if applicable, expand BlackBerry 5, click Customer Plans, and then
expand the Default customer plan.
2. Select the Instance check box, click Reload if needed to load the BlackBerry instance data, and then select the check
boxes for all applicable instances.
3. Select the IT Policies check box, click Reload if needed to load the BlackBerry policies data, and then select the check
boxes for all applicable policies.
4. Click Apply changes and then click Save.

© 1999-2017 Citrix Systems, Inc. All rights reserved. p.162https://docs.citrix.com
Provision the BlackBerry service
Jun 05, 2015
To ensure that the BlackBerry service works successfully, the customer and user must be provisioned with the Hosted
Exchange service before they are provisioned with the BlackBerry service.
To provision the BlackBerry service to resellers
1. From the Services Manager menu bar, click Customers and select the reseller for whom you want to provision services.
2. Select Services. The Customer Services page appears.
3. From the services list, select Reseller.
4. Select the BlackBerry service and then select the BlackBerry service name with which to configure the service.
5. Enable the customer plans and user plans that the reseller can sell to its customers.
Note: The plans determine the BlackBerry server that is used to store users' BlackBerry accounts.
6. Click the plan to display the Configure Service Settings page.
7. For user plans, under User Package Limit, enter the maximum number of users that can be provisioned with the selected
user plan.
8. Click Apply Changes to save your changes to the selected plan.
9. Click Apply Changes to save your changes to the BlackBerry service.
10. Click Provision to provision the BlackBerry service to the reseller.
To provision the BlackBerry service to customers
Before provisioning the BlackBerry service, customers must first be provisioned with Hosted Exchange services.
1. From the Services Manager menu bar, click Customers and select the customer for whom you want to provision services.
2. Select Services. The Customer Services page appears.
3. Select the BlackBerry service. The Service Package Configuration page appears.
4. Under Advanced Settings, enable the user plans that the customer can use to provision the service to its users.
5. Click the service access level to display the Configure Service Settings page.
6. Under User Package Limit, enter the maximum number of users that can be provisioned at the selected user plan.
7. Click Apply Changes to save your changes.
8. In Maximum Users, if required, click Enabled and then specify the maximum total number of users that can be provisioned
with the service.
9. In Billing, click Enabled to indicate the service generates charges to the customer.
10. Click Apply Changes to save your changes to the BlackBerry service.
11. Click Provision to provision the BlackBerry service to the customer.

© 1999-2017 Citrix Systems, Inc. All rights reserved. p.163https://docs.citrix.com
Export and import service packages
Jun 05, 2015
Updated: 2013-02-11Before exporting or importing service packages, ensure the following requirements are met:
Verify that the source and destination environments for the service package have the same version of Services Manager
installed.
Verify that a user is configured with the two schema administrator roles (All Services Schema Administrator and Service
Schema Administrator), required to create a custom service or import or export a service.
Create the service (Configuration > System Manager > Service Deployment) or configure the property, customer plan,
and/or user plans to be transferred.
Test and validate the service to be exported. A service that contains errors will not appear in the Services Manager
control panel.
You can export and import customer services to transfer them between different Services Manager environments. For
example, service developers can create custom services and provide them to customers to import into their environments.
Customers can customize service settings and user plans in a test environment and then migrate the settings to a
production environment by exporting and importing services.
Service export and import is available for the services provided with Services Manager as well as for customized services. A
customized service is created through the control panel, from Configuration > System Manager > Service Schema.
To transfer a service between environments, export a service to a file and then import that file into a different Services
Manager environment, as described in this topic. The import deploys and enables the service at the Top Environment
Services level.
The export package file includes service properties, customer and user plans, roles and permissions, validation controls, web
server controls and assemblies, and provisioning engine assemblies, actions, and rules. A custom service created from the
Service Schema page includes only the database records for the service settings and plan properties. Before exporting a
custom service, add to it any provisioning engine or web server assembly (.dll) files that contain the code needed to run
actions on the provisioning server or to display custom user controls when provisioning the service on the web page. On the
Service Deployment page and at the Top Environment Services level, create default plans for the base service offering and
update default service properties such as patterns for file locations.
To export a service package
1. Log on to the Services Manager control panel.
2. From the Services Manager menu bar, choose Configuration > System Manager > Service Schema.
3. Expand the service to be exported.
4. Click Export to view the Export service to f ile area.
5. (Optional best practice) Specify the Creator, URL, and Version for the service. The URL should be the full path to the
developer’s site.
6. In the Preview area, review the items to be included in the export f ile and update as needed.
7. To add an assembly f ile (.dll) to the export package for a custom service:
1. In the Add f ile area, click Browse, navigate to the .dll f ile, and click Open.
2. Choose the folder for the dll f ile and then click Add.
8. Click Export.
9. Save the exported f ile.

© 1999-2017 Citrix Systems, Inc. All rights reserved. p.164https://docs.citrix.com
To import a service package
1. Log on to the Services Manager control panel. This operation requires these user roles: All Services Schema Administrator
and Service Schema Administrator.
2. From the Services Manager menu bar, choose Configuration > System Manager > Service Schema.
3. Under Service Management, click Import a service.
4. Click Browse to navigate to and select the service and then click Open.
5. To review the items included in the package f ile, click Preview and update the selections as needed. Components that
already exist on the system are highlighted.
6. Click Import. An “Import Complete” message displays, followed by a list of the actions performed during the import.
When web components are imported, Services Manager restarts and automatically logs out all users.
7. Restart all provisioning servers across all locations. The provisioning servers are updated with any new rules and f iles.
8. Use the control panel to update customer and user plans and service settings as needed.

© 1999-2017 Citrix Systems, Inc. All rights reserved. p.165https://docs.citrix.com
DNS
Jun 05, 2015
Updated: 2013-04-251. Enable the service (top environment level):
1. From the Services Manager menu bar, select Configuration > System Manager > Service Deployment and then expand
DNS.
2. Click Save.
2. Enable the service (location level):
1. Under Service Filter, choose Active Directory Location Services.
2. If applicable, choose a Location Filter and then expand DNS.
3. Click Save.
3. Add the credentials for the DNS service account:
1. From the Services Manager menu bar, choose Configuration > System Manager > Credentials. The Credentials
Overview page appears.
2. In the credentials table, click Add.
3. In Username and Password, enter the user name and password of the service account.
4. Leave Encrypted selected to encrypt the credentials as they are displayed on the page and stored in the database.
Note: Citrix recommends encrypting credentials when Services Manager is deployed in a production environment. Use
plain-text credentials only for debugging purposes.
5. In Domain, enter the FQDN of the service account.
4. Enable the server:
1. From the Services Manager menu bar, choose Configuration > System Manager > Servers.
2. If the DNS server is not listed, click Refresh Server List.
3. Expand the entry for the server and verify that Server Enabled is selected.
5. Assign server roles to each DNS server:
1. From the Services Manager menu bar, choose Configuration > System Manager > Server Roles.
2. If applicable, choose a Location Filter and then expand the entry for a server that will host the DNS zones.
3. Under Server Roles, select DNS, and then click Save. The DNS role is used for both Windows DNS and BIND DNS.
6. Update service settings as needed:
1. From the Services Manager menu bar, choose Configuration > System Manager > Service Deployment.
2. Select Active Directory Location Services and choose a Location Filter, if applicable.
3. Expand DNS and then click Service Settings.
4. Configure the following required settings:
DNS Credentials
Required fully qualif ied credentials that have read and write access to the DNS server.
Is Server 2008 Provisioning
Select the check box if the DNS server uses Windows Server 2008, 2008 R2, or 2012 for provisioning.
Primary DNS Server
Choose the server that hosts the DNS service.

© 1999-2017 Citrix Systems, Inc. All rights reserved. p.166https://docs.citrix.com
(Optional) Secondary DNS Server
Select the check box for each secondary DNS server to be used. All secondary servers regularly perform zone
transfers from the primary server to provide redundancy and load balancing.
SOA Responsible Person
Enter the email address of the person responsible for administering the domain's Start of Authority (SOA) record.
Update Method
Choose WMI (Windows) or UNIX (BIND).
Zone Credentials
Choose the fully qualif ied credentials for managing DNS zones.
7. To verify the configuration, provision the DNS service to a customer and then go to Services > DNS > DNS Records to
create test records. The service is working correctly if no errors occur during record creation.

© 1999-2017 Citrix Systems, Inc. All rights reserved. p.167https://docs.citrix.com
To create DNS templates
Jun 05, 2015
DNS templates define the DNS records that are created when a customer domain is added or a service is provisioned to the
customer's account.
Templates can be created at any level in the customer hierarchy. Templates can also be overridden. For example, a Service
Provider has five domain templates configured. For Reseller A, two new templates are created at the reseller level. When
Reseller A provisions a customer, the Service Provider templates will be ignored and the two reseller templates will be
configured for the customer.
If you delete a DNS template, the template is not used for new domains or services that are provisioned to a customer.
However, existing customers' DNS records that were generated with the template are not removed. You can remove these
records manually through the DNS Records menu item.
By default, only the Service Provider Administrator role has permission to manage DNS templates. To enable this permission
for other security roles, click Security > Security Roles from the Services Manager menu bar and then select a security role.
Ensure the security role is a member of the DNS Service Administrator role group. The DNS Templates permission is located
on the Menus tab, under Services > DNS
1. From the Services Manager menu bar, click Services > DNS > DNS Templates. The DNS Overview page displays all the
templates that have been created for the selected customer.
2. Under DNS Management, click New DNS Template.
3. In Template Service, select the service for which the template is being configured. When the service is provisioned to the
customer, the DNS template is created. Leave this f ield blank if the template is created when a domain is added to the
customer.
4. In Record Type, select a record type and configure the options that are created when the DNS record is created. A
default {Domain} value is displayed for all DNS templates. This value refers to the customer's domain.
5. Click Save to create the template. The new template appears in the DNS template table.

© 1999-2017 Citrix Systems, Inc. All rights reserved. p.168https://docs.citrix.com
To provision the DNS service to customers
Jun 05, 2015
Updated: 2013-02-251. From the Services Manager menu bar, click Customers > Customer Services.
2. In Customer Search, f ind the customer for whom you want to provision DNS services.
3. In the services list, select DNS. The service configuration page appears. Domains that have been entered in the
customer's Domain Management section appear under Available Domains.
4. To add a new domain as a DNS zone, under Add Domain, enter the domain and click Add Domain. The domain appears in
a table under DNS Zones. You can add only one domain in this manner. If you enter another domain, the newly entered
domain replaces the previously entered domain in the DNS Zones table.
5. To add an existing domain as a DNS zone, under Available Domains, select the check box of the domain you want to add
and then click Add Zone. The domain appears in the DNS Zones table.
6. Click Provision. The Forward Lookup Zones folder on the DNS server is updated with the defined zones. Each zone has
the following records attached:
Start of Authority (SOA) record
Name of Server (NS) record

© 1999-2017 Citrix Systems, Inc. All rights reserved. p.169https://docs.citrix.com
Create DNS zones and records
Jun 05, 2015
Updated: 2013-02-04
To create DNS subzones
DNS zones are created when customers are initially provisioned with DNS services. Additional zones are created when
domains are added to the DNS service. Customers with DNS Service Administrator permissions can create DNS subzones to
which they can also add DNS records.
1. From the Services Manager menu bar, click Services > DNS > DNS Records.
2. Under Zone Management, enter the name of the new subzone and then select the zone to which it belongs.
3. Click New Sub-Zone. When the DSN page refreshes, the new subzone appears under DNS Filter, in the Zone drop-down
box.
To create DNS records
When you create a DNS record, only the Time to Live (TTL) setting can be modified. To change other record settings, you
must first deprovision the record. When you have finished making changes, you provision the record again.
1. From the Services Manager menu bar, click Services > DNS > DNS Records.
2. Under DNS Filter, perform the following actions:
1. In Zone, select the DNS zone to which you want to add the new record.
2. In Type, select the type of DNS record you want to create.
3. Under DNS Management, click New DNS Entry. The DNS Record screen appears.
4. Enter the record details and then click Provision to create the record.

© 1999-2017 Citrix Systems, Inc. All rights reserved. p.170https://docs.citrix.com
Hosted Exchange
Jun 05, 2015
Updated: 2013-02-05For information about requirements for deploying the Hosted Exchange service, refer to Plan to deploy the Hosted
Exchange service.
Deploying the Hosted Exchange service involves the following tasks:Install the Hosted Exchange web service
To configure the Hosted Exchange service
Provision the Hosted Exchange service to resellers and customers
Use the following topics to configure mail archiving and Unif ied Messaging for Hosted Exchange users:Configure personal archives for Exchange 2010
Configure PST File Import and Export
Configure Unif ied Messaging
After deploying the Hosted Exchange service, use the following topics to provide access to resources through the controlpanel:
Manage public folders
Manage Exchange contacts
Manage Exchange distribution groups
To create mail disclaimers
To create mailboxes for managing meeting resources
Import and export Exchange mailbox f iles

© 1999-2017 Citrix Systems, Inc. All rights reserved. p.171https://docs.citrix.com
Manage public folders
Jun 05, 2015
Updated: 2013-02-04When the Hosted Exchange service is provisioned to customers, a root public folder is automatically created. New public
folders are created as subfolders under the root folder.
To create a public folder
1. From the Services Manager menu bar, click Services > Exchange > Public Folders.
2. In the left pane of the Public Folders Overview page, select the root public folder. In general, the root public folder is
represented with the customer's short name.
3. On the Folders tab, in New Public Folder, type the name of the subfolder you want to create.
4. Click Create. The new public folder appears under the root folder.
To rename a public folder
1. From the Services Manager menu bar, click Services > Exchange > Public Folders.
2. In the left pane of the Public Folders Overview page, select the public folder you want to rename.
Note: You can rename subfolders only. You cannot rename root public folders.
3. On the Folders tab, in Existing Public Folder, type the new name for the public folder.
4. Click Rename. The renamed folder appears after the public folder tree refreshes.
To enable a public folder to receive email
1. From the Services Manager menu bar, click Services > Exchange > Public Folders.
2. In the left pane of the Public Folders Overview page, select the public folder you want to enable for email.
3. On the Mail tab, click Enable Mail. The Public Folder Emails table appears and a primary email address for the folder is
automatically generated.
4. To add an email to the Public Folder Emails table, click Add.
5. Type the email alias for the folder and select the appropriate domain.
6. Click Update. The new email address appears in the Public Folder Emails table.
7. Click Save Emails to save your entries.
To remove a public folder from the Global Address List
When a public folder is removed from the Global Address List, users can still send email to the folder even though it no
longer appears in the list. Public folder permissions are available with Exchange 2007 or Exchange 2010 only.
1. From the Services Manager menu bar, click Services > Exchange > Public Folders.
2. In the left pane of the Public Folders Overview page, select the public folder you want to remove.
3. On the Permissions tab, select the Hide from Address List checkbox.
4. Click Save Permissions to save your changes. The public folder is no longer visible to users through the Global Address List.
To restrict incoming email to public folders
To prevent external "spam" emails from flooding the customer's environment, you can configure public folders to accept
email only from users within the customer's organization. This task is available for customers with Exchange 2007 or
Exchange 2010 only.

© 1999-2017 Citrix Systems, Inc. All rights reserved. p.172https://docs.citrix.com
1. From the Services Manager menu bar, click Services > Exchange > Public Folders.
2. In the left pane of the Public Folders Overview page, select the public folder to which you want to restrict email.
3. On the Permissions tab, select the Senders require authentication checkbox.
4. Click Save Permissions to save your changes.
To enable users to send email through public folders
You can assign certain users permission to send email using a public folder alias. To recipients, the sender appears as the
name of the public folder instead of the individual user. Public folder permissions are available with Exchange 2007 or
Exchange 2010 only.
1. From the Services Manager menu bar, click Services > Exchange > Public Folders.
2. In the left pane of the Public Folders Overview page, select the public folder to which you want to enable users to send
email.
3. On the Permissions tab, under Send As Permissions, search for the users you want to add. Search results appear in a
table under the Member Search box.
4. Select the checkbox for each user you want to enable to send email.
5. Click Add. The selected users appear in the Existing Send As Permissions table.
6. Click Save Permissions to save your changes.

© 1999-2017 Citrix Systems, Inc. All rights reserved. p.173https://docs.citrix.com
Manage Exchange distribution groups
Jun 05, 2015
Updated: 2013-02-05Exchange distribution groups are collections of users, contacts, and other distribution groups that are represented with asingle email address in the Global Address List. When a user sends an email to the group email address, all members of thegroup receive the email.When the Hosted Exchange service is provisioned to customers, users can view distribution groups through the Global
Address List using Outlook, as well as create and manage distribution groups.
Users who create distribution groups are known as owners. Additionally, group ownership can be assigned to a group of
Exchange users or a security group. Group owners can add and remove members through Outlook.
Full Customer Service Administrators can create and delete groups, manage group members, and configure group email alias
permissions and member email restrictions.
To create distribution groups
1. From the Services Manager menu bar, click Services > Exchange > Distribution Groups.
2. Under Group Management, type a name for the group you want to create and ensure the Distribution option is
selected.
3. Click New Group. The distribution group is created and the group properties screen appears.
4. Click Save.
To add members to a distribution group
1. From the Services Manager menu bar, click Services > Exchange > Distribution Groups.
2. Select the group to which you want to add members.
3. Click the Members tab.
4. In Member Search, type the name of the contact you want to add and click Find.
5. Select the contact's checkbox and click Add.
6. Click Save.
To create an email alias for a distribution group
1. From the Services Manager menu bar, click Services > Exchange > Distribution Groups.
2. Select the group for which you want to create an email alias.
3. Click the Email tab.
4. In the Group Email Addresses table, click Add. A blank alias table entry appears.
5. Under Name, type the email alias you want users to specify when sending emails to the group.
6. Click Update to save your entries.
7. Click Save.
To restrict incoming email to distribution groups
To prevent external "spam" emails from flooding the group, you can configure distribution groups to accept email only from
users within the customer's organization.
1. From the Services Manager menu bar, click Services > Exchange > Distribution Groups.
2. Select the group to which you want to restrict email.

© 1999-2017 Citrix Systems, Inc. All rights reserved. p.174https://docs.citrix.com
3. Click the Email tab.
4. Select the Senders require authentication checkbox.
5. Click Save.
To designate group owners
1. From the Services Manager menu bar, click Services > Exchange > Distribution Groups.
2. Select the group for which you want to assign an owner.
3. Click the Management tab.
4. In Owner Search, type the name of the contact to whom you want to assign group ownership and click Find.
5. Select the contact's checkbox and click Add.
6. Under Membership Approval, choose whether owner approval is required for joining or leaving the group.
7. Click Save.
To enable users to send email through distribution groups
You can assign certain users to send email using the distribution group alias. To recipients, the sender appears as the name
of the distribution group instead of the individual user.
1. From the Services Manager menu bar, click Services > Exchange > Distribution Groups.
2. Select the group through which you want users to send email.
3. Click the Permissions tab.
4. Under Send-As Permissions, search for the users you want to add.
5. Select the checkbox for each user you want to add and click Add.
6. Click Save.
To restrict group access to specific users
1. From the Services Manager menu bar, click Services > Exchange > Distribution Groups.
2. Select the group to which you want to restrict access.
3. Click the Permissions tab.
4. Under Accepted Senders, select the Only users in the following list option.
5. Search for the users you want to add and select the checkbox for each user.
6. Click Add.
7. Click Save.
To block group emails from specific users
1. From the Services Manager menu bar, click Services > Exchange > Distribution Groups.
2. Select the group to which you want block users.
3. Click the Permissions tab.
4. Under Rejected Senders, select the Only users in the following list option.
5. Search for the users you want to add and select the checkbox for each user.
6. Click Add.
7. Click Save.

© 1999-2017 Citrix Systems, Inc. All rights reserved. p.175https://docs.citrix.com
Install the Hosted Exchange web service
Jun 05, 2015
Updated: 2013-05-13The Hosted Exchange web service is installed on a server in your environment that hosts the Exchange Management Console. You can install the Exchange web service using
either the graphical interface of the Services Manager installer or through the command line.
To install the Exchange web service using the graphical interface
The installation process includes preliminary configuration to create the web service account and IIS application pool, define the Exchange deployment environment, and add
multi-tenancy permissions to Active Directory. After installation, you can enable the service and continue configuration through the control panel.
This task assumes the Services Manager installer is running and the Select Deployment Task page is displayed.
1. On the Select Deployment Task page, select Add Services & Locations.
2. On the Add Services & Locations page, select Install Services.
3. Accept the License Agreement and then click Next.
4. On the Select Web Services page, select Exchange Web Service and then click Next.
5. On the Ready to Install page, click Install. The Deploying Server Roles page displays the installation progress.
6. After the installation f inishes, click Finish.
7. On the Installed Services page, click Configure next to the Exchange web service list item.
8. On the Configure IIS page, enter the following information and then click Next:
Auto-generate credentials: Select this check box to allow the Configuration Tool to generate service account credentials automatically.
User name: Enter a user name for the Exchange web service account. The default user name is csm_exchange_svc. This f ield is unavailable when you elect to auto-
generate credentials.
Password: Enter a password for the Exchange web service account. This f ield is unavailable when you elect to auto-generate credentials.
Create if doesn't exist: Leave this check box selected to allow the web service account to be created if it does not already exist in Active Directory.
Service port: Enter the port used by the Exchange web service. The default port is 8095.
9. On the Exchange Deployment Details page, enter the following information and then click Next:
Exchange version: Select the version of Exchange that is deployed in your environment.
Mixed-mode deployment: Select this check box if your Exchange deployment includes servers running different versions of Exchange. For example, your deployment
includes Exchange 2010 servers as well as Exchange 2007 servers.
Preferred domain controller: Enter the FQDN of the domain controller you want to use with the web service.
10. On the Configure Exchange for Multi-Tenancy page, select Apply multi-tenancy permissions to ensure customers will be isolated appropriately when the Exchange service is
provisioned to them. Click Next.
11. On the Summary page, review the configuration information. If you want to change anything, return to the appropriate configuration page. When the summary contains the
settings you want, click Next. The Configuration Tool configures the Exchange web service and displays progress.
12. Click Finish and then click Exit to close the Configuration Tool.
To install the Exchange web service from the command line
Before installing the Exchange web service, ensure the following pre-requisites are met:The server on which you are installing the web service has the Exchange Management Console installed.
The Exchange servers are running supported versions of Microsoft Exchange.
You have installed .NET Framework 4, located in the Support folder of the Services Manager installation media, on the server hosting the Exchange web service.
You have created the Exchange web service account in Active Directory.
The Exchange server allows inbound connections from the web server on the appropriate port. The default port is 8095.
1. On the Exchange server, log on as an administrator.
2. Open a command line window and navigate to the CortexSetup directory on the Services Manager installation media.
3. At the command prompt, enter CortexSetupConsole.exe /Install:Exchange. The Setup Tool installs the web service and returns the command prompt.
4. At the command prompt, enter install-locationServicesExchangeWSConfigurationExchangeConfigConsole.exe and specify the following properties:
Property Description
/UserName:username Impersonation account for the Exchange service. This parameter is optional if you are using /GenerateCredentials.
/Password:password The application pool password. This parameter is optional if you are using /GenerateCredentials.
/ServicePort=port Inbound port to be used and added to the CortexServices web site. Default = 8095
/ExchangeOrganization:org-
name
Optional. The name of the Exchange organization.
/AutoCreateUser:True |
False
Optional. Create the service account in Active Directory.
/GenerateCredentials:True | Optional. Generate password for the service account.

© 1999-2017 Citrix Systems, Inc. All rights reserved. p.176https://docs.citrix.com
False
/HasLegacyServers:True |
False
Optional. Whether or not the environment contains servers running multiple versions of Exchange. For example, servers running Exchange
2010 in the same environment as Exchange 2007 servers. Default = False
/Lockdown:True | False Optional. Apply lockdown of Exchange permissions. Default = False
/PreferredDc:FQDN Optional. Preferred domain controller.
/TargetVersion:2007 | 2010
| 2013
Optional. The version of Exchange to use with Services Manager. Supported versions: 2007, 2010, or 2013
Property Description
Install-location denotes the web service installation directory on the local computer. The default directory is C:Program Files (x86)CitrixCortex.
The Configuration Tool performs initial configuration of the web service and returns the command prompt.
Sample installation command string
The following command performs the initial configuration of the web service.install-locationServicesExchangeWSConfigurationExchangeConfigConsole.exe /UserName:exch_svc_acct /ExchangePassword:password /ServicePort:8095 /TargetVersion:2010
When the installation process is finished, log on to the control panel and configure the web service. For instructions, see To configure the Hosted Exchange service.

© 1999-2017 Citrix Systems, Inc. All rights reserved. p.177https://docs.citrix.com
Import and export Exchange mailbox files
Jun 05, 2015
Updated: 2013-02-05Importing and exporting mailboxes are important tasks for managing the Hosted Exchange service. Exporting mailboxesfacilitates disaster recovery and compliance efforts. Importing mailboxes helps with migrating users from old versions ofExchange and enabling users to add off line mail archives to their Exchange mailbox.
To export a mailbox
1. From the Services Manager menu bar, click Services > Exchange > Mailbox Import/Export.
2. Click Export Mailboxes. A table of available mailbox f iles appears.
3. Select the Export checkbox for each user's mailbox you want to export.
4. Click Export Mailboxes. The export process begins. To view the status of the export, click Refresh Status.
The exporting process creates .PST files and places them on the customer's FTP server, in a folder called MailboxExport. To
view these files, log on to the FTP server using the information that appears under FTP Login Details on the Mailbox Import
and Export Overview screen and navigate to the MailboxExport folder. Depending on the customer's configuration, mailbox
files might appear as zipped archives.
To import a mailbox
1. From the Services Manager menu bar, click Services > Exchange > Mailbox Import/Export.
2. Click Import Mailboxes. A table of users that are provisioned with an Exchange mailbox appears.
3. Click Edit for the user whose mailbox you want to update with the imported mailbox f ile.
4. Select the mailbox f ile you want to import and then click Update.
5. Click Import Mailboxes. The import process begins. To view the status of the import, click Refresh Status.

© 1999-2017 Citrix Systems, Inc. All rights reserved. p.178https://docs.citrix.com
To create mailboxes for managing meeting resources
Jun 05, 2015
Resources consist of spaces or equipment that are used for holding meetings and need to be reserved when a meeting isorganized. Exchange provides mailboxes for these resources so that users can include them in meeting requests madethrough Outlook.Exchange Service Administrators can create, modify, and remove resources from the customer's organizational unit.
1. From the Services Manager menu bar, click Services > Exchange > Resource Mailboxes.
2. Under Resource Management, click New resource mailbox.
3. Type a name for the resource and select whether it is a meeting room or equipment (e.g., projector, f lip chart, etc.).
Note: Resource types cannot be amended after the resource mailbox has been provisioned. To change the resource
type, the mailbox must be deprovisioned f irst.
4. Click Provision to create the mailbox.

© 1999-2017 Citrix Systems, Inc. All rights reserved. p.179https://docs.citrix.com
Provision the Hosted Exchange service
Jun 05, 2015
Updated: 2013-02-04
To provision the Hosted Exchange service to resellers
1. From the Services Manager menu bar, click Customers and select the reseller for whom you want to provision the
Exchange service.
2. Under Customer Functions, select Services. The reseller's Customer Services page appears.
3. From the services list, select Reseller.
4. Select the Hosted Exchange check box and then select the Hosted Exchange service name. The Reseller Service Setup
page appears.
5. In the User Plan table, select the check box for each user plan the reseller can offer its customers.
6. In the Customer Plan table, select the check box for each customer plan the reseller can offer.
7. Under Resource Configuration, enter the maximum amount of space allotted for mailbox and public folder storage.
Note: When this limit is reached, the reseller cannot provision Exchange services to new customers.
8. Click Apply Changes to save your selections.
9. Click Provision to enable the reseller to offer Exchange services to its customers.
To provision the Hosted Exchange service to customers
1. From the Services Manager menu bar, click Customers > Customer Services.
2. In Customer Search, f ind the customer for whom you want to provision Exchange services.
3. In the services list, select Hosted Exchange. The Service Package Configuration page appears.
4. In Customer Plan, select the package you want to provision to the customer.
Note: The package you select determines whether or not public folders are enabled and the available disk space for the
customer's mailboxes.
5. Under Exchange Domains, select the domain type to be used for inbound email routing.
Note: By default, domains are set to Authoritative when the Exchange service is f irst provisioned to a customer. Domains
that are added after Exchange has been provisioned default to External Relay. To change this, the Customer
Administrator can modify the type and reprovision the Exchange service.
6. Under Email Patterns, select one of the following options:
Select Force customer wide primary address to ensure all users' email addresses adhere to a specif ied format. In the
email format table, select the formats you want to use. Select the Primary Email option to designate one format as
the primary format. When the service is provisioned, any manually configured addresses are overwritten with
addresses in the specif ied format.
Select Manage individual user primary e-mail addresses to allow different formats for users' email addresses.
Note: If the address format is changed after provisioning the Exchange service, select the Apply email policy check box
to ensure the email format selected in the format table is applied to all provisioned users. To ensure the change is
applied only to newly provisioned users, leave this box unselected.
7. If the location is configured to host Exchange 2007, and the customer is being hosted on Exchange 2007, ensure the
Exchange 2007 Customer option is selected.
8. Under Public Folders, perform the following actions if the selected customer plan includes public folders and you want to
customize storage limits:
1. Clear the Auto select a public folder package check box.
2. Select the Create Public Folders check box.

© 1999-2017 Citrix Systems, Inc. All rights reserved. p.180https://docs.citrix.com
3. To specify unlimited storage, leave the Public Folder Storage Limit box blank.
When the Exchange service is provisioned, a root public folder is created for the customer. Exchange Service
Administrators become owners of the root folder and the customer's users are granted Author permissions.
9. Under Resource Configuration, to customize the total amount of mailbox storage for all users provisioned with the
Exchange service, perform the following actions:
1. Clear the Auto select package resource limits check box.
2. In Mailbox Storage (MB), enter the total amount of storage allocated to user mailboxes. To specify unlimited storage,
leave this f ield blank.
10. To restrict the number of users assigned to a user plan, perform the following actions:
1. Click Advanced Settings and then select the user plan you want to configure.
2. In User Limit, enter the total number of users that can be assigned to the selected user plan.
3. Click Apply Changes to save your selections.
11. In Billing, ensure the Enabled check box is selected so the appropriate charges are generated for the customer.
12. Click Provision.

© 1999-2017 Citrix Systems, Inc. All rights reserved. p.181https://docs.citrix.com
Manage Exchange contacts
Jun 05, 2015
Updated: 2013-02-05When the Hosted Exchange service is provisioned to customers, users can view their company's Global Address Lists, sendemail to contacts in the list from Microsoft Outlook, add and modify contacts, and assign contacts to distribution groups.Full Customer Service Administrators can add, modify, and delete contacts as well as prevent contacts from displaying in the
Global Address List.
To add new contacts
1. From the Services Manager menu bar, click Services > Exchange > Contacts.
2. Under Contact Management, click New Contact. A blank Contact Details form appears.
3. Enter the details of the contact. Fields marked with an asterisk (*) are required.
4. Click Save.
To prevent contacts from appearing in the Global Address List
1. From the Services Manager menu bar, click Services > Exchange > Contacts.
2. Select the contact you want to hide.
3. On the Contact Details form, select the Hide From Address List checkbox.
4. Click Save.

© 1999-2017 Citrix Systems, Inc. All rights reserved. p.182https://docs.citrix.com
To configure the Hosted Exchange service
Jun 05, 2015
Updated: 2013-04-181. Enable the service (top level) and create user and customer plans:
1. From the Services Manager menu bar, select Configuration > System Manager > Service Deployment and then expand
Hosted Exchange.
2. Click User Plans, enter a Name for the user plan, and then click Create.
3. Click Customer Plans, create a customer plan, click Create, and then click Save.
2. Enable the service (location level):
1. Under Service Filter, select Active Directory Location Services and choose a Location Filter, if applicable.
2. Expand Hosted Exchange and then click Save.
3. Verify credentials:
1. From the Services Manager menu bar, select Configuration > System Manager > Credentials.
2. Verify that the service account for the Hosted Exchange service exists. If it does not, create the account.
Note: When adding credentials, encryption is enabled by default. Citrix recommends encrypting credentials when
Services Manager is deployed in a production environment. Use plain-text credentials only for debugging purposes.
4. Enable the server:
1. From the Services Manager menu bar, select Configuration > System Manager > Servers.
2. If the server where the Exchange web service is installed is not listed, click Refresh Server List.
3. Expand the entry for the server and verify that Server Enabled is selected.
5. Assign server roles:
1. From the Services Manager menu bar, select Configuration > System Manager > Server Roles and then expand the
entry for the server.
2. Under Server Connection Components, select Hosted Exchange and then click Save.
6. Add a server connection:
1. From the Services Manager menu bar, select Configuration > System Manager > Server Connections, select a Location
Filter if applicable, click New Connection, and then specify the following information for the Hosted Exchange service:
Server Role
Choose Hosted Exchange.
Server
Choose the server where the Exchange web service is installed.
Credentials
Choose the credentials for the Exchange web service.
URL Base
Defaults to /ExchangeWS/HostedExchange.asmx.
Protocol
Defaults to http.

© 1999-2017 Citrix Systems, Inc. All rights reserved. p.183https://docs.citrix.com
Port
Defaults to 8095. If you change the port here, change it also in the Services Manager Web Service.
Timeout
Defaults to 200000 milliseconds.
Version
Select the Exchange version that you are configuring.
2. Click Save.
3. From the Services Manager menu bar, select Configuration > System Manager > Server Connections and then click the
icon in the Test column for the Exchange server. The icon turns green for a successful connection. A red icon indicates
an unsuccessful connection. Mouse over it for information about the failed connection.
7. Update service settings as needed:
1. From the Services Manager menu bar, select Configuration > System Manager > Service Deployment, select Active
Directory Location Services, and then choose a Location Filter if applicable.
2. Expand Hosted Exchange and then click Service Settings.
3. Configure the following required settings:
Any setting that includes the value [ExchangeServer]
Replace with the Exchange server's name.
System Domain
If this is not set to the correct domain, provisioning will fail.
Preferred Mail Stores
Select this check box, select the tab for your version of Exchange, click Reload, and then select the checkbox for
at least one mail database.
Public Folders > Public Folders Enabled
Select the check box to provision Public Folders.
Public Folders > Public Folder Server
Select this check box, click Reload to replace the default public folder server, and then select the check box for
the public folder server.
Off line Address Book (OAB)
OABs can be distributed using public folders or web-based virtual directories.
To distribute OABs using public folders:
1. Expand Offline Address Book (OAB) and then select the Public Folder Distribution check box.
2. Select the Public Folder Servers check box and the check box for the server (if the correct server is not listed,

© 1999-2017 Citrix Systems, Inc. All rights reserved. p.184https://docs.citrix.com
click Reload).
3. Click the Server check box and the check box for the server (click Reload if needed).
To distribute OABs using virtual directories:
1. Expand Offline Address Book (OAB) and verify that the Public Folder Distribution and Public Folder Servers
check boxes are cleared.
2. Click the Server check box and the check box for the server (click Reload if needed).
3. Select the Virtual Directory check box, click Reload, select the check box for the server, and then click Enable
web-based distribution.
For more information about advanced properties, refer to Exchange Services Advanced Properties.
8. Enable mailbox creation during user provisioning:
1. With Active Directory Location Services still selected, expand Hosted Exchange, click User Plans, and then expand a
plan.
2. Select the Mail Databases check box, click Reload, and then select the check box for at least one mail database.
3. Select the Mailbox storage limit check box and enter the maximum amount of storage allocated to each provisioned
user.
Important: Configure this setting before provisioning users with the Hosted Exchange service. After the Hosted
Exchange service has been provisioned, you cannot modify this setting.
4. Click Apply changes and then click Save.

© 1999-2017 Citrix Systems, Inc. All rights reserved. p.185https://docs.citrix.com
Configure Unified Messaging
Jun 05, 2015
Updated: 2013-02-041. From the main menu, choose Configuration > System Manager > Service Deployment, expand Hosted Exchange or
Hosted Exchange Multi-tenanted, and then click Service Settings.
2. Expand Unif ied Messaging and complete the settings. Use the Exchange Management Console to look up the Mailbox
Policy name under Organizational Configuration > Unif ied Messaging > UM Mailbox Policies.
3. From Category Filter, choose User and then expand Unif ied Messaging.
4. In Extensions, enter the starting point for the auto-generated extensions. Use the same number of digits configured in
Exchange for extensions.
5. Click Apply Changes and then click User Plans.
6. Expand the user, expand Unif ied Messaging, and then complete the applicable settings. Required: Select the Unif ied
Messaging check box to enable the feature for a mailbox.

© 1999-2017 Citrix Systems, Inc. All rights reserved. p.186https://docs.citrix.com
Configure PST File Import and Export
Jun 05, 2015
Updated: 2014-02-04Configure PST file import and export to enable Services Manager to import and export Exchange personal store mailboxes
using a network share or an FTP server.
To store the PST f iles, use one of the following methods:Create a shared folder called "WebHosting" on a f ile server in your environment. Security for the shared folder is
described in Steps 2b-2d of To configure the FTP server for PST import and export.
Set up an FTP server to enable customers to upload PST f iles without service provider assistance. Access to a customer's
folder on the FTP server is limited to the customer's users who have the Hosted Exchange Service Administrator security
role.
If you choose to set up an FTP server, install the following items:FTP Server role service components
Exchange Management Tools
Microsoft Outlook
.NET Framework 4
To configure the FTP server for PST import and export
1. In Active Directory, perform the following actions:
1. Create a new user account in the Services Manager system OU called servername_pst.
2. Grant Full Control permissions of the servername_pst account to the Customers OU.
3. Add the servername_pst account to the CortexAdmins group.
2. For the FTP server, perform the following actions:
1. On the FTP server, create a new folder for use by Services Manager. The default path is C:CortexFTP.
2. Share the folder as Webhosting and grant Full Control of the share to Everyone.
3. In the folder properties, on the Security tab, verify that inheritance is disabled and, when prompted, click Add to copy
the current permissions to the folder.
4. Add the domain security group ServiceAdmins HE to the ACL of the folder and grant List Folder Contents permissions.
5. Add the servername_pst account to the ACL of the folder and grant it Full Control.
3. Add and configure the FTP site in IIS:
1. On the FTP server, open the IIS Management Console and then navigate to the Sites container.
2. Right-click the Sites container, choose Add FTP Site, and configure it.
FTP site name: A name such as "CloudPortal Services Manager PST FTP Site"
Physical path: The path configured in step 2a above
Binding IP Address: An IP address and port or All Unassigned
SSL: Allow SSL
Authentication: Basic
Authorization: Allow access to: Specif ied roles or user groups
Authorization (credentials):domainServiceAdmins HE
Authorization: Permissions: Read and Write
3. Select the FTP site node in the console's left pane and, in the Features view, perform the following actions:
1. Double-click FTP User Isolation and choose FTP home directory configured in Active Directory.
2. Click Set to specify the credentials in DomainUsername format for the new AD user account set up in Step 1a.

© 1999-2017 Citrix Systems, Inc. All rights reserved. p.187https://docs.citrix.com
3. Click Apply to save your changes.
4. Select the FTP site node in the console's left pane and, in the Features view, perform the following actions:
1. Double-click FTP Authentication.
2. Disable Anonymous Authentication and enable Basic Authentication.
3. With Basic Authentication selected, click Edit and set the Default domain to the fully-qualif ied domain name.
4. Restart the FTP site.
5. Restart the Microsoft FTP Service.
To configure PST file import and export in Services Manager
Important: For Exchange 2007, use all steps in this procedure to configure PST f ile import and export through the ServicesManager control panel. For Exchange 2010, use only Steps 3 and 4 in this procedure.1. Assign server roles:
1. From the Services Manager menu bar, choose Configuration > System Manager > Server Roles and then expand the
server to be used for PST import and export. If the server is not listed, go to Configuration > System Manager >
Servers and refresh the list.
2. Under Server Connection Components select Hosted Exchange.
2. Add a server connection:
1. From the Services Manager menu bar, choose Configuration > System Manager > Server Connections and select a
Location Filter if applicable.
2. Click New Connection and then specify the following information for the Exchange web service:
Server Role
Choose Hosted Exchange.
Server
Choose the server where the Exchange web service is installed.
Credentials
Choose the impersonation account for the Exchange service.
URL Base
Defaults to /ExchangeWS/HostedExchange.asmx.
Protocol
Select http.
Port
Defaults to 8095. If you change the port here, change it also in the Services Manager Web Service.
Timeout
Defaults to 200000 milliseconds.
Version

© 1999-2017 Citrix Systems, Inc. All rights reserved. p.188https://docs.citrix.com
Select Mailbox Import/Export.
3. Click Save.
4. From the Services Manager menu bar, select Configuration > System Manager > Server Connections and then click the
icon in the Test column for the Exchange server. The icon turns green for a successful connection. A red icon indicates
an unsuccessful connection. Mouse over it for information about the failed connection.
3. Configure service settings:
1. From the Services Manager menu bar, choose Configuration > System Manager > Service Deployment.
2. Under Service Filter, select Top Environment Services, and expand Hosted Exchange.
3. Click Service Settings, expand Mailbox Import/Export, and then select the Enabled check box.
4. Configure the following settings:
Bad Item Limit
Enter a value for the number of corrupt messages to skip during an export. Default = 0.
To set a value greater than 50, edit the NewMailboxExportRequest.ps1 and NewMailboxImportRequest.ps1 scripts
and add the -AcceptLargeDataLoss parameter, setting it to $true. Typically, these scripts are located on the server
hosting the Exchange web service at C:Program Files (x86)CitrixCortexServicesExchangeWSScripts.
Export File Pattern
The pattern for the f ilename of the PST f ile. Default = username.pst
Export Path Pattern
The pattern for the export folder name that Services Manager creates for the customer. Default = MailboxExport
FTP Message
If using FTP, the message that is displayed on the Import/Export page in the control panel.
FTP Root
The FTP root folder. Default = \LocalHostWebHosting
Import Export Server
The name of the server where the PST f iles reside for import and export. This value is used to form the Root Path
Pattern value.
Import Path Pattern
The pattern of the import folder name that Services Manager creates for the customer. Default = MailboxImport
Root Path Pattern
The full path to the customer's import and export location. The Export Path Pattern and Import Path Pattern
values are appended Root Path Pattern value to form the complete path.
Example: \ImportExportServerWebHostingCustomerShortName

© 1999-2017 Citrix Systems, Inc. All rights reserved. p.189https://docs.citrix.com
Zip Files
(Optional) Select this option to export PST f iles as ZIP archive f iles.
Citrix recommends clearing this option for mailboxes larger than 2 GB.
5. Click Save.
4. Reprovision the Hosted Exchange service to existing customers. This action creates a folder for each customer and
ensures all required permissions are applied to the folder.

© 1999-2017 Citrix Systems, Inc. All rights reserved. p.190https://docs.citrix.com
Configure personal archives for Exchange 2010
Jun 05, 2015
Updated: 2013-04-03Personal archives are a feature of Exchange 2010 and Exchange 2013 that allows users to store older messages in a server-
side mailbox instead of in a .pst file that is stored locally. Users can access their personal archive mailbox through Outlook
2010 or the Outlook Web App.
Enabling personal archives includes the following tasks:Enable support in Services Manager. Because support for personal archives is not enabled by default, you must enable it
for each applicable Hosted Exchange user plan you intend to provision. If support is not enabled, personal archives are
not available to the user when the Hosted Exchange service is provisioned.
Enable personal archives for each user in Exchange. If personal archives are not enabled in Exchange for the user when
the Hosted Exchange service is provisioned, Services Manager enables the feature automatically. If no mailbox database
is specif ied when the user plan is configured, Services Manager selects the appropriate mailbox database automatically
when the user is provisioned.
To configure mail archiving for Exchange 2007, refer to the topic To configure the Mail Archiving service.
To enable support for personal archives
1. From the Services Manager menu bar, click Configuration > System Manager > Service Deployment.
2. Expand Hosted Exchange and then click User Plans.
3. Create a new user plan or select the existing user plan for which you want enable support for personal archives.
4. Expand the Exchange 2010 Mail Archiving category and select the Enabled checkbox.
5. In Mailbox Database, select the mailbox database that Services Manager will use for personal archives. If no database is
selected, Services Manager chooses one automatically when the user is provisioned.
6. Click Apply Changes and then click Save.

© 1999-2017 Citrix Systems, Inc. All rights reserved. p.191https://docs.citrix.com
To create mail disclaimers
Jun 05, 2015
Mail disclaimers are legal notices or warnings that are automatically attached to all outgoing email. The Exchange ServiceAdministrator can create, modify, and remove the company's mail disclaimer.Note: Mail disclaimers are available to customers with Exchange 2007 or 2010 only.1. From the Services Manager menu bar, click Services > Exchange > Configuration > Mail Disclaimer.
2. Type a name for the mail disclaimer and then type the body of the message.
3. Choose whether to append or prepend the disclaimer to outgoing email messages.
4. Choose whether email to which the disclaimer cannot be directly attached is ignored, rejected, or wrapped in an
Exchange envelope before sending.
5. Choose whether the disclaimer is attached to email sent to external contacts only.
6. Click Save.

© 1999-2017 Citrix Systems, Inc. All rights reserved. p.192https://docs.citrix.com
Mail Archiving
Jun 05, 2015
Updated: 2014-11-20For more information about the requirements for deploying the Mail Archiving service, refer to Plan to deploy the Mail
Archiving service
1. Enable the service at the top level:
1. From the Services Manager menu bar, select Configuration > System Manager > Service Deployment and then expand
Mail Archiving.
2. Click Save.
2. Enable the service at the location level:
1. Under Service Filter, select Active Directory Location Services.
2. Choose a location f ilter, if applicable.
3. Expand the Mail Archiving service, click Service Settings, and perform either of the following actions:
If you are using internal or external archiving, leave the setting defaults.
If you are using Global Relay, enter the service URL (typically
https://controlcenter.globalrelay.com/hxapi/Service.asmx) and the customer's Global Relay email and password
information. Click Validate to confirm the settings are valid.
4. Click Apply Changes.
3. At the location level, expand the Mail Archiving service and then expand the customer plan you want to enable. Use the
following table to configure the appropriate settings.
PlanTemplate
Template Property
Internal
Relay
Archive Type: Generic Internal
Mail Databases: Specify the location of the internal journal mailbox
External
Relay
Archive Type: Generic External
Global Relay Archive Type: Global Relay
Global Relay IMAP Port: 993
Global Relay IMAP Server: Specify the external address configured to allow Global Relay to download
the customer's mail
Mail Databases: Specify the location where the Global Relay archiving mailboxes are stored
4. Click Apply Changes and then click Save.
After configuration, you can provision the Mail Archiving service to customers.

© 1999-2017 Citrix Systems, Inc. All rights reserved. p.193https://docs.citrix.com

© 1999-2017 Citrix Systems, Inc. All rights reserved. p.194https://docs.citrix.com
Provision the Mail Archiving service
Jun 05, 2015
Updated: 2013-04-03
To provision the Mail Archiving service to resellers
1. From the Services Manager menu bar, click Customers and select the reseller for whom you want to provision the Mail
Archiving service.
2. Under Customer Functions, select Services. The reseller's Customer Services page appears.
3. From the services list, select Reseller.
4. Select the Mail Archiving check box and then select the Mail Archiving service name. The Reseller Service Setup page
appears.
5. Select the customer plans that the reseller can offer to customers and then click Apply Changes.
6. Click Provision.
To provision the Mail Archiving service to customers
Before provisioning this service to a customer, ensure the customer has the Hosted Exchange service provisioned. The Mail
Archiving service is supported with Exchange 2007.
1. From the Services Manager menu bar, click Customers and select the customer for whom you want to provision the Mail
Archiving service.
2. Under Customer Functions, select Services. The customer's Customer Services page appears.
3. In Customer Plan, select the appropriate package for the customer.
4. Depending on the package you selected, configure the following properties:
PlanTemplateName
Template Property
Internal Mailbox Password: Specify the password for the customer's archive mailbox account.
External External Email Address: Specify the external email address receiving the journal reports.
Global
Relay
Mailbox Password: Specify the password for the customer's archive mailbox account.
Primary Domain: Specify the customer's unique primary domain.
Secondary Domain: If applicable, specify the secondary domains that will be managed by Global Relay.
Under Administrator Contact Details, specify the telephone and mobile numbers and the email address
of the service administrator. These details are forwarded to Global Relay Administration.
5. Click Provision.

© 1999-2017 Citrix Systems, Inc. All rights reserved. p.195https://docs.citrix.com
Provision services and customers in bulk
Jun 05, 2015
Updated: 2013-02-11Services Manager enables service providers to create bulk provisioning requests for existing customers and users. Serviceproviders can use this feature to apply service updates to existing customers in one operation. Service providers can use thefollowing options:
Bulk Reprovisioning creates requests for users and services of a single customer.
Bulk System Provisioning creates requests for all users and all customers
When a provisioning request is created, it is sent to the provisioning engine and a confirmation message is displayed. Any
errors in the actual provisioning transaction appear on the Customer Services page of the control panel.
To create requests for users and services of a single customer
1. From the Services Manager menu bar, click Configuration > Provisioning & Debug Tools > Bulk Reprovisioning.
2. Under Customer Search, enter the name of the customer whose users you want to reprovision and click Search.
3. Select one of the following options:
Re-provision all users creates a request to reprovision all users of the specif ied customer.
Re-provision all customer services creates a request to reprovision all the services originally provisioned to the specif ied
customer.
Re-provision all user services creates a request to reprovision all the services originally provisioned to the specif ied
customer's users.
Re-provision a specif ic service to all users creates a request to reprovision a selected service to all users of the
specif ied customer, regardless of whether or not the service was originally provisioned to all users.
4. Click Provision. The provisioning request is created and sent to the provisioning engine. To view the status of the request,
click Configuration > Provisioning & Debug Tools > Provisioning Requests.
To create requests for all users and services of all customers
Use the Bulk System Reprovisioning feature to issue provisioning requests that affect all customers or users in the Services
Manager system. For example, you can create a request for all customers or users to be reprovisioned with services based
on whether or not the services were provisioned successfully on a previous attempt.
1. From the Services Manager menu bar, click Configuration > Provisioning & Debug Tools > Bulk System Provisioning.
2. Under Entity, select one of the following options:
Customers creates a provisioning request for all customers in the Services Manager system.
Customer Services creates a request for a selected service to be reprovisioned to all customers in the Services
Manager system.
Users creates a provisioning request for all users in the Services Manager system.
User Services creates a request for a selected service to be reprovisioned to all users in the Service Manager system.
3. Under Current Status, select one of the following options:
Provisioned specif ies requests that have been successfully provisioned for the selected entity.
Provisioning failed specif ies requests that have been unsuccessfully provisioned for the selected entity.
Provisioning and Provisioning failed specif ies all requests submitted for the selected entity.
4. Click Provision. The request is sent to the provisioning engine. To view the status of the request, click Configuration >
Provisioning & Debug Tools > Provisioning Requests. Any resulting errors appear on the Customers or Users pages of the
control panel.

© 1999-2017 Citrix Systems, Inc. All rights reserved. p.196https://docs.citrix.com

© 1999-2017 Citrix Systems, Inc. All rights reserved. p.197https://docs.citrix.com
AD Sync
Jun 05, 2015
Updated: 2014-11-19Deploying the AD Sync service involves the following tasks:
Configure the AD Sync service
Synchronize Exchange contacts and distribution groups in a remote domain
If, after deployment, a customer performs changes that affect the AD Sync service, refer to Re-configure AD Sync for
Customer Changes to perform the required reconfiguration.
For more information about requirements for deploying the AD Sync service, refer to Plan to deploy the AD Sync service.
To configure the AD Sync service
1. Enable the service (top level):
1. From the Services Manager menu bar, select Configuration > System Manager > Service Deployment.
2. Expand AD Sync and then click Save.
2. Enable the service (location level):
1. Under Service Filter, select Active Directory Location Services and select a Location Filter, if applicable.
2. Expand AD Sync and then click Save.
3. Enable the service (top reseller level):
1. From the Services Manager menu bar, select Customers > Customer Hierarchy.
2. Under the top reseller node, expand Services and then expand Reseller. The Customer Services page appears.
3. In the service list, select the AD Sync check box and then click Provision.
4. Configure and provision the service to the customer:
1. From the Services Manager menu bar, click Customers.
2. Expand the selected customer and click Services.
3. Expand AD Sync and then click Provision.
To customize the AD Sync client installer
You can customize the following characteristics of the AD Sync client installer for a Services Manager site:
Product settings shown in the Windows Add or Remove Programs or Programs and Features panel. Settings include
name, manufacturer, and links to help and support.
Product name used as the default installation folder, service name, and source name of errors in the Event Log.
Banner and dialog images (.bmp or .jpg) used in the installer. The default sizes of those images are:
Banner (493 x 58 pixels)
Dialog (493 x 312 pixels)
1. Log on to the Services Manager web server and navigate to the [INSTALLDIR]CortexDotNetServicesSync directory.
2. Open sync.config in a text editor and customize the settings as needed. If you change a commented item, remove the
comment markup.
3. After completing the changes, direct your customers to download the AD Sync installer from the Services Manager web
site.
To install the AD Sync client on external domain controllers

© 1999-2017 Citrix Systems, Inc. All rights reserved. p.198https://docs.citrix.com
Install the AD Sync client on every domain controller in the external domain. For more information on preparing thesedomain controllers for AD Sync, see Plan to deploy the AD Sync service.Important: The AD Sync client cannot decrypt users' existing passwords when installed due to Active Directory encryption.After the client is installed, users must change their passwords so the client can synchronize them with Services Manager.1. Log on to an external domain controller and then log on to the Services Manager control panel using the administrator
credentials of the customer just provisioned.
2. Download the AD Sync client installer:
1. From the Services Manager menu bar, select Services > AD Sync > AD Sync Download and then click Download.
2. Click Save to save the AD Sync client installer to a drive location so you can copy it to the other external domain
controllers.
3. Install the client:
1. Run the AD Sync Setup installer, enter the requested password, and then click Next.
2. Specify the User watch frequency, select the following settings, and then click Next:
Watch for changes to contacts
Watch for changes to groups
Watch for changes to users
Important: Perform this step for only one AD Sync client to ensure that duplicate requests are not sent to the
Services Manager API. The domain controller configured to watch for changes synchronizes user and password
changes. The other domain controllers synchronize only password changes.
3. Select the Active Directory user groups to include in AD Sync operations and then click Next twice. When the AD Sync
service detects a USN change, it performs the synchronization only if the user is in an included group. The last USN
value is stored in [INSTALLDIR]QueueSyncActiveDirectory.config.
4. If a proxy server is used in the external domain, enter the information for it. Using a proxy server ensures that domain
controllers are not exposed to the internet.
5. Click Next, choose a location to install the AD Sync client, click Next, and then click Install.
6. Restart the domain controller. The AD Sync service starts.
7. Copy the AD Sync client installer to all other external domain controllers and then repeat Steps 3a - 3g for each
domain controller.
4. Test the AD Sync client:
1. After a domain controller restarts, log on to Services Manager and then click Users to view the user list. The
synchronized users have a small green arrow next to the user icon.
2. To test that the synchronization works for new accounts, create a new user account in the external domain, add it
to a user group that is included in AD Sync operations, change an attribute on the account, and then verify that the
account appears on the Users screen.
To synchronize additional Active Directory attributes
To change the Active Directory attributes included in API requests, edit the request format in [INSTALLDIR]Requests.

© 1999-2017 Citrix Systems, Inc. All rights reserved. p.199https://docs.citrix.com
Synchronize Exchange contacts and distributiongroups in a remote domain
Jun 05, 2015
Updated: 2013-04-30You can configure AD Sync to monitor changes to Hosted Exchange contacts and distribution groups that are created in a
remote domain through Services Manager. You can also disable AD Sync for specific contacts and distribution groups so you
can modify them through the control panel.
When a contact or distribution group is created, an object identifier is assigned automatically. For contacts, the identifier is
the objectGUID. For distribution groups, the identifier is the objectSid. The AD Sync client provides these identifiers to
Services Manager, which uses them to display synchronized items in the control panel. By default, these object identifiers
are stored in extensionAttribute12 on the primary domain. If another application is using extensionAttribute12 to store
other values, you can modify the Sync Object Id setting in the Hosted Exchange service settings to specify a different
extension attribute (Configuration > System Manager > Service Deployment > Hosted Exchange > Service Settings,
Customer category, under Extension Attributes).
To enable synchronization for specific contacts and distribution groups
To configure AD Sync to synchronize contacts and distribution groups, you add the contacts and distribution groups youwant to synchronize to appropriate groups that will be included in the AD Sync client's inclusion f ilter. The AD Sync clientmonitors the Windows Event Log for changes to these items and synchronizes the included groups accordingly.Note: When contacts are added or removed, the AD Sync client does not synchronize these changes automatically as theyare not reflected in the Windown Event Log. To ensure changes to contacts are synchronized, you must force the AD Syncclient to synchronize. For more information, see To force synchronization of changes to contacts in Active Directorygroups.
To disable synchronization for specific contacts and distribution groups
Synchronized items such as contacts and distribution groups are displayed in the control panel as read-only items. If youwant to modify a synchronized contact or distribution group, you disable AD Sync for the item and then remove the itemfrom Active Directory group being synchronized. Disabling AD Sync removes the object identif ier from the item's customattribute and makes the item editable.Important: If you disable AD Sync for a contact or distribution group and make changes through the control panel, thosechanges will be lost if you re-enable AD Sync later.1. From the Services Manager menu bar, click Services > Exchange > Contacts or Distribution Groups.
2. Select the contact or distribution group for which you want to disable synchronization.
3. Click Disable AD Sync and then click Close.
4. On the remote domain controller, launch Active Directory Users and Computers and locate the group that contains the
contacts or distribution groups that are no longer being synchronized.
5. Right-click the group and select Properties.
6. On the Members tab, select the contacts or distribution groups you want to remove and click Remove. Click OK.
To re-enable synchronization for specific contacts and distribution groups
1. In the remote domain, locate the object identif ier for the contact or distribution group.
2. On the primary domain, add the object identif ier to the item's Exchange custom attribute.
3. Add the item to the appropriate group that is included in the IncludeGroups setting in the ADSync.exe.config f ile.

© 1999-2017 Citrix Systems, Inc. All rights reserved. p.200https://docs.citrix.com

© 1999-2017 Citrix Systems, Inc. All rights reserved. p.201https://docs.citrix.com
Re-configure AD Sync for Customer Changes
Jun 05, 2015
Updated: 2013-04-30The following events at a customer site require changes to AD Sync service configuration:
A change has been made to the administrator account for the external domain controllers
A new contact has been added to or removed from a group that is included in AD Sync operations
To re-configure for a new administrator
If the administrator who installed the AD Sync client is no longer available, the new administrator must uninstall the AD
Sync client from all external domain controllers, re-install the client (which will be associated with the new administrator's
account), and restart the domain controllers. The AD Sync service then restarts using the new administrator's account and
synchronize all users on the remote Active Directory domains to Services Manager.
To force synchronization of changes to contacts in Active Directory groups
When a contact is added to or removed from an Active Directory group, the change is not automatically synchronized with
the AD Sync client. To force a synchronization, change a property in the contact. AD Sync detects the change and updates
the include group in Services Manager.
Note: If the contact is a member of a distribution group that is being synchronized, you do not need to force asynchronization. When the AD Sync client synchronizes the distribution group, the contact will be synchronized as well.

© 1999-2017 Citrix Systems, Inc. All rights reserved. p.202https://docs.citrix.com
View and filter provisioning requests
Jun 05, 2015
Updated: 2013-02-11Services Manager enables administrators to review the current status of provisioning requests after they have been
submitted to the provisioning engine.
Administrators can view these requests through the Services Manager system or with an RSS feed. Administrators can also
search for a specific request.
Using the Services Manager control panel, administrators can view the following information:The type of provisioning request (e.g., Bulk Request, Object Provision, Object Deprovision, etc.)
The service and customer for whom the request is created
The date on which the request is executed
The subrequests that are executed as part of the provisioning request and their transaction logs
If all subrequests in a provisioning request execute successfully, the request displays a green status indicator. If some
subrequests do not execute successfully, the request displays a yellow triangle status indicator which, later, changes to a
red status indicator.
To view provisioning information through the Services Manager system
1. From the Services Manager menu bar, click Configuration > Provisioning & Debug Tools > Provisioning Requests.
2. To view the transaction logs and subtasks executed in a provisioning request, click the Request Type entry and then
expand the Request Logs or Sub-Requests nodes.
To view provisioning errors with RSS
The Services Manager RSS feed enables administrators to receive notifications whenever a provisioning error occurs.
Because the RSS feed is secured using Windows authentication, an RSS reader that supports digest authentication is
required. You can change the authentication method through IIS, if necessary.
The URL for the RSS feed is http://YourHostHeaderName/cortexdotnet/Rss/CortexProvisioningErrorsRss.aspx.
To search for a specific provisioning request
1. From the Services Manager menu bar, click Configuration > Provisioning & Debug Tools > Provisioning Requests.
2. Under Request Filter, use the following f ilters to refine the list of provisioning requests:
Type displays requests of a specif ic type such as Object Provision.
My Requests and All Requests displays requests that you have created or all requests in the system.
Request Status displays requests of a particular status that have been recorded during the life of the system. For
example, using this f ilter to f ind requests with the Provisioned status displays requests with a green status indicator in
the Status column.
Object Status displays requests where the current status of subrequests matches the status selected.
Note: Using this f ilter to f ind subrequests with the Provisioned status might display some failed provisioning requests
in f iltered results. However, the subrequest itself is not necessarily in a failed state. For example, a provisioning request
to move a customer's user from one Hosted Exchange package to another might fail because the Services Manager
system cannot f ind the mail store for the new package. Although the provisioning request failed, the user is still
attached to the current package.

© 1999-2017 Citrix Systems, Inc. All rights reserved. p.203https://docs.citrix.com

© 1999-2017 Citrix Systems, Inc. All rights reserved. p.204https://docs.citrix.com
To migrate users to different user plans in bulk withthe Package Migration Wizard
Jun 05, 2015
Use the Package Migration Wizard to move multiple users from one user plan to another user plan. When you specify theservice and user plan from which to migrate, Services Manager can automatically select the customers and users whomatch the criteria. If the users you are migrating belong to customers that have not been provisioned with the target userplan, Services Manager can create the required package and complete the migration.This process creates a bulk provisioning request that you can track on the Provisioning Requests page. To make tracking
easier, you can specify a unique name and description for the request.
1. From the Services Manager menu bar, click Configuration > Provisioning & Debug Tools > Package Migration Wizard.
2. Under Wizard Setup, select any of the following wizard options and then click Next:
Select all customers selects for migration all customers with the specif ied source plan.
Select all users selects for migration all users in the Services Manager system with the specif ied source plan.
Generate missing destination packages enables Services Manager to create the target user plan for users belonging
to customers who are not provisioned with the target user plan.
3. Under Service Selection, in Service, select the service containing the user plan from which you want to migrate and then
click Next.
4. Select the user plan from which you want to migrate and click Add selected packages. The selected user plan appears in
a table, in the Source column.
5. From the package table, in the Destination column, select the plan to which you want to migrate and then click Next. A
table displays the customers that match the selected service and source user plans.
6. Ensure the customers you want to migrate are selected and then click Next. The source and destination user plans are
displayed.
7. To verify the appropriate users are selected, perform the following actions:
1. Click the source user plan and then click the customer name.
2. On the Users screen, select or clear the Selected check box as required for any users that you do or do not want
migrated.
3. Click Save and then click Save again to save your changes.
8. Under Request Details, enter a name and description for the provisioning request so it can be easily tracked on the
Provisioning Requests page.
9. Click Finish. Services Manager creates the provisioning request and sends it to the provisioning engine. To view the status
of the request, click Configuration > Provisioning & Debug Tools > Provisioning Requests.

© 1999-2017 Citrix Systems, Inc. All rights reserved. p.205https://docs.citrix.com
ShareFile
Jun 05, 2015
Updated: 2014-08-13With the ShareFile service, you can manage customers' ShareFile accounts through the Services Manager control panel.
Features of the ShareFile service
With the ShareFile service, you can perform the following tasks from within the Services Manager control panel:Onboard customers using their existing ShareFile Enterprise account
Provision and deprovision Employee user accounts directly to ShareFile
Create, modify, and delete folders
Configure folder permissions
Grant users access to specif ic folders, either individually or using groups
Configure users' permissions for specif ic folders
Create, modify, and delete distribution groups
Maintain accurate billing data by synchronizing Services Manager customers and users with ShareFile
How do I deploy the ShareFile service?
Before you deploy the ShareFile service, review the deployment requirements in Plan to deploy the ShareFile service.
Use the following topics to configure and provision the service:1. Configure the ShareFile service
2. Provision the ShareFile service
3. To synchronize ShareFile users with Services Manager
After deploying the ShareFile service, use the following topics to manage folders and maintain and view billing information:Manage ShareFile folders and folder access
View ShareFile billing information

© 1999-2017 Citrix Systems, Inc. All rights reserved. p.206https://docs.citrix.com
Configure the ShareFile service
Jun 05, 2015
Updated: 2014-01-09Configuring the ShareFile service includes importing the service package file to the control panel. To import service packages,
you must have the Service Schema or All Services Schema security role.
1. Import the ShareFile service package to the control panel:
1. From the Services Manager menu bar, click Configuration > System Manager > Service Schema.
2. Under Services Management, click Import a service.
3. On the Service Import page, click Browse and locate the ShareFile.package f ile. Click Open.
4. Click Preview. Services Manager displays the contents of the f ile for your review.
5. Click Import. Services Manager imports the f ile and reports Import Complete.
2. Enable the service (top level):
1. From the Services Manager menu bar, select Configuration > System Manager > Service Deployment and expand
ShareFile.
2. Click Save.
3. Enable the service (location level):
1. Under Service Filter, select Active Directory Location Services, choose a Location Filter if applicable, and expand
ShareFile.
2. Click Save.

© 1999-2017 Citrix Systems, Inc. All rights reserved. p.207https://docs.citrix.com
View ShareFile billing information
Jun 05, 2015
Updated: 2014-01-29The ShareFile service includes the following billing reports:
ShareFile Customer: Displays details for all customers provisioned with the ShareFile service.
ShareFile Plan: Displays ShareFile customers and users grouped by plan at the reseller level.
ShareFile Reseller: Displays ShareFile customers and users at the reseller level.
To view these reports, click Reports > View Reports, and then expand ShareFile.
Important: To maintain accurate billing data for customers, ensure the cost and sales price values you configure for theShareFile service are updated in the event of updates to ShareFile's service pricing. Because of limitations in the ShareFileReseller API, Services Manager cannot read summary billing data directly from ShareFile.com. Therefore, you must manuallyverify with ShareFile that the cost and sale price values you have configured in Services Manager remain accurate.

© 1999-2017 Citrix Systems, Inc. All rights reserved. p.208https://docs.citrix.com
Manage ShareFile folders and folder access
Jun 05, 2015
Updated: 2014-01-29ShareFile customer administrators can use Services Manager to perform the following tasks:
View the users with access to a specif ic folder
Add, delete, or rename folders
Grant users access to specif ic folders
Modify users' permissions for a specif ic folder
To grant users access to a specific folder
1. From the Services Manager menu bar, click Services > ShareFile > Manage Folders.
2. Under Subfolders, select the folder you want users to access.
3. Under Folder Access, click Add Users.
4. In Edit Folder Access, select whether to Add multiple users or Add groups.
5. Enter the user name of a specif ic user or select the users or groups to whom you want to grant access.
To modify user permissions for a specific folder
1. From the Services Manager menu bar, click Services > ShareFile > Manage Folders.
2. Under Subfolders, select the folder you want to modify.
3. Under Folder Access, for each user, select or clear the check boxes for the folder permissions you want to enable or
disable.

© 1999-2017 Citrix Systems, Inc. All rights reserved. p.209https://docs.citrix.com
Provision the ShareFile service
Jun 05, 2015
Updated: 2014-01-29Before you provision customers with the ShareFile service, ensure they have an existing ShareFile account. When you
provision the service to a customer, Services Manager associates the customer's ShareFile account information with the
customer's information in Services Manager. The service does not provision new ShareFile accounts for customers on
behalf of the reseller.
Deprovisioning the service
When deprovisioning the service for a customer, the customer's users must be deprovisioned, including the ShareFile
customer administrator. Upon deprovisioning, the service data is removed immediately from the customer in Services
Manager. Additionally, you must cancel the customer's account through the ShareFile.com web site.
When a user is deprovisioned, the Employee user account associated with the Services Manager user is deleted immediately.
The user receives no notification from ShareFile.
If you want to reprovision the ShareFile service to a customer whose account has been cancelled, the customer must first
contact ShareFile to re-establish the former account or create a new one. Afterward, you can provision the ShareFile
service to the customer through Services Manager.
To provision the ShareFile service to resellers
When provisioning a customer with the ShareFile service, Services Manager suggests a subdomain based on the customer's
primary domain name (for example, mycompany.sharefile.com). However, Services Manager does not validate the subdomain
prior to account creation. If the subdomain is invalid or in use by another customer, Services Manager displays an error
message.
1. From the Services Manager menu bar, click Customers and select the customer for whom you want to provision the
service.
2. Click Services and then click Reseller.
3. From the services list, click ShareFile.
4. Click Provision to enable the reseller to offer the ShareFile service to customers.
To provision the ShareFile service to customers
1. From the Services Manager menu bar, click Customers and select the customer for whom you want to provision the
service.
2. Click Services and then click ShareFile.
3. Under Account Information, enter the following information:
ShareFile Domain: The default top-level domain. For example, sharefile.com.
ShareFile Sub-domain: The customer's ShareFile subdomain. For example, mycompany.sharefile.com.
Administrator Username: The customer administrator's ShareFile account username. The username must be a valid
email address.
Administrator Password: The customer administrator's ShareFile account password.
Employee Licenses: The number of Employee users associated with the customer's ShareFile account.
4. Click Provision.

© 1999-2017 Citrix Systems, Inc. All rights reserved. p.210https://docs.citrix.com
To provision the ShareFile service to users
When you provision the ShareFile service to a user, Services Manager creates a ShareFile account with the user's First
Name, Last Name, Email Address, and Company properties. If the provisioned user already has a ShareFile account under the
same primary email address as that specified in Services Manager, Services Manager associates the existing ShareFile
account with the user and does not create a new account. After provisioning, ShareFile sends an activation email to the
user that includes a temporary password with which to log on to the ShareFile.com web site and update the account
password.
Users must have a working email address specified in Services Manager to receive the ShareFile activation email. If the user's
email address is not functioning, you must update the email address. To do this, deprovision the ShareFile service for the
user and delete the user from ShareFile. Then, update the user's email address in Services Manager. Afterward, you can
provision the service to the user again.
When provisioned, users can receive the following basic permissions:The ability to create root-level folders
The use of a personal f ile box
The ability to change their own passwords
The ability to view My Settings on the ShareFile.com web site
1. From the Services Manager menu bar, click Customers and select the customer with the users to whom you want to
provision the service.
2. Under Customer Functions, click Users.
3. On the Users page, select the user you want to provision and then click Services.
4. Expand ShareFile.
5. Under Basic Permissions, select the default permissions to grant to the user when using ShareFile. By default, all
permissions are selected.
6. Click Provision to enable the reseller to offer the ShareFile service to customers.

© 1999-2017 Citrix Systems, Inc. All rights reserved. p.211https://docs.citrix.com
To synchronize ShareFile users with Services Manager
Jun 05, 2015
Updated: 2014-01-29To ensure accurate reporting of customer activity, it is important to ensure provisioned users in Services Manager
correspond with active user accounts in ShareFile. To do this, you can synchronize user accounts between Services
Manager and ShareFile and generate bulk provisioning requests for any account additions or deletions that are detected.
To perform this synchronization, you use the command-line utility ShareFileSyncUsers.exe, included with the ShareFile
service. This utility is installed when you import the ShareFile service package and is typically located at C:Program Files
(x86)CitrixCortexProvisioning Engine.
If the synchronization detects a new ShareFile user for a customer that matches a user in Services Manager, Services
Manager provisions the ShareFile service to the user. If a user in Services Manager is no longer an Employee user in ShareFile,
Services Manager deprovisions the service for the user.
To run this utility at regular intervals, create a scheduled task on the server hosting the Provisioning Engine.
1. Launch Task Scheduler: Click Start > All Programs > Accessories > System Tools > Task Scheduler.
2. Create a new task:
1. In the left pane of the console, expand Task Scheduler Library, expand Citrix, and then select CloudPortal Services
Manager.
2. In the right pane, under Actions, click Create Task.
3. On the General tab, name the task ShareFile Sync.
4. In Security Options, under When running this task, use the following user account, click Change User or Group and
select the Provisioning Engine scheduled task user. By default, this account is cortex_dirmon_svc.
5. Select Run with highest privileges.
6. On the Triggers tab, click New and select Daily. Click OK.
7. On the Actions tab, click New, configure the following settings, and click OK:
In Action, select Start a program.
In Program/script, click Browse and select the path of the ShareFileSyncUsers utility. The default path is C:Program
Files (x86)CitrixCortexProvisioning Engine.
8. Click OK to save the task.

© 1999-2017 Citrix Systems, Inc. All rights reserved. p.212https://docs.citrix.com
File Sharing
Jun 05, 2015
Updated: 2013-05-071. Enable the service at the top environment level and create a default customer plan:
1. From the Services Manager menu bar, choose Configuration > System Manager > Service Deployment and
2. Expand File Sharing and then click Customer Plans.
3. Under New Customer Plan, in Name, type Default.
4. Click Create. Services Manager creates the customer plan and then displays the service settings.
5. In File Share Path, enter the path of the f ile share you wish to use.
Note: If the specif ied path does not exist, Services Manager can create it, provided it has permissions on the specif ied
server. Otherwise, be sure the path exists before configuring the customer plan.
6. Click Apply Changes.
7. Click Save.
2. Enable the service at the location level:
1. On the Service Deployment page, under Service Filter, select Active Directory Location Services, and then choose a
Location Filter if applicable.
2. Expand File Sharing and then click Save.
3. Assign server roles:
1. From the Services Manager menu bar, choose Configuration > System Manager > Server Roles and then expand the
entry for the server hosting the File Sharing service.
2. Under Server Roles, select File Sharing and then click Save.
4. Create a server collection:
1. From the Services Manager menu bar, select Configuration > System Manager > Server Collections.
2. Click New Server Collection and complete the following f ields:
In Name, enter a unique name for the server collection.
In Display Label, enter a friendly name for the server collection.
In Service, select File Sharing.
In Servers, select the servers that you want to add to the collection.
Select Automatic reseller selection if you want to make the collection the default for resellers that are provisioned
with the service.
Select Automatic customer selection if you want to make the collection the default for customers that are
provisioned with the service.
3. Click Save.
5. Enable the server collection for the customer plan:
1. From the Services Manager menu bar, select Configuration > System Manager > Service Deployment.
2. Under Service Filter, select Active Directory Location Services, and then choose a Location Filter if applicable.
3. Expand the File Sharing service, click Customer Plans, and then expand the Default plan.
4. Under Configure Service Settings, select File Share Servers, and then select the servers you want customers to use
when they are provisioned with the Default plan.
5. Click Apply Changes and then click Save.
After you configure the File Sharing service, you can provision the service to customers. For more information, see Provision
the File Sharing service.

© 1999-2017 Citrix Systems, Inc. All rights reserved. p.213https://docs.citrix.com
Provision the File Sharing service
Jun 05, 2015
Updated: 2013-02-05
To provision file sharing to resellers
1. From the Services Manager menu bar, click Customers and select the reseller for whom you want to provision services.
2. Select Services. The Customer Services page appears.
3. From the services list, select Reseller.
4. Select the File Sharing service check box and then click the File Sharing service name. The Reseller Service Setup page
appears.
5. In the User Plan table, enable any of the following service access levels:
Full allows users to read, modify, and delete f iles.
Read includes List permissions and allows users to traverse folders and run program files.
List allows users to view file and subfolder names, read data in the f iles, and to view file and folder attributes, including
extended attributes.
6. In the Customer Plan table, enable the plans that the reseller can offer to customers.
7. Under Resource Configuration, in Disk Limit, enter the maximum amount of storage in megabytes (MB) to allocate to the
reseller.
8. Click Apply Changes to save your selections.
9. Click Provision to enable the reseller to offer the service to customers.
To provision file sharing to customers
1. From the Services Manager menu bar, click Customers > Customer Services.
2. In Customer Search, f ind the customer for whom you want to provision File Sharing services.
3. In the services list, select File Sharing. The Service Plan Configuration page appears.
4. In Customer Plan, select the plan with which to provision the customer. To customize the plan, click Edit.
5. In File Share Server, select the server hosting the customer's f ile share directory.
Note: This f ield appears when the selected customer plan does not have the Automatic Server Selection property
enabled and has more than one server configured. If the selected package has this property enabled, this f ield does not
appear and a f ile server is chosen automatically when the File Sharing service is provisioned to the customer.
6. To customize the storage limit for the customer, under Resource Configuration, clear the Auto select package resource
limits check box and, in Disk Limit, enter a new value.
7. Click Advanced Settings and perform the following actions:
1. Under User Plans, select the check box for each service access level to which the customer can assign users.
2. To limit the number of users the customer can provision, under Maximum Users, select the Enabled check box and
enter the number of users allowed.
3. To ensure the service generates charges to the customer when provisioned, under Billing, ensure the Enabled check
box is selected.
8. Click Provision to save your selections and provision the service to the customer.

© 1999-2017 Citrix Systems, Inc. All rights reserved. p.214https://docs.citrix.com
Manage folders for the File Sharing service
Jun 05, 2015
Updated: 2013-02-05
To create a subfolder in the file sharing directory
1. From the Services Manager menu bar, click Services > File Sharing Manager.
2. In the Folders pane, select the folder under which you want to create the subfolder.
3. On the Folders tab, in New Directory, enter the name of the subfolder you want to create.
4. Click Create. The new subfolder appears in the Folders pane.
To assign folder permissions to users
1. From the Services Manager menu bar, click Services > File Sharing Manager.
2. In the Folders pane, select the folder for which you want to assign permissions.
3. On the Permissions tab, search for the user or security group to whom you want to assign folder permissions. After
locating the user, click Add. The user appears in the Members table.
4. From the Members table, select the users to whom you want to assign folder permissions and click Manage Permissions.
5. Under Permissions, select the permission level you want to assign and click Save.
6. To apply the permissions only to the selected folder, clear the Apply the permissions to subfolders and f iles check box.

© 1999-2017 Citrix Systems, Inc. All rights reserved. p.215https://docs.citrix.com
Create and provision additional user and customerplans
Jun 05, 2015
Updated: 2013-02-11When you configure a service for the f irst time, you create the initial user and customer plans that are eventually sold toResellers and customers. However, adding more plans later does not require the same level of configuration that wasrequired during service configuration. After the service is fully configured, you can create additional user or customer plansand:
Enable Resellers to offer additional levels of service to their customers.
Migrate customers’ users to a new user plan using the Package Migration Wizard. For more information about
performing this task, refer to the topic To migrate users to different user plans in bulk with the Package Migration
Wizard in Citrix eDocs.
This topic assumes the following conditions:You have fully configured the services for which you are creating more plans.
You have at least one user plan and one customer plan enabled and available for provisioning.
Use this topic as a guide for creating more plans and making them available to Resellers and customers. For more
information about configuring service-specific settings, consult the service’s configuration instructions in the Deploy
services section of the Services Manager product documentation in Citrix eDocs.
To create additional user plans
1. Create and configure a user plan for the desired service at the Top Environment Level:
1. From the Services Manager menu bar, click Configuration > System Manager > Service Deployment.
2. Under Service Filter (at left), select Top Environment Services and then expand the desired service.
3. Click User Plans, enter a Name for the user plan, and then click Create.
4. Perform any additional configuration required.
5. Click Apply Changes, and then click Save.
2. Enable and configure the user plan at the Location level:
1. Under Service Filter, select Active Directory Location Services, and choose a Location Filter, if applicable.
2. Expand the desired service, click User Plans, and then select the Enabled check box for the new user plan.
3. Expand the new user plan and update applicable settings.
4. Click Apply Changes and then click Save.
3. Provision the user plan to the top Reseller:
1. From the Services Manager menu bar, click Customers > Customer Services. Under Customer Search, enter the name
of the Reseller and click Search. The specif ied customer is selected.
2. Expand the Reseller service and then expand the service for which you added the new user plan.
3. Select the Enabled check box for the new user plan.
4. Click Apply Changes and then click Provision.
4. Repeat Step 3 for any other Resellers in the hierarchy.
5. Provision the user plan to the customer:
1. From the Services Manager menu bar, click Customers > Customer Services. Under Customer Search, enter the name
of the customer and click Search.
2. Expand the desired service and click Advanced Settings.

© 1999-2017 Citrix Systems, Inc. All rights reserved. p.216https://docs.citrix.com
3. Under User Plans, select the Enabled check box for the new user plan.
4. Click Provision.
To create additional customer plans
1. Create a customer plan for the desired service at the Top level:
1. From the main menu, choose Configuration > System Manager > Service Deployment.
2. Under Service Filter (at left), select Top Environment Services and then expand the desired service.
3. Click Customer Plans, enter a Name for the customer plan, and then click Create.
4. Perform any additional configuration required.
5. Click Apply Changes, and then click Save.
2. Enable and configure the customer plan at the Location level:
1. Under Service Filter, select Active Directory Location Services, and choose a Location Filter, if applicable.
2. Expand the desired service, click Customer Plans, and then select the Enabled check box for the new customer plan.
3. Expand the new customer plan and update applicable settings.
4. Click Apply Changes and then click Save.
3. Provision the customer plan to the top Reseller:
1. From the Services Manager menu bar, click Customers > Customer Services. Under Customer Search, enter the name
of the Reseller and click Search. The specif ied customer is selected.
2. Expand the Reseller service and then expand the service for which you added the new customer plan.
3. Select the Enabled check box for the new customer plan.
4. Click Apply Changes and then click Provision.
4. Repeat Step 3 for any other Resellers in the hierarchy.
5. Verify the new customer plan is available for provisioning:
1. From the Customer Services page, expand the desired service.
2. In Customer Plan, click the drop-down box to view the available plans. The newly added customer plan is displayed and
is available for selection.

© 1999-2017 Citrix Systems, Inc. All rights reserved. p.217https://docs.citrix.com
Hosted Apps and Desktops
Jun 05, 2015
Updated: 2014-11-20The Hosted Apps and Desktops service for Services Manager delivers applications, desktops, and resources either directly from XenApp farms and XenDesktop sites, or from
farms and sites that are managed by Citrix App Orchestration.
Deploying the Hosted Apps and Desktop service includes the following tasks:Install the Hosted Apps and Desktops web service
Configure the Hosted Apps and Desktops service
Configure Hosted Apps and Desktops offerings
Provision the Hosted Apps and Desktops service
You can install the web service on a XenApp or XenDesktop Controller or on an App Orchestration configuration server using the Services Manager Setup Tool or from the
command line.
For more information about the requirements for deploying the service, review the information in Plan to deploy the Hosted Apps and Desktops service.
To install the Hosted Apps and Desktops web service using the graphical interface
The installation process includes preliminary configuration to create the web service account and IIS application pool, and define the service port.
This task assumes the Services Manager installer is running and the Select Deployment Task page is displayed.
1. On the Select Deployment Task page, select Install CloudPortal Services Manager.
2. On the Install CloudPortal Services Manager page, select Add Services.
3. On the Add Services page, select Install Services.
4. Accept the License Agreement and then click Next.
5. On the Select Web Services page, select one of the following options, depending on the product installed on the server, and then click Next:
If you are installing the web service on a XenApp server, select Hosted Apps and Desktop Web Service (XenApp).
If you are installing the web service on a XenDesktop server, select Hosted Apps and Desktops Web Service (XenDesktop).
If you are preparing an App Orchestration configuration server to work with the Hosted Apps and Desktops service through the control panel, select App Orchestration
Configuration Tool.
6. On the Review Prerequisites page, review the list of software that will be installed to support the component and then click Next. Setup will install any prerequisites that are
not already present.
7. On the Ready to Install page, review your selection and then click Install.
8. After the installation f inishes, click Finish.
9. On the Add Services page, select Configure Services.
10. On the Configure Installed Components page, click Configure next to the component you want to configure.
11. To configure the XenApp or XenDesktop web services, on the Configure IIS page, enter the following information and then click Next:
Auto-generate credentials: Select this check box to allow service account credentials to be generated automatically.
User name: Enter a user name for the web service account. If you installed the web service on a XenApp server, the default user name is csm_xenapp_svc. If you installed
the web service on a XenDesktop server, the default user name is csm_xendesktop_svc. This f ield is unavailable when you elect to auto-generate credentials.
Password: Enter a password for the web service account. This f ield is unavailable when you elect to auto-generate credentials.
Create if doesn't exist: Leave this check box selected to allow the web service account to be created if it does not already exist in Active Directory.
Service port: Enter the port used by the web service. The default port is 8095.
12. To configure the App Orchestration Configuration Tool, perform the following actions:
1. On the Specify Config Server page, enter the following information and then click Next:
Server address: Enter the FQDN of the App Orchestration configuration server if it is not already present. By default, the FQDN of the current server is displayed.
Connect as: Enter the username and password of the orchestration service account used to access the App Orchestration configuration server. By default, the
username of the current logged-in user is displayed in DOMAINusername format.
Click Test Connection to test communication with the App Orchestration configuration server.
2. On the Create Service Account page, enter the following information and then click Next:
Username: Enter a user name for the self-service account for App Orchestration. The default user name is csm_haad_selfsvc. This account is added as an administrator
to the App Orchestration deployment.
Password: Enter a password for the self-service account.
Create if doesn't exist: Leave this checkbox selected to allow the self-service account to be created if it does not already exist in Active Directory.
13. On the Summary page, review the configuration information. If you want to change anything, return to the appropriate configuration page. When the summary contains
the settings you want, click Next. The Configuration Tool configures the web service and displays progress.
14. Click Finish and then click Exit to close the Configuration Tool.
To install the Hosted Apps and Desktops web service from the command line
1. On the server where you are installing the web service, log on as an administrator.
2. Open a command line window and navigate to the CortexSetup directory on the Services Manager installation media.
3. To install the web service component, at the command prompt, enter CortexSetupConsole.exe /Install:component.

© 1999-2017 Citrix Systems, Inc. All rights reserved. p.218https://docs.citrix.com
Component Description
CsmXenDesktopWS XenDesktop Web Service
CsmXenAppWS XenApp Web Service
CsmAppOrchestration App Orchestration Configuration Tool
The Setup Tool installs the web service and returns the command prompt.
4. To perform preliminary configuration, at the command prompt, enter install-locationServicescomponentConfigurationHostedAppsAndDesltopsConfigConsole.exe and
specify the following properties:
Property Description
/UserName:ctx_svc_acct Valid only when installing the XenApp or XenDesktop component. Username for the web service account . This account must be a
XenApp or XenDesktop administrator.
/Password:password Valid only when installing the XenApp or XenDesktop component. Password for the web service account. This property is optional if
/GenerateCredentials is specif ied.
/SqlServer:server-address Required. Address of the server where the SQL Server database is deployed.
/AutoCreateUser:True|False Valid only when installing the XenApp or XenDesktop component. Optional. Creates the service account in Active Directory, if
required.
/GenerateCredentials:True|False Valid only when installing the XenApp or XenDesktop component. Optional. Generates a password for the service account.
/ServicePort:port Valid only when installing the XenApp or XenDesktop component. Optional. Inbound port to be used/added to the CortexServices
web site. Default = 8095.
/SqlUserName:user-name Optional. SQL Server login username.
/SqlPassword:password Optional. SQL Server login password.
/UseSqlAuthentication:True|False Optional. Enables or disables use of SQL authentication mode.
Install-location is the installation directory on the local computer. The default directory is C:Program Files (x86)CitrixCortex.
The Configuration Tool performs initial configuration of the web service and returns the command prompt.
Sample command strings
The following commands install and initially configure of the XenDesktop component of the Hosted Apps and Desktops web service. The default port (8095) will be used.CortexSetupConsole.exe /Install:CsmXenDesktopWSinstall-locationServicesCsmXenDesktopWSConfiguration HostedAppsAndDesktopsConfigConsole.exe /UserName:ctx_svc_acct /Password:password /SqlServer:server-address

© 1999-2017 Citrix Systems, Inc. All rights reserved. p.219https://docs.citrix.com
Provision the Hosted Apps and Desktops service
Jun 05, 2015
Updated: 2013-12-06The Hosted Apps and Desktops service allows service providers to provision customers and resellers with XenApp and
Desktop applications, desktops, and resources either directly from a XenApp or XenDesktop controller or through App
Orchestration.
Before provisioning the service, configure the service and then configure offerings.
To provision the Hosted Apps and Desktops service to resellers
1. From the Services Manager menu bar, click Customers and select the reseller for whom you want to provision services.
2. Select Services. The Customer Services page appears.
3. From the services list, click Reseller.
4. Select the Hosted Apps and Desktops service check box and then click the Hosted Apps and Desktops service name.
5. Under Reseller Service Setup, select the applications, desktops, and resources to be offered.
6. Click an individual offering row and then click Edit to:
Provide directory name guidance: allow Services Manager to generate a directory name (default), specify a custom
directory name, or specify an existing directory.
Specify a display name (to replace 'New offering'), description, price, cost, and code (for integration with third party
billing systems).
Indicate if this offering will be allocated as a default - When this option is enabled, the offering appears in the list of
available applications and is selected by default for provisioning to a new user, customer, or reseller.
If you change any settings, click Save.
7. Click Service Settings to specify service message information. If you change settings, click Apply changes. If you have the
Service Schema Administrator role, you can also specify display name and Active Directory information. You can specify
the datacenter address if you are using App Orchestration.
8. Select the appropriate user and customer plans.
9. Click Advanced Settings to:
Specify the maximum number of users that the customer can provision with this service.
Enable or disable billing.
Access demo account retention and warning settings. Click Service Settings. If you change service settings, click Apply
changes.
If you have the Service Schema Administrator role, you can also specify host header, Web Server, customer creation,
remote directory, and message information.
10. Click Provision.
To provision the Hosted Apps and Desktops service to customers
1. From the Services Manager menu bar, click Customers and select the customer for whom you want to provision services.
2. Select Services. The Customer Services page appears.
3. Click Hosted Apps and Desktops . The Service Plan Configuration page appears.
4. Select the appropriate customer plan.
5. Select the applications, desktops, and resources that the customer can offer. To specify a default application, select the
offering, click Edit, enable Allocate as default application and then click Save.
6. Click Advanced Settings to:

© 1999-2017 Citrix Systems, Inc. All rights reserved. p.220https://docs.citrix.com
Select a user plan.
Specify the maximum number of users that the customer can provision with this service.
Enable or disable billing.
Specify service message information. Click Service Settings. If you change settings, click Apply changes.
If you have the Service Schema Administrator role, you can also specify display name and Active Directory information.
You can specify the datacenter address if you are using App Orchestration.
7. Click Provision.
To provision the Hosted Apps and Desktops service to users
1. From the Services Manager menu bar, click Users and select the user for whom you want to provision services.
2. Select Services. The User Services page appears.
3. Click Hosted Apps and Desktops . The User Service Setup page appears.
4. Choose the appropriate user plan.
5. Select the applications, desktops, and resources the user can access.
6. Click Service Settings to specify service message information. If you change settings, click Apply changes. If you have the
Service Schema Administrator role, you can also specify Active Directory information. You can specify the datacenter
address if you are using App Orchestration.
7. Click Provision.

© 1999-2017 Citrix Systems, Inc. All rights reserved. p.221https://docs.citrix.com
Configure the Hosted Apps and Desktops service
Jun 05, 2015
Updated: 2014-03-20Configure the Hosted Apps and Desktops service after you install it .
To import the service package, you must have the Service Schema Administrator security role. To configure the service, you
must have the Service Provider Administrator security role.
If you intend to use the CloudPortal Services Manager API to access the service that is deployed with App Orchestration,
ensure you have created the datacenter you want to use through the App Orchestration web management console
before you configure the service. You can then specify the datacenter when you configure the service at the location level.
This is required because the API cannot use the default datacenter registered in App Orchestration. For more information
about this requirement, see Plan to deploy the Hosted Apps and Desktops service.
Important: If you have an earlier version of the Hosted Apps and Desktops service installed, you must remove it beforeimporting the new version's service package. For instructions, see If you have an earlier version of the service installed.
To configure the Hosted Apps and Desktops service
1. Import the service package into the control panel:
1. From the Services Manager menu bar, click Configuration > System Manager > Service Schema.
2. Under Services Management, click Import a service.
3. On the Service Import page, click Browse and locate the Hosted Apps and Desktops.package f ile. Click Open.
4. Click Preview. Services Manager displays the contents of the f ile for your review.
5. Click Import at the bottom of the page. Services Manager imports the f ile and reports Import Complete.
2. On the Services Manager provisioning server, either restart the CortexQueueMonitor service or restart the machine.
3. In the control panel, enable the service at the top level:
1. Under Service Filter, select Top Environment Services.
2. From the Services Manager menu bar in the control panel, choose Configuration > System Manager > Service
Deployment and then expand Hosted Apps and Desktops. Click Save
4. Enable the service at the location level and, if applicable, specify the App Orchestration datacenter:
1. Under Service Filter, select Active Directory Location Services and choose a Location Filter, if applicable.
2. Expand Hosted Apps and Desktops, click Service Settings. and then expand App Orchestration.
3. Select the App Orchestration Datacenter check box and click Reload to populate the setting's list with the
datacenters that are registered in App Orchestration. From the list, select the datacenter you want to use with the
Hosted Apps and Desktops service.
4. Click Apply Changes and then click Save.
5. Verify credentials:
1. From the Services Manager menu bar, choose Configuration > System Manager > Credentials.
2. Create the administrative impersonation account for the Hosted Apps and Desktops service by clicking Add, and then
entering a username, password, and domain (preferably in Fully Qualif ied Domain Name form).
Note: When adding credentials, encryption is enabled by default. Citrix recommends encrypting credentials when
Services Manager is deployed in a production environment. Use plain-text credentials only for debugging.
6. Enable the server:
1. From the Services Manager menu bar, choose Configuration > System Manager > Servers.
2. If the server on which you installed the service is not listed, click Refresh Server List.
3. Expand the entry for the server and verify that Server Enabled is selected.

© 1999-2017 Citrix Systems, Inc. All rights reserved. p.222https://docs.citrix.com
7. Assign server roles:
1. From the Services Manager menu bar, choose Configuration > System Manager > Server Roles, and then expand the
entry for the server.
2. Under Server Connection Components, select Hosted Apps and Desktops, and then click Save.
8. Add a server connection:
1. From the Services Manager menu bar, choose Configuration > System Manager > Server Connections, select a
Location Filter if applicable, click New Connection, and then select or type the following information for the web
service.
Server Role
Select or type Hosted Apps and Desktops.
Server
Select the server where the web service is installed.
Credentials
Select or type the credentials for the server.
URL Base
Select or type /CSMXenAppWS/v1 for XenApp, /CSMXenDesktopWS/v1 for XenDesktop, and /cam/api for the
App Orchestration Configuration Tool.
Protocol
Select http for XenApp and XenDesktop, https for App Orchestration.
Port
Type 8095 for XenApp or XenDesktop, 443 (default) for App Orchestration.
Timeout
Defaults to 200000 milliseconds. If a large number of applications or desktops will be made available, set this value
to -1 (unlimited).
Version
Select the installed service component: App Orchestration for the App Orchestration Configuration Tool,
XenDesktop Direct for the XenDesktop web service, or XenApp Direct for the XenApp web service.
2. Click Save.
3. On the Server Connectionspage, click the icon in the Test column for the server. The icon turns green for a successful
connection. A red icon indicates an unsuccessful connection. Mouse over it for information about the failed
connection.
After you configure the service, configure offerings.

© 1999-2017 Citrix Systems, Inc. All rights reserved. p.223https://docs.citrix.com

© 1999-2017 Citrix Systems, Inc. All rights reserved. p.224https://docs.citrix.com
Configure Hosted Apps and Desktops offerings
Jun 05, 2015
Updated: 2013-12-05Before configuring offerings, configure the service.
After you configure offerings, provision the service.
To configure Citrix application and desktop offerings
1. From the Services Manager menu bar, click Services > Hosted Apps and Desktops > Offering Management.
2. Select the Citrix Apps tab. Use the Search offerings and Filter by f ields to tailor the display of available offerings, as
needed.
3. Select one or more offerings and then click Configure.
4. You can:
Specify a display name, description, price, cost, and code (for integration with third party billing systems).
Indicate if this offering will be allocated as a default - When this option is enabled, the offering appears in the list of
available applications and is selected by default for provisioning to a new user, customer, or reseller.
Marked as private - When this option is enabled, the offering can be assigned to a single customer; it does not appear
in the list of available applications unless the customer is the owner. If the offering is already in use, this option is not
available.
If you select more than one offering, you cannot configure a display name or description.
5. Click Save.
6. Select one or more offerings and then click Publish, indicating to whom you want to publish the offering: your resellers,
your customers, or everyone in the system.
You can unconfigure an offering, if it is unused. Select it and then click Unconfigure.
To configure non-Citrix application or resource offerings
1. From the Services Manager menu bar, click Services > Hosted Apps and Desktops > Offering Management.
2. Select the tab for the offering type: Non-Citrix Apps or Resources. Use the Search offerings and Filter by f ields to tailor
the display of available offerings.
3. To add an offering, click New.
4. Under New offering, you can:
Provide directory name guidance: allow Services Manager to generate a directory name (default), specify a custom
directory name, or specify an existing directory.
Specify a display name (to replace 'New offering'), description, price, cost, and code (for integration with third party
billing systems).
Indicate if this offering will be allocated as a default - When this option is enabled, the offering appears in the list of
available applications and is selected by default for provisioning to a new user, customer, or reseller.
Marked as private - When this option is enabled, the offering can be assigned to a single customer; it does not appear
in the list of available applications unless the customer is the owner. If the offering is already in use, this option is not
available.
5. Click Save.
6. After you add offerings, select one or more and then click Publish, indicating to whom you want to publish the offering:
your resellers, your customers, or everyone in the system.

© 1999-2017 Citrix Systems, Inc. All rights reserved. p.225https://docs.citrix.com
To edit an offering, select it and then click Edit. You can edit all the configured items except the directory. If you select
more than one offering, you cannot configure the display name or description.
To remove an offering, select it and then click Delete. When prompted, confirm the deletion.

© 1999-2017 Citrix Systems, Inc. All rights reserved. p.226https://docs.citrix.com
Microsoft SQL Server Hosting
Jun 05, 2015
Updated: 2014-11-20Before configuring the Microsoft SQL Server Hosting service, review the service requirements in Plan to deploy the
Microsoft SQL Server Hosting service.
1. Enable the service (top level) and create a default customer plan:
1. From the Services Manager menu bar, choose Configuration > System Manager > Service Deployment and expand
Microsoft SQL Server Hosting.
2. Click Customer Plans, enter a Name such as Default, click Create, and then click Save.
2. Enable and configure the service (location level):
1. Under Service Filter, select Active Directory Location Services, choose a Location Filter if applicable, expand Microsoft
SQL Server Hosting, and click Service Settings.
2. In Connection String Pattern, specify the connection string used to connect to SQL Server instances. If you are using
SQL authentication, use the string from the Connection String Pattern for SQL Authentication setting in this f ield. If
you are using Windows authentication, use the string from the Connection String Pattern for Windows
Authentication setting in this f ield. When editing the strings, specify the values for DatabaseName and, if using SQL
authentication, the SQL user name. For example:
SQL authentication: Data Source=[ServerInstanceName];Initial Catalog=Master;User ID=[UserName];Password=
[Password]
Windows authentication: Data Source=[ServerInstanceName];Initial Catalog=Master;Integrated Security=SSPI
3. Specify the Database File Path and the Database Log File Path. Example: C:SQLhosting
4. Specify the User Domain Name such as domain.local, click Apply changes, and then click Save.
3. Assign server roles:
1. From the Services Manager menu bar, choose Configuration > System Manager > Server Roles and then expand the
entry for the SQL hosting server.
2. Under Server Roles, select Microsoft SQL Server 2005 Hosting and then click Save.
4. Create a server collection:
1. From the Services Manager menu bar, choose Configuration > System Manager > Server Collections.
2. If the Location Filter appears, select the relevant location from the list.
3. Click New Server Collection.
4. Enter a Name for the collection, such as SQLHosting.
5. From the Service list, choose Microsoft SQL Server Hosting.
6. In the Servers list, select each SQL hosting server to be managed under this server collection and then click Save.
5. Verify server settings for the default customer plan:
1. From the Services Manager menu bar, choose Configuration > System Manager > Service Deployment, select Active
Directory Location Services, choose a Location Filter if applicable, expand Microsoft SQL Server Hosting, and click
Customer Plans.
2. Expand the default customer plan and verify that the correct Server Collection is selected, specify the database and
log f ile size settings, click Apply changes, and click Save.
6. Retrieve SQL server instances:
1. From the Services Manager menu bar, choose Configuration > System Manager > Server Resources > SQL Servers,
expand a SQL server entry, and click Retrieve. Repeat this step for each SQL server.
2. Verify that all required SQL Server instances appear in the list. To manually add an instance that already exists on the
SQL Server, click Add.

© 1999-2017 Citrix Systems, Inc. All rights reserved. p.227https://docs.citrix.com
To specify the default instance, enter only the server name. To specify a nonstandard instance and port, use the
following form: servernameinstance,port. Example: SQL01INST01,1450
At least one server instance must be configured per server.
Note: If you have SQL Server 2012 instances that are running on Windows Server 2012, Services Manager might not
display all instances when you attempt to retrieve them. To ensure all instances appear on the SQL Servers page,
manually add any server instances that do not appear when retrieved.
3. To restrict an instance so that it is not available in Services Manager, click Edit and then select the Reserved check
box.
After configuration, you can provision the service to customers.

© 1999-2017 Citrix Systems, Inc. All rights reserved. p.228https://docs.citrix.com
Provision the Microsoft SQL Server Hosting service
Jun 05, 2015
Updated: 2013-02-25Multiple SQL databases can be provisioned to a customer and the customer can then assign users to the databases. The
customer's databases can be provisioned to different SQL servers or instances, depending on the resource configuration.
Additionally, the SQL servers and instances that form resellers' SQL service offerings can be configured.
To provision the SQL service to resellers
1. From the Services Manager menu bar, click Customers and select the reseller for whom you want to provision the
Microsoft SQL Server Hosting service.
2. Under Customer Functions, select Services. The reseller's Customer Services page appears.
3. From the services list, select Reseller.
4. Select the Microsoft SQL Server Hosting check box and then select the Microsoft SQL Server Hosting service name. The
Reseller Service Setup page appears.
5. Under Servers and Resources, expand the server collection tree and select the database servers and instances that the
Reseller can offer its customers.
6. In the Customer Plan table, select the check box for each customer plan the reseller can offer its customers.
7. Under Resource Configuration, configure the following resource limits for the reseller:
In Instance Limit, enter the number of SQL databases the reseller can offer.
In Database Disk Limit (MB), enter the total amount of database storage allotted to the reseller.
8. Click Apply Changes to save your selections.
9. Click Provision to enable the reseller to offer Microsoft SQL Server hosting services.
To provision the SQL service to customers
Before provisioning the Microsoft SQL Server Hosting service, database resources must be configured for the customer. If
you attempt to provision the service without configuring resources, the following error appears:
"No SQL server instances are available for the selected customer plan. Please select a different package or contact your
service provider for server access."
1. From the Services Manager menu bar, click Customers > Customer Services.
2. In Customer Search, f ind the customer for whom you want to provision the Microsoft SQL Server Hosting service.
3. In the services list, select Microsoft SQL Server Hosting configure resources and perform the following actions:
1. On the Service Setup page, under Servers and Resources, expand the server collection tree and select the check boxes
for the servers and instances that can be allocated to the customer.
2. Click Save to save your selections.
4. In the services list, select Microsoft SQL Server Hosting create an instance The Microsoft SQL Server Hosting Service
Instance page appears.
5. In Instance Name, enter a name that does not contain spaces or special characters and then click Create. The Instance
Setup page appears.
6. Under Service Package Configuration, in Customer Plan, select the template to assign to the customer.
Note: The customer plan defines the initial size of the database, the database's maximum size, and the grow sizes of the
database and log f iles. The plan also specif ies the servers hosting the database.
7. Under SQL Server Hosting Configuration, in Database Server Instance, select the instance to assign to the customer. If
only one instance is enabled, this f ield appears dimmed.

© 1999-2017 Citrix Systems, Inc. All rights reserved. p.229https://docs.citrix.com
8. Click Advanced Settings and perform the following actions:
1. Under User Plans, enable or disable the levels at which the customer can provision users.
2. Under Maximum Users, select the Enabled check box and enter the maximum number of users the customer can
provision.
3. Under Billing, ensure the Enabled check box is selected so the service generates charges to the customer.
9. Click Provision to enable the customer to provision users.

© 1999-2017 Citrix Systems, Inc. All rights reserved. p.230https://docs.citrix.com
SharePoint 2010
Jun 05, 2015
Updated: 2013-07-11The SharePoint 2010 web service is installed on a SharePoint 2010 server in your environment. You can install the SharePoint web service using either the
graphical interface of the Services Manager installer or through the command line. After the installation process finishes, you can enable the service and
continue configuration through the control panel.
To install the SharePoint web service using the graphical interface
The installation process creates the IIS web service, updates the web application settings, and enables PowerShell remoting.
This task assumes the Services Manager installer is running and the Select Deployment Task page is displayed.
1. On the Select Deployment Task page, select Add Services & Locations.
2. On the Add Services & Locations page, select Install Services.
3. Accept the License Agreement and then click Next.
4. On the Select Web Services page, select SharePoint 2010 Web Service and then click Next.
5. On the Ready to Install page, review your selection and then click Install.
6. After the installation f inishes, click Finish.
7. On the Installed Services page, click Configure next to the SharePoint 2010 Web Service list item.
8. On the Configure Service Details page, enter the following information and then click Next:
Auto-generate credentials: Select this check box to allow the Configuration Tool to generate service account credentials automatically.
User name: Enter a user name for the Citrix web service account. The default user name is csm_sharepoint_svc. This f ield is unavailable when you
elect to auto-generate credentials.
Password: Enter a password for the SharePoint web service account. This f ield is unavailable when you elect to auto-generate credentials.
Create if doesn't exist: Leave this check box selected to allow the web service account to be created if it does not already exist in Active Directory.
Service port: Enter the port used by the SharePoint web service. The default port is 8095.
9. On the Specify Remoting Credentials page, enter the Username and Password of an account with PowerShell remoting permissions and then click
Next. The default account username is csm_sharepoint_rem.
10. On the Summary page, click Next. The Configuration Tool configures the SharePoint web service and displays progress.
11. Click Finish and then click Exit to close the Configuration Tool.
To install the SharePoint web service from the command line
1. On the SharePoint 2010 server, log on as an administrator.
2. Open a command line window and navigate to the CortexSetup directory on the Services Manager installation media.
3. At the command prompt, enter CortexSetupConsole.exe /Install:SharePoint2010. The Setup Tool installs the web service and returns the command
prompt.
4. At the command prompt, enter install-locationServicesSharePoint2010WSConfigurationSharePointConfigConsole.exe and specify the following
properties:
Property Description
/UserName:username The application pool ID. Usually, this is SharePoint Admin User. This parameter is optional if you are using
/GenerateCredentials.
/Password:password The application pool password. This parameter is optional if you are using /GenerateCredentials.
/ServicePort:port Inbound port to be used and added to the CortexServices web site. Default = 8095
/AutoCreateUser:True | False Optional. Create the service account in Active Directory.
/GenerateCredentials:True |
False
Optional. Generate the password for the service account.
Install-location denotes the web service installation directory on the local computer. The default directory is C:Program Files (x86)CitrixCortex.

© 1999-2017 Citrix Systems, Inc. All rights reserved. p.231https://docs.citrix.com
The Configuration Tool performs initial configuration of the web service and returns the command prompt.
Sample command string
The following command performs the initial configuration of the web service.install-locationServicesSharePoint2010WSConfigurationSharePointConfigConsole.exe /UserName:shpt_svc_acct /Password:password /ServicePort:8095
When the installation process is finished, log on to the control panel and configure the web service. For instructions, see Configure the SharePoint 2010
service.

© 1999-2017 Citrix Systems, Inc. All rights reserved. p.232https://docs.citrix.com
Configure the SharePoint 2010 service
Jun 05, 2015
Updated: 2013-05-07The SharePoint 2010 service has one standard user plan (named Full) that is applied to all users. The standard user plan
assigns users to a specific Active Directory security group which does not affect user access within the SharePoint site. You
do not need to manage the individual users in the SharePoint application. Active Directory Domain Services manages the
users for you.
The SharePoint 2010 service includes twelve customer plans that support common configurations. You can disable the
default plans and create new ones. However, you cannot switch to a different customer plan after provisioning a customer.
For details about the default customer plan properties and patterns, see SharePoint 2010 Default Customer Plans.
To configure the SharePoint 2010 service
1. Enable the service (top level): From the Services Manager menu bar, select Configuration > System Manager > Service
Deployment, expand SharePoint 2010, and click Save.
2. Enable and configure the service (location level):
1. Under Service Filter, select Active Directory Location Services, choose a Location Filter if applicable, and expand
SharePoint 2010.
2. Click Service Settings, expand Configuration, and specify an Application Pool Account. The account must be an
administrator in SharePoint and entered using the exact form as the value returned by the PowerShell cmdlet Get-
SPProcessAccount.
3. Click Apply changes and then click Save to enable the service.
3. Add the credentials for the SharePoint service account:
1. From the Services Manager menu bar, choose Configuration > System Manager > Credentials. The Credentials
Overview page appears.
2. In the credentials table, click Add.
3. In Username and Password, enter the user name and password for the service account.
4. Leave Encrypted selected to encrypt the credentials as they are displayed on the page and stored in the database.
Note: Citrix recommends encrypting credentials when Services Manager is deployed in a production environment. Use
plain-text credentials only for debugging purposes.
5. In Domain, enter the FQDN of the service account.
6. Click Add to save your entries.
4. Enable the server:
1. From the main menu, choose Configuration > System Manager > Servers.
2. If the server where the SharePoint WCF service is running is not listed, click Refresh Server List.
3. Expand the entry for the server and verify that Server Enabled is selected.
5. Assign server roles for each server to be added to a SharePoint farm:
1. From the main menu, choose Configuration > System Manager > Server Roles and then expand the entry for the
server.
2. Under Server Connection Components, select SharePoint 2010.
3. Under Server Roles, select SharePoint 2010 Farm and then click Save.
6. Add a server connection:
1. From the Services Manager menu bar, choose Configuration > System Manager > Server Connections, click New
Connection, and then select or type the following information for the SharePoint WCF service running on the

© 1999-2017 Citrix Systems, Inc. All rights reserved. p.233https://docs.citrix.com
SharePoint 2010 server.
Server Role
Choose SharePoint 2010.
Server
Choose the server where the SharePoint WCF service is running.
Credentials
Choose the credentials for the SharePoint WCF service.
URL Base
Enter /sharepoint2010/sharepoint.svc.
Protocol
Defaults to http.
Port
Defaults to 8095. If you change the port here, change it also in the Services Manager Web Service.
Timeout
Defaults to 200000 milliseconds.
2. Click Save.
3. From the main menu, choose Configuration > System Manager > Server Connections and click the icon in the Test
column for the SharePoint server. The icon turns green for a successful connection. A red icon indicates an
unsuccessful connection. Mouse over it for information about the failed connection.
To add and configure SharePoint farms
1. Add SharePoint farms:
1. From the Services Manager menu bar, choose Services > SharePoint 2010 > Farms and then choose a Location.
2. Click Add, enter a user-friendly Farm name, choose a Server for the farm, and then click Update. The farm name is
visible to customers during resource and site configuration. After a server is allocated to a farm, you cannot allocate it
to another farm.
2. Configure multi-tenancy features on SharePoint farms:
1. From the Services Manager menu bar, choose Services > SharePoint 2010 > Farm Configuration and then choose a
Location and Farm.
2. Under Managed Accounts, either choose a domain account or specify the credentials to apply the SharePoint 2010
service account to an existing user. The account specif ied is used in the next two steps.
3. If a default web application is not already created, create one. Use IIS to determine if a default web application was
created during the SharePoint 2010 installation.
4. Under Proxy Group, enter a Proxy Group Name, and then click Create. The default web application is associated with

© 1999-2017 Citrix Systems, Inc. All rights reserved. p.234https://docs.citrix.com
this proxy group. This step can take several minutes to complete.
5. Under Site Subscription, complete the settings, and then click Create. The site subscription tenant service starts. This
step can take several minutes to complete.
3. To import web templates from a farm: From the SharePoint 2010 Farm Configuration page, click Retrieve Web
Templates. After web templates are stored in the Services Manager database, they can be assigned to a SharePoint site
during customer provisioning.
To add and configure SharePoint feature packs
A SharePoint feature pack is a collection of SharePoint features. The Services Manager displays the feature packs
configured on a SharePoint farm and enables you to create new feature packs from a list of the features installed on the
SharePoint server.
1. From the Services Manager menu bar, choose Services > SharePoint 2010 > Feature Packs, choose a Location and Farm,
and then click Retrieve Feature Packs.
2. To add a feature pack, click New Feature Pack, enter a user-friendly Name, and add the features for the feature pack.
You can add the features individually or click a default feature pack (such as foundation or enterprise). The Name is
visible to customers during resource configuration. After a feature pack is added, it can be configured for a customer
account.
To enable DNS for the SharePoint 2010 service
Before you enable DNS for the SharePoint 2010 service and configure DNS provisioning, the DNS service must be enabledand configured.Important: The SharePoint 2010 service enables you to manage only one DNS record type at a time for SharePoint sites.Do not change the DNS record type after SharePoint sites have been created. Changing the DNS record type can result induplicate DNS records being created for each site.1. Enable DNS for the SharePoint 2010 service:
1. From the Services Manager menu bar, select Configuration > System Manager > Service Deployment.
2. Under Service Filter, select Active Directory Location Services and choose a Location Filter, if applicable.
3. Expand SharePoint 2010 and then click Service Settings.
4. In DNS Record Type, select A Record or CNAME Record for the SharePoint server as appropriate.
5. Click Save.
2. Enable DNS provisioning:
1. From the Services Manager bar, Configuration > System Manager > Servers.
2. Select the SharePoint server from the server list and perform one of the following actions:
To enable A Record provisioning, in External IP Address, enter the IP address of the SharePoint server.
To enable CNAME Record provisioning, in External Name, enter the FQDN of the SharePoint server.
3. Click Save.

© 1999-2017 Citrix Systems, Inc. All rights reserved. p.235https://docs.citrix.com
SharePoint 2010 Default Customer Plans
Jun 05, 2015
Default Customer Plans
The following authenticated and anonymous customer plans are installed with SharePoint 2010 Services:
Customer Site
Customer Site (Anonymous)
Customer SSL Site
Customer SSL Site (Anonymous)
Shared Site
Shared Site (Anonymous)
Shared SSL Site
Shared SSL Site (Anonymous)
Dedicated Site
Dedicated Site (Anonymous)
Dedicated SSL Site
Dedicated SSL Site (Anonymous)
Patterns
Content Database
Pattern used to create content databases for the site.
Default: SP_{CustomerShortName}_{ServiceID}
Web App Host Header
Pattern used to create the host header for web applications.
Defaults:
For Customer Site: SPWebApp{CustomerShortName}
For Shared Site: SPSharedWebApp{NextID}
For Dedicated Site: {HostHeader}
Web App Path
Pattern used to create the local IIS path for web applications.
Defaults:
For Customer Site: C:SharePoint{CustomerShortName}
For Shared Site: C:SharePoint{WebAppName}
For Dedicated Site: C:SharePoint{CustomerShortName}{ServiceID}
Web App Share Path
Pattern used to create the shared IIS path for web applications.
Defaults:
For Customer Site: \{SPServer}C$SharePoint{CustomerShortName}
For Shared Site: \{SPServer}C$SharePoint{WebAppName}
For Dedicated Site: \{SPServer}C$SharePoint{CustomerShortName}{ServiceID}

© 1999-2017 Citrix Systems, Inc. All rights reserved. p.236https://docs.citrix.com
Web Application
Pattern used to create web applications.
Defaults:
For Customer Site: SPWebApp{CustomerShortName}
For Shared Site: SPSharedWebApp{NextID}
For Dedicated Site: SPWebApp{CustomerShortName}{ServiceID}

© 1999-2017 Citrix Systems, Inc. All rights reserved. p.237https://docs.citrix.com
Provision the SharePoint 2010 service to customers
Jun 05, 2015
Before provisioning the SharePoint 2010 service to a customer, at least one SharePoint Farm and Feature Pack must be
configured and assigned to the customer. When provisioning a customer, you can specify multiple, different farms with
companion feature packs. However, you cannot specify multiple instances of the same farm.
Customers are configured with SharePoint Feature Packs that determine the functionality that is available to provisioned
users.
A standard SharePoint installation includes 12 preconfigured customer plans. These plans determine how the site isconfigured and saved on the SharePoint 2010 server. Service providers configure the availability of the following templateswhen they provision the service to customers. All templates support SSL authentication.Customer Site
This site is attached to a Web application that is configured specif ically for the customer. If additional sites are configured
with the same package, these sites are assigned to the same Web application. This site uses a dedicated content database.
Additionally, a separate Customer site template is available that includes anonymous authentication.
Shared Site
This site is attached to a shared Web application where other customers' SharePoint sites reside. This site uses a dedicated
content database. Additionally, a separate Shared site template is available that includes anonymous authentication.
Dedicated Site
This site is attached to its own Web application. No other SharePoint sites are configure for the Web application pool
unless the Web application is manually overridden with the Web application's name. This site uses a dedicated content
database. Additionally, a separate Dedicated site template is available that includes anonymous authentication.
1. From the Services Manager menu bar, click Customers > Customer Services.
2. In Customer Search, f ind the customer for whom you want to provision SharePoint 2010.
3. In the services list, click SharePoint 2010 configure resources. The Service Setup page appears.
4. In the SharePoint Farm table, click Add and select the farms and companion feature packs to allocate to the customer.
5. Click Update to save your selections.
6. Click Save to save the resource configuration.
7. In the services list, click SharePoint 2010 create an instance. The SharePoint 2010 Service Instance page appears.
8. Type an instance name that contains no spaces or special characters and click Create. The Instance Setup page appears.
9. Under Service Plan Configuration, in Customer Plan, select the settings package to use for the site. To customize the
template, click Edit and make the appropriate changes. When you are f inished, click Apply Changes.
10. Under Site Administrators, enter the user names for the users granted full administration rights to the site. These users
must be members of the customer's organizational unit in Active Directory.
11. In Site Template, select the SharePoint site template with which to create the site.
Note: If no template is selected, no template is configured when the site is provisioned. The Site Administrator must
access the SharePoint site directly to configure the site template and security groups manually before users can access
the site.
12. In Site Name, enter the host header for the site.
13. Click Advanced Settings and perform the following actions:
1. In Maximum Users, select the Enabled check box and enter the total number of users the customer can provision to
the site.

© 1999-2017 Citrix Systems, Inc. All rights reserved. p.238https://docs.citrix.com
2. In Billing, ensure the Enabled check box is selected so the service generates charges to the customer.
3. Click Apply Changes to save your selections.
14. Click Provision to provision the site to the customer.

© 1999-2017 Citrix Systems, Inc. All rights reserved. p.239https://docs.citrix.com
Virtual Machines
Jun 05, 2015
Updated: 2013-02-15The Virtual Machine web service is installed on the Microsoft SCVMM server in your environment. You can install the Virtual Machine
web service using either the graphical interface of the Services Manager installer or through the command line. After the installation
process finishes, you can enable the service and continue configuration through the control panel.
To install the Virtual Machines web service using the graphical interface
The installation process includes preliminary configuration to create the web service account and IIS application pool, and define the
service port.
This task assumes the Services Manager installer is running and the Select Deployment Task page is displayed.
1. On the Select Deployment Task page, select Add Services & Locations.
2. On the Add Services & Locations page, select Install Services.
3. Accept the License Agreement and then click Next.
4. On the Select Web Services page, select Virtual Machine Web Service and then click Next.
5. On the Ready to Install page, review your selection and then click Install.
6. After the installation f inishes, click Finish.
7. On the Installed Services page, click Configure next to the Virtual Machine web service list item.
8. On the Summary page, review the configuration information. If you want to change anything, return to the appropriate
configuration page. When the summary contains the settings you want, click Next. The Configuration Tool configures the Virtual
Machine web service and displays progress.
9. Click Finish and then click Exit to close the Configuration Tool.
To install the Virtual Machines web service through the command line
1. On the SCVMM server, log on as an administrator.
2. Open a command line window and navigate to the CortexSetup directory on the Services Manager installation media.
3. At the command prompt, enter CortexSetupConsole.exe /Install:VirtualMachine. The Setup Tool installs the web service and
returns the command prompt.
4. At the command prompt, enter install-locationServicesVirtualMachineWSConfigurationVMConfigConsole.exe and specify the
following properties:
Property Description
/UserName:vm_svc_acct Impersonation account for the Virtual Machine service. This parameter is optional if you are
using /GenerateCredentials.
/Password:password The application pool password. This parameter is optional if you are using /GenerateCredentials.
/ServicePort:port Inbound port to be used and added to the CortexServices web site. Default = 8095
/AutoCreateUser:True |
False
Optional. Create the service account in Active Directory.
/GenerateCredentials:True
| False
Optional. Generate password for the service account.

© 1999-2017 Citrix Systems, Inc. All rights reserved. p.240https://docs.citrix.com
/SkipUserRoleCreation:True
| False
Default = False
/UserRoleName:name The SCVMM user role under which the service operates. Default = CSM_SelfServiceUser. This
parameter is optional if you have set /SkipUserRoleCreation to True.
/VMHostGroups:host-
groups
A comma-delimited list of host groups to add to the SCVMM scope. This parameter is optional
if you have set /SkipUserRoleCreation to True.
/VMMServer:address:port Default = localhost
Property Description
Install-location denotes the web service installation directory on the local computer. The default directory is C:Program Files
(x86)CitrixCortex.
The Configuration Tool performs initial configuration of the web service and returns the command prompt.
Sample command string
The following command performs initial configuration of the web service:install-locationServicesCitrixWSConfigurationVMConfigConsole.exe /UserName:vm_svc_acct /Password:password /ServicePort:8095
When the installation process is finished, log on to the control panel and configure the web service. For instructions, see Configure
the Virtual Machine service.

© 1999-2017 Citrix Systems, Inc. All rights reserved. p.241https://docs.citrix.com
Configure the Virtual Machine service
Jun 05, 2015
Updated: 2014-01-06To configure the Virtual Machine service, you perform the following tasks:
Configure the Virtual Machine service using the control panel
Synchronize resources from the SCVMM server
Configure the virtual networks that customers will use
To configure the Virtual Machine service
1. Enable the service (top level):
1. From the Services Manager menu bar, select Configuration > System Manager > Service Deployment, expand Virtual
Machine, and click Save.
2. Expand Virtual Machine, click Customer Plans, and create a customer plan if one is not already created. Verify and save
the settings. Customer plan settings include per-customer machine limits and whether dynamic disks are used.
Typically, dynamic disks are disabled to avoid over-subscription of disk storage. However, some Service Providers
enable dynamic disks to increase provisioning speed.
2. Enable and configure the service (location level): Under Service Filter, select Active Directory Location Services, choose a
Location Filter if applicable, expand Virtual Machine, and click Service Settings. Verify the settings, making sure that the
following settings are configured, and then save the service:
RDP Console URL
Defaults to VMConnection.aspx.
Self Service Role
Set to SelfService, the name of the self-service user group configured in SCVMM.
Virtual Machine Path
If the customer will use clustered Hyper-V hosts, change the path from
{PreferredDrive}Images{CustomerShortName} to {PreferredDrive}{CustomerShortName}. That change helps
prevent folder creation errors in the cluster shared volume.
3. Add the credentials for the service account:
1. From the Services Manager menu bar, choose Configuration > System Manager > Credentials. The Credentials
Overview page appears.
2. In the credentials table, click Add.
3. In Username and Password, enter the user name and password for the service account.
4. Leave Encrypted selected to encrypt the credentials as they are displayed on the page and stored in the database.
Note: Citrix recommends encrypting credentials when Services Manager is deployed in a production environment. Use
plain-text credentials only for debugging purposes.
5. In Domain, enter the FQDN of the service account.
6. Click Add to save your entries.
4. Enable the server:
1. From the Services Manager menu bar, choose Configuration > System Manager > Servers.

© 1999-2017 Citrix Systems, Inc. All rights reserved. p.242https://docs.citrix.com
2. If the SCVMM server is not listed, click Refresh Server List.
3. Expand the entry for the server and verify that Server Enabled is selected.
5. Assign server roles:
1. From the Services Manager menu bar, choose Configuration > System Manager > Server Roles and then expand the
entry for the SCVMM server.
2. Under Server Connection Components, select Virtual Machine. Virtual Machine refers to the VirtualMachineWS.
3. Under Server Roles, select Virtual Machine Manager and then click Save. Virtual Machine Manager indicates that
SCVMM is installed on the server.
6. Add a server connection:
1. From the Services Manager menu bar, choose Configuration > System Manager > Server Connections, click New
Connection, and then select or type the following information for the SCVMM server.
Server Role
Choose Virtual Machine.
Server
Choose the server where the VM web service is running.
Credentials
Choose the credentials for the service.
URL Base
Defaults to /VirtualMachine/VirtualMachine.asmx.
Protocol
Defaults to http.
Port
Defaults to 8095. If you change the port here, change it also in the Services Manager Web Service.
Timeout
Citrix recommends that you change the setting from 200000 to 2000000 milliseconds. This increases the timeout
to about 35 minutes, needed for disk creation operations.
2. Click Save.
3. From the Services Manager menu bar, choose Configuration > System Manager > Server Connections and click the
icon in the Test column for the SharePoint server. The icon turns green for a successful connection. A red icon
indicates an unsuccessful connection. Mouse over it for information about the failed connection.
To synchronize resources
This procedure verifies the server role and connection configuration and retrieves information from the SCVMM server.

© 1999-2017 Citrix Systems, Inc. All rights reserved. p.243https://docs.citrix.com
1. From the Services Manager menu bar, choose Services > Virtual Machine > Configuration > Virtual Resource Manager.
2. Under Environment, choose the Location and SCVMM server. Incorrect entries in those lists indicate incorrect
configuration of server roles or server connections.
3. Click Refresh. The message "The Resources were updated successfully" appears. If it does not, verify the configuration.
4. Expand the resource folders and verify their contents:
1. Provide user-friendly labels and group names. For example, you might rename "Server03x64WE-DE” to “64-bit
Windows Server 2003 – German".
2. Review assignments.
3. Assign sets of items to groups, such as "SQL Server DVDs", to speed selection of resources during provisioning.
5. (Optional) Import existing Hyper-V VMs into the Service Manager customer: Before moving a VM to a customer, verify
that it resides on a host assigned to that customer, along with the relevant VLANs.
1. Expand Virtual Machines and locate a VM not yet managed by Services Manager (their names appear dimmed).
2. Select the VM and use the right pane to search for a customer.
3. Click Provision.
To configure virtual networks
You can create the following types of VLANs:Dedicated – Can be assigned to one customer only (most commonly used).
Shared – Can be assigned to one or more customers.
Reserved – Not usable for customers. For instance, you might add an out-of-band management VLAN to ensure a
customer is not accidently placed into the same network.
Mandatory – Available to all customers.
You can assign multiple subnets to a VLAN and use Services Manager to define a default gateway, DNS servers, and range
for the subnet.
To configure virtual networks, choose Services > Virtual Machine > Configuration > Virtual Network Manager.

© 1999-2017 Citrix Systems, Inc. All rights reserved. p.244https://docs.citrix.com
To provision the Virtual Machine service to customers
Jun 05, 2015
Updated: 2013-02-251. From the Services Manager menu bar, click Customers > Customer Services.
2. In Customer Search, f ind the customer for whom you want to provision the Virtual Machine service.
3. In the services list, click Virtual Machine. The Service Plan Configuration page appears.
4. In Customer Plan, select the plan you want to assign to the customer.
Note: The customer plan defines the properties of all virtual machines that are created, including CPU, memory, and the
total number of virtual machines that can be created.
5. In Management Server, select the SCVMM server to use for handling customer requests generated through Services
Manager.
Note: When the service is provisioned to the customer, this setting cannot be changed. To update the server, deprovision
the service for the customer and ensure the virtual machines are recreated on the new SCVMM server.
6. Under Virtual Resources, perform the following actions:
1. Expand the Hosts & Networks node and select the server you want to host the virtual machines and the network
under each host.
2. Expand the Machine Templates node and select the templates the customer administrator can use to create virtual
machines.
3. Expand the Guest OS Profiles node and select the operating systems the customer administrator can assign to the
machine templates.
4. Expand the DVD Images node and select the images the customer administrator can mount on virtual machines.
5. Expand the CPU Types node and select the CPUs the customer administrator can use for virtual machines.
7. Under Networking, expand the node for the type of VLAN you want to assign and select the VLAN to assign as the
customer's virtual environment.
8. Under Resource Configuration, to customize the settings assigned by the package template you selected in Step 4, clear
the Auto select package resource limits check box and make the appropriate changes.
9. Click Advanced Settings and perform the following actions:
1. In Maximum Users, select the Enable check box and enter the total number of users the customer can provision.
2. In Billing, ensure the Enabled check box is selected so the service generates charges to the customer.
10. Click Provision to enable the customer to create virtual machines.

© 1999-2017 Citrix Systems, Inc. All rights reserved. p.245https://docs.citrix.com
To add virtual servers
Jun 05, 2015
Updated: 2013-05-17Before adding virtual servers through the Virtual Machine service, you must ensure a host exists on the SCVMM server and
that Services Manager can communicate with the host. To do this, see the article CTX129850, "How to Add a New Hyper-V
Host to Cortex," in the Citrix Knowledge Center.
1. From the Services Manager menu bar, click Services > Virtual Machine > Virtual Machines.
2. Under Machine Management, click New Virtual Machine. The Virtual Server Manager appears.
3. Under Virtual Machine Identity, enter a computer name and description for the new virtual machine.
4. Under Source Templates, perform one of the following actions:
Select Create a new virtual machine with a blank disk to create a virtual machine without using a source image.
Select Use an existing virtual machine template to create a virtual machine using a source image that you select from
the Machine Template drop-down box.
5. Under Guest Operating System, perform the following actions:
1. In Template, select the operating system you want to install.
2. In T ime Zone, select the time zone for the server.
3. In Product Key, enter the software product key for the selected operating system. If the product key has been
included in the operating system template, a note appears to this effect.
4. In Administrator Password, specify the password for the machine's local administrator account. If the password has
been included in the operating system template, a note appears to this effect.
6. Under Hardware, perform the following actions:
1. In CPU, specify the number and type of cores for the new virtual machine.
2. In Memory, specify the amount of available memory for the new virtual machine.
3. Configure the virtual devices associated with the machine. For example, to add a disk drive to the machine, click New
Disk. When you add devices, a configuration box appears where you can define the device's properties such as device
channel, media (for DVD devices), type, and size.
Note: After the virtual machine is provisioned, you can only increase the disk size. You cannot decrease it. To modify
the virtual machine's hardware, you must f irst stop the machine.
7. Under Network Adapters, perform the following actions:
1. Choose the network adapter to use for the virtual machine and click Add network adapter.
2. Configure the network adapter, if necessary, to connect to a specif ic network and configure the machine's MAC
address.
8. To start the virtual machine immediately after it is provisioned, select the Start the virtual machine check box.
9. Click Provision to save your selections.
After you have added the virtual servers, ensure that customers can access their virtual machines by setting up remote
connectivity. To do this, see the article CTX129846, "How to Connect to a Virtual Machine," in the Citrix Knowledge Center.

© 1999-2017 Citrix Systems, Inc. All rights reserved. p.246https://docs.citrix.com
Record virtual server states with checkpoints
Jun 05, 2015
Updated: 2013-02-11Checkpoints capture the state of a virtual machine at a certain moment in time. You can then use the checkpoint torestore the virtual machine to the state it was in when the checkpoint was created.
To create a checkpoint
1. From the Services Manager menu bar, click Services > Virtual Machine > Virtual Machines.
2. Select the virtual machine for which you want to create a checkpoint.
3. On the Checkpoints tab, in the Checkpoint Management table, click Add. A blank text box appears in the Name column.
4. Type the name of the checkpoint and then click Update.
To restore a virtual machine to a previous state
1. From the Services Manager menu bar, click Services > Virtual Machine > Virtual Machines.
2. Select the virtual machine whose state you want to restore.
3. On the Checkpoints tab, select the checkpoint you want to use.
4. Click Restore. The restore request is sent to the host machine. To view the progress of the restore, click the Status tab.
The Most Recent Task section displays the progress of each task the host machine processes.

© 1999-2017 Citrix Systems, Inc. All rights reserved. p.247https://docs.citrix.com
Upgrade
Jun 05, 2015
Updated: 2013-08-16CloudPortal Services Manager 11.0 supports in-place upgrading from CloudPortal Services Manager 10.Important: Review all the information in this topic and in Upgrade deprecated services, which contains information aboutservices that are not supported in Services Manager 11. If your Services Manager 10 deployment includes any deprecatedservices, you must prepare your deployment accordingly prior to upgrading any web components.
Prepare for upgrading your deployment
Upgrading your Services Manager 10 deployment to Services Manager 11 involves several steps that you perform insequence. To prepare your deployment for upgrading, perform the following tasks:1. Disable all locations in your deployment by stopping the Directory Web Service, Provisioning Engine, and Web platform
components.
2. Back up all Services Manager databases (OLM, OLMReports, OLMReporting).
Perform the upgrade
After you have completed the preparation steps, you can perform the upgrade. The following table lists the required stepsand the instructions for performing them. Perform these steps in the order shown.
Step#
To perform this task... ...refer to this topic.
1. Upgrade the system databases Upgrade system databases
2. Upgrade and reconfigure platform server roles Upgrade platform server roles
3. Upgrade and reconfigure web services in use Upgrade web components
4. If required, upgrade or remove deprecated services Upgrade deprecated services
5. Upgrade the Reporting service and migrate the datawarehouse
Upgrade the Reporting service and datawarehouse
Complete the upgrade
After you have finished all the upgrade steps, re-enable all locations in your deployment by starting the Directory Web
Service, Provisioning Engine, and Web platform components.

© 1999-2017 Citrix Systems, Inc. All rights reserved. p.248https://docs.citrix.com
Upgrade system databases
Jun 05, 2015
Updated: 2013-08-16Before upgrading the system databases, ensure you have backed up all databases in your Services Manager deployment:OLM, OLMReports, and OLMReportingImportant: The upgrade process makes irreversible changes to these databases. Creating backups ensures you can recoverand restart the upgrade process in the event of a failure.This topic provides instructions for upgrading the system databases in CloudPortal Services Manager 10 to system
databases compatible with Services Manager 11.
You can perform this upgrade on the database server for the primary location or on a server that can connect to the
database server. When you perform the upgrade, the Configuration Tool deploys a set of SQL scripts that are included on
the Services Manager installation media. These scripts prepare the system databases for upgrading the other Services
Manager components. Therefore, you must upgrade the system databases before you upgrade any other component.
To upgrade the system databases using the graphical interface
1. From the installation media, double-click setup.exe and click Get Started.
2. On the Select Deployment Task page, select Upgrade Existing Deployment.
3. On the Upgrade Existing Deployment page, select Upgrade System Databases and then click Install.
4. When prompted, accept the End User Licensing Agreement and then click Next.
5. Click Install. The Setup Tool installs the Configuration Tool and displays progress.
6. Click Finish to continue with the upgrade process.
7. On the Specify Primary Database Settings page, perform the following actions and then click Next:
1. Enter the following database details for the primary location:
In Server address, specify the database server for the primary location using the DNS alias, IP address, or FQDN.
In Server Port, select Use specif ic port and enter the port number used by the SQL Server. The port for the default
instance of SQL Server is 1433.
In Authentication Mode, select whether to use Integrated (Windows) or SQL authentication. By default,
Integrated is selected.
In Connect as, specify the username and password of the SQL administrator user. These f ields are available when
select the SQL authentication mode.
2. Click Test Connection to ensure the Configuration Tool can contact the SQL Server.
8. On the Confirm Databases Are Backed Up page, select This step has been completed and then click Next.
9. On the Summary page, review the database configuration information. If you want to change anything, click Back to
return to the appropriate configuration page.
10. Click Commit. The Configuration Tool launches the database upgrade scripts and displays the upgrade progress.
11. When the upgrade is completed, click Finish. The Configuration Tool returns you to the Upgrade Existing Deployment
page.
To upgrade the system databases using the command line
Open the Command Prompt window and enter the following command:CortexConfigConsole.exe /Upgrade:Databases /Legacy
The Configuration Tool launches the upgrade database scripts that perform the upgrade. When the upgrade is completed,
the command prompt is returned.

© 1999-2017 Citrix Systems, Inc. All rights reserved. p.249https://docs.citrix.com
After upgrading the system databases, continue the upgrade process by upgrading Services Manager platform server roles.
For more information, refer to the topic Upgrade platform server roles using the graphical interface or command line.

© 1999-2017 Citrix Systems, Inc. All rights reserved. p.250https://docs.citrix.com
Upgrade platform server roles
Jun 05, 2015
Updated: 2013-08-16For upgrades, the term platform server roles applies to the Directory Web Service, Provisioning, and Web server roles only.
When you upgrade the Provisioning role, the Configuration Tool performs the following tasks:1. Back up the configuration f iles.
2. Stop the Queue Monitor service.
3. Disable all scheduled tasks.
4. Upgrade product f iles and applicable registry settings.
5. Restore configuration f iles and apply any XML updates.
6. Restart the Queue Monitor service.
7. Re-enable all scheduled tasks.
When you upgrade the Web server role, the Configuration Tool imports service package components such as service schema
and properties. For components that will be updated with newer versions, the Configuration Tool gives you the option of
overwriting the current version or ignoring the component.
The following customer data f iles are preserved during the upgrade process:
Upgraded server role Location of preserved f iles
Provisioning INSTALLDIRProvisioning EngineappSettings.config
INSTALLDIRProvisioning EngineCortexCommand.exe.config
INSTALLDIRProvisioning EngineCortexEventLogMonitor.exe.config
INSTALLDIRProvisioning EngineCortexQueueMonitor.exe.config
INSTALLDIRProvisioning EngineProvisioningManager.exe.config
INSTALLDIRProvisioning EngineRequestGenerator.exe.config
INSTALLDIRProvisioning EngineRulesEditor.exe.config
Web INSTALLDIRCortexWebWeb.config
INSTALLDIRCortexWebCortexDotNetWeb.config
INSTALLDIRCortexWebCortexDotNetDownloads*
INSTALLDIRCortexWebCortexDotNetpics*
INSTALLDIRCortexWebCortexDotNetStylesheets*
INSTALLDIRCortexWebCortexAPIWeb.config
Note: If your deployment of CloudPortal Services Manager 10 includes customizations, be aware that you might need toupdate these customizations manually when you upgrade to CloudPortal Services Manager 11. For example, you mightneed to update custom stylesheets to accommodate changes in the site structure.For instructions to upgrade the platform server roles, see Upgrade platform server roles using the graphical interface or
command line.

© 1999-2017 Citrix Systems, Inc. All rights reserved. p.251https://docs.citrix.com
Upgrade platform server roles using the graphicalinterface or command line
Jun 05, 2015
Updated: 2014-02-04Use this topic to upgrade Services Manager platform servers from Services Manager 10 to Services Manager 11. Perform theupgrade on the servers hosting the following platform components:
Directory Web Service
Provisioning
Report Mailer
Web
The upgrade process involves the following tasks:Upgrade the platform roles installed on each server in your deployment.
Reconfigure each role to f inalize the upgrade.
To upgrade platform server roles using the graphical interface
1. From the installation media, double-click setup.exe and click Get Started.
2. On the Select Deployment Task page, select Upgrade Existing Deployment.
3. On the Upgrade Existing Deployment page, select Upgrade Roles and Services. The Setup Tool verif ies the database
version. If the correct database version is not detected, the Setup Tool prompts you to manually verify the version and
click Next.
4. When prompted, accept the End User Licensing Agreement and then click Next.
5. On the Select Components page, select the components you want to upgrade. By default, installed components for
which upgrades are available are selected.
6. On the Ready to upgrade page, click Upgrade. The Setup Tool installs the Configuration Tool, upgrades the selected
roles or services, and displays progress.
7. On the Upgrade Complete page, click Finish.
8. From the Upgrade Existing Deployment page, select Re-configure Upgraded Roles and Services.
9. On the Re-configure Upgraded Components page, select the component you want to reconfigure and click Finish
Upgrade.
10. Use the following table to configure the settings for each server role:
Role Page Description
Directory
Web
Service
No configuration needed. Proceed to Step 11.
Provisioning No configuration needed. Proceed to Step 11.
Report
Mailer
No configuration needed. Proceed to Step 11.

© 1999-2017 Citrix Systems, Inc. All rights reserved. p.252https://docs.citrix.com
Web Preview
Service
Package
Import
Review the service components that will be imported when the Web server role is
configured. Other service components, such as reports, are imported when the
Reporting service is reconfigured.
Role Page Description
11. On the Summary page, click Commit.
12. When the reconfiguration is complete, click Finish.
13. Repeat Steps 1-12 for each server role you want to upgrade.
To upgrade platform server roles using the command line
To upgrade platform components, you perform the following tasks:Upgrade the platform server roles using the Setup Tool
Reconfigure the platform server roles using the Configuration Tool
When running the Setup and Configuration Tools, use the following role names to specify the platform server roles youwant to upgrade:
Provisioning
DirectoryWebService
Web
ReportMailer
1. Open a command line window and navigate to the CortexSetup directory on the Services Manager installation media.
2. At the command prompt, enter CortexSetupConsole.exe /Install:role-name /Upgrade /Legacy. To specify multiple
components, use a comma-delimited list. The Setup Tool upgrades the specif ied role and returns the command prompt.
3. At the command prompt, enter CortexConfigConsole.exe /Upgrade:role-name /Legacy. The Configuration Tool
reconfigures the specif ied role and returns the command prompt.
Example
The following command upgrades the Provisioning server and Directory Web Service.CortexSetupConsole.exe /Install:Provisioning,DirectoryWebService /Upgrade /Legacy
After upgrading the platform server roles, continue the upgrade process by upgrading Services Manager web services. For
more information, refer to the topic Upgrade web components.

© 1999-2017 Citrix Systems, Inc. All rights reserved. p.253https://docs.citrix.com
Upgrade web components
Jun 05, 2015
Updated: 2013-08-16This topic describes the upgrade process of web components from Services Manager 10 to Services Manager 11. For upgrades, the term web components refers to the control panel web site, the APIservice, and all supported web services.Important: In addition to this section, review the topic Upgrade deprecated services, which contains information about services that are not supported in Services Manager 11. If your ServicesManager 10 deployment includes any deprecated services, you must prepare your deployment accordingly prior to upgrading any web components.
During the upgrade process, the Services Manager Setup Tool updates all sites to run from the backup and puts all associated sites and application pools in a stopped state. Therefore, if the namesof any of the sites or application pools in your deployment have been changed from the default, you must specify those changes in an XML f ile before you initiate the upgrade. To create this f ile, usethe following format:<Configuration> <Property Name="<service-id>.ApplicationPool" Value="MyAppPool" /> <Property Name="<service-id>.Application" Value="MyAppName" /> <Property Name="<service-id>.Site" Value="MySite" /> </Configuration>
The service-id property is the web service's deployment identifier used in the Configuration Tool.
After creating the XML f ile, you can initiate the upgrade using the following command:CortexSetup.exe /ConfigFile:path-to-XML-file /Upgrade
When you upgrade the web components, the Configuration Tool performs the following tasks:1. Stop the site and applicable web services in IIS.
2. Back up the site. The default f ile path for this backup is %ProgramData%CitrixCloudPortal Services Manager SetupBackupsLegacycomponent-name.
3. Update physical paths in IIS to point to the site backup.
4. Update the site f iles in the %ProgramFiles% directory.
5. Copy updated site f iles from %ProgramFiles% to C:Inetpubsite-name.
6. Restore customer content from site backup (for example, downloads, images, stylesheets, or scripts).
7. Restore web.config f ile from site backup and apply updates.
8. Update physical paths in IIS.
9. Restart site in IIS.
In the event a conflict arises during the upgrade, the sites remain in a stopped state and reference the backup created earlier in the process. Site files in the %ProgramFiles% directory are updated and
site content in C:Inetpubcomponent-name are reverted to the previous version. You can then review the configuration update file located in %ProgramFiles% and make any necessary changes to the
deployed web.config file.
For instructions to upgrade web components, see Upgrade web services using the graphical interface or command line.

© 1999-2017 Citrix Systems, Inc. All rights reserved. p.254https://docs.citrix.com
Upgrade web services using the graphical interface orcommand line
Jun 05, 2015
Updated: 2013-08-16Use this task to upgrade Services Manager web services from Services Manager 10 to Services Manager 11. Perform thistask on the servers hosting the following components:
Citrix
Hosted Exchange
Lync
Lync Hosted
MySQL
SharePoint 2010
Virtual Machine
Windows Web Hosting
Important: Services Manager 11 does not support several services that were supported by Services Manager 10. Beforeupgrading any web services, refer to Upgrade deprecated services for a list of deprecated services and additional upgradeinformation.The upgrade process involves the following tasks:
Upgrade the web services installed on each server in your deployment
Reconfigure the web services to f inalize the upgrade
1. From the installation media, double-click setup.exe and click Get Started.
2. On the Select Deployment Task page, select Upgrade Existing Deployment.
3. On the Upgrade Existing Deployment page, select Upgrade Roles and Services. The Setup Tool verif ies the database
version. If the correct database version is not detected, the Setup Tool prompts you to manually verify that the system
databases have been upgraded and click Next.
4. When prompted, accept the End User Licensing Agreement and then click Next.
5. On the Select Components page, select the components you want to upgrade.
6. On the Ready to upgrade page, click Upgrade. The Setup Tool installs the Configuration Tool, upgrades the selected
roles or services, and displays progress.
7. On the Upgrade Complete page, click Finish.
8. From the Upgrade Existing Deployment page, select Re-configure Upgraded Roles and Services.
9. On the Summary page, review the settings that will be reconfigured and click Next. The Configuration Tool restores and
upgrades the IIS site for the web service, and displays progress.
10. When the reconfiguration is complete, click Finish and then click Exit.
When running the Setup and Configuration Tools, use the following information to specify the web service you want toupgrade and the location of its configuration console:
Web service nameWeb service name Conf igurat ion console locat ionConf igurat ion console locat ion

© 1999-2017 Citrix Systems, Inc. All rights reserved. p.255https://docs.citrix.com
Citrix install-locationServicesCitrixWSConfigurationCitrixServiceConfigConsole.exe
Exchange install-locationServicesExchangeWSConfigurationExchangeConfigConsole.exe
LyncEnterprise install-locationServicesLyncWSConfigurationLyncConfigConsole.exe
LyncHosted install-locationServicesLyncHostedWSConfigurationLyncHostedConfigConsole.exe
MySQL install-locationServicesMySQLWSConfigurationMySQLConfigConsole.exe
SharePoint2010 install-locationServicesSharePoint2010WSConfigurationSharePointConfigConsole.exe
VirtualMachine install-locationServicesCitrixWSConfigurationVMConfigConsole.exe
WinWebHosting install-locationServicesCitrixWSConfigurationIISConfigConsole.exe
Web service nameWeb service name Conf igurat ion console locat ionConf igurat ion console locat ion
Install-location denotes the web service installation directory on the local computer. The default directory is C:Program Files
(x86)CitrixCortex.
1. On the server hosting the web service, log on as an administrator.
2. Open a command line window and navigate to the CortexSetup directory on the Services Manager installation media.
3. At the command prompt, enter CortexSetupConsole.exe /upgrade:web-service-name /Legacy. The Setup Tool upgrades
the service and returns the command prompt.
4. At the command prompt, enter path-to-service-configuration-console /Upgrade /Legacy. The Configuration Tool
reconfigures the web service and returns the command prompt.
Examples
The following command upgrades the Citrix web service.CortexSetupConsole.exe /Upgrade:Citrix /Legacy
The following command reconfigures the Citrix web service.install-locationServicesCitrixWSConfigurationCitrixServiceConfigConsole.exe /Upgrade /Legacy
After upgrading all web services, continue the upgrade process by upgrading the Reporting service and data warehouse. For
more information, refer to the topic Upgrade the Reporting service and data warehouse.

© 1999-2017 Citrix Systems, Inc. All rights reserved. p.256https://docs.citrix.com
Upgrade deprecated services
Jun 05, 2015
Updated: 2014-01-13In-place upgrade of services that come with Services Manager 11 is supported by default. However, some services thatwere supported in CloudPortal Services Manager 10.0 have been deprecated or support for specif ic product versions hasbeen removed in Version 11. The following table describes the affected services:
Service nameService name Support ed inSupport ed inVersion 11.0Version 11.0
Upgrade pat hUpgrade pat h
BlackBerry 4 Not supported None. See the section "Upgrade overview."
BroadWorks
CRM 4
SharePoint 3 (WSS 3.0)
Hosted Exchange Multi-tenanted (for Exchange2010 SP1 in /hosting mode)
Not supported See the section "Upgrade process for HostedExchange Multi-tenanted."
Hosted Exchange Exchange 2003not supported
See the section "Upgrade process for HostedExchange."
Windows Web Hosting IIS 6 notsupported
See the section "Upgrade process forWindows Web Hosting."
The upgrade process for a Services Manager 10 deployment that includes deprecated services is similar to the overviewdescribed in Upgrade from CloudPortal Services Manager 10. However, when upgrading web components, the ConfigurationTool detects whether or not a deprecated service is present in the deployment. If a deprecated service is detected, theConfiguration Tool performs one of the following actions:
Informs you of any additional actions that are required before the upgrade process can be completed. This action
applies to Hosted Exchange, Hosted Exchange Multi-tenanted, and Windows Web Hosting. Refer to the sections in this
topic for information about upgrading these services.
Notif ies you that the service and all service-related data will be removed from the Services Manager deployment. No
Active Directory data is modif ied or removed. This action applies to BlackBerry 4, BroadWorks, CRM 4, Hosted Exchange
Multi-tenanted, and SharePoint 3.
Note: Removing all service-related data can take time, depending on the size of the deployment. During upgrading, the
Configuration Tool displays the progress of data removal. Do not close the Configuration Tool during this process.
After all web components are upgraded successfully, you can upgrade the Reporting service and migrate the data
warehouse, as described in Upgrade the Reporting service and data warehouse. Historic billing data is retained and no new
billing data is processed for services that have been removed.

© 1999-2017 Citrix Systems, Inc. All rights reserved. p.257https://docs.citrix.com
When upgrading the Hosted Exchange service, the Configuration Tool checks the version of Exchange deployed for the
service. If Exchange 2003 is detected, the Configuration Tool checks for any existing server connections and user plans. If
these items are detected, the Configuration Tool halts upgrading and advises you to remove these items.
If your Services Manager deployment uses Exchange 2003 with the Hosted Exchange service, you need to migrate the
Exchange 2003 users to a version of Exchange that Services Manager 11 supports, prior to upgrading. You can do this using
the service migration tool in Services Manager 10.
Afterward, you can run the Configuration Tool to upgrade web components, as described in Upgrade web components.
Note: In Services Manager 10, the Hosted Exchange Multi-tenanted service supports installations of Exchange 2010 SP1 in/hosting mode. Services Manager 11 does not include this service due to changes in Microsoft's recommendations forachieving multi-tenancy with Exchange 2010. For more information about these changes, see the article "Multi-TenantSupport" on the Microsoft TechNet web site.When upgrading the web components in a Services Manager 10 deployment, the Configuration Tool checks for any
deprecated services. If the Hosted Exchange Multi-tenanted service is detected, the Configuration Tool halts upgrading
and advises you to migrate your users to a supported version of Exchange.
Because the Active Directory structure supporting the Hosted Exchange Multi-tenanted service is incompatible with
Services Manager 11 (which supports only the Hosted Exchange service), the Active Directory structure must be transitioned
to one that supports the Hosted Exchange service prior to upgrading. If your Services Manager deployment uses the
Hosted Exchange Multi-tenanted service, Citrix recommends you contact Microsoft Support for assistance with this
transition.
After the transition, you can run the Configuration Tool to upgrade the service. When launched, the Configuration Tool
detects the presence of the Hosted Exchange Multi-tenanted service and removes it, along with all service-related data.
However, no Active Directory data is modified or removed.
When upgrading the Windows Web Hosting service, the Configuration Tool checks the version IIS deployed for the service.
If IIS 6 is detected, the Configuration Tool checks for existing server connections and customer plans. If these items are
detected, the Configuration Tool halts upgrading and advises you to migrate your customers.
If your Services Manager deployment uses IIS 6 with the Windows Web Hosting service, Citrix recommends you contact
Citrix Support for assistance with migrating your customers to Windows Web Hosting using IIS 7.

© 1999-2017 Citrix Systems, Inc. All rights reserved. p.258https://docs.citrix.com
Upgrade the Reporting service and data warehouse
Jun 05, 2015
Updated: 2013-08-16Migrating the data warehouse uses the public API of the Data Warehouse service and a Data Transfer configuration file to
update the required schema in the OLMReporting database and reprocess historical data. This process might run for an
extended period of time due to data reprocessing. You can monitor this process through the Data Warehouse logs located
at %PROGRAMDATA%CitrixCloudPortal Services Manager SetupLogsData Warehouse Migrationtimestamp.log. Additionally,
the %PROGRAMFILES%CitrixCortexData Warehouse Servicelog folder contains logs of errors that occur while upgrading
the OLMReporting database schema and data to the Version 11 format.
To initiate the upgrade, you can use the Services Manager graphical interface or the command line.Important: The user initiating the upgrade must be logged on as a domain administrator. When migrating the DataWarehouse, do not initiate any data transfers.When you upgrade the Reporting service, the Configuration Tool performs the following tasks:1. Back up Services Manager 10 config.xml f ile, report definitions, and data sources.
2. Upgrade product f iles for the Reporting service.
3. Finalize the upgrade and start the new Data Warehouse service.
After the Configuration Tool completes these tasks, you can migrate the data warehouse. During the migration process,the DataWarehouseMigrator.exe command-line utility performs the following tasks:1. Import new reporting configuration and report definitions for enabled services.
2. Migrate the OLMReporting database and generate the required configuration f iles.
After the DataWarehouseMigrator.exe utility is f inished running, you manually restore any reporting customizations. Forexample:1. Redeploy any custom views or stored procedures to accommodate schema changes.
2. Migrate any custom commands in the Version 10 config.xml f ile to the Version 11 config.xml f ile to accommodate
schema changes.
3. Redeploy any report definition customizations.
For instructions to upgrade the Reporting service and migrate the data warehouse, see Upgrade the Reporting service and
migrate the data warehouse.

© 1999-2017 Citrix Systems, Inc. All rights reserved. p.259https://docs.citrix.com
Upgrade the Reporting service and migrate the data warehouse
Jun 05, 2015
Updated: 2014-08-18Upgrading the Reporting service involves the following tasks:
Upgrade and reconfigure the Reporting service. This includes backing up the config.xml f ile, RDL f iles, and data sources. The config.xml f ile is located at
%PROGRAMFILES%CitrixCortexData WarehouseData Transferconfig. You can f ind the RDL f iles and data sources through the Report Manager web site for SQL Server Reporting
Services. If the reporting definitions and data sources have been moved to another location, you must back up these components manually.
Migrate the data warehouse. This includes importing new reporting configuration and report definitions for enabled services, migrating the OLMReporting database, and generating the
required configuration f iles.
Note: The migration process might run for an extended period of time due to data reprocessing. You can monitor this process through the Data Warehouse logs located at
%PROGRAMDATA%CitrixCloudPortal Services Manager SetupLogsData Warehouse Migrationtimestamp.log. Additionally, the %PROGRAMFILES%CitrixCortexData Warehouse
Servicelog folder contains logs of errors that occur while upgrading the OLMReporting database schema and data to the Version 11 format.
The user performing the upgrade must be logged on as a domain administrator.
1. From the installation media, double-click setup.exe and click Get Started.
2. On the Select Deployment Task page, select Upgrade Existing Deployment.
3. On the Upgrade Existing Deployment page, select Upgrade Roles and Services. The Setup Tool verif ies the database version. If the correct database version is not detected, the Setup
Tool prompts you to manually verify the version and click Next.
4. When prompted, accept the End User Licensing Agreement and then click Next.
5. On the Select Components page, select Reporting. By default, installed components for which upgrades are available are selected.
6. On the Ready to upgrade page, click Upgrade. The Setup Tool installs the Configuration Tool, upgrades the selected components, and displays progress.
7. On the Upgrade Complete page, click Finish.
8. From the Upgrade Existing Deployment page, select Re-configure Upgraded Roles and Services.
9. On the Re-configure Upgraded Components page, click Finish Upgrade for each component you want to reconfigure.
10. Use the following table to configure the settings for each server role:
RoleRole PagePage Descript ionDescript ion
Report
Mailer
No action needed. Proceed to Step 11.
Reporting Preview Service
Package Import
Review the service components that will be imported when the Reporting service is reconfigured. By default, only the Reporting service
components are selected. Other components, such as roles and assemblies, are imported when the Web server role is configured.
Enter Data Transfer
Connection
Credentials
Configure the following settings:
Under Source Connection, enter the password for the OLMUser account.
Under Destination Connection, enter the password for the OLMReportingUser account.
Data Transfer Service Auto-generate credentials: Select this option to create the service account with auto-generated credentials. Leave this option cleared to
specify your own credentials for this account.
User name: Enter a unique user name for the service account. The default user name is csm_dataw_svc.
Password: Enter a password for this account that conforms to your domain's password policy. This f ield is not available if you elect to auto-
generate credentials.
Create if doesn't exist: Leave this option selected to create the service account if it does not already exist. If you elect to create this
account manually prior to configuring the server role, clear this option. This option is not available if you elect to auto-generate credentials.
Service port: Specify the port that the service will use. The default port is 80.
Data purge window (months): Select Configure and then specify the number of months after which older historical data is deleted. For
example, specify 84 to delete data that is older than seven years.
11. On the Summary page, click Commit.
12. When the reconfiguration is complete, click Finish.
1. From the installation media, double-click setup.exe and click Get Started.
2. On the Select Deployment Task page, select Upgrade Existing Deployment.
3. On the Upgrade Existing Deployment page, select Start Data Warehouse Migration.
4. On the Start Data Warehouse Migration page, click Start Migration. The Setup Tool launches the migration process. To monitor progress, click Refresh.
5. When the migration is f inished, click Exit.
After the upgrade and migration are complete, you can manually restore any reporting customizations. For example:1. Redeploy any custom views or stored procedures to accommodate schema changes.
2. Migrate any custom commands in the Version 10 config.xml f ile to the Version 11 config.xml f ile to accommodate schema changes.
3. Redeploy any report definition customizations.

© 1999-2017 Citrix Systems, Inc. All rights reserved. p.260https://docs.citrix.com
1. Open a command line window and navigate to the CortexSetup directory on the Services Manager installation media.
2. At the command prompt, enter CortexSetup.exe /Upgrade:Reporting /Legacy. The Setup Tool upgrades the Reporting service and returns the command prompt.
3. At the command prompt, enter CortexConfigConsole.exe /Upgrade:Reporting /Legacy and specify the following properties:
Propert yPropert y Descript ionDescript ion
/OlmPassword The password for the OLM database.
/OlmReportingPassword The password for the OLMReporting database.
/DwsUserName The user name for the data warehouse service account.
/DwsPassword The password for the data warehouse service account.
/AutoCreateDwsUser:True|False Optional. Create the data warehouse user account. Default = True
/DwsServer:hostname Optional. The hostname of the server hosting the data warehouse. Default = the name of the local computer
/DwsPort:port Optional. Inbound port to be used with the data warehouse. Default = 8095
/PackageFolder:path-to-service-
packages
Optional. The location of the Services folder on the Services Manager installation media, which contains the service packages.
/IgnoreErrors:True|False Optional. Whether or not to ignore service import errors. Default = True
/PurgeAgeInMonths Optional. The number of months after which older historical data is deleted. For example, specify 84 to delete data that is older than
seven years.
Sample command strings
The following command reconfigures the Reporting service and migrates the data warehouse.CortexConfigConsole.exe /Upgrade:Reporting /Legacy /OlmPassword:password /OlmReportingPassword:password /DwsUserName:user-name /DwsPassword:password /IgnoreErrors:False

© 1999-2017 Citrix Systems, Inc. All rights reserved. p.261https://docs.citrix.com
Manage
Jun 05, 2015
Updated: 2013-05-17Management tasks in Services Manager include creating and managing customers and users, assigning security roles, using
Workflow Approval to manage provisioning changes, and using reports.
Use the following topics to learn more about these tasks:Create and manage customers
Create and manage users
Manage security roles
Manage provisioning changes
Manage reports

© 1999-2017 Citrix Systems, Inc. All rights reserved. p.262https://docs.citrix.com
Manage security roles
Jun 05, 2015
Updated: 2013-05-11A security role is a set of permissions that defines customer, administrator, and user access to specific tasks in the services
manager. For example, the first or default user created for a customer is a customer administrator. The customer
administrator is automatically assigned the Customer Administrator security role (and can also be assigned other security
roles). The customer administrator can then assign one or more security roles to users in the customer hierarchy. A security
role can also consist of multiple security roles; for example, the My Account and Services Management role consists of the
My Account Management and My Services Management roles.
Services Manager includes a default set of security roles. A service provider can manage security roles associated with:Customer, user, and service tasks
User services
Reports and reporting
Dialog boxes, menus, or pages in the control panel
This topic lists the default security roles available and describes how to:Create or copy security roles
Export and import security roles, enabling you to design, test, and configure a customized role before implementing it in a
production environment

© 1999-2017 Citrix Systems, Inc. All rights reserved. p.263https://docs.citrix.com
Create or copy security roles
Jun 05, 2015
Updated: 2013-02-12The default roles in Services Manager cannot be deleted or modified but can be copied and used as a template for a new
role. You can also create a completely new role through the New Role dialog box.
A security role consists of Role Setup information and Role Permissions settings.
For detailed information about Role Setup fields, see Role Setup.
For detailed information about Role Permissions settings, see the following topics:Role Permissions: Customers, Services, User Services, Users
Role Permissions: Menus, Pages, Reports
When you create a new security role, the Role Setup section is blank and the Role Permissions access settings are set to a
default value of None and all Menus, Pages, and Reports selections are cleared.
1. From the Services Manager menu bar, select Configuration > Security > Security Roles.
2. Click New Role. A new Role Management dialog box is displayed.
3. Complete the f ields and selections in the Role Setup section and modify the Role Permissions section as required, then
click Save.
When you create a new security role, the Role Setup section is blank and the Role Permissions area contains the access
settings of the copied security role.
1. Select Configuration > Security > Security Roles to display the list of security roles.
2. Click a role from the list to expand the role properties.
3. Click Copy at the bottom of the Role Management dialog box. A new Role Management dialog box is displayed.
4. Complete the f ields and selections in the Role Setup section and modify the Role Permissions section as required, then
click Save.

© 1999-2017 Citrix Systems, Inc. All rights reserved. p.264https://docs.citrix.com
Role Permissions: Customers, Services, User Services,Users
Jun 05, 2015
Updated: 2013-05-11This topic describes the settings used for defining a security role's access to customers, services, and users in the control
panel. These settings appear in the Role Permissions section of the Role Management screen. To access the Role
Management screen, select Configuration > Security > Security Roles and then create or select the security role you want
to configure.
For information about role settings for accessing menus, pages, and reports, see Role Permissions: Menus, Pages, Reports.
On the Customer, Services, User Services, and Users tabs, you can expand certain permissions and apply more detailed
permissions. For example, on the Customers tab, you can expand the Read permission and select additional permissions such
as Name, Contact Detail, and Billing Identifier. On the Services and User Services tabs only, you can use the Filter drop-down
list to apply selected permissions to a specific service or to all services in your deployment.
You set permissions for each function by clicking the Access selector next to the function. The Access selector changes todenote one of the following permission levels:
AccessAccessT ypeT ype
AccessAccessselect orselect orsymbolsymbol
Access descript ionAccess descript ion
Noneselected
No access to the function.
Customer The function is permitted for the selected customer. For example, the User Servicespermissions of Read, Update, and Provision for the My Services Management security role areset as Customer. This setting indicates that the administrator user with the My ServicesManagement role can perform that function on its customer only.
SubCustomer
The function is permitted for the subcustomer of the selected customer. For example, if theUser Services permissions of Read, Update, and Provision for a security role are set as SubCustomer, users with this role can perform the function on the customer's subcustomer (butnot on the customer).
Customerand SubCustomer
The function is permitted for the selected customer and related subcustomer(s). For example,if the User Services permissions of Read, Update, and Provision for a security role are set toCustomer and Sub Customer, users with this role can perform the function on the customerand its subcustomer(s).
After you finish modifying the security role, click Save.
Available Funct ionAvailable Funct ion Cust omersCust omers ServicesServices User ServicesUser Services UsersUsers

© 1999-2017 Citrix Systems, Inc. All rights reserved. p.265https://docs.citrix.com
Filter X X
Create X X
Read X X X X
Update X X X X
Delete X X
Enable/Disable X X
Provision X X X X
Deprovision X X X X
Reset X X X X
Reports X X X
Email Content X
API Access X
System Content X
Full Logging X
Change Domain Ownership X
Manage Brands X
Manage System Brands X
Copy X
Impersonate X
Account Management X
Available Funct ionAvailable Funct ion Cust omersCust omers ServicesServices User ServicesUser Services UsersUsers

© 1999-2017 Citrix Systems, Inc. All rights reserved. p.266https://docs.citrix.com
Credential Management X
Password Management X
Manage Security Questions X
Email Management X
Role Management X
Administrator Management X
Service Provider X X X
Available Funct ionAvailable Funct ion Cust omersCust omers ServicesServices User ServicesUser Services UsersUsers

© 1999-2017 Citrix Systems, Inc. All rights reserved. p.267https://docs.citrix.com
Role Setup
Jun 05, 2015
Updated: 2013-03-06The Role Setup section of the Role Management dialog box enables you to specify the service to which the role is applied,
any associated role groups (such as Exchange Users), administrator type, and other settings and information.
NameName
Provide a descriptive name for the security role, using alphanumeric characters, including spaces.
Direct ory NameDirect ory Name
Specify the name of an Active Directory security group to associate with the security role. Leave this value blank if you do
not want to create a group. Specify the name in the form of a pattern. For example, specify "HE {CustomerShortName}
USERS" for Hosted Exchange Users of a particular customer.
Descript ionDescript ion
Optionally describe the new security role.
F ilt er on ServiceFilt er on Service
Select an existing service from the drop-down list. If a service f ilter is selected and the customer has been provisioned with
that service, the security role is available in the user or customer Account Settings dialog box. Selecting this option enables
the Service Filter Scope setting.
Service F ilt er ScopeService F ilt er Scope
This setting is enabled if you selected a service from the Filter on Service drop-down list.
Select Customer to make the security role available if the customer is provisioned with the service. For example, an
administrator can view service administration dialog boxes when the service is provisioned to a customer.
Select User to activate the role to users provisioned with the associated service.
Mandat oryMandat ory
Select Enabled to automatically assign the security role to all users. The security role is not displayed on the user
Account Settings dialog box.
Clear Enabled to make the security role selectable on the user Account Settings dialog box.
HiddenHidden
Select Enabled to hide the security role; that is, the security role is not visible to users other than the service
administrator. Use this option until the security role is ready to be applied to users or customers.
Clear Enabled to make the security role visible in the services manager.
Role GroupsRole Groups
Attach existing security roles to the new or edited security role. When assigned, the user or customer inherits the
permissions of the new or edited security role and the selected security roles.
Administ rat ion RoleAdminist rat ion Role
Select Enabled to include this security role as common role to all users. The security role is displayed on the user Account
Settings dialog box.
Select Clear to make this security role available to users through the Configure a custom role collection option displayed
on the user Account Settings dialog box.
User role t ypeUser role t ype

© 1999-2017 Citrix Systems, Inc. All rights reserved. p.268https://docs.citrix.com
Select one of the following user role types. A related icon will appear next to the user when the security role is assigned:
None
Service Administrator
User Administrator
User and Service Administrator
Available t o all cust omersAvailable t o all cust omers
Select Enabled to make the security role available to all customers. The role can be assigned to any user unless explicitly
denied to a customer when creating or editing the customer properties.
Clear Enabled to enable you to explicitly assign the role to a customer or reseller customer (which can then be assigned
to a user) from the Allowed Roles list available from the customer's Advanced Properties.

© 1999-2017 Citrix Systems, Inc. All rights reserved. p.269https://docs.citrix.com
Role Permissions: Menus, Pages, Reports
Jun 05, 2015
Updated: 2013-05-11This topic describes the settings used for defining a security role's access to menus, pages, and reports in the control panel.
These settings appear in the Role Permissions section of the Role Management screen. To access the Role Management
screen, select Configuration > Security > Security Roles and then create or select the security role you want to configure.
For information about role settings for accessing customers, services, and users, see Role Permissions: Customers, Services,
User Services, Users.
To permit a security role to access specif ic menus, pages, or reports, you select the appropriate check box. To deny access,clear the appropriate check box.Note: When granting access to submenus, you must also enable access to all parent menus. If you do not enable access tothe parent menus, the submenu item is not visible to applicable users when they are logged on to the control panel. Forexample, if you enable access to the Customer Brand submenu item, but do not enable access to Customers, Configuration,and Branding, the Customer Brand menu item does not appear in the menu bar to applicable users.After you have finished modifying the security role, click Save.
T op-level MenuT op-level Menu Second-level SubmenusSecond-level Submenus T hird-level SubmenusT hird-level Submenus Fourt h-levelFourt h-levelSubmenusSubmenus
Customers New Customer
Customers
Customer Services
Customer Hierarchy
Configuration Branding Brands
Customer Brand
Customer List Customer List
Types
Customer Lists
Table Schema
Table Data
Display Properties
Customer Move

© 1999-2017 Citrix Systems, Inc. All rights reserved. p.270https://docs.citrix.com
Email Notif ication
Organizational Structure Departments
Locations
User Specif ied
Groups
Restricted Domains
Security Security Groups
User Groups
Users New User
Users
Bulk User Import
Configuration Email Configuration
User Move
Services (All installed services arelisted here)
Group Management
SQL Hosting Summary
AD Sync AD Sync Download
AD Sync Server
Monitor
Backup Agent Client
Citrix Application Access
Customer ApplicationGroups
Configuration Applications
Application Groups
Citrix Applications
Resources
T op-level MenuT op-level Menu Second-level SubmenusSecond-level Submenus T hird-level SubmenusT hird-level Submenus Fourt h-levelFourt h-levelSubmenusSubmenus

© 1999-2017 Citrix Systems, Inc. All rights reserved. p.271https://docs.citrix.com
CRM 2011 CRM Summary
CRM Import
DNS DNS Records
DNS Templates
Downloads
Exchange Exchange Summary
Device Settings
Contacts
Distribution Groups
Public Folders
Resource Mailboxes
Mailbox
Import/Export
File Sharing Manager
Hosted Apps and Desktops Advertisement
Management
Resources
MySQL Databases
Users
SharePoint 2010 Farms
Farm Configuration
Feature Packs
Virtual Machine Virtual Machines
Networks
Resource Summary
Configuration Virtual Resource
Manager
Virtual Network
Manager
T op-level MenuT op-level Menu Second-level SubmenusSecond-level Submenus T hird-level SubmenusT hird-level Submenus Fourt h-levelFourt h-levelSubmenusSubmenus

© 1999-2017 Citrix Systems, Inc. All rights reserved. p.272https://docs.citrix.com
Windows Web Hosting IIS Site Manager
Web Site Import
Configuration Content Management Content Translation
Language
Import/Export
Supported Languages
URL Branding
Provisioning & Debug Tools Recorded Errors
Provisioning Requests
Bulk Reprovisioning
Package Migration
Wizard
Bulk Exchange Mobile
SMS
Security Security Roles
Page Manager
System Manager Locations
Credentials
Service Schema
Service Deployment
Servers
Server Roles
Server Collections
Server Connections
Server Resources SQL Servers
Web Servers
Validation
T op-level MenuT op-level Menu Second-level SubmenusSecond-level Submenus T hird-level SubmenusT hird-level Submenus Fourt h-levelFourt h-levelSubmenusSubmenus

© 1999-2017 Citrix Systems, Inc. All rights reserved. p.273https://docs.citrix.com
Workflow Setup
Control Panel Properties
Workflow Approval Responses
Approval Requests
Approval Status
Configuration Workflow Groups
Workflow Managers
Approval Emails
Approval Providers
Reports View Reports
Configuration Data Warehouse
Help Version and CopyrightInformation
My Account Personal Details
Exchange Summary
SQL Hosting Summary
Services
Password Change Password
Security Questions
Logout None
T op-level MenuT op-level Menu Second-level SubmenusSecond-level Submenus T hird-level SubmenusT hird-level Submenus Fourt h-levelFourt h-levelSubmenusSubmenus

© 1999-2017 Citrix Systems, Inc. All rights reserved. p.274https://docs.citrix.com
Default Security Roles
Jun 05, 2015
Updated: 2014-01-06Services Manager includes a default set of security roles. The default roles cannot be deleted or modified but can be copied
and used as a template for a new role. A role can consist of one or more roles. In the case of a role consisting of multiple
roles, the role inherits the permission levels of the component roles.
RoleRole Descript ionDescript ion ComponentComponentRolesRoles
AD SyncAdministrator
Advanced UserView
Enables access to Advanced section of the Create User dialog box.
All ServicesSchemaAdministrator
Manage the schema and configuration for all services. Service SchemaAdministrator
API User Enables access to the Services Manager API.
AuthenticatedUsers
Permission to perform generic user functions and view related dialogs. Access anyservice-related user dialog when the user is provisioned with that specif ic service.Mandatory role assigned to all authenticated users.
Exchange User
Office
Communication
Server (OCS)
User
Sharepoint
User
SQL Users
Citrix ServiceAdministrator
Create customized Citrix Application Groups for the administrator's customer.
ContentManagementServiceAdministrator
Update or modify the services manager interface.
CRM 2011Administrator
Manage the service, including all pages.

© 1999-2017 Citrix Systems, Inc. All rights reserved. p.275https://docs.citrix.com
CRM 2011User
Allowed access to the service as a user.
CustomerAdministrator
The f irst user created by default after creating a customer inherits this role. Thecustomer administrator can create, provision, and edit users, then provision users toservices. This role can also manage services provisioned to the customer. This roleincludes all permissions of the user and service administrator.
UserAdministratorService
Administrator
DNS ServiceAdministrator
Allowed access to the Domain Name Service (DNS) Records and DNS Templatesdialogs. Can manage DNS zones and create DNS entries.
Everyone Permission for authenticated and non-authenticated users to view generic pages inthe services manager.
ExchangeServiceAdministrator
Create and manage Microsoft Exchange Distribution Groups, Contacts, and PublicFolders.
ExchangeUsers
Access to Exchange Summary dialog and can download Outlook Account settings.
File SharingServiceAdministrator
Create folders and add specif ic user permissions to folders. Create user securitygroups.
Hosted Appsand DesktopsServiceAdministrator
Manage the service, including all pages.
Hosted Appsand DesktopsUser
Enables users to access the service.
Lync 2010 forHostersServiceAdministrator
Manage the service, including all pages.
Lync 2010 forHosters User
Enables users to access the service.
LyncEnterpriseServiceAdministrator
Manage the service, including all pages.
LyncEnterprise
Enables users to access the service.
RoleRole Descript ionDescript ion ComponentComponentRolesRoles

© 1999-2017 Citrix Systems, Inc. All rights reserved. p.276https://docs.citrix.com
UserMail ArchivingServiceAdministrator
Manage the service, including all pages.
My Accountand ServicesManagement
Combines My Account Management and My Services Management roles. Enablesend users to manage their own accounts, edit services provisioned to them, andselect new available services.
My AccountManagementMy Services
Management
My AccountManagement
Enables the end user to change the user information details, account password,and manage email addresses associated with the user account.
My ExchangeService
Enables the customer to manage Hosted Exchange resources such as public foldersand distribution lists.
My HostedApps andDesktopsService
Enables the user to access subscriptions provisioned through the service.
My ServicesManagement
Enables the end user to select, edit, and re-provision the services provisioned to theend user account.
MySQLAdministrator
Manage the service, including all pages.
OCS ServiceAdministrator
Manage the service, including all pages.
OCS User Allowed access to the service as a user.
Partial UserAdministrator(ResetPasswords)
Reset passwords for a customer's user. Cannot create or delete users.
ReportingUsers
Access to the front-end reporting system.
Reseller FullAdministrator
Create, provision, and edit its own customers, then provision services to itscustomers. Create, provision, and edit users, then provision users to services.
Reseller PartialAdministrator
Manage reseller customer services and users.
ServiceAdministrator
Manage administration tasks for services. Access any editable service-relatedadministration dialog when the customer is provisioned with that specif ic service.
BlackBerry
Service
Administrator
RoleRole Descript ionDescript ion ComponentComponentRolesRoles

© 1999-2017 Citrix Systems, Inc. All rights reserved. p.277https://docs.citrix.com
Citrix Service
Administrator
Content
Management
Service
Administrator
CRM Service
Administrator
CRM 4.0
Service
Administrator
CRM 2011
Service
Administrator
DNS Service
Administrator
Exchange
Service
Administrator
File Sharing
Service
Administrator
OCS Service
Administrator
SharePoint
Portal Service
Administrator
SQL 2000
Service
Administrator
SQL 2005
Service
Administrator
User Sync
Administrator
Virtual Machine
Administrator
RoleRole Descript ionDescript ion ComponentComponentRolesRoles

© 1999-2017 Citrix Systems, Inc. All rights reserved. p.278https://docs.citrix.com
Windows Web-
Hosting Service
Administrator
ServiceProviderAdministrator
Allowed full services manager access, all security role permissions, and service accesslevels.
Citrix Service
Administrator
Content
Management
Service
Administrator
DNS Service
Administrator
Exchange
Service
Administrator
File Sharing
Service
Administrator
SharePoint
Portal Service
Administrator
Windows Web-
Hosting Service
Administrator
Reseller Full
Administrator
Store Manager
ServiceSchemaAdministrator
Allowed access to common service schema page and menu permissions.
SharePoint2010Administrator
Manage the service, including all pages.
SQL ServiceAdministrator
Manage the service, including all pages.
SQL Users Allowed access to the summary details dialog.
RoleRole Descript ionDescript ion ComponentComponentRolesRoles

© 1999-2017 Citrix Systems, Inc. All rights reserved. p.279https://docs.citrix.com
Template Userand ServiceAdministrator
Create user templates and configure services to them. This administrator cancreate a new user by using a default template.
UserAdministrator
Create, provision, and edit users for a customer.
User andServiceAdministrator
Enable the user to create and administer users and provision services for acustomer.This role is identical to the customer administrator. Assign this role to a user when
you require more than one customer administrator user in your organization or
hierarchy.
UserAdministratorService
Administrator
VirtualMachineAdministrator
Access the Virtual Machine Management pages.
Windows WebHostingServiceAdministrator
Create and configure web sites, add user permissions to web sites, and create usersecurity groups.
WorkflowApprovalAdministrator
Allowed to define approval subscriptions.
WorkflowApproval User
Allowed to view and respond to approval requests.
RoleRole Descript ionDescript ion ComponentComponentRolesRoles

© 1999-2017 Citrix Systems, Inc. All rights reserved. p.280https://docs.citrix.com
Export and import security roles
Jun 05, 2015
Updated: 2013-02-12Before you import or export a role, consider the following:
You cannot import a security role that already exists in the control panel.
Make any changes to security roles through the control panel, not by editing the XML f ile created by exporting a
security role. Importing an edited security role XML f ile causes the import operation to fail.
Services Manager enables you to import and export roles between Services Manager environments. For example, you can
design and test security roles in a test or staging environment, then import the roles into one or more of your production
environments through an XML formatted file.
1. Click Configuration > Security > Security Roles.
2. Expand the security role to export and click Export.
3. In the File Download dialog box, save the XML f ile.
1. Click Configuration > Security > Security Roles.
2. In the Role Import area, click Browse to navigate to the exported security role XML f ile.
3. Click Import Role.
The security role is imported, as indicated by the message Role import completed. If any errors occur, try exporting the role,
then import it again.

© 1999-2017 Citrix Systems, Inc. All rights reserved. p.281https://docs.citrix.com
Manage reports
Jun 05, 2015
Updated: 2013-03-18Reporting for Services Manager delivers usage and billing reports to your customers and application vendors. It includes
standard reports to support standard provisioned services and a data warehouse. The Reporting service communicates
directly with the SQL Server Reporting Services web service.
The View Reports page of the control panel (Reports > View Reports) displays the reports available for each service as wellas billing reports. The service reports include the following report types:
Customer reports list users provisioned with the service at the customer level.
Plan reports list user counts grouped by the service's plans, at the reseller level.
Depending on the service, Reseller reports list varied information at the reseller level. For some services, this information is
limited to customers and users provisioned with the service. For other services, this information includes items such as
usage limits, f ile transfers and instant messages, memory and disk usage, or f ile counts.
Services Manager includes the following billing reports:Customer Detail displays the billing detail for services at the customer level.
Distributor Summary displays usage data for reporting to the CSP distributor.
Reseller Detail displays the billing detail for services at the reseller level.
To generate a report, click a report link on the View Reports page. A separate window appears, displaying the report. After
you generate a report, you can export it in several formats, including XML, CSV, and Excel. You can also customize the
parameters of the report, including starting and ending dates and whether or not to include certain types of records. After
you modify the parameters, click Generate to regenerate the report.
Reporting views are used as a source for data transferred to the data warehouse. When you generate reporting views,
issues related to missing source views during data transfer are described in error messages to help you with troubleshooting.
1. From the Services Manager menu bar, click Reports > Configuration > Data Warehouse.
2. Under Refresh, click Refresh report views from reporting services.
Note: If a "401 Unauthorized error appears, verify which service account is configured for SQL Server Reporting Services.
If it is Network Service or Local System, try adding http/SQLReportingServiceFQDN to the servicePrincipalName
attribute of the service account.
3. Under Filter, select the service for which you want to generate views, if applicable.
4. Under Generate, click one of the following options:
Views for all services. Click this option to generate views for all deployed services.
Views for selected service. Click this option to generate views for the service you selected in Step 3.
To create a new reporting view
When creating a new reporting view for a service, you will also need to ensure it can transfer data to the data warehouse.
To do this, add a transfer command for the service to the data warehouse configuration file.
1. From the Services Manager menu bar, click Reports > Configuration > Data Warehouse.
2. Under Filter, select the service for which you want to create a new view.

© 1999-2017 Citrix Systems, Inc. All rights reserved. p.282https://docs.citrix.com
3. Under Management, click New Reporting View.
4. Under Reporting View Configuration, configure the following settings:
In Description and Base View, enter a friendly name and select an existing template on which to base the new view.
Under View Name, select the options you want for creating a unique view name. If you want to further differentiate
the view name, in Include Descriptor, enter a descriptive tag.
5. Under Data Set, click Keys or Filters to define the data included in the new view. Select Optimize for Large Datasets to
improve performance when a large number of records will be processed.
6. Under Properties, click Properties and select whether to include properties from the selected base view or from the
reporting object ID.
7. Under Property & Counter Aggregation, specify aggregate and non-aggregate properties and counters.
8. Click Apply Changes to save your selections.
9. Click Save.
You can associate a billing unit with a specific plan type and include it in service billing reports. The settings with which to
configure the billing unit vary with the service you select. To add billing units, you must have the Service Schema
Administrator security role assigned to your account.
1. From the Services Manager menu bar, select Configuration > System Manager > Service Schema.
2. Click the service name to expand the service settings.
3. Expand Billing Units and perform the following actions:
1. Click New Billing Unit.
2. In Plan, select the plan type.
3. In Unit, select the unit type.
4. Click Advanced Properties and configure the Quantity and Price for the unit. If you are creating multiple billing units
for the same service, you can add a Unit Code to differentiate each billing unit.
4. Click Save.

© 1999-2017 Citrix Systems, Inc. All rights reserved. p.283https://docs.citrix.com
Manage provisioning changes
Jun 05, 2015
Updated: 2013-03-04During the course of business, resellers or customers might need to change services that are provisioned, the number of
provisioned users, or the level at which a service is provisioned. These changes affect the pricing and billing of services, so
service providers, resellers, and customers need a mechanism for managing these requests in a timely manner.
Using Workflow Approval, you can approve or reject provisioning requests such as deprovisioning a service from a customer,
updating user details, or adding users to an existing service. Approvers can be managers in an organization or members of a
group that is notified whenever a specific type of request is made. All requests move through an approval chain before they
are enacted in the system.
Workflow Approval is not enabled by default in Services Manager. You can enable this feature through the Feature Setup
menu item (Configuration > System Manager > Workflow Setup). Only Service Provider Administrators can enable workflow
approvals and customize notification messages by default. After this feature is enabled, users logging on to the control
panel see the Workflow menu bar item which enables them to view provisioning requests. Additionally, you can configure
approval requirements and create approval chains.
When Workflow Approval is enabled, the following events occur:All users are assigned the Workflow Approval User security role and can view approval requests and responses.
The Workflow Approval Administrator security role is available for assigning to appropriate users.
The My Account Management, My Services Management, and My Account and Service Management security roles are
enabled for all customers. These roles allow users to modify their own account or provision services to themselves which
can be approved by managers or groups you define.
For Service Provider Administrators, a Workflow Approval preview link appears on the Customer Details, User Details,
customer service, and user service pages. When clicked, this link displays a preview of the approval notif ication message
that will be sent when information on these pages is modif ied.
When Workflow Approval is disabled, the following events occur:The Workflow Approval Administrator and Workflow Approval User security roles are disabled for all customers and users.
Workflow Approval role membership is removed from other security roles in which it was included.
For Service Provider Administrators, the Workflow Approval preview link is removed from all control panel pages.
The Bypass workflow approval role permission is enabled for the Authenticated Users security role and applies to all
control panel items governing customers, users, and services. This disables workflow approvals for all customers.
When enabling workflow approval, you can also enable security roles that allow users to modify their own account orprovision services to themselves without additional approval. When these security roles are enabled for selected users,those users can log on to the control panel and perform the following tasks:
The My Account Management security role allows users to modify their own User Details page. Clicking My Account >
Personal Details displays the User Functions dialog box, enabling the user to click Edit User and make changes to the User
Details page.
The My Services Management security role allows users to manage their own service provisioning. Clicking My Account >
Services displays the User Services page for the logged in user. From this page, the user can provision available services,

© 1999-2017 Citrix Systems, Inc. All rights reserved. p.284https://docs.citrix.com
change the user plan for a provisioned service, and modify the service settings.
The My Account and Service Management security role confers both account and service management permissions to
specif ic users.
The Manager Approval chain is comprised of users who are designated as managers. You specify a user's manager using the
Manager field on the User Details page in the control panel. In this chain, actions are approved at successive levels in the
customer's organization. For example, provisioning a user with a new service might require approvals from the user's
immediate manager and the director of the user's department.
When a request a generated, only the first member in the chain is notified. The next member in the chain is not notified of
the request until the first member has approved it. If the first member rejects the request, the next member in the chain is
never notified of it. For a request to be approved, all members of the chain must approve it. A request is rejected if any
member in the chain rejects it.
The Group Approval chain is comprised of users who elect to receive notifications of specific types of requests. In this chain,
actions are approved by users who perform specific functions within the customer's organization. For example, provisioning
a user with a new service might require approvals from users in the organization's Accounting department.
When a request is generated, all of the group members are notified. The group members can approve or reject the request
at any time. For a request to be approved, a certain number of group members must approve it. A request is rejected if the
required number of members do not approve it. You configure the number of members required from the Workflow Group
Management dialog box. For more information, see Configure workflow approval chains.

© 1999-2017 Citrix Systems, Inc. All rights reserved. p.285https://docs.citrix.com
Configure workflow approval chains
Jun 05, 2015
Updated: 2013-03-04The Workflow Approval feature includes two types of approval chains: Group Approval and Manager Approval.
In the Group Approval chain, actions are approved by members performing a specific function in the customer's
organization. In the Manager Approval chain, actions are approved at successive levels in the customer's organization.
When you configure each approval chain, you select the services you want to enable for approval and the actions that will
generate approval notifications. For group approvals, you also select the group members who can approve these actions.
For manager approvals, you define the manager levels required for approval.
1. From the Services Manager menu bar, select Workflow > Configuration > Workflow Groups.
2. Under Management, click New Group. The Workflow Group Management page appears.
3. In Name and Description, enter a group name and brief description.
4. Click Advanced Options and configure the following options:
All users must approve the request: This option is selected by default. If you want to specify that a request is
approved only when a certain number of members approve it, clear this option and enter the required number of
members in the Member(s) of this group must approve the request f ield.
Automatically reject unresolved requests after a week: This option is selected by default. If you want to specify the
number of days before a request is rejected automatically, clear this option and enter the required number of days in
the Day(s) before an unresolved request will be rejected automatically f ield.
Send a reminder notice to all users who have responded yet: By default, this option is selected and configured to send
reminders after three days have elapsed. If you don't want to send reminders, clear this option.
5. In Member Search, type the name of the member you want to add to the group and then click Add.
6. Under Subscription, perform the following actions:
1. Select the appropriate tab for the item you want to designate for approval. For example, click the User Services tab
for actions that affect users' access to specif ic services.
2. In Filter, select the service for which you want to enable approvals. By default, All is selected. This f ield is available on
the Services and User Services tabs.
3. In Provision and Deprovision, click the Subscription symbol to select each action for notif ication.
7. Repeat Step 6 for each item you want to designate for approval (for example, Customers, Services, and so on).
8. Click Save.
1. From the Services Manager menu bar, select Workflow > Configuration > Workflow Managers.
2. Click Advanced Options and configure the following settings:
Manager(s) must approve the request: Enter the number of managers required to approve provisioning requests.
Day(s) before an unresolved request will be rejected automatically: Enter the number of days allowed before a
pending request is rejected without input from members of the chain.
Send a reminder notice to all users who haven't responded yet: Select this check box to send reminder notices to
managers who have not approved or rejected the request.
Day(s) after the request was submitted: Enter the number of days after a request is generated to send reminder
notices.

© 1999-2017 Citrix Systems, Inc. All rights reserved. p.286https://docs.citrix.com
Make the manager f ield mandatory for all users: Select this check box to require that the Manager f ield on the User
Details page is f illed in for all users.
3. To enable approvals for service provisioning or deprovisioning, perform the following actions:
1. On the User Services tab, in Filter, select the service for which actions should be approved. By default, All is selected.
2. In Provision and Deprovision, click the Subscription symbol to select each action for approval.
3. Repeat Steps A and B for each service you want to add for manager approval.
4. To enable approvals for user provisioning or deprovisioning, click the Users tab and, in Provision and Deprovision, click the
Subscription symbol to select each action for notif ication.
5. Click Save.

© 1999-2017 Citrix Systems, Inc. All rights reserved. p.287https://docs.citrix.com
Customize workflow approval notifications
Jun 05, 2015
Updated: 2013-03-04The Workflow Approval feature includes a set of XSL templates that are used to create the notification emails that are
sent when approval requests are generated. Service Provider Administrators can customize these templates according to
their needs or create new templates for specific services.
Notification emails are composed of the Header and Footer template and an Email Content template. The Header and
Footer template defines the overall look and feel of all notification messages. Email Content templates define the text
used for specific actions and services.
Services Manager includes Email Content templates for the following actions:Provisioning and deprovisioning customers or users
Provisioning and deprovisioning services for a customer or user
Provisioning the DNS service for a customer
Provisioning the Reseller service for a customer
Each Email Content template includes text for approval requests and approval responses.
After you customize a template, you can preview your changes by clicking the Workflow Approval preview link located on
the Customer Details, User Details, customer services, and user services pages.
1. From the Services Manager menu bar, select Workflow > Configuration > Approval Emails.
2. From the template list, click the template you want to customize. The XSL editor page appears.
3. If you are customizing an Email Content template, click the Request or Response tab to select the content you want to
customize.
4. Make the appropriate changes using well-formed XSL tags.
5. Click Save.
You can create new Email Content templates for notif ications about customer and user actions or about specif ic servicesin your deployment.Note: If you attempt to create a new template for an action or service that already exists in the template list, a newtemplate is not created and the existing template is not overwritten. Instead, the existing template opens so you cancustomize it.1. From the Services Manager menu bar, select Workflow > Configuration > Approval Emails.
2. Under Create Notif ications, perform the following actions:
1. In Category, select the type of notif ication you want to create. For example, select User Service for notif ications
about a user's access to a service.
2. In Event, select the action about which you want to notify approvers.
3. In Service, select the service for which you want to create the notif ication. This f ield is available when you select the
Customer Service or User Service categories.
4. Click New Message. An empty XSL editor page appears.
3. Click the Request or Response tab to select the type of content you want to insert. For example, click the Request tab
to add text for an approval request notif ication.

© 1999-2017 Citrix Systems, Inc. All rights reserved. p.288https://docs.citrix.com
4. When you are f inished, click Save.

© 1999-2017 Citrix Systems, Inc. All rights reserved. p.289https://docs.citrix.com
View workflow approvals
Jun 05, 2015
When the Workflow Approval feature is enabled, all users can view approval requests and responses. However, onlyWorkflow Approval Administrators can view the current status of approvals.
Use this procedure to view approval requests that you have generated.
1. From the Services Manager menu bar, select Workflow > Approval Requests.
2. In Filter, select the response status of requests you want to view (for example, Pending, Accepted, and so on).
The Approval Request page displays the requests you selected.
1. From the Services Manager menu bar, select Workflow > Approval Responses.
2. In Filter, select the response status of requests you want to view (for example, Pending, Accepted, and so on).
3. Select whether you want to view responses to requests you generated or to all requests in the system.
The Approval Response page displays the requests you selected.
1. From the Services Manager menu bar, select Workflow > Approval Status.
2. In Status, select the status of requests you want to view (for example, Pending, Accepted, and so on).
3. To refine your search by date, select Request Date or Resolved Date and then select the appropriate date.
The Approval Status page displays the requests you selected.

© 1999-2017 Citrix Systems, Inc. All rights reserved. p.290https://docs.citrix.com
To enable workflow approvals
Jun 05, 2015
Updated: 2013-03-04The Workflow Approval feature is not enabled by default in the control panel. To enable workflow approvals, you must
have the Service Provider Administrator security role enabled for your account.
1. From the Services Manager menu bar, select Configuration > System Manager > Workflow Setup.
2. On the Workflow Setup page, click Enable. The Workflow Setup page displays configuration options for Workflow
Approval.
3. Under Components, select the workflow approval chain types to enable in the control panel. By default, Manager
Approval and Group Approval are selected.
4. Under Email, configure the following items:
Reply Email Address: Enter the email address you want to use for approval notif ications.
Reply Email From: Enter the display text that appears in the notif ication email's From field.
Web Url: Enter the external URL for the Services Manager control panel.
5. Under Maintenance, in Retention Days, enter the number of days to keep resolved approval requests in the system
database. By default, requests are kept for 30 days.
6. To enable self-service security roles for Workflow Approval, select Allows users to manage their own account and
services. After these roles are enabled, customers can assign them to specif ic users as appropriate.
7. If needed, select Reset to default role settings to reapply the security role changes that were effected when the
feature was originally enabled.

© 1999-2017 Citrix Systems, Inc. All rights reserved. p.291https://docs.citrix.com
Create and manage customers
Jun 05, 2015
Updated: 2013-02-12A common task for a service provider or reseller to perform after logging on to the Services Manager control panel is tocreate a customer. A customer is a container that can consist of :
Hosted services that can be configured and made available (that is, provisioned) to the customer's users
A customer administrator who can create and manage users, and provision services to them
Users who access one or more services with which they have been provisioned
Additional customers (known as resellers) who, in turn, can create and manage customers and users of their own, and
provision services to them
To create a reseller, the service provider provisions a customer with the Reseller service. Resellers can, in turn, create their
own customers and enable them to be resellers as well. Service providers have access to advanced system configuration
functions, such as service configuration, which resellers do not.
As you create a customer through the control panel, you specify the customer location (that is, the hosted domain), its
Active Directory organizational structure (optionally), and any advanced properties. Advanced properties can include
password expiry rules, additional organizational structure, and service security roles. You can select one or more security
roles to enable the customer to administer available services. As a final step, the Provisioning engine creates an organization
structure and security groups in Active Directory for the defined customer.
Creating a customer consists of these initial steps:1. Create a new customer by selecting Customers > New Customer from the Services Manager menu bar.
You can quickly create a customer with minimal details: name, email contact information, and a domain name. Services
Manager assigns a default set of restricted and allowed security roles in this case. Alternately, you can add more detailed
information and choose roles for the customer and any inherited customers and users.
2. Create a customer administrator user to manage users and administer services in the customer's organization.
After creating a customer, Services Manager automatically prompts you to create an administrator user. You can cancel
this operation, but this first user created for a customer is always an administrator user.
3. Provision available services to a customer, an action performed by a service provider or reseller.
4. Create users to whom services are later provisioned, an action performed by a customer administrator.
5. Provision services to users, an action performed by the customer administrator.

© 1999-2017 Citrix Systems, Inc. All rights reserved. p.292https://docs.citrix.com
Manage X.500 proxy addresses
Jun 05, 2015
Updated: 2013-01-04Service providers and resellers can enable customers to manage the X.500 proxy addresses for their users. This enables
service providers to streamline the onboarding process for customers. The customer administrator can use the control panel
to add these addresses to individual users or through the Bulk User Import feature.
Service providers and resellers can enable this feature for each customer through the Customer Portal Settings service.
Customers manage X.500 proxy addresses using either of the following methods:In the control panel, on the User Details page of an individual user
Using a Bulk User Import template
Services Manager treats each entry as a string, but does not validate them. Once entered, Service Manager verifies whether
or not the address exists in Active Directory.
In Services Manager, X.500 proxy addresses are considered managed or unmanaged. Managed addresses are created
through the control panel and appear in black text on the User Details page. When provisioned, changes to these addresses
result in updates to the user's LegacyExchangeDN and ProxyAddresses attributes in Active Directory as appropriate.
Unmanaged addresses are created through Active Directory and, when entered on the User Details page, appear in blue
text. These addresses cannot be modified or deleted through the control panel. Changes to these addresses (made
through Active Directory) are reflected in the control panel when Services Manager queries Active Directory. This occurs
when, for example, the X.500 Proxy Addresses table is displayed on the User Details page. If an unmanaged address is
selected or deselected as the primary address for a user, Services Manager updates the user's LegacyExchangeDN or
ProxyAddresses attributes as appropriate.
Managing users' X.500 proxy addresses requires the Hosted Exchange service be provisioned to users. For existing users,
Hosted Exchange can be provisioned before or after adding X.500 address entries. Entries added before Hosted Exchange
is provisioned will not be applied to Active Directory until the service is provisioned. For new users, both Hosted Exchange
and X.500 addresses can be provisioned during the user creation process.
To enable X.500 proxy addresses for customers
1. From the Services Manager menu bar, click Customers, select the customer for whom you want to enable X.500
addresses, and then click Services.
2. On the Customer Services page, select Customer Portal Settings and then click Service Settings.
3. Under Configure Service Settings, select X.500 Proxy Address Management and then, under Value, select the check box
to enable the setting.
4. Click Apply Changes and then click Provision to save your selections.
To add X.500 proxy addresses to individual users
1. Select the customer for whose users you want to add X.500 proxy addresses and then, under Customer Functions, click
Users.
2. From the Users page, select the user for whom you want to add X.500 proxy addresses and then click Edit User.
3. On the User Details page, select X500 Proxy Addresses and click Add.
4. In the X500 Proxy Addresses table, enter the X.500 address string and specify if it is the primary address.
5. Click Apply to save your entry.

© 1999-2017 Citrix Systems, Inc. All rights reserved. p.293https://docs.citrix.com
6. Repeat Steps 3-5 to add more addresses to the selected user.
7. Click Provision to save your changes.

© 1999-2017 Citrix Systems, Inc. All rights reserved. p.294https://docs.citrix.com
To create customer administrators
Jun 05, 2015
Updated: 2013-02-12After you create and initially provision a customer, Services Manager automatically prompts you to create the f irst user forthe customer: the customer administrator. If you do not create an administrator at this time, when you attempt to createthe f irst user for the customer, it is created as an administrator.
Before you create a customer administrator, gather all contact information and determine a password for this user. You
can choose to provide more detailed contact information when you create the user.
After you create (that is, provision) this user, the Services Manager will automatically prompt you to provision services.
1. Find and select the customer for whom you want to create the administrative user, as described in Find customers.
2. From the Services Manager menu bar, click Users > New Users.
3. If not expanded, expand User Details, then select or type the following information:
In UPN, type a user name that will be added to the appended domain name that you select from the drop-down list.
This entry is automatically populated in the Username field. You can edit this f ield.
In First Names and Last Name, type the user's f irst and last name. These entries are automatically populated in the
Display Name field. You can edit this f ield.
4. Click Additional User Properties to add more details about the user.
5. Under Address, General, Organization, and Telephones, add information as appropriate.
6. Under Password Configuration, add a password for the user.
7. Click Account Settings and configure the following options:
Change Password at Logon
Account Disabled
Account Locked
Account Expires
8. Click Advanced Options to select security roles for the customer administrator.
9. Ensure the Configure a custom role collection check box is cleared and then select one of the following administrator
roles from the drop-down list:
Customer Administrator
Partial User Administrator (Reset Passwords)
Service Administrator
User Administrator
User and Service Administrator
10. (Optional) Expand Email Addresses to configure one or more email addresses for the customer administrator.
Note: If no email address is specif ied, Services Manager automatically assigns an email address constructed from the
UPN.
11. Click Provision to create the user. Services Manager automatically prompts you to provision services.

© 1999-2017 Citrix Systems, Inc. All rights reserved. p.295https://docs.citrix.com
Manage brands
Jun 05, 2015
Brands consist colors, fonts, images, and layout information that define the look and feel of the control panel. Service
providers, resellers, and customers can manage these brands according to certain permissions.
A customer's brand can be configured to the following methods:Associate a brand with a specif ic URL. This defines what users see when they access the control panel login page.
Associate a brand with the user's login. This defines what users see after they log on to the control panel.
Inherit the parent customer's brand settings. This enables the service provider or reseller to define the customer's brand
using a brand of their own.
Brand types
Services Manager includes two types of brands:System brands are brands that exist at higher levels in the customer hierarchy, relative to a specif ic customer. Typically,
brands that service providers and resellers create are system brands. Customers that belong to the service provider or
reseller in the hierarchy will inherit these brands.
Customer brands are brands that are attached to specif ic customers using a customer ID. By default, customer
administrators can create their own customer brands. Service providers and resellers can create customer brands by
impersonating the customer to whom they want to attach the brand.
Brand management
The Brands section of the control panel enables you to perform the following tasks:View, modify, and delete the stylesheets of existing brands
Download templates that you can modify and upload to create a new brand
Select the brand you want to use for all logged in users
Associate a brand with a specif ic URL
To access the Brand Management pages of the control panel, users must have the Content Management Administrator
security role. Typically, this role is automatically assigned when the first user is created for a new customer.

© 1999-2017 Citrix Systems, Inc. All rights reserved. p.296https://docs.citrix.com
Branding stylesheet reference
Jun 05, 2015
This topic describes the visual elements that comprise most pages in the control panel and the stylesheet attributes that
control their appearance.
For more information about the default attributes for each style, download the Full Template file from the Brand
Management Overview page.
Headings
Headings appear near the top of all control panel pages and are used to title pages. Use the following styles to change theappearance of specif ic heading levels on a page:
.heading1
.heading2
.heading3
.heading3box
.pageTitle
Page titles
The .pageSubTitle style controls the appearance of the subheading that appears immediately beneath the main heading on
a page.
Side bar boxes
The side bar boxes appear on the left side of each page. Typically, these boxes display management tasks for a specif icmenu item, search functions, or related pages.
.boxAlt-topleft
.boxAlt-topright
.boxAlt-bottomleft
.boxAlt-bottomright
.boxAlt-inside
Banner
The .top_banner style references the logo image that appears across the top of each page. When you upload a custom
banner image, Services Manager appends the brand code to the default image filename. For example, if you specify a
custom image for a brand with the code "Sample01," Services Manager names the file "toplogoSample01." Typically,
uploaded images are located at C:Program Files (x86)CitrixCortexCortexWebCortexDotNetpics.
To ensure your uploaded image is used in pages that specify the #banner element, customize your stylesheet as follows:.top_banner{background-image:url('/CortexDotNet/pics/toplogoBrandCode.FileFormat}
Note: Service Manager accepts banner images in the GIF or JPEG f ile format.
Menu hover
When you hover over a menu item in the control panel, the item's background and text color change. Use the following

© 1999-2017 Citrix Systems, Inc. All rights reserved. p.297https://docs.citrix.com
styles to change these attributes:A.MainMenuHover
A.MainMenuHover:link
A.MainMenuHover:active
A.MainMenuHover:hover
A.MainMenuHover:visited
.MainMenuHover
Menu item
When you hover over an item in the control panel menu bar, the background color changes. Use the following style tochange this attribute:
.MainMenu
.MainMenuHover
.MainMenuStyle
Page background
The .pageBackground style references the background image and background color of control panel pages. When you
upload a custom background image, Services Manager appends the brand code to the default image filename. For example,
if you specify a custom image for a brand with the code "Sample01," Services Manager names the file "bg_Sample01."
Typically, uploaded images are located at C:Program Files (x86)CitrixCortexCortexWebCortexDotNetpics.
To reference your custom background image, customize your stylesheet as follows:.top_banner{background-image:url('/CortexDotNet/pics/bg_BrandCode.FileFormat}
Logged on user
The name of the currently logged on user appears on the top banner of all control panel pages. Use the following styles tochange how this name appears:
A.loginlabel
A.loginlabel:link
A.loginlabel:active
A.loginlabel:hover
A.loginlabel.visited
.loginlabel
Table rows
Table rows are styled differently depending on whether or not the row is alternating or expanded. Use the following stylesto change the appearance of table rows:
Style name Description
td.rowA Allows you to change the appearance of all rows in tables.
td.rowAalt Allows you to change the appearance of alternate rows intables.

© 1999-2017 Citrix Systems, Inc. All rights reserved. p.298https://docs.citrix.com
td.rowB, td.rowBE Allows you to change the appearance of table cells thatexpand when clicked.
td.rowBEAlt Allows you to change the appearance of alternate table cellsthat expand when clicked.
td.rowHE, td.rowHEAlt, td.rowHC, td.rowHCAlt Allows you to change the appearance of highlighted tablecells that have been expanded.
td.frame Allows you to change the appearance of the framesurrounding the functions displayed when the table cell isexpanded.
.tableheading2, .tableheading2tl, .tableheading2tr,
.tableheading2bl, .tableheading2br,
.tableheading2spacer
Allows you to change the background and font colors of thetable's header and footer.
Style name Description

© 1999-2017 Citrix Systems, Inc. All rights reserved. p.299https://docs.citrix.com
Customize brand stylesheets
Jun 05, 2015
Services Manager uses CSS stylesheets to control brand appearance. All elements are defined in the top level stylesheet,
Default.css. Using inheritance, a customized stylesheet can be defined to override specific elements in the top level
stylesheet.
When customizing a stylesheet to override styles at the top level, include only the styles and attributes that you want tooverride. It is not necessary to include all styles in your customized stylesheet as the top level stylesheet will be used for anyunmodified styles. As an example, the following table illustrates the default attributes for the .pageTitle style in the toplevel stylesheet and the customization required for modifying only the font color.
Default top level style Customized style
.pageTitle{ margin-left: 5px; font-size: 28px; color: Green;}
.pageTitle{ color: Orange;}
You can download a copy of the top level stylesheet from the Brand Management Overview page (Customers >Configuration > Branding). Choose from the following templates:
Basic template: Includes the core styles required for changing the background, top banner image, and site colors.
Full template: Includes all the styles and layout elements in the top level stylesheet.

© 1999-2017 Citrix Systems, Inc. All rights reserved. p.300https://docs.citrix.com
To create a new brand
Jun 05, 2015
Use the Brands section of the control panel to create new brands. You can access this section provided you have the
Content Management Administrator security role.
If you are a service provider creating a brand for a reseller, be sure to impersonate the reseller before creating the brand.
This ensures the new brand is inherited by the reseller's customers.
1. From the Services Manager menu bar, select Customers > Configuration > Brands.
2. Under Management, click New Brand.
3. In Brand Type, select System Brand or Customer Brand. System brands are inherited by all customers that belong to you.
Customer brands are attached to a specif ic customer using a customer ID.
4. In Brand Code, enter a unique alphanumeric reference code that you can use to identify the brand.
5. In Brand Name, enter a descriptive name for the brand.
6. In Stylesheet File, click Browse and locate the CSS f ile you want to use for the brand.
Note: If no stylesheet is specif ied, the default stylesheet is used.
7. In Top Logo Image, click Browse and locate the image f ile you want to use.
The top logo appears as a banner across each page in the control panel. This image must be in GIF format and have a
maximum size of 939 x 52 pixels. Using a top logo image is optional. If no image is specified, Services Manager warns you
that no image is uploaded.
8. In Background Image, click Browse and locate the image f ile you want to use.
9. In Logon Page Text, type and format a message that you want to display to all visitors to the logon page.
Note: This property takes effect only if the brand is associated with a URL.
10. In Home Page Text, type and format a message that you want to display to all logged in users.
Note: This property takes effect only if the brand is associated with a URL.
11. Click Save. Services Manager creates the new brand and adds it to the appropriate brands table on the Brand
Management Overview page.
To view your brand's template, click the Preview icon for your new brand. A separate window displays the template's CSS
style attributes along with examples of each style. If you want to modify the brand template, click Edit and make the
appropriate changes. To remove the template, click Delete.
To associate your brand with a URL, refer to the topic Associate brands with customers.

© 1999-2017 Citrix Systems, Inc. All rights reserved. p.301https://docs.citrix.com
Associate brands with customers
Jun 05, 2015
You can assign a brand to a customer in the following ways:Specify a URL to associate with the brand.
Assign the brand associated with the reseller for all logged in users
Assign an existing brand
1. From the Services Manager menu bar, select Customers > Configuration > Customer Brand.
2. In Brand Selection, select one of the following options:
URL: The brand is applied when a user accesses the specif ied URL and is displayed on the Services Manager logon and
home pages.
Default: The brand is inherited from settings specif ied at a higher level in the customer hierarchy (for example, from
the parent reseller or service provider).
Custom: The brand is applied after the customer's users log on to the control panel. Specify the brand to be used
from the drop-down list.
Note: This setting overrides brands that are associated with a URL.
3. Click Update to save your selection.
4. To specify a URL to associate with a brand, perform the following actions:
1. From the Services Manager menu bar, select Configuration > Content Management > URL Branding.
2. In the URL Brand table, click Add.
3. In DNS Name, enter the DNS alias of the server where users will access the system logon page.
4. In Brand Name, select the brand you want to associate.
5. In Language, select the language you want to use.
6. Click Add to save your selections.

© 1999-2017 Citrix Systems, Inc. All rights reserved. p.302https://docs.citrix.com
To modify customers
Jun 05, 2015
1. Find a customer by using one of the methods described in Find customers.
2. Click the customer name to expand the customer to display the Customer Functions dialog box.
3. Select any of the following options:
Option Description
EditCustomer
Modify contact and domain information and email addresses, change password requirements, and
other details.
Users View and manage user accounts within the selected customer hierarchy.
Delete Permanently delete the deprovisioned customer from the Services Manager and Active Directory. This
function is only available after you deprovision the customer.
Deprovision Deactivate the customer and its users in Active Directory but keep the account information in the
Services Manager database. Users cannot log on or use services.
Disable Disable the customer and all its user accounts in the Services Manager database and Active Directory.
To reinstate the customer, click Enable and then Provision.
To delete the customer, click Delete. This action deletes the customer from the Services Manager
and Active Directory and also deletes any data associated with the customer.
Note: You can modify customer settings by using Edit Customer while the customer is disabled. Click
Provision in the Edit Customer dialog box to apply the changes to the customer.
Enable Reinstates the customer and its user accounts in the Services Manager and Active Directory. Next,
click Provision to provide the customer with full access to its provisioned services.
Provision Activate the customer after updating or modifying settings. If the customer had been disabled,
Enable the customer before performing a Provision operation.
Services Manage services associated with the customer.
ResetStatus
Reset the provisioning status if the request appears to have timed out.

© 1999-2017 Citrix Systems, Inc. All rights reserved. p.303https://docs.citrix.com
To move a customer to a different reseller customer
Jun 05, 2015
You can move an existing customer to a different reseller customer with the following conditions:A reseller customer cannot be moved.
The customer can be moved to a reseller customer in the same location only.
The reseller must be able to provision all services that the moved customer has provisioned. That is, the reseller must
already have the same services provisioned to it as the customer to be moved.
As part of the customer move process, the Services Manager detects matching access levels for each service (known as the
service access level or SAL). Any SAL that cannot be matched is displayed as an editable or selectable field. If the SAL
changes as a result of this selection and no service properties are overridden, the moved customer's users inherit the new
SAL properties. If service properties are changed or overridden, the moved customer's users inherit the new, changed service
properties.
1. Click Customers > Configuration > Customer Move.
2. From the Customer Move page, perform the following actions:
1. In Customer Search, type the name of the customer to be moved and select the customer.
2. In Reseller Search, type the name of the destination reseller that will receive the customer and select the reseller.
3. Click Load Customers.
4. From the drop-down list, ensure the correct location is selected. The destination reseller's location must match the
customer's current location.
Important: If multiple locations are available from the drop-down list and you select a location that is different from the
customer's current location, the move operation will fail. Moving customers to resellers in other locations is not
supported.
5. Under Package Selection, if available, select the source and destination customer service plan and service access level.
6. Click Move.
The Services Manager displays a message that changes are complete and the customer is being provisioned. You can checkthe status of move by clicking Configuration > Provisioning & Debug Tools > Provisioning Requests.

© 1999-2017 Citrix Systems, Inc. All rights reserved. p.304https://docs.citrix.com
Create resellers
Jun 05, 2015
Updated: 2013-02-12By default, the Service Provider Administrator and Reseller Full Administrator roles can create customers. However, only the
Service Provider Administrator can create a Reseller customer (known as the reseller). In this case, the reseller resides in the
Service Provider's customer hierarchy and the reseller can then create one or more customers within its own hierarchy.
To create a reseller, perform the following actions:1. Create a customer and create the customer administrator user. Alternatively, select an existing customer.
2. Provision the Reseller service to the customer.
3. Add the Reseller Administrator role to a user.
To create a reseller
1. Create a new customer or select an existing customer:
To create a new customer and customer administrator, follow the steps described in Create new customers and To
create customer administrators. Afterward, Services Manager automatically prompts you to provision services to the
customer after you create the customer administrator.
Locate and select the existing customer for whom you want to provision the Reseller service as described in Find
customers.
2. From the Customer Functions box, select Services and then expand Reseller.
Note: If more than one location is configured, multiple Reseller services are listed, one per location. Select the Reseller
service instance for the desired location.
3. Select the Reseller check box.
4. Click Provision.
When you create a reseller customer, the reseller administrator roles are added automatically to the list of available usersecurity roles.
To add the reseller administrator role to a user
1. From the Services Manager menu bar, click Customers and select a customer from Customer Hierarchy or search for a
customer from the Advanced Customer Search dialog box.
2. Click the customer name, click Users, and then select the user to whom you want to assign the reseller administrator role.
3. Click Edit User, click Account Settings, and then click Advanced Options.
4. Select the Configure a custom role collection check box, expand the Service - Administration node, and then select one
of the following roles:
Select Reseller - Reseller Full Administrator if you want to grant to the user full rights to create, modify, and delete
sub-customers.
Note: Before the reseller customer can create sub-customers, a user must be assigned the Reseller Full Administrator
role.
Select Reseller - Reseller Partial Administrator if you want to designate a user with the ability to update sub-customer
details and to reset passwords.

© 1999-2017 Citrix Systems, Inc. All rights reserved. p.305https://docs.citrix.com
Find customers
Jun 05, 2015
Updated: 2013-05-06You can f ind a customer by using one of the following search methods:
The Customer Search feature available from the control panel Home page, located under Customer Management.
The search features available from the Customers page.
To search for a customer from the control panel Home page
1. From the Services Manager menu bar, click Home and then expand Customer Management.
2. Under Customer Search, select a f ilter of Name/Billing ID or Domain.
3. Type a customer or domain name, then click Search.
Note: You can use the percent (%) character as a leading wildcard to perform partial searches. For example, type %citrix
to f ind all customers with citrix as part of their customer name.
4. In the search results table, click the customer name to select the customer and expand the Customer Functions menu.
To search for a customer from the Customers page
1. From the Services Manager menu bar, click Customers. The Customers page appears, listing all customers in the current
location.
2. Select a customer from the list or use the following criteria to search for customers:
Under Filter Fields, select a search criteria item from the drop-down list and then click the letter with which the criteria
item should begin. For example, select Domain and F to f ind all customers with domain names beginning with F.
Under Advanced Search, enter any of the following information:
In Full Name, enter the complete customer name.
In Code, enter the administrative code that was assigned when the customer was originally created.
In Domain, enter the domain name for the customer you want to f ind.
In Service, select a service to f ind all customers provisioned with that service.
Under Additional Options, use any of the following options:
In No. of users less than, enter a value to f ind customers with fewer users than that value.
In No. of users greater than, enter a value to f ind customers with more users than that value.
In Location, select a location to f ind all customers hosted in that location.
3. Click Search.
4. In the search results table, click the customer name to select the customer and expand the Customer Functions menu.

© 1999-2017 Citrix Systems, Inc. All rights reserved. p.306https://docs.citrix.com
Create new customers
Jun 05, 2015
Updated: 2013-09-20By default, the Service Provider Administrator and Reseller Full Administrator roles can create a customer.
To create a customer with default settings, gather the customer name, email contact information, and primary domainname. You can provide more detail such as:
Detailed customer contact information
Language (locale) for users
Password and email management specif ications
Security roles to assign or disable for the customer
After you create and initially provision a customer, Services Manager prompts you to create the initial administrator for thecustomer as described in To create customer administrators. If you do not create an administrator at this time, the f irstuser created for the customer is an administrator.Note: After you create a customer, you can edit the customer properties as described in To modify customers.
To create customers with all restricted security roles
1. From the Services Manager menu bar, click Customers > New Customer. The Create Customers page appears.
2. Under Customer Details, select or type the following information:
In Location, select the location where this customer and related users will reside. This selection is displayed if multiple
location have been configured. The location cannot be changed after the customer is created and saved.
In Full name, enter the full name of the customer.
In Code, the customer code is automatically generated from the customer's Full Name. You can edit this f ield to
replace the generated code.
In Contact Name, enter the name of the person or entity associated with the customer as the primary point of
contact.
In Email Address, enter the contact email address in the format of username@domain-name.
3. Under Domain Management, type the new customer's domain name.
4. Select Primary to select this domain as the primary domain for this customer.
Note: The customer is limited to a single primary domain. If you add another domain and select Primary, the added
domain becomes the primary domain.
5. Select the DNS Zone check box to create a DNS zone for each domain entered and click Update.
Note: This option is displayed if the DNS service is installed and configured in the control panel. Only domains owned by
the customer can become a DNS zone. When the customer is provisioned, this domain will be added to the DNS service.
6. Click Add to add more domains.
7. When you are f inished, click Provision to create the customer. Otherwise, click Additional Options or expand Advanced
Properties to add more detail about the customer.
To add more customer details (Additional Options)
1. On the Customer Details page, click Additional Options.
2. Under Address, add complete address information. Services Manager automatically populates the required Country
attributes in Active Directory (co, c, and countryCode) when you select a country from the Country drop-down list.
3. Under Phone, add the following information:
In Phone Number and Fax Number, add complete telephone and fax information.

© 1999-2017 Citrix Systems, Inc. All rights reserved. p.307https://docs.citrix.com
In Billing Identif ier, type a unique identif ier that is used to link the customer to a billing system.
In Language Code, if multiple languages have been configured or installed, select a language for the Services Manager
interface, email messages, and so on.
In Minimum Password Length, the value is automatically populated with the Active Directory Group Security Policy
setting. This setting defines the minimum password length for this customer or user. You can manually update this
f ield with a length greater than that defined by the Active Directory policy.
In Password Banner Display Days, define the number of days before a password expiration notif ication is displayed to
the user. For example, if this f ield's value is 89, the password expiration notice is displayed on day 90. The length of
time that a password is valid is defined by an Active Directory policy.
In Prepay Customer, select whether the customer has pre-pay or post-pay billing. Select Yes to indicate that the
customer will pre-pay for service. Select No to indicate that the customer will be billed later in the month for services
rendered (post-pay). After you select post-pay billing, you cannot change it later to pre-pay.
In Currency Symbol, select the currency symbol for the customer. Choose Custom to assign a specif ic currency symbol.
To enable this setting for all customers, see To enable currency symbols for customers.
In Customer OU, select the Active Directory organization unit under which the customer's OU will reside. By default,
the Customers OU that was created when the location was configured is selected.
4. When you are f inished, click Provision to create the customer. Otherwise, expand Advanced Properties to add more
information about the customer.
To specify advanced properties for a customer (Password, Roles, Email Management)
1. On the Customer Details page, click Advanced Properties to manage basic password policy, assign or disable roles,
manage email address patterns.
2. Configure the following options:
In Change password at next logon, select Yes to require the customer's users to create a password the f irst time they
log on. Select No to disable the change password feature. Default setting for new users. When you create a new
user, you can still specify whether the user needs to change their password when they f irst log on.
In Allow passwords to Never Expire, select Yes to give the User Administrator the ability to set user passwords to
Never Expire. Select No to allow user passwords to expire at regular intervals.
Note: You must select Yes if you want to enable AD Sync services for the customer. This ensures the remote domain,
not the hosting domain, controls the interval at which passwords are reset. If this setting is not configured when
provisioning the AD Sync service to the customer, Services Manager automatically configures this setting to Yes.
In Organizational Structure, select from the drop-down list how users are grouped in an Active Directory User OU
(organizational unit). You can choose to leave users ungrouped, group by department or location, or place them in a
user specif ied group.
3. In Brand, choose one of the following options to specify the branding applied to the customer and that users see when
logging on to the Services Manager:
Select URL (selected by default) to use the branding associated with the customer's URL. Customers of the service
provider or reseller customers log on to the Services Manager using the URL provided by the service provider or reseller.
Select Default to use the branding associated with the reseller. That is, the sub-customer of a reseller inherits the
reseller branding and all users see that branding when logged on.
Select Custom to use the custom branding selected from the drop-down list. This setting overrides the URL setting
after users log on to the Services Manager.
4. In Restricted Roles, select a role to deny that role to the customer's sub customers and users. In general, all user or
administrator security roles are enabled for the customer by default. For more information about security roles, see
Manage security roles.
5. In Allowed Roles, select one or more security roles in the list to assign to the customer. Afterward, the customer can

© 1999-2017 Citrix Systems, Inc. All rights reserved. p.308https://docs.citrix.com
assign that role to its customers and users.
6. In Patterns, specify how the user display name and email address are displayed to new users. Patterns updated here are
for new users, not existing users.
7. When you are f inished, click Provision to create the customer with advanced properties.
To enable currency symbols for customers
1. From the Services Manager menu bar, click Configuration > System Manager > Control Panel Properties.
2. In Application, select Cortex.
3. In Property, select isPricesEnabled.
4. Click Edit and, in Value, enter True to enable currency symbols for customers. By default, this value is False.

© 1999-2017 Citrix Systems, Inc. All rights reserved. p.309https://docs.citrix.com
Create and manage users
Jun 05, 2015
Updated: 2013-02-12You can create users in the following ways:
Create a new user with the New User Wizard
Import many users by using the Bulk User Import feature, with user information defined in a Microsoft Excel spreadsheet
Move users from one customer to another customer
Overview for creating users
Creating a user through the Services Manager control panel consists of these initial steps:1. Create a new user by clicking Users > New User from the Services Manager menu bar. You can quickly create a user with a
minimum of information: name, user name and password, and display name.
2. Provision available services to the user.

© 1999-2017 Citrix Systems, Inc. All rights reserved. p.310https://docs.citrix.com
Manage user password expiration email notificationsand reports
Jun 05, 2015
Updated: 2013-02-12Services Manager enables a customer administrator to configure, enable, and report on user password expiry andnotif ication. As described in Create users and configure account settings, you can allow passwords in user accounts toexpire. Creating and configuring password expiration email notif ication is the f irst step of a two-step process: f irst create amessage, then enable the message to be sent. To do this, you perform the following tasks:
Create and configure a password expiration email notif ication to all users within a customer hierarchy.
Enable the password expiration notif ication email.
Generate a user email expiry report to be sent to a customer administrator.
Note: The Password Expiry date is set by the service provider or domain administrator for the domain's Group Policy.
To create and configure a password expiration email notification to users
If you intend to include a file attachment with the notification, upload the file before creating the new notification
message.
1. From the Services Manager menu bar, click Customers > Configuration > Email Notif ication.
2. (Optional) If you intend to include a f ile attachment with the notif ication, click Attachments and then select and upload
the f ile you want to include. To return to the email notif ication page, click Notif ication.
3. Under Create Messages, select the following options:
In Event, select User Password Expiry.
In Recipient, User.
In Customer Type, select Full Customer.
4. Click New Message. The Email Content dialog box appears.
5. Configure the following email notif ication settings and then click Save:
Under Settings, select the status, frequency, modif ication settings for the notif ication. By default, notif ications have
an Enabled status and are sent once.
Under Recipients, select one of the following f ilters by which to search for or select recipients and then click Add:
Select Custom and, in E-mail, type a common email pattern or customized email address. For example, the common
email pattern {UserExternalEmail} sends email to the address specif ied in the user's External Email Address property.
Select User or Customer and, in Search, type a name or search by specifying a partial name prepended with the
percent (%) character.
Select Role and choose a role from the drop-down list. All users provisioned with that role will receive a notif ication
email.
Select Reseller Role and choose a role from the drop-down list. All users provisioned with that role will receive a
notif ication email.
In From Address and From Display, type the reply-to address and a display name of the email sender.
Under Message, perform the following actions:
In Language, select a language from the drop-down list.
In Subject, type a subject for the notif ication.
(Optional) In Attachments, select a f ile that you uploaded using the Attachments feature.
In the message box, type the text of your message.
In Message Type, select Html or Text.

© 1999-2017 Citrix Systems, Inc. All rights reserved. p.311https://docs.citrix.com
To enable the password expiration notification email and email expiry report
1. From the Services Manager menu bar, click Users > Configuration > Email Configuration.
2. Configure the following email notif ication and report settings and then click Save:
In Email Expiry Report, select Yes to generate a daily report about user accounts to be sent to the specif ied customer
administrator, based on the conditions selected on this page. Selecting No disables all selections except Email
Notif ication Report.
In Email Notif ication Report, select Yes to send an email to user accounts where the password is due to expire in the
time specif ied on this page. The Services Manager also sends a summary report to the customer administrator email
specif ied in this dialog. The report includes all users to whom the notif ication email was sent successfully and any
users to whom the notif ication was not sent because an email address was not configured for their account.
Selecting No disables all selections except Email Expiry Report.
In Include users with passwords that expire in blank days, Select Yes and type the number of days in which user
passwords expire. Selecting No disables the remaining choices labeled with "Filter."
In Filter never expire, select Yes to report users whose passwords are set to Never Expire.
In Filter expired passwords, select Yes to report users whose passwords have expired.
In Filter accounts locked, select Yes to report users whose accounts are locked.
In Filter accounts disabled, select Yes to report users whose accounts are disabled.
In Email Address, specify the customer administrator email address and select the location from the drop-down list. To
send the report to more than one customer administrator, create a Microsoft Exchange Distribution Group and type
the Distribution Group's email address.
In Language, select a language from the drop-down list.

© 1999-2017 Citrix Systems, Inc. All rights reserved. p.312https://docs.citrix.com
Create users with templates
Jun 05, 2015
Updated: 2013-05-07If you need to create users that have similar settings, you can use a template to create these users quickly. When you
create the template, you specify the user settings, including security roles, and the services to be provisioned when the
template is used. To create a new user, you select the template you want to use and then click New User from the User
Functions dialog box. The user details from the template are copied to the new user.
Templates are customer-specific; that is, they are accessible only to the administrator of a particular customer's account.
For example, a customer administrator cannot view or use the templates of a parent reseller, and the reseller cannot view
or use the templates of any of their customers.
Templates are stored in the system database as users. You can access existing templates from the Users page of the
control panel. Under Advanced Search, enter search criteria and select the Template user type.
To create a new template
1. From the Services Manager menu bar, click Users.
2. Under Management, click New Template User. The Create User page appears.
3. In Display Name, enter a name for the template user.
4. Click Additional Properties to add address and organizational details.
5. Click Account Settings to configure password change and expiration settings.
6. Click Advanced Options to select a security role for the template user. To customize the security role, select Configure a
custom role collection.
7. Click Save. The Provision Services page appears.
8. Select the services you want to provision when the template is used to create a new user.
9. Click Save.
To create a new user based on a template
1. From the Services Manager menu bar, click Users.
2. Find and select the template you want to use:
1. Under Advanced Search, in User Types, select Template.
2. Click Search. A list of all existing templates appears.
3. Select the template you want to use. The Create User page appears.
3. Under User Details, perform the following actions:
1. Enter the user's UPN and name information.
2. (Optional) Click Additional Properties and enter any additional location or organization details for the user.
4. Under Password Configuration, enter the user's password and confirm the entry.
5. (Optional) Under Account Settings, review the password settings and security role, and make any required changes.
6. Under Email Addresses, add email addresses as required.
7. Under Copy Services, select the services you want to provision to the new user.
8. Click Provision.
After the new user is provisioned, ensure the user's provisioning status appears with a green indicator for all services.
Services that appear with a blue indicator require additional configuration.

© 1999-2017 Citrix Systems, Inc. All rights reserved. p.313https://docs.citrix.com
Modify users
Jun 05, 2015
Updated: 2013-02-12
To modify an individual user
The User Functions dialog box enables you, as the administrator, to manage an individual user in your organization. To
manage multiple users with User Functions, use the Multi User Selection dialog box.
1. Find a user by using one of the following methods in Find users.
2. Click the user name to display the User Functions dialog box.
3. Select any of the following options:
Option Description
Edit User Modify user contact information and email addresses, change the user password, add or remove
security roles, and modify account settings.
Copy User Make a copy of an existing user within a customer hierarchy. The copied user resides in the original
customer hierarchy and possesses the original user's provisioned services. See Move and copy users.
Delete Permanently delete a deprovisioned user account from the Services Manager and Active Directory.
This function is only available after you deprovision a user.
Deprovision Deactivate the user account in Active Directory but keep the account information in the Services
Manager database.
Disable Disable the user account in the Services Manager database and Active Directory. The user cannot log
in to the Services Manager while disabled and the administrator cannot modify any services previously
provisioned to the user.
To reinstate the user, click Enable and then Provision.
To delete the user, click Delete. This action deletes the user account from the Services Manager
and Active Directory and also deletes any data associated with the user (such as Exchange
mailboxes).
Note: You can modify user settings by using Edit User while the user is disabled. Click Provision in
the Edit User dialog box to apply the changes to the user.
Enable Reinstates the user account in the Services Manager and Active Directory. Next, click Provision to
provide the user with full access to its provisioned services.
Provision Activate the user account after updating or modifying account settings. If a user had been disabled,
Enable the user before performing a Provision operation.
Services Select and configure service settings and provision one or more services to the user.
To modify multiple users
1. Perform one of the following steps:

© 1999-2017 Citrix Systems, Inc. All rights reserved. p.314https://docs.citrix.com
If you are a Service Provider administrator, search for and select a customer, then click Users to display that
customer's users.
If you are a customer administrator, click Users from the Services Manager menu bar to display your users.
2. Under Multi User Selection, click Select All Users to select every user in the customer hierarchy. Otherwise, select the
users on which to perform the operation.
3. Click one of the following options:
Services
Disable
Enable
Provision
Deprovision
Delete

© 1999-2017 Citrix Systems, Inc. All rights reserved. p.315https://docs.citrix.com
Move and copy users
Jun 05, 2015
Updated: 2013-02-12You can move a user from one customer to another customer, migrating the user information and provisioned services tothe new customer, with the following conditions:
Both customers must belong to the same Services Manager location (that is, Active Directory domain).
Provisioned services that will transfer with the user are limited to Hosted Exchange and Office Communications Server
(OCS). If the user is provisioned with any other service, deprovision that service before attempting the migration.
You can also make a copy of an existing user within the customer hierarchy. The copied user resides in the original user's
customer hierarchy and possesses the original user's provisioned services.
To move a user to a different customer
Ensure that you perform the following procedure as a Service Provider or Reseller administrator.
1. From the Service Manager menu bar, select Users > Configuration > User Move.
2. In Customer Search, type a source customer name and click Next. Services Manager returns the source customer name,
if found.
3. In User Search, type a user name and click Next. Services Manager returns the user name, if found.
4. In Customer Search, type a destination customer name and click Next. Services Manager returns the customer name, if
found, and displays the User Mapping table to enable you to change the moving user's new UPN and email address.
5. Accept or edit the defaults and click Next.
6. Click Finish to move the user.
When complete, Services Manager prompts you to review the customer and user. Citrix recommends that you review both
and edit each as required. To move another user, click Move another user to a new customer.
To copy a user in the same customer hierarchy
Ensure that you perform the following procedure as a user administrator, at a minimum.
When performing this procedure, consider the following items:Some services might appear in the User Services dialog box with a blue provisioning status. Blue indicates that the user's
services require additional configuration. After configuring the service, manually provision it.
When the Hosted Exchange service is provisioned to the copied user, the default primary email address is the new copied
user's address.
If populated, the Title and Web Page f ields in Additional User Properties are copied to the new user.
1. Click Users to display all users for a customer, then click a user to access the User Functions dialog box.
2. Click Copy User. The Create User page appears.
3. Enter user details and password for the new user and configure account settings as described in Create users and
configure account settings.
4. Click Copy Services and clear the check boxes for any provisioned services you do not want to be copied to the new user.
5. Click Provision. The Provision Services page displays all provisioned and unprovisioned services.
6. Provision any additional services from the list to the copied user.
7. Click Provision for each service you want to provision to the user. The copied user is now created and provisioned in the
customer hierarchy.

© 1999-2017 Citrix Systems, Inc. All rights reserved. p.316https://docs.citrix.com

© 1999-2017 Citrix Systems, Inc. All rights reserved. p.317https://docs.citrix.com
Create multiple users with Bulk User Import
Jun 05, 2015
Updated: 2013-02-12You can import new or edit existing users in a customer hierarchy by using the Bulk User Import feature. This featureenables you to create new or modify existing multiple users as specif ied in a Microsoft Excel 97-2003 format workbook(.xls). You can download a new blank template or a workbook populated with existing user information from the portal. Ineither scenario, you perform the following actions:
Download the appropriate template
Create new or edit existing users
Upload the template to the portal
Select users to add or update
Provision services to the users and then provision the users
After uploading the template, Services Manager gives you the opportunity to perform the following actions:Resend the f ile process request to upload the template again
Import the users from the template you uploaded
Download the template you uploaded
Cancel the bulk user import process
Delete the f ile from the imported f ile list
Bulk User Import Template Settings describes the template's workbook headings and settings.
Consider the following when you create or edit a Bulk User Import template:Do not rename the column headings in the templates.
Do not leave blank rows between users.
The templates do not support provisioning new services to users. You must provision services to users through the
Services Manager by using the User Functions or Multi User Selection features.
To download a template
1. Click Users > Bulk User Import.
2. Click one of the following options, then click Save when prompted to save a copy of the template on your PC:
Click New Users Template to download a blank workbook template with column headings.
Click Existing Users Template to download a workbook with column headings and cells populated with user data.
Click Generate Template to create a new template with column headings and cells populated with current user data.
When the workbook template is ready, click Existing Users Template to download it.
Note: This selection exists depending on how Services Manager was installed. The workbook is not generated
immediately. The speed at which the workbook is generated depends on how many users exist in the customer
hierarchy.
To import users
1. Click Users > Bulk User Import.
2. Under Upload User Import File, click Browse, navigate to your new or edited workbook, and select it.
3. Add a description for the workbook and click Upload. The Bulk Import File List displays the f ile details as the f ile is verif ied.
4. From the f ile list, click the upload date of the f ile you uploaded and, under Import File Management, click Import. The
User Import page appears.

© 1999-2017 Citrix Systems, Inc. All rights reserved. p.318https://docs.citrix.com
5. Click New Users or Existing Users to view the uploaded users. The list of users is shown, including any users who might
have errors in their entries. You can select verif ied users to import at this time, and f ix invalid users to upload at a later
date.
6. (Optional) Expand a user to view account properties associated with the user.
7. Click Save to import the selected users.
Note: You cannot import users that have errors in their entries. With your mouse pointer, hover over any error to reveal
the source.
8. Provision one or more services to the users and provision the users to activate them in the customer hierarchy.

© 1999-2017 Citrix Systems, Inc. All rights reserved. p.319https://docs.citrix.com
Bulk User Import Template Settings
Jun 05, 2015
The Bulk User Import Template workbook is a Microsoft Excel 97-2003 compatible .xls format file that can be blank or
contain information about one or more users in a customer hierarchy. It contains a header row that indicates all possible
fields associated with a user.
First Name
First name of the user
Surname
Surname or last name of the user
Display Name
First name and last name of the user. If left blank, the Display Name is automatically created from the First Name and
Surname fields.
UPN
User principal name in the format of username@domain. The domain is the customer's domain. A user can log on using the
UPN. If you specify an email pattern such as %g.%s@domain, the resulting email address is in the form of
firstname.lastname@domain.
Username
If blank, the software automatically creates a username for the user, using the UPN username appended with a
_CustomerShortName. The _CustomerShortName is derived from the customer's ShortName. You can edit this f ield in the
template or Edit User dialog.
Password
An alphanumeric user password. If blank for an existing user, the user's password is preserved. A password is required for a
new user. Passwords must be at least eight characters long and contain at least three of the following four character
types:
Lower case alpha character
Upper case alpha character
Numeric character
Symbol character, such as !, @, #, $, %
Location
The Active Directory Location of the user's customer. If blank, the default location is Unassigned.
Department
The user's assigned department. If blank, the default department is Unassigned.
Phone Number
Telephone number associated with the user.
Custom Field
One or more for customized information associated with the user.
Roles
Specify one or more comma-separated security roles for the user. For example: Customer Administrator, Exchange Service
Administrator. Each column is limited to 250 characters. Use the Roles 2 through Roles 4 f ields for additional roles.
Account Disabled
This f ield allows you to select one of the following from the drop-down: TRUE specif ies that the user account is disabled

© 1999-2017 Citrix Systems, Inc. All rights reserved. p.320https://docs.citrix.com
and the user cannot log on to access services. FALSE specif ies that the account is enabled upon import.
Change Password at Logon
This f ield allows you to select one of the following from the drop-down: TRUE specif ies that the user must change its
password when f irst logging on. FALSE specif ies that the user does not need to change the user account password at f irst
logon.
Password Never Expires
Select TRUE to set the user password to Never Expire. You must select TRUE if you want to use the AD Sync tool. Select
FALSE to allow the user password to expire at regular intervals.
Email Addresses
Specify one or more email addresses for the user. If blank, the software automatically assigns an email address constructed
from the UPN.
City/ZipPostal/Title/Street
Specify physical address information for the user. You can specify a user's organizational title; for example, Manager of
Engineering Services

© 1999-2017 Citrix Systems, Inc. All rights reserved. p.321https://docs.citrix.com
To impersonate a user
Jun 05, 2015
Updated: 2013-05-13Impersonating a user allows you to see what the user can access and view within the Services Manager control panel. Youcan do this, for example, when troubleshooting a system problem that a user is experiencing. To impersonate a user, youmust have the User Administrator security role assigned to you.While you are impersonating a user, you cannot impersonate another user, even if the user you are impersonating has the
User Administrator security role assigned.
1. From the Services Manager menu bar, select Customers.
2. Select the customer whose user you want to impersonate and then, under Customer Functions, click Users.
3. Select the user you want to impersonate and then, under User Functions, click Impersonate. The impersonation takes
immediate effect and the top of the control panel page indicates you are impersonating the selected user. The control
panel displays all the menus and functions that are allowed for the selected user.
4. To return to your own user account, click your username near the top of the control panel. The control panel displays
the customer's Users page.

© 1999-2017 Citrix Systems, Inc. All rights reserved. p.322https://docs.citrix.com
Find users
Jun 05, 2015
Updated: 2013-05-11You can f ind users by using one of the following search methods:
The User Search feature available from the control panel Home page, located under User Management
The search criteria available from the Users page
Note: User search is limited to the users of a specif ic customer. Before searching for users, f ind and select the customer towhom the target users belong.
To search for users from the Home page
1. From the Services Manager menu bar, click Home and expand User Management.
2. Select a f ilter of Name, UPN, or Email.
3. In User Search, type a user name, email, or User Principal Name (UPN) and click Search.
You can use the percent (%) character as a leading wildcard to perform partial searches. For example, type %citrix to find
all users with "citrix" as part of the user name.
To search for users from the Users page
1. From the Services Manager menu bar, click Users. The Users page appears, listing all the users for the current customer.
2. To search for users alphabetically:
1. Expand Filter Fields and select one of the following criteria:
User ID
UPN
Firstname
Surname
Location
Department
2. Click the letter with which the selected criteria begins.
For example, to f ind users with UPNs beginning with F, you select UPN and then click the letter F.
3. To search for users using several different criteria:
1. Expand Advanced Search and enter any of the following information:
In User ID, UPN, First Name, Surname, or Email, type at least one letter in any of these f ields to f ind users whose
information begins with the letter or letters.
In Role, select a security role from the drop-down list. For example, select User Administrator to f ind users assigned
the User Administrator role.
Under User Types, select Standard to f ind a customer's user. Select Template to f ind any user templates in the
Services Manager. Typically, a template user is the defined user template you can download for Create multiple
users with Bulk User Import.
2. Under Service Filter, enter any of the following information:
In Service, select a service from the drop-down list. Only services that are currently provisioned to the customer
appear in this f ield.
In Access Level, select a user plan, if applicable.
In Status, select the service provisioning status for the users you want to f ind.
3. Under Account Status, select Yes or No to f ind users according to the associated account status. By default, Ignore is
selected to prevent the account status options from being considered in searching.

© 1999-2017 Citrix Systems, Inc. All rights reserved. p.323https://docs.citrix.com
4. Under Password Status, select Yes or No to f ind users according to the associated password expiration status. By
default, Ignore is selected to prevent the password status options from being considered in searching.
5. Under Additional Options, enter criteria found in the custom fields, location, or department specif ied in the user
properties.
4. Click Search.

© 1999-2017 Citrix Systems, Inc. All rights reserved. p.324https://docs.citrix.com
Create users and configure account settings
Jun 05, 2015
Updated: 2013-01-04Service providers, resellers, and customer administrators with the User Administrator security role can create users for the
services provisioned to a customer. You can assign one or more security roles to the user you create. For more information
about the security roles available, see Assign user security roles.
To create a user
1. From the Services Manager menu bar, click Customers and select the customer for whom you want to create a new
user. Under Customer Functions, click Users.
2. On the Users page, under Management, click New User.
3. Select or type the following information:
In UPN, type a user name that will be appended to the domain name that you select from the drop-down list. The
user name is automatically populated in the Username field. You can edit the Username field.
4. In First Names and Last Name, type the f irst and last name of the user. The Display Name field is automatically
populated with the f irst and last name of the user. You can edit the Display Name field.
5. Click Additional User Properties to add more information about the user.
6. To designate the user a test user, select the Test User check box.
Note: Test users are user accounts that are not added to billing reports. You can later edit this user and clear this check
box.
7. If you do not want to add more details, under Password Configuration, add a password for the user.
8. Click Provision to create the user.
To configure account settings for a new user
1. Click Additional User Properties to add more information about the user.
2. Expand Account Settings to configure the following options:
In Change password at next logon, select Yes to require the user to create a password when f irst logging on. Select
No to disable the change password feature.
In Set passwords to Never Expire, select Yes to prevent user passwords from expiring. Select No to allow the user
password to expire at regular intervals.
In Account Disabled, select Yes or No to enable or disable the user account. If you provision a user with its account
disabled, that user cannot log on to use services until you enable them by clicking Enable in User Functions.
In Account Locked, No is the only option and is selected by default.
In Account Expires, select Never to prevent account expiration. Select End of to choose the date when the account
expires.
Note: If an end date is selected, the Services Manager will automatically disable the user's account on the next
calendar day and they will not be able to access the Services Manager or any related services. Leave this setting as
Never if the user's account does not need to expire. This setting does not define the Password Expiry date as
configured by the Service Provider for the Active Directory domain's Group Policy.
3. Click Advanced Options to select security roles for the user. The Configure a custom role collection check box and all
security roles are selected by default. You can clear or select one or more roles for the user.
4. Clear Configure a custom role collection to select and assign one pre-configured role from the drop-down list.
5. (Optional) Expand Email Addresses to configure one or email addresses for the user. Otherwise, the Services Manager
automatically assigns an email address constructed from the UPN.

© 1999-2017 Citrix Systems, Inc. All rights reserved. p.325https://docs.citrix.com
6. When you are f inished, click Provision to create the user.

© 1999-2017 Citrix Systems, Inc. All rights reserved. p.326https://docs.citrix.com
Assign user security roles
Jun 05, 2015
Updated: 2013-02-12Each user can be assigned a specif ic security role in the Services Manager control panel. A security role provides a user withselected access permissions in the Services Manager. The following roles are the standard or default administrator rolesavailable when creating or editing a user.
SecurityRole
Description
Customeradministrator
The f irst user created by default after creating a customer inherits this role. The customeradministrator can create, provision, and edit users, then provision users to services. This role can alsomanage services provisioned to the customer. This role includes all permissions of the user and serviceadministrator.
Partial useradministrator
This role can reset passwords for a customer's user.
Useradministrator
This role can create, provision, and edit users for a customer.
Serviceadministrator
This role can manage services provisioned to the customer. It can access any editable administrationinterface associated with a service.
User andserviceadministrator
This role is identical to the customer administrator. Assign this role to a user when you require morethan one customer administrator user in your organization or hierarchy.
Services Manager also includes three security roles to enable end-users (that is, consumers of customer services) to managetheir accounts and provisioned services. These roles are disabled by default and need to be enabled and provisioned to thetop-level customer by a service provider or reseller administrator before they can be provisioned to a user account. Onceprovisioned, users can manage their accounts through My Account, available from the Services Manager menu bar afterlogon.
Security Role Description
My AccountManagement
Enables the end user to change the user information details, account password, and manageemail addresses associated with the user account.
My ServicesManagement
Enables the end user to select, edit, and re-provision the services provisioned to the end useraccount.
My Account & ServicesManagement
Combines the above management capabilities in a single role.
To enable and provision user security roles
Ensure that you are logged on to the Services Manager as a customer administrator user to perform these steps.

© 1999-2017 Citrix Systems, Inc. All rights reserved. p.327https://docs.citrix.com
1. Select a user by performing one of the following steps:
Create a user as described in Create users and configure account settings.
From the Services Manager menu bar, click Users to display all users, then expand a user to access User Functions. Click
Edit User.
2. Expand Account Settings and click Advanced Options.
3. In Security Roles, perform one of the following actions: select a role from the drop-down list to assign a default
administrator security role to the user.
Assign a default security role: Clear the Configure a custom role collection check box and select a default security role
from the drop-down list.
Assign a custom security role: Select the Configure a custom role collection check box and select any of the service
and system roles that appear.
4. Click Provision.