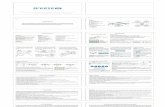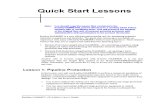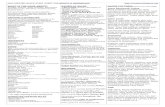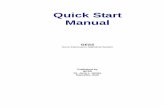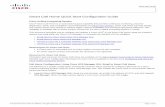breeze quickstart V2.0 PORTUGUESE - breeze+quickstart+V2.0 ...
CloudBacko Pro Quickstart Guide (Essential Steps to Get Started)
-
Upload
cloud-backo -
Category
Software
-
view
29 -
download
2
Transcript of CloudBacko Pro Quickstart Guide (Essential Steps to Get Started)
CloudBacko ProEssential steps to get started
Last update: November 25, 2016
| Backup everything to cloud / local storage
| Backup everything to cloud / local storage
Index
Step 1). Configure a new backup set, and trigger a backup manuallyStep 2). Configure other backup set settingsStep 3). Restore backup data if your machine is not crashedStep 4). Read the reportsStep 5). Email reportsStep 6). Buy software and modules after trial
Appendix 1). Restore data if your machine is crashed (works for Paid License only)
| Backup everything to cloud / local storage
Step 1).Configure a new backup set, and
trigger a backup manually• A Backup Set governs the set of files and folders you wish to
backup, and the configurations of backup related settings,including schedule, retention policy, storage destination, etc.
| Backup everything to cloud / local storage
Click this “Add” button to open a backup set creation wizard,which will guide you through all the essential settings forcreating a backup set.
| Backup everything to cloud / local storage
Here are the shortcuts to somecommon folders that you canselect as the Backup Source.
| Backup everything to cloud / local storage
You can also use Filter to include /exclude some files to backup, e.g.“.xls”, “.jpg”, etc.
| Backup everything to cloud / local storage
Or, you can click this link to open aFile Explorer to choose the filesand folders that you want tobackup.
| Backup everything to cloud / local storage
This is the file explorer, from hereyou can choose the files andfolders on any local or mappednetwork drives to backup.
| Backup everything to cloud / local storage
You can enable Scheduled Backupfor this backup set here, so thatbackup will automatically runaccording to your definedschedule(s). You can createmultiple schedules for a backupset.
| Backup everything to cloud / local storage
For mission critical data, a dailybackup is necessary. Simply definethe starting time of this dailybackup here. “Run RetentionPolicy after backup” is an optionto clean up the backup data thatare out of the retention periodfrom the backup destination.
| Backup everything to cloud / local storage
Your first Daily schedule is createdhere. You can create another Weeklyschedule by clicking the “Add” button.
| Backup everything to cloud / local storage
Select the day(s) within a weekthat you want to run thisscheduled backup, set the starttime, when to stop this backup,and when to Run RetentionPolicy after backup.
| Backup everything to cloud / local storage
Now, you have created 2 backupschedules. There are other typesof schedules that you can create,e.g. Monthly, Yearly, and Custom.You can also add more Daily orWeekly schedules if needed.
| Backup everything to cloud / local storage
Now, click the “Add” button toadd a new storage destination ordestination pool.
Destination pool is mainly forpooling multiple free storageaccounts (e.g. Google Drive,Microsoft OneDrive, AmazonCloud Drive, etc.) as a one big freecloud storage for backing up datato cloud.
| Backup everything to cloud / local storage
Select a local / mapped network driveand folder as the backup destination.
| Backup everything to cloud / local storage
The local destination has been created.
You can backup to multiple destinations tominimize the risk of data loss. Now, let’s addanother cloud storage by clicking the “Add”button.
| Backup everything to cloud / local storage
Let’s add Google Drive as thesecond backup destination. Afterselecting Google Drive from thedropdown list, click the “Test”button.
| Backup everything to cloud / local storage
This screen will be shown,together with a web browserwindow…
| Backup everything to cloud / local storage
In the web browser windowbrought up by CloudBacko,login to your Google Account.
| Backup everything to cloud / local storage
Click the “Allow” button to allow CloudBacko softwareconnect to your Google Account.
| Backup everything to cloud / local storage
Highlight and copy the code by pressing [Ctrl] + [C] on your keyboard.
| Backup everything to cloud / local storage
Paste the code here by pressing [Ctrl] + [V] on your keyboard.Then, click [OK] to proceed.
| Backup everything to cloud / local storage
Done. CloudBacko can successfully connect to the Google Driveaccount.
| Backup everything to cloud / local storage
You can select whether to trigger the scheduledbackup to these 2 destinations “Sequentially” or“Concurrently”.
For Sequential backup mode, you can change theorder of destinations by selecting a destinationand then click these Up / Down buttons.
| Backup everything to cloud / local storage
Here, you can define the encryption setting. Theencryption is enabled by default. If you arebacking up data to the cloud, please keep theencryption enabled.
There are two encryption types you can choose.“Default” means the software will randomlygenerate a 256-bit full length encryption key forthis backup set.
| Backup everything to cloud / local storage
For “Custom” encryptiontype, you can choose to setyour own encryption key, aswell as other relatedsettings by yourself.
| Backup everything to cloud / local storage
Here, enter the WindowsUser Authentication for thisbackup user.
| Backup everything to cloud / local storage
Your first backup set iscreated. You canimmediately fire a backupnow.
| Backup everything to cloud / local storage
After clicking the backup button, backupto all destinations will be triggered.
| Backup everything to cloud / local storage
After the backup to a destination hasbeen completed, you can click this reporticon to read the backup report.
| Backup everything to cloud / local storage
This is the detailed backup reportthe backup job to a destination.
| Backup everything to cloud / local storage
Step 2).Configure other backup set settings
• Step 1 is a Backup Set Creation Wizard (although it is notmentioned in the interface). Not all the configurable settingsare gone through during the backup set creation process.
• You can go back to the created backup set to configure othersettings for a backup set.
| Backup everything to cloud / local storage
To configure other backup set settings, clickthis “Backup Sets” button.
| Backup everything to cloud / local storage
Select an existing backup set.
First of all, if you want tomake this backup set runfrequently during a day,you can enable thisContinuous Backupfeature, and configurethe backup frequency,e.g. 5 minutes.
Note: This feature is onlyavailable in Windows version. NoContinuous Backup in Linux andMac versions.
| Backup everything to cloud / local storage
Click this link to show other configurable settings whichhave not been gone through during the backup setcreation process.
| Backup everything to cloud / local storage
In-File Delta is the block-level incremental / differentialbackup feature. By default, it is enabled. That means,after the initial full backup, all the subsequent scheduledbackups will be incremental/differential.
| Backup everything to cloud / local storage
You can edit the incremental / differential settings, oroverride incremental / differential backup with Fullbackup on specific days by clicking this “Show advancedsettings” option.
| Backup everything to cloud / local storage
Here, you can override theincremental / differentialto Full backup on yourselected day(s), e.g.Saturday. That means onSaturday, scheduledbackup will be Full backupinstead of incremental /differential.
| Backup everything to cloud / local storage
By default, retention policy feature is enabled and isset to keep deleted files (or different versions ofindependent files) for 30 days. That means:1). if a file is deleted in your backup source, yourbackup destination will still have this file within 30days of deletion; or2). if a file is not deleted by is being modifiedeveryday, the versions in the last 30 days can berestored.
| Backup everything to cloud / local storage
If you want to set up more complicated retentionpolicies, you can do so by choosing the “Advanced”option and the add new advanced retention policy.
| Backup everything to cloud / local storage
Pre and post backup command line tools allow you toexecute batch file to stop and start an applicationbefore and after a backup job, or other command toshutdown the computer when a backup job iscomplete can be configured.
| Backup everything to cloud / local storage
By default, 2 reminders are enabled to remind you tobackup during Windows log off / shut down, or whenyour last backup is over your tolerance period. You canchange the settings in this page.
| Backup everything to cloud / local storage
You can use the bandwidth control to limit theamount of bandwidth used by backup traffic betweenspecified times. You can refer to the “Help” for thedetailed setup method.
| Backup everything to cloud / local storage
In this section, you can configureTemporary Directory, Follow Link,Volume Shadow Copy, FilePermissions, Compressions, and viewthe encryption key.
| Backup everything to cloud / local storage
Step 3).Restore backup data
if your machine is not crashed
• If your machine is not crashed, and you want to restore somedata which have been accidentally deleted, or are lost due toother reason, you can simply click the Restore button torestore the backed up data from one of your backupdestination.
• If your machine is crashed, follow the steps in Appendix 1 totransfer your CloudBacko software to a new machine, andthen restore the backup data from your backup destination.
| Backup everything to cloud / local storage
To restore data from a backup destination,click this “Restore” button.
| Backup everything to cloud / local storage
By default, the first dropdown menu is set to “Choosefrom files as of job”. With this option, you can selectthe time of backup to restore. Usually, you would justwant to select the latest date and latest version torestore.
| Backup everything to cloud / local storage
After the point in time to restore isselected, in the file explorer, it will showthe files and folders with versions at thatpoint in time that are available to restore.
| Backup everything to cloud / local storage
If you select “Choose from ALLfiles” then, all files and theirversions will be shown in oneview so that you can choose torestore the current and oldversions to restore.
E.g. for this “my-important-notes.txt”, the latest version is shown in solidblack color, and the previous versions are in grey. You can choose to restorethem all. After restore, you’ll find that the latest version will be with theoriginal file name, while each previous version will be with original nameplus a time code in the file name.
| Backup everything to cloud / local storage
Here, you can choose to restore the datato their Original location, or Alternatelocation.
| Backup everything to cloud / local storage
For restoring to Alternate location, specifythe path by clicking the “Browse” button.
| Backup everything to cloud / local storage
Specify a temporary directory for thesoftware to do some intermediatecalculation. Then, click the “Restore”button to start restoring data.
| Backup everything to cloud / local storage
Wait for the restoration to complete, andthe data will be available in your specifiedrestore folder.
| Backup everything to cloud / local storage
Step 4).Read the reports
• CloudBacko provides you with Backup, Restore, Usage, andPurchase reports that you can check within the software.
| Backup everything to cloud / local storage
To read CloudBacko’s reports, click this“Report” button.
| Backup everything to cloud / local storage
Each row contains 1 report for a specificjob, e.g. a backup job. You can click oneach row to view a summary.
| Backup everything to cloud / local storage
This is the expanded summaryview of a row. You can click the“View log” button to view thedetailed log for this job.
| Backup everything to cloud / local storage
This section contains the storage Usage reports. Youcan select a destination, a backup set, and the timeperiod to check the storage usage.
| Backup everything to cloud / local storage
Step 5).Email reports
• CloudBacko can send you reports and alerts by emails if youspecify SMTP info in the software.
• You can use Gmail’s free SMTP server for sending the emailreports and alerts.
| Backup everything to cloud / local storage
Before you can use Gmail’s SMTP server forseding emails, you need to configure a settingin your Gmail account. Go to “My Account”after logging into your Gmail.
| Backup everything to cloud / local storage
Enable this “Allow less secure apps” feature.Job done in Gmail.
| Backup everything to cloud / local storage
To configure email report settings, click this“Settings” button.
| Backup everything to cloud / local storage
Host: smtp.gmail.comPort: 465 / 587Login name and Password will be your gmail’s login and password.You can define your preferred Report sender email in thecorresponding field. When completed, click the “Connect” button.
| Backup everything to cloud / local storage
If CloudBacko can successfully connect to Gmail’s SMTP server, this“Successfully connected” status will be shown here.
| Backup everything to cloud / local storage
Lastly, select which report(s) you want to receive.
Here, enter the email address(es)to receive the email reports. Youcan enter multiple emails,separated by semi-colon (;). Then,click “Send test email” to makesure it works.
| Backup everything to cloud / local storage
Step 6).Buy software and modules after trial
• After the 30 days trial period, you can purchase theCloudBacko software and useful modules within the software.
| Backup everything to cloud / local storage
The software and modules that you have used during thetrial period will be listed here.If you want to purchase other modules that are not listed,click the “Modify quantities” link.
| Backup everything to cloud / local storage
By default, Credit Card is selected as the payment type.You can also select TT here, and then pay by wire transfer.
| Backup everything to cloud / local storage
Enter your contact information in thispage. Please enter correct emailaddress so that our system can sendyou the receipt after purchase.
| Backup everything to cloud / local storage
Read the terms and conditions by clicking the link here.Check the checkbox to proceed with the purchase.
| Backup everything to cloud / local storage
After clicking the “Confirm” button, the order will beprocessed. Upon successful payment, your license willbe updated automatically from Trial to Paid. Also, areceipt will be emailed to your registered email address.
| Backup everything to cloud / local storage
Appendix 1).Restore data if your machine is crashed
(works for Paid License only)If your original machine is crashed, you can restore your backupdata from a new machine through these steps:
1. Before your original machine is crashed, keep your License Key accessible, i.e. save the License Key securelyoutside your original machine. Please refer to instruction how to locate your license key:https://forum.cloudbacko.com/viewtopic.php?f=31&t=297
2. After your machine is crashed, install CloudBacko on your new machine.3. Activate CloudBacko on your new machine with your License Key using these steps:
https://forum.cloudbacko.com/viewtopic.php?f=31&t=2954. Go to your “Backup destination > CloudBacko > settings” folder, and download the latest “.cgz” file to your
new machine.5. Import the downloaded “.cgz” Cloudbacko settings (“settings.sys”) into your newly installed CloudBacko
software through: [Utilites]>[Ex/Import Settings]>[Import Now]6. Your backup sets created on your previous machine will be available for restore on the new machine.