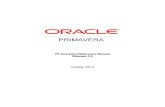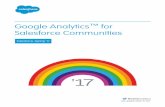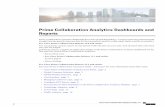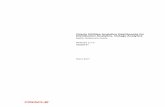CloudAmp Analytics Dashboards...CloudAmp Analytics Dashboards lets you easily see top level metrics...
Transcript of CloudAmp Analytics Dashboards...CloudAmp Analytics Dashboards lets you easily see top level metrics...

CloudAmp Analytics Dashboards
for Salesforce & Google Analytics
Documentation
Last Updated: March 26, 2018 Table of Contents 1. About the App 2. Technical Support 3. Requirements 4. Installation
a. Click on the AppExchange Listing to initiate the installation b. Approve Third-Party Access c. Click Next Through the Installation Screens d. After Installation, select the App in the top right dropdown
5. Configuration a. Click the “Connect to Google Analytics Button” b. Select a Google Account c. Allow Access d. Choose up to 5 Google Analytics Profiles e. Select the date range for import f. Select up to 10 Countries and 10 States for import (optional) g. Select up to 10 Custom Metrics h. Success! i. Select the Dashboard from the Dashboard tab j. The Dashboard will refresh k. Your Dashboards are ready! l. Identifying Your Dashboards
6. Syncing Salesforce and Google Campaigns 7. Customization 8. Marketing & Sales Funnel 9. Updates 10. Upgrading 11. Limitations
CloudAmp LLC | www.CloudAmp.com | Twitter: @cloudamp | [email protected]

About the App CloudAmp Analytics Dashboards lets you easily see top level metrics from Google Analytics, directly in Salesforce in a standard dashboard. Now for the first time, you can easily see the top of your funnel -- your web site traffic -- right inside of Salesforce alongside your other marketing and sales data. Release Notes ● March 26, 2018: Version 3.6 adds the ability to import Google Analytics UTM Campaign and UTM Source Data
directly into your Salesforce Campaigns, and see the Session, User, and Bounce Rate and other data in your Salesforce Campaigns.
● August 28, 2017: Version 3.4 includes a number of performance and stability updates, as well as dynamic support for new Salesforce instances.
● October 5, 2015: Version 2.3 now offers the ability to import up to 10 custom metrics per Google Analytics profile, and also includes the new Marketing & Sales Funnel tab.
● January 23, 2015: Version 2.0 now imports metrics on sessions from your selection of up to 10 Countries and 10 U.S. states, plus aggregated data on Unique Visitors (users).
● January 27, 2014: Version 1.10 now imports up to 2 years of Google Analytics data, plus includes Goal Conversion dashboards and metrics for all 20 goals.
● October 8, 2013: Version 1.7 now supports up to 5 different web sites or Google Analytics profiles.
Technical Support Please read through this brief documentation, but if you have any questions or need assistance during the installation of the application, don’t hesitate to contact us at:
[email protected] CloudAmp’s Dashboard for Google Analytics is a paid application for Salesforce, so we provide full support in getting it implemented and strive to answer any questions the same day we receive them.
Requirements 1. Salesforce Enterprise, Unlimited, Performance or Developer Edition 2. A Google Account that is connected to a Google Analytics account
CloudAmp LLC | www.CloudAmp.com | Twitter: @cloudamp | [email protected]

Installation 1. Click on the AppExchange Listing to initiate the installation
Go to the AppExchange listing for the CloudAmp Dashboard for Google Analytics and click “Get it Now” http://appexchange.salesforce.com/listingDetail?listingId=a0N30000008bGGSEA2
2. Approve Third-Party Access
1. Check the box “Yes, grant access to these third party sites” 2. Click “Continue”
This allows Salesforce access to Google’s API and Account web sites. These are necessary to authenticate from inside Salesforce and then import data using the API.
CloudAmp LLC | www.CloudAmp.com | Twitter: @cloudamp | [email protected]

3. Click Done if you get this message:
4. After Installation, select “CloudAmp Analytics Dashboards” from the Apps
a. Salesforce Classic: The App Menu is top right drop down b. Salesorce Lightning: The App Launcher is top left 9 dot grid
CloudAmp LLC | www.CloudAmp.com | Twitter: @cloudamp | [email protected]

Configuration Setting up the CloudAmp Dashboard for Google Analytics is as easy as authenticating to Google using a Google Account, and selecting a Google Analytics profile related to that Google Account. 1. Click the “Connect to Google Analytics Button”
This settings page is available when you go to the “CloudAmp Analytics Dashboards” by selecting the app in the top right hand corner drop down menu.
CloudAmp LLC | www.CloudAmp.com | Twitter: @cloudamp | [email protected]

2. Select a Google Account
If you are not already logged in to a Google Account in your web browser, you will need to log in on this screen. If you are logged into more than one account, you will need to choose one. Either way, be sure to choose a Google Account that has access to the Google Analytics Profile of the web site you want to display in your dashboard. If you accidentally choose a Google Account which is not connected to Google Analytics, please click the “Clear Data” button to reset and try again.
CloudAmp LLC | www.CloudAmp.com | Twitter: @cloudamp | [email protected]

3. Allow Access
This is a secure login through Google. Neither CloudAmp nor Salesforce.com has access to your Google Account username and password.
4. Choose up to 5 Google Analytics Profiles
Click the “Select Profile” button next to the Google Analytics profile you wish to display in your dashboard. If your Google Account has access to multiple Google Analytics profiles (web sites), you will see them all listed on this page.
CloudAmp LLC | www.CloudAmp.com | Twitter: @cloudamp | [email protected]

5. Select the date range for import For each Google Analytics profile, you can import up to 2 years worth of data. Select the date range you would like to import.
6. Select up to 10 Countries and 10 States for import (optional) For each Google Analytics profile, you can choose up to 10 countries and 10 US States to import the daily number of sessions you received from each location.
CloudAmp LLC | www.CloudAmp.com | Twitter: @cloudamp | [email protected]

Simply begin typing the name of a country or state and then choose it as it appears. You may wish to refer to your Google Analytics account to see what the top 10 countries sending your site visitors are, and then select those. This step is optional, but if you do not choose the locations to import, you will need to delete the profile and re-add it in the future if you wish to add in this geographical data. NOTE: Due to Google API limitations, only 1 day of historical location data is imported when you first add the countries and states, so it will take a week or two to properly populate these graphs in your dashboard.
7. Select up to 10 Custom Metrics This final (optional) step gives you a chance to import up to 10 Google Analytics metrics of your choosing, such as Adwords data, ecommerce metrics, events, etc. To see the list of metrics which CloudAmp Analytics Dashboards already imports automatically, please visit http://www.cloudamp.com/metrics Please note that there are some metrics which cannot be queried with other metrics, and may cause an error from Google. In this case, select only this metric and not other metrics, or contact us for assistance.
CloudAmp LLC | www.CloudAmp.com | Twitter: @cloudamp | [email protected]

8. Success! The app has imported the past 30 to 730 days of data from your Google Analytics profile. The profile information is displayed on the settings page. CloudAmp Analytics Dashboards supports up to 5 different web sites / Google Analytics profiles, so you can select additional profiles if you wish.
CloudAmp LLC | www.CloudAmp.com | Twitter: @cloudamp | [email protected]

When you have selected all 5 profiles, the list of available profiles will disappear. To change profiles, simply click the “Remove Profile” button below any of the profiles and the list of available profiles will reappear.
8. Select the Dashboard from the Dashboard tab
CloudAmp LLC | www.CloudAmp.com | Twitter: @cloudamp | [email protected]

9. The Dashboard will refresh
10. Your Dashboards are ready! A new record of the previous day’s data will be imported nightly between 2 and 4 AM local time. You may want to schedule a refresh of the dashboard after that time and/or configure it to be emailed to you. There are 5 sets of 6 dashboards already configured. Each set has the number of the Google Analytics profile it corresponds to (1-5) before the dashboard name to identify it, as you can see below:
CloudAmp LLC | www.CloudAmp.com | Twitter: @cloudamp | [email protected]

CloudAmp LLC | www.CloudAmp.com | Twitter: @cloudamp | [email protected]

CloudAmp LLC | www.CloudAmp.com | Twitter: @cloudamp | [email protected]

11. Identifying Your Dashboards Each of the 5 sets of 6 dashboards identifies the Profile Number (1-5) in the beginning of its name, and the Profile Name (usually the web site name in Google Analytics) is shown in the lower right hand corner of the dashboard. You may wish to customize the names of the dashboards or charts to make identification easier.
CloudAmp LLC | www.CloudAmp.com | Twitter: @cloudamp | [email protected]

Syncing Salesforce and Google Campaigns New in CloudAmp Analytics Dashboards 3.5, released March 2018, is the ability to import data from Google Analytics campaigns into your Salesforce Campaigns. To get started, first update your Salesforce Campaign page layout. 1. Go to a Salesforce Campaign record 2. Click “Edit Layout” top right 3. Create a new 1 column section and label it “CloudAmp UTM Campaign Data” 4. Drag the Visualforce page called “UTMCampaign” into that section. 5. Click Save.
CloudAmp LLC | www.CloudAmp.com | Twitter: @cloudamp | [email protected]

Once you have updated the page layout, and return to the Campaign, you will see a button that says “Track a Google Campaign”
To Proceed with importing Campaign data from Google Analytics:
1. Click the button that says “Track a Google Campaign” 2. Select the Google Analytics profile that has the campaign you want to import 3. Enter the EXACT name of the campaign as indicated in your UTM_Campaign tags.
CloudAmp LLC | www CloudAmp com | Twitter: @cloudamp | support@cloudamp com

You may wish to cut and paste the campaign name directly from Google Analytics, to make sure it matches exactly. If the Campaign name is different, it will not import the data correctly. You can find Campaigns in Google Analytics at Acquisition > Campaigns Note that campaign data will not be imported until the next nightly batch import. Once the UTM Campaigns data is imported to Salesforce in the next nightly batch, you will see it in the same area of the Salesforce Campaign record:
If you log into Google Analytics and set the date range to the same, you should see the same data under Acquisition > Campaigns
CloudAmp LLC | www CloudAmp com | Twitter: @cloudamp | support@cloudamp com

There are also daily records of the imported data, if you want to create reports in Salesforce showing UTM Campaign trends. Finally, there is a prebuilt dashboard you can customize that shows the Campaigns with the imported UTM Campaign and UTM Source data from Google Analytics:
CloudAmp LLC | www CloudAmp com | Twitter: @cloudamp | support@cloudamp com

Customization In addition to the 5 sets of 6 prebuilt dashboards and 200+ reports, you can use the Google Analytics data in your own reports and dashboards if you wish. The data is being imported into a custom object called “CloudAmp GAMetrics” which you can access on the “CloudAmp GAMetrics” tab. There are several List Views included, but you can create your own or use this data wherever you choose -- it is native in Salesforce to allow maximum flexibility in reporting, use for workflow rules, etc.
We recommend updating the names of the existing dashboards and charts if you wish as well, to make distinguishing the different web sites / Google Analytics profile data sources easier. Clicking the “Clone” button on a dashboard and “Save As” for any modified reports is recommended, to maintain a copy of the originals. For more information on customizing your dashboards, please see our blog post: How to Customize Salesforce Dashboards
Marketing & Sales Funnel This special Salesforce tab shows you your Users (web site visitors) from Google Analytics with your Leads, Converted Leads, and Won Opportunities in a large funnel chart. Plus it is easily customizable to view different time periods or change the source reports. ● See your conversion stages and percentages in an easy chart ● Up to 5 different funnels to match your Google Analytics Profiles ● Toggle between 30, 60, 90 day funnel views ● Uses standard Salesforce reports for easy customization
CloudAmp LLC | www CloudAmp com | Twitter: @cloudamp | support@cloudamp com

Customizing the Funnel The CloudAmp Analytics Dashboards Marketing & Sales Funnel is driven by standard Salesforce reports, so you can easily change or modify lead and opportunity data in your funnel. For example, since Users is the Google Analytics metrics of unique users (visitors) on your web site, you may wish to add filters to your Lead report to exclude non-web channels (such as tradeshow lead lists). You can change source reports entirely by clicking the magnifying glass, clearing the search box, selecting a new report and clicking Save. Alternately, click the Edit Report link and modify the source report provided by CloudAmp. (If you are new to Salesforce reporting, we suggest "Save As" and change to the new report using the magnifying glass, to save the original reports in case you need to restore them.
CloudAmp LLC | www.CloudAmp.com | Twitter: @cloudamp | [email protected]

Updates The dashboard will import the previous 30 to 730 days worth of data when it first is installed (depending on what you select), and then imports the previous day’s data each day at a randomly selected time between 2 and 4 AM (local time based on the time set in your Salesforce organization). After the initial configuration, you can go back to the settings page to remove profile and metrics information by clicking on Clear Profile Data and remove metrics, profile and account information by clicking on Clear All Data. You also has the choice of disabling/enabling the scheduler that imports data daily by clicking on Disable Scheduler/Enable Scheduler. If you wish to change the Google Analytics profiles that you are displaying in the dashboards, simply click the Remove Profile button for one or more profiles, and the list of available profiles from your Google Account will reappear.
Upgrading If you are upgrading from an older version of the CloudAmp Analytics Dashboards, please contact us first for assistance. It is easy to upgrade by logging into the AppExchange and going to “My Account”, however there are some issues with older dashboards / reports not being updated during the upgrade process. This is by design with Salesforce, as many customers will modify dashboards and reports, so CloudAmp support can walk you through the best options for bringing everything in the app up to the current version.
Limitations There are some limitations in CloudAmp’s Dashboard for Google Analytics. We are actively working on adding features and functionality to future releases, so please contact us if you have requests. 1. Only one Google Account and 5 Google Analytics Profiles can be selected per Salesforce instance. If you don’t
have access to a particular Google Analytics profile through your Google Account, it is quite straightforward to add access through Google Analytics.
2. Metrics are collected on daily basis only. So some metrics such as unique visitors will be slightly higher than actual when aggregated on a weekly or monthly basis. Importing some metrics on a monthly or weekly basis is
CloudAmp LLC | www.CloudAmp.com | Twitter: @cloudamp | [email protected]

currently on our roadmap. 3. Metrics data is available in the CloudAmpGA_Metrics__c object and hence could be removed by a user with
permissions. This is by design, however, so you can use the data elsewhere in Salesforce. 4. Dashboard refresh is not scheduled automatically in Salesforce, so should be scheduled by an Administrator after
4:00 AM as the scheduler runs prior to that time and imports the previous day’s data. You may want to set the dashboard to be emailed to you as well.
5. Currently 90+ different Google Analytics metrics are imported from 5 different Google Analytics web sites / profiles. We plan on adding additional metrics and dashboards to future versions, so please let us know what you would like to see.
6. Due to Google API limitations, only 1 day of Country and US State session data is imported when you first add a profile, so it will take a week or two to properly populate the location graphs in your dashboard.
CloudAmp LLC | www.CloudAmp.com | Twitter: @cloudamp | [email protected]