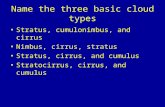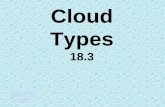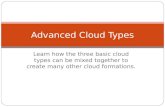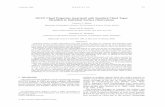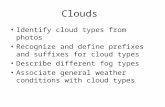CLOUD TYPES AND DISPLAY STANDS - Amazon S3 › ... › PROJECT1_CloudTypes.pdf · 2017-06-24 ·...
Transcript of CLOUD TYPES AND DISPLAY STANDS - Amazon S3 › ... › PROJECT1_CloudTypes.pdf · 2017-06-24 ·...

PA
GE
1M
AK
ER
BO
T E
DU
CA
TO
RS
GU
IDE
BO
OK
PR
OJE
CT
01: C
LO
UD
TY
PE
S A
ND
DIS
PL
AY
ST
AN
DS
Danielle Evansic, @devansic
thingiverse.com/thing:1699444
CLOUD TYPES AND DISPLAY STANDS

PA
GE
2M
AK
ER
BO
T E
DU
CA
TO
RS
GU
IDE
BO
OK
PR
OJE
CT
01: C
LO
UD
TY
PE
S A
ND
DIS
PL
AY
ST
AN
DS
LESSON SUMMARY
Cloud types differ not only in appearance, but in water content,
altitude, and as signals for future weather conditions. Learning about
the clouds helps students understand the atmosphere and the
interconnectedness between the systems of the planet.
This project prompts students to work in groups to design and print
models for each of the ten different cloud formations. The cloud
prints are designed to fit on the end of a standard pencil, which can
sit in a base that has the name of the cloud formation. The base also
has space for flash cards, pictures of clouds, or additional study aids.
This is a great science project and can be used to create a display
area for teachers who like to use learning stations.
LEARNING OBJECTIVES
After completing this project, students will be able to:
› Identify cloud types based on characteristics, appearance, and
altitude.
› Convert a hand drawing to a 3D model using Tinkercad ™ software.
› Manipulate models in Tinkercad software using the group, hole,
and ruler tools.
NGSS STANDARDS
3-ESS2-1 Earth’s Systems Represent data in tables and graphical
displays to describe typical weather conditions expected during a
particular season.
5-ESS2-1 Earth’s Systems Develop a model using an example
to describe ways the geosphere, biosphere, hydrosphere, and/or
atmosphere interact.
MS-ESS2-4 Earth’s Systems Develop a model to describe the
cycling of water through Earth’s systems driven by energy from the
sun and the force of gravity.
3-5-ETS1-1 Engineering Design Define a simple design problem
reflecting a need or a want that includes specified criteria
for success and constraints on materials, time, or cost.
This project can be extended to meet the following Standards:
5-PS1-1 Matter and Its Interactions Develop a model to describe
that matter is made of particles too small to be seen.
5-ESS2-2 Earth’s Systems Describe and graph the amounts and
percentages of water and fresh water in various reservoirs to provide
evidence about the distribution of water on Earth.
MS-ESS2-5 Earth’s Systems Collect data to provide evidence for
how the motions and complex interactions of air masses results in
changes in weather conditions.
MS-LS2-3 Ecosystems: Interactions, Energy, and Dynamics Develop a model to describe the cycling of matter and flow of
energy among living and nonliving parts of an ecosystem.
PROJECTINFO
“This project enables kids to do more than design something on the
computer- they get to take something they’ve drawn by hand and
turn it into a 3D object. Then, the bonus happens: they use their
3D-printed object to show what they know! It’s a great, un-scary way
of getting kids to make in the classroom.” - Danielle Evansic
AUTHOR Danielle Evansic
@devansic
SUBJECT Science
AUDIENCE Grade Levels 1–4
DIFFICULT Y Beginner
SKILLS NEEDED Basic Tinkercad
software experience
DURATION 3-4 Class periods
GROUPS 8 groups
3-4 students per group
MATERIALS 10 no.2 pencils
Paper and markers
Index cards
camera or scanner
SOFTWARE Tinkercad (PC, Mac,
or Chromebook)
APPLICABLE
PRINTERS Works best with all
MakerBot Replicator
3D printers
PRINT TIME Prep: 5 hrs per cloud
base (optional)
Lesson: 1-3 hrs per
cloud model
FILAMENT USED 1-1 ½ large spools
PA
GE
2M
AK
ER
BO
T E
DU
CA
TO
RS
GU
IDE
BO
OK
PR
OJE
CT
01:
C
LO
UD
TY
PE
S A
ND
DIS
PL
AY
ST
AN
DS

PA
GE
3M
AK
ER
BO
T E
DU
CA
TO
RS
GU
IDE
BO
OK
PR
OJE
CT
01: C
LO
UD
TY
PE
S A
ND
DIS
PL
AY
ST
AN
DS
TEACHERPREPARATION
A. Print cloud bases: 3D print each of the cloud bases included in the Thingiverse
Education post ( thingiverse.com/thing:1699444 ). Leave yourself some time for
this, as the bases each take 4-5 hours to print.
B. Research cloud formations: Have students research and discuss the different
cloud formations. NOVA, NASA, and ABCTeach offer great resources. You can find
these links in the Thingiverse Education post above.
C. Make index cards: Have students make index cards for each of the following
types of clouds:
› High-Level Clouds - Cirrus, Cirrostratus, Cirrocumulus
› Mid-Level Clouds - Altostratus, Altocumulus
› Low-Level Clouds - Stratus, Stratocumulus
› Multi-Level/VerticalClouds - Cumulus, Cumulonimbus, Nimbostratus
PA
GE
3P
RO
JEC
T 0
1:
CL
OU
D T
YP
ES
AN
D D
ISP
LA
Y S
TA
ND
SM
AK
ER
BO
T E
DU
CA
TO
RS
GU
IDE
BO
OK

PA
GE
4M
AK
ER
BO
T E
DU
CA
TO
RS
GU
IDE
BO
OK
PR
OJE
CT
01: C
LO
UD
TY
PE
S A
ND
DIS
PL
AY
ST
AN
DS
STUDENTACTIVITY
STEP 01:
DRAW CLOUDS
TIP: Make sure the cloud names are spaced far enough away from the
cloud drawings to allow for easier removal in the Tinkercad software.
A. Choose one of the cloud types (make sure each group selects a
different cloud type to work on.)
B. Draw and color your clouds. Use dark colors so they show up as
solid when designing in Tinkercad software. If you’re crafty, leave
some blank spots for detail.
PA
GE
4P
RO
JEC
T 0
1:
CL
OU
D T
YP
ES
AN
D D
ISP
LA
Y S
TA
ND
SM
AK
ER
BO
T E
DU
CA
TO
RS
GU
IDE
BO
OK
It’s pretty simple to go from a drawing to a 3D printed part.
In this project, your group will create a 3D print based on your drawing of one cloud type.

PA
GE
5M
AK
ER
BO
T E
DU
CA
TO
RS
GU
IDE
BO
OK
PR
OJE
CT
01: C
LO
UD
TY
PE
S A
ND
DIS
PL
AY
ST
AN
DS
TIP: Establishing a method to
transfer files back and forth
between teacher and students
(i.e. USB drives, Google
Classroom™, etc.) will save you
a lot of time.
STEP 02:
CONVERT DRAWING TO SVG FILE
A. Take clear, well lit photos of your drawings.
B. Import the photos to your computer by either emailing them or
uploading the photos to a cloud drive, like Dropbox, and save them to
your computer.
PA
GE
5P
RO
JEC
T 0
1:
CL
OU
D T
YP
ES
AN
D D
ISP
LA
Y S
TA
ND
SM
AK
ER
BO
T E
DU
CA
TO
RS
GU
IDE
BO
OK

PA
GE
6M
AK
ER
BO
T E
DU
CA
TO
RS
GU
IDE
BO
OK
PR
OJE
CT
01: C
LO
UD
TY
PE
S A
ND
DIS
PL
AY
ST
AN
DS
WWW.PICSVG.COM
WWW.PICSVG.COM
WWW.PICSVG.COM
TIP: Use the filter drop down
menu to ensure your cloud is
filled in.
C. Go to picsvg.com. and click
upload picture.
D. Navigate to where the picture
is stored on your computer and
click open.
E. Click download image.svg.
If the image appears in your
browser, right-click the image
and select save as to save the
new .SVG file. Each group should
do this. P
AG
E 6
PR
OJE
CT
01:
C
LO
UD
TY
PE
S A
ND
DIS
PL
AY
ST
AN
DS
MA
KE
RB
OT
ED
UC
AT
OR
S G
UID
EB
OO
K

PA
GE
7M
AK
ER
BO
T E
DU
CA
TO
RS
GU
IDE
BO
OK
PR
OJE
CT
01: C
LO
UD
TY
PE
S A
ND
DIS
PL
AY
ST
AN
DS
TIPS: If your import is too big, don’t worry,
just delete the one you imported, change
the numbers, and click import again. When
re-sizing, be sure to be mindful of your build
plate size.
When your drawing is inserted, only dark
colored parts will be visible. If they aren’t
connected, they will be separate parts when
printed. We will have to put in connectors
later so that they stay together when printed.
STEP 03:
IMPORT SVG FILE INTO TINKERCAD
PA
GE
7P
RO
JEC
T 0
1:
CL
OU
D T
YP
ES
AN
D D
ISP
LA
Y S
TA
ND
S
A. Open a browser and navigate to Tinkercad.com. Click
create a new design, and click import in the top right of
your screen
B. Select the correct .SVG file, you’ll need to choose the
scale (size) or dimensions (length, width, height) of the
3D model. Because they can be pretty large, Tinkercad
will give you a suggested size reduction to make your
drawing manageable. The cloud files shown in this
example were imported at 50% scale.
MA
KE
RB
OT
ED
UC
AT
OR
S G
UID
EB
OO
K

PA
GE
8M
AK
ER
BO
T E
DU
CA
TO
RS
GU
IDE
BO
OK
PR
OJE
CT
01: C
LO
UD
TY
PE
S A
ND
DIS
PL
AY
ST
AN
DS
C. Remove anything extra
that came in from the drawing
(names, extra lines, etc.). To
do this, go to the basic shapes
menu, select a box and make
sure it’s big enough to cover
everything you want to remove.
D. Turn the box into a hole
by selecting the box, then
clicking hole in the dialogue
window near the top right
corner to turn it into a hole.
E. Select the cloud and hole by
holding shift while clicking on
both, and use group to combine
them. This will remove both the
box and everything it covers.P
AG
E 8
PR
OJE
CT
01:
C
LO
UD
TY
PE
S A
ND
DIS
PL
AY
ST
AN
DS
WWW.TINKERCAD.COM
WWW.TINKERCAD.COM
WWW.TINKERCAD.COM
MA
KE
RB
OT
ED
UC
AT
OR
S G
UID
EB
OO
K

PA
GE
9M
AK
ER
BO
T E
DU
CA
TO
RS
GU
IDE
BO
OK
PR
OJE
CT
01: C
LO
UD
TY
PE
S A
ND
DIS
PL
AY
ST
AN
DS
A. Drag a new box onto your workplane
and position it between two cloud pieces.
B. Click and drag the white corner handles
to change the size and shape of the box.
Then click and drag the central white handle
to change the height down to 2 mm (just
enough to hold the clouds together). Make
sure all of the connectors are at least 1 mm
thick so they won’t break after printing.
C. Repeat this process to make as
many connectors as you need. For some
connectors, you’ll need to use the rotate
handles to get them into the correct position.
PA
GE
9P
RO
JEC
T 0
1:
CL
OU
D T
YP
ES
AN
D D
ISP
LA
Y S
TA
ND
S
STEP 04:
ADD CONNECTORS
WWW.TINKERCAD.COM
WWW.TINKERCAD.COM
WWW.TINKERCAD.COM
TIP: Use the right click on your mouse to
orbit your view to make sure everything is in
the correct place.
TIP: Make sure all connectors lay flat on the
workplane and are not floating in the air. They
should share the same bottom surface as the
clouds. Use the hotkey D to drop a selected
item to the workplane.
Now that all that clutter is hidden, add some connectors to the clouds. You might be able to skip this step if your cloud is already one single part.
MA
KE
RB
OT
ED
UC
AT
OR
S G
UID
EB
OO
K

PA
GE
10M
AK
ER
BO
T E
DU
CA
TO
RS
GU
IDE
BO
OK
PR
OJE
CT
01: C
LO
UD
TY
PE
S A
ND
DIS
PL
AY
ST
AN
DS
PA
GE
10
PR
OJE
CT
01:
C
LO
UD
TY
PE
S A
ND
DIS
PL
AY
ST
AN
DS
WWW.TINKERCAD.COM
WWW.TINKERCAD.COM
WWW.TINKERCAD.COM
WWW.TINKERCAD.COM
STEP 05:
MAKE PENCIL TOPPERMost pencils are a little less than 8 mm in diameter. Add a couple of cylinders to make the topper for the pencil.
A. Drag a new box over from the basic shapes menu,
then drag a ruler to help you out. Click on the cylinder to
apply the ruler to it. Change the diameter of the cylinder
to 14 mm.
B. Make a cylinder hole for the pencil to fit into. Select
the first cylinder and duplicate it by pressing ctrl-C then
ctrl-V (cmd-C, cmd-V on Mac). Change the size of the
second cylinder to 8 mm in diameter and select hole. This
will be the cutout for the pencil to fit into.
C. Change the elevation of the hole so that it sits 3mm
above the workplane. You do this by clicking on the black
cone at the top center of the cylinder and dragging it up
by 3 mm.
D. Group the cylinders once you’re done moving and
resizing them. To do this, select both cylinders and click
on the group icon at the top of the page.
TIP: With the ruler, you don’t need to drag the corners of
your object to resize. You can just click on the dimensions you
want to change and type in the measurements you want.
MA
KE
RB
OT
ED
UC
AT
OR
S G
UID
EB
OO
K

PA
GE
11M
AK
ER
BO
T E
DU
CA
TO
RS
GU
IDE
BO
OK
PR
OJE
CT
01: C
LO
UD
TY
PE
S A
ND
DIS
PL
AY
ST
AN
DS
PA
GE
11
PR
OJE
CT
01:
C
LO
UD
TY
PE
S A
ND
DIS
PL
AY
ST
AN
DS
STEP 06:
MOVE AND GROUP THE PENCIL TOPPERNow that you’ve made your pencil topper, move it into position and group it to your cloud model.
WWW.TINKERCAD.COM
WWW.TINKERCAD.COM
WWW.TINKERCAD.COM
A. Lay your pencil topper on its side using
the rotate handle and rotate it 90 degrees.
B. Drag the pencil topper over to the clouds
and place it near the bottom center of your
clouds. Make sure the pencil topper lays flat
on the workplane.
C. Group the parts once they are in the
correct position by selecting them all and
clicking group. When you group the pencil
topper to the clouds, everything you need is
joined together to make one happy, printable
part.
TIP: When rotating, hold shift to rotate in 45
degree increments. This will help make sure you
rotate it to exactly 90 degrees.
MA
KE
RB
OT
ED
UC
AT
OR
S G
UID
EB
OO
K

PA
GE
12M
AK
ER
BO
T E
DU
CA
TO
RS
GU
IDE
BO
OK
PR
OJE
CT
01: C
LO
UD
TY
PE
S A
ND
DIS
PL
AY
ST
AN
DS
PA
GE
12
PR
OJE
CT
01:
C
LO
UD
TY
PE
S A
ND
DIS
PL
AY
ST
AN
DS
STEP 07:
PRINT!Now it’s time to export the model so you can print it.
TIPS: The export window in
Tinkercad window doesn’t
disappear until you close it, so
be sure to check your downloads
folder before you click export
again (or you may end up with
some extra copies).
You can also name your file in
Tinkercad, unless you like those
way cool names the program
randomly assigns you. While
they are entertaining, they’re not
always descriptive enough.
A. Click export in the upper right side of the Tinkercad window.
Select the format that your printer uses. MakerBot Print imports
.STL files. The download will start once you click on the desired file
format.
B. Import the files into MakerBot Print, select your print settings, and
start printing.
Print Settings:
Rafts Yes
Supports Varies
Resolution 0.2mm
Infill 10%
MA
KE
RB
OT
ED
UC
AT
OR
S G
UID
EB
OO
K

PA
GE
13M
AK
ER
BO
T E
DU
CA
TO
RS
GU
IDE
BO
OK
PR
OJE
CT
01: C
LO
UD
TY
PE
S A
ND
DIS
PL
AY
ST
AN
DS
PA
GE
13
PR
OJE
CT
01:
C
LO
UD
TY
PE
S A
ND
DIS
PL
AY
ST
AN
DS
COMPLETEOnce printed, assemble the clouds onto the pencils and put them onto their respective bases. If you want, you can cut the pencils to different lengths to match the altitudes of the clouds (low, medium, high).
Nice job! You’re ready to go! :)
GOING FURTHER
A. After the project, the cloud models and
bases can be used as a learning station that
students will cycle through over a series of
days. As they start the activities, students
can be given puzzles and worksheets that
encourage them to explore the models on
their own, gathering information while they
complete their assignments.
B. Consider scaffolding activities,
where students can match
clouds with the bases where
the pencils are attached, or sort
the note cards into the bases
with the clouds. Additionally, a
summative activity could include
having the models, pencils, and
bases disassembled and asking
the students to work together
to place the components in the
correct positions.
C. Assess students with quizzes
or performance tasks based on
recall of the cloud names and
characteristics. Or have them
perform a puppet show with the
clouds, where the characters
in the show talk about what
clouds they see and how those
reflect the weather or anticipated
weather changes.
MA
KE
RB
OT
ED
UC
AT
OR
S G
UID
EB
OO
K