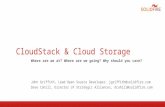Cloud storage
-
Upload
jrevans3 -
Category
Technology
-
view
589 -
download
0
Transcript of Cloud storage


Outline for Today’s Training
2
• Overview of “Cloud Computing
• General Cloud Storage
• Selected Cloud Storage Solutions
• Get HandsOn – Try it out yourself!

Welcome to the Cloud
3
cloud com·put·ingnoun: the practice of using a network of remote servers hosted on the Internet to store, manage, and process data, rather than a local server or a personal computer

Examples of Cloud Services
4

Why Embrace the Cloud?
5
• Move away from IT administration and towards your core mission– "Outsources" the management of your IT, data, etc.
• Cost– Economies of scale mean that service providers
can be more efficient than you– Often a free version– Pay for what you use

Why Embrace the Cloud?
6
• Flexibility– Access from anywhere with an internet connection– No IT infrastructure investment– Easily scalable
• Security– Industry experts working in the cloud industry– Data redundancy means your data is recoverable
even if your (or their) hardware fails

Why Use Cloud Storage?
7
• Benefits– Easily access files and folders from multiple
computers– Easily share files and folders with others– Built-in backups– Strong security– Free versions

Why Not Use Cloud Storage?
8
• Drawbacks– Prepare to pay once you outgrow free versions– Limited features determined by your provider– Security is only as strong as your password– Must trust the company

Types of Cloud Storage - Backup
9
Cloud storage backup solutions allow you to copy your computer’s files onto a remote server. You can then recover your files should your computer get stolen or damaged. Examples include:
•Mozy•Backblaze•Carbonite

Types of Cloud Storage – Remote Storage
10
Remote cloud storage solutions allow you to upload your documents to a website. You can then access your files from any computer with an internet connection. Examples include:
•Box.net•Google Docs•Amazon Cloud Drive•iCloud

Types of Cloud Storage - Sync
11
Cloud sync solutions allow you synchronize data on multiple computers. It does not, however, offer any online backup of your data. Examples include:
•Microsoft Live Mesh•Synchronize It

Types of Cloud Storage - Hybrid
12
Hybrid cloud solutions allow you synchronize data on multiple computers while providing some online backup as well. Examples include:
•Windows SkyDrive•Dropbox

Dropbox
13
• Easy to set up• Limited in what you can sync
– Can only sync your “Dropbox” folder
• 2GB free storage– Paid plans up to 100GB
• Accessible from most platforms– PC, Mac, Linux– iPhone, iPad, Android, Blackberry– Web

Dropbox
14
• Features– One folder that is the same on all of your
computers– Easily share files and folders with others– Shares files via an url link– Create photo galleries for anyone to view– Apps allow you to access files from mobile devices– Use the web to access files on computers without
Dropbox– 3rd party apps provide almost infinite possibilities

Windows SkyDrive (+ Live Mesh)
15
• Actually 2 Microsoft products– SkyDrive (online storage)– Live Mesh (synchronization)
• Sync anything and any folder• 5GB free storage for syncing• Works much like Windows Explorer

Windows SkyDrive (+ Live Mesh)
16
• Features– Sync multiple folders in different locations– Share files via an url link– Create public links to any stored files– Use the web to access files from any computer
without the software (as long as it is on SkyDrive)

Dropbox Demo – Dropbox Homepage
17

Dropbox Demo – Create an Account
18

Dropbox Demo – Share a Folder
19
Share a folder with your neighbor1. Create a folder
2. Add something to it!
3. Go to the http://www.dropbox.com and log in
4. Click Share a folder, type in neighbor’s email
5. Check if your neighbor can see your folder

Dropbox Demo – Public Links
20
Create a public link and share it1. Move (or create) a file to the Public folder
2. Right click and select “copy public link”
3. Use the website to get the public link
4. Share the link with your neighbor

Dropbox Demo – Photo Gallery
21
Create and share a photo gallery1. Create a folder in Dropbox’s Photo folder
2. Add some photos - use default photos or add your own!
3. Right click and select “Copy Public Gallery Link”

Dropbox Demo – Upload Files Through the Web
22
Add files through dropbox.com1. Log in to http://www.dropbox.com
2. Click upload and then select a few files to upload
3. See the files update in the Dropbox folder on your computer
4. Change a file in your folder and watch it change on the website!

Thanks for Coming!
23
On behalf of
Thank you for attending! Please check out
http://www.volunteerinfo.net/hotc
to watch online training videos, to sign up for future training sessions, or to apply for a technology
assessment.