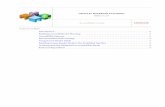Cloud Oracle Applications · 2020. 11. 3. · Oracle Applications Cloud Using Common Features...
Transcript of Cloud Oracle Applications · 2020. 11. 3. · Oracle Applications Cloud Using Common Features...
-
Oracle ApplicationsCloud
Using Common Features
20D
-
Oracle Applications CloudUsing Common Features
20DPart Number F34346-02Copyright © 2011, 2020, Oracle and/or its affiliates.
Authors: Dan Hilldale, Essan Ni Jirman, Ambarish Marodkar, Barnali Roy, P. S. G. V. Sekhar
This software and related documentation are provided under a license agreement containing restrictions on use and disclosure and are protectedby intellectual property laws. Except as expressly permitted in your license agreement or allowed by law, you may not use, copy, reproduce, translate,broadcast, modify, license, transmit, distribute, exhibit, perform, publish, or display any part, in any form, or by any means. Reverse engineering,disassembly, or decompilation of this software, unless required by law for interoperability, is prohibited.
The information contained herein is subject to change without notice and is not warranted to be error-free. If you find any errors, please reportthem to us in writing.
If this is software or related documentation that is delivered to the U.S. Government or anyone licensing it on behalf of the U.S. Government, thenthe following notice is applicable:
U.S. GOVERNMENT END USERS: Oracle programs (including any operating system, integrated software, any programs embedded, installed oractivated on delivered hardware, and modifications of such programs) and Oracle computer documentation or other Oracle data delivered to oraccessed by U.S. Government end users are "commercial computer software" or "commercial computer software documentation" pursuant to theapplicable Federal Acquisition Regulation and agency-specific supplemental regulations. As such, the use, reproduction, duplication, release, display,disclosure, modification, preparation of derivative works, and/or adaptation of i) Oracle programs (including any operating system, integratedsoftware, any programs embedded, installed or activated on delivered hardware, and modifications of such programs), ii) Oracle computerdocumentation and/or iii) other Oracle data, is subject to the rights and limitations specified in the license contained in the applicable contract. Theterms governing the U.S. Government's use of Oracle cloud services are defined by the applicable contract for such services. No other rights aregranted to the U.S. Government.
This software or hardware is developed for general use in a variety of information management applications. It is not developed or intended foruse in any inherently dangerous applications, including applications that may create a risk of personal injury. If you use this software or hardwarein dangerous applications, then you shall be responsible to take all appropriate fail-safe, backup, redundancy, and other measures to ensure its safeuse. Oracle Corporation and its affiliates disclaim any liability for any damages caused by use of this software or hardware in dangerous applications.
Oracle and Java are registered trademarks of Oracle and/or its affiliates. Other names may be trademarks of their respective owners.
Intel and Intel Inside are trademarks or registered trademarks of Intel Corporation. All SPARC trademarks are used under license and are trademarksor registered trademarks of SPARC International, Inc. AMD, Epyc, and the AMD logo are trademarks or registered trademarks of Advanced MicroDevices. UNIX is a registered trademark of The Open Group.
This software or hardware and documentation may provide access to or information about content, products, and services from third parties. OracleCorporation and its affiliates are not responsible for and expressly disclaim all warranties of any kind with respect to third-party content, products, andservices unless otherwise set forth in an applicable agreement between you and Oracle. Oracle Corporation and its affiliates will not be responsiblefor any loss, costs, or damages incurred due to your access to or use of third-party content, products, or services, except as set forth in an applicableagreement between you and Oracle.
The business names used in this documentation are fictitious, and are not intended to identify any real companies currently or previously in existence.
-
Oracle Applications CloudUsing Common Features
Contents
Preface i
1 Get Started 1About This Guide ........................................................................................................................................................................... 1
System Requirements ................................................................................................................................................................... 1
Sign In and Get Started ................................................................................................................................................................ 1
Sign Out .......................................................................................................................................................................................... 6
Overview of Work Areas .............................................................................................................................................................. 7
Change Your Password .............................................................................................................................................................. 10
Work as a Proxy ............................................................................................................................................................................ 11
FAQs for Getting Started ............................................................................................................................................................ 11
2 Search 15What's the difference between the various searches on the page? ................................................................................. 15
Global Search ................................................................................................................................................................................ 15
Page-Level Search ....................................................................................................................................................................... 17
3 Watchlist 23Overview of Watchlist ................................................................................................................................................................ 23
Create Watchlist Items ............................................................................................................................................................... 23
FAQs for Watchlist ...................................................................................................................................................................... 24
4 Notifications and Approvals 25Overview of Workflow Tasks .................................................................................................................................................... 25
Actions and Statuses for Workflow Tasks ............................................................................................................................. 25
View and Act On Notifications ................................................................................................................................................. 27
Use Your Worklist to Manage Workflow Tasks ...................................................................................................................... 31
Define Vacation Rule for Workflow Tasks Assigned to Me ................................................................................................ 32
FAQs for Notifications and Approvals .................................................................................................................................... 33
Monitor and Troubleshoot Transactions ................................................................................................................................ 33
-
Oracle Applications CloudUsing Common Features
5 Data and Files 39How can I print the data in the page I am on? .................................................................................................................... 39
Why can't I see all the values I expect in my list of values? .............................................................................................. 39
Tables ............................................................................................................................................................................................. 39
Oracle ADF Desktop Integration Add-In for Excel ............................................................................................................... 43
Oracle Visual Builder Add-In for Excel ................................................................................................................................... 45
Attachments ................................................................................................................................................................................. 45
Translation Editor ....................................................................................................................................................................... 46
Audit .............................................................................................................................................................................................. 47
6 Social Network 49Why should I care about social networking in my application? ....................................................................................... 49
What does social networking have to do with my job? ..................................................................................................... 49
Where to Find Information About Social Networking ........................................................................................................ 49
7 Scheduled Processes 53Overview of Scheduled Processes .......................................................................................................................................... 53
Process Sets ................................................................................................................................................................................. 53
Submit Processes ........................................................................................................................................................................ 54
Manage Processes and View Output ..................................................................................................................................... 57
FAQs for Scheduled Processes ................................................................................................................................................ 65
Where to Find Information About Common Scheduled Processes ................................................................................. 65
8 Business Intelligence 69Overview of Analytics and Reports ........................................................................................................................................ 69
View Analytics, Reports, and Dashboards ............................................................................................................................ 70
Where to Find More Information About Analytics and Reports ....................................................................................... 72
Infolets ........................................................................................................................................................................................... 72
9 Preferences 77How can I set general preferences for myself? .................................................................................................................... 77
What's the display name language preference? .................................................................................................................. 77
Change Your Photo .................................................................................................................................................................... 77
Set Up the Accessibility Modes ............................................................................................................................................... 77
Change Your Password .............................................................................................................................................................. 79
Proxies ........................................................................................................................................................................................... 79
Watchlist ....................................................................................................................................................................................... 80
-
Oracle Applications CloudUsing Common Features
10 Help 83Get Help in the Application ...................................................................................................................................................... 83
Find Guides, Readiness Material, and Other Resources .................................................................................................... 84
11 Troubleshoot 87Troubleshoot Issues ................................................................................................................................................................... 87
Diagnostic Tests .......................................................................................................................................................................... 87
Record Issues to Troubleshoot ................................................................................................................................................. 91
FAQs for Troubleshooting ......................................................................................................................................................... 92
12 Accessibility 95Overview of Application Accessibility .................................................................................................................................... 95
Accessibility Features ................................................................................................................................................................. 95
Keyboard Shortcuts .................................................................................................................................................................... 96
-
Oracle Applications CloudUsing Common Features
-
Oracle Applications CloudUsing Common Features
Preface
i
PrefaceThis preface introduces information sources that can help you use the application.
Using Oracle Applications
HelpUse help icons to access help in the application. If you don't see any help icons on your page, click your user imageor name in the global header and select Show Help Icons. Not all pages have help icons. You can also access the OracleHelp Center to find guides and videos.
Watch: This video tutorial shows you how to find and use help.
You can also read about it instead.
Additional Resources
• Community: Use Oracle Cloud Customer Connect to get information from experts at Oracle, the partnercommunity, and other users.
• Training: Take courses on Oracle Cloud from Oracle University.
ConventionsThe following table explains the text conventions used in this guide.
Convention Meaning
boldface Boldface type indicates user interface elements, navigation paths, or values you enter or select.
monospace Monospace type indicates file, folder, and directory names, code examples, commands, and URLs.
> Greater than symbol separates elements in a navigation path.
https://docs.oracle.com/en/cloud/saas/applications-help/https://docs.oracle.com/en/cloud/saas/applications-help/https://apex.oracle.com/pls/apex/f?p=44785:265:0::::P265_CONTENT_ID:28102https://apex.oracle.com/pls/apex/f?p=44785:265:0::::P265_CONTENT_ID:28102http://www.oracle.com/pls/topic/lookup?ctx=cloud&id=OACPR158049https://appsconnect.custhelp.com/http://education.oracle.com/pls/web_prod-plq-dad/db_pages.getpage?page_id=906
-
Oracle Applications CloudUsing Common Features
Preface
ii
Documentation AccessibilityFor information about Oracle's commitment to accessibility, visit the Oracle Accessibility Program website.
Videos included in this guide are provided as a media alternative for text-based help topics also available in this guide.
Contacting Oracle
Access to Oracle SupportOracle customers that have purchased support have access to electronic support through My Oracle Support. Forinformation, visit My Oracle Support or visit Accessible Oracle Support if you are hearing impaired.
Comments and SuggestionsPlease give us feedback about Oracle Applications Help and guides! You can send an e-mail to:[email protected].
http://www.oracle.com/pls/topic/lookup?ctx=acc&id=docacchttp://www.oracle.com/pls/topic/lookup?ctx=acc&id=infohttp://www.oracle.com/pls/topic/lookup?ctx=acc&id=trsmailto:[email protected]
-
Oracle Applications CloudUsing Common Features
Chapter 1Get Started
1
1 Get Started
About This GuideThis guide is for anyone who's using the application, which means you! Use it to learn how to do general tasks thatapply to some or all product families. If you're looking for product-specific information, refer to the product-specificguides.
Note: You might come across information in this guide that applies only to certain pages or products.
System RequirementsBefore using Oracle cloud applications in browsers and on your mobile devices, check the supported browsers and othersystem requirements. For information about system requirements, see https://www.oracle.com/system-requirements/.For previous releases, scroll to the end of the page and find the system requirements link for the applicable previousrelease.
Related Topics
• System Requirements for Oracle Applications Cloud
Sign In and Get StartedWatch video
Use the application link your company gave you to open the Sign In page. Then enter your user ID and password to landon the home page.
Home PageYour home page shows a global header, which you can find on every page of your application. The global headercontains some icons, the Navigator, and the Settings and Actions menu. You can use them to get to the tasks you wantto accomplish.
You can use the work area icons in the Apps section of your home page to get to the work areas and do your tasks. Ifyou don't find any work area icons in the Apps section, look for them in the Navigator. That's because the Navigatorcontains the full list of work areas that you have access to. Related work area icons are arranged in specific groups in theNavigator. These groups appear as tabs in the Apps section.
https://www.oracle.com/system-requirements/https://apex.oracle.com/pls/apex/f?p=44785:265:0::::P265_CONTENT_ID:28317https://apex.oracle.com/pls/apex/f?p=44785:265:0::::P265_CONTENT_ID:28317
-
Oracle Applications CloudUsing Common Features
Chapter 1Get Started
2
Here's how your home page looks, with the default news feed layout.
Callout Number UI Element What You Use It For
1
Navigator
Open any of the work areas that you haveaccess to.
2
Other global header functionality Use tools such as Global Search, Watchlist,
and Favorites to see or get to what youneed to work on. At any point, if you wantto return to your home page from anypage, you can click the Home icon or thelogo in the global header.
3
Settings and Actions menu
Do some general tasks, for example,change your preferences, show help iconsif they're hidden, and sign out. Click youruser image or name to open this menu.
4
Tabs
See a set of work area icons and quickactions for a related set of tasks. Thesetabs correspond to groups in theNavigator.
5
Work area icons in the Apps section Open your work areas from the group of
icons on the home page. For example,click the Getting Started icon to open theGetting Started work area, where you cansee videos and other materials that helpyou get going in the application. You can
-
Oracle Applications CloudUsing Common Features
Chapter 1Get Started
3
Callout Number UI Element What You Use It For
also show or hide specific work area iconsusing the Personalize Springboard icon.
Here are a few things to know:
• What icons you see in the Appssection depends on the tab youselect.
• If you're looking for any standalonework area, such as Setup andMaintenance, check in the Otherstab.
• If you can't see any tabs, it meansyou just have one visible group. Insuch cases, all work area icons inthat group appear at the top level inthe Apps section.
6
Quick Actions section Go straight to some key tasks in the
selected group. You can use Show More tosee all quick actions in each group sortedalphabetically.
Note: You might see changes in icons, colors, and shapes of some UI components.
You might also find some important information displayed in specific sections of your home page. This table lists thesections and describes what you use them for.
Section What You Use It For
Things to Finish
View a list of your open notifications, and take required actions. For example, you can approveor reject a new notification even without opening it.
News and Announcements
Read all relevant news, such as articles, events, and insights.
Note: What information you see in this section depends on your user role.
Analytics
View infolets, mostly arranged in tabs. If you see an infolet's content at the top level (withoutany tabs), that means you have just one visible infolet. An infolet is a small interactive widget that gives you key information and shows you what'sgoing on in the areas you work on. You might also find something that you need to follow upon.
Note: If you see different section names in your home page, that's because your administrator renamed them whilesetting up your home page.
-
Oracle Applications CloudUsing Common Features
Chapter 1Get Started
4
Ways to Find Key Tasks in the Global HeaderLet's take a closer look at how to find key tasks using the icons in the global header.
Callout Number UI Element What You Use It For
1
Global Search
Find what you want to work on and openthe corresponding page from the searchresults.
2
Home
Return to the home page.
3
Favorites and Recent Items
Bookmark pages or go back to those yourecently opened.
4
Watchlist
Open pages for key items that you'retracking.
5
Notifications
See informational messages and tasksthat you must act on.
6
Settings and Actions menu Here are a few tasks you can do:
• Set your preferences. For example,change your password or setyour language and accessibilitypreferences.
• Switch to use the application assomeone else, if you're authorizedto do so.
• Help troubleshoot problems if yourun into any.
The options you see in this menudepend on your role. For example, anadministrator can see more options toconfigure the application.
Note: The Search, Favorites and Recent Items, and Watchlist icons aren't available for certain product families.
-
Oracle Applications CloudUsing Common Features
Chapter 1Get Started
5
Other Home Page LayoutsIf your home page looks different, don't worry! That's because your administrator chose your home page layout aspanel or banner, or a news feed layout with a different look and feel.
Here's a news feed layout with a different look and feel.
And here's the panel layout. The banner layout looks similar, but a horizontal banner appears in the upper region of thehome page.
-
Oracle Applications CloudUsing Common Features
Chapter 1Get Started
6
Whichever layout you're using, you can do similar tasks but some UI elements you use to do your tasks look different inthe panel or banner layout. Let's take a look at such UI elements.
Callout Number UI Element What You Use It For
1
Page control Open a specific view on your home page.
• The first icon, WelcomeSpringboard, takes you to the workarea icons.
• Most other icons in the pagecontrol take you to a page withinfolets.
Tip: Aside from using the pagecontrol icons to navigate betweenviews, you can use the Next andPrevious icons, if available, onthe sides of the home page.
2
Work area icons Open your work areas. You might come
across some work area icons that containthree dots, which indicate that they'reactually group icons. When you click agroup icon, all the work area icons withinthat group appear, and you can click anyof them depending on which work areayou want to go to. For example, click theTools icon and then click Set Preferencesto set your general preferences in theapplication.
3
Panel displaying information
View company announcements or socialnetworking conversations. If you have abanner layout, you see this information ina banner.
Related Topics
• Change Your Photo
• Configure Infolet Display
• Overview of Configuring Themes and Home Page Settings
• How You Use and Personalize Infolets in Oracle SCM and Procurement Cloud
Sign OutOnce you're done working in your application, you can sign out using the Settings and Actions menu. Click your userimage or name to open this menu, and select Sign Out.
http://www.oracle.com/pls/topic/lookup?ctx=fa20d&id=OAEXT2431984http://www.oracle.com/pls/topic/lookup?ctx=fa20d&id=OAEXT1649414
-
Oracle Applications CloudUsing Common Features
Chapter 1Get Started
7
Here are a few things to know about signing out and session timeout period:
• If you leave your application idle for 30 minutes, you get a session expiration warning two minutes before thesession ends. If you click OK, you can continue to use your application, otherwise your session will time out.You will need to sign back in.
• The timeout period varies on certain pages. For example, you may observe a longer session timeout period onpages that automatically refresh, or UIs that open up in separate windows or tabs.
• The session timeout values aren't configurable and are optimal to maintain the performance of yourapplication.
• The session lifetime period of your application is 8 hours. So after this period, your session ends, and you needto sign back in.
Overview of Work AreasWatch video
A work area is a set of pages that provides everything you need to accomplish a business goal.
You can use work area icons on your home page or the Navigator to open work areas. When you open any work area,you see a landing page. Landing pages typically summarize data and let you drill down to more details. Often you canchange the records that you view by running different searches or filters, or by clicking an infotile, if any on the landingpage. Let's explore a couple of work areas.
Landing Pages with Searches and FiltersSome landing pages have filters you can use to view specific set of records that you're looking for. For example, you canremove some values to exclude records that you don't want to see, and then hide the filters. You can also use the searchto find what you need. You can select the Actions menu to get going with a few tasks on the specific records, or openthe record to see or edit details on another page.
https://apex.oracle.com/pls/apex/f?p=44785:265:0::::P265_CONTENT_ID:28284https://apex.oracle.com/pls/apex/f?p=44785:265:0::::P265_CONTENT_ID:28284
-
Oracle Applications CloudUsing Common Features
Chapter 1Get Started
8
Here's a landing page of a work area, where you use searches (1) and filters (2) to view specific records, and the Actionsmenu (3) to do your tasks.
Sometimes, you might find this record in the form of a grid or list. You can use the Grid icon and the List icon to switchbetween these two views of the same records.
Landing Pages with Quick Access to Key TasksNow let's see another work area where you get quick access to a set of related tasks. On these landing pages, you easilysee the key tasks you can do in the work area.
Here's a landing page of a work area, where you can quickly access the key tasks (1).
-
Oracle Applications CloudUsing Common Features
Chapter 1Get Started
9
Landing Pages with InfotilesOther than filters and searches, there are other ways for you to get to what you need to work on.
Some landing pages show the work areas with infotiles, which display key information about a set of records. You canclick links in the infotile to filter the records. For example, you can see the list of items you need to act on.
This table shows the available UI elements on the landing page and explains what you use them for.
Callout Number UI Element What You Use It For
1
Row of infotiles
Display key information about a set ofrecords, such as expense items andexpense reports.
2
Summary table
• View records for the infotile youselect.
• Drill down from the landing page toa specific record.
3
Panel tab
Do additional tasks, such as use the linksto go to related tasks or view reports.
Some landing pages have tabs on the left you can use to go to another page in the same work area.
Here's a landing page of a work area with tabs on the left (1).
-
Oracle Applications CloudUsing Common Features
Chapter 1Get Started
10
Landing Pages with InfoletsSome landing pages consist of only infolets. This is what a landing page with infolets looks like.
This is what a landing page with infolets looks like.
From an infolet, you can usually open other pages in the same work area or another work area.
There are many other types of work areas, which you can explore!
Related Topics• How You Use Tables• Overview of Infolets
Change Your PasswordAfter you sign in, you can change your password for better security.
1. Click your user image or name in the global header, and on the Settings and Actions menu, select SetPreferences.
2. In the General Preferences section, click Password, and enter your password details.
-
Oracle Applications CloudUsing Common Features
Chapter 1Get Started
11
3. Click Save and Close.
Work as a ProxyYou must have the Impersonate User (FND_IMPERSONATE_USER_PRIV) privilege to work as a proxy, which means onbehalf of another user.
1. Click your user image or name in the global header.2. Click Switch To and select the user you want to work on behalf of.3. Enter your password.4. Click Confirm. You're ready to work as a proxy.
As a proxy, you can access all the data and tasks of the actual user. All the tasks you do are logged as though the actualuser worked on them. After you're done working as that user, switch to another assigned account, or sign out and signback in to your own account.
FAQs for Getting Started
What do I do if I can't find work area icons on the home page orthe Navigator?Here are a few things to know.
• If you can't find a work area icon on the home page, look for it on the Navigator. The Navigator is the mainmenu, where you can open all the work areas you have access to.
• If you're using a mobile device, you might not find some work area icons on the home page or the Navigatorbecause your administrator has disabled them.
• If you're looking for any standalone work area, such as Setup and Maintenance, check in the Others tab.
How can I show or hide work area icons on my home page?You can show or hide the work area icons you use to navigate in the application. To do so, click the PersonalizeSpringboard icon in the Apps section of your home page, and select or deselect the work area icons that you want toshow or hide in that section. You can't personalize the content of the Navigator.
If your home page layout is panel or banner, click the Personalize Springboard icon on the home page, and select ordeselect the work areas icons to show or hide them.
Related Topics
• Overview of Configuring Themes and Home Page Settings
http://www.oracle.com/pls/topic/lookup?ctx=fa20d&id=OAEXT1649414
-
Oracle Applications CloudUsing Common Features
Chapter 1Get Started
12
How can I reset my changes to the visibility settings of the workarea icons on my home page?In the Apps section of your home page, click the Personalize Springboard icon, and then on the Apps page, clickReset.
If your home page layout is panel or banner, click the Personalize Springboard icon on your home page, and clickReset to Default on the Personalize Springboard page.
Why can't I see some icons in the global header?That's because the Favorites and Recent Items and Watchlist icons aren't available for certain product families.
Related Topics• Overview of Configuring Themes and Home Page Settings
Why can't I see announcements on my home page?That's because your administrator has either disabled announcements or not created any announcements.
Related Topics• Create and Enable Announcements• Define Home Page Appearance
Why are work area icons appearing at the top level instead ofappearing within a group on the home page with panel or bannerlayout?By default, some work area icons appear after you click the corresponding group icon on the panel or banner layout ofyour home page. But depending on what you have access to, these work area icons can actually appear at the top level(not in a group) as described in this table.
What You Have Access To How You See Work Area Icons
Only one work area within a specificgroup
That one icon is displayed at the top level
Less than 16 work areas total, withduplicate work areas, that means,multiple work areas with the samename
These work area icons appear in their respective groups
http://www.oracle.com/pls/topic/lookup?ctx=fa20d&id=OAEXT1649414http://www.oracle.com/pls/topic/lookup?ctx=fa20d&id=OAEXT3025735http://www.oracle.com/pls/topic/lookup?ctx=fa20d&id=OAEXT1646597
-
Oracle Applications CloudUsing Common Features
Chapter 1Get Started
13
What You Have Access To How You See Work Area Icons
16 or fewer work areas total, which areall unique
All these icons appear at the top level
14 or fewer work areas total outsidethe Configuration group and theTools group
These icons appear at the top level, and only the icons within the Configuration and Toolsgroups remain in the respective groups
Why can't I see the filmstrip of work area icons on my page?That's because of any of these reasons.
• You're in a news feed layout.
• Your administrator has disabled the filmstrip.
• The work area you're in doesn't have any related work areas.
What determines the work area icons that appear on the filmstrip?Here are some scenarios that determine the content of the filmstrip when you're using a panel or banner layout.
• The filmstrip includes icons for all the work areas within the group, even any work area icons that are currentlyhidden on the home page.
• The filmstrip doesn't appear at all if the work area you use has no related work areas within the group.
• If all work area icons appear at the top level on the home page, then those icons appear in the filmstrip for allthe pages.
Why can't I see the map for contextual addresses?That's because of either of these reasons:
• Probably you have enabled the pop-up blocker for your browser, and so you can't see the map when you clickthe contextual address icon. The contextual address is marked with an orange triangle, the More icon. Whenyou hover over the triangle, an icon appears, which you can click to display the address on a map. To resolvethis issue, disable the pop-up blocker in your browser settings and try again.
-
Oracle Applications CloudUsing Common Features
Chapter 1Get Started
14
This figure shows a work address with the contextual address icon.
• Your administrator hasn't yet set up the mapping service for contextual addresses.
Related Topics
• Set Up the Mapping Service for Contextual Addresses
http://www.oracle.com/pls/topic/lookup?ctx=fa20d&id=FACIA1015781
-
Oracle Applications CloudUsing Common Features
Chapter 2Search
15
2 Search
What's the difference between the various searches onthe page?Use the search in the global header, the global search, to quickly find something based on keywords. Especially if youwant to search across many business objects (or categories), or you don't have more specific criteria. When enabled, theglobal search is available no matter which page you're on.To find specific objects or enter multiple, detailed criteria, use the searches on the pages where you do your work. Somepages also have keyword searches that let you quickly search for the same business object.
Global Search
Examples of Using Wildcards and Quotation Marks in GlobalSearchThe following scenarios provide examples of using wildcards or quotation marks in global search. Actual search resultsmay vary, depending on factors such as how the search is set up or what data is available. For example, if you enteraccount ID as the search term, you should get all records with both words. But if there are no results with both words,then you get records with only one of the words.
Note: The global search:• Is not case sensitive• Ignores characters that are not in the indexed language
Using Quotation MarksEnter multiple words with quotation marks to get records that have the exact phrase. For example, if you search for"currency code", then only records with the exact phrase currency code are included in the search results.
Using WildcardsUse the asterisk (*) wildcard to get records that replace the wildcard with zero or more characters. Use the questionmark (?) to replace the wildcard with exactly one character.
• Enter the wildcard in the middle or at the end of a search term.
• To include * or ? in your search results, precede the symbol with a backslash (\) when you enter the searchterm. The symbol would not act as a wildcard, but as any other character in your search term.
-
Oracle Applications CloudUsing Common Features
Chapter 2Search
16
This table shows some wildcard examples.
Search Term Matches
add*
• The word add• Words beginning with add, such as address
country c* Phrases such as country code or country club
exp?nse Words such as expense or expanse
exception \* The phrase exception *
FAQs for Global Search
How can I select the categories to search on in the global search?If personalization is available for the global search (based on setup):
1. Click in the search field.2. Click the Personalize icon in the autosuggest.3. In the Search Categories tab, select the categories to search on.4. Click OK.
How can I select the groups to include in the autosuggest for the global search?If personalization is available for the global search (based on setup):
1. Click in the search field.2. Click the Personalize icon in the autosuggest.3. In the Autosuggest Groups tab, select what you want to see in the autosuggest, and set the order that the
groups appear in.4. Click OK.
Why isn't the global search providing the results that I expect?Results are based on indexes that are refreshed on a regular basis. Until the next refresh, you might not find recentlycreated records, or attribute values might be outdated.
The business object you're looking might not be included in the search.
• Personalize the global search (if enabled) and make sure the search category is selected.
• If you don't see a corresponding search category to select, then the business object isn't set up for theglobal search. Instead, use the search in the work area for that object, especially if you want to see the latestinformation in the search results.
If you ran a saved search, you're likely to get results that are different from when you created the saved search. Theresults themselves aren't saved, so records could have been added, edited, or deleted in the meantime.
Finally, make sure that you're correctly using symbols (for example wildcards) in search terms.
-
Oracle Applications CloudUsing Common Features
Chapter 2Search
17
How can I create a saved search for the global search?To save search terms and filters for later use in the global search (if available based on setup):
1. Run the search with the search terms that you want to save.2. In the search results, click the Show Filters button if the filters are hidden.3. Set any filters you want to save.4. Click the Save button.5. Name your saved search.6. Close the Edit Saved Searches dialog box.
How can I change the criteria in saved searches for the global search?In the global search:
1. Run the existing saved search.2. In the search results, click the Show Filters button if the filters are hidden.3. Update keywords or filters.4. Click the Save button.5. Leave the name as is to overwrite the existing saved search.6. Close the Edit Saved Searches dialog box.
How can I rename or delete saved searches for the global search?In the search results for global search:
1. Click the Show Filters button if the filters are hidden.2. Click the Save button.3. Select your saved search.4. Rename the search or click Delete.5. Close the Edit Saved Searches dialog box.
Page-Level Search
Examples of Using Wildcards and Quotation Marks for Searcheson the PageThe following scenarios provide examples of using wildcards and quotation marks in search fields. Actual search resultsmay vary, depending on factors such as how the search is set up or what data is available. These examples apply only tosearches on the page, not in the global header.
Note: In most cases, the search field is not case sensitive.
Using Quotation MarksIn searches with a single field for search terms, enter multiple words with quotation marks to get records that have theexact phrase. For example, if you search for "currency code", then only records with the exact phrase currency codeare included in the search results.
-
Oracle Applications CloudUsing Common Features
Chapter 2Search
18
Using WildcardsUse the percent (%) wildcard to get records that replace the wildcard with zero or more characters. Use the underscore(_) to replace the wildcard with exactly one character.
• Enter % or _ at the beginning (only in search fields that are conditionally required or not required), middle, orend of a word.
Caution: Using a wildcard at the beginning of a word can affect performance.
• You can use the wildcard more than once in one word.
• If the search criterion has an operator, you must select Starts with or Contains for the wildcard to work.
• To include % or _ in your search results, precede the symbol with a backslash (\) when you enter the searchterm. The symbol would not act as a wildcard, but as any other character in your search term.
If you're using an operator other than Starts with or Contains, then you don't need to precede % or _ with \,for the same effect.
This table shows some wildcard examples.
Search Term Matches
add%
• The word add• Words beginning with add, such as address
exp_nse Words such as expense or expanse
e_p% Words such as especially or experience
amount \% The phrase amount %
In some cases, the _ wildcard might not match spaces or symbols that separate words. For example, currency_codemight not match currency code or currency/code.
Searches with Multiple Criteria
Save Searches with Multiple CriteriaOn many pages, you can run a search with multiple search criteria to find specific business objects. Some of thesesearches have a Saved Search list, as well as a Save button after the search criteria. A saved search captures searchcriteria and other settings so that you can easily run the same search again later. Aside from using any predefined savedsearches, you can create and edit them for your own use. If you have the appropriate roles, you can also create and editsaved searches for other users using Page Composer.
-
Oracle Applications CloudUsing Common Features
Chapter 2Search
19
The following figure shows an example of a search with multiple search criteria fields and a Save button. For each field,you can select an operator and enter search terms. You can also select from the Saved Search list to use an existingsaved search.
Create Saved SearchesFollow these steps:
1. Go to a search that has a Save button.2. Optionally add or reorder fields, if available.3. Enter your search criteria values, and, click the Save button.4. Name your saved search and define its settings:
◦ Set as Default: The saved search is automatically selected whenever you open this page.◦ Run Automatically (if available): The saved search runs on this page as soon as you select it from the
list of saved searches.If you select both options, then the saved search automatically runs whenever you open this page.
5. Close the dialog box.
Your saved search can be limited to the current page, or in some cases available in other searches for the same object.
Change the Search Criteria in Saved SearchesFollow these steps:
1. Select the saved search if it's not selected already.2. Set your search criteria, including any additional fields.3. Click the Save button.4. If the saved search is one that you created, save without changing the name.
If it's predefined, then you can't overwrite it, so you create a new saved search with a unique name.
Change Settings or Rename and Delete Saved SearchesFollow these steps:
1. Go to a search that has a Save button.2. Select Personalize from the Saved Search list.3. In the Personalize Saved Searches dialog box, select a saved search.4. Change any of the settings, where available.
◦ Set as Default: The saved search is automatically selected whenever you open this page.◦ Run Automatically: The saved search runs on this page as soon as you select it from the list of saved
searches.
-
Oracle Applications CloudUsing Common Features
Chapter 2Search
20
◦ Show in Search List: The saved search is available for you to select and run on this page.• You can still find hidden saved searches in the Personalize Saved Searches dialog box.• You can't change this setting if the saved search is currently selected on your page.
Note: Some settings can't be changed for predefined saved searches. What you do change applies only toyou, unless you're editing the saved search within Page Composer.
5. If you selected a saved search that you created, then you can rename or delete it. You can't do so for predefinedsaved searches.
6. Save your changes and close the dialog box.
Related Topics• Create Watchlist Items
What gets saved when I create a saved search for searches with multiple criteria?The saved search includes the:
• Visible search fields
• Operator and value for each field
• Search mode, either basic or advanced
• Query By Example filters, in some cases
You don't save the current set of search results or the search result sort order.
Keyword Searches with Filters
Use Filters with Keyword SearchesOne type of search you might find on the page is a keyword search with filters. The single search field takes your searchterms and matches against one or more attributes of a business object. After you run the search, you can use filters tonarrow down results.The following figure shows an example of a search with a single field for search terms, as well as a link to show or hidefilters.
Running Searches and Applying FiltersFollow these steps:
1. In the search field, enter search terms and click Search, or select an item from the autosuggest.2. Click the Show Filters link if filters are currently hidden.3. Optionally organize filters as follows, depending on what's available to you:
◦ Use the Add or Reorder buttons.Note: Avoid adding a filter that's already displayed, unless you're sure that your filter values canwork together to produce search results.
-
Oracle Applications CloudUsing Common Features
Chapter 2Search
21
◦ Click the Personalize icon to show, hide, or reorder filters, and click OK.4. Apply filters as follows, depending on which type of filters is available:
◦ Set filter values, and click the Search button.◦ Select a filter or set a filter value to automatically refresh results accordingly, and use additional filters to
narrow down results further.
Save Keyword Searches with FiltersOne type of search you might find on the page is a keyword search with filters. Some of these searches have predefinedsaved searches, and you can also create and edit saved searches for your own use. A saved search captures enteredsearch terms, filters, and other settings so that you can easily run the same search again later. If you have theappropriate roles, you can also create and edit saved searches for other users using Page Composer.
Create and Edit Saved SearchesFollow these steps:
1. Enter search terms in the search field, and click Search, or select a saved search in the autosuggest.2. Click the Show Filters link if filters are currently hidden.3. Optionally organize filters as follows, depending on what's available to you:
◦ Use the Add or Reorder buttons.◦ Click the Personalize icon to show, hide, or reorder filters, and click OK.
4. Set filter values or select filters, and click the Save button.5. Name your saved search.
◦ To create a saved search, enter a new, unique name.◦ To update an existing saved search that you created, save with the original name.
You can't overwrite predefined saved searches by using their names, but you can create a copy with a uniquename.
6. Click Set as Default if you want the saved search to be automatically selected whenever you open this page.7. Click OK.
Your saved search can be limited to the current page, or in some cases available in other searches for the same object.
Change Settings or Rename and Delete Saved SearchesFollow these steps:
1. Click the Show Filters link if filters are currently hidden.2. Select Manage from the Saved Search list.3. Define settings for any saved search, predefined or user-defined, in the Manage Saved Searches dialog box:
◦ Default: The saved search is automatically selected whenever you open this page.◦ Show in Saved Search List: The saved search is available for you to select and run on this page. You can
still find hidden saved searches in the Manage Saved Searches dialog box.Note: Changes you make to predefined saved searches apply only to you, unless you're editing the savedsearch within Page Composer.
4. The Active setting identifies the saved search that's currently selected on the page. You can designate adifferent active saved search to have that saved search automatically selected as soon as you click OK in thisdialog box.
-
Oracle Applications CloudUsing Common Features
Chapter 2Search
22
5. For user-defined saved searches only, you can also rename or delete the saved search.6. Click OK.
-
Oracle Applications CloudUsing Common Features
Chapter 3Watchlist
23
3 Watchlist
Overview of WatchlistUse the Watchlist to track important business objects and open the pages, where you work on specific items. In theWatchlist, you can see how many items you have, and they're arranged in specific categories. For example, in theExpenses category, one Watchlist item is the Reports awaiting submission link. You can click the link to open theExpenses work area, and edit and submit the expense reports. To open your Watchlist, you can click the Watchlist iconin the global header.
Note: The Watchlist icon isn't available for certain product families.
Aside from using predefined Watchlist items, you can create your own items, based on saved searches. You can use theWatchlist page in the Set Preferences work area (Navigator > Tools > Set Preferences) to determine which categoriesand items to show or hide in your Watchlist.
Related Topics• Show or Hide Watchlist Items• Why are some items not displayed in my Watchlist• Why can't I see some icons in the global header
Create Watchlist ItemsSome saved searches are available for you to use as Watchlist items. Open a page that has saved searches and theManage Watchlist button enabled. All saved searches from this page that you designate as Watchlist items wouldappear within one predefined Watchlist category.
Use Saved Searches as Watchlist ItemsFollow these steps:
1. Create a saved search or decide which existing one to use as a Watchlist item.2. Click Manage Watchlist.3. Select the saved search you just created or any other that you want to use as a Watchlist item.
Remove Saved Searches from the WatchlistTo remove a Watchlist item based on a saved search, deselect it in the Manage Watchlist dialog box.
If you deleted the saved search first, then also deselect it from the Manage Watchlist dialog box. Otherwise, it remains inthe Manage Watchlist dialog box and your Watchlist until the next refresh.
Related Topics• Show or Hide Watchlist Items• Why are some items not displayed in my Watchlist
-
Oracle Applications CloudUsing Common Features
Chapter 3Watchlist
24
• Save Searches with Multiple Criteria
FAQs for Watchlist
How can I rename Watchlist items?If the item is your saved search, then rename the saved search itself. The Watchlist item name gets updated the nexttime that the Watchlist refreshes.
You can't rename predefined Watchlist items yourself. You can ask your administrator to do so, but the changes apply toall users.
Related Topics
• Save Searches with Multiple Criteria
Why is the count different between a Watchlist item and the pagethat the item link takes me to?Watchlist item counts are refreshed periodically. Relevant records could have been created, edited, or deleted since thelast refresh.
-
Oracle Applications CloudUsing Common Features
Chapter 4Notifications and Approvals
25
4 Notifications and Approvals
Overview of Workflow TasksWorkflow is an automated process that sequentially passes a task from one user (or group of users) to another. After allassignees address the task, for example by approving it, an end result is achieved. Some tasks are for your information(FYI) only and require no action from any assignee.
Access to TasksWhen a task is assigned to you, you get a notification in the application and in your email. Your worklist has all the tasksrelevant to you. To access workflow tasks, you can use the:
• E-mail notifications
• Notifications list in the global header
• Things to Finish section on your home page
• Worklist: Notifications and Approvals work area (Navigator > Tools > Worklist)
• Worklist: Notifications and Approvals region on My Dashboard, if your administrator has added the region tothe dashboard
ExamplesExamples of interaction with workflow tasks include:
• When you submit a transaction for approval, you automatically create a workflow task that gets routed to yourapprovers. If an approver sends the task back to you for more information about your transaction, your action isto provide the requested information. When the transaction is ultimately approved or rejected, you simply get anotification that requires no action from you.
• If you're a manager and your employee submits a transaction that requires approval up the management chain,your action is to approve or reject the transaction. Other options might be available; for example, you candelegate the task so that someone else does the approval for you.
Actions and Statuses for Workflow TasksThe status, or state, of a workflow task tells you where it's at in the approval process. When you're assigned to a task,what you can do with it depends on many factors, including what the task is and its current state.
StatusesThis table describes some possible statuses, or states, for workflow tasks.
-
Oracle Applications CloudUsing Common Features
Chapter 4Notifications and Approvals
26
State Description
Assigned
Task is assigned to you and awaiting your action.
Completed
Final user in the workflow has addressed the task.
Errored
Task is in error and can't be recovered.
Expired
Current assignee hasn't addressed the task within any defined renewal period.
Information Requested
Assignee requests more information from any user.
Suspended
Task is put on hold by the task creator and not assigned to anyone to address.
Withdrawn
Task creator removes task from the workflow.
ActionsThis table describes some possible actions you can take on workflow tasks.
Action Description
Ad Hoc Route
Add approvers to the task.
Approve
Approve the task, and the task completes or moves on to the next approver.
Claim
Assign the task to yourself so that you can act on it, if the task is currently assigned to a set ofusers. For example, a defined group of approvers or everyone who has a certain role.
Create Subtask
Create a child task to be completed as part of the original task.
Delegate
Pass the task to someone else to take action for you, but the task is still assigned to you.Choose the Users option and select a specific user, not the Groups option for selecting anLDAP group.
Dismiss
Close the task and acknowledge that you received it. You don't need to take action because thenotification is only for your information.
Escalate
Reassign the task to your direct manager.
Push Back Reassign the task to the previous approver.
-
Oracle Applications CloudUsing Common Features
Chapter 4Notifications and Approvals
27
Action Description
Reassign
Reassign the task to someone you select. Choose the Users option and select a specific user,not the Groups option for selecting an LDAP group.
Reject
Reject the task and send it back to its creator in a final state.
Release
Make the task that you claimed available for someone else to claim.
Renew
Give yourself more time (seven days is the default) to act on the task, if the task is about toexpire.
Request Information
Ask the task creator or any of the previous approvers for more information.
Resume
Revive a suspended task and continue working on it.
Skip Current Assignment
Reassign the task to the next approver (available only if you have a job role with either BPMWorkflow All Domains Administrator Role or BPM Workflow System Admin Role assigned).
Submit Information
Send the information that was requested of you regarding the task.
Suspend
Put the task on hold until it's resumed. In the meantime, no one is assigned to act on it.
Withdraw
Remove the task from the workflow (available only if you created the task).
View and Act On NotificationsNotifications alert you that something requires your attention or action. Click the Notifications icon in the globalheader to open your notifications list. The number on the icon tells you how many pending notifications you have,if any. Pending means that you haven't acted on the notification or marked it as read yet. Most notifications are forworkflow tasks.
-
Oracle Applications CloudUsing Common Features
Chapter 4Notifications and Approvals
28
Here's an example of the notifications list in the global header. The Notifications icon says there are 25 pendingnotifications. The first three are new ones you have never seen before and require some action on your end. The thirdone you can approve or reject without even opening the notification. The next two are just FYI.
On your home page, you can also find notifications in the Things to Finish section, which looks like this.
The first card in the Things to Finish section has two numbers:
• Assigned to Me: The number of notifications assigned to you either to act on or just FYI, in this case 10. Therest of the cards in the Things to Finish section are the notifications assigned to you, same as the ones you seein the global header.
-
Oracle Applications CloudUsing Common Features
Chapter 4Notifications and Approvals
29
• Created by Me: The number of workflow tasks you submitted that are still pending final approval, in this case 2.
From either the Things to Finish section or the notifications list in the global header, you can open the Notificationspage. That's where you can view and manage all your notifications in one place.
No matter where you see the notification, the language of the notification title might not be the same as the languagethat you selected when you signed in to the application. The title is always displayed in the language that was usedwhen the notification was generated.
How You Address Your NotificationsTo view and act on notifications in the Things to Finish section, the global header, or the Notifications page:
1. Click the Notifications icon in the global header, or go to the Things to Finish section on the home page.
◦ In the list that opens up in the global header, the Unread icon (a blue dot) identifies any newnotifications. Even if you close the list now without doing anything else, the same notifications are nolonger new the next time you open the list.
◦ In the Things to Finish section, you can click the Close icon just to remove the card. The notification isstill assigned to you, so you can still find it, for example, in the global header or the Assigned to Me tabon the Notifications page.
2. Go on to the next step, or click one of these links to open the Notifications page:
◦ Show All from the notifications list in the global header◦ A number on the first Things to Finish card to open the corresponding tab on the Notifications page,
Assigned to Me or Created by Me
◦ Show More in the Things to Finish section3. For a notification that requires action, you have a few options:
◦ Click the Approve or Reject button, where available.◦ Open the Actions menu and select an action, where available.◦ Click the notification title to see the details and select from all possible actions you can take. For workflow
tasks, you get the same task details that you do from your worklist, using the Worklist: Notifications andApprovals work area or region.
4. For a notification that doesn't require action, for example FYI notifications or workflow tasks with a Completedstatus, you also have a few options:
◦ Click the Dismiss button or, on the Assigned to Me tab on the Notifications page, the Dismiss All button.If you still see some notifications after you click Dismiss All, those are either notifications that still requireaction, or FYI notifications that you have to first open up to see details before dismissing.
◦ Click the notification title to open the details.◦ Just read the notification title, if the title is text-only and not a link because there aren't any details to
display.5. On the Created by Me tab on the Notifications page, you can see the workflow tasks you submitted that are
pending final approval or already completed. Where available, you can take action on the pending items, forexample to withdraw your request.
No matter what you do to address notifications that require action or not, the notification is taken off the list in theglobal header and is no longer assigned to you in the Things to Finish section or the Notifications page. You can stillfind the notification on the All tab on the Notifications page.
-
Oracle Applications CloudUsing Common Features
Chapter 4Notifications and Approvals
30
Use Alternate Notifications UIIf your administrator has selected the panel or banner home page layout, then you get an alternate UI when you clickthe Notifications icon in the global header. Also, the Things to Finish section and Notifications page aren't available.
Let's take a look at the alternate notifications list. In this example, you have two pending notifications, the first one youhave never seen before. You can approve or reject both notifications without even opening them.
Here's how you use the alternate notifications list in the global header:
1. Click the Notifications icon in the global header.
In the list that opens up, the Unread icon (a blue dot) identifies any new notifications. Even if you close the listnow without doing anything else, the same notifications are no longer new the next time you open the list.
2. Take any of these steps to get another view of notifications:
◦ Click the drop-down button to switch between pending notifications and all notifications.◦ Search the notification titles.◦ Click the More Details button to view and manage workflow tasks in your worklist.
3. For a notification requiring action, you have a few options:
◦ Click the Approve or Reject link, where available.◦ Open the Actions menu and select an action, where available.◦ Click the notification title to see the details and select from all possible actions you can take. For workflow
tasks, you get the same task details that you do from your worklist, using the Worklist: Notifications andApprovals work area or region.
The notification goes off the pending list now that you have acted on it.4. For a notification that doesn't require action, you also have a few options:
◦ Click the Clear icon that appears when you hover over the notification, to dismiss the notification.◦ Click the notification title to open the details.◦ Just read the notification title, if the title is text-only and not a link because there aren't any details to
display.
-
Oracle Applications CloudUsing Common Features
Chapter 4Notifications and Approvals
31
In all cases, the notification is considered read and taken off the pending list. To keep a notification as pending,you can click the Undo link that temporarily shows up near the notification title after you click the title or Clearicon.
Use Your Worklist to Manage Workflow TasksWhile you can use the notifications list in the global header to address recent notifications for workflow tasks, you canalso use the Worklist: Notifications and Approvals work area for comprehensive access to all of your workflow tasks. Forexample, you can keep track of tasks that you created, or browse for tasks by status.
You can also access your worklist on My Dashboard, if your administrator has added the Worklist: Notifications andApprovals region to that dashboard. You get a quick view of all the tasks that are currently assigned to you.
Using the Worklist: Notifications and Approvals Work AreaFollow these steps:
1. Click Navigator > Tools > Worklist.2. To see only the tasks that you created, click the Current Selected View menu and select Initiated Tasks.
Otherwise, leave the default My Tasks view, or select any other available views.3. Use the Status drop-down list to indicate what tasks to see.4. Click the task title to view the task details.
Tip: To act on a task without viewing the task details, you can select the row and use the Actionsmenu in the table toolbar.
5. For tasks requiring your action, use the buttons or Actions menu on the task details page. Possible options inthe Actions menu include:
◦ Request Information: Select the person you want information from, and specify what you're askingfor in the Comments field. Indicate if the task should come directly back to you or go through the usualworkflow process, after the assignee has provided the requested information.
◦ Reassign: Select whom to pass the task on to. Indicate if you're reassigning the task or just delegating itfor someone to act on your behalf.
6. In the task details, you might also be able to:
◦ Click the Create icon in the Comments section to add your own comment about the task.◦ Click the Add icon in the Attachments section to attach a file to the task.◦ View the approval history in the History section. For example, for a task that you created, you can see
who already acted on your request and whose approval you still need. The table and graph present twoviews of the same history, listing past assignees in sequential order and indicating the status of eachassignment. Hover over the boxes in the graph to see more information.
7. For additional things you can do with your worklist, click View from the table toolbar in the Worklist:Notifications and Approvals work area. Select Servers and click the Worklist link
-
Oracle Applications CloudUsing Common Features
Chapter 4Notifications and Approvals
32
Using the Worklist: Notifications and Approvals RegionFollow these steps:
1. Click Navigator > Others > My Dashboard.2. The Worklist: Notifications and Approvals region displays all tasks assigned to you. Ask your administrator to
add the region if you don't see it on the dashboard.3. See steps 4 through 6 for using the Worklist: Notifications and Approvals work area.
Define Vacation Rule for Workflow Tasks Assigned to MeWork goes on even when you're not working! To control what happens to workflow tasks that are assigned to you whileyou're out of office, define a vacation rule. You can reassign your tasks to others, or delegate it to them to act on yourbehalf.
Enable and Define the RuleHere's what you do:
1. In the global header, click the Notifications icon.
-
Oracle Applications CloudUsing Common Features
Chapter 4Notifications and Approvals
33
2. Click Show All.3. On the Notifications page, click the Worklist button.4. In the new browser window, click your user name and select Preferences.5. On the My Rules tab, select the Vacation Period rule if it isn't already displayed.6. On the Vacation Period page, select the Enable vacation period check box, and enter the start and end date for
your time out of office.7. Select to reassign or delegate your tasks, and provide an assignee.8. Save your work.
FAQs for Notifications and Approvals
Why are workflow notifications that I acted on still pending in theglobal header?The notifications in the global header don't immediately reflect changes to the workflow task status if you took actionelsewhere, for example through email or the Worklist: Notifications and Approvals work area. Such notifications willmove from the Pending Notifications list to the All Notifications list after the next scheduled run of the SynchronizeNotifications in Global Header process.
Related Topics
• Synchronize Notifications in the Global Header with Workflow Tasks
Why can't I see a workflow notification in the global header andhome page when I can see it elsewhere?Let's say you get an email notification but don't see it in the notifications list in the global header and the Things toFinish section on the home page. Most likely your administrator has enabled only email notifications. In which case, youcan still find the workflow task in the Worklist: Notifications and Approvals work area.
Or, say you don't get a notification in email, the global header, and home page, but can see it in the Worklist:Notifications and Approvals work area. It's possible your administrator disabled all workflow notifications. Or, if theuser ID you use to sign in with has a space in it, that would cause issues with sending notifications. Ask your securityadministrator to update your user account and remove any spaces in your user ID.
How do I remove notifications from the list in the global header?Old notifications aren't automatically removed. You must click Notifications in the global header and run a search.Notifications older than 30 days are then removed from the list of all notifications. If a removed notification is for aworkflow task, then you can still find the task in the Worklist: Approvals and Notifications work area (click Navigator >Worklist).
http://www.oracle.com/pls/topic/lookup?ctx=fa20d&id=FACIA2440875
-
Oracle Applications CloudUsing Common Features
Chapter 4Notifications and Approvals
34
Monitor and Troubleshoot Transactions
Manage Workflow TransactionsAfter workflow tasks are created, it's helpful to keep track of them and jump in when you need to, especially whensomething goes wrong. If you have the appropriate roles, you can monitor and troubleshoot workflow tasks for othersand for yourself. Use the Transaction Manager: Transactions page in the Transaction Console work area to managetransactions. A transaction is a business process that involves a workflow task.
Here are some of the things you can do:
• Track transaction statuses and download spreadsheets with information about transactions.
• Download and review diagnostic logs for transactions with errors.
• Depending on what's going on with the transaction and what roles you have, you might be able to, for example,reassign or recover the transaction.
Find TransactionsFollow these steps:
1. Click Navigator > Tools > Transaction Console.2. If you see tabs, make sure you're on the Transaction Summary tab.3. On the Transaction Manager: Transactions page, check the Last Refresh time stamp after the page title to see
when the transaction statuses were last updated. Click the Refresh icon if needed. You can refresh any time aslong as someone else didn't already start a refresh.
◦ You can also set the Refresh Transaction Administrator Console Transaction Status scheduled process torun on a schedule, to automatically refresh the statuses on a regular basis. Start by setting it to run onceevery hour, and then see how it goes and adjust from there.
◦ If you open the details for a specific transaction (step 5), its status also refreshes and you see the lateston the details page.
4. View the transactions with a status that matches the default Status filter, for example Failed. You can removethis filter to get results for all statuses. Or, use the search and filters to apply your own criteria, for example, tofind transactions that are priority 1 or submitted by a specific person.
◦ You can use the search to find results based on keywords in the Name or Process Name column, orspecifically use the Name or Process Name filters. Name is the person or object the workflow task appliesto, and the process reflects the type of workflow task.
◦ You can personalize filters to add or hide filters, and create saved searches for future use.5. Select and act on the transactions right there from the results table, or click the transaction in the Name
column to see details, such as diagnostic information for failed transactions, and go from there.
Act On Transactions Without Opening DetailsHere's what you do:
1. Select one or more transactions from the results table.2. Optionally use the Priority menu to set an issue priority, so that you can later filter on the priority to find these
transactions.
-
Oracle Applications CloudUsing Common Features
Chapter 4Notifications and Approvals
35
3. Open the Actions menu and select an action. If you selected more than one transaction, you see only theactions that can apply to all of them.
Use Transaction DetailsWhat you can see and do in the transaction details depends on the transaction status and what roles you have. Forexample, for transactions that are in progress or completed, you might see the approval history, which shows whoalready approved and who the current assignee is, if any.
For failed transactions, you can get information about the issues and, if you're an administrator, usually take someaction:
1. Select an issue from the Issues list, if the transaction has more than one issue.2. Review the information in the Instructions and Details sections, including any description and resolution for the
issue, as well as the related workflow task and approval rule.3. Click the Download link to get the diagnostic log.4. Use the Issue Priority list to set an issue priority, if you want to later filter on the priority to find this transaction.5. From the Assigned To list, select the person who should fix the issue, for tracking and filtering purposes.6. Add comments, for example to track what you're doing to address the issue, or note down any service request
IDs. You and others can see these comments only in the Transaction Console, not with the workflow task in theworklist.
7. If you can, take action to address the issue. Here are some examples of how you might go about it:
◦ Open the Actions menu and select an action to manage the transaction.◦ Follow up with the person you assigned the issue to or your help desk. Give them the diagnostic log and
other information from the transaction details.
◦ Reconfigure the approval rule that the transaction is based on, and have the workflow task resubmitted.8. Select another issue from the Issues list, if any, and go through the same process.9. Click Save and Close.
Download a Spreadsheet of TransactionsThis is all you need to do:
1. In the results table, select the transactions you want to include in the spreadsheet. To get all transactions, eitherselect all of them or none at all.
2. On the Actions menu, click Download.
Related Topics
• Use Filters with Keyword Searches
• Save Keyword Searches with Filters
• Submit Scheduled Processes and Process Sets
Statuses for Filtering TransactionsUse the Transaction Manager: Transactions page in the Transaction Console work area to track the status oftransactions. For example, you can filter the transactions by status to see just the transactions that are in progress orstuck. These statuses aren't the actual workflow task statuses that you see in the worklist or in notifications.
-
Oracle Applications CloudUsing Common Features
Chapter 4Notifications and Approvals
36
Status Description
Auto Recovery
The transaction ran into some issues, but the application is trying to fix them without anyaction on your end.
Completed
All approvals are done and the transaction successfully went through all processes.
Draft
The transaction is saved but not submitted yet. This status doesn't apply to all productfamilies.
Failed
The transaction has one or more errors, for example, due to a network or database outage, oran issue in the approval rules setup.
In Progress
At least one approval is still pending for the transaction before it's all done.
Stuck
The transaction was submitted, but ran into issues so the workflow task doesn't exist yet.
Submitted
The transaction was just created and hasn't moved on yet to another status. This statusdoesn't apply to all product families.
Actions for Managing TransactionsUse the Transaction Manager: Transactions page in the Transaction Console work area to manage and troubleshoottransactions. For example, you can withdraw a transaction even if you're not the one who submitted it. What you can dodepends on the transaction status and the roles you have. Some actions, such as approve and reassign, are the same asthe ones you can take on the workflow tasks from the worklist or from notifications.
Action Description
Add Comment
Add your notes for the transaction, for example to track what you're doing to address the issue,or to jot down any service request IDs. You and others can see these comments only in theTransaction Console.
Alert Initiator on Error
Notify the submitter if the transaction ends up in error.
Approve
Approve the transaction if the workflow task is currently assigned to you to approve or reject.
Download
Get a spreadsheet with information about the selected transactions.
Reassign
Reassign the workflow task to an approver, the submitter, or someone else.
-
Oracle Applications CloudUsing Common Features
Chapter 4Notifications and Approvals
37
Action Description
Recover
Restart the process after the transaction stopped due to errors. After you address the issue,use this action to get the application to pick up where the process last left off and retrywhatever had ended up in error.
Reject
Reject the transaction if the workflow task is currently assigned to you to approve or reject.
Terminate Process
Completely end the transaction so that no one can see or act on the workflow task again.
Withdraw
Remove the workflow task from the workflow. You can ask the submitter to submit again, forexample, after an issue is resolved.
How You Can Regularly Reassign Pending Approvals for WorkersThat Become InactiveA manager assignment can become inactive due to the end of an assignment or work term, termination, or globaltransfer. If the manager has any pending approval notifications, you must reassign them.
Run this process: Run Reassign Pending Approvals for Terminations and Correct Invalid Supervisor AssignmentsProcess in the Scheduled Processes work area. You can set a schedule to run it at least once a day. You can run it morefrequently if you want things updated faster.
Here's what the process does:
• It reassigns the direct reports of a terminated manager to that person's line manager and also assigns anypending notifications to the line manager. Only actionable notifications will be reassigned.
• It reassigns pending approval notifications based on the number of days you specify using the Past Period inDays Considered for Reassigning Pending Approvals parameter.
Related Topics
• Submit Scheduled Processes and Process Sets
http://www.oracle.com/pls/topic/lookup?ctx=fa20d&id=OACPR1517340
-
Oracle Applications CloudUsing Common Features
Chapter 4Notifications and Approvals
38
-
Oracle Applications CloudUsing Common Features
Chapter 5Data and Files
39
5 Data and Files
How can I print the data in the page I am on?Click your user name or image in the global header and select Print Me, if available, from the Settings and Actionsmenu. You get a view of the page, which you can then print using your browser's standard print feature. This viewincludes any field, table, or other UI element on the page that has data. If the page has tabs, then only the currentlyopen tab is included.
If you want just the data in specific tables, you can also use the Export to Excel button or menu option on the table, ifavailable. You get a Microsoft Excel file containing data from the table, which you can then print.
Why can't I see all the values I expect in my list of values?Probably your list of values (LOV) has more than 500 values. By default, any LOV displays a maximum of 500 values. So,if you can't see your LOV in the list, you can use the Search field to find specific values.
Tables
How You Use TablesYou can find tables on many pages. Some tables are simple, while others give you several options to view and managethe data. Many of these options are described here, and they may or may not be available on the particular table you'reusing. You can find most of the options in the table toolbar, which usually has menus such as Actions, View, or Format.
Select DataTo select a row or column:
• Row: Click anywhere within the row. Or, hover over the small cell beside first column, and click when yourcursor becomes an arrow.
• Column: Hover over the column heading and click when your cursor becomes an arrow. In tables that allowmultiselect, you can use the Shift or Control key to select multiple rows at once.
Note: Some items in the table menus or toolbar are disabled until you select a row or column. For example, only afterselecting a row can you then select About This Record from the View menu, to see who created and last updated therecord, and when.
View DataTo help you view the data in the table, you can:
• Use filters in the toolbar or Query By Example to narrow down the data. Query By Example is the row of fieldsthat precedes the column headings.
-
Oracle Applications CloudUsing Common Features
Chapter 5Data and Files
40
• Click Refresh in the toolbar, or select Refresh from the Actions menu. You reload the table with the latestavailable data.
• Click Detach in the toolbar, or select Detach from the View menu. You can see more of the table in thedetached view.
• Select a column and click Wrap in the toolbar, or select Wrap from the View menu. You can see all the text ineach cell within the column.
• Click Export to Excel in the toolbar, or select Export to Excel from the Actions menu. You get a Microsoft Excelfile with the data in the table.
Sort DataTo sort the data in the table:
• Hover over the column heading of the column you want to sort by, and click the Sort Ascending or SortDescending icon.
• Select Sort from the View menu.
Edit DataTo edit data in a table, you can:
• Select a row and click Edit in the toolbar to open a dialog box or another page.
• Click a link in the row to open a dialog box or another page.
• Click a row to make that row editable within the table.
Manage ColumnsTo determine which columns to see and how they appear, you can:
• Hide or show: Select Columns from the View menu.
• Resize: Hover between column headings and move the divider. Or, select the column, and then select ResizeColumns from the Format menu.
• Reorder:
◦ To move a column, click the column heading and, when your cursor becomes two double-pointed arrows,move the column to a new position.
◦ To reorder multiple columns, select Reorder Columns from the V