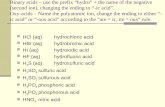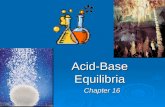CLOUD MONITORING (AQ BOX) USER GUIDE
Transcript of CLOUD MONITORING (AQ BOX) USER GUIDE
CLOUD MONITORING (AQ BOX) - WEB INTERFACE GUIDE
• Open up Google Chrome, Microsoft Edge,Internet Explorer
• In search area at the top of the page type –http://aqbox.avemquirks.com.au/login
• Type in your email address and the passwordyour requested on your registration form andpress login
2
From here you will go to the front page
On the left of the page are “TABS” to manoeuvre or by using the dropdown “Updated Now” area of each box to select the device
1. DASHBOARD – give an overview of themonitored devices
2. DEVICES – if you have multiple devicesthis is where you can choose whichdevice to view.
3. USER SETTINGS - this is where you canadd or delete notification responsesand who receives them and how often.Also allows the user to managepasswords
4. REPORTS – this is where you view anddownload the monitored devicetemperature history and fault reports
5. LOGOUT – this is to logout as a user
CLOUD MONITORING (AQ BOX) – DASHBOARD
3
USER SETTINGS
Under the USER SETTINGS tab here is how you can also manage passwords and notifications
• Change Password – modify/reset passwords
• Notifications – view modify / delete
CLOUD MONITORING (AQ BOX) – SYSTEM ADMIN USER GUIDE
4
Running a Temperature Report• Under Report choose - “Device Temperature”
• Select the Device in the drop Down Box
• Choose the “From” date and time
• Choose the “To” date and time
• Choose the “Reading every (minutes) – this can be from 1 – 99 minutes
Once all parameters are set click the “Generate” button and the report will generate in the background
5
CLOUD MONITORING (AQ BOX) – RUNNING REPORTS
AQ BOX CLOUD MANAGEMENT - REPORTING
Reports can be exported to csv and saved as excel files orPrinted directly from your computer
Printing the Report• Once the report has been generated – go to
the end of the report and click on the “blue”highlighted link - “Click here to print report”
• Choose the printer that you want to print toand click print.
• You can also export your file and save asexcel. Click on the blue highlighted link “Clickhere to export csv” Once the file hasdownloaded save the file to your computerbut change the file type to EXCEL not CSV.
6
AQ BOX CLOUD MANAGEMENT - REPORTING
Printing the Report• Once the report has been generated – go to
the end of the report and click on the “blue”highlighted link - “Click here to print report”
• Choose the printer that you want to print toand click print.
• If you would prefer to save the file click on thechange button under printer “destination”
7
AQ BOX CLOUD MANAGEMENT - REPORTING
Saving the report to a computer as a PDF• Once you have selected the “Change”button
your computer will display destinationsoptions which should include the option to“Save as PDF”
• Click on the “Save a PDF” option
8
AQ BOX CLOUD MANAGEMENT - REPORTING
Saving the report to a computer in PDF• Your Print Destination should now display
“Save as PDF
9
AQ BOX CLOUD MANAGEMENT - REPORTING
Saving the report to a computer in PDF• A window will appear which will now allow
you to save your file under the computerfolder you would like to store you report.
10
MEDISAFE ALERTS CONTACTS
11
Technical issues or requests for alerts and contact changes.• EMAIL – please email any request for changes to [email protected]• PHONE – Should you wish to speak to someone regarding your alerts or any changes please call 1800 658 120 and
request to speak with the Medisafe alerts team.
Nationwide Phone: 1800 658 120 www.medisafeplus.com.au
1. Switching on your unitOnce your unit arrives by freight, please wait for approximately 1 hour before switching on your unit to allow the oils in the compressor to settle after shipment. It is best to use a dedicated power source clearly marked “do not switch off. Once your unit has time to settle, plug in and turn on your unit.
2. Alarms When the refrigerator is first plugged in, it will initially display a flashing “PF” alert on the Min-Max temperature display located on the left hand side of your unit informing the operator there has been a loss of power since its original set up in the manufacturing warehouse. To acknowledge this alert, press the red set button on the left Min-Max temperature display as per the image below. The refrigerator may take time to reach the desired temperature range, resulting in an additional alarm condition (“HI”). To silence the “HI” alarm, press the red set/mute button on the right hand electronic controller.
3. Register your cloud monitoringYour Medisafe Plus unit comes complete with 12 months access to the Medisafe Plus Cloud monitoring system. As soon as your refrigerator is plugged in to a power source it will begin to record data automatically. To access this data please register your monitoring system on the Medisafe Plus Cloud Monitoring system portal. Please complete your activation form by visiting www.medisafeplus.com.au/registration.pdf
5. Equipment Serial NumberWhen registering your cloud monitoring system, please have your Equipment serial number handy. You can find your serial number on the white Avem Quirks sticker inside your fridge
6. User ManualA full user manual for your Medisafe Plus unit can be found by visiting www.medisafeplus.com.au/usermanual.pdfThe user manual will explain how to read your data and download or print your temperature reports.
7. Service SupportIt is recommended that your Medisafe Plus unit be serviced with an annual maintenance and calibration service each year. To book your service by an authorised technician please contact our office.Each Medisafe Plus unit comes standard with manufacturers 24 months parts and labour warranty.
www.avemquirks.com.au/services/E: [email protected]: 1800 568 120
INSTALLATION INSTRUCTIONS
Cloud Monitoring Product Registration Form 9 Business Park Drive, Lynbrook, Victoria, 3975 Telephone: 1800 658 120 Email: [email protected] ACN 005 705 493 AGREEMENT DATE: ________________________
EQUIPMENT DESCRIPTION
FRIDGE SERIAL #: LOCATION IN BUILDING:
TERM: INITIAL 12 MONTHS ACCESS ADDITIONAL NOTES:
DATE FROM: DATE TO:
ALERT NOTIFICATIONS (PLEASE PRINT CLEARLY) EACH CONTACT YOU REGISTER WILL HAVE ACCESS TO THE CLOUD MONITORING PORTAL AND WILL RECEIVE ALERT NOTIFICATIONS VIA TEXT MESSAGE AND EMAIL IN THE EVENT OF A TEMPERATURE BREACH OR POWER FAILURE. YOU MUST NOMINATE AT LEAST ONE PERSON FOR ALERTS WITH THE OPTION OF UP TO THREE
PERSON ONE
NAME
EMAIL Each person must have a unique email
PASSWORD Please assign a password. You can change this later in the portal
MOBILE NUMBER
Tick how you would like to receive alert notifications
EMAIL ONLY TEXT ONLY BOTH TEXT & EMAIL
PERSON TWO
NAME
EMAIL Each person must have a unique email
PASSWORD Please assign a password. You can change this later in the portal
MOBILE NUMBER
Tick how you would like to receive alert notifications
EMAIL ONLY TEXT ONLY BOTH TEXT & EMAIL
PERSON THREE
NAME
EMAIL Each person must have a unique email
PASSWORD Please assign a password. You can change this later in the portal
MOBILE NUMBER
Tick how you would like to receive alert notifications
EMAIL ONLY TEXT ONLY BOTH TEXT & EMAIL
Please complete this form and email to [email protected] to activate your online temperature cloud monitoring portal access. Each Medisafe Plus unit comes with a full 12 months cloud monitoring access included.
BUSINESS INFORMATION
BUSINESS NAME
ADDRESS
SUBURB POST CODE STATE
SITE CONTACT NAME MOBILE
BUSINESS MAIN EMAIL ADDRESS FOR UPDATES AND COMMUNICATION
Cloud Monitoring Product Registration Form 9 Business Park Drive, Lynbrook, Victoria, 3975 Telephone: 1800 658 120 Email: [email protected] ACN 005 705 493
2
TERMS & CONDITIONS
BUSINESS THIS FORM is made on the date set out in the Schedule.
PARTIES: 1. The Owner named as the Owner in the Schedule (the Owner)2. The business named as business in the Schedule (the Business).
RECITAL: At the Business’s request, the Owner acquired the items described in the Schedule to this Subscription form (the goods) which are manufactured or supplied directly or indirectly by the manufacturer or supplier named in the Schedule.
IT IS AGREED as follows: A. The Terms and Conditions set out in the subscription form identified in the Schedule (as amended) is incorporated as if itwas set out in this subscription form.B. The Owner acquired the goods described in the Schedule to the Business at the terms stated in the Schedule.C. This subscription form is executed in the State named in the Schedule.D. Subscription repayment will be recharge on the supplied credit details or account after the 12 Month term contract unlessnotified prior to expiration of this agreement
CLOUD MONITORING PORTAL ACCESS AFTER INITIAL TERM The registered business will be contacted prior to the expiry of the initial term with renewal period options and pricing. A summary of these prices are listed below. The registered business will also be invited to register for additional services (such as maintenance and calibration packages) upon renewal of their cloud monitoring access. Please note that these prices are subject to change. Prices listed below are applicable up until 30th June 2019.
ADDITIONAL 12 MONTHS CLOUD MONITORING - $180 + GST ADDITIONAL 36 MONTHS CLOUD MONITORING - $440 + GST ADDITIONAL 12 MONTHS CLOUD MONITORING + ANNUAL EQUIPMENT MAINTENANCE, TEST & TAG AND CALIBRATION (CETRIFICATE OF CALIBRATION SUPPLIED) - $600 + GST
ACCEPTANCE BY BUSINESS
Please tick to accept the terms and conditions in this agreement and you agree to be bound by it.
______________________________________ Print Name
______________________________________ Position
Please print the the completed form and email to [email protected]















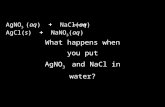
![Section 7.6: Solubility Equilibria and the Solubility Product ...Write the solubility product constant equation. K sp=[Ag +(aq)][I!(aq)] [Ag+(aq)]=[I!(aq)] K sp=[Ag +(aq)]2 Step 3.](https://static.fdocuments.us/doc/165x107/6123f8ac1375fc2ea57b63da/section-76-solubility-equilibria-and-the-solubility-product-write-the-solubility.jpg)