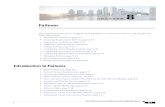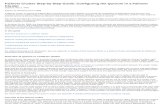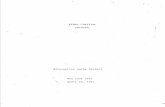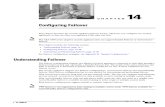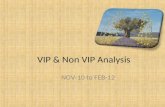Cloud Installation Guide Cloud Installatio… · 02-01-2015 · Appendix G. Application VIP...
Transcript of Cloud Installation Guide Cloud Installatio… · 02-01-2015 · Appendix G. Application VIP...

Oracle® Communications Diameter Signaling Router Cloud Installation Guide Release 8.4 F12349-03
June 2020

Cloud Installation Guide
Page | 2 F12349-03
Oracle Communications Diameter Signaling Router Cloud Installation Guide, Release 8.4
Copyright © 2020 Oracle and/or its affiliates. All rights reserved.
This software and related documentation are provided under a license agreement containing restrictions on use and disclosure and are protected by intellectual property laws. Except as expressly permitted in your license agreement or allowed by law, you may not use, copy, reproduce, translate, broadcast, modify, license, transmit, distribute, exhibit, perform, publish, or display any part, in any form, or by any means. Reverse engineering, disassembly, or decompilation of this software, unless required by law for interoperability, is prohibited.
The information contained herein is subject to change without notice and is not warranted to be error-free. If you find any errors, please report them to us in writing.
If this is software or related documentation that is delivered to the U.S. Government or anyone licensing it on behalf of the U.S. Government, then the following notice is applicable:
U.S. GOVERNMENT END USERS: Oracle programs, including any operating system, integrated software, any programs installed on the hardware, and/or documentation, delivered to U.S. Government end users are "commercial computer software" pursuant to the applicable Federal Acquisition Regulation and agency-specific supplemental regulations. As such, use, duplication, disclosure, modification, and adaptation of the programs, including any operating system, integrated software, any programs installed on the hardware, and/or documentation, shall be subject to license terms and license restrictions applicable to the programs. No other rights are granted to the U.S. Government.
This software or hardware is developed for general use in a variety of information management applications. It is not developed or intended for use in any inherently dangerous applications, including applications that may create a risk of personal injury. If you use this software or hardware in dangerous applications, then you shall be responsible to take all appropriate fail-safe, backup, redundancy, and other measures to ensure its safe use. Oracle Corporation and its affiliates disclaim any liability for any damages caused by use of this software or hardware in dangerous applications.
Oracle and Java are registered trademarks of Oracle and/or its affiliates. Other names may be trademarks of their respective owners.
Intel and Intel Xeon are trademarks or registered trademarks of Intel Corporation. All SPARC trademarks are used under license and are trademarks or registered trademarks of SPARC International, Inc. AMD, Opteron, the AMD logo, and the AMD Opteron logo are trademarks or registered trademarks of Advanced Micro Devices. UNIX is a registered trademark of The Open Group.
This software or hardware and documentation may provide access to or information about content, products, and services from third parties. Oracle Corporation and its affiliates are not responsible for and expressly disclaim all warranties of any kind with respect to third-party content, products, and services unless otherwise set forth in an applicable agreement between you and Oracle. Oracle Corporation and its affiliates will not be responsible for any loss, costs, or damages incurred due to your access to or use of third-party content, products, or services, except as set forth in an applicable agreement between you and Oracle.
CAUTION: MOS (https://support.oracle.com) is your initial point of contact for all product support and training needs. A representative at Customer Access Support (CAS) can assist you with MOS registration.
Call the CAS main number at 1-800-223-1711 (toll-free in the US), or call the Oracle Support hotline for your local country from the list at http://www.oracle.com/us/support/contact/index.html.
See more information on My Oracle Support (MOS) in Appendix K.

Cloud Installation Guide
Page | 3 F12349-03
Table of Contents
1. Introduction ......................................................................................................................... 7
1.1 References .................................................................................................................................... 7 1.2 Acronyms ....................................................................................................................................... 8 1.3 Terminology ................................................................................................................................... 9
2. Installation Overview ........................................................................................................ 10
2.1 Required Materials ...................................................................................................................... 10 2.2 Installation Overview ................................................................................................................... 10
2.2.1 Installation Strategy ......................................................................................................... 10 2.2.2 SNMP Configuration ........................................................................................................ 13 2.2.3 Installation Procedures .................................................................................................... 14
2.3 Optional Features ........................................................................................................................ 18
3. Software Installation Procedure ....................................................................................... 18
3.1 Create DSR Guests (VMware) .................................................................................................... 19 3.2 Create DSR Guests (KVM/OpenStack) ....................................................................................... 21 3.3 Create DSR Guests (OVM-S/OVM-M) ........................................................................................ 29 3.4 Configure Virtual Machines ......................................................................................................... 32 3.5 DSR Installation on OL7 and KVM .............................................................................................. 41
3.5.1 DSR Installation on OL7 and KVM .................................................................................. 41 3.5.2 Create and Install OCDSR VMs via KVM GUI ................................................................ 58
4. Software Installation Using HEAT Templates (OpenStack) ............................................ 64
4.1 Prepare OpenStack Template and Environment files ................................................................. 64 4.2 Create OpenStack Parameters files ............................................................................................ 65 4.3 Deploy HEAT Templates ............................................................................................................. 73
5. Application Configuration ................................................................................................ 76
5.1 Configure Signaling Network Routes ........................................................................................ 132 5.2 Configure DSCP (Optional) ....................................................................................................... 135 5.3 Configure IP Front End (Optional) ............................................................................................. 139 5.4 Configure the Desired MTU value ............................................................................................. 144 5.5 SNMP Configuration (Optional) ................................................................................................. 145 5.6 Create iDIH Virtual Machines - VMware (Optional) ................................................................... 147 5.7 Create iDIH Virtual Machines - KVM/OpenStack (Optional) ..................................................... 149 5.8 Create iDIH Virtual Machines - OVM-S/OVM-M (Optional)....................................................... 153 5.9 Configure iDIH Virtual Machines (Optional) .............................................................................. 162 5.10 iDIH Installation on OL7 and KVM ............................................................................................. 166
5.10.1 Install KVM .................................................................................................................... 166 5.10.2 Create SDB on KVM ..................................................................................................... 186 5.10.3 Attach device (SDA3) to iDIH Database VM ................................................................. 188 5.10.4 Resize ORA (database) ova Image on KVM ................................................................. 191

Cloud Installation Guide
Page | 4 F12349-03
5.10.5 Fix iDIH Database Script on KVM ................................................................................. 191 5.11 Post iDIH Installation Configuration (Optional) .......................................................................... 194
6. Post-Install Activities ...................................................................................................... 212
Appendix A. Sample Network Element and Hardware Profiles ....................................... 226
Appendix B. List of Frequently Used Time Zones ........................................................... 226
Appendix C. Common KVM/OpenStack Tasks ................................................................ 229
Appendix C.1 Create a Network Port .............................................................................................. 229 Appendix C.2 Create and Boot OpenStack Instance ...................................................................... 230 Appendix C.3 Configure Networking for OpenStack Instance ........................................................ 231
Appendix D. Common OVM Manager Tasks (CLI) ........................................................... 231
Appendix D.1 Set Up the Server ..................................................................................................... 231 Appendix D.2 Server Pool ............................................................................................................... 238
Appendix E. Scale a Signaling Node ................................................................................ 238
Appendix F. Firewall Ports ................................................................................................ 239
Appendix G. Application VIP Failover Options (OpenStack) .......................................... 239
Appendix G.1 Application VIP Failover Options .............................................................................. 239 Appendix G.2 Allowed Address Pairs .............................................................................................. 241 Appendix G.3 OpenStack Configuration Requirements .................................................................. 241 Appendix G.4 After a VM Instance has been Booted: Allowed Address Pairs .............................. 242 Appendix G.5 Before a VM Instance has been Booted: Allowed Address Pairs ........................... 242 Appendix G.6 Disable Port Security ................................................................................................ 243 Appendix G.7 After a VM Instance has been Booted: Port Security .............................................. 244 Appendix G.8 Before a VM Instance has been Booted: Port Security ........................................... 244 Appendix G.9 Managing Application Virtual IP Addresses within VM Instances ............................ 245
Appendix H. Sample Net Rules File .................................................................................. 246
Appendix I. Performance Tuning Recommended .......................................................... 246
Appendix I.1 KVM/OpenStack ......................................................................................................... 246 Appendix I.2 VMware ...................................................................................................................... 247 Appendix I.3 Multiqueue on IPFE (OL/KVM) ................................................................................... 248 Appendix I.4 Ring buffer configuration ............................................................................................ 250
Appendix J. Example Files ............................................................................................... 252
Appendix J.1 Example Template File .............................................................................................. 252 Appendix J.2 Example Parameter File ............................................................................................ 252
Appendix K. My Oracle Support (MOS) ............................................................................ 256

Cloud Installation Guide
Page | 5 F12349-03
List of Tables Table 1. Acronyms ........................................................................................................................................ 8 Table 2. Terminology .................................................................................................................................... 9 Table 3. Installation Overview Without Using HEAT Templates ................................................................. 14 Table 4: Installation Procedures Using HEAT Templates ........................................................................... 17 Table 5. Post-DSR Installation Configuration Step ..................................................................................... 18 Table 6. List of Selected Time Zone Values ............................................................................................. 226
List of Figures Figure 1: DSR Single Site Installation Procedure Map Without Using HEAT Templates .......................... 12 Figure 2: DSR Installation Procedure Map Using HEAT Templates .......................................................... 13 Figure 3. Example Network Element XML File ......................................................................................... 226 Figure 4. Neutron High-Level Data Model ................................................................................................ 240
List of Procedures Procedure 1. (VMware) Import DSR OVA .................................................................................................. 19 Procedure 2. (VMware only) Configure NOAM Guests Role Based On Resource Profile and
Configure Network ............................................................................................................ 19 Procedure 3. (VMware only) Configure Remaining DSR Guests Based on Resource Profile and
Configure Network ............................................................................................................ 20 Procedure 4. Import DSR OVA (KVM/OpenStack Only) ............................................................................ 21 Procedure 5. (KVM/OpenStack Only) Configure NOAM Guests Role Based on Resource Profile ........... 24 Procedure 6. (KVM/OpenStack Only) Configure Remaining DSR Guests Based on Resource Profile
and Configure Network ..................................................................................................... 26 Procedure 7. (OVM-S/OVM-M). Import DSR OVA and prepare for VM creation ....................................... 29 Procedure 8. (OVM-S/OVM-M). Configure each DSR VM ......................................................................... 32 Procedure 9. Install DSR on Oracle Linux/KVM ......................................................................................... 41 Procedure 10. Create and Install OCDSR VMs via KVM GUI .................................................................... 58 Procedure 11. Prepare OpenStack Templates and Environment Files for NOAM/Signaling Stacks ......... 64 Procedure 12. Create OpenStack Parameter File for NOAM ..................................................................... 65 Procedure 13. Create OpenStack Parameter File for Signaling ................................................................. 68 Procedure 14. Deploy HEAT Templates ..................................................................................................... 73 Procedure 15. Configure the First NOAM NE and Server .......................................................................... 76 Procedure 16. Configure the NOAM Server Group .................................................................................... 82 Procedure 17. Configure the Second NOAM Server .................................................................................. 85 Procedure 18. Complete Configuring the NOAM Server Group ................................................................. 88 Procedure 19. Configure the DR NOAM NE and Server (Optional) ........................................................... 91 Procedure 20. Configure the DR NOAM Server Group (Optional) ............................................................. 96 Procedure 21. Configure the Second DR NOAM Server (Optional) ........................................................... 98 Procedure 22. Complete Configuring the DR NOAM Server Group (Optional) ........................................ 101 Procedure 23. Configure the SOAM NE ................................................................................................... 104 Procedure 24. Configure the SOAM Servers ............................................................................................ 107 Procedure 25. Configure the SOAM Server Group .................................................................................. 111

Cloud Installation Guide
Page | 6 F12349-03
Procedure 26. Activate PCA/DCA (PCA/DCA Only) ................................................................................. 114 Procedure 27. Configure the MP Virtual Machines ................................................................................... 115 Procedure 28. Configure Places and Assign MP Servers to Places (PCA and DCA Only) ..................... 124 Procedure 29. Configure the MP Server Group(s) and Profiles ............................................................... 126 Procedure 30. Configure the Signaling Network Routes .......................................................................... 132 Procedure 31. Configure DSCP Values for Outgoing Traffic (Optional) ................................................... 135 Procedure 32. IP Front End (IPFE) Configuration .................................................................................... 139 Procedure 33. Configure SNMP Trap Receiver(s) (Optional) ................................................................... 145 Procedure 34. (VMware only) Create iDIH Oracle, Mediation, and Application VMs (Optional) .............. 147 Procedure 35. (KVM/OpenStack Only) Create iDIH Oracle, Mediation, and Application VMs
(Optional) ........................................................................................................................ 149 Procedure 36. (OVM-S/OVM-M). Import Three IDIH OVAs and Create and Configure a VM for Each ... 153 Procedure 37. Configure iDIH VM Networks (Optional) ........................................................................... 162 Procedure 38. Install KVM ........................................................................................................................ 166 Procedure 39. Create SDB on KVM ......................................................................................................... 186 Procedure 40. Attach device (SDA3) to iDIH Database VM ..................................................................... 188 Procedure 41. Resize ORA (database) ova image on KVM ..................................................................... 191 Procedure 42. Fix iDIH Database Script on KVM ..................................................................................... 191 Procedure 43. Run Post Installation Scripts on iDIH VMs (Optional) ....................................................... 194 Procedure 44. Configure DSR Reference Data Synchronization for iDIH (Optional) ............................... 197 Procedure 45. iDIH Configuration: Configuring the SSO Domain (Optional) .......................................... 200 Procedure 46. Integrate iDIH into DSR (Optional) .................................................................................... 207 Procedure 47. iDIH Configuration: Configure the Mail Server (Optional) ................................................ 208 Procedure 48. iDIH Configuration: Configure SNMP Management Server (Optional) ............................ 210 Procedure 49. iDIH Configuration: Change Network Interface (Optional) ............................................... 211 Procedure 50. Configure ComAgent Connections .................................................................................... 212 Procedure 51. Complete PCA Configuration (Optional) ........................................................................... 219 Procedure 52. Backups and Disaster Prevention ..................................................................................... 219 Procedure 53. (KVM/OpenStack Only) Configure Port Security ............................................................... 223 Procedure 54. Enable/Disable DTLS (SCTP Diameter Connections Only) .............................................. 224 Procedure 55. Shared Secret Encryption Key Revocation (RADIUS Only) ............................................. 225 Procedure 56. DSR Performance Tuning ................................................................................................. 225 Procedure 57. Change NOAM/SOAM Profile for Increased MP Capacity ............................................... 225 Procedure 58. Create a Network Port ....................................................................................................... 229 Procedure 59. Create and Boot OpenStack Instance ............................................................................... 230 Procedure 60. Configure Networking for OpenStack Instance ................................................................. 231 Procedure 61. Set Up the Server .............................................................................................................. 231 Procedure 62. Scale a Signaling Node ..................................................................................................... 238 Procedure 63. Multiqueue on IPFE (OL/KVM) .......................................................................................... 249 Procedure 64. Ring buffer configuration (OL/KVM) .................................................................................. 251

Cloud Installation Guide
Page | 7 F12349-03
1. Introduction This document installs Diameter Signaling Router (DSR) 8.4 and compatible IDIH applications on a supported Cloud platform.
This document assumes platform-related configuration has already been done.
The audience for this document includes Oracle customers as well as these groups: Software System, Product Verification, Documentation, and Customer Service including Software Operations and First Office Application.
1.1 References [1] Communication Agent Configuration Guide
[2] DSR PCA Activation Guide
[3] DSR Meta Administration Feature Activation Procedure
[4] DSR Full Address Based Resolution (FABR) Feature Activation Procedure
[5] DSR Range Based Address Resolution (RBAR) Feature Activation
[6] SDS SW Installation and Configuration Guide
[7] Operations, Administration, and Maintenance (OAM) User’s Guide
[8] Communication Agent User’s Guide
[9] Diameter User’s Guide
[10] Mediation User’s Guide
[11] Range Based Address Resolution (RBAR) User’s Guide
[12] Full Address Based Resolution (FABR) User’s Guide
[13] IP Front End (IPFE) User’s Guide
[14] DSR Alarms and KPIs Reference
[15] Measurements Reference
[16] Diameter Common User’s Guide
[17] DSR Security Guide
[18] DSR IPv6 Migration Guide
[19] DSR DTLS Feature Activation Procedure
[20] DSR RADIUS Shared Secret Encryption Key Revocation MOP MO008572
[21] DCA Framework and Application Activation and Deactivation Guide
[22] Oracle VM Concepts Guide, Release 3.4
[23] Networking v2.0 API documentation
[24] DSR Cloud Benchmarking Guide
[25] DSR Cloud Upgrade Guide

Cloud Installation Guide
Page | 8 F12349-03
1.2 Acronyms An alphabetized list of acronyms used in the document.
Table 1. Acronyms
Acronym Definition CD Compact Disk
DA-MP Diameter Agent Message Processor
DSCP Differentiated Services Code Point
DSR Diameter Signaling Router
ESXi Elastic Sky X Integrated
FABR Full Address Based Resolution
iDIH Integrated Diameter Intelligence Hub
IPFE IP Front End
KVM Kernel-based Virtual Machine
MP Message Processor
NAPD Network Architecture Planning Diagram
NE Network Element
NOAM Network Operation Administration and Maintenance
OS Operating System (for example, TPD)
OVA Open Virtualization Archive
OVM-M Oracle VM Manager
OVM-S Oracle VM Server
PDRA Policy Diameter Routing Agent
PCA Policy and Charging Application
RBAR Range Based Address Resolution
SAN Storage Area Network
SFTP Secure File Transfer Protocol
SNMP Simple Network Management Protocol
SOAM Software Operation Administration and Maintenance
SSO Single Sign On
TPD Tekelec Platform Distribution
TSA Target Set Address
VIP Virtual IP
VM Virtual Machine
vSTP Virtual Signaling Transfer Point

Cloud Installation Guide
Page | 9 F12349-03
1.3 Terminology Multiple server types may be involved with the procedures in this manual. Therefore, most steps in the procedures begin with the name or type of server to which the step applies.
Table 2. Terminology
Term Definition Site Applicable for various applications, a site is type of place. A place is configured
object that allows servers to be associated with a physical location. A site place allows servers to be associated with a physical site. For example, sites may be configured for Atlanta, Charlotte, and Chicago. Every server is associated with exactly one site when the server is configured. For the Policy and Charging DRA application, when configuring a site, only put DA-MPs and SBR MP servers in the site. Do not add NOAM, SOAM, or IPFE MPs to a site.
Place Association
Applicable for various applications, a Place Association is a configured object that allows places to be grouped together. A place can be a member of more than one place association. The Policy and Charging DRA application defines two place association types: policy binding region and Policy and Charging mated sites.
Policy and Charging SBR Server Group Redundancy
The Policy and Charging application uses SBR server groups to store the application data. The SBR server groups support both two and three site redundancy. The server group function name is Policy and Charging SBR.
Server Group Primary Site
A server group primary site is a term used to represent the principle location within a SOAM or SBR server group. SOAM and SBR server groups are intended to span several sites (places). For the Policy and Charging DRA application, these sites (places) are all configured within a single Policy and Charging Mated Sites place association. For the Diameter custom application, these sites (places) are configured in Applications Region place association. The primary site may be in a different site (place) for each configured SOAM or SBR server group. A primary site is described as the location in which the active and standby servers to reside; however, there cannot be any preferred spare servers within this location. All SOAM and SBR server groups have a primary site.
Server Group Secondary Site
A server group secondary site is a term used to represent location in addition to the Primary Site within a SOAM or SBR Server Group. SOAM and SBR server groups are intended to span several sites (places). For the Policy and Charging DRA application, these sites (places) are all configured within a single Policy and Charging Mated Sites place association. For the Diameter custom application, these sites (places) are configured in Applications Region place association. The secondary site may be in a different sites (places) for each configured SOAM or SBR server group. A secondary site is described as the location in which only preferred spare servers reside. The active and standby servers cannot reside within this location. If two site redundancy is wanted, a secondary site is required for all SOAM and SBR server groups.

Cloud Installation Guide
Page | 10 F12349-03
Term Definition Session Binding Repository Server Group Redundancy
The DCA application may use SBR server groups to store application session data. The SBR server groups support both two and three site redundancy. The server group function name is Session and Binding Repository.
Two Site Redundancy
Two site redundancy is a data durability configuration in which Policy and Charging data is unaffected by the loss of one site in a Policy and Charging Mated Sites Place Association containing two sites. Two site redundancy is a feature provided by server group configuration. This feature provides geographic redundancy. Some server groups can be configured with servers located in two geographically separate sites (locations). This feature ensures there is always a functioning active server in a server group even if all the servers in a single site fail.
2. Installation Overview This section provides a brief overview of the recommended methods for installing the source release software that is installed and running on a Cloud to the target release software.
2.1 Required Materials 1. One target release DSR OVA Media
2. Three (3) iDIH OVA (Optional iDIH)
a. iDIH Application OVA
b. iDIH Oracle OVA
c. iDIH Mediation OVA
2.2 Installation Overview This section describes the overall strategy to employ for a single or multi-site DSR and iDIH installation. It also lists the procedures required for installation with estimated times. Section 2.2.1 discusses the overall installation strategy and includes an installation flowchart to determine exactly which procedures should be run for an installation. Section 2.2.3 lists the steps required to install a DSR system. The later sections expand on the information from the matrix and provide a general timeline for the installation. Additionally, basic firewall port information is included in Appendix F Firewall Ports. It should also be noted that some procedures are cloud platform dependent and not all procedures are performed on all cloud platforms.
2.2.1 Installation Strategy A successful installation of DSR requires careful planning and assessment of all configuration materials and installation variables.
1. An overall installation requirement is decided upon. The following data are collected:
• The total number of sites
• The number of virtual machines at each site and their role(s)
• What time zone should be used across the entire collection of DSR sites?
• Will SNMP traps be viewed at the NOAM or will an external NMS be used? (Or both?)

Cloud Installation Guide
Page | 11 F12349-03
2. A site survey (NAPD) is conducted with the customer to determine exact networking and site details.
Note: XMI and IMI addresses are difficult to change once configured. It is very important these addresses are well planned and not expected to change after a site is installed.
DSR currently supports the following installation strategies:
• DSR installation without using HEAT templates
[Figure 1] illustrates the overall process that each DSR installation involves. In summary, this involves creation of guests and configures each guest role based on Resource Profile and Configure Network.
• DSR installation using HEAT templates (OpenStack only)
[Figure 2] illustrates the overall process that each DSR installation involves using the Heat Templates. In summary, this involves creation of parameter files, environment files, template files, DSR Topology Configuration xml and deploys DSR using open stack CLI commands.

Cloud Installation Guide
Page | 12 F12349-03
Figure 1: DSR Single Site Installation Procedure Map Without Using HEAT Templates

Cloud Installation Guide
Page | 13 F12349-03
Figure 2: DSR Installation Procedure Map Using HEAT Templates
2.2.2 SNMP Configuration The network-wide plan for SNMP configuration should be decided upon before DSR installation proceeds. This section provides some recommendations for these decisions.
SNMP traps can originate from DSR Application Servers (NOAM, SOAM, MPs of all types) in a DSR installation.
DSR application servers can be configured to:
1. Send all their SNMP traps to the NOAM by merging from their local SOAM. All traps terminate at the NOAM and are viewable from the NOAM GUI (entire network) and the SOAM GUI (site specific). Traps are displayed on the GUI both as alarms and logged in trap history. This is the default configuration option and no changes are required for this to take effect.
2. Send all their SNMP traps to an external Network Management Station (NMS). The traps are seen at the SOAM and/or NOAM as alarms AND they are viewable at the configured NMS(s) as traps.
Application server SNMP configuration is done from the NOAM GUI near the end of DSR installation. See the procedure list for details.

Cloud Installation Guide
Page | 14 F12349-03
2.2.3 Installation Procedures The following table illustrates the progression of the installation process by procedure with estimated times. The estimated times and the phases that must be completed may vary due to differences in typing ability and system configuration. The phases outlined are to be executed in the order they are listed.
• If installation strategy is Install DSR without using HEAT templates, then follow Table 3.
• If installation strategy is Install DSR using HEAT templates, then follow Table 4.
Table 3. Installation Overview Without Using HEAT Templates
Procedure Phase
Elapsed Time (Minutes)
This Step Cum. Procedure 1 (VMware)
Import DSR OVA 5 5
Procedure 4 (KVM/Openstack)
Procedure 7 (OVM-S/OVM-M)
Procedure 9 (OL7/KVM) step 21 to step 23)
Procedure 2 (VMware)
Configure DSR NOAM guest role based on resource profile 10 15
Procedure 5 (KVM/Openstack)
Procedure 8 (OVM-S/OVM-M)
Procedure 9 (OL7/KVM)
Procedure 3 (VMware) Configure DSR remaining guests role based on resource profile 40 55 Procedure 6
(KVM/Openstack)
Procedure 10 (OL7/KVM) Create and Install OCDSR VMs via KVM GUI
Procedure 15 Configure the First NOAM NE and Server 25 80
Procedure 16 Configure the NOAM Server Group 15 95
Procedure 17 Configure the Second NOAM Server 15 110
Procedure 18 Complete Configuring the NOAM Server Group 10 120
Procedure 19 (Optional) Configure the DR NOAM NE and Server (Optional) 25 145
Procedure 20 (Optional) Configure the DR NOAM Server Group (Optional) 15 160
Procedure 21 (Optional) Configure the Second DR NOAM Server (Optional) 15 175
Procedure 22 (Optional) Complete Configuring the DR NOAM Server Group (Optional) 10 185
Procedure 23 Configure the SOAM NE 15 200
Procedure 24 Configure the SOAM Servers 10 210

Cloud Installation Guide
Page | 15 F12349-03
Procedure Phase
Elapsed Time (Minutes)
This Step Cum. Procedure 25 Configure the SOAM Server Group 10 220
Procedure 26 Activate PCA/DCA (PCA/DCA Only) 10 230
Procedure 27 Configure the MP Virtual Machines 5 235
Procedure 28 Configure Places and Assign MP Servers to Places (PCA and DCA Only) 10 255
Procedure 29 Configure the MP Server Group(s) and Profiles 5 260
Procedure 30 Configure the Signaling Network Routes 20 290
Procedure 31 (Optional) Configure DSCP Values for Outgoing Traffic (Optional) 5 295
Procedure 32 IP Front End (IPFE) Configuration 45 340
Procedure 33 (Optional) Configure SNMP Trap Receiver(s) (Optional) 15 355
Procedure 34 (VMware only) Create iDIH Oracle, Mediation, and Application VMs (Optional) 10 365
Procedure 35 (KVM/OpenStack Only) Create iDIH Oracle, Mediation, and Application VMs (Optional) 10 375
Procedure 36 (OVM-S/OVM-M). Import Three IDIH OVAs and Create and Configure a VM for Each 10 385
Procedure 37 (Optional) Configure iDIH VM Networks (Optional) 10 395
Procedure 43 (Optional) Run Post Installation Scripts on iDIH VMs (Optional) 25 420
Procedure 44 (Optional) Configure DSR Reference Data Synchronization for iDIH (Optional) 30 450
Procedure 45 (Optional) iDIH Configuration: Configuring the SSO Domain (Optional) 10 460
Procedure 46 (Optional) Integrate iDIH into DSR (Optional) 10 470
Procedure 47 (Optional) iDIH Configuration: Configure the Mail Server (Optional) 10 480
Procedure 48 iDIH Configuration: Configure SNMP Management Server (Optional) 20 500
Procedure 49 (Optional) iDIH Configuration: Change Network Interface (Optional) 30 530
Procedure 50 Configure ComAgent Connections 15 545
Procedure 51 Complete PCA Configuration (Optional) 5 550
Procedure 52 Backups and Disaster Prevention 15 565
Procedure 53 (KVM/OpenStack Only) Configure Port Security 10 575
Procedure 56 DSR Performance Tuning 10 585

Cloud Installation Guide
Page | 16 F12349-03
Procedure Phase
Elapsed Time (Minutes)
This Step Cum.
Procedure 57 Change NOAM/SOAM Profile for Increased MP Capacity 10 595
Procedure 58 Create a Network Port 10 600
Note: Refer section 3 Software Installation Procedure for detailed procedures.

Cloud Installation Guide
Page | 17 F12349-03
Table 4: Installation Procedures Using HEAT Templates
Procedure Phase
Elapsed Time (Minutes)
This Step Cum. Procedure 4 Import DSR OVA 5 5
Procedure 12 Create OpenStack Parameter File for NOAM 10 15
Procedure 13 Create OpenStack Parameter File for Signaling 15 30
Procedure 14 Deploy HEAT Templates 15 45
Procedure 15 Configure the First NOAM NE and Server 10 55
Procedure 16 Configure the NOAM Server Group 25 80
Procedure 17 Configure the Second NOAM Server 15 95
Procedure 18 Complete Configuring the NOAM Server Group 15 110
Procedure 23 Configure the SOAM NE 10 120
Procedure 24 Configure the SOAM Servers 15 135
Procedure 25 Configure the SOAM Server Group 10 145
Procedure 26 Activate PCA/DCA (PCA/DCA Only) 10 155
Procedure 27 Configure the MP Virtual Machines 5 160
Procedure 28 Configure Places and Assign MP Servers to Places (PCA and DCA Only) 10 170
Procedure 29 Configure the MP Server Group(s) and Profiles 5 175
Procedure 30 Configure the Signaling Network Routes 20 205
Procedure 31 (Optional) Configure DSCP Values for Outgoing Traffic (Optional) 5 210
Procedure 32 IP Front End (IPFE) Configuration 15 225
Procedure 33 (Optional) Configure SNMP Trap Receiver(s) (Optional) 15 240
Procedure 50 Configure ComAgent Connections 20 260
Procedure 52 Backups and Disaster Prevention 15 275
Procedure 53 (KVM/OpenStack Only) Configure Port Security 30 305
Procedure 54 DSR Performance Tuning 15 320
Procedure 55 Change NOAM/SOAM Profile for Increased MP Capacity 10 330
Procedure 56 Create a Network Port 10 340
Note: Refer section 4 Software Installation Using HEAT Templates (OpenStack) for detailed procedures.
.

Cloud Installation Guide
Page | 18 F12349-03
2.3 Optional Features When DSR installation is complete, further configuration and/or installation steps are needed for optional features that may be present in this deployment. Please refer to Table 5 for the post-DSR installation configuration documentation needed for their components.
Table 5. Post-DSR Installation Configuration Step
Feature Document Diameter Mediation DSR Meta Administration Feature Activation Procedure
Full Address Based Resolution (FABR) DSR FABR Feature Activation Procedure
Range Based Address Resolution (RBAR) DSR RBAR Feature Activation Procedure SCEF Feature Activation DSR SCEF Feature Activation Guide
Policy and Charging Application (PCA) PCA Activation Procedure
Host Intrusion Detection System (HIDS) DSR Security Guide, Section 3.2
Diameter Custom Applications (DCA) DCA Framework and Application Activation and Deactivation Procedures
3. Software Installation Procedure As mentioned earlier, the host configuration and virtual networks should be done before executing the procedures in this document. It is assumed that at this point the user has access to:
• Consoles of all guests and hosts at all sites
• ssh access to the guests at all sites
• GUI access to hosts at all sites
• A configuration station with a web browser, ssh client, and scp client
• VM Manager Privileges to add OVA’s to catalog (VMware only)
• KVM/OpenStack admin and tenant privileges
• OVM-S/OVM-M credentials and privileges, OVM-M cli tool must be installed and is accessible
SUDO As a non-root user (admusr), many commands (when run as admusr) now require the use of sudo.
VIP/TSA (OpenStack Only) OpenStack release Kilo or later is required to configure VIP and target set addresses. Kilo release 2015.1.2 or later is preferred.
IPv6 IPv6 configuration of XMI and IMI networks has been introduced in DSR. Standard IPv6 formats for IPv6 and prefix can be used in all IP configuration screens, which enable the DSR to be run in an IPv6 only environment. When using IPv6 for XMI and management, you must place the IPv6 address in brackets (highlighted in red below), example as followed:
https://[<IPv6 address>]
If a dual-stack (IPv4 and IPv6) network is required, configure the topology with IPv4 first, and then migrate to IPv6. Reference [18] DSR IPv6 Migration Guide for instructions on how to accomplish this migration.

Cloud Installation Guide
Page | 19 F12349-03
3.1 Create DSR Guests (VMware) Procedure 1. (VMware) Import DSR OVA
STEP # Procedure Description
This procedure adds the DSR OVA to the VMware catalog or repository. Check off (√) each step as it is completed. Steps with shaded boxes require user input. If this procedure fails, contact My Oracle Support (MOS) and ask for assistance.
1.
Add DSR OVA image
1. Launch the VMware client of your choice.
2. Add the DSR OVA image to the VMware catalog or repository. Follow the instructions provided by the Cloud solutions manufacturer.
Procedure 2. (VMware only) Configure NOAM Guests Role Based On Resource Profile and Configure Network
STEP # Procedure Description
This procedure configures networking on VMs. Check off (√) each step as it is completed. Boxes have been provided for this purpose under each step number. If this procedure fails, My Oracle Support (MOS) and ask for assistance.
1.
Create the NOAM1 VM from the OVA image
1. Browse the library or repository that you placed the OVA image.
2. Deploy the OVA Image using vSphere Client or vSphere Web Client. 3. Name the NOAM1 VM and select the data store.
2.
Configure resources for the NOAM1 VM
Configure the NOAM1 per the resource profiles defined in [24] DSR Cloud Benchmarking Guide for the DSR NOAM using the vSphere Client or vSphere Web Client.
3.
Power on NOAM1
Use the vSphere Client or vSphere Web Client to power on the NOAM1 VM.

Cloud Installation Guide
Page | 20 F12349-03
STEP # Procedure Description
4.
Configure NOAM1
1. Access the NOAM1 VM console via the vSphere Client or vSphere Web Client.
2. Login as the admusr user.
3. Set the <ethX> device:
Note: Where ethX is the interface associated with the XMI network. $ sudo netAdm add --device=<ethX> --address=<IP Address in External management Network> --netmask=<Netmask> --onboot=yes --bootproto=none
4. Add the default route for ethX: $ sudo netAdm add --route=default -–gateway=<gateway address for the External management network> --device=<ethX>
5. Ping the XMI gateway for network verification. $ ping –c3 <Gateway of External Management Network>
5.
Configure NOAM2
Repeat steps 1 through 4 for the NOAM2 VM.
Procedure 3. (VMware only) Configure Remaining DSR Guests Based on Resource Profile and Configure Network
STEP # Procedure Description
This procedure adds network addresses for all VMs. Note: This procedure provides an example for creating an SOAM. Follow the same steps to create
other guests with their respective VM names and profiles.
Check off (√) each step as it is completed. Boxes have been provided for this purpose under each step number. If this procedure fails, contact My Oracle Support (MOS) and ask for assistance.
1.
Create the SOAM1 VM from the OVA image
1. Browse the library or repository that you placed the OVA image.
2. Deploy the OVA image using vSphere Client or vSphere Web Client. 3. Name the SOAM1 VM and select the data store.
2.
Configure resources for the SOAM1 VM
Configure the SOAM1 VM per the resource profiles defined in [24] DSR Cloud Benchmarking Guide for the DSR SO using the vSphere Client or vSphere Web Client. Interfaces must be added per the OCDSR Network to Device Assignments defined in [24] DSR Cloud Benchmarking Guide.
3.
Power on SOAM1 VM
1. Power on the DSR SOAM1 VM with the vSphere Client or vSphere Web Client.
2. Monitor the vApps screen’s Virtual Machines tab until the DSR VM reports Powered On in the Status column.

Cloud Installation Guide
Page | 21 F12349-03
STEP # Procedure Description
4.
Configure XMI interface
1. Access the VM console via the vSphere Client or vSphere Web Client. 2. Login as the admusr user.
3. Set the ethX device:
Note: Where ethX is the interface associated with the XMI network. $ sudo netAdm add --device=<ethX> --address=<IP Address in External Management Network> --netmask=<Netmask> --onboot=yes --bootproto=none
4. Add the default route for ethX: $ sudo netAdm add --route=default --gateway=<gateway address for the External management network> --device=<ethX>
5.
Verify network connectivity
1. Access the SOAM1 VM console using the vSphere Client or vSphere Web Client.
2. Login as the admusr user.
3. Ping the NOAM1. $ ping –c3 <IP Address in External Management Network>
6.
Procedure overview
Repeat steps 1 through 5 for the following VMs. Use unique labels for the VM names:
MP(s) IPFE(s) SOAM(s) Session SBRs, Binding SBR (Optional Components) DR NOAMs (Optional Components)
3.2 Create DSR Guests (KVM/OpenStack) Procedure 4. Import DSR OVA (KVM/OpenStack Only)
STEP # Procedure Description
This procedure adds the DSR image to the glance image catalog. Check off (√) each step as it is completed. Steps with shaded boxes require user input. If this procedure fails, contact My Oracle Support (MOS) and ask for assistance.

Cloud Installation Guide
Page | 22 F12349-03
STEP # Procedure Description
1.
Preparation
1. Create instance flavors.
If not yet done, use the resource profiles defined in [24] DSR Cloud Benchmarking Guide values to create flavors for each type of VM. Flavors can be created with the Horizon GUI in the Admin section, or with the nova flavor-create command line tool. Make the flavor names as informative as possible. As flavors describe resource sizing, a common convention is to use a name like “0406060” where the first two figures (04) represent the number of virtual CPUs, the next two figures (06) might represent the RAM allocation in GB and the final three figures (060) might represent the disk space in GB.
2. If using an Intel 10 Gigabit Ethernet ixgbe driver on the host nodes, please note that the default LRO (Large Receive Offload) option must be disabled on the host command line. Please see the Intel release notes for more details. This action can be performed with the following command. $ sudo ethtool -K <ETH_DEV> lro off
3. If using IPFE Target Set Addresses (TSA):
a. Read and understand the Disable Port Security procedure in Appendix G.6, including the warning note.
b. Enable the Neutron port security extension.
Note: This step is NOT applicable for HEAT deployment.

Cloud Installation Guide
Page | 23 F12349-03
STEP # Procedure Description
2.
Add DSR OVA image
1. Copy the OVA file to the OpenStack control node. $ scp DSR-x.x.x.x.x.ova admusr@node:~
2. Log into the OpenStack control node. $ ssh admusr@node
3. In an empty directory, unpack the OVA file using tar. $ tar xvf DSR-x.x.x.x.x.ova
4. One of the unpacked files has a .vmdk suffix. This is the VM image file that must be imported.
DSR-x.x.x.x.x-disk1.vmdk 5. Source the OpenStack admin user credentials.
$ . keystonerc_admin
6. Select an informative name for the new image.
dsr-8.2.x.x.x-original 7. Import the image using the glance utility from the command line.
$ glance image-create --name dsr-x.x.x.x-original -–visibility private --protected false --progress --container-format bare --disk-format vmdk --file DSR-x.x.x.x-disk1.vmdk
This process takes about 5 minutes depending on the underlying infrastructure. 8. (Optional – Steps 8 and 9 are not needed if VMDK is used.) Convert VMDK
to QCOW2 format.
Use the qemu-img tool to create a qcow2 image file using this command. qemu-img convert -f vmdk -O qcow2 <VMDK filename> <QCOW2 filename>
For example: qemu-img convert -f vmdk -O qcow2 DSR-82_12_0.vmdk DSR-82_12_0.qcow2
Install the qemu-img tool (if not already installed) using this yum command. sudo yum install qemu-img
9. Import the converted qcow2 image using the “glance” utility from the command line. $ glance image-create --name dsr-x.x.x-original --is-public True --is-protected False --progress --container-format bare --disk-format qcow2 --file DSR-x.x.x-disk1.qcow2
This process takes about 5 minutes depending on the underlying infrastructure.

Cloud Installation Guide
Page | 24 F12349-03
Procedure 5. (KVM/OpenStack Only) Configure NOAM Guests Role Based on Resource Profile
STEP # Procedure Description
This procedure configures networking on VMs. Check off (√) each step as it is completed. Boxes have been provided for this purpose under each step number. If this procedure fails, contact My Oracle Support (MOS) and ask for assistance.
1.
Name the new VM instance
1. Create an informative name for the new instance: NOAM1.
2. Examine the OCDSR Network to Device Assignments defined in [24] DSR Cloud Benchmarking Guide.
2.
Create and boot the NOAM VM instance from the glance image
1. Get the following configuration values.
c. The image ID. $ glance image-list
d. The flavor ID. $ nova flavor-list
e. The network ID(s) $ neutron net-list
f. An informative name for the instance.
NOAM1 NOAM2
2. Create and boot the VM instance.
The instance must be owned by the DSR tenant user, not the admin user. Source the credentials of the DSR tenant user and issue the following command. Use one --nic argument for each IP/interface. Number of IP/interfaces for each VM type must conform with the OCDSR Network to Device Assignments defined in [24] DSR Cloud Benchmarking Guide. Note: IPv6 addresses should use the v6-fixed-ip argument instead of
v4-fixed-ip. $ nova boot --image <image ID> --flavor <flavor id> --nic net-id=<first network id>,v4-fixed-ip=<first ip address> --nic net-id=<second network id>,v4-fixed-ip=<second ip address> <instance name>
3. View the newly created instance using the nova tool. $ nova list --all-tenants
The VM takes approximately 5 minutes to boot and may be accessed through both network interfaces and the Horizon console tool.

Cloud Installation Guide
Page | 25 F12349-03
STEP # Procedure Description
3.
Configure NOAM VIP (Optional)
Note:
For information about Firewall Ports, Refer to DSR 8.4 IP flow document.
Application VIP Failover Options (OpenStack) in Appendix G for more information on VIP.
If an NOAM VIP is needed, execute the following commands: 1. Find the port ID associated with the NOAM instance XMI interface.
$ neutron port-list
2. Add the VIP IP address to the address pairs list of the NOAM instance XMI interface port. $ neutron port-update <Port ID> --allowed_address_pairs list=true type=dict ip_address=<VIP address to be added>
4.
Check if interface is configured
If DHCP is enabled on the Neutron subnet, VM configures the VNIC with the IP address provided in step 2. To verify, ping the XMI IP address provided with the nova boot command from step 2:
$ ping <XMI-IP-Provided-During-Nova-Boot>
If the ping is successful, ignore step 5. to configure the interface manually.
5.
Manually configure interface, if not already done (Optional)
Note: If the instance is already configured with an interface and has successfully pinged (step 4. ), then ignore this step to configure the interface manually.
1. Log into the Horizon GUI as the DSR tenant user.
2. Go to the Compute/Instances section.
3. Click the Name field of the newly created instance.
4. Select the Console tab.
5. Login as the admusr user.
6. Configure the network interfaces, conforming with the OCDSR Network to Device Assignments defined in [24] DSR Cloud Benchmarking Guide. $ sudo netAdm add --onboot=yes --device=eth0 --address=<xmi ip> --netmask=<xmi net mask>
$ sudo netAdm add --route=default --device=eth0 --gateway=<xmi gateway ip>
Verify network connectivity by pinging Gateway of XMI network. $ ping –c3 <XMI Gateway>
Under some circumstances, it may be necessary to configure as many as 6 or more interfaces.
7. Reboot the NOAM VM. It takes approximately 5 minutes for the VM to complete rebooting. $ sudo init 6
The new VM should now be accessible via both network and Horizon consoles.
6.
Configure NOAM2
Repeat steps 1 through 5 for NOAM2.

Cloud Installation Guide
Page | 26 F12349-03
Procedure 6. (KVM/OpenStack Only) Configure Remaining DSR Guests Based on Resource Profile and Configure Network
STEP # Procedure Description
This procedure adds network addresses for all VMs. Note: This procedure provides an example for creating an SOAM. Follow the same steps to create
other guests with their respective VM names and profiles.
Check off (√) each step as it is completed. Boxes have been provided for this purpose under each step number. If this procedure fails, contact My Oracle Support (MOS) and ask for assistance.
1.
Name the new VM instance
1. Create an informative name for the new instance: SOAM1.
2. Examine the OCDSR Network to Device Assignments defined in [24] DSR Cloud Benchmarking Guide.
2.
Create and boot the SOAM VM instance from the glance image
1. Get the following configuration values.
g. The image ID. $ glance image-list
h. The flavor ID. $ nova flavor-list
i. The network ID(s) $ neutron net-list
j. An informative name for the instance.
SOAM1 SOAM2
2. Create and boot the VM instance.
The instance must be owned by the DSR tenant user, not the admin user. Source the credentials of the DSR tenant user and issue the following command. Use one --nic argument for each IP/interface. Number of IP/interfaces for each VM type must conform with the OCDSR Network to Device Assignments defined in [24] DSR Cloud Benchmarking Guide. Note: IPv6 addresses should use the v6-fixed-ip argument instead of
v4-fixed-ip. $ nova boot --image <image ID> --flavor <flavor id> --nic net-id=<first network id>,v4-fixed-ip=<first ip address> --nic net-id=<second network id>,v4-fixed-ip=<second ip address> <instance name>
3. View the newly created instance using the nova tool. $ nova list --all-tenants
The VM takes approximately 5 minutes to boot and may be accessed through both network interfaces and the Horizon console tool.

Cloud Installation Guide
Page | 27 F12349-03
STEP # Procedure Description
3.
Configure SOAM VIP (Optional)
Note: Refer to Allowed Address Pairs in Appendix G.2 for more information on VIP.
If an SOAM VIP is needed, execute the following commands: 1. Find the port ID associated with the SOAM instance XMI interface.
$ neutron port-list
2. Add the VIP IP address to the address pairs list of the SOAM instance XMI interface port. $ neutron port-update <Port ID> --allowed_address_pairs list=true type=dict ip_address=<VIP address to be added>
4.
Check if interface is configured
If DHCP is enabled on Neutron subnet, VM configures the VNIC with the IP address provided in step 2 above. To verify, ping the XMI IP address provided with nova boot… command (step 2): $ ping <XMI-IP-Provided-During-Nova-Boot>
If the ping is successful, ignore step 5 to configure the interface manually.
5.
Manually configure interface, if not already done (Optional)
Note: If the instance is already configured with an interface and successfully pinging (step 4), then ignore this step to configure the interface manually.
1. Log into the Horizon GUI as the DSR tenant user.
2. Go to the Compute/Instances section.
3. Click the Name field of the newly created instance.
4. Select the Console tab.
5. Login as the admusr user.
6. Configure the network interfaces, conforming with the OCDSR Network to Device Assignments defined in [24] DSR Cloud Benchmarking Guide. $ sudo netAdm add --onboot=yes --device=eth0 --address=<xmi ip> --netmask=<xmi net mask>
$ sudo netAdm add --route=default --device=eth0 --gateway=<xmi gateway ip>
Verify network connectivity by pinging Gateway of XMI network. $ ping –c3 <XMI Gateway>
Under some circumstances, it may be necessary to configure as many as 6 or more interfaces.
7. Reboot the SOAM VM. It takes approximately 5 minutes for the VM to complete rebooting. $ sudo init 6
The new VM should now be accessible via both network and Horizon consoles.

Cloud Installation Guide
Page | 28 F12349-03
STEP # Procedure Description
6.
Verify network connectivity
1. Access the SOAM1 VM console using the openstack.
2. Login as the admusr user.
3. Ping the NOAM1. $ ping –c3 <IP Address in External Management Network>
7.
Procedure overview
Repeat steps 1 through 6 for the following VMs. Use unique labels for the VM names. Assign addresses to all desired network interfaces:
MP(s) IPFE(s) MP vSTP (For vSTP configuration) (Optional Components) SOAM(s) Session SBRs, Binding SBR (Optional Components) DR NOAMs (Optional Components)

Cloud Installation Guide
Page | 29 F12349-03
3.3 Create DSR Guests (OVM-S/OVM-M) Procedure 7. (OVM-S/OVM-M). Import DSR OVA and prepare for VM creation
STEP # Procedure Description
This procedure imports the DSR image. This procedure requires values for these variables: • <OVM-M IP> = IP address to access a sh prompt on the OVM server
• <URL to OVA> = link to a source for downloading the product image (.ova)
• <MyRepository name> = name of the repository in the OVM to hold the product image (.ova)
Execution of this procedure discovers and uses the values of these variables: • <Virtual Appliance OVA ID>
• <OVA VM name_vm_vm>
• <OVM network id for (each subnet)>
• <OVM network name for (each subnet)>
Check off (√) each step as it is completed. Boxes have been provided for this purpose under each step number. If this procedure fails, contact My Oracle Support (MOS) and ask for assistance.
1.
Preparation: Access command line of OVM
Refer to Common OVM Manager Tasks (CLI) in Appendix D for setting up the platform. 1. Get the site-specific values for these variables (overwrite example).
<OVM-M IP> = 100.64.62.221 2. Use the respective value for <OVM-M IP> into the command.
ssh -l admin <OVM-M IP> -p 10000
Example: ssl –l admin 100.64.62.221 –p 10000 Alternatively, use a terminal emulation tool like putty.
100.64.62.221

Cloud Installation Guide
Page | 30 F12349-03
STEP # Procedure Description
2.
OVM-M CLI: Import the VirtualAppliance/OVA
1. Get the site-specific values for these variables (overwrite example).
<URL to OVA> = http://10.240.155.70/iso/DSR/8.2/ova/DSR-8.2.0.0.0_82.4.0.ova <MyRepository name> = XLab Utility Repo01
2. Use the respective values for <MyRepository name> and <URL to OVA> into the command. OVM> importVirtualAppliance Repository name=’<MyRepository name>’ url="<URL to OVA>”
Example: OVM> importVirtualAppliance Repository name='XLab Utility Repo01' url=http://10.240.155.70/iso/DSR/8.2/ova/DSR-8.2.0.0.0_82.4.0.ova
3. Execute the command and validate success.
4. Examine the screen results to find site-specific text for variables in these locations:
Command: importVirtualAppliance Repository name='XLab Utility Repo01' url=http://10.240.155.70/iso/DSR/8.2/ova/DSR-8.2.0.0.0_82.4.0.ova
Status: Success
Time: 2017-04-18 15:23:31,044 EDT
JobId: 1492543363365
Data:
id: 1128a1c6ce name: DSR-8.2.0.0.0_82.4.0.ova
5. Use the respective values for values for these variables (overwrite example).
<Virtual Appliance OVA ID> = 1128a1c6ce

Cloud Installation Guide
Page | 31 F12349-03
STEP # Procedure Description
3.
OVM-M CLI: Get the virtual appliance ID
The virtual appliance OVA ID is used in later steps. 1. Get the site-specific text for these variables (overwrite example).
<Virtual Appliance OVA ID> = 1128a1c6ce 2. Use the respective values for <Virtual Appliance OVA ID> into the command.
OVM> show VirtualAppliance id=<Virtual Appliance OVA id>
Example: OVM> show VirtualAppliance id=1128a1c6ce
3. Execute the command and validate success.
4. Examine the screen results to find site-specific text for variables in these locations:
Command: show VirtualAppliance id=1128a1c6ce Status: Success
Time: 2017-04-18 15:23:53,534 EDT
Data:
Origin = http://10.240.155.70/iso/DSR/8.2/ova/DSR-8.2.0.0.0_82.4.0.ova
Repository = 0004fb0000030000da5738315337bfc7 [XLab Utility Repo01]
Virtual Appliance Vm 1 = 11145510c0_vm_vm [vm]
Virtual Appliance VirtualDisk 1 = 11145510c0_disk_disk1 [disk1]
Id = 11145510c0 [DSR-8.2.0.0.0_82.4.0.ova]
Name = DSR-8.2.0.0.0_82.4.0.ova
Description = Import URL: http://10.240.155.70/iso/DSR/8.2/ova/DSR-8.2.0.0.0_82.4.0.ova
Locked = false
5. Use the respective values for these variables (overwrite example).
<OVA VM name_vm_vm> = 11145510c0_vm_vm

Cloud Installation Guide
Page | 32 F12349-03
STEP # Procedure Description
4.
OVM-M CLI: Determine the OVM network IDs (established during the platform installation)
OVM> list Network
1. Execute the command and validate success.
2. Examine the screen results to find the find site-specific OVM values for each subnet:
• <OVM network ID>
• <OVM network name>
3. Note the entire screen results. Refer to this data in later steps. Command: list network
Status: Success
Time: 2017-04-19 18:51:42,494 EDT
Data:
id:10486554b5 name:XSI-7 (10.196.237.0/25)
id:10f4d5744c name:XMI-11 (10.75.159.0/25)
id:10775cf4e5 name:IDIH Internal
id:102e89a481 name:IMI Shared (169.254.9.0/24)
id:c0a80500 name:192.168.5.0
id:10d8de6d9a name:XSI-6 (10.196.236.128/25)
id:10806a91fb name:XSI-8 (10.296.237.128/25)
id:10a7289add name:Control DHCP
id:1053a604f0 name:XSI-5 (10.196.236.0/25)
id:10345112c9 name:XMI-10 (10.75.158.128/25
4. Use the respective values for network ID variables (change the examples in this table according to the values).
OAM (XMI) Local (IMI) Signaling A
(XSI1) Signaling B
(XSI2) Signaling C (XSI3-16)
Replication (SBR Rep)
DIH Internal
<OVM network name>
XMI-10 IMI Shared XSI-5 XSI-6 XSI-7 DIH Internal XMI-10
<OVM network ID>
10345112c9 102e89a481 1053a604f0 10d8de6d9a 10486554b5 10775cf4e5
3.3.1 Configure Virtual Machines Procedure 8. (OVM-S/OVM-M). Configure each DSR VM
STEP # Procedure Description
This procedure creates virtual machines. Repeat this procedure for each DSR VM guest that needs to be created. This procedure requires values for these variables: • <OVA VM name_vm_vm>

Cloud Installation Guide
Page | 33 F12349-03
STEP # Procedure Description
• <ServerPool name>
• <VM name>
• <OVM network ID for XMI>
• <OVM network ID for IMI>
• <OVM network ID for XSI#> where # is a numeric from 1-16, for the signaling networks
• <OVM network ID for Replication XSI#>
• <URL for OVM GUI>
• <VM IP in XMI> from the NAPD
• <Gateway for XMI> from the NAPD
• <NetMask for XMI> from the NAPD
Execution of this procedure discovers and uses the values of these variables: • <VM ID>
• <vCPUs Production>
• <VNIC 1 ID>
• <interface name> defined in [24] DSR Cloud Benchmarking Guide
Check off (√) each step as it is completed. Boxes have been provided for this purpose under each step number. If this procedure fails, contact My Oracle Support (MOS) and ask for assistance.
1.
OVM-M CLI: Create a VM for each guest from the VM in the OVA virtual appliance
1. Get the site-specific text for these variables (overwrite example).
<OVA VM name_vm_vm> = 11145510c0_vm_vm 2. Use the respective values for <OVA VM name> into the command.
OVM> createVmFromVirtualApplianceVm VirtualApplianceVm name=<OVA VM name>
Example: OVM> createVmFromVirtualApplianceVm VirtualApplianceVm name=11145510c0_vm_vm
3. Execute the command and validate success.
4. Examine the screen results to find site-specific text for variables in these locations:
Command: createVmFromVirtualApplianceVm VirtualApplianceVm name=11145510c0_vm_vm Status: Success
Time: 2017-04-18 16:02:09,141 EDT
JobId: 1492545641976
Data:
id: 0004fb00000600004a0e02bdf9fc1bcd name:DSR-8.2.0.0.0_82.4.0.ova_vm

Cloud Installation Guide
Page | 34 F12349-03
STEP # Procedure Description
5. Use the respective values for these variables (overwrite example).
<VM ID> = 0004fb00000600004a0e02bdf9fc1bcd
2.
OVM-M CLI: Add the VM to the server pool
1. Get the site-specific text for these variables (overwrite example).
<VM ID> = 0004fb00000600004a0e02bdf9fc1bcd <ServerPool name> = XLab Pool 01
2. Use the respective values for <VM ID> and <ServerPool name> into the command. OVM> add Vm id=<VM id> to ServerPool name=”<ServerPool name>”
Example: OVM> add Vm id=0004fb00000600004a0e02bdf9fc1bcd to ServerPool name="XLab Pool 01"
3. Execute the command and validate success.
Command: add Vm id=0004fb0000060000beb93da703830d3c to ServerPool name="XLab Pool 01" Status: Success
Time: 2017-04-19 21:05:10,950 EDT
JobId: 1492650310802
Note: Refer to the Server Pool section in Appendix D.2 for more information.

Cloud Installation Guide
Page | 35 F12349-03
STEP # Procedure Description
3.
OVM-M CLI: Edit VM to apply required profile/ resources
1. Get the site-specific text for these variables (overwrite example).
<VM ID> = 0004fb00000600004a0e02bdf9fc1bcd <VM name > = na-noam-na-2a <vCPUs Production> = 4
2. Refer to [24] DSR Cloud Benchmarking Guide for recommended resource.
VM Name vCPUs
Lab
RAM (GB) Lab
vCPUs Production
RAM (GB) Production
Storage (GB) Lab and
Production
Type of guest host # # # # #
3. Use the respective values for <VM ID>, <VM name>, and <vCPUs Production> into the command. OVM> edit Vm id=<VM id> name=<VM name> memory=6144 memoryLimit=6144 cpuCountLimit=<vCPUs Production> cpuCount=<vCPUs Production> domainType=XEN_HVM description="<VM name>"
Example: OVM> edit Vm id=0004fb00000600004a0e02bdf9fc1bcd name=na-noam-na-2a memory=6144 memoryLimit=6144 cpuCountLimit=4 cpuCount=4 domainType=XEN_HVM description="na-noam-na-2a"
4. Execute the command and validate success.
Command: edit Vm id=0004fb00000600004a0e02bdf9fc1bcd name=na-noam-na-2a memory=6144 memoryLimit=6144 cpuCountLimit=4 cpuCount=4 domainType=XEN_HVM description="na-noam-na-2a" Status: Success
Time: 2017-04-18 17:55:25,645 EDT
JobId: 1492552525477
Now, the VM has a name and resources.
4.
OVM-M CLI: Determine VNIC ID
1. Get the site-specific text for these variables (overwrite example).
<VM name> = na-noam-na-2a 2. Use the respective value for <VM name> into the command.
OVM> show Vm name=<VM name>
Example: OVM> show Vm name=na-noam-na-2a
3. Execute the command and validate success.
4. Examine the screen results to find site-specific text for variables in these locations: Status = Stopped
Memory (MB) = 6144

Cloud Installation Guide
Page | 36 F12349-03
STEP # Procedure Description
Max. Memory (MB) = 6144
Processors = 4
Max. Processors = 4
Priority = 50
Processor Cap = 100
High Availability = No
Operating System = Oracle Linux 6
Mouse Type = PS2 Mouse
Domain Type = Xen HVM
Keymap = en-us
Start Policy = Use Pool Policy
Origin = http://10.240.155.70/iso/DSR/8.2/ova/DSR-8.2.0.0.0_82.4.0.ova
Disk Limit = 4
Huge Pages Enabled = No
Config File Absolute Path = 192.168.5.5:/storage/ovm01/repository/VirtualMachines/0004fb00000600004a0e02bdf9fc1bcd/vm.cfg
Config File Mounted Path = /OVS/Repositories/0004fb0000030000da5738315337bfc7/VirtualMachines/0004fb00000600004a0e02bdf9fc1bcd/vm.cfg
Server Pool = 0004fb00000200009148c8926d307f05 [XLab Pool 01]
Repository = 0004fb0000030000da5738315337bfc7 [XLab Utility Repo01]
Vnic 1 = 0004fb0000070000091e1ab5ae291d8a [Template Vnic]
VmDiskMapping 1 = 0004fb0000130000a1996c6074d40563 [Mapping for disk Id (79def426328a4127b5bf9f7ae53d3f48.img)]
VmDiskMapping 2 = 0004fb00001300002db3d4b67a143ab5 [Mapping for disk Id (EMPTY_CDROM)]
Restart Action On Crash = Restart
Id = 0004fb00000600004a0e02bdf9fc1bcd [na-noam-na-2a]
Name = na-noam-na-2a
Description = na-noam-na-2a
Locked = false
DeprecatedAttrs = [Huge Pages Enabled (Deprecated for PV guest)]
5. Use the respective values for these variables (overwrite example).

Cloud Installation Guide
Page | 37 F12349-03
STEP # Procedure Description
<Vnic 1 ID> = 0004fb0000070000091e1ab5ae291d8a
5.
Determine network interfaces for the type of guest host
Refer to [24] DSR Cloud Benchmarking Guide to learn which network interfaces need to be configured for each guest type. The table looks like this:
OAM (XMI)
Local (IMI)
Sig A (XSI1)
Sig B (XSI2)
Sig C (XSI3-16)
Rep (SBR)
DIH Internal
Type of guest host eth# eth# eth# eth# eth# eth# eth#
Note: The VNICs need to be created in the correct order so the interfaces are associated with the correct network.
6.
OVM-M CLI: Attach XMI VNIC (if required by guest host type)
Add (attach) VNIC ID of the XMI network to VM: 1. Get the site-specific text for these variables (overwrite example)
<VNIC 1 ID> = 0004fb0000070000091e1ab5ae291d8a <OVM network ID for XMI> = 10345112c9
2. Use the respective values for <VNIC 1 ID> and <OVM network ID for XMI> into the command OVM> add Vnic ID=<Vnic 1 ID> to Network name=<OVM network ID for XMI>
Example: OVM> add Vnic ID=0004fb0000070000091e1ab5ae291d8a to Network name=10345112c9
3. Execute the command and validate success.
Command: add Vnic id=0004fb0000070000091e1ab5ae291d8a to Network name=10345112c9 Status: Success
Time: 2017-04-19 19:08:59,496 EDT
JobId: 1492643339327

Cloud Installation Guide
Page | 38 F12349-03
STEP # Procedure Description
7.
OVM-M CLI: Create and attach IMI VNIC (if required by guest host type)
Create VNIC ID on the IMI network and attach to VM: 1. Get the site-specific text for these variables (overwrite example).
<VM name> = na-noam-na-2a <OVM network ID for IMI> = 102e89a481
2. Use the respective values for <OVM network ID for IMI> and <VM name> into the command. OVM> create Vnic network=<OVM network ID for IMI> name=<VM name>-IMI on VM name=<VM name>
Example: OVM> create Vnic network=102e89a481 name=na-noam-na-2a-IMI on Vm name=na-noam-na-2a
3. Execute the command and validate success.
Command: create Vnic network=102e89a481 name=na-noam-na-2a-IMI on Vm name=na-noam-na-2a Status: Success
Time: 2017-04-19 21:21:57,363 EDT
JobId: 1492651317194
Data:
id:0004fb00000700004f16dc3bfe0750a7 name:na-noam-na-2a-IMI
8.
OVM-M CLI: Create and attach XSI VNIC(s) (if required by guest host type) Note: Repeat this step if the VM will have multiple signaling networks, specifying the number of the network
Create VNIC ID on the XSI network(s) and attach to VM: 1. Get the site-specific text for these variables (overwrite example).
<VM name> = hostname <OVM network ID for XSI#> = 1053a604f0 <#> = the number of the XSI network [1-16]
2. Use the respective values for <OVM network ID for XSI#> and <VM name> into the command. OVM> create Vnic network=<OVM network id for XSI#> name=<VM name>-XSI<#> on Vm name=<VM name>
Example: OVM> create Vnic network=1053a604f0 name=hostname-XSI1 on Vm name=hostname
3. Execute the command and validate success.

Cloud Installation Guide
Page | 39 F12349-03
STEP # Procedure Description
9.
OVM-M CLI: Create and attach replication VNIC (if required by guest host type)
Create VNIC ID on the Replication network and attach to VM: 1. Get the site-specific text for these variables (overwrite example).
<VM name> = hostname <OVM network ID for Replication XSI#> = 10486554b5 <OVM network name for Replication XSI#> = XSI7 <#> = the number of the XSI Replication network [1-16]
2. Use the respective values for <OVM network ID for Replication XSI#>, <OVM network name for Replication XSI#>, and <VM name> into the command. OVM> create Vnic network=<OVM network id for Replication XSI#> name=<VM name>-<OVM network name for Replication XSI#> on Vm name=<VM name>
Example: OVM> create Vnic network=10486554b5 name= hostname-XSI7 on Vm name=hostname
3. Execute the command and validate success.
10.
OVM-M CLI: Start VM
1. Get the site-specific text for these variables (overwrite example).
<VM name> = na-noam-na-2a 2. Use the respective values for <VM name> into the command.
OVM> start Vm name=<VM name>
Example: OVM> start Vm name=na-noam-na-2a
3. Execute the command and validate success.
Command: start Vm name=na-noam-na-2a Status: Success
Time: 2017-04-19 19:29:35,376 EDT
JobId: 1492644568558

Cloud Installation Guide
Page | 40 F12349-03
STEP # Procedure Description
11.
OVM-M GUI: Configure the XMI network interface for this VM
1. Get the site-specific text for these variables (overwrite example).
<URL for OVM GUI> = https://100.64.62.221:7002/ovm/console/faces/resource/resourceView.jspx <interface name> = from the table in [24] DSR Cloud Benchmarking Guide <VM IP in XMI> = from the NAPD <Gateway for XMI> = from the NAPD <NetMask for XMI> = from the NAPD
2. Access the CLI of the console for the VM:
3. Log into the OVM-M GUI by typing the <URL for OVM GUI> into a browser.
k. Navigate to the Servers and VMs tab.
l. Expand and select the <ServerPool name>.
m. From the Perspective list, select Virtual Machines.
n. Select the <VM name> from the rows listed, and click the Launch Console icon.
o. In the Console window, log into the VM as the admusr.
4. Use the respective values for <interface name>, <VM IP in XMI>, <Gateway for XMI>, and <NetMask for XMI> into the commands
XMI: $ sudo netAdm set --onboot=yes --device=<interface name> --address=<VM IP in XMI> --netmask=<NetMask for XMI>
$ sudo netAdm add --route=default --device=<interface name> –gateway=<Gateway for XMI>
Example: $ sudo netAdm set --onboot=yes --device=eth0 --address=10.75.158.189 --netmask=255.255.255.128
Example: $ sudo netAdm add --route=default --device=eth0 --gateway=10.75.158.129
5. Execute the command and validate success
6. Verify network connectivity by pinging Gateway of network $ ping –c3 <Gateway for XMI>
7. Reboot the VM. It takes approximately 5 minutes for the VM to complete rebooting. $ sudo init 6
The new VM should now be accessible via both network and console.

Cloud Installation Guide
Page | 41 F12349-03
3.4 DSR Installation on OL7 and KVM DSR Installation on OL7 and KVM includes the following procedures:
• Install DSR on Oracle Linux/KVM • Create and Install OCDSR VMs via KVM GUI
Note: If using a hardware in remote LAB then use a remote windows machine to install Linux. Please ensure that OEL 7 ISO is also located locally in remote windows machine.
3.4.1 DSR Installation on OL7 and KVM Procedure 9. Install DSR on Oracle Linux/KVM
STEP # Procedure Description
This procedure will install DSR configuration on Oracle Linux OS with direct KVM as hypervisor.
Note:
• This installation procedure only applies when installing DSR on Oracle Linux OS via direct KVM
• For the Oracle Linux OS, Oracle Linux 7.7 release is used and verified OK.
• The snapshot used for this procedure has been taken from HP Gen-10 Blade.
• This procedure can be executed on any flavor of blade that require DSR install on OL7.7 and KVM.
Prerequisite: All the respective infrastructures has to be up and running. Check off (√) each step as it is completed. Boxes have been provided for this purpose under each step number.
If this procedure fails, contact My Oracle Support (MOS) and ask for assistance.
1.
For each Blade: Mount virtual media contains Oracle Linux OS software
Follow steps defined in Mounting Virtual Media on Blade:
• Open the ILO. • Attach the OEL 7.7 ISO in ILOs virtual drives->Image File CD/DVD
ROM.
To mount the Oracle Linux OS software ISO from ILO GUI:
• Navigate to Virtual drives -> menu, • Click on Image File then select image from folder.
2.
For each Blade: Reboot host
To reboot host:
Click Power Switch and select Reset from the dropdown menu.

Cloud Installation Guide
Page | 42 F12349-03
STEP # Procedure Description Login to Blade Server ILo GUI browser page and launch remote console
The remote console window displays that the host is rebooting.
Wait for a couple of minutes for reboot to complete.
3.
For each Blade: Initiate Oracle Linux Platform installation
Once reboot completes, the host boots with Oracle Linux installation ISO and the GUI screen prompts for the installation options.

Cloud Installation Guide
Page | 43 F12349-03
STEP # Procedure Description Select Install Oracle Linux 7.x to continue.
4.
For each Blade: Choose Oracle Linux OS language
When prompted, select English as Oracle Linux OS language:
Press Continue to go to next step.
5.
For each Blade: Setup time zone
The next page INSTALLATION SUMMARY displays the required information to start installation.

Cloud Installation Guide
Page | 44 F12349-03
STEP # Procedure Description
Click LOCALIZATION -> DATE & TIME:
• Pick a time zone by selecting a region and city from the drop-down lists, or by clicking a location on the map.
• Choose a country and city that are in the same time zone as your system.
You need to specify a time zone even if you intend to use the Network Time Protocol (NTP) to set the time on the system. Before you can enable NTP, ensure that the system is connected to a network by selecting the Network & Hostname option on the INSTALLATION SUMMARY screen (see Configuring the Host Name and Connecting to a Network). To enable NTP,
• Switch ON the Network Time
• Click the Settings button to display a dialog where you can configure the NTP servers used by the system
To set the date and time manually:
• Switch OFF the Network Time
• Adjust the date and time at the bottom of the screen if needed.
Click Done to save your configuration and return to the INSTALLATION SUMMARY screen.
6.
For each Blade: Setup
Click SOFTWARE SELECTION options in the SOFTWARE area. Select Server with GUI from the Base Environment area, and ensure that the following add-ons are selected:

Cloud Installation Guide
Page | 45 F12349-03
STEP # Procedure Description installation base environment
• Virtualization Client • Virtualization Hypervisor • Virtualization Tools • Compatibility Libraries
Click Done to save the changes and go back to the main configuration page.
7.
For each Blade: Setup installation destination
Click INSTALLATION DESTINATION in the SYSTEM area.
• Select 'sda' (or 'sdb') to use
• Check Automatically configure partitioning
• Click Done to continue

Cloud Installation Guide
Page | 46 F12349-03
STEP # Procedure Description
8.
For each Blade: Review configuration and start installation
Review all the information and click Begin Installation. Note: Network configuration is not mandatory at this point and can be performed after Oracle Linux OS is installed.

Cloud Installation Guide
Page | 47 F12349-03
STEP # Procedure Description
9.
For each Blade: Create login credential
At the same time Oracle Linux installation software is laying down files into Gen 10 local hard disk, you may configure root credential or any other login credentials as per the requirement:
10.
For each Blade: Reboot host after installation completed
Wait for the installation to complete, until the following screen appears:

Cloud Installation Guide
Page | 48 F12349-03
STEP # Procedure Description Click Reboot button to reboot.
11.
For each Blade: Read & Accept license agreement
After reboot is done, license agreement page appears:
Check "I accept the license agreement", following with "Finish Configuration" to continue. Skip when prompted for ULN settings.
12.
For each Blade: Verify kernel version and KVM version
Open SSH console window and check following:
13. For each Blade:
Edit /etc/default/grub to append 'net.ifnames=0' with option GRUB_CMDLINE_LINUX:

Cloud Installation Guide
Page | 49 F12349-03
STEP # Procedure Description
Change network interface name pattern to ethx
[root@localhost ~]# cat /etc/default/grub
Recreate the grub2 config file by executing:
grub2-mkconfig -o /boot/grub2/grub.cfg
Restart host and verify that the network interfaces have ethx name pattern, by executing: shutdown –r
14.
For each Blade: Create bond0 device
1. Create device bond0 configuration file: vim /etc/sysconfig/network-scripts/ifcfg-bond0
Save the file and exit.
2. Create device eth0 configuration file: vim /etc/sysconfig/network-scripts/ifcfg-eth0
Save the file and exit.
3. Create device eth1 configuration file: vim /etc/sysconfig/network-scripts/ifcfg-eth1

Cloud Installation Guide
Page | 50 F12349-03
STEP # Procedure Description
Save the file and exit.
4. Bring up devices into services:
15.
For each Blade: Create IMI bridge
1. Create bond0.<imi_vlan> configuration file: vim /etc/sysconfig/network-scripts/ifcfg-bond0.<imi_vlan>
2. Create imi device configuration file: vim /etc/sysconfig/network-scripts/ifcfg-imi
3. Bring up devices into services:
16.
For each Blade: Create XMI bridge
1. Create bond0.<xmi_vlan> configuration file: vim /etc/sysconfig/network-scripts/ifcfg-bond0.<xmi_vlan>
2. Create xmi device configuration file: vim /etc/sysconfig/network-scripts/ifcfg-xmi

Cloud Installation Guide
Page | 51 F12349-03
STEP # Procedure Description
3. Set default route for xmi network: vim /etc/sysconfig/network-scripts/route-xmi default via <xmi_gateway> table main
4. Bring up the devices into service:
17.
For each Blade: Create bond1 device
1. Create device bond1 configuration file: vim /etc/sysconfig/network-scripts/ifcfg-bond1
2. Create device eth2 configuration file: vim /etc/sysconfig/network-scripts/ifcfg-eth2
3. Create device eth3 configuration file: vim /etc/sysconfig/network-scripts/ifcfg-eth3

Cloud Installation Guide
Page | 52 F12349-03
STEP # Procedure Description
4. Bring up devices into services:
18.
For each Blade: Create xsi1/xsi2 bridge
1. Create device bond1.<xsi1_vlan> configuration file: vim /etc/sysconfig/network-scripts/ifcfg-bond1.<xsi1_vlan>
2. Create device xsi1 configuration file: vim /etc/sysconfig/network-scripts/ifcfg-xsi1
3. Bring up devices into services:
Perform similar operations to create network devices for xsi2
1. Create device bond1.<xsi1_vlan> configuration file: vim /etc/sysconfig/network-scripts/ifcfg-bond1.<xsi2_vlan>

Cloud Installation Guide
Page | 53 F12349-03
STEP # Procedure Description
2. Create device xsi1 configuration file: vim /etc/sysconfig/network-scripts/ifcfg-xsi2
3. Bring up devices into services:
19.
For each Blade: Set host name
Rename host by modifying /etc/hostname file:
Review host name change with following command:
20.
For each Blade: Set NTP service
Modify /etc/chrony.conf, comment out all server * entries and append your NTP server IP to the list with prepending 'server ' text:
Force ntp to sync with newly added server:

Cloud Installation Guide
Page | 54 F12349-03
STEP # Procedure Description 1. $ ntpdate 10.250.32.10 2. $ timedatectl 3. $ chronyc tracking
Verify time synced:
21.
For each Blade: Create ova dir
Create /home/ova dir:
22.
Transfer OVA file dir
Transfer OVA file dir using sftp tool:
23.
Untar the ova file
Untar the ova file:
24.
Convert the vmdk file to qcow2 file
Convert the vmdk file to qcow2 file:
25.
Copy the qcow2 files for SO and MP
Copy the qcow2 files for SO and MP:

Cloud Installation Guide
Page | 55 F12349-03
STEP # Procedure Description
26.
Configure storage for corresponding qcow2 files
Configure storage qcow2 files as per corresponding VMs. Refer VM Resource Profile Flavor section to get the required storage.
To set the storage for each VM, execute:
qemu-img resize <NO_qcow2_filename>.qcow2 <storage_in_gigabytes>G
Run the command for a VM if storage required is >60G. No need to run this command if the storage required is 60G.
For example:
If resource profile is 2K Sh and VM is NOAMP,whereas the storage required is 70G, execute:
qemu-img resize DSRNO-84_17_0.qcow2 70G
27.
Set the txqueue length for the ether-net adapter to a high value on the host machine
Add below script to the above created file /sbin/ifup-local:
[root@DSR-Gen10-ol7 ova]# vim /sbin/ifup-local
ifconfig eth0 txqueuelen 120000 ifconfig eth1 txqueuelen 120000 ifconfig eth2 txqueuelen 120000 ifconfig eth3 txqueuelen 120000
28.
Verify txqueue length for the ether-net adapter to a high value on the host machine that is added on all interfaces
Verify txqueue length for the ether-net adapter to a high value on the host machine that is added on all interfaces:
[root@DSR-Gen10-ol7 ova]# ifconfig <ethernet adapter>
Verify same for eth1, eth2, and eth3
29.
Restart all interfaces
Restart all the ethernet adapters eth0, eth1, eth2, and eth3, one at a time:
[root@DSR-Gen10-ol7 ova]# ifdown <ethernet adapter>
[root@DSR-Gen10-ol7 ova]# ifup <ethernet adapter>
Verify again by using above Step 28. 30.
Reboot the host machine
Reboot the host machine:
[root@DSR-Gen10-ol7 ova]# reboot 31.
Create OCDSR VMs. Repeat this step for each VM
Create OCDSR VMs such as NO, SO, MP, IPFE and so on.
See Create and Install OCDSR VM via KVM GUI. Repeat this procedure for each VM. As addition completes for each Server, tick mark the associated check box.

Cloud Installation Guide
Page | 56 F12349-03
STEP # Procedure Description
32.
For each DSR VMs: Add the network device
Login to each VM created and add the network devices:
NO:
• netAdm add –device=eth0 • netAdm add –device=eth1
SO:
• netAdm add –device=eth0 • netAdm add –device=eth1
MP:
• netAdm add –device=eth0 • netAdm add –device=eth1 • netAdm add –device=eth2
• netAdm add –device=eth3
For example:
Note:
• eth0 is XMI • eth1 is IMI • eth2 is XSI1 • eth3 is XSI2 (create eth3 if XSI2 is required)

Cloud Installation Guide
Page | 57 F12349-03
STEP # Procedure Description
33.
For each DSR VMs: Configure XMI network address
Set XMI network address for each DSR VM:
netAdm set --device=eth0 --onboot=yes --netmask=<XMI_netmask> --address=<XMI_network_address>
netAdm add --device=eth0 --route=default --gateway=<XMI_gateway>
For example:
34.
For each DSR VMs: Configure NTP service
Configure NTP service for each VM. Execute this step on VM.
Open the /etc/ntp.conf file and add the NTP servers used in your environment.
You can add multiple NTP servers, similar to the examples shown below:
Run the service ntpd start command to start the NTP service and implement the configuration changes:
Verify ntp status:

Cloud Installation Guide
Page | 58 F12349-03
3.4.2 Create and Install OCDSR VMs via KVM GUI Procedure 10. Create and Install OCDSR VMs via KVM GUI
STEP # Procedure Description This procedure will install DSR VMs NO, SO, and MP using KVM GUI.
Note:
• This installation procedure is only applicable for each VM: NO, SO, MP and so on.
Prerequisite: Install DSR on Oracle Linux OS via KVM (Step 1 to 25 must be complete) Check off (√) each step as it is completed. Boxes have been provided for this purpose under each step number.
If this procedure fails, contact My Oracle Support (MOS) and ask for assistance.
1.
Login to the host machine and open the Virual Machine
Login to the host machine which has Oracle Linux installed and open the Virtual Machine Manager via cli, by executing:
virt-manager
Note: Make sure X11 forwarding is enabled before running virt-manager command on CLI.
2.
Create a new Virtual Machine using the Virtual Manager GUI
On Virtual Manager GUI,
1. Click File -> New Virtual Machine
2. Select Import existing disk image

Cloud Installation Guide
Page | 59 F12349-03
3.
Select the image file
Select the qcow2 image by browsing the location: /home/ova and Click Forward. See Step 24 and 25 of Install DSR on Oracle Linux/KVM
4.
Select RAM and vCPUs for VM
Select RAM and vCPUs for VM. For each VM, select the RAM and vCPUs as per the required resource profile. Refer to VM Resource Profile Flavor section. Click Forward.

Cloud Installation Guide
Page | 60 F12349-03
5.
Verify and customize VM
Update the VM name and select Customize configuration before install. Under Network selection, select XMI bridge and click Finish.
6.
Modify the Device model to virtio for XMI bridge
For XMI bridge, modify the device model to virtio:

Cloud Installation Guide
Page | 61 F12349-03

Cloud Installation Guide
Page | 62 F12349-03
7.
Customize the network configuration
On the next screen, Click Add Hardware.
• Under Network source, choose the IMI Bridge.
• For NO and SO, choose IMI bridge only.
• For MP, add XSI1, along with IMI by repeating this step.
• Click Finish.
Only for MP, we need to add XSI1 & XSI2 bridge as well.
For XSI1 bridge:
For XSI2 bridge:

Cloud Installation Guide
Page | 63 F12349-03
8.
Verify and begin installation
After adding all bridges, verify and begin the VM installation:

Cloud Installation Guide
Page | 64 F12349-03
4. Software Installation Using HEAT Templates (OpenStack)
4.1 Prepare OpenStack Template and Environment files Procedure 11. Prepare OpenStack Templates and Environment Files for NOAM/Signaling Stacks
STEP # Procedure Description
This procedure gathers required templates and environment files to provide while deploying NOAM/signaling stacks. Prerequisite: All the respective infrastructures has to be up and running. Check off (√) each step as it is completed. Boxes have been provided for this purpose under each step number.
If this procedure fails, contact My Oracle Support (MOS) and ask for assistance.
1.
Login to Oracle document repository - OTN
Log into the Oracle Document Repository at http://docs.oracle.com/en/industries/communications/diameter-signaling-router/index.html
2.
Select the DSR Release
Select the respective release folder. For example, Release 8.2.x.
3.
Download HEAT templates
Download the HEAT Templates zip file under Cloud Installation and Upgrade section.
4.
Unzip the HEAT templates to a folder
1. Create a new folder with any name for storing the HEAT templates under the home directory.
Example: /home/heat_templates 2. Store the downloaded HEAT templates zip file in the folder.
Example: /home/heat_templates/exampleHeat.zip 3. Unzip the downloaded heat templates.
unzip /home/heat_templates/exampleHeat.zip

Cloud Installation Guide
Page | 65 F12349-03
STEP # Procedure Description
5.
Determine the template and environment files
Below are possible deployment use cases of DSR. The HEAT templates contain files for all scenarios. Determine the appropriate template and environment files with respect to your requirement. Note: Currently, SS7 MPs are not supported. Refer to Appendix J.2 Example
Parameter File.
Deployment Use Case Template Files Environment Files Dynamic IP - With VIP
NOAM Template dsrNetworkOam_provider.yaml Signaling Template dsrSignalingNode_provider.yaml
dsrResources_provider.yaml
Dynamic IP - Without VIP
NOAM Template dsrNetworkOamNoVip_provider.yaml Signaling Template dsrSignalingNodeNoVip_provider.yaml
dsrResourcesNoVip_provider.yaml
Fixed IP - With VIP
NOAM Template dsrNetworkOam_fixedIps.yaml Signaling Template dsrSignalingNode_fixedIps.yaml
dsrResources_fixedIps.yaml
Fixed IP - Without VIP
NOAM Template Yet to be created Signaling Template Yet to be created.
Yet to be created
Dynamic IP - With IDIH nodes
NOAM Template dsrNetworkOam_provider.yaml Signaling Template dsrSignalingNodeIdih_provider.yaml
idihResources_provider.yaml
Fixed IP - With IDIH nodes
NOAM Template dsrNetworkOam_fixedIps.yaml Signaling Template dsrSignalingNodeIdih_fixedIps.yaml
dsrResourcesIdih_fixedIps.yaml
4.2 Create OpenStack Parameters files Procedure 12. Create OpenStack Parameter File for NOAM
STEP # Procedure Description

Cloud Installation Guide
Page | 66 F12349-03
STEP # Procedure Description
This procedure instructs how to manually create input parameters file to be provided while deploying NOAM stacks. Prerequisite: All the respective infrastructures has to be up and running Check off (√) each step as it is completed. Boxes have been provided for this purpose under each step number. If this procedure fails, contact My Oracle Support (MOS) and ask for assistance.
1.
Login to OpenStack server CLI
Log into the OpenStack server though command line.
2.
Create the parameter file
1. Go to the folder created in Procedure 13, step 70. for storing the templates.
2. Create an empty NOAM parameter file in this folder following this naming convention to identify the purpose of the file.
<DSR Name>_<Site Name>_NetworkOam_Params.yaml For example: dsrCloudInit_Site00_NetworkOam_Params.yaml
3.
Sample file Refer to Appendix J.1 Example Template File for a sample file with values. Note: It is important to keep the example file ready since this helps you
understand the use of each key value pair described in the next step while creating the parameter file.
4.
Populate the parameters file
Refer to Appendix J.1 Example Template File to create the parameter file in YAML format. Note: Follow these guidelines while working with the YAML files.
• The file must end with .yaml extension.
• YAML must be case-sensitive and indentation-sensitive.
• YAML does not support the use of tabs. Instead of tabs, it uses spaces.
• This file is in YAML format and it contains key:value pairs.
• The first key should be parameters: and then the remaining required key/value pairs for the topology.
This table lists all required key:value pairs.
Key Name Type Description
numPrimaryNoams number
The number of NOAMs that receive and load DSR topology information. Note: In DSR 8.2, use 1 as
valid value.
This NOAM represents active NOAM.

Cloud Installation Guide
Page | 67 F12349-03
STEP # Procedure Description
numNoams number
The number of NOAMs in the DSR topology other than primary NOAM. Note: In DSR 8.2, use 1 as
valid value.
This NOAM represents standby NOAM.
noamImage string
The VM image for the NOAM. Note: This image is used for
both active and standby NOAMs.
noamFlavor string
The flavor that defines the VM size for the NOAM. Note: This flavor is used for
both active and standby NOAMs.
primaryNoamVmNames
comma_delimited_list
List of Primary NOAM VM names Note: Number of VMnames
must be equal to the numPrimaryNoams value.
noamVmNames comma_delimited_list
List of NOAM VM names other than primary NOAM VMs. Note: Number of VMnames
must be equal to the numNoams value.
noamAZ string
The availability zone into which NOAM servers should be placed. Note: In DSR 8.2, all NOAM
servers are placed in the same availability zone.
noamSG string The server group where NOAMs at this site belong.
xmiPublicNetwork string External management interface.
imiPrivateNetwork string Internal management interface.
imiPrivateSubnet string Name of the IMI network.
imiPrivateSubnetCidr string The address range for the subnet.
ntpServer string IP of the NTP server. Note: The below 3 keys are ONLY applicable for fixed IP scenario.

Cloud Installation Guide
Page | 68 F12349-03
STEP # Procedure Description
primaryNoamXmiIps comma_delimited_list
Previously reserved IP for the primary NOAM to talk to external devices.
noamXmiIps comma_delimited_list
Previously reserved IP for non-primary NOAMs to talk to external devices.
noamVip string VIP for NOAMs.
Procedure 13. Create OpenStack Parameter File for Signaling STEP # Procedure Description
This procedure manually creates the input parameters file to provide while deploying signaling stacks. Prerequisite: All the respective infrastructures has to be up and running. Check off (√) each step as it is completed. Boxes have been provided for this purpose under each step number. If this procedure fails, contact My Oracle Support (MOS) and ask for assistance.
1.
Log into the OpenStack server CLI
Log into the OpenStack CLI.
2.
Create the parameter file
1. Go to the folder created in Procedure 13, step 70. for storing the templates.
2. Create an empty signaling parameter file in this folder following this naming convention to identify the purpose of the file.
<DSR Name>_<Site Name>_SignalingNode_Params.yaml For example: dsrCloudInit_Site00_SignalingNode_Params.yaml
3.
Sample file Refer to Appendix J.1 Example Template File for a sample file with values. Note: It is important to keep the example file ready since this helps you
understand the use of each key value pair described in the next step while creating the parameter file.
4.
Populate the parameters file
Refer to Appendix J.1 Example Template File to create the parameter file in YAML format. Note: Follow these guidelines while working with the YAML files.
• The file must end with .yaml extension.
• YAML must be case-sensitive and indentation-sensitive.
• YAML does not support the use of tabs. Instead of tabs, it uses spaces.
• This file is in YAML format and it contains key:value pairs.
• The first key should be parameters: and then the remaining required key/value pairs for the topology.
This table lists all required key:value pairs. Key Name Type Description

Cloud Installation Guide
Page | 69 F12349-03
STEP # Procedure Description
numSoams number The number of SOAMs at this signaling node.
soamImage string The VM image for an SOAM.
soamFlavor string The flavor that defines the VM size for an SOAM.
soamVmNames comma_delimited_list List of SOAM VM names.
soamAZ string
The availability zone into which SOAM servers should be placed Note: In DSR 8.2, all SOAM
servers are placed in the same availability zone
soamSG string Server group for the SOAM VMs.
numDas number The number of DAs at this signaling node.
daImage string The VM image for a DA.
daFlavor string The flavor that defines the VM size for a DA.
daVmNames comma_delimited_list List of DA VM names.
daAZ string
The availability zone into which DA servers should be placed. Note: In DSR 8.2, all DA-MP
servers are placed in the same availability zone.
daSG string Server group for the DA VMs.
daProfileName string
The MP profile to be applied to all DAs. Possible values are: VM_Relay, VM_Database, VM_6K_Mps, VM_8K_Mps, VM_10K_Mps, VM_12K_Mps, VM_14K_Mps, VM_16K_Mps, VM_18K_Mps, VM_21K_Mps, VM_24K_Mps, VM_27K_Mps, VM_30K_Mps
numIpfes number The number of IPFEs at this signaling node.
ipfeImage string The VM image for an IPFE.
ipfeFlavor string The flavor that defines the VM size for an IPFE.
ipfeVmNames comma_delimited_list List of IPFE VM names.

Cloud Installation Guide
Page | 70 F12349-03
STEP # Procedure Description
ipfeAZ string
The availability zone into which IPFE servers should be placed. Note: In DSR 8.2, all IPFE servers
are placed in the same availability zone.
ipfeSGs comma_delimited_list Server group for each IPFE VM.
numStps number The number of STPs at this signaling node.
stpImage string The VM image for an STP.
stpFlavor string The flavor that defines the VM size for an STP.
stpVmNames comma_delimited_list List of STP VM names.
stpAZ string
The availability zone into which STP servers should be placed. Note: In DSR 8.2, all STP servers
are placed in the same availability zone.
stpSG string Server group for the STP VMs.
xmiPublicNetwork string External management interface.
imiPrivateNetwork string Internal management interface.
imiPrivateSubnet string Name of the IMI network.
imiPrivateSubnetCidr string The address range for the subnet.
xsiPublicNetwork string External signaling interface.
primaryNoamVmName string
Name of NOAM VM that the config XML was loaded onto Note: NOT used in 8.2.
In DSR 8.2, user should NOT provide any value to this key.
noamXmiIps comma_delimited_list
The XMI IPs for all NOAM servers, excluding VIPs. Note: NOT used in 8.2.
In DSR 8.2, user should NOT provide any value to this key.
ntpServer string IP of the NTP server.

Cloud Installation Guide
Page | 71 F12349-03
STEP # Procedure Description Note: The below keys are ONLY applicable for fixed IP scenario, with or
without IDIH nodes
soamXmiIps comma_delimited_list
Previously reserved IP for non-primary SOAMs to talk to external devices.
soamVip string VIP for SOAMs.
daXmiIps comma_delimited_list
Previously reserved IP for DA MP to talk to external devices.
daXsiIps comma_delimited_list
Previously reserved IP for DA MP to talk to signaling devices.
ipfeXmiIps comma_delimited_list
Previously reserved IP for IPFE to talk to external devices.
ipfeXsiIps comma_delimited_list
Previously reserved IP for IPFE to talk to signaling devices.
stpXmiIps comma_delimited_list
Previously reserved IP for STP to talk to external devices.
stpXsiIps comma_delimited_list
Previously reserved IP for STP to talk to signaling devices.
ipfeXsiPublicIp string
Reserved single IP address on signaling network to which remote diameter hosts route packets for load balancing over set of message processors.
stpSctpPorts comma_delimited_list
The SCTP ports to be associated with STP. Note: If there is no STP in
topology then provide empty list, for example, for example, []
Note: Open these ports beforehand on which STP connections are going to be created while doing configuration.
These two parameters are applicable for TCP/SCTP to use with the Diameter connection. Note: Open these ports beforehand on which Diameter connections are
going to be created while doing Diameter configuration.
diameterTcpPorts
comma_delimited_list
The TCP ports to be associated with. If this parameter is not provided, then default ports are assigned.

Cloud Installation Guide
Page | 72 F12349-03
STEP # Procedure Description
diameterSctpPorts
comma_delimited_list
The SCTP ports to be associated with. If this parameter is not provided, then default ports are assigned.
The below keys are applicable only for scenarios which include IDIH nodes.
idihAppImage string The VM image for the IDIH Application VM
idihAppFlavor string The flavor that defines the size for the IDIH Application VM
idihAppVmName
string The IDIH Mediation VM name.
idihMedImage string The flavor that defines the size for the IDIH Mediation VM
idihMedVmName
string The IDIH Mediation VM name
idihDbImage string The VM image for the IDIH Database VM
idihDbFlavor string The flavor that defines the size for the IDIH Database VM
idihDbVmName string The IDIH Database VM name
idihAZ string The availability zone into which IDIH VMs should be placed
idihIntPrivateNetwork
string Name of the internal tenant network (that will be created) for communication between IDIH VMs
idihIntPrivateSubnet
string Name of the subnet (that will be created) on the IDIH internal tenant network (idihIntPrivateNetwork)
Note: At least one is mandatory (either TCP/SCTP parameter). Refer to this table to determine the valid combinations for SCTP/TCP port configurations.
diameterTcpPorts diameterSctpPorts Is Valid?
[] [] NO
[ “” ] [ “” ] NO
[ “<port(s)>” ] [] YES
[] [ “<port(s)>” ] YES
[ “<port(s)>” ] [ “<port(s)>” ] YES
Note: Repeat steps 2 and 3 of this procedure for each additional site.

Cloud Installation Guide
Page | 73 F12349-03
4.3 Deploy HEAT Templates Procedure 14. Deploy HEAT Templates
STEP # Procedure Description
This procedure instructs how to deploy HEAT templates to create NOAM and Signaling stacks. Prerequisite: All the respective infrastructures has to be up and running. The required input files are all
available. Check off (√) each step as it is completed. Boxes have been provided for this purpose under each step number. If this procedure fails, contact My Oracle Support (MOS) and ask for assistance.
1.
Login to OpenStack server CLI
Log into the OpenStack CLI.
2.
Prepare the input files required for the deployment
To create NOAM and signaling stacks, provide these input files as parameters while deploying the HEAT templates. Template Files With respect to the deployment scenario decided in Procedure 13, step 68. the template files for NOAM and signaling stacks have been already determined. Environment Files With respect to the deployment scenario decided in Procedure 13, step 68. the environment files for NOAM and signaling stacks have been already determined. Parameter Files The parameter file for NOAM has already been created in Procedure 14.The parameter file for signaling has already been created in Procedure 15.
3.
Deploy NOAM stack
Execute the OpenStack command to create NOAM stack using the three input files. Make sure the template and environment files are selected with respect to NOAM stack as per in Procedure 13, step 68. openstack stack create -e <EnvironmentFileForNOAM.yaml> -e <ParameterFileForNOAM.yaml> -t <TemplateFileForNOAM> <NOAMStackName>
Example for VIP scenario: $ openstack stack create -e dsrResources_provider.yaml -e SinglesiteProvider_Site00_NetworkOam_Params.yaml -t dsrNetworkOam_provider.yaml SinglesiteProvider_Site00_NetworkOam

Cloud Installation Guide
Page | 74 F12349-03
STEP # Procedure Description
4.
Deploy signaling stack
Execute the OpenStack command to create signaling stack using the three input files. Make sure the template and environment files are selected with respect to signaling stack as per in Procedure 13, step 68. openstack stack create -e <EnvironmentFileForSignaling.yaml> -e <ParameterFileForSignaling.yaml> -t <TemplateFileForSignaling> <SignalingStackName>
Example for VIP scenario: $ openstack stack create -e dsrResources_provider.yaml -e SinglesiteProvider_Site00_SignalingNode_Params.yaml -t dsrSignalingNode_provider.yaml SinglesiteProvider_Site00_Signaling
5.
Verify the stack creation status
1. Execute this command to see the stack creation status. $ openstack stack show <stackname>
It takes about 2 minutes to complete the creation.
2. Execute the command again to verify the status. $ openstack stack show <stackname>

Cloud Installation Guide
Page | 75 F12349-03
STEP # Procedure Description
6.
Retrieve required IPs from created stacks
1. Log into the OpenStack GUI with valid credentials.
2. Navigate to Project > Orchestration and click Stacks.
3. Select the stack you created (<stackname>) and click Overview to see the
IP details of the stack.
Note:
• All NOAM IP information displays in the NOAM stack (<NOAMStackName>).
• All signaling IP information displays in the signaling stack (<SignalingStackName>).
4. Retrieve the IP details for DSR configuration.

Cloud Installation Guide
Page | 76 F12349-03
5. Application Configuration Procedure 15. Configure the First NOAM NE and Server
STEP # Procedure
Description
This procedure configures the first NOAM VM. Check off (√) each step as it is completed. Boxes have been provided for this purpose under each step number. If this procedure fails, contact My Oracle Support (MOS) and ask for assistance.
1.
Resolve the Hostname: Get the HTTPD running
Change Hostname from the default value using sudo:
1. Edit /etc/hosts file Note: Remove any occurrence of “.” and the “.<availability zone>” name, such as “.novalocal” from the hostname that might have got appended. a) Append the hostname to the IPv4 line as, “127.0.0.1 localhost localhost4 NOAM1”
b) Append the hostname to the IPv6 line as, “::1 localhost localhost6 NOAM1”
2. Edit /etc/syconfig/network. a) Change the “HOSTNAME=XXXX” line to the new hostname. “HOSTNAME=NOAM1”
b) Set the hostname on the command line: $ sudo hostname NOAM1
3. Reboot the VM $ sudo init 6

Cloud Installation Guide
Page | 77 F12349-03
STEP # Procedure
Description
2.
NOAM GUI: Login
Establish a GUI session as the guiadmin user on the NOAM server by using the XMI IP address.

Cloud Installation Guide
Page | 78 F12349-03
STEP # Procedure
Description
3.
NOAM GUI: Create the NOAM network element using the XML file
1. Navigate to Configuration > Networking > Networks.
2. Click Browse and type the pathname of the NOAM network XML file.
3. Click Upload File to upload the XML file. See the examples in 0
4. Change NOAM/SOAM Profile for Increased MP Capacity
STEP #
This procedure describes how to change NOAM and SOAM VM profile when the MP capacity is increased. Check off (√) each step as it is completed. Boxes have been provided for this purpose under each step number. If this procedure fails, contact My Oracle Support (MOS) and ask for assistance.
4.
Log into OpenStack
Log into Openstack GUI horizon dashboard).
5.
Refer to section, Change NOAM/SOAM VM Profile for Increased MP Capacity in [25] DSR Cloud Upgrade Guide.
5. Sample Network Element and Hardware Profiles and configure the NOAM network element.
6. Once the data has been uploaded, you should see a tabs display with the
name of your network element. Click on this tab which describes the individual networks that are now configured.

Cloud Installation Guide
Page | 79 F12349-03
STEP # Procedure
Description
4.
NOAM GUI: Map services to networks
1. Navigate to Configuration > Networking > Services.
2. Click Edit and set the services as shown in the table below:
Name Intra-NE Network Inter-NE Network OAM <IMI Network> <XMI Network>
Replication <IMI Network> <XMI Network>
Signaling Unspecified Unspecified
HA_Secondary Unspecified Unspecified
HA_MP_Secondary Unspecified Unspecified
Replication_MP <IMI Network> Unspecified
ComAgent <IMI Network> Unspecified
For example, if your IMI network is named IMI and your XMI network is named XMI, then your services configuration should look like the following:
3. Click OK to apply the Service-to-Network selections. Dismiss any possible
popup notifications.
5.
NOAM GUI: Insert the 1st NOAM VM
1. Navigate to Configuration > Servers.
2. Click Insert to insert the new NOAM server into servers table (the first or

Cloud Installation Guide
Page | 80 F12349-03
STEP # Procedure
Description
server).
3. Fill in the fields as follows:
Hostname: <Hostname> Role: NETWORK OAM&P System ID: <Site System ID> Hardware Profile: DSR Guest Network Element Name: [Select NE from drop-down list] The network interface fields are now available with selection choices based on the chosen hardware profile and network element.
4. Fill in the server IP addresses for the XMI network. Select ethX for the
interface. Leave the VLAN checkbox unchecked.
5. Fill in the server IP addresses for the IMI network. Select ethX for the interface. Leave the VLAN checkbox unchecked.
6. Add the following NTP servers:
NTP Server Preferred? Valid NTP Server Yes
Valid NTP Server No
Valid NTP Server No 7. Click OK when you have completed entering all the server data.

Cloud Installation Guide
Page | 81 F12349-03
STEP # Procedure
Description
Note: Properly configure the NTP on the controller node to reference lower stratum NTP servers.
6.
NOAM GUI: Export the initial configuration
1. Navigate to Configuration > Servers.
2. From the GUI screen, select the NOAM server and click Export to generate
the initial configuration data for that server. Go to the Info tab to confirm the file has been created.
7.
NOAM Server: Copy configuration file to 1st NOAM server
1. Obtain a terminal window to the 1st NOAM server, logging in as the admusr user.
2. Copy the configuration file created in the previous step from the /var/TKLC/db/filemgmt directory on the 1st NOAM to the /var/tmp directory. The configuration file has a filename like TKLCConfigData.<hostname>.sh. The following is an example: $ sudo cp /var/TKLC/db/filemgmt/TKLCConfigData.<hostname>.sh /var/tmp/TKLCConfigData.sh
8.
First NOAM Server: Wait for configuration to complete
The automatic configuration daemon looks for the file named TKLCConfigData.sh in the /var/tmp directory, implements the configuration in the file, and prompts the user to reboot the server. If you are on the console, wait to be prompted to reboot the server, but DO NOT reboot the server, it is rebooted later in this procedure. Verify the script completed successfully by checking the following file. $ sudo cat /var/TKLC/appw/logs/Process/install.log
Note: Ignore the warning about removing the USB key since no USB key is present. No response occurs until the reboot prompt is issued.

Cloud Installation Guide
Page | 82 F12349-03
STEP # Procedure
Description
9.
First NOAM Server: Set the time zone (Optional) and reboot the server
To change the system time zone, from the command line prompt, execute set_ini_tz.pl. The following command example uses the America/New_York time zone. Replace, as appropriate, with the time zone you have selected for this installation. For a full list of valid time zones, see Appendix B List of Frequently Used Time Zones. $ sudo /usr/TKLC/appworks/bin/set_ini_tz.pl "America/New_York" >/dev/null 2>&1
$ date
$ sudo init 6
Wait for server to reboot.
10.
First NOAM Server: Verify server health
1. Log into the NOAM1 as the admusr user.
2. Execute the following command as admusr on the 1st NOAM server and make sure no errors are returned: $ sudo syscheck
Running modules in class hardware
OK
Running modules in class disk
OK
Running modules in class net
OK
Running modules in class system
OK
Running modules in class proc
OK
LOG LOCATION: /var/TKLC/log/syscheck/fail_log
Procedure 16. Configure the NOAM Server Group
STEP # Procedure Description
This procedure configures the NOAM server group. Check off (√) each step as it is completed. Boxes have been provided for this purpose under each step number. If this procedure fails, contact My Oracle Support (MOS) and ask for assistance.
1.
NOAM GUI: Login
Establish a GUI session on the first NOAM server by using the XMI IP address of the first NOAM server. Open the web browser and type http://<NO1_XMI_IP_Address> as the URL. Login as the guiadmin user. If prompted by a security warming, click Continue to this Website to proceed.

Cloud Installation Guide
Page | 83 F12349-03
STEP # Procedure Description
2.
NOAM GUI: Enter NOAM server group data
1. Navigate to Configuration > Server Groups.
2. Click Insert and fill in the following fields:
Server Group Name: [Enter Server Group Name] Level: A Parent: None Function: DSR (Active/Standby Pair) WAN Replication Connection Count: Use Default Value
3. Click OK when all fields are filled in.

Cloud Installation Guide
Page | 84 F12349-03
STEP # Procedure Description
3.
NOAM GUI: Edit the NOAM Server Group
1. Navigate to Configuration > Server Groups.
2. Select the new server group and click Edit.
Select the network element that represents the NOAM.
3. In the portion of the screen that lists the servers for the server group, find
the NOAM server being configured. Mark the Include in SG checkbox.
4. Leave the other box unchecked.
5. Click OK.
4.
NOAM Server: Verify NOAM VM role
1. From console window of the first NOAM VM, execute the ha.mystate command to verify the DbReplication and VIP items under the resourceId column has a value of Active under the role column.
You may have to wait a few minutes for it to be in that state. For Example:

Cloud Installation Guide
Page | 85 F12349-03
STEP # Procedure Description
5.
NOAM GUI: Restart 1st NOAM VM
1. From the NOAM GUI, navigate to Status & Manage > Server.
2. Select the first NOAM server. Click Restart.
3. Click OK on the confirmation screen and wait for restart to complete.
6.
NOAM Server: Set sysmetric thresholds for VMs. Note: These commands disable the message rate threshold alarms
From console window of the first NOAM VM, execute the iset commands as admusr: $ sudo iset -feventNumber='-1' SysMetricThreshold where "metricId='RoutingMsgRate' and function='DIAM'"
$ sudo iset -feventNumber='-1' SysMetricThreshold where "metricId='RxRbarMsgRate' and function='RBAR'"
$ sudo iset -feventNumber='-1' SysMetricThreshold where "metricId='RxFabrMsgRate' and function='FABR'"
Verify, if the correct value was configured.
For example: $ sudo iqt SysMetricThreshold | grep RxFabrIngressMsgRate
RxFabrMsgRate FABR *C RunningAvg -1 38000 36000 3000
RxFabrMsgRate FABR ** RunningAvg -1 32000 28000 3000
RxFabrMsgRate FABR -* RunningAvg -1 2400 20000 3000
Procedure 17. Configure the Second NOAM Server
STEP # Procedure Description

Cloud Installation Guide
Page | 86 F12349-03
STEP # Procedure Description
This procedure configures the second NOAM server. Check off (√) each step as it is completed. Boxes have been provided for this purpose under each step number. If this procedure fails, contact My Oracle Support (MOS) and ask for assistance.
1.
NOAM GUI: Login
1. If not already done, establish a GUI session on the first NOAM server by using the XMI IP address of the first NOAM server. Open the web browser and type http://<NO1_XMI_IP_Address> as the URL.
2. Login as the guiadmin user.
2.
NOAM GUI: Insert the 2nd NOAM VM
1. Navigate to Configuration > Servers.
2. Click Insert to insert the new NOAM server into servers table (the first or
server).
3. Fill in the fields as follows:
Hostname: <Hostname> Role: NETWORK OAM&P System ID: <Site System ID> Hardware Profile: DSR Guest Network Element Name: [Choose NE list]
The network interface fields are now available with selection choices based on the chosen hardware profile and network element.

Cloud Installation Guide
Page | 87 F12349-03
STEP # Procedure Description
4. Fill in the server IP addresses for the XMI network. Select ethX for the
interface. Leave the VLAN checkbox unmarked.
5. Fill in the server IP addresses for the IMI network. Select ethX for the interface. Leave the VLAN checkbox unmarked.
6. Add the following NTP servers:
NTP Server Preferred? Valid NTP Server Yes
Valid NTP Server No
Valid NTP Server No 7. Click OK when you have completed entering all the server data.
Note: Properly configure the NTP on the controller node to reference lower stratum NTP servers.
3.
NOAM GUI: Export the initial configuration
1. Navigate to Configuration > Servers.
2. From the GUI screen, select server just configured and click Export to
generate the initial configuration data for that server. Go to the Info tab to confirm the file has been created.
4.
First NOAM Server: Copy configuration file to 2nd NOAM server
1. Obtain a terminal session to the 1st NOAM as the admusr user.
2. Login as the admusr user to the NO1 shell and issue the following commands: $ sudo scp /var/TKLC/db/filemgmt/TKLCConfigData.<hostname>.sh admusr@<ipaddr>:/var/tmp/TKLCConfigData.sh
Note: ipaddr is the IP address of NOAM2 assigned to its ethx interface associated with the xmi network.

Cloud Installation Guide
Page | 88 F12349-03
STEP # Procedure Description
5.
Second NOAM Server: Wait for configuration to complete
1. Obtain a terminal session to the 2nd NOAM as the admusr user.
The automatic configuration daemon looks for the file named TKLCConfigData.sh in the /var/tmp directory, implements the configuration in the file, and prompts the user to reboot the server.
2. If you are on the console, wait to be prompted to reboot the server, but DO NOT reboot the server, it is rebooted later in this procedure.
3. Verify script completed successfully by checking the following file. $ sudo cat /var/TKLC/appw/logs/Process/install.log
Note: Ignore the warning about removing the USB key since no USB key is present.
6.
Second NOAM Server: Reboot the server
Obtain a terminal session to the 2nd NOAM as the admusr user. $ sudo init 6
Wait for server to reboot.
7.
Second NOAM Server: Verify server health
1. Log into the NOAM2 as admusr and wait.
2. Execute the following command as super-user on the 2ndt NO server and make sure no errors are returned: $ sudo syscheck
Running modules in class hardware...
OK
Running modules in class disk...
OK
Running modules in class net...
OK
Running modules in class system...
OK
Running modules in class proc...
OK
LOG LOCATION: /var/TKLC/log/syscheck/fail_log
Procedure 18. Complete Configuring the NOAM Server Group
STEP # Procedure Description
This procedure finishes configuring the NOAM Server Group. Check off (√) each step as it is completed. Boxes have been provided for this purpose under each step number. If this procedure fails, contact My Oracle Support (MOS) and ask for assistance.

Cloud Installation Guide
Page | 89 F12349-03
STEP # Procedure Description
1.
NOAM GUI: Edit the NOAM Server Group Data
1. From the GUI session on the first NOAM server, navigate to Configuration > Server Groups.
2. Select the NOAM server group and click Edit.
3. Add the second NOAM server to the server group by marking the Include
in SG checkbox for the second NOAM server. Click Apply.
4. Click Add to add a NOAM VIP. Type the VIP Address and click OK.

Cloud Installation Guide
Page | 90 F12349-03
STEP # Procedure Description
2.
Establish GUI session on the NOAM VIP
Establish a GUI session on the NOAM by using the NOAM VIP address. Login as the guiadmin user.
3.
Wait for remote database alarm to clear
Wait for the alarm ID 10200 Remote Database re-initialization in progress to be cleared before proceeding (Alarms & Events > View Active).

Cloud Installation Guide
Page | 91 F12349-03
STEP # Procedure Description
4.
NOAM GUI: Restart 2nd NOAM VM
1. Navigate to Status & Manage > Server and select the second NOAM server.
2. Click Restart.
3. Click OK on the confirmation screen.
Wait approximately 3-5 minutes before proceeding to allow the system to stabilize indicated by having the Appl State as Enabled.
Note: In case you receive alarm, 10073 – Server group max allowed HA Role warning, perform the following:
1. Log into the SO GUI and navigate to the Status & Manage > HA. 2. Click Edit and change the Max Allowed HA role of the current
Standby SOAM to Active.
5.
SDS can now be installed (Optional)
If this deployment contains SDS, SDS can now be installed. Refer to document referenced in [6] SDS SW Installation and Configuration Guide.
Procedure 19. Configure the DR NOAM NE and Server (Optional)
STEP # Procedure Description
This procedure configures the first DR NOAM VM. Check off (√) each step as it is completed. Boxes have been provided for this purpose under each step number. If this procedure fails, contact My Oracle Support (MOS) and ask for assistance.

Cloud Installation Guide
Page | 92 F12349-03
STEP # Procedure Description
1.
Primary NOAM VIP GUI: Login
Establish a GUI session on the primary NOAM server by using the XMI VIP IP address.

Cloud Installation Guide
Page | 93 F12349-03
STEP # Procedure Description
2.
Primary NOAM VIP GUI: Create the DR NOAM network element using the XML file
1. Navigate to Configuration > Networking > Networks.
2. Click Browse and type the pathname to the NOAM network XML file.
3. Click Upload File to upload the XML file.
See the examples in 0
Change NOAM/SOAM Profile for Increased MP Capacity
STEP #
This procedure describes how to change NOAM and SOAM VM profile when the MP capacity is increased. Check off (√) each step as it is completed. Boxes have been provided for this purpose under each step number. If this procedure fails, contact My Oracle Support (MOS) and ask for assistance.
3.
Log into OpenStack
Log into Openstack GUI horizon dashboard).
4.
Refer to section, Change NOAM/SOAM VM Profile for Increased MP Capacity in [25] DSR Cloud Upgrade Guide.
Sample Network Element and Hardware Profiles and configure the NOAM network element.
4. Once the data has been uploaded, you should see a tabs appear with the name of your network element. Click on this tab, which describes the individual networks that are now configured:

Cloud Installation Guide
Page | 94 F12349-03
STEP # Procedure Description
5.
Primary NOAM VIP GUI: Insert the 1st DR NOAM VM
1. Navigate to Configuration > Servers.
2. Click Insert to insert the new NOAM server into servers table (the first or
server).
3. Fill in the fields as follows:
Hostname: <Hostname> Role: NETWORK OAM&P
System ID: <Site System ID> Hardware Profile: DSR Guest Network Element Name: [Select NE from list]
The network interface fields are now available with selection choices based on the chosen hardware profile and network element
4. Fill in the server IP addresses for the XMI network. Select ethX for the
interface. Leave the VLAN checkbox unchecked.
5. Fill in the server IP addresses for the IMI network. Select ethX for the

Cloud Installation Guide
Page | 95 F12349-03
STEP # Procedure Description
interface. Leave the VLAN checkbox unchecked.
6. Add the following NTP servers:
NTP Server Preferred? Valid NTP Server Yes
Valid NTP Server No
Valid NTP Server No
7. Click OK when you have completed entering all the server data.
Note: Properly configure the NTP on the controller node to reference lower stratum NTP servers.
6.
Primary NOAM VIP GUI: Export the initial configuration
1. Navigate to Configuration > Servers.
2. From the GUI screen, select the NOAM server and click Export to
generate the initial configuration data for that server. Go to the Info tab to confirm the file has been created.
7.
Primary NOAM Server: Copy configuration file from the 1st Primary NOAM server to the 1st NOAM at the DR-NOAM server
1. Obtain a terminal window to the Primary NOAM server, logging in as the admusr user.
2. Copy the configuration file created in the previous step from the /var/TKLC/db/filemgmt directory on the 1st NOAM at the DR-NOAM server in the /var/tmp directory. The configuration file has a filename like TKLCConfigData.<hostname>.sh. The following is an example: $ sudo scp /var/TKLC/db/filemgmt/TKLCConfigData.<hostname>.sh /var/tmp/TKLCConfigData.sh

Cloud Installation Guide
Page | 96 F12349-03
STEP # Procedure Description
8.
First DR NOAM Server: Wait for configuration to complete
The automatic configuration daemon looks for the file named TKLCConfigData.sh in the /var/tmp directory, implements the configuration in the file, and prompts the user to reboot the server. If you are on the console, wait to be prompted to reboot the server, but DO NOT reboot the server, it is rebooted later in this procedure. Verify the script completed successfully by checking the following file. $ sudo cat /var/TKLC/appw/logs/Process/install.log
Note: Ignore the warning about removing the USB key since no USB key is present. No response occurs until the reboot prompt is issued.
9.
First DR NOAM Server: Reboot the server
Obtain a terminal window to the 1st DR NOAM server, logging in as the admusr user. $ sudo init 6
Wait for server to reboot.
10.
First DR NOAM Server: Verify server health
1. Obtain a terminal window to the 1st DR NOAM server, logging in as the admusr user.
2. Execute the following command as admusr and make sure that no errors are returned: $ sudo syscheck
Running modules in class hardware...
OK
Running modules in class disk...
OK
Running modules in class net...
OK
Running modules in class system...
OK
Running modules in class proc...
OK
LOG LOCATION: /var/TKLC/log/syscheck/fail_log
Procedure 20. Configure the DR NOAM Server Group (Optional)
STEP # Procedure Description
This procedure configures the DR NOAM server group. Check off (√) each step as it is completed. Boxes have been provided for this purpose under each step number. If this procedure fails, contact My Oracle Support (MOS) and ask for assistance.

Cloud Installation Guide
Page | 97 F12349-03
STEP # Procedure Description
1.
Primary NOAM VIP GUI: Login
1. Establish a GUI session on the primary NOAM server by using the XMI IP address of the first NOAM server. Open the web browser and type http://<NO1_XMI_IP_Address> as the URL.
2. Login as the guiadmin user. If prompted by a security warming, click Continue to this Website to proceed.
2.
Primary NOAM VIP GUI: Enter DR NOAM server group data
1. Using the GUI session on the primary NOAM server, navigate to Configuration > Server Groups.
2. Click Insert and fill in the following fields:
Server Group Name: [Enter Server Group Name] Level: A Parent: None Function: DSR (Active/Standby Pair) WAN Replication Connection Count: Use Default Value
3. Click OK when all fields are filled in.

Cloud Installation Guide
Page | 98 F12349-03
STEP # Procedure Description
3.
Primary NOAM VIP GUI: Edit the DR NOAM server group
1. Navigate to Configuration > Server Groups.
2. Select the new server group and click Edit.
3. Select the network element that represents the DR NOAM.
4. In the portion of the screen that lists the servers for the server group, find
the NOAM server being configured. Mark the Include in SG checkbox.
5. Leave other boxes unchecked.
6. Click OK.
4.
Primary NOAM VIP GUI: Restart 1st DR NOAM VM
1. From the NOAM GUI, navigate to Status & Manage > Server.
2. Select the first NOAM server. Click Restart.
3. Click OK on the confirmation screen and wait for restart to complete.
Procedure 21. Configure the Second DR NOAM Server (Optional)
STEP # Procedure Description

Cloud Installation Guide
Page | 99 F12349-03
STEP # Procedure Description
This procedure configures the second DR NOAM server. Check off (√) each step as it is completed. Boxes have been provided for this purpose under each step number. If this procedure fails, contact My Oracle Support (MOS) and ask for assistance.
1.
Primary NOAM VIP GUI: Login
1. If not already done, establish a GUI session on the first NOAM server by using the XMI IP address of the first NOAM server. Open the web browser and type http://<NOAM1_XMI_IP_Address> as the URL.
2. Login as the guiadmin user.
2.
Primary NOAM VIP GUI: Insert the 2nd DR NOAM VM
1. Navigate to Main Menu > Configuration > Servers.
2. Click Insert to insert the new NOAM server into servers table (the first or
second server).
3. Fill in the fields as follows:
Hostname: <Hostname> Role: NETWORK OAM&P System ID: <Site System ID> Hardware Profile: DSR Guest Network Element Name: [Choose NE from list]
The network interface fields are now available with selection choices based on the chosen hardware profile and network element.

Cloud Installation Guide
Page | 100 F12349-03
STEP # Procedure Description
4. Fill in the server IP addresses for the XMI network. Select ethX for the
interface. Leave the VLAN checkbox unmarked.
5. Fill in the server IP addresses for the IMI network. Select ethX for the interface. Leave the VLAN checkbox unmarked.
6. Add the following NTP servers:
NTP Server Preferred? Valid NTP Server Yes
Valid NTP Server No
Valid NTP Server No
7. Click OK when you have completed entering all the server data.
Note: Properly configure the NTP on the controller node to reference lower stratum NTP servers.
3.
Primary NOAM VIP GUI: Export the initial configuration
1. Navigate to Configuration > Servers.
2. From the GUI screen, select the server just configured and click Export to
generate the initial configuration data for that server.
3. Go to the Info tab to confirm the file has been created.
4.
Primary NOAM: Copy configuration file to 2nd DR NOAM server
1. Obtain a terminal session to the primary NOAM as the admusr user.
2. Login as the admusr user to the NOAM1 shell and issue the following commands: $ sudo scp /var/TKLC/db/filemgmt/TKLCConfigData.<hostname>.sh admusr@<ipaddr>:/var/tmp/TKLCConfigData.sh
Note: ipaddr is the IP address of DR NOAM assigned to its ethx interface associated with the XMI network.

Cloud Installation Guide
Page | 101 F12349-03
STEP # Procedure Description
5.
Second DR NOAM Server: Wait for configuration to complete
1. Obtain a terminal session to the 2nd DR NOAM as the admusr user.
The automatic configuration daemon looks for the file named TKLCConfigData.sh in the /var/tmp directory, implements the configuration in the file, and prompts the user to reboot the server.
2. If you are on the console, wait to be prompted to reboot the server, but DO NOT reboot the server, it is rebooted later in this procedure.
3. Verify script completed successfully by checking the following file. $ sudo cat /var/TKLC/appw/logs/Process/install.log
Note: Ignore the warning about removing the USB key since no USB key is present.
6.
Second DR NOAM Server: Reboot the server
Obtain a terminal session to the 2nd DR NOAM as the admusr user. $ sudo init 6
Wait for server to reboot.
7.
Second DR NO Server: Verify server health
1. Obtain a terminal session to the 2nd DR NOAM as the admusr user.
2. Execute the following command as super-user and make sure no errors are returned: $ sudo syscheck
Running modules in class hardware...
OK
Running modules in class disk...
OK
Running modules in class net...
OK
Running modules in class system...
OK
Running modules in class proc...
OK
LOG LOCATION: /var/TKLC/log/syscheck/fail_log
Procedure 22. Complete Configuring the DR NOAM Server Group (Optional)
STEP # Procedure Description
This procedure finishes configuring the DR NOAM Server Group. Check off (√) each step as it is completed. Boxes have been provided for this purpose under each step number. If this procedure fails, contact My Oracle Support (MOS) and ask for assistance.

Cloud Installation Guide
Page | 102 F12349-03
STEP # Procedure Description
1.
PRIMARY NOAM VIP GUI: Edit the DR NOAM server group data
1. From the GUI session on the primary NOAM server, navigate to Configuration > Server Groups.
2. Select the NOAM server group and click Edit.
3. Add the second NOAM server to the server group by marking the Include
in SG checkbox for the second NOAM server. Click Apply.
4. Click Add to add an NOAM VIP. Type the VIP Address and click OK.

Cloud Installation Guide
Page | 103 F12349-03
STEP # Procedure Description
2.
Primary NOAM VIP GUI: Establish GUI Session on the NOAM VIP
Establish a GUI session on the primary NOAM by using the NOAM VIP address. Login as the guiadmin user.
3.
Primary NOAM VIP GUI: Wait for Remote Database Alarm to Clear
Wait for the alarm ID 10200 Remote Database re-initialization in progress to be cleared before proceeding (Alarms & Events > View Active).

Cloud Installation Guide
Page | 104 F12349-03
STEP # Procedure Description
4.
Primary NOAM VIP GUI: Restart 2nd DR NOAM VM
1. Navigate to Status & Manage > Server and select the second DR NOAM server.
2. Click Restart.
3. Answer OK on the confirmation screen.
Wait approximately 3-5 minutes before proceeding to allow the system to stabilize indicated by having the Appl State as Enabled.
5.
Primary NOAM: Modify DSR OAM process
Establish an SSH session to the primary NOAM, login as the admusr user. Execute the following commands: 1. Retrieve the cluster ID of the DR-NOAM:
$ sudo iqt –NodeID TopologyMapping where "NodeID='<DR_NOAM_Host_Name>'"
Server_ID NodeID ClusterID
1 Oahu-DSR-DR-NOAM-2 A1055
2. Execute the following command to start the DSR OAM process on the DR-NOAM. $ echo "<clusterID>|DSROAM_Proc|Yes" | iload –ha –xun -fcluster –fresource –foptional HaClusterResourceCfg
Procedure 23. Configure the SOAM NE
STEP # Procedure Description
This procedure configures the SOAM network element. Check off (√) each step as it is completed. Boxes have been provided for this purpose under each step number. If this procedure fails, contact My Oracle Support (MOS) and ask for assistance.

Cloud Installation Guide
Page | 105 F12349-03
STEP # Procedure Description
1.
Primary NOAM VIP GUI: Establish GUI session on the NOAM VIP
If needed, establish a GUI session on the NOAM by using the NOAM VIP address. Login as the guiadmin user.

Cloud Installation Guide
Page | 106 F12349-03
STEP # Procedure Description
2.
Primary NOAM VIP GUI: Create the SOAM network element using an XML file
Make sure to have an SOAM network element XML file available on the PC running the web browser. The SOAM network element XML file is similar to what was created and used in Procedure 17, but defines the SOAM network element. Refer to 0
Change NOAM/SOAM Profile for Increased MP Capacity
STEP #
This procedure describes how to change NOAM and SOAM VM profile when the MP capacity is increased. Check off (√) each step as it is completed. Boxes have been provided for this purpose under each step number. If this procedure fails, contact My Oracle Support (MOS) and ask for assistance.
3.
Log into OpenStack
Log into Openstack GUI horizon dashboard).
4.
Refer to section, Change NOAM/SOAM VM Profile for Increased MP Capacity in [25] DSR Cloud Upgrade Guide.
Sample Network Element and Hardware Profiles for a sample network element xml file 1. Navigate to Configuration > Networking > Networks.
2. Click Browse and type the path and name of the SOAM network XML file.
3. Click Upload to upload the XML file and configure the SOAM network
element.

Cloud Installation Guide
Page | 107 F12349-03
Procedure 24. Configure the SOAM Servers
STEP # Procedure Description
This procedure configures the SOAM servers. Check off (√) each step as it is completed. Boxes have been provided for this purpose under each step number. If this procedure fails, contact My Oracle Support (MOS) and ask for assistance.
1.
Primary NOAM VIP GUI: Establish GUI session on the NOAM VIP
If needed, establish a GUI session on the NOAM by using the NOAM VIP address. Login as the guiadmin user.
2.
Primary NOAM VIP GUI: Insert the 1st SOAM server
1. Navigate to Configuration > Server.

Cloud Installation Guide
Page | 108 F12349-03
STEP # Procedure Description
2. Click Insert to insert the new SOAM server into servers table.
3. Fill in the fields as follows:
Hostname: <SO1-Hostname> Role: SYSTEM OAM System ID: <Site System ID> Hardware Profile: DSR Guest Network Element Name: [Choose NE from list]
The network interface fields are now available with selection choices based on the chosen hardware profile and network element.

Cloud Installation Guide
Page | 109 F12349-03
STEP # Procedure Description
4. Fill in the server IP addresses for the XMI network. Select ethX for the
interface. Leave the VLAN checkbox unmarked.
5. Fill in the server IP addresses for the IMI network. Select ethX for the interface. Leave the VLAN checkbox unmarked.
6. Add the following NTP servers:
NTP Server Preferred?
Valid NTP Server Yes
Valid NTP Server No
Valid NTP Server No
7. Click OK when you have completed entering the server data.
Note Properly configure the NTP on the controller node to reference lower stratum NTP servers.
3.
Primary NOAM VIP GUI: Export the initial configuration
1. Navigate to Configuration > Server.
2. From the GUI screen, select the desired server and click Export to generate
the initial configuration data for that server.
3. Go to the Info tab to confirm the file has been created.

Cloud Installation Guide
Page | 110 F12349-03
STEP # Procedure Description
4.
Primary NOAM: Copy configuration file to the 1st SOAM server
Login as the admusr user to the NOAM1 shell and issue the commands: $ sudo scp /var/TKLC/db/filemgmt/TKLCConfigData.<hostname>.sh admusr@<ipaddr>:/var/tmp/TKLCConfigData.sh
5.
First SOAM Server: Wait for configuration to complete
1. Obtain a terminal session on the 1st SOAM as the admusr user.
The automatic configuration daemon looks for the file named TKLCConfigData.sh in the /var/tmp directory, implements the configuration in the file, and prompts the user to reboot the server.
2. If you are on the console wait to be prompted to reboot the server, but DO NOT reboot the server, it is rebooted later in this procedure.
3. Verify script completed successfully by checking the following file. $ sudo cat /var/TKLC/appw/logs/Process/install.log
Note: Ignore the warning about removing the USB key since no USB key is present.
6.
First SOAM Server: Reboot the server
Obtain a terminal session to the 1st SOAM as the admusr user. $ sudo init 6
Wait for server to reboot.
7.
First SOAM Server: Verify Server Health
1. After the system reboots, login again as the admusr user.
2. Execute the following command and make sure that no errors are returned: # sudo syscheck
Running modules in class hardware...
OK
Running modules in class disk...
OK
Running modules in class net...
OK
Running modules in class system...
OK
Running modules in class proc...
OK
LOG LOCATION: /var/TKLC/log/syscheck/fail_log

Cloud Installation Guide
Page | 111 F12349-03
STEP # Procedure Description
8.
Insert and Configure the 2nd SOAM server, repeat steps 1 through 7 for 2nd SOAM
1. Repeat this procedure to insert and configure the 2nd SOAM server.
Enter the network data for the 2nd SOAM server, transfer the TKLCConfigData file to the 2nd SOAM server, and reboot the 2nd SOAM server when asked at a terminal window.
2. Wait approximately 5 minutes for the 2nd SOAM server to reboot.
Note: For DSR mated sites, repeat this step for additional/spare SOAM server for mated site.
Procedure 25. Configure the SOAM Server Group
STEP # Procedure Description
This procedure configures the SOAM server group. Check off (√) each step as it is completed. Boxes have been provided for this purpose under each step number. If this procedure fails, contact My Oracle Support (MOS) and ask for assistance.
1.
Primary NOAM VIP GUI: Enter SOAM server group data
1. From the GUI session on the NOAM VIP address, navigate to Configuration > Server Groups.
2. Click Insert and add the SOAM server group name along with the values
for the following fields:
Name: [Enter Server Group Name] Level: B Parent: [Select the NOAM Server Group] Function: DSR (Active/Standby Pair) WAN Replication Connection Count: Use Default Value
3. Click OK when all fields are filled.
Note: For DSR mated sites, repeat this step for additional SOAM server groups where the preferred SOAM spares may be entered before the active/standby SOAMs.

Cloud Installation Guide
Page | 112 F12349-03
STEP # Procedure Description
2.
Primary NOAM VIP GUI: Edit the SOAM server group and add VIP
1. Navigate to Configuration > Server Groups.
2. Select the new SOAM server group and click Edit.
3. Add both SOAM servers to the server group primary site by marking the
Include in SG checkbox.
4. Click Apply.
3.
Primary NOAM VIP GUI: Add the SOAM VIP
1. Navigate to Configuration > Server Groups.
2. Select the new SOAM server group and click Edit. 3. Click Add to add a SOAM VIP. Type the VIP Address and click OK.

Cloud Installation Guide
Page | 113 F12349-03
STEP # Procedure Description
4.
Primary NOAM VIP GUI: Edit the SOAM server group and add preferred spares for site redundancy (Optional)
If the two-site redundancy feature is wanted for the SOAM server group, add an SOAM server located in its server group secondary site by marking the Include in SG and Preferred Spare checkboxes.
For more information about server group secondary site or site redundancy, see the Terminology section.
5.
Primary NOAM VIP GUI: Edit the SOAM server group and add additional SOAM VIPs (Optional)
1. Click Add to add SOAM VIPs.
2. Type the VIP Address and click OK.
Note: Additional SOAM VIPs only apply to SOAM server groups with preferred spare SOAMs.
6.
Primary NOAM VIP GUI: Wait for replication
After replication, the server status should be active (Status & Manage > HA).
Note: This may take up to 5 minutes while the servers figure out master/slave
relationship.
Look for the alarm ID 10200 Remote Database re-initialization in progress to be cleared before proceeding (Alarms > View Active).

Cloud Installation Guide
Page | 114 F12349-03
STEP # Procedure Description
7.
Primary NOAM VIP GUI: Restart 1st SOAM server
1. From the NOAM GUI, navigate to Status & Manage > Server and select the 1st SOAM server.
2. Click Restart. 3. Click OK on the confirmation screen.
Wait for restart to complete. Wait for the Appl State to change to Enabled, and all other columns to Norm.
8.
Primary NOAM VIP GUI: Restart 2nd SOAM server
Repeat step 7 for the second SOAM.
9.
Primary NOAM VIP GUI: Restart all preferred spare SOAM servers (Optional)
1. If additional preferred spare servers are configured for secondary sites, navigate to Status & Manage > Server and select all Preferred Spare SOAM servers.
2. Click Restart. Click OK to the confirmation popup. Wait for the Appl State to change to Enabled and all other columns to change to Norm.
Procedure 26. Activate PCA/DCA (PCA/DCA Only)
STEP # Procedure Description
This procedure activates PCA/DCA. Check off (√) each step as it is completed. Boxes have been provided for this purpose under each step number. If this procedure fails, contact My Oracle Support (MOS) and ask for assistance.

Cloud Installation Guide
Page | 115 F12349-03
STEP # Procedure Description
1.
(PCA Only) activate PCA feature
If you are installing PCA, execute the applicable procedures (Added SOAM site activation or complete system activation) of the DSR PCA Activation Guide [2] to activate PCA. Note: If not all SOAM sites are ready at this point, then you should repeat
activation for each new SOAM site that comes online.
Note: Ignore steps to restart DA-MPs and SBRs that have yet to be configured.
2.
(DCA Only) activate DCA feature
If you are installing PCA, execute [21] DCA Framework and Application Activation and Deactivation Guide to activate the DCA framework and feature. Note: If not all SOAM sites are ready at this point, then you should repeat
activation for each new SOAM site that comes online.
Note: Ignore steps to restart DA-MPs and SBRs that have yet to be configured.
Procedure 27. Configure the MP Virtual Machines
STEP # Procedure Description
This procedure configures MP VMs (IPFE, SBR, DA-MP, and vSTP). Check off (√) each step as it is completed. Boxes have been provided for this purpose under each step number. If this procedure fails, contact My Oracle Support (MOS) and ask for assistance.
1.
Primary NOAM VIP GUI: Establish GUI Session on the NOAM VIP
1. If needed, establish a GUI session on the NOAM by using the NOAM VIP address.
2. Login as the guiadmin user.
2.
Primary NOAM VIP GUI: Navigate to the signaling network configuration screen
1. Navigate to Configuration > Networking > Networks.
2. Navigate to the SO Network Element tab under which the MPs are to be
configured.
3. Click Insert in the lower left corner.

Cloud Installation Guide
Page | 116 F12349-03
STEP # Procedure Description
3.
Primary NOAM VIP GUI: Add signaling networks
The following screen displays:
1. Type the Network Name, Network Type, VLAN ID, Network Address,
Netmask, and Router IP that matches the signaling network.
Note: Even if the network does not use VLAN tagging, you should type the correct VLAN ID here as indicated by the NAPD.
a. Select Signaling for Network Type.
b. Select No for Default Network.
c. Select Yes for Routable.
2. Click OK if you are finished adding signaling networks
-OR- Click Apply to save this signaling network and repeat this step to enter additional signaling networks.
4.
Primary NOAM VIP GUI: (PCA/DCA only) Navigate to signaling network configuration screen
Note: Execute this step only if you are defining a separate, dedicated network for SBR Replication.
1. Navigate to Configuration > Networking > Networks.
2. Click Insert in the lower left corner.

Cloud Installation Guide
Page | 117 F12349-03
STEP # Procedure Description
5.
Primary NOAM VIP GUI: (PCA only) Define SBR DB replication network
Note: Execute this step only if you are defining a separate, dedicated network for SBR replication.
1. Type the Network Name, Network Type, VLAN ID, Network Address,
Netmask, and Router IP that matches the SBR DB replication network.
Note: Even if the network does not use VLAN tagging, you should type the correct VLAN ID here as indicated by the NAPD.
a. Select No for Default Network.
b. Select Yes for Routable.
2. Click OK if you are finished adding signaling networks.
-OR- Click Apply to save this signaling network and repeat this step to enter additional signaling networks.
6.
Primary NOAM VIP GUI: (PCA only) Perform additional service to networks mapping
Note: Execute this step only if you are defining a separate, dedicated network for SBR replication.
1. Navigate to Configuration > Networking > Services.
2. Click Edit.

Cloud Installation Guide
Page | 118 F12349-03
STEP # Procedure Description
3. Set the services using one of the following scenarios:
• If the dual-path HA configuration is required:
For HA_MP_Secondary, Oracle recommends the inter-NE network is set as the XMI network and intra-NE network is set as the IMI network. If the primary interface (Replication_MP) SBR DB Replication Network interface goes down, use the secondary network for sharing HA status to reduce the likelihood of a split brain. This leads to DSR mate isolation from the active SBR and results in traffic loss until SBR DB Replication Network is down.
Name Intra-NE Network Inter-NE Network
HA_MP_Secondary <IMI Network> <XMI Network>
Replication_MP <IMI Network> <SBR DB Replication Network>
ComAgent <IMI Network> <SBR DB Replication Network>
• If the dual-path HA configuration is NOT required:
The intra-NE network is set as the IMI network and inter-NE network is set as the PCA replication network (configured in step 5. This may lead to a split database scenario in case the SBR DB Replication Network interface goes down. Due to this, an active SBR server in each site is in effect.
Name Intra-NE Network Inter-NE Network
HA_MP_Secondary <IMI Network> <SBR DB Replication Network>
Replication_MP <IMI Network> <SBR DB Replication Network>
ComAgent <IMI Network> <SBR DB Replication Network>

Cloud Installation Guide
Page | 119 F12349-03
STEP # Procedure Description
4. Click OK to apply the Service-to-Network selections.
7.
Primary NOAM VIP GUI: Insert the MP or IPFE server – Part 1
1. Navigate to Configuration > Servers.
2. Click Insert to add the new MP or IPFE server into servers table.
3. Fill in the following values:

Cloud Installation Guide
Page | 120 F12349-03
STEP # Procedure Description
4. Fill in the fields as follows:
Hostname: <Hostname> Role: MP System ID: <Site System ID> Hardware Profile: DSR Guest Network Element Name: [Choose NE from list]
5. For the XMI network, type the MP's XMI IP address. Select the correct
interface.
6. Leave the VLAN checkbox unmarked.
7. For the IMI network, type the MP's IMI IP address. Select the correct

Cloud Installation Guide
Page | 121 F12349-03
STEP # Procedure Description
interface.
a. Leave the VLAN checkbox unmarked.
b. For the Replication network, type the MP's XSI2 IP address. This is the IP address should be used from the name defined in step 5 above. This name would be the same name that is referred to as SBR DB Replication Network in step 6). Select the correct interface. Leave the VLAN checkbox unmarked.
8. For the XSI1 network, type the MP's XSI1 IP address. Select the correct interface.
a. Leave the VLAN checkbox unmarked.
9. For the XSI2 network, type the MP's XSI2 IP address. Select the correct interface.
a. Leave the VLAN checkbox unmarked.
Note: If more XSI networks are configured, follow the same method of entry as XSI1 and XSI2. All interfaces need to be added sequentially for any server.
10. Add the following NTP servers:
NTP Server Preferred? Valid NTP server Yes
Valid NTP server No
Valid NTP server No
11. Click OK when all fields are filled in to finish MP server insertion.
Note: Properly configure the NTP on the controller node to reference lower stratum NTP servers.
8.
Primary NOAM VIP GUI: Export the initial configuration
1. Navigate to Configuration > Networking > Servers.
2. From the GUI screen, select the server that was just configured and click
Export to generate the initial configuration data for that server.
3. Go to the Info tab to confirm the file has been created.
9.
MP Server: Log into the MP
Obtain a terminal window connection on the MP or IPFE server.

Cloud Installation Guide
Page | 122 F12349-03
STEP # Procedure Description
10.
Primary NOAM VIP GUI: Copy configuration file to MP or IPFE server
From the active NOAM console, login as the admusr user. $ sudo scp /var/TKLC/db/filemgmt/TKLCConfigData.<hostname>.sh admusr@<ipaddr>:/var/tmp/TKLCConfigData.sh
Note: ipaddr is the XMI IP address of the MP or IPFE.
11.
MP Server: Wait for configuration to complete
1. Obtain a terminal session on the MP or IPFE as the admusr user.
The automatic configuration daemon looks for the file named TKLCConfigData.sh in the /var/tmp directory, implements the configuration in the file, and prompts the user to reboot the server.
2. If you are on the console, wait to be prompted to reboot the server, but DO NOT reboot the server, it is rebooted later in this procedure.
3. Verify script completed successfully by checking the following file. $ sudo cat /var/TKLC/appw/logs/Process/install.log
Note: Ignore the warning about removing the USB key since no USB key is present.
12.
MP Server: Reboot the server
Obtain a terminal session on the MP or IPFE as the admusr user. $ sudo init 6
Wait for server to reboot.
13.
MP Server: Verify server health
1. After the reboot, login as the admusr user.
2. Execute the following command as super-user on the server and make sure that no errors are returned: $ sudo syscheck
Running modules in class hardware...
OK
Running modules in class disk...
OK
Running modules in class net...
OK
Running modules in class system...
OK
Running modules in class proc...
OK
LOG LOCATION: /var/TKLC/log/syscheck/fail_log
14.
MP Server: Delete Auto-Configured Default Route on
Note: THIS STEP IS OPTIONAL AND SHOULD ONLY BE EXECUTED IF YOU PLAN TO CONFIGURE A DEFAULT ROUTE ON YOUR MP THAT USES A SIGNALING (XSI) NETWORK INSTEAD OF THE XMI NETWORK. Not executing this step means a default route is not configurable on this MP and you have to create separate network

Cloud Installation Guide
Page | 123 F12349-03
STEP # Procedure Description
MP and Replace it with a Network Route using the XMI Network (Optional)
routes for each signaling network destination.
1. Log into the MP as the admusr user. (Alternatively, you can log into the VM’s console.)
2. Determine <XMI_Gateway_IP> from your SO site network element information.
3. Gather the following items:
<NO_XMI_Network_Address> <NO_XMI_Network_Netmask>
Note: You can either consult the XML files you imported earlier, or go to the NO GUI and view these values from the Configuration > Networking > Networks menu.
4. Create network routes to the NO’s XMI (OAM) network:
a. Navigate to NOAM VIP GUI Configuration > Networking > Routes.
b. Select the Specific MP.
c. Click Insert. d. Enter details.
e. Click OK.
5. (Optional) [MP console] If sending SNMP traps from individual servers,
create host routes to customer SNMP trap destinations on the XMI network: $ sudo /usr/TKLC/plat/bin/netAdm add --route=host
-–address=<Customer_NMS_IP>
--gateway=<MP_XMI_Gateway_IP_Address>
--device=<MP_XMI_Interface>
6. Route to <MP_XMI_Interface> added.

Cloud Installation Guide
Page | 124 F12349-03
STEP # Procedure Description
7. Repeat for any existing customer NMS stations.
8. Delete the existing default route: $ sudo /usr/TKLC/plat/bin/netAdm delete --route=default --gateway=<MP_XMI_Gateway_IP> --device=<MP_XMI_Interface>
Route to <MP_XMI_Interface> removed. 9. [MP Console] Ping active NO XMI IP address to verify connectivity:
$ ping <ACTIVE_NO_XMI_IP_Address>
PING 10.240.108.6 (10.240.108.6) 56(84) bytes of data.
64 bytes from 10.240.108.6: icmp_seq=1 ttl=64 time=0.342 ms
64 bytes from 10.240.108.6: icmp_seq=2 ttl=64 time=0.247 ms
10. (Optional) [MP Console] Ping Customer NMS Station(s): $ ping <Customer_NMS_IP>
PING 172.4.116.8 (172.4.118.8) 56(84) bytes of data.
64 bytes from 172.4.116.8: icmp_seq=1 ttl=64 time=0.342 ms
64 bytes from 172.4.116.8: icmp_seq=2 ttl=64 time=0.247 ms
11. If you do not get a response, then verify your network configuration. If you continue to get failures then halt the installation and contact Oracle customer support.
15.
Repeat for remaining MPs and IPFEs
Repeat steps 7 through 14 for all remaining MP (SBR, DA-MP, IPFE and vSTP) servers.
Procedure 28. Configure Places and Assign MP Servers to Places (PCA and DCA Only)
STEP # Procedure Description
This procedure adds places in the PCA, and DCA networks. Check off (√) each step as it is completed. Boxes have been provided for this purpose under each step number. If this procedure fails, contact My Oracle Support (MOS) and ask for assistance.

Cloud Installation Guide
Page | 125 F12349-03
STEP # Procedure Description
1.
(PCA Only) Primary NOAM VIP GUI: Configure Places
1. Establish a GUI session on the NOAM by using the XMI VIP address. Login as the guiadmin user.
2. Navigate to Configuration > Networking > Places.
3. Click Insert.
4. Fill in the fields as follows:
Place Name: <Site Name> Parent: NONE Place Type: Site
5. Repeat this step for each of the PCA/DCA Places (Sites) in the network.
See the Terminology section for more information on Sites & Places.

Cloud Installation Guide
Page | 126 F12349-03
STEP # Procedure Description
2.
NOAM VIP GUI: Assign MP server to places
1. Select the place configured in step 1 and click Edit.
2. Mark all the checkboxes for PCA/DCA DA-MP and SBR servers that are
assigned to this place.
3. Repeat this step for all other DA-MP or SBR servers you wish to assign to places.
Note: All DA-MPs and SBR servers must be added to the Site Place that corresponds to the physical location of the server.
See the Terminology section for more information on Sites & Places.
Procedure 29. Configure the MP Server Group(s) and Profiles
STEP # Procedure Description
This procedure configures MP server groups. Check off (√) each step as it is completed. Boxes have been provided for this purpose under each step number. If this procedure fails, contact My Oracle Support (MOS) and ask for assistance.
1.
Primary NOAM VIP GUI: Enter MP Server Group Data Applicable to all C level servers (DAMP, IPFE, VSTP,
1. From the GUI session on the NOAM VIP address, navigate to Configuration > Server Groups.

Cloud Installation Guide
Page | 127 F12349-03
STEP # Procedure Description
SBRs)
2. Click Insert and fill out the following fields:
Server Group Name: [Server Group Name] Level: C Parent: [SOAM Server Group That is Parent To this MP] Function: Select the Proper Function for this MP Server
Group: Server Group Function MPs Will Run Redundancy Model DSR (multi-active cluster)
Diameter Relay and Application Services
Multiple MPs Active per SG
DSR (active-standby pair)
Diameter Relay and Application Services
1 Active MP and 1 Standby MP/Per SG
IP Front End IPFE application 1 Active MP Per SG
SBR
Policy and Charging Session/or Policy Binding Function/Universal SBR
1 Active MP, 1 Standby MP, 2 Optional Spare Per SG
STP vSTP Multiple vSTP MP per SG
For vSTP: If configuring only vSTP application, ignore all other IPFE configuration. Currently, there is no specific MP profile for vSTP MP. Notes:
• IPFE interaction with vSTP MP is NOT supported. There is no support of TSA/Auto selection for vSTP MPs.
• vSTP MP can co-exist with DA-MP under a SOAM but different server group.
• vSTP MP requires 8 GB of RAM.
For PCA application: • Online Charging function(only)
At least one MP Server Group with the SBR function must be configured. At least one MP Server Group with the DSR (multi-active cluster) function must be configured.

Cloud Installation Guide
Page | 128 F12349-03
STEP # Procedure Description
• Policy DRA function
At least two MP Server Groups with the SBR function must be configured. One stores session data and one stores binding data. At least one MP Server Group with the DSR (multi-active cluster) function must be configured.
WAN Replication Connection Count: For non-Policy and Charging SBR Server Groups: Default Value For Policy and Charging Server Groups: 8
For the PCA application, the following types of MP Server Groups must be configured:
DA-MP (Function: DSR (multi-active cluster)) SBR (Function: SBR) IPFE (Function: IP Front End)
3. Click OK when all fields are filled in.
2.
Primary NOAM VIP GUI: Repeat for additional server groups
Repeat step 1 for any remaining MP and IPFE server groups you wish to create. For instance, when installing an IPFE, you need to create an IP front end server group for each IPFE server.
3.
Primary NOAM VIP GUI: Edit the MP server groups to include MPs
1. Navigate to Configuration > Server Groups, select a server group that you just created, and click Edit.
2. Select the network element representing the MP server group you wish to edit.
3. Mark the Include in SG checkbox for every MP server you wish to include in this server group. Leave other checkboxes blank.
Note: Each IPFE, and vSTP-MP server should be in its own server group.
4. Click OK.

Cloud Installation Guide
Page | 129 F12349-03
STEP # Procedure Description
4.
(PCA only) Primary NOAM VIP GUI: Edit the MP server group and add preferred spares for site redundancy (Optional)
If two-site redundancy for the Policy and Charging SBR Server Group is wanted, add a MP server that is physically located in a separate site (location) to the server group by marking the Include in SG checkbox and also mark the Preferred Spare checkbox.
If three-site redundancy for the SBR MP server group is wanted, add two SBR MP servers that are both physically located in separate sites (location) to the server group by marking the Include in SG and Preferred Spare checkboxes for both servers. Note: The preferred spare servers should be different sites from the original
server. There should be servers from three separate sites (locations).
Note: There must first be non-preferred spare present in the server group before adding the preferred spare.
For more information about site redundancy for Policy and Charging SBR Server Groups, see the Terminology section. Click OK to save.
5.
Primary NOAM VIP GUI: Repeat For additional server groups
Repeat steps 1 through 4 for any remaining MP and IPFE server groups you need to create.
6.
Primary NOAM VIP GUI: Wait for replication to complete on all MPs
Wait for the alarm 10200: Remote Database re-initialization in progress to be cleared (Alarms & Events > Active Alarms).
This should happen shortly after you have verified the Norm DB status in the previous step.

Cloud Installation Guide
Page | 130 F12349-03
STEP # Procedure Description
7.
SOAM VIP GUI: Assign profiles to DA-MPs from SOAM GUI
1. Log into the GUI of the active SOAM server as the guiadmin user.
2. From the SO GUI, navigate to Diameter Common > MPs > Profiles Assignments.
3. For each MP, select the proper profile assignment based on the MP’s type
and the function it serves:
4. When finished, click Assign.

Cloud Installation Guide
Page | 131 F12349-03
STEP # Procedure Description
8.
Primary NOAM VIP GUI: Restart MP VM
1. From the NOAM GUI, navigate to Status & Manage > Server.
2. For each MP server:
a. Select the MP server.
b. Click Restart. c. Click OK on the confirmation screen. Wait for the message that tells
you that the restart was successful.
Policy and Charging DRA/DCA Installations: You may continue to see alarms related to ComAgent until you complete PCA/DCA installation.

Cloud Installation Guide
Page | 132 F12349-03
5.1 Configure Signaling Network Routes Procedure 30. Configure the Signaling Network Routes
STEP # Procedure Description
This procedure configures signaling network routes on MP-type servers (DA-MP, IPFE, SBR, etc.). Check off (√) each step as it is completed. Boxes have been provided for this purpose under each step number. If this procedure fails, contact My Oracle Support (MOS) and ask for assistance.
1.
Establish GUI session on the NOAM VIP
Establish a GUI session on the NOAM by using the NOAM VIP address. Login as the guiadmin user.

Cloud Installation Guide
Page | 133 F12349-03
STEP # Procedure Description
2.
NOAM VIP: Navigate to routes configuration screen
1. Navigate to Configuration > Networking > Network > Routes.
2. Select the first MP Server you see listed on the first row of tabs as shown,
and click the Entire Server Group link. Initially, no routes should display.
3.
NOAM VIP: Add route
Click Insert at the bottom of the screen to add additional routes.
4.
Primary NOAM VIP GUI: Add default route for MPs going through signaling network gateway (Optional)
***OPTIONAL — Only execute this step if you performed Procedure 29, step 14. , that you have deleted default XMI route and plan to replace it with default XSI routes. To delete the existing default route: 1. Log into the PRIMARY NOAM VIP GUI.
2. Navigate to Configuration > Networking > Networks.
3. Select the specific SO tab.
4. Select the XMI network and click Unlock. Click OK.
5. Navigate to Configuration > Networking > Routes.
6. Select the Specific MP XMI route and click Delete.
7. Click OK.
8. Repeat the above steps for all required MPs to delete the XMI routes.
9. Navigate to Configuration > Networking > Networks.
10. Select the respective SOAM tab.
11. Select the XMI network and click Lock.
12. Click OK.
If your MP servers no longer have a default route, then you can insert a default route here, which uses one of the signaling network gateways.

Cloud Installation Guide
Page | 134 F12349-03
STEP # Procedure Description
Route Type: Default Device: Select the signaling device directly attached to the network
where the XSI default gateway resides. Gateway IP: The XSI gateway you wish to use for default signaling
network access. 13. Click OK.

Cloud Installation Guide
Page | 135 F12349-03
STEP # Procedure Description
5.
Primary NOAM VIP GUI: Add network routes for Diameter peers
1. Use this step to add IP4 and/or IPv6 routes to Diameter peer destination networks. The goal for this step is to ensure Diameter traffic uses the gateway(s) on the signaling networks.
Route Type: Net Device: Select the appropriate signaling interface that is used to
connect to that network Destination: Type the Network ID of network to which the peer node is
connected to Netmask: Type the corresponding Netmask Gateway IP: Type the IP of the customer gateway.
2. If you have more routes to enter, click Apply to save the current route entry. Repeat this step to enter more routes.
3. If you have finished entering routes, click OK to save the latest route and leave this screen.
6.
Repeat steps 2-5 for all other MP server groups
The routes entered in this procedure should now be configured on all MPs in the server group for the first MP you selected. If you have additional MP server groups, repeat from step 2 but this time, select an MP from the next MP server group. Continue until you have covered all MP server groups.
5.2 Configure DSCP (Optional) Procedure 31. Configure DSCP Values for Outgoing Traffic (Optional)
STEP # Procedure Description
This procedure configures the DSCP values for outgoing packets on servers. DSCP values can be applied to an outbound interface as a whole, or to all outbound traffic using a specific TCP or SCTP source port. This step is optional and should only be executed if has been decided that your network uses packet DSCP markings for Quality-of-Service purposes. Check off (√) each step as it is completed. Boxes have been provided for this purpose under each step number. If this procedure fails, contact My Oracle Support (MOS) and ask for assistance.

Cloud Installation Guide
Page | 136 F12349-03
STEP # Procedure Description
1.
Primary NOAM VIP GUI: Establish GUI session on the NOAM VIP
Establish a GUI session on the NOAM by using the NOAM VIP address. Login as the guiadmin user.

Cloud Installation Guide
Page | 137 F12349-03
STEP # Procedure Description
2.
Primary NOAM VIP GUI: Option 1: Configure interface DSCP
Note: The values displayed in the screenshots are for demonstration purposes only. The exact DSCP values for your site will vary.
1. Navigate to Configuration > Networking>DSCP > Interface DSCP.
2. Select the server to configure from the list of servers on the 2nd line. You can view all servers with Entire Network selected; or limit yourself to a particular server group by clicking on the server group name's tab.
3. Click Insert.
4. Select the network Interface from the list, and type the DSCP value to
apply to packets leaving this interface.
5. Click OK if there are no more interfaces on this server to configure, or
Apply to finish this interface and continue with more interfaces by selecting them from the list and typing their DSCP values.

Cloud Installation Guide
Page | 138 F12349-03
STEP # Procedure Description
3.
Primary NOAM VIP GUI: Option 2: Configure port DSCP
Note: The values displayed in the screenshots are for demonstration purposes only. The exact DSCP values for your site will vary.
1. Navigate to Configuration > Networking > DSCP > Port DSCP.
2. Select the server to configure from the list of servers on the 2nd line. You
can view all servers with Entire Network selected; or limit yourself to a particular server group by clicking on the server group name's tab.
3. Click Insert.
4. Type the source Port and DSCP value, and select the transport Protocol.
5. Click OK if there are no more port DSCPs on this server to configure, or
Apply to finish this port entry and continue entering more port DSCP mappings.
4.
Repeat for additional servers
Repeat steps 2-3 for all remaining servers.

Cloud Installation Guide
Page | 139 F12349-03
5.3 Configure IP Front End (Optional) Procedure 32. IP Front End (IPFE) Configuration
STEP # Procedure Description
This procedure configures IP Front End (IPFE) and optimizes performance. Check off (√) each step as it is completed. Boxes have been provided for this purpose under each step number. If this procedure fails, contact My Oracle Support (MOS) and ask for assistance.
1.
SOAM VIP: Login
Log into the SOAM VIP GUI as the guiadmin user.

Cloud Installation Guide
Page | 140 F12349-03
STEP # Procedure Description
2.
SOAM VIP: Configuration of replication IPFE association data
1. Navigate to IPFE > Configuration > Options.
2. Type the IP address of the 1st IPFE in the IPFE-A1 IP Address field and
the IP address of the 2nd IPFE in the IPFE-A2 IP Address field.
3. If applicable, type the address of the 3rd and 4th IPFE servers in IPFE-B1 IP Address and IPFE-B2 IP Address fields.
Note: It is recommended the address reside on the IMI (Internal
Management Interface) network.
Note: IPFE-A1 and IPFE-A2 must have connectivity between each other using these addresses. The same applies with IPFE-B1 and IPFE-B2.

Cloud Installation Guide
Page | 141 F12349-03
STEP # Procedure Description
3.
SOAM VIP: Configuration of IPFE target sets (Part 1)
1. Log into the SOAM VIP GUI as the guiadmin user.
2. Navigate to IPFE > Configuration > Target Sets.
3. Click either Insert IPv4 or Insert IPv6 depending on the IP version of the
target set you plan to use.
This screen displays the following configurable settings: Protocols: Protocols the target set supports.
Delete Age: Specifies when the IPFE should remove its association data
for a connection. Any packets presenting a source IP address/port combination that had been previously stored as association state but have been idle longer than the Delete Age configuration is treated as a new connection and does not automatically go to the same application server.
Load Balance Algorithm: Hash or Least Load options.
Note: For the IPFE to provide Least Load distribution, navigate to IPFE >
Configuration > Options, Monitoring Protocol must be set to Heartbeat so the application servers can provide the load information the IPFE uses to select the least-loaded server for connections.
Note: The Least Load option is the default setting, and is the recommended
option with exception of unique backward compatibility scenarios.
4.
SOAM VIP: Configuration of IPFE target sets (Part 2)
1. Navigate to IPFE > Configuration > Target Sets.

Cloud Installation Guide
Page | 142 F12349-03
STEP # Procedure Description
(Optional): If you have selected the Least Load algorithm, then you may
configure the following fields to adjust the algorithm’s behavior:
MPS Factor: Messages per Second (MPS) is one component of the least load algorithm. This field allows you to set it from 0 (not used in load calculations) to 100 (the only component used for load calculations). It is recommended that IPFE connections have Reserved Ingress MPS set to something other than the default, which is 0. To configure Reserved Ingress MPS, navigate to Main Menu > Diameter > Configuration > Configuration Sets > Capacity Configuration. If you choose not to use Reserved Ingress MPS, set MPS Factor to 0, and Connection Count Factor, described below, to 100.
Connection Count Factor: This is the other component of the least load algorithm. This field allows you to set it from 0 (not used in load calculations) to 100 (the only component used for load calculations). Increase this setting if connection storms (the arrival of many connections at a very rapid rate) are a concern.
Allowed Deviation: Percentage within which two application server's load
calculation results are considered to be equal. If very short, intense connection bursts are expected to occur, increase the value to smooth out the distribution.
Primary Public IP Address: IP address for the target set.
Note: This address must reside on the XSI (External Signaling Interface)
network because it is used by the application clients to reach the application servers. This address MUST NOT be a real interface

Cloud Installation Guide
Page | 143 F12349-03
STEP # Procedure Description
address (that is, must not be associated with a network interface card).
Active IPFE: IPFE to handle the traffic for the target set address. Secondary Public IP Address: If this target set supports either multi-homed
SCTP or Both TCP and SCTP, provide a Secondary IP Address.
Note: A secondary address is required to support SCTP multi-homing. A
secondary address can support TCP, but the TCP connections are not multi-homed.
Note: If SCTP multi-homing is to be supported, select the mate IPFE of the Active IPFE for the Active IPFE for secondary address to ensure SCTP failover functions as designed.
Target Set IP List: Select an IP address, a secondary IP address if supporting SCTP multi-homing, a description, and a weight for the application server.
Note:
• The IP address must be on the XSI network since they must be on the same network as the target set address. This address must also match the IP version of the target set address (IPv4 or IPv6). If the Secondary Public IP Address is configured, it must reside on the same application server as the first IP address.
• A port must be created to associate the IP that needs to be used as TSA IP in cloud. Create a port using the following command: neutron port-create <xsi network-id>
The command results in an IP that can be used as TSA IP.
Note: If all application servers have an equal weight (for example, 100, which is the default), they have an equal chance of being selected. Application servers with larger weights have a greater chance of being selected.
2. Click Add to add more application servers (up to 16).
3. Click Apply.

Cloud Installation Guide
Page | 144 F12349-03
STEP # Procedure Description
5.
SOAM VIP: Repeat for additional configuration of IPFE target sets
Repeat for steps 3 and 4 for each target set (up to 16). At least one target set must be configured.
5.4 Configure the Desired MTU value By default DSR defines MTU size of all its management and/or signaling networks as 1500 bytes. If the configured virtual network(s) on cloud is VXLAN based and MTU size defined/negotiated on it is 1500 bytes, then we need to accommodate VXLAN header (size 65 bytes) within these 1500 bytes.
STEP # Procedure Description
This procedure configures the desired MTU value. Check off (√) each step as it is completed. Boxes have been provided for this purpose under each step number. If this procedure fails, contact My Oracle Support (MOS) and ask for assistance.
1.
Verify the MTU on DSR system
Verify the MTU on DSR system, by executing: iqt -pE NetworkDeviceOption
Sample output:
DeviceOption_ID=0 Keyword=MTU Device_ID=0 Value=1500 DeviceOption_ID=1 Keyword=bootProto Device_ID=0 Value=none DeviceOption_ID=2 Keyword=onboot Device_ID=0 Value=yes DeviceOption_ID=3 Keyword=MTU Device_ID=1 Value=1500 DeviceOption_ID=4 Keyword=bootProto Device_ID=1 Value=none DeviceOption_ID=5 Keyword=onboot Device_ID=1 Value=yes DeviceOption_ID=6 Keyword=MTU Device_ID=2 Value=1500 DeviceOption_ID=7 Keyword=bootProto Device_ID=2 Value=none DeviceOption_ID=8 Keyword=onboot Device_ID=2 Value=yes DeviceOption_ID=9 Keyword=MTU Device_ID=3 Value=1500 DeviceOption_ID=10 Keyword=bootProto Device_ID=3 Value=none DeviceOption_ID=11 Keyword=onboot Device_ID=3 Value=yes DeviceOption_ID=12 Keyword=MTU Device_ID=4 Value=1500 DeviceOption_ID=13 Keyword=bootProto Device_ID=4 Value=none DeviceOption_ID=14 Keyword=onboot Device_ID=4 Value=yes
2.
Change the MTU value on DSR system (Optional)
If the MTU value is 1500 bytes, change it to 1435 bytes, by executing: sudo iset -fValue=1435 NetworkDeviceOption where “Keyword='MTU'”
=== changed 256 records ===
Wait for few minutes.

Cloud Installation Guide
Page | 145 F12349-03
3. Verify the MTU value
Verify the MTU value on DSR system by executing: ip addr
Sample output:
Verify on all nodes: iqt -pE NetworkDeviceOption
Sample output: DeviceOption_ID=0 Keyword=MTU Device_ID=0 Value=1435 DeviceOption_ID=1 Keyword=bootProto Device_ID=0 Value=none DeviceOption_ID=2 Keyword=onboot Device_ID=0 Value=yes DeviceOption_ID=3 Keyword=MTU Device_ID=1 Value=1435 DeviceOption_ID=4 Keyword=bootProto Device_ID=1 Value=none DeviceOption_ID=5 Keyword=onboot Device_ID=1 Value=yes DeviceOption_ID=6 Keyword=MTU Device_ID=2 Value=1435 DeviceOption_ID=7 Keyword=bootProto Device_ID=2 Value=none DeviceOption_ID=8 Keyword=onboot Device_ID=2 Value=yes DeviceOption_ID=9 Keyword=MTU Device_ID=3 Value=1435 DeviceOption_ID=10 Keyword=bootProto Device_ID=3 Value=none DeviceOption_ID=11 Keyword=onboot Device_ID=3 Value=yes DeviceOption_ID=12 Keyword=MTU Device_ID=4 Value=1435 DeviceOption_ID=13 Keyword=bootProto Device_ID=4 Value=none DeviceOption_ID=14 Keyword=onboot Device_ID=4 Value=yes
1: lo: <LOOPBACK,UP,LOWER_UP> mtu 65536 qdisc noqueue state UNKNOWN link/loopback 00:00:00:00:00:00 brd 00:00:00:00:00:00 inet 127.0.0.1/8 scope host lo inet6 ::1/128 scope host valid_lft forever preferred_lft forever 2: control: <BROADCAST,MULTICAST,UP,LOWER_UP> mtu 1450 qdisc pfifo_fast state UP qlen 1000 link/ether 02:79:b5:f7:65:0e brd ff:ff:ff:ff:ff:ff inet 192.168.1.32/24 brd 192.168.1.255 scope global control inet6 fe80::79:b5ff:fef7:650e/64 scope link valid_lft forever preferred_lft forever 3: xmi: <BROADCAST,MULTICAST,UP,LOWER_UP> mtu 1435 qdisc pfifo_fast state UP qlen 1000 link/ether 02:90:04:c6:3b:e1 brd ff:ff:ff:ff:ff:ff inet 10.75.198.37/25 brd 10.75.198.127 scope global xmi inet 10.75.198.4/25 scope global secondary xmi inet6 2606:b400:605:b821:90:4ff:fec6:3be1/64 scope global dynamic valid_lft 2591870sec preferred_lft 604670sec inet6 fe80::90:4ff:fec6:3be1/64 scope link valid_lft forever preferred_lft forever 4: imi: <BROADCAST,MULTICAST,UP,LOWER_UP> mtu 1435 qdisc pfifo_fast state UP qlen 1000 link/ether 02:3b:48:96:3c:61 brd ff:ff:ff:ff:ff:ff inet 192.168.100.32/24 brd 192.168.100.255 scope global imi inet6 fe80::3b:48ff:fe96:3c61/64 scope link valid_lft forever preferred_lft forever
5.5 SNMP Configuration (Optional) Procedure 33. Configure SNMP Trap Receiver(s) (Optional)
STEP # Procedure Description
This procedure configures forwarding of SNMP. Check off (√) each step as it is completed. Boxes have been provided for this purpose under each step

Cloud Installation Guide
Page | 146 F12349-03
STEP # Procedure Description
number. If this procedure fails, contact My Oracle Support (MOS) and ask for assistance.
4.
NOAM VIP: Configure system-wide SNMP trap receiver(s)
1. Using a web browser, log into the NOAM VIP as the guiadmin user. Navigate to Administration > SNMP.
2. Click Insert. 3. Type the IP address or Hostname of the Network Management Station
(NMS) to forward traps to. This IP should be reachable from the NOAM’s XMI network.
4. Continue to add secondary manager IPs in the corresponding fields, if needed.
Traps Enabled checkboxes can be marked on a per manager basis.
Type the SNMP Community Name.
5. Leave all other fields with their default values.
6. Click OK.
5.
NOAM VIP: Enable traps from individual servers (Optional)
Note: By default, SNMP traps from MPs are aggregated and displayed at the active NOAM. If instead, you want every server to send its own traps directly to the NMS, then execute this procedure.
This procedure requires all servers, including MPs, have an XMI interface on which the customer SNMP Target server (NMS) is reachable. 1. Using a web browser, log into the NOAM VIP as the guiadmin user.
Navigate to Administration > SNMP.

Cloud Installation Guide
Page | 147 F12349-03
STEP # Procedure Description
2. Make sure the Enabled checkbox is marked, if not, mark it as shown
below:
3. Click Apply and verify the data is committed.
5.6 Create iDIH Virtual Machines - VMware (Optional) Procedure 34. (VMware only) Create iDIH Oracle, Mediation, and Application VMs (Optional)
STEP # Procedure Description
This procedure creates the iDIH Oracle, Mediation, and Application guest. Needed material: iDIH Oracle OVA, iDIH Mediation OVA, and iDIH Application OVA. Check off (√) each step as it is completed. Boxes have been provided for this purpose under each step number. If this procedure fails, contact My Oracle Support (MOS) and ask for assistance.
1.
Add the iDIH Oracle OVA to VMware
1. Launch the VMware client of your choice.
2. Add the iDIH Oracle OVA image to the VMware catalog or repository. Follow the instructions provided by the Cloud solutions manufacturer.
2.
Create the Oracle VM from the OVA image
1. Browse the library or repository that you placed the iDIH Oracle OVA image.
2. Deploy the OVA Image using vSphere Client or the vSphere Web Client.
3. Name the iDIH Oracle VM and select the data store.
3.
Configure resources for the iDIH Oracle VM
1. Configure the iDIH Oracle VM per the resource profiles defined in [24] DSR Cloud Benchmarking Guide using the vSphere client or the vSphere web client.
2. Record the Ethernet addresses associated with each interface and the virtual network with which it is associated.
Note: Make sure the order of the interface creation is XMI, INT, and then IMI, if there is any. Only the Mediation VM requires the IMI interface.

Cloud Installation Guide
Page | 148 F12349-03
STEP # Procedure Description
4.
iDIH Oracle VM Only: Create a raw storage block device (external device)
Note: This step is ONLY required for iDIH Oracle VM.
Create an extra disk for the Oracle VM. Add the second disk using the vSphere client or the vSphere web client.
5.
Power on the iDIH Oracle VM
Use the vSphere client or vSphere web client to power on the iDIH Oracle VM.
6.
iDIH Oracle VM Only: Verify the extra/second disk exists
Note: This step is ONLY required for iDIH Oracle VM.
Check if the raw storage block device (external disk) added in step 3 exits by executing any of these commands: $ ls /dev/[sv]db
$ fdisk –l
$ df –h
Note: Please DO NOT mount or format the added raw block device. Oracle ASM (Automatic Storage Management) automatically manages it. If you see it has been mounted, unmount it and make sure to completely remove the entry in the /etc/fstab.
7.
Repeat Repeat steps 1 through 6 for the following VMs. Use unique labels for the VM names:
iDIH Application iDIH Mediation

Cloud Installation Guide
Page | 149 F12349-03
5.7 Create iDIH Virtual Machines - KVM/OpenStack (Optional) Procedure 35. (KVM/OpenStack Only) Create iDIH Oracle, Mediation, and Application VMs (Optional)
STEP # Procedure Description
This procedure creates the iDIH Oracle, Mediation, and Application guest. Needed material: iDIH Oracle OVA, iDIH Mediation OVA, and iDIH Application OVA Check off (√) each step as it is completed. Boxes have been provided for this purpose under each step number. If this procedure fails, contact My Oracle Support (MOS) and ask for assistance.
1.
Add the iDIH Oracle OVA to KVM/OpenStack
1. Copy the OVA file to the OpenStack control node. $ scp oracle-8.2.x.x.x.ova admusr@node:~
2. Log into the OpenStack control node. $ ssh admusr@node
3. In an empty directory, unpack the OVA file using tar. $ tar xvf oracle-8.2.x.x.x.ova
4. One of the unpacked files has a .vmdk suffix. This is the VM image file that must be imported.
oracle-8.2.x.x.x-disk1.vmdk Note: The OVA format only supports files with a max size of 8GB, so a
vmdk file larger than that is split. You should be able to concatenate the files together to merge them back into one file:
$ cat ORA-80_x_x.vmdk.000000000 ORA-80_x_x.vmdk.000000001 > ORA-80_x_x.vmdk
5. Source the OpenStack admin user credentials. $ . keystonerc_admin
6. Select an informative name for the new image.
ORA-8.2_x_x 7. Import the image using the glance utility from the command line.
$ glance image-create --name oracle-8.2.x.x.x-original -–visibility public --protected false --progress --container-format bare --disk-format vmdk --file oracle-8.2.x.x.x-disk1.vmdk
This process takes about 5 minutes depending on the underlying infrastructure. 8. (Optional – Steps 8 and 9 are not needed if VMDK is used.) Convert
VMDK to QCOW2 format.
Use the qemu-img tool to create a qcow2 image file using this command. qemu-img convert -f vmdk -O qcow2 <VMDK filename> <QCOW2 filename>
For example: qemu-img convert -f vmdk -O qcow2 DSR-82_12_0.vmdk DSR-

Cloud Installation Guide
Page | 150 F12349-03
STEP # Procedure Description 82_12_0.qcow2
Install the qemu-img tool (if not already installed) using this yum command. sudo yum install qemu-img
9. Import the converted qcow2 image using the glance utility from the command line. $ glance image-create --name dsr-x.x.x-original --is-public True --is-protected False --progress --container-format bare --disk-format qcow2 --file DSR-x.x.x-disk1.qcow2
This process take about 5 minutes depending on the underlying infrastructure.
2.
Create flavors for iDIH
Examine the storage recommendations in the resource profiles defined in [24] DSR Cloud Benchmarking Guide. A block storage must be created and attached for the Oracle VM. For example, create an idih.db for the Oracle database with a 100GB ephemeral disk.
3.
Create network interfaces
Examine the network interface recommendations defined in [24] DSR Cloud Benchmarking Guide. Network ports must be created for each recommended interface. For example:
4.
Create and boot the iDIH VM instance
1. Get the following configuration values.
The image ID. $ glance image-list

Cloud Installation Guide
Page | 151 F12349-03
STEP # Procedure Description
from the glance image
The flavor ID. $ nova flavor-list
The network ID(s) $ neutron net-list
An informative name for the instance.
iDIH-Oracle iDIH-Mediation iDIH-Application
2. Create and boot the VM instance.
The instance must be owned by the DSR tenant user, not the admin user. Source the credentials of the DSR tenant user and issue the following command. Use one --nic argument for each IP/interface. Number of IP/interfaces for each VM type must conform with the interface-to-network mappings defined in [24] DSR Cloud Benchmarking Guide. Note: IPv6 addresses should use the v6-fixed-ip argument instead of
v4-fixed-ip.
For Oracle VM Only Create the ephermeral storage for only the Oracle VM. $ nova boot --image <image ID> --flavor <flavor id or name> --nic net-id=<xmi network id>,v4-fixed-ip=<xmi ip address> --nic net-id=<int network id>,v4-fixed-ip=<int ip address> --ephemeral size=100 -–config-drive true <instance name>
For example: $ nova boot --image 7e881048-190c-4b66-b26e-dc5b9dc3c07f --flavor idih.db --nic net-id=e96cb10a-9514-4702-b0c5-64fc99eb3fdd,v4-fixed-ip=10.250.65.161 --nic net-id=674b8461-ffed-4818-8dea-7544f9c06e5f,v4-fixed-ip=10.254.254.2 --ephemeral size=100 –config-drive true iDIH-Oracle
For Application VM Only $ nova boot --image <image ID> --flavor <flavor id or name> --nic net-id=<xmi network id>,v4-fixed-ip=<xmi ip address> --nic net-id=<int network id>,v4-fixed-ip=<int ip address> -–config-drive true <instance name>
For example: $ nova boot --image 7e881048-190c-4b66-b26e-dc5b9dc3c07f --flavor idih.db --nic net-id=e96cb10a-9514-4702-b0c5-64fc99eb3fdd,v4-fixed-ip=10.250.65.161 --nic net-id=674b8461-ffed-4818-8dea-7544f9c06e5f,v4-fixed-ip=10.254.254.4 –config-drive true iDIH-App
For Mediation VM Only For Mediation, add the IMI interface as the IMI interface.
$ nova boot --image <image ID> --flavor <flavor id or

Cloud Installation Guide
Page | 152 F12349-03
STEP # Procedure Description name> --nic net-id=<xmi network id>,v4-fixed-ip=<xmi ip address> --nic net-id=<int network id>,v4-fixed-ip=<int ip address> --nic net-id=<imi network id>,v4-fixed-ip=<imi ip address> –config-drive true <instance name>
For example: $ nova boot --image f548c2cd-1ddd-4c56-b619-b49a69af8801 --flavor idih --nic net-id=e96cb10a-9514-4702-b0c5-64fc99eb3fdd,v4-fixed-ip=10.250.65.162 --nic net-id=674b8461-ffed-4818-8dea-7544f9c06e5f,v4-fixed-ip=10.254.254.3 --nic net-id=3d9b9da8-96ad-4f29-9f82-98b00ea30446,v4-fixed-ip=192.168.99.3 –config-drive true iDIH-Mediation
3. View the newly created instance using the nova tool. $ nova list --all-tenants
The VM takes approximately 5 minutes to boot and may be accessed through both network interfaces and the Horizon console tool.
5.
Verify configured interface
If DHCP is enabled on the Neutron subnet, VM configures the VNIC with the IP address provided in step 4. To verify, ping the XMI IP address provided with the nova boot… command from step 4: $ ping <XMI-IP-Provided-During-Nova-Boot>
If successfully pinging, ignore the step 6 to manually configuring the interface.

Cloud Installation Guide
Page | 153 F12349-03
STEP # Procedure Description
6.
Manually configure interface, if not already done (Optional)
Note: If the instance is already configured with an interface and has successfully pinged (step 5), then ignore this step to configure the interface manually.
1. Log into the Horizon GUI as the DSR tenant user.
2. Go to the Compute/Instances section.
3. Click the Name field of the newly created instance.
4. Select the Console tab.
5. Login as the admusr user.
6. Configure the network interfaces, conforming with the interface-to-network mappings defined in [24] DSR Cloud Benchmarking Guide. $ sudo netAdm add --onboot=yes --device=eth0 --address=<xmi ip> --netmask=<xmi net mask>
$ sudo netAdm add --onboot=yes --device=eth1 --address=<int ip> --netmask=<int net mask>
$ sudo netAdm add --route=default --device=eth0 --gateway=<xmi gateway ip>
An additional interface eth2 needs to be configured ONLY for Mediation VM. To configure the eth2: $ sudo netAdm add --onboot=yes --device=eth2 --address=<imi ip> --netmask=<imi net mask>
7. Reboot the VM. It takes approximately 5 minutes for the VM to complete rebooting. $ sudo init 6
The new VM should now be accessible using both network and Horizon consoles.
7.
Repeat Repeat steps 1 through 4 for the following VMs. Use unique labels for the VM names:
iDIH-Application iDIH-Mediation
5.8 Create iDIH Virtual Machines - OVM-S/OVM-M (Optional) Procedure 36. (OVM-S/OVM-M). Import Three IDIH OVAs and Create and Configure a VM for Each
STEP # Procedure Description

Cloud Installation Guide
Page | 154 F12349-03
STEP # Procedure Description
This procedure imports the IDIH image and creates/configures a VM. Repeat this procedure three times for: • IDIH-Oracle (db)
• IDIH-Application (app)
• IDIH-Mediation (med)
Replace XXX in variable names with the different suffix – when repeating. This procedure requires values for these variables: • <OVM-M IP> = IP address to access a sh prompt on the OVM server
• <URL to IDIH-XXX OVA>= link(s) to a source for each IDIH product image (.ova)
• <MyRepository name> = name of the repository in the OVM to hold the product images (.ova)
• <ServerPool name>
• <VM name>
• <OVM network ID for XMI>
• <OVM network ID for IDIH Internal>
• <OVM network ID for IMI>
Execution of this procedure will discover and use the values of these variables: • <Virtual Appliance IDIH-XXX OVA ID>
• <IDIH-XXX-OVA VM name_vm_vm>
• <VM id>
• <vCPUs Production>
• <Vnic 1 id>
• <size in GB>
• <VirtualDiskId>
• <VirtualDiskName>
• <Slot#>
Check off (√) each step as it is completed. Boxes have been provided for this purpose under each step number. If this procedure fails, contact My Oracle Support (MOS) and ask for assistance.

Cloud Installation Guide
Page | 155 F12349-03
STEP # Procedure Description
1.
Preparation: Access command line of OVM
Refer to Common OVM Manager Tasks (CLI) for setting up the platform. 1. Use the respective value for <OVM-M IP> into the command.
ssh -l admin <OVM-M IP> -p 10000
Example: ssh –l admin 100.64.62.221 –p 10000 Alternate: use a terminal emulation tool like putty.
100.64.62.221

Cloud Installation Guide
Page | 156 F12349-03
STEP # Procedure Description
2.
OVM-M CLI: Import the VirtualAppliance/OVA for IDIH-XXX
1. Use the respective values for <MyRepository name> and <URL to IDIH-XXX OVA> into the command. OVM>importVirtualAppliance Repository name=’<MyRepository name>’ url=<URL to IDIH-XXX OVA>
Example: OVM> importVirtualAppliance Repository name='XLab Utility Repo01' url=http://10.240.155.70/iso/IDIH/8.2/ova/oracle-8.2.0.0.0_82.4.0.ova
2. Execute the command and validate success.
3. Examine the screen results to find site-specific text for variables in these locations: Command: importVirtualAppliance Repository name='XLab Utility Repo01' url=http://10.240.155.70/iso/DSR/8.2/ova/DSR-8.2.0.0.0_82.4.0.ova
Status: Success
Time: 2017-04-18 15:23:31,044 EDT
JobId: 1492543363365
Data:
ID: 1128a1c6ce name: DSR-8.2.0.0.0_82.4.0.ova
4. Use the respective values for values for these variables (overwrite example).
<Virtual Appliance IDIH-XXX OVA ID> = 1128a1c6ce

Cloud Installation Guide
Page | 157 F12349-03
STEP # Procedure Description
3.
OVM-M CLI: Get the virtual appliance name. It is used in <IDIH-XXX OVA VM name> in later steps
1. Use the respective values for <Virtual Appliance IDIH-XXX OVA ID> in the command. OVM> show VirtualAppliance id=<Virtual Appliance IDIH-XXX OVA id>
Example: OVM> show VirtualAppliance id=1128a1c6ce
2. Execute the command and validate success.
3. Examine the screen results to find site-specific text for variables in these locations:
Command: show VirtualAppliance id=1128a1c6ce Status: Success
Time: 2017-04-18 15:23:53,534 EDT
Data:
Origin = http://10.240.155.70/iso/DSR/8.2/ova/DSR-8.2.0.0.0_82.4.0.ova
Repository = 0004fb0000030000da5738315337bfc7 [XLab Utility Repo01]
Virtual Appliance Vm 1 = 11145510c0_vm_vm [vm]
Virtual Appliance VirtualDisk 1 = 11145510c0_disk_disk1 [disk1]
Id = 11145510c0 [DSR-8.2.0.0.0_82.4.0.ova]
Name = DSR-8.2.0.0.0_82.4.0.ova
Description = Import URL: http://10.240.155.70/iso/DSR/8.2/ova/DSR-8.2.0.0.0_82.4.0.ova
Locked = false
4. Use the respective values for these variables (overwrite example).
<IDIH-XXX-OVA VM name_vm_vm> = 11145510c0_vm_vm

Cloud Installation Guide
Page | 158 F12349-03
STEP # Procedure Description
4.
OVM-M CLI: Create a VM for IDIH-XXX OVA VM
Create a virtual machine from the virtual machine in the OVA virtual appliance. 1. Use the respective value for <IDIH-db-OVA VM name_vm_vm> into the
command. OVM> createVmFromVirtualApplianceVm VirtualApplianceVm name=<IDIH-XXX-OVA VM name_vm_vm>
Example: OVM> createVmFromVirtualApplianceVm VirtualApplianceVm name=11145510c0_vm_vm
2. Execute the command and validate success.
3. Examine the screen results to find site-specific text for variables in these locations:
Command: createVmFromVirtualApplianceVm VirtualApplianceVm name=11145510c0_vm_vm Status: Success
Time: 2017-04-18 16:02:09,141 EDT
JobId: 1492545641976
Data:
id: 0004fb00000600004a0e02bdf9fc1bcd name: oracle-8.2.0.0.0_82.4.0.ova
4. Use the respective values for these variables (overwrite example).
<VM id> = 0004fb00000600004a0e02bdf9fc1bcd
5.
OVM-M CLI: Add the VM to the server pool
1. Use the respective values for <VM ID> and <ServerPool name> into the command. OVM> add Vm id=<VM id> to ServerPool name=”<ServerPool name>”
Example: OVM> add Vm id=0004fb00000600004a0e02bdf9fc1bcd to ServerPool name="XLab Pool 01"
2. Execute the command and validate success.
Note: Refer Server Pool section in Appendix D.2 for further information on Server Pool.

Cloud Installation Guide
Page | 159 F12349-03
STEP # Procedure Description
6.
OVM-M CLI: Edit VM to apply required profile/ resources
1. Refer to [24] DSR Cloud Benchmarking Guide for recommended resource.
VM Name vCPUs
Lab
RAM (GB) Lab
vCPUs Production
RAM (GB) Production
Storage (GB) Lab and
Production
Type of guest host # # # # #
2. Use the respective values for <VM ID>, <VM name>, and <vCPUs Production> into the command. OVM> edit Vm id=<VM id> name=<VM name> memory=6144 memoryLimit=6144 cpuCountLimit=<vCPUs Production> cpuCount=<vCPUs Production> domainType=XEN_HVM description="<VM name>"
Example: OVM> edit Vm id=0004fb00000600004a0e02bdf9fc1bcd name= na_idih-db memory=6144 memoryLimit=6144 cpuCountLimit=4 cpuCount=4 domainType=XEN_HVM description="na_idih-db"
3. Execute the command and validate success.
Now, the VM has a name and resources.
7.
OVM-M CLI: Determine VNIC ID
1. Use the respective value for <VM name> in the command. OVM> show Vm name=<VM name>
Example: OVM> show Vm name= na_idih-db
2. Execute the command and validate success.
3. Examine the screen results to find site-specific text for variables in these locations: Vnic 1 = 0004fb0000070000091e1ab5ae291d8a
4. Use the respective values for these variables (overwrite example).
<Vnic 1 ID> = 0004fb0000070000091e1ab5ae291d8a
8.
Determine network interfaces for the type of guest host
Refer to [24] DSR Cloud Benchmarking Guide to learn which network interfaces need to be configured for each guest type. The table looks like this:
OAM (XMI)
Local
(IMI) Sig A (XSI1)
Sig B (XSI2)
Sig C (XSI3-16)
Rep (SBR)
DIH Interna
l
Type of guest host eth# eth# eth# eth# eth# eth# eth#
Note: The VNICs need to be created in the correct order so the interfaces are associated with the correct network.

Cloud Installation Guide
Page | 160 F12349-03
STEP # Procedure Description
9.
OVM-M CLI: Add (attach) XMI VNIC ID of the XMI network to VM (if required by guest host type)
1. Use the respective values for <Vnic 1 ID> and <OVM network ID for XMI> into the command OVM> add Vnic ID=<Vnic 1 ID> to Network name=<OVM network ID for XMI>
Example: OVM> add Vnic ID=0004fb0000070000091e1ab5ae291d8a to Network name=10345112c9
2. Execute the command and validate success.
10.
OVM-M CLI: Create and attach IDIH Internal VNIC to VM (if required by guest host type)
1. Use the respective values for <OVM network ID for IDIH Internal> and <VM name> into the command OVM> create Vnic network=<OVM network id for IDIH Internal> name=<VM name>-int on Vm name=<VM name>
Example: OVM> create Vnic network=DIH Internal name=na_idih-db-int on Vm name=na_idih-db
2. Execute the command and validate success
11.
OVM-M CLI: Create and attach IMI VNIC ID to VM (if required by guest host type)
1. Use the respective values for <OVM network ID for IMI> and <VM name> into the command. OVM> create Vnic network=<OVM network ID for IMI> name=<VM name>-IMI on VM name=<VM name>
Example: OVM> create Vnic network=102e89a481 name= na_idih-db-IMI on Vm name= na_idih-db
2. Execute the command and validate success.

Cloud Installation Guide
Page | 161 F12349-03
STEP # Procedure Description
12.
[iDIH Oracle VM Only] OVM-M CLI: Create a raw storage block device (external device)
Create an extra virtual disk (only required on IDIH-Oracle (db) if the system is using OVM). 1. Decide on a name for the virtual disk: <VirtualDiskName>
2. Refer the resource profiles defined in [24] DSR Cloud Benchmarking Guide to learn the required GB of Storage for the IDIH type: <size in GB>
3. Use the respective value for <MyRepository Name> into the command. OVM> create VirtualDisk name=’<VirtualDiskName>’ size=<size in GB> sparse=<Yes/No> shareable=<Yes/No> on Repository name=’<MyRepository Name>’
Example: OVM> create VirtualDisk name=idih-db_disk1 size=100 sparse=No shareable=No on Repository name='XLab Utility Repo01'
4. Examine the screen results to find site-specific text for variables in these locations: Command: create VirtualDisk name=idih-db_disk size=100 sparse=No shareable=No on Repository name='XLab Utility Repo01'
Status: Success
Time: 2017-04-24 15:29:12,502 EDT
JobId: 1493061481113
Data:
id:0004fb00001200001bae7adbe6b20e19.img name:idih-db_disk
5. Use the respective values for these variables (overwrite example).
<VirtualDiskId> = 0004fb00001200001bae7adbe6b20e19.img <VirtualDiskName> = idih-db_disk

Cloud Installation Guide
Page | 162 F12349-03
STEP # Procedure Description
13.
[iDIH Oracle VM Only] OVM-M CLI: Map the created virtual disk to a slot on the VM
1. Decide on a slot for the virtual disk: <Slot#>
2. Use the respective values for <Slot#> & <VirtualDiskId> & <VirtualDiskName> & <VM name> into the command. OVM> create VmDiskMapping slot=<Slot#> virtualDisk=<VirtualDiskId> name="<VirtualDiskName>" on Vm name=<VM name>
Example: OVM> create VmDiskMapping slot=2 virtualDisk=0004fb00001200001bae7adbe6b20e19.img name=’idih-db_disk’ on Vm name=na_idih-db
3. Execute the command and validate success. Command: create VmDiskMapping slot=2 virtualDisk=0004fb00001200001bae7adbe6b20e19.img name=’idih-db_disk’ on Vm name=na_idih-db
Status: Success
Time: 2017-04-24 15:32:50,875 EDT
JobId: 1493062370724
Data:
id:0004fb000013000057ab9b00e6d47add name:idih-db_disk
14.
OVM-M CLI: Start VM
1. Use the respective value for <VM name> into the command OVM> start Vm name=<VM name>
Example: OVM> start Vm name= na_idih-db
2. Execute the command and validate success
15.
Repeat Repeat steps 2 through 14 for the following VMs. Use Unique labels for the VM names:
iDIH-Application iDIH-Mediation
5.9 Configure iDIH Virtual Machines (Optional) Procedure 37. Configure iDIH VM Networks (Optional)
STEP # Procedure Description
This procedure configures the iDIH guest VM external management networks. Check off (√) each step as it is completed. Boxes have been provided for this purpose under each step number. If this procedure fails, contact My Oracle Support (MOS) and ask for assistance.
1.
Log into the Oracle VM console
1. Access the iDIH Oracle VM console.
2. Login as the admusr user.

Cloud Installation Guide
Page | 163 F12349-03
STEP # Procedure Description
2.
(Oracle VM only) Verify the extra/second disk exists
Note: This step is required ONLY for the Oracle VM.
Check if the raw storage block device (external disk) exists by executing any of below commands (similar to the screenshot): $ ls /dev/[sv]db
Note: The command [sv] db means, sdb and vdb, depending on the hardware.
Example using, $ ls /dev/sdb
$ sudo fdisk –l
$ df –h
If the extra disk does not exist, revisit the procedures for respective hypervisors. (Procedure 36 for VMware, Procedure 37 for KVM, and Procedure 38 for OVM-M).
Note: Please DO NOT mount or format the added raw block device. Oracle

Cloud Installation Guide
Page | 164 F12349-03
STEP # Procedure Description
3.
Delete the eth0 interface
$ sudo netAdm delete -–device=eth0
Note: Note down the MAC address before the eth0 is deleted. This helps in identifying the MAC address of eth0 in case the persistence net rules file is not generated.
4.
Trigger net rules file creation
Run the udevadm command to recreate net rules file. $ sudo udevadm trigger --subsystem-match=net
Note: If this command does not create the net rules file, create it manually. Refer to Sample Net Rules File.
5.
Modify the ethernet interface names in the net rules file
1. Update the net rules file to replace the default interfaces names ethX with XMI and INT interfaces names. Replace eth0 with xmi; and eth1 with int interface. Also, respective MAC addresses should be updated for each interface in lower case. MAC addresses can be determined using ifconfig -a command from the console.
Note: The Mediation VM requires the user to rename a third interface: eth2 as imi interface.
2. Refer to Sample Net Rules File for a sample net rules file. $ sudo vi /etc/udev/rules.d/70-persistent-net.rules
3. Reboot the VM.
$ sudo init 6

Cloud Installation Guide
Page | 165 F12349-03
STEP # Procedure Description
6.
As admusr on the Oracle VM configure the networks with netAdm
1. Log into the iDIH Oracle VM console as the admusr user.
2. The XMI network should already exist, but it can be created with the following command. $ sudo netAdm add --device=xmi --address=<IP Address in External Management Network> --netmask=<Netmask> --onboot=yes
3. Configure the int network IP address and netmask. $ sudo netAdm add -–device=int –-address=10.254.254.2 –-netmask=255.255.255.224
Note: It is advisable to use the following IP as internal IP addresses defined for: Oracle VM internal IP = 10.254.254.2; the Mediation VM internal IP = 10.254.254.3; and the application internal IP address = 10.254.254.4. The netmasks for all is 255.255.255.224.
4. Mediation Only. If this is a Mediation VM, configure the Mediation internal management network. $ sudo netAdm add --device=imi --address=<IP Address in Internal Management Network> --netmask=<Netmask>
5. Configure the default gateway. $ sudo netAdm add --route=default --gateway=<gateway address for the External Management Network> --device=xmi
The VM network configuration has been completed. You should be able to ssh into the server through XMI interface.
7.
As admusr on the Oracle VM configure NTP and the Oracle VM hostname
1. On the Oracle VM console, launch the platform configuration menu. $ sudo su – platcfg
2. From the platform configuration menu configure ntpserver1 with the IP address supplied for NTP.
Navigate to Network Configuration > NTP > Edit > ntpserver1. Click Yes when asked to restart NTP. Note: Properly configure the NTP on the controller node to reference
lower stratum NTP servers.
3. Exit the network configuration menu.
4. Configure the Oracle VM hostname.
Navigate to Server Configuration > Hostname > Edit. Note:
• Typically, we select hostname and identify the host as iDIH application, iDIH Mediation, and iDIH Oracle.
• Remove any occurrence of “.” and the “.<availability zone>” name, such as “.novalocal” from the hostname that might have got appended.
5. Exit the platform configuration menu.

Cloud Installation Guide
Page | 166 F12349-03
STEP # Procedure Description
8.
Repeat Repeat Steps 1 through 7 for the following VMs. Use unique labels for the VM names:
iDIH Mediation iDIH Application
Note: Logout and Login to each VM to update the environment variable before executing the next procedure (Procedure 38: Post Installation Scripts on iDIH VMs).
5.10 iDIH Installation on OL7 and KVM iDIH Installation on OL7 and KVM includes the following procedures:
• Install KVM • Create SDB on KVM • Attach device (SDA3) to iDIH database VM • Resize ORA (database) ova image on KVM • Fix iDIH database script on KVM
5.10.1 Install KVM Procedure 38. Install KVM
STEP # Procedure Description
1.
Logon to the ILOM as root.
2.
Launch the remote console
On the main Summary Page – select the Launch button next to remote console.
Select ‘continue’ on the JAVA security warning pop-up
3.
Connect the Oracle Linux ISO Image
(If FW Upgrade is
In the KVMS menu, select the Storage…option.

Cloud Installation Guide
Page | 167 F12349-03
STEP # Procedure Description
required, apply same procedure)
A window entitled Storage Devices will open up. Click Add and navigate to the location of the ISO on the local workstation. Select the ISO and then click Select.
The ISO file will now be included in the list of available storage devices. Select it in the Storage Devices window and then click Connect.

Cloud Installation Guide
Page | 168 F12349-03
STEP # Procedure Description
Message when the ISO is connected will be displayed
Click OK to confirm and close the window.
4.
Shut down the server gracefully
On the System Summary page click the Power State Turn Off button in the Actions Pane. Click OK at the confirmation prompt.
NOTE: This will perform a graceful shutdown of the operating system prior to powering off the host server. Wait for the indicator to signify that the server is powered down before proceeding to the next step. **Note: If at any point the internet connection on the local workstation is lost or the browser being used is closed and the OSA has not yet been updated, the Oracle System Assistant Updater ISO must be remounted using the previous steps.
5
Set CDROM as the next boot device
Under the Host Management tab select the Host Control option. From the drop-down menu for Next Boot Device, select the CDROM option and then click Save.

Cloud Installation Guide
Page | 169 F12349-03
STEP # Procedure Description
6
Power ON the server
On the System Summary page click on the Power State Turn On button in the Actions Pane to boot into the Oracle System Assistant Updater ISO. Click OK at the confirmation prompt.
7
Oracle Linux OS installation
Go back to the window that contains the Remote Console. If the window was closed, re-launch the console in the Actions Pane. The system will boot into the installation.
1. Select ‘install Oracle Linux xx’ and <enter>.
2. Select Language and continue.
3. Select Date and Time – confirm and then select done.

Cloud Installation Guide
Page | 170 F12349-03
STEP # Procedure Description
4. Select Software selection with the following options
I. Basic Environment: Server with GUI II. Add-ons for Selected Environment: Virtualization Client Virtualization Hypervisor Virtualization Tools Compatibility Libraries
Confirm and then click Done.
5. Select Installation Destination a. Select all hard drives to be installed. b. Under Other Storage Options, ensure Automatically configure partitioning is selected. c. Click Done.
When prompted with INSTALLATION OPTIONS screen, select Reclaim space.

Cloud Installation Guide
Page | 171 F12349-03
STEP # Procedure Description
When prompted with RECLAIM DISK SPACE screen, select Delete all, followed by Reclaim space.
7.1 Reduce
Home space on KVM (IDIH Database) - Optional
IMPORTANT NOTE: The steps from 6 to 9 only apply for KVM that will store the VM for IDIH Database.
6. Once again Select Installation Destination a. Select all hard drives to be installed. b. Under Other Storage Options, ensure I will configure partitioning. c. Click Done.

Cloud Installation Guide
Page | 172 F12349-03
STEP # Procedure Description
7. Select Click here to create them automatically.
8. IMPORTANT: Modify “home” to 800Gi and click Update Settings.
Adjust to 800Gib

Cloud Installation Guide
Page | 173 F12349-03
STEP # Procedure Description
NOTE: The Desired Capacity field is customizable. In the above scenario, 800GB has been allocated to /home directory out of 1TB space. It is expected to retain about 200GB of free space out of total memory. This space can later be utilized for adding ephemeral disk.
9. Click Accept Changes and Done.

Cloud Installation Guide
Page | 174 F12349-03
STEP # Procedure Description
7.2 Run Installation on KVM
10. Verify Installation Source ‘Auto-detected’ should be automatically selected with the correct IMAGE NOTE: Verify the media if needed, but, it takes a very long time to do so.
11. Select Network and host name. NOTE: Update server Host Name, but don't worry about networking at this time, as it will be configured later. Click Done after editing the host name.
8
Begin installation
Click begin installation to start the install.
Installation will begin….

Cloud Installation Guide
Page | 175 F12349-03
STEP # Procedure Description
If needed, select and enter information for ‘root password’ and user creation. Create an Administrative user. (NextGen)
9
Reboot after installation
When OL7.x installation is complete, and you are prompted, reboot server to start OL7.x.
10
Accept the license

Cloud Installation Guide
Page | 176 F12349-03
STEP # Procedure Description
Then select finish installation.
11
Disconnect the ISO from storage
From KVMSstorage, select the ISO and then select disconnect.
12
Revert KVM Hypervisor host interface naming convention to ETHx
I. edit /etc/default/grub using vi editor $cd /etc/default
$sudo vi grub
II. Add the following to the GRUB_CMDLINE_LINUX parameter, inside the double quotes: "... rhgb quiet net.ifnames=0"
Recreate the grub2 config file, execute … grub2-mkconfig -o /boot/grub2/grub.cfg

Cloud Installation Guide
Page | 177 F12349-03
STEP # Procedure Description
III. Restart server, execute … shutdown -r now
After server restart, devices should be shown as ETHx.
13
Create KVM Hypervisor HOST MGMT interface
I. Create bond0 interface configuration file (/etc/sysconfig/network-scripts ifcfg-bond0):
$sudo vi /etc/sysconfig/network-scripts/ifcfg-bond0
DEVICE=bond0
TYPE=Bonding
BOND_INTERFACES=eth0,eth1
ONBOOT=yes
NM_CONTROLLED=no
BOOTPROTO=none
BONDING_OPTS="mode=active-backup primary=eth0"
II. Create eth0 interface configuration file (/etc/sysconfig/network-scripts ifcfg-eth0):
$sudo vi /etc/sysconfig/network-scripts/ifcfg-eth0
DEVICE=eth0
TYPE=Ethernet
ONBOOT=yes
NM_CONTROLLED=no
BOOTPROTO=none
MASTER=bond0
SLAVE=yes
III. Create eth1 interface configuration file (/etc/sysconfig/network-scripts ifcfg-eth1):
$sudo vi /etc/sysconfig/network-scripts/ifcfg-eth1

Cloud Installation Guide
Page | 178 F12349-03
STEP # Procedure Description
DEVICE=eth1
TYPE=Ethernet
ONBOOT=yes
NM_CONTROLLED=no
BOOTPROTO=none
MASTER=bond0
SLAVE=yes
Identify VLANs that apply for the system VM (IDIH)
VLAN NAME VLAN ID (example)
OAM/Mgt 1982
XMI 1983
IMI 405
INT 406
According the architecture OAM & XMI could be a unique VLAN. IV. Create bond0.<vlan> OAM/Mgmt interface configuration file (/etc/sysconfig/network-scripts ifcfg-bond0.<vlan>):
$sudo vi /etc/sysconfig/network-scripts/ifcfg-bond0.1982
DEVICE=bond0.<vlan>
TYPE=Ethernet
ONBOOT=yes
NM_CONTROLLED=no
BOOTPROTO=none
VLAN=yes
IPADDR= <OAM/Mgmt IP>
NETMASK= <OAM/Mgmt netmask>
GATEWAY= <OAM/Mgmt gateway>
Save :wq! V. Create bond0.<vlan> OAM/Mgmt route file (/etc/sysconfig/network-scripts/route-bond0.<vlan>) default via <bond0.<vlan> gateway>
$sudo vi /etc/sysconfig/network-scripts/route-bond0.1982

Cloud Installation Guide
Page | 179 F12349-03
STEP # Procedure Description
default via 10.x.x.x.
Save :wq!
$sudo more route-bond0.1982
default via 10.x.x.x.
VI. Bring KVM hypervisor host OAM/Mgmt interfaces into service … ifup eth0 ifup eth1 ifup bond0 ifup bond0.<vlan>
Example:
14
Create interface bridges
I. Create XMI interface bridge (/etc/sysconfig/network-scripts ifcfg-br_XMI):
$sudo vi /etc/sysconfig/network-scripts/XMI
DEVICE=br_XMI
TYPE=Bridge
BOOTPROTO=none
ONBOOT=yes
NM_CONTROLLED=no Repeat above step for all identify interfaces. For IDIH, we need XMI,IMI and INT interfaces.
15 Create VLAN interfaces and bond them to the appropriate bridge
I. Create guests XMI vlan interface (/etc/sysconfig/network-scripts ifcfg-bond0.<XMI Vlan>)
$sudo vi /etc/sysconfig/network-scripts/ifcfg-bond0.1983
ONBOOT=yes
NM_CONTROLLED=no
BOOTPROTO=none
VLAN=yes
BRIDGE=XMI
TYPE=Ethernet
DEVICE=bond0.1983
Repeat above step for all identify interfaces. For IDIH, we need XMI,IMI and INT interfaces.

Cloud Installation Guide
Page | 180 F12349-03
STEP # Procedure Description
16
Verify interfaces and Restart the network
Verify that all interfaces have been created with ls command $sudo ls -l /etc/sysconfig/network-scripts/ Example
Execute the following; $sudo service network restart
17
Create image repository
Verify disk space. $df –h Create an "images" directory called “repository” for IMGs and ISOs in “/home” partition
$cd /home
$sudo -i
$mkdir repository ONTROLLE
18 Copy Image to the repository on the management server
Copy one of the two image types to the directory created. .qcow2 NOTE1: The IMAGE pack for OCPM is located on the Oracle Software Delivery Site. NOTE2: Copy IDIH Oracle,Mediation and application images to the repository.

Cloud Installation Guide
Page | 181 F12349-03
STEP # Procedure Description
19 Launch the virtual manager from the ILOM console
virt-manager from the OS (virt-manager and its dependencies are included in Oracle Linux ISO and installed on the host).
20 Create VM From the Virtual Machine Manager, select the Monitor ICON to create the
new virtual machine.
Select ‘Import existing disk image’ and select forward
Next, select the path where the .qcow2 image resides

Cloud Installation Guide
Page | 182 F12349-03
STEP # Procedure Description
Browse local to add the repository
OPTIONS OS type = generic Version = generic Select forward when complete
Next select the memory and CPU settings. Refers to pining tool to setup correct information:
Name the Virtual Machine and select finish Choose “Customize configuration before install” Select XMI Bridge from drop down list

Cloud Installation Guide
Page | 183 F12349-03
STEP # Procedure Description
NOTE: In case the bridges are not listed, it is recommended to check the network parameters configured in the KVM

Cloud Installation Guide
Page | 184 F12349-03
STEP # Procedure Description
20 Create VMs using .qcow2 image
Click on ‘Add Hardware’, select “Network”
Interfaces for IDIH VMs:
Oracle: XMI and INT
Mediation: XMI, INT and IMI
Application: XMI and INT NOTE: Ensure that all 3 IDIH VMs are created and corresponding interfaces have been added to them (as listed above).
IDIH VM interfaces
XMI eth0
IMI eth1
IN eth2
PARAMETERS: Network source = XMI (select appropriate network source from the dropdown) Device Model = virtio Click finish.
Add all interfaces as needed. After adding the other networks, you will see the NICs appear.

Cloud Installation Guide
Page | 185 F12349-03
STEP # Procedure Description
Click Begin Installation.
Installation only takes a few minutes. From the Virtual Machine Manager – you will see the newly created VM

Cloud Installation Guide
Page | 186 F12349-03
5.10.2 Create SDB on KVM Procedure 39. Create SDB on KVM
IMPORTANT: This Procedure only apply for KVM that has iDIH Database.
STEP # Procedure Description
1
Logon to the KVM as root.
2
Check partitions and disk space
Execute “lsblk” command
NOTE: In case that sda has not free space to add a new device is recommended re-install KVM as detailed on procedure 1 (Important apply step 7) sda 1TG sda2 850.3G home 800G Please note that the above values depend on environment where IDIH is installed. Customer's machine might have greater or lesser memory. Please adjust accordingly.

Cloud Installation Guide
Page | 187 F12349-03
3 Create sda3
Execute fdisk and enter options highlighted in yellow, as detailed bellow:
[root@mxtolm01dra01s05kvm03 ~]# fdisk /dev/sda
Welcome to fdisk (util-linux 2.23.2).
Changes will remain in memory only, until you decide to write them.
Be careful before using the write command.
Command (m for help): n
Partition type:
p primary (2 primary, 0 extended, 2 free)
e extended
Select (default p): p
Partition number (3,4, default 3): 3
First sector (1785249792-2341795839, default 1785249792): (press enter)
Using default value 1785249792
Last sector, +sectors or +size{K,M,G} (1785249792-2341795839, default 2341795839): +100G
Partition 3 of type Linux and of size 100 GiB is set

Cloud Installation Guide
Page | 188 F12349-03
4 Verify sda3 was created
Verify sda3 config save and reboot.
Command (m for help): p
Disk /dev/sda: 1199.0 GB, 1198999470080 bytes, 2341795840 sectors
Units = sectors of 1 * 512 = 512 bytes
Sector size (logical/physical): 512 bytes / 512 bytes
I/O size (minimum/optimal): 512 bytes / 512 bytes
Disk label type: dos
Disk identifier: 0x000d0c0e
Device Boot Start End Blocks Id System
/dev/sda1 * 2048 2099199 1048576 83 Linux
/dev/sda2 2099200 1785249791 891575296 8e Linux LVM
/dev/sda3 1785249792 1994964991 104857600 83 Linux
Command (m for help): w
The partition table has been altered!
Calling ioctl() to re-read partition table.
WARNING: Re-reading the partition table failed with error 16: Device or resource busy.
The kernel still uses the old table. The new table will be used at
the next reboot or after you run partprobe(8) or kpartx(8)
Syncing disks.
[root@mxtolm01dra01s05kvm03 ~]# init 6
5.10.3 Attach device (SDA3) to iDIH Database VM Procedure 40. Attach device (SDA3) to iDIH Database VM
IMPORTANT: This Procedure only apply to iDIH Database.

Cloud Installation Guide
Page | 189 F12349-03
STEP # Procedure Description
1
List existing vm
Excecute “virsh list --all” on KVM
[root@MXTIJM01DRA01S05KVM03 admusr]# virsh list --all
Id Name State
----------------------------------------------------
1 TIJDRA01S05PCMP07 running
2 TIJDRA01S05PCMP06 running
3 TIJDRA01S05PCSBRB01 running
4 TIJDRA01S05PCSBRS03 running
6 TIJDRA01S05PCSOAM01 running
7 TIJDRA01S05PCIDHD01 running
2 Shutdown Oracle VM
[root@MXTIJM01DRA01S05KVM03 admusr]# virsh shutdown TIJDRA01S05PCIDHD01
3 Verify VM
status Excecute “virsh list --all” on KVM
[root@MXTIJM01DRA01S05KVM03 admusr]# virsh list --all
Id Name State
----------------------------------------------------
1 TIJDRA01S05PCMP07 running
2 TIJDRA01S05PCMP06 running
3 TIJDRA01S05PCSBRB01 running
4 TIJDRA01S05PCSBRS03 running
6 TIJDRA01S05PCSOAM01 running
7 TIJDRA01S05PCIDHD01 shutdown

Cloud Installation Guide
Page | 190 F12349-03
4 Attach sdb to oracle vm
Edit vm XML.
[root@MXTIJM01DRA01S05KVM03 admusr]# virsh shutdown TIJDRA01S05PCIDHD01
[root@MXTIJM01DRA01S05KVM03 admusr]# virsh edit TIJDRA01S05PCIDHD01
The Xml will looks like this:
Insert below lines in the xml file (after existing disk --second last line in the above image) <disk type='block' device='disk'> <driver name='qemu' type='raw'/> <source dev='/dev/sda3'/> <target dev='hdc' bus='scsi'/> <address type='drive' controller='0' bus='0' target='0' unit='1'/> </disk> Save changes with :wq! Command Domain TIJDRA01S05PCIDHD01 XML configuration edited.

Cloud Installation Guide
Page | 191 F12349-03
5.10.4 Resize ORA (database) ova Image on KVM Procedure 41. Resize ORA (database) ova image on KVM
IMPORTANT: This Procedure only apply to iDIH Database.
STEP # Procedure Description
1
Resize ova from KVM to 120G
Execute below commands cd /home/repository/ qemu-img resize <image_name.qcow2> +<New_Size> cd /home/repository qemu-img resize ORA-82_32_0.qcow2 +56G
2 Verify virtual size
Apply command virtual size: 120G
[root@MXMERM01DRA01S05KVM03 repository]# qemu-img info ORA-82_32_0.qcow2
image: ORA-82_32_0.qcow2
file format: qcow2
virtual size: 120G (68719476736 bytes)
disk size: 20G
cluster_size: 65536
Format specific information:
compat: 1.1
lazy refcounts: false
[root@MXMERM01DRA01S05KVM03 repository]#
3 Initiate VM Start VM [root@MXTIJM01DRA01S05KVM03 admusr]# virsh start TIJDRA01S05PCIDHD01
4 Validate sdb is attached to VM
Login on Database VM $sudo df -h
5.10.5 Fix iDIH Database Script on KVM Procedure 42. Fix iDIH Database Script on KVM
IMPORTANT: This Procedure only apply to iDIH database over KVM (Not Openstack/KVM).

Cloud Installation Guide
Page | 192 F12349-03
STEP # Procedure Description
1 Edit Script
Edit ASMSteup file $sudo vi /opt/xIH/oracle/instances/ASMSetup Locate line 94, modify the expression ^vd by ^sd and save
Save :wq!
2 iDIH DB Installation
Follow the steps in procedure 35 and procedure 36 in DSR 8.4 Cloud Installation guide w.r.t Oracle VM configuration and post installation.
3 Check iDIH DB Installation
Check that partitions were mounted as expected before proceed with Mediation and Application Installation
4 iDIH Med & App Installation
Follow the steps in procedure 35 and procedure 36 in DSR 8.4 Cloud Installation guide w.r.t Mediation and application VM configuration and post installation.

Cloud Installation Guide
Page | 193 F12349-03
5 Verification of DB Tables
Verify that information highlighted on yellow is similar to showed values
[admusr@APODRA01S05PCIDHD01 ~]$ sudo -i
[root@APODRA01S05PCIDHD01 ~]# su - oracle
[oracle@APODRA01S05PCIDHD01 ~]$ sqlplus /@NSP;
SQL> select count(*) from tab;
183
[oracle@APODRA01S05PCIDHD01 ~]$ sqlplus /@IXP;
SQL> select count(*) from tab;
63
[admusr@APODRA01S05PCIDHD01 ~]$ sudo su - grid
[grid@APODRA01S05PCIDHD01 ~]$ sqlplus / as sysasm
SQL> select group_number, name, state, type from v$asm_diskgroup;
6 Check ViewTbspceUsage.sh on MED VM
Verify that information was transfer from DATA1 to DATA • DATA1 must have 9% usage or similar • DATA must have 7% usage or similar
[root@APODRA01S04PCIDHM01 ~]# su - tekelec
cd /usr/TKLC/xIH/mediation/xdrDbInstall/utils/cmd
./ViewTbspceUsage.sh /@NSP

Cloud Installation Guide
Page | 194 F12349-03
7 Excute steps in Procedure 37 and Procedure 39 of DSR 8.4 Cloud Installation guide
Procedure: Configure DSR Reference Data Synchronization for iDIH
Procedure: Integrate iDIH into DSR
8 Other Optional Steps
There are few more IDIH procedures in DSR 8.4 cloud installation guide which are optional and may be followed if there is a requirement in customer environment
Procedure: iDIH Configuration: Configuring the SSO Domain
Procedure: iDIH Configuration: Configure the Mail Server
Procedure: iDIH Configuration: Configure SNMP Management Server
Procedure: iDIH Configuration: Change Network Interface
5.11 Post iDIH Installation Configuration (Optional) Procedure 43. Run Post Installation Scripts on iDIH VMs (Optional)
STEP # Procedure Description
This procedure runs post installation scripts on the iDIH VMs. Prerequisite: Procedure 5 has been completed. Check off (√) each step as it is completed. Boxes have been provided for this purpose under each step number. If this procedure fails, contact My Oracle Support (MOS) and ask for assistance.
1.
Log into the iDIH Oracle VM Console
1. Access the iDIH Oracle VM console.
2. Login as the admusr user.

Cloud Installation Guide
Page | 195 F12349-03
STEP # Procedure Description
2.
Run the iDIH Oracle post installation script
1. Wait for the software upgrades to complete on all iDIH VMs.
Note: Verify the /etc/hosts file before, and after the execution of the script configureOracle.sh, having internal IP address for all the three guests.
2. As admusr on the iDIH Oracle VM console, run the Oracle post installation script. $ sudo /opt/xIH/oracle/configureOracle.sh
Note: The Oracle post installation script runs for 5 to 15 minutes depending on the Oracle version and patch level. Wait for it to complete before the next step is executed. Once the script execution is over, it will come out without any message.
Note: To verify the install status, check the /var/TKLC/xIH/log/oracle/post_image_install.log file for any errors. The error stating: Cannot use backup/restore functions while using dispatcher can safely be ignored.
3.
Log into the iDIH Mediation VM Console as admusr
1. Access the iDIH Mediation VM console.
2. Login as the admusr user.

Cloud Installation Guide
Page | 196 F12349-03
STEP # Procedure Description
4.
Run the iDIH Mediation VM post installation script
The Oracle post installation script must come to completion before the Mediation post installation script is run. 1. As the admusr user on the iDIH Mediation VM console, run the Mediation
post installation script. $ sudo /opt/xIH/mediation/install.sh
Note: The Mediation post installation script runs for 2 to 10 minutes. Wait for it to complete before the next step is executed. To verify the install status, check the /var/TKLC/xIH/log/mediation/post_image_install.log file for any errors.
Note: It is assumed network configuration and functionality is correct before installation. If you encounter an issue of the mediation post installation script /opt/xIH/mediation/install.sh hanging at the beginning as shown below, but you are still able to ssh to Oracle VM using internal IP, make sure the internal interface (int) MTU has the correct setting - 1500 MTU. If yes, MTU size adjustment may be needed. For verification, connect to oracle using sqlplus using the following commands:
a. Log into the Mediation server as admusr. b. Execute the command sudo su - tekelec.
c. Execute the command sqlplus /@NSP.
2. As tekelec on the iDIH Mediation VM console, run the following commands: $ sudo su – tekelec
$ iset -fnodeName='hostname' -fhostName='hostname' NodeInfo where 1=1
Note: Replace hostname with the actual hostname of Mediation VM.
5.
Log into the iDIH application VM console as admusr
1. Access the iDIH Application VM console.
2. Login as the admusr user.
6.
Run the iDIH Application post installation script
The Mediation post installation script must come to completion before the Application post installation script is run. As the admusr user on the iDIH Application VM console, run the Application post installation script. $ sudo /opt/xIH/apps/install.sh
Note:
• The application post installation script runs for 2 to 10 minutes. Wait for it to complete before executing the next step.
• Verify the /etc/hosts file before, and after the execution of the script configureOracle.sh, having internal IP address for all the three guests.

Cloud Installation Guide
Page | 197 F12349-03
STEP # Procedure Description
7.
Run the iDIH health check script on each of the iDIH VMs
Once all of the iDIH VMs have restarted. Run the health check scripts on each iDIH VM. 1. As the admusr user on the iDIH Oracle VM console, run the health check
script and verify the results. Ignore the NTP message stating the tvoe-host is not integrated. $ sudo /usr/TKLC/xIH/plat/bin/analyze_server.sh –i
2. As admusr on the iDIH Application VM console, run the health check script and verify the results. Ignore the NTP message stating tvoe-host is not integrated. $ sudo /usr/TKLC/xIH/plat/bin/analyze_server.sh –i
3. As admusr on the iDIH Mediation VM console, run the health check script and verify results. Ignore the NTP message stating tvoe-host is not integrated. $ sudo /usr/TKLC/xIH/plat/bin/analyze_server.sh –i
Note: Ignore NTP message stating the tvoe-host is not integrated.
Procedure 44. Configure DSR Reference Data Synchronization for iDIH (Optional)
STEP # Procedure Description
This procedure configures DSR reference data synchronization for iDIH. Check off (√) each step as it is completed. Boxes have been provided for this purpose under each step number. If this procedure fails, contact My Oracle Support (MOS) and ask for assistance.
1.
iDIH Application Server: Login
1. Establish an SSH session to the iDIH Application Server.
2. Login as the admusr user.
3. Issue the following command to login as a tekelec user. $ sudo su - tekelec
2.
iDIH Application Server: Execute configuration script
1. Execute the following script using SOAM VIP address: Apps/trda-config.sh
Note: The SO IP address to be used here is the internal xmi address of the SO and not the floating-ip or external address (if used any).
Example output: corsair-app:/usr/TKLC/xIH apps/trda-config.sh
dos2unix: converting file /usr/TKLC/xIH/bea/user_projects/domains/tekelec/nsp/trace-refdata-ad
Please enter DSR oam server IP address: 10.240.39.175
SQL*Plus: Release 12.1.0.2.0 Production on Thu Oct 1 15:04:40 2015
Copyright (c) 1982, 2014, Oracle. All rights reserved.

Cloud Installation Guide
Page | 198 F12349-03
STEP # Procedure Description Last Successful login time: Thu Oct 01 2015 13:27:57 -04:00
Connected to:
Oracle Database 12c Enterprise Edition Release 12.1.0.2.0 - 64bit Production
With the Partitioning, Automatic Storage Management, OLAP, Advanced Analytics and Real Application Testing options
SQL> SQL> 2 3 4 5
1 row merged.
SQL>
Commit complete.
SQL> Disconnected from Oracle Database 12c Enterprise Edition Release 12.1.0.2.0 - 64bit Produ
With the Partitioning, Automatic Storage Management, OLAP, Advanced Analytics and Real Application Testing options
Buildfile: /usr/TKLC/xIH/apps/trace-refdata-adapter/build.xml
app.disable:
common.weblogic.stop:
[echo]
[echo]
[echo] ==========================================================
[echo] application: xihtra
[echo] date: 2015-10-01 15:04:41
[echo] ==========================================================
[echo] === stop application EAR
[echo] date: 2015-10-01 15:04:41
[java] weblogic.Deployer invoked with options: -adminurl t3://appserver:7001 -userconfigprojects/domains/tekelec/keyfile.secure -name xIH Trace Reference Data Adapter -stop
[java] <Oct 1, 2015 3:05:08 PM EDT> <Info> <J2EE Deployment SPI> <BEA-260121> <Initiating
[java] Task 24 initiated: [Deployer:149026]stop application xIH Trace Reference Data Adap
[java] Task 24 completed: [Deployer:149026]stop application xIH Trace Reference Data Adap
[java] Target state: stop completed on Server nsp

Cloud Installation Guide
Page | 199 F12349-03
STEP # Procedure Description [java]
BUILD SUCCESSFUL
Total time: 29 seconds
Buildfile: /usr/TKLC/xIH/apps/trace-refdata-adapter/build.xml
app.enable:
common.weblogic.start:
[echo]
[echo]
[echo] ==========================================================
[echo] application: xihtra
[echo] date: 2015-10-01 15:05:10
[echo] ==========================================================
[echo] === start application EAR
[echo] date: 2015-10-01 15:05:10
[java] weblogic.Deployer invoked with options: -adminurl t3://appserver:7001 -userconfigprojects/domains/tekelec/keyfile.secure -name xIH Trace Reference Data Adapter -start
[java] <Oct 1, 2015 3:05:56 PM EDT> <Info> <J2EE Deployment SPI> <BEA-260121> <Initiating
[java] Task 25 initiated: [Deployer:149026]start application xIH Trace Reference Data Ada
[java] Task 25 completed: [Deployer:149026]start application xIH Trace Reference Data Ada
[java] Target state: start completed on Server nsp
[java]
BUILD SUCCESSFUL
Total time: 1 minute 17 seconds
2. When asked to Please enter DSR OAM server IP address, type the VIP of the DSR SOAM (or active DSR SOAM if VIP is not available) and click Enter.
Note: If the address typed is unreachable, the script exits with error Unable to connect to <ip-address>!
3.
iDIH Application Server: Monitor completion
1. Monitor the log file located at: /var/TKLC/xIH/log/apps/weblogic/apps/application.log
2. Examine the log file for entries containing text Trace Reference Data Adapter.

Cloud Installation Guide
Page | 200 F12349-03
STEP # Procedure Description
4.
iDIH Application Server (Optional): Switch iDIH from one DSR to another DSR in a different network
Note: This is an optional step which is needed to switch an IDIH from one DSR to another DSR in a different network
1. Establish an SSH session to the iDIH Application Server.
2. Login as the tekelec user
3. Execute these commands:
a. cd /usr/TKLC/xIH/apps/trace-refdata-adapter
b. ant clean.data
c. cd /usr/TKLC/xIH/apps/xihoam
d. ant imp.init (flush comagent connection data)
e. cd /usr/TKLC/xIH/apps/trace-refdata-adapter
f. ant app.enable (Sync MOs from SOAM )
g. cd /usr/TKLC/xIH/apps
h. ./trda-config.sh <DSR SOAM VIP in different network>
Procedure 45. iDIH Configuration: Configuring the SSO Domain (Optional)
STEP # Procedure Description
This procedure configures the SSO domain for iDIH. Check off (√) each step as it is completed. Boxes have been provided for this purpose under each step number. If this procedure fails, contact My Oracle Support (MOS) and ask for assistance.

Cloud Installation Guide
Page | 201 F12349-03
STEP # Procedure Description
1.
NOAM VIP GUI: Login
1. Establish a GUI session on the NOAM server by using the VIP IP address of the NOAM server. Open the web browser and type https://<Primary_NOAM_VIP_IP_Address> as the URL.
2. Login as the admusr user.

Cloud Installation Guide
Page | 202 F12349-03
STEP # Procedure Description
2.
NOAM VIP GUI: Configure DNS
1. Navigate to Administration > Remote Servers > DNS Configuration.
2. Select the NOAM tab.
3. Configure values for the following fields:
Domain Name Name Server Search Domain 1
4. If values have already been configured, click Cancel; otherwise configure
the values and click OK.

Cloud Installation Guide
Page | 203 F12349-03
STEP # Procedure Description
3.
NOAM VIP GUI: Establish SSO local zone
1. Navigate to Access Control > Certification Management.
2. Click Establish SSO Zone.
3. Type a value for Zone Name.
4. Click OK.
Information for the new certificate type of SSO local displays. 5. Click Report.
6. The Certificate Report displays. Select and copy the encoded certificate
text to the clipboard for future access.
Example of Certificate Report: -----BEGIN CERTIFICATE-----
MIICKzCCAdWgAwIBAgIJAOVfSLNc3CeJMA0GCSqGSIb3DQEBCwUAMHExCzAJBgNV
BAYTAlVTMQswCQYDVQQIDAJOQzEQMA4GA1UEBwwHUmFsZWlnaDEPMA0GA1UECgwG
T3JhY2xlMQswCQYDVQQLDAJQVjEQMA4GA1UEAwwHTGliZXJ0eTETMBEGCSqGSIb3
DQEJARYEdGVzdDAeFw0xNTA1MDQxNDIzNTRaFw0xNjA1MDMxNDIzNTRaMHExCzAJ
BgNVBAYTAlVTMQswCQYDVQQIDAJOQzEQMA4GA1UEBwwHUmFsZWlnaDEPMA0GA1UE
CgwGT3JhY2xlMQswCQYDVQQLDAJQVjEQMA4GA1UEAwwHTGliZXJ0eTETMBEGCSqG
SIb3DQEJARYEdGVzdDBcMA0GCSqGSIb3DQEBAQUAA0sAMEgCQQCZ/MpkhlvMP/iJ
s5xDO2MwxJm3jYim43H8gR9pfBTMNP6L9kluJYi+2T0hngJFQLpIn6SK6pXnuAGY
f/vDWfqPAgMBAAGjUDBOMB0GA1UdDgQWBBS6IzIOLP1gizQ6+BERr8Fo2XyDVDAf
BgNVHSMEGDAWgBS6IzIOLP1gizQ6+BERr8Fo2XyDVDAMBgNVHRMEBTADAQH/MA0G
CSqGSIb3DQEBCwUAA0EAOwIqBMEQyvfvt38r/yfgIx3w5dN8SBwHjHC5TpJrHV6U
zFlg5dfzoLz7ditjGOhWJ9l9VRw39LQ8lKFp7SMXwA==
-----END CERTIFICATE-----

Cloud Installation Guide
Page | 204 F12349-03
STEP # Procedure Description
4.
iDIH Application Server GUI: Login
1. Establish a GUI session on the iDIH application server, using the xmi IP address: https://<app server IP>
2. Login as the idihadmin user.
5.
iDIH Application Server GUI: Launch the OAM portal
Navigate to the OAM portal icon to start the OAM web application.

Cloud Installation Guide
Page | 205 F12349-03
STEP # Procedure Description
6.
iDIH Application Server GUI: Configure the SSO domain
1. Navigate to System > Single Sign On.
Select the SSO Parameters tab.
2. Click the Edit Value icon.
3. Type a value for the Domain Name.
Note: This should be the same domain name assigned in the DSR NOAM DNS Configuration (step 2).
4. Click the Save icon.
5. Click the Refresh icon to display data saved for the remote zone.

Cloud Installation Guide
Page | 206 F12349-03
STEP # Procedure Description
7.
iDIH Application Server GUI: Configure the SSO Remote Zone
1. Navigate to System > Single Sign On.
2. Select the SSO Zones tab.
3. Click the Add icon.
4. Type a value for field Remote Name.
5. For field X.509 Certificate, paste the encoded certificate text from the
clipboard that was previously copied from the DSR NOAM.
6. Click the Save icon.
7. Click the Refresh icon to display the data saved for remote zone.

Cloud Installation Guide
Page | 207 F12349-03
Procedure 46. Integrate iDIH into DSR (Optional)
STEP #
This procedure configures the iDIH connections to DSR. Check off (√) each step as it is completed. Boxes have been provided for this purpose under each step number. If this procedure fails, contact My Oracle Support (MOS) and ask for assistance.
1.
Configure the iDIH ComAgent connection on the NOAM
1. Navigate to Communication Agent > Configuration > Remote Servers.
2. Click Insert.
3. Add the iDIH Mediation server.
4. For the Remote Server IP Address field, type the IMI IP address of the iDIH Mediation server.
5. For the IP Address Preference field, select the IP protocol preference (if IPv6 and IPv4 are configured).
6. Set the Remote Server Mode to Server.

Cloud Installation Guide
Page | 208 F12349-03
Procedure 46. Integrate iDIH into DSR (Optional)
2.
Configure the Troubleshooting with iDIH on the SOAM
1. Navigate to Diameter > Troubleshooting with iDIH > Configuration > Options.
2. Type the fully qualified iDIH host name (or IP address) in the iDIH
Visualization Address field:
3. Click Apply.
Procedure 47. iDIH Configuration: Configure the Mail Server (Optional)
STEP #
This procedure configures the SMTP mail server. Note: This procedure is optional; however, this option is required for security (password
initialization set to AUTOMATIC) and forwarding (forwarding by mail filter defined), and is available only on the Application server.
Check off (√) each step as it is completed. Boxes have been provided for this purpose under each step number. If this procedure fails, contact My Oracle Support (MOS) and ask for assistance.
1.
iDIH Application Server: Login
1. Establish an SSH session to the iDIH Application server.
2. Login as the admusr user.

Cloud Installation Guide
Page | 209 F12349-03
Procedure 47. iDIH Configuration: Configure the Mail Server (Optional)
2.
iDIH Application Server: Configure the authenticated mail server
1. From the platcfg menu, type the following command: $ sudo su - platcfg
2. Select Application Server Configuration.
3. Select SMTP Configuration.
4. Select Edit. 5. Enter the following parameters:
• Mail Server IP Address
• User
• Password
• Email Address (From)
• Mail smtp timeout
• Mail smtp connectiontimeout
• SNMP over SSL used?
6. Select OK.
7. Select Exit to exit the platcfg menu.

Cloud Installation Guide
Page | 210 F12349-03
Procedure 48. iDIH Configuration: Configure SNMP Management Server (Optional)
STEP #
This procedure configures the SNMP management server. Note: This procedure is optional; however, this option is required for forwarding (forwarding by
SNMP filter defined), and is available only on the Application server.
Check off (√) each step as it is completed. Boxes have been provided for this purpose under each step number. If this procedure fails, contact My Oracle Support (MOS) and ask for assistance.
1.
iDIH Application Server: Login
1. Establish an SSH session to the iDIH Application server.
2. Login as the admusr user.
2.
iDIH Application Server: Configure the authenticated mail server
1. From the platcfg menu, type the following command: $ sudo su - platcfg
2. Select Application Server Configuration.
3. Select SNMP Agent Configuration.
4. Select Edit. 5. Enter the IP Address of the SNMP management server.
Note: The SNMP agent configuration is updated and the SNMP management server automatically restarts.
6. Select OK.
7. Select Exit to exit the platcfg menu.

Cloud Installation Guide
Page | 211 F12349-03
Procedure 49. iDIH Configuration: Change Network Interface (Optional)
STEP #
This procedure changes the default network interface. Note: Initially, the default network interface used to transport TTRs from DSR to DIH uses the
internal IMI network; however, this can be changed, if required. It should be noted that changing this interface could degrade performance of TTR transmission.
Note: A script is provided to manage the settings so the operator does not need to know the details required to apply the settings. There are two settings interface.name and interface.enabled.
When interface.enabled=True, then communications over the interface.name =value, where value is the name of the network interface as defined on the platform, is the only specified interface used for communications. When interface.enabled=False then communications over the named interface is not enforced, that is, all interfaces configured on the platform are allowed to be used for communications. For example, if it is required to use the XMI interface for communication instead of the default internal IMI interface, then the operator would supply XMI when asked for the interface name and True when asked if interface filtering should be applied. Check off (√) each step as it is completed. Boxes have been provided for this purpose under each step number. If this procedure fails, contact My Oracle Support (MOS) and ask for assistance.
1.
iDIH Mediation Server: Login
1. Establish an SSH session to the iDIH Mediation server.
2. Login as the admusr user.
3. Type the following command to login in as the Tekelec user. $ sudo su - tekelec
2.
iDIH Mediation Server: Execute the change interface script
1. To execute the change interface script, type the following command: $ chgIntf.sh
2. Answer the questions during the script as follows. This script is used to change the interface name (default = imi) used for mediation communications and whether to enable network interface filtering or not. Please answer the following questions or enter CTLR-C to exit out of the script.
Current setting are: interface.name=imi interface.enabled=True
Enter new network interface name, return to keep current [imi]: xmi
Do you want to enable network interface filtering [True|False], return to keep current [True]:
Updating configuration properties file with 'interface.name=xmi' and 'interface.enable=True', and restarting mediation configuration bundle...

Cloud Installation Guide
Page | 212 F12349-03
6. Post-Install Activities
Procedure 50. Configure ComAgent Connections
STEP #
This procedure configures ComAgent connections on DSR for use in the FABR application. Prerequisite: FABR application is activated. Check off (√) each step as it is completed. Boxes have been provided for this purpose under each step number. If this procedure fails, contact My Oracle Support (MOS) and ask for assistance.
1.
SDS NOAM VIP GUI: Login
1. Establish a GUI session on the SDS NOAM server by using the VIP IP address of the NOAM server. Open the web browser and type https://<Primary_SDS_NOAM_VIP_IP_Address> as the URL.
2. Login as the admusr user.
2.
SDS NOAM VIP GUI: Configure remote server IP address
1. Navigate to Communication Agent > Configuration > Remote Servers.
2. Click Insert.

Cloud Installation Guide
Page | 213 F12349-03
Procedure 50. Configure ComAgent Connections
3.
SDS NOAM VIP GUI: Configure remote server IP address
1. Type Remote Server Name for the DSR MP server.
2. Type the Remote Server IMI IP address.
Note: This should be the IMI IP address of the DAMP server.
3. Select Client for the Remote Server Mode from the list.
4. Select IP Address Preference (ComAgent Network Preference, IPv4, or
IPv6) from the list.
5. Select the Local Server Group from the available SDS DP server groups
and click 'Add' to assign.

Cloud Installation Guide
Page | 214 F12349-03
Procedure 50. Configure ComAgent Connections
6. Click Apply.
4.
SDS NOAM VIP GUI: Repeat
Repeat steps 2-3 for each remote MP in the same SOAM NE.

Cloud Installation Guide
Page | 215 F12349-03
Procedure 50. Configure ComAgent Connections
5.
DSR NOAM VIP GUI: Login
1. Establish a GUI session on the DSR NOAM server by using the VIP IP address of the NOAM server. Open the web browser and type https://<Primary_DSR_NOAM_VIP_IP_Address> as the URL
2. Login as the guiadmin user.
6.
DSR NOAM VIP GUI: Configure remote server IP address
1. Navigate to Communication Agent > Configuration > Remote Servers.
2. Click Insert.
7.
DSR NOAM VIP GUI: Configure remote server IP address
1. Type Remote Server Name for the DSR MP server.
2. Type the Remote Server IMI IP address.

Cloud Installation Guide
Page | 216 F12349-03
Procedure 50. Configure ComAgent Connections
Note: This should be the IMI IP address of the DP server.
3. Select Server for the Remote Server Mode from the list.
4. Select IP Address Preference (ComAgent Network Preference, IPv4, or
IPv6) from the list.
5. Select the Local Server Group from the available DSR MP server groups
and click 'Add' to assign.

Cloud Installation Guide
Page | 217 F12349-03
Procedure 50. Configure ComAgent Connections
6. Click Apply.
8.
DSR NOAM VIP GUI: Repeat
Repeat steps 6-7 for each remote DP in the same SOAM NE.
9.
DSR NOAM VIP GUI: Configure connection groups
Navigate to Communication Agent > Configuration > Connection Groups.

Cloud Installation Guide
Page | 218 F12349-03
Procedure 50. Configure ComAgent Connections
10.
DSR NOAM VIP GUI: Edit connection groups
1. Select the DPSvcGroup connection group.
2. Click Edit. 3. Select the DP Servers from the Available Servers in Network Element list
and click >> to assign.
4. Click OK.
11.
DSR NOAM VIP GUI: Verify servers in group
Verify the correct number of servers are in the connection group.

Cloud Installation Guide
Page | 219 F12349-03
Procedure 51. Complete PCA Configuration (Optional)
STEP #
This procedure completes PCA configuration. Prerequisite: PCA application is activated. Check off (√) each step as it is completed. Boxes have been provided for this purpose under each step number. If this procedure fails, contact My Oracle Support (MOS) and ask for assistance.
1.
Complete PCA configuration
Refer to Section PCA Configuration of [2] DSR PCA Activation Guide for the steps required to complete PCA configuration.
Procedure 52. Backups and Disaster Prevention
STEP #
This procedure provides instruction on backups and disaster prevention. Prerequisite: DSR and optional sub-systems are installed configured. Check off (√) each step as it is completed. Boxes have been provided for this purpose under each step number. If this procedure fails, contact My Oracle Support (MOS) and ask for assistance.
1.
Backup from VIM
The preferred method of backing up cloud system VM instances is by snapshotting. Once the DSR and optional sub-systems are installed and configured, but before adding traffic, use the appropriate cloud tool such as the VMware Manager or the OpenStack Horizon GUI, to take snapshots of critical VM instances. It is particularly important to snapshot the control instances, such as the NOAM and SOAM. Note: To be on the safer side, follow the below steps also to back up the
NOAM and SOAM database
2.
Identify Backup Server
Identify an external server to be used as a backup server for the following steps. The server should not be co-located with any of the following items: • Cloud Infrastructure Manager Server/Controller
• DSR NOAM
• DSR SOAM

Cloud Installation Guide
Page | 220 F12349-03
Procedure 52. Backups and Disaster Prevention
3.
NOAM/SOAM VIP: Login
1. Establish a GUI session on the NOAM or SOAM server by using the VIP IP address of the NOAM or SOAM server.
2. Open the web browser and enter a URL of: http://<Primary_NOAM/SOAM_VIP_IP_Address>
3. Login as the guiadmin user:

Cloud Installation Guide
Page | 221 F12349-03
Procedure 52. Backups and Disaster Prevention
4.
NOAM/SOAM VIP: Backup configuration data for the system
1. Navigate to Main Menu > Status & Manage > Database.
2. Select the active NOAM server and click Backup.
3. Make sure the Configuration checkbox is marked.
4. Enter a filename for the backup and click OK.

Cloud Installation Guide
Page | 222 F12349-03
Procedure 52. Backups and Disaster Prevention
5.
NOAM/SOAM VIP: Verify the backup file existence.
1. Navigate to Main Menu > Status & Manage > Files.
2. Select the active NOAM or SOAM tab.
3. The files on this server display. Verify the existence of the backup file.
6.
NOAM/SOAM VIP: Download the file to a local machine.
1. From the previous step, select the backup file.
2. Click Download.
3. Click OK.
7.
Upload the image to secure location
Transfer the backed up image to a secure location identified in step 2 where the server backup files are fetched in case of system disaster recovery.
8.
Backup active SOAM
Repeat Steps 4 through 7 to back up the active SOAM.

Cloud Installation Guide
Page | 223 F12349-03
Procedure 53. (KVM/OpenStack Only) Configure Port Security
STEP #
This procedure configures port security on TSA. Prerequisite: Perform Enable the Neutron port security extension first. We require this
extension to disable the Neutron anti-spoofing filter rules for a given port. Refer to Disable Port Security in Appendix G.6 where this is discussed.
Check off (√) each step as it is completed. Boxes have been provided for this purpose under each step number. If this procedure fails, contact My Oracle Support (MOS) and ask for assistance.
1.
IPFE with TSA only. Remove allowable address pair security on IPFE XSI network and DAMP XSI interfaces on IPFE and MP instances
If stacks are deployed using HEAT template, follow this step. 1. Determine the TSA IP address used in Procedure 34, step 2.
2. Determine the corresponding XSI interface IP address assigned to that TSA used in Procedure 34, step 2.
3. Determine the XSI IP address of IPFE used in Procedure 34, step 2.
4. Log into the OpenStack control node as the admusr user.
5. Source the tenant user credentials.
6. Determine the port ID of the XSI interface IP address. $ neutron port-list -F id -F fixed_ips | grep <XSI network>
Note: <port ID> is the value in first column of the output to this command.
7. Remove allowed_address_pairs: $ neutron port-update <Port ID> --no-allowed-address-pairs
Note: Execute neutron port-show command to verify allowed_address_pairs attribute is empty.
2.
IPFE with TSA only. Remove port security on TSA XSI network interfaces on IPFE and MP instances
If using IPFE with Target Set Addresses (TSA). 1. Determine the TSA IP address as used in section 5.3, Procedure 34.
2. Determine the corresponding XSI interface IP address as used in section 5.3, Procedure 34.
3. Log into the OpenStack control node as the admusr user.
4. Source the tenant user credentials.
5. Determine security groups associated with the IPFE instance. $ nova list-secgroup <VM instance ID>
Note: <VM instance ID> can be queried from the output of nova list command in the ID column for the given VM.
6. Save the ID and names of the listed security groups for later use.
7. Remove all listed security groups. $ nova remove-secgroup <VM instance ID> <Security group ID>
Note: Use the <VM instance ID> and <Security group ID> as noted down in the step-6 above.

Cloud Installation Guide
Page | 224 F12349-03
Procedure 53. (KVM/OpenStack Only) Configure Port Security Alternatively, use the following syntax:
$ nova remove-secgroup <VM instance name> <Security group name>
8. Determine the port ID of the XSI interface IP address from step 2 above. $ neutron port-list -F id -F fixed_ips | grep <instance IP on TSA/XSI network>
Note: <port ID> is the value in first column of the output to this command.
9. Disable port security for the port found in step 7. $ neutron port-update <Port ID> --port-security-enabled=false
10. Re-enable port security for all the interfaces not on the TSA/XSI port used in step 9, including XMI, IMI, and others.
11. Determine the port IDs of the instance IP addresses not associated with the TSA/XSI network. $ neutron port-list -F id -F fixed_ips | grep <instance IP not on TSA/XSI network>
12. For each of the non TSA/XSI instance ports perform the following command for each of the security groups from step 6. $ neutron port-update <Port ID> --security-group <Security group ID>
Note: Use the <Security Group ID> as noted down in the step-6 above.
Procedure 54. Enable/Disable DTLS (SCTP Diameter Connections Only)
STEP #
This procedure prepares clients before configuring SCTP Diameter connections. Check off (√) each step as it is completed. Boxes have been provided for this purpose under each step number. If this procedure fails, contact My Oracle Support (MOS) and ask for assistance.
1.
Enable/Disable DTLS (SCTP Diameter connections only)
Oracle’s SCTP Datagram Transport Layer Security (DTLS) has SCTP AUTH extensions by default. SCTP AUTH extensions are required for SCTP DTLS. However, there are known impacts with SCTP AUTH extensions as covered by the CVEs referenced below. It is highly recommended that customers prepare clients before the DSR connections are established after installation. This ensures the DSR to client SCTP connection establishes with SCTP AUTH extensions enabled. See RFC 6083. If customers DO NOT prepare clients to accommodate the DTLS changes, then the SCTP connections to client devices WILL NOT establish after the DSR is installed. • https://access.redhat.com/security/cve/CVE-2015-1421
• https://access.redhat.com/security/cve/CVE-2014-5077
Execute procedures in [19] DSR DTLS Feature Activation Procedure to disable/enable the DTLS feature.

Cloud Installation Guide
Page | 225 F12349-03
Procedure 55. Shared Secret Encryption Key Revocation (RADIUS Only)
STEP #
This procedure changes the shared secret encryption key on DSR RADIUS setup. Check off (√) each step as it is completed. Boxes have been provided for this purpose under each step number. If this procedure fails, contact My Oracle Support (MOS) and ask for assistance.
1.
Revoke RADIUS shared secret encryption key
Refer to RADIUS Shared Secret Key revocation MOP to change the encryption key on the DSR installed setup. Refer to [20] DSR RADIUS Shared Secret Encryption Key Revocation MOP MO008572. Note: It is highly recommended to change the key after installation due to
security reasons.
Procedure 56. DSR Performance Tuning
STEP #
This procedure changes tuning parameters for the system to achieve better performance. Check off (√) each step as it is completed. Boxes have been provided for this purpose under each step number. If this procedure fails, contact My Oracle Support (MOS) and ask for assistance.
1.
Performance tuning (Optional)
Refer Appendix I Performance Tuning Recommended for performance tuning on DSR.
Procedure 57. Change NOAM/SOAM Profile for Increased MP Capacity
STEP #
This procedure describes how to change NOAM and SOAM VM profile when the MP capacity is increased. Check off (√) each step as it is completed. Boxes have been provided for this purpose under each step number. If this procedure fails, contact My Oracle Support (MOS) and ask for assistance.
1.
Log into OpenStack
Log into Openstack GUI horizon dashboard).
2.
Refer to section, Change NOAM/SOAM VM Profile for Increased MP Capacity in [25] DSR Cloud Upgrade Guide.

Cloud Installation Guide
Page | 226 F12349-03
Appendix A. Sample Network Element and Hardware Profiles To enter all the network information for a network element into an AppWorks-based system, a specially formatted XML file needs to be filled out with the required network information. The network information is needed to configure both the NOAM and any SOAM network elements.
It is expected that the maintainer/creator of this file has networking knowledge of this product and the customer site at which it is being installed. The following is an example of a network element XML file.
The SOAM network element XML file needs to have same network names for the networks as the NOAM network element XML file has. It is easy to accidentally create different network names for NOAM and SOAM network elements, and then the mapping of services to networks are not possible. <?xml version="1.0"?>
<networkelement>
<name>NE</name>
<networks>
<network>
<name>XMI</name>
<vlanId>3</vlanId>
<ip>10.2.0.0</ip>
<mask>255.255.255.0</mask>
<gateway>10.2.0.1</gateway>
<isDefault>true</isDefault>
</network>
<network>
<name>IMI</name>
<vlanId>4</vlanId>
<ip>10.3.0.0</ip>
<mask>255.255.255.0</mask>
<nonRoutable>true</nonRoutable>
</network>
</networks>
</networkelement>
Figure 3. Example Network Element XML File Note: NetworkElement Name shall be unique while creating multiple Network Element.
Appendix B. List of Frequently Used Time Zones This table lists several valid time zone strings that can be used for the time zone setting in a CSV file, or as the time zone parameter when manually setting a DSR time zone.
Table 6. List of Selected Time Zone Values
Time Zone Value Description Universal Time Code (UTC) Offset

Cloud Installation Guide
Page | 227 F12349-03
Time Zone Value Description Universal Time Code (UTC) Offset
UTC Universal Time Coordinated UTC-00
America/New_York Eastern Time UTC-05
America/Chicago Central Time UTC-06
America/Denver Mountain Time UTC-07
America/Phoenix Mountain Standard Time — Arizona UTC-07
America/Los Angeles Pacific Time UTC-08
America/Anchorage Alaska Time UTC-09
Pacific/Honolulu Hawaii UTC-10
Africa/Johannesburg UTC+02
America/Mexico City Central Time — most locations UTC-06
Africa/Monrousing UTC+00
Asia/Tokyo UTC+09
America/Jamaica UTC-05
Europe/Rome UTC+01
Asia/Hong Kong UTC+08
Pacific/Guam UTC+10
Europe/Athens UTC+02
Europe/London UTC+00
Europe/Paris UTC+01
Europe/Madrid mainland UTC+01
Africa/Cairo UTC+02
Europe/Copenhagen UTC+01
Europe/Berlin UTC+01
Europe/Prague UTC+01
America/Vancouver Pacific Time — west British Columbia UTC-08
America/Edmonton Mountain Time — Alberta, east British Columbia & west Saskatchewan
UTC-07
America/Toronto Eastern Time — Ontario — most locations UTC-05
America/Montreal Eastern Time — Quebec — most locations UTC-05
America/Sao Paulo South & Southeast Brazil UTC-03
Europe/Brussels UTC+01
Australia/Perth Western Australia — most locations UTC+08
Australia/Sydney New South Wales — most locations UTC+10
Asia/Seoul UTC+09

Cloud Installation Guide
Page | 228 F12349-03
Time Zone Value Description Universal Time Code (UTC) Offset
Africa/Lagos UTC+01
Europe/Warsaw UTC+01
America/Puerto Rico UTC-04
Europe/Moscow Moscow+00 — west Russia UTC+04
Asia/Manila UTC+08
Atlantic/Reykjavik UTC+00
Asia/Jerusalem UTC+02

Cloud Installation Guide
Page | 229 F12349-03
Appendix C. Common KVM/OpenStack Tasks
Appendix C.1 Create a Network Port
Procedure 58. Create a Network Port
1.
Create the network ports for the NO network interfaces
1. Each network interface on an instance must have an associated network port.
An instance usually has at least eth0 and eth1 for a public and private network respectively. Some configurations require 6 or more interfaces and corresponding network ports.
2. Determine the IP address for the interface.
For eth0, the IP might be 10.x.x.157. For eth1, the IP might be 192.168.x.157
3. Identify the neutron network ID associated with each IP/interface using the neutron command line tool. $ neutron net-list
4. Identify the neutron subnet ID associated with each IP/interface using the neutron command line tool. $ neutron subnet-list
5. Create the network port using the neutron command line tool, being sure to choose an informative name. Note the use of the subnet ID and the network ID (final argument).
Port names are usually a combination of instance name and network name. NO1-xmi SO2-imi MP5-xsi2 The ports must be owned by the DSR tenant user, not the admin user. Either source the credentials of the DSR tenant user or use the DSR tenant user ID as the value for the —tenant-id argument. $ . keystonerc_dsr_user
$ keystone user-list
$ neutron port-create --name=NO1-xmi –-tenant-id <tenant id> --fixed-ip subnet_id=<subnet id>,ip_address=10.x.x.157 <network id>
$ neutron port-create --name=NO1-imi -–tenant-id <tenant id> --fixed-ip subnet_id=<subnet id>,ip_address=192.168.x.157 <network id>
View your newly created ports using the neutron tool. $ neutron port-list

Cloud Installation Guide
Page | 230 F12349-03
Appendix C.2 Create and Boot OpenStack Instance
Procedure 59. Create and Boot OpenStack Instance
1.
Create a VM instance from a glance image
1. Get the following configuration values.
The image ID. $ glance image-list
The flavor ID. $ nova flavor-list
The network ID(s) $ neutron net-list
An informative name for the instance.
NO1 SO2 MP5
2. Create and boot the VM instance.
The instance must be owned by the DSR tenant user, not the admin user. Source the credentials of the DSR tenant user and issue the following command. Number of IP/interfaces for each VM type must conform with the OCDSR Network to Device Assignments defined in [24] DSR Cloud Benchmarking Guide.
Note: IPv6 addresses should use the v6-fixed-ip argument instead of v4-fixed-ip.
$ nova boot --image <image ID> --flavor <flavor id> --nic net-id=<first network id>,v4-fixed-ip=<first ip address> --nic net-id=<second network id>,v4-fixed-ip=<second ip address> InstanceName
View the newly created instance using the nova tool. $ nova list --all-tenants
The VM takes approximately 5 minutes to boot. At this point, the VM has no configured network interfaces and can only be accessed by the Horizon console tool.

Cloud Installation Guide
Page | 231 F12349-03
Appendix C.3 Configure Networking for OpenStack Instance
Procedure 60. Configure Networking for OpenStack Instance
1.
Verify/Configure the network interface
1. Check if the interface is configured automatically.
2. If DHCP is enabled on Neutron subnet, VM configures the VNIC with the IP address. To verify, ping the XMI IP address provided with the nova boot command: $ping <XMI-IP-Provided-During-Nova-Boot>
If the ping is successful, ignore the next part to configure the interface manually. Manually configure the interface, if not already done (optional). a. Log into the Horizon GUI as the DSR tenant user.
b. Go to the Compute/Instances section.
c. Click on the Name field of the newly created instance.
d. Select the Console tab.
e. Login as the admusr user.
f. Configure the network interfaces, conforming with the interface-to-network mappings defined in [24] DSR Cloud Benchmarking Guide. $ sudo netAdm add --onboot=yes --device=eth0 --address=<xmi ip> --netmask=<xmi net mask>
$ sudo netAdm add --route=default --device=eth0 --gateway=<xmi gateway ip>
Under some circumstances, it may be necessary to configure as many as 6 or more interfaces.
3. Reboot the VM. It takes approximately 5 minutes for the VM to complete rebooting. $ sudo init 6
The new VM should now be accessible using both network and Horizon console.
Appendix D. Common OVM Manager Tasks (CLI)
Appendix D.1 Set Up the Server Note: This section sets up the server using the command line interface of OVM Manager. All
configurations/setup can also be done from the GUI/dashboard of OVM Manager.
Procedure 61. Set Up the Server
1.
Log into the OVM-M command line interface
ssh –l admin <OVM-M IP> -p 1000
Example: [root@manager01 ~]# ssh -l admin 10.240.16.138 -p 10000
[email protected]'s password:

Cloud Installation Guide
Page | 232 F12349-03
Procedure 61. Set Up the Server
2.
OVM-M CLI: Discover Oracle VM server
discoverServer ipAddress=value password=value takeOwnership= { Yes | No }
Example: OVM>discoverServer ipAddress=10.240.16.139 password=password takeOwnership=Yes
3.
OVM-M CLI: Create an ethernet-based network with the VM role
create Network [ roles= { MANAGEMENT | LIVE_MIGRATE | CLUSTER_HEARTBEAT | VIRTUAL_MACHINE | STORAGE } ] name=value [ description=value ] [ on Server instance ]
Example: OVM>create Network name=XMI roles=VIRTUAL_MACHINE
4.
OVM-M CLI: Add a port from each Oracle VM server to the network
Note: Skip this step and proceed to step 5 for bonded interfaces.
1. Find the ID of an Ethernet port. OVM> show Server name=MyServer1
...
Ethernet Port 1 = 0004fb00002000007711332ff75857ee
[eth0 on MyServer3.virtlab.info]
Ethernet Port 2 = 0004fb0000200000d2e7d2d352a6654e
[eth1 on MyServer3.virtlab.info]
Ethernet Port 3 = 0004fb0000200000c12192a08f2236e4
[eth2 on MyServer3.virtlab.info]
2. Add a port from each Oracle VM Server to the network. OVM>add Port instance to { BondPort | Network } instance
Example: OVM>add Port id=0004fb0000200000d2e7d2d352a6654e to Network name=MyVMNetwork

Cloud Installation Guide
Page | 233 F12349-03
Procedure 61. Set Up the Server
5.
OVM-M CLI: Create Bondport (For Bonded Interfaces)
1. Find the ID of an Ethernet port. OVM>list Port
Status: Success
Time: 2016-08-22 04:43:02,565 EDT
Data:
id:0004fb0000200000045b4e8dc0b3acc6 name:usb0 on vms01.test.com
id:0004fb00002000005fde208ce6392c0a name:eth4 on vms01.test.com
id:0004fb0000200000b1dceeb39006d839 name:eth5 on vms01.test.com
id:0004fb000020000027e3a02bc28dd153 name:eth2 on vms01.test.com
id:0004fb0000200000fce443e0d30cd3d5 name:eth3 on vms01.test.com
id:0004fb0000200000a908e402fc542312 name:eth0 on vms01.test.com
id:0004fb0000200000247b03c2a4a090ec name:eth1 on vms01.test.com
2. Create Bondport on required interfaces. OVM>create BondPort ethernetPorts="0004fb0000200000b1dceeb39006d839,0004fb0000200000fce443e0d30cd3d5" mode=ACTIVE_PASSIVE mtu=1500 name=bond1 on Server name=compute01.test.com
Command: create BondPort ethernetPorts="0004fb0000200000b1dceeb39006d839,0004fb0000200000fce443e0d30cd3d5" mode=ACTIVE_PASSIVE mtu=1500 name=bond1 on Server name=compute01.test.com Status: Success
6.
OVM-M CLI: Add VLAN Interface to network (for VLAN tagged networks)
1. Find the ID of an Ethernet port. OVM>list BondPort
Command: list BondPort
Status: Success
Time: 2016-08-22 04:38:22,327 EDT
Data:
id:0004fb00002000005a45a0761813d512 name:bond1
id:0004fb0000200000645cfc865736cea8 name:bond0 on compute01.test.com
2. Create VLAN interface. OVM>create VlanInterface vlanId=43 name=bond1.43 on BondPort id=0004fb00002000005a45a0761813d512

Cloud Installation Guide
Page | 234 F12349-03
Procedure 61. Set Up the Server Command: create VlanInterface vlanId=43 name=bond1.43 on BondPort id=0004fb00002000005a45a0761813d512
Status: Success
3. Add remaining VLAN interfaces to the same bond accordingly, like: OVM>create VlanInterface vlanId=44 name=bond1.44 on BondPort id=0004fb00002000005a45a0761813d512
OVM>create VlanInterface vlanId=30 name=bond1.30 on BondPort id=0004fb00002000005a45a0761813d512
OVM>create VlanInterface vlanId=31 name=bond1.31 on BondPort id=0004fb00002000005a45a0761813d512
4. Add VLAN interfaces to network. OVM>add VlanInterface name=bond1.43 to Network name=XMI
Command: add VlanInterface name=bond1.43 to Network name=XMI
Status: Success
Time: 2016-08-22 05:14:29,321 EDT
JobId: 1471857258238
OVM>add VlanInterface name=bond1.44 to Network name=IMI
Command: add VlanInterface name=bond1.44 to Network name=IMI
Status: Success
Time: 2016-08-22 05:15:24,216 EDT
JobId: 1471857321329
OVM>add VlanInterface name=bond1.30 to Network name=XSI1
Command: add VlanInterface name=bond1.30 to Network name=XSI1
Status: Success
Time: 2016-08-22 05:15:39,190 EDT
JobId: 1471857337005
OVM>add VlanInterface name=bond1.31 to Network name=XSI2
Command: add VlanInterface name=bond1.31 to Network name=XSI2
Status: Success
Time: 2016-08-22 05:15:52,576 EDT
JobId: 1471857349684

Cloud Installation Guide
Page | 235 F12349-03
Procedure 61. Set Up the Server
7.
OVM-M CLI: Create unclustered server pool
Note: To create clustered server pool, ignore this step and proceed to next. OVM>create ServerPool clusterEnable=No name=MyServerPool description='Unclustered server pool'
8.
OVM-M CLI: Create clustered server pool (Optional)
Note: Skip this step if an unclustered server pool is already created. This step is only if required to create a clustered server pool.
1. To create a clustered server pool you must provide a file system or physical disk to use for the server pool file system. To find a file system or physical disk, use the list command: OVM>list FileSystem
id:66a61958-e61a-44fe-b0e0-9dd64abef7e3 name:nfs on 10.172.76.125:/mnt/vol1/poolfs03
id:0004fb0000050000b85745f78b0c4b61 name:fs on 350014ee2568cc0cf
id:4ebb1575-e611-4662-87b9-a84b40ce3db7 name:nfs on 10.172.76.125:/mnt/vol1/poolfs04
id:858d98c5-3d8b-460e-9160-3415cbdda738 name:nfs on 10.172.76.125:/mnt/vol1/poolfs01
id:0dea4818-20e6-4d3a-958b-b12cf91588b5 name:nfs on 10.172.76.125:/mnt/vol1/poolfs02
id:35b4f1c6-182b-4ea5-9746-51393f3b515c name:nfs on 10.172.76.125:/mnt/vol2/repo03
id:aeb6143d-0a96-4845-9690-740bbf1e225e name:nfs on 10.172.76.125:/mnt/vol1/repo01
id:05e8536f-8d9c-4d7c-bbb2-29b3ffafe011 name:nfs on 10.172.76.125:/mnt/vol2/repo02
id:0004fb00000500006a46a8dbd2461939 name:MyServerPool_cluster_heartbeat
id:0004fb00000500000809e28f4fab56b1 name:fs on 350014ee20137ee44
OVM>list PhysicalDisk
id:0004fb000018000019b86ccf3f473a9e name:FreeBSD (9)
id:0004fb0000180000c4609a67d55b5803 name:FreeBSD (3)
id:0004fb00001800002179de6afe5f0cf3 name:SATA_WDC_WD5001ABYS-_WD-WCAS86288968
id:0004fb0000180000a0b43f9684fc78ac name:FreeBSD (2)
id:0004fb0000180000732be086afb26911 name:FreeBSD (7)
id:0004fb000018000067ce80973e18374e name:FreeBSD (8)
id:0004fb000018000035ce16ee4d58dc4d name:FreeBSD (1)
id:0004fb00001800006855117242d9a537 name:FreeBSD (6)
id:0004fb0000180000a9c7a87ba52ce5ec name:FreeBSD (5)
id:0004fb0000180000ebabef9838188d78 name:SATA_WDC_WD5001ABYS-_WD-WCAS86571931

Cloud Installation Guide
Page | 236 F12349-03
Procedure 61. Set Up the Server id:0004fb00001800008f6ea92426f2cfb8 name:SATA_WDC_WD5001ABYS-_WD-WCAS86257005
id:0004fb00001800008ccb1925cdbbd181 name:SATA_WDC_WD5001ABYS-_WD-WCAS86578538
id:0004fb0000180000e034b4662665161c name:FreeBSD (4)
2. Before you create a clustered server pool you must refresh the file system or physical disk to be used for the server pool file system. To refresh a file system: OVM>refresh { AccessGroup | Assembly | FileServer | FileSystem | PhysicalDisk | Repository | Server | StorageArray | VirtualAppliance } instance
For example, to refresh a physical disk: OVM>refresh PhysicalDisk id=0004fb000018000035ce16ee4d58dc4d
3. Refresh a file system: OVM>refresh FileSystem name="nfs on 10.172.76.125://mnt//vol1//repo01"
OVM>create ServerPool clusterEnable=Yes filesystem="nfs on 10.172.76.125://mnt//vol1//poolfs01" name=MyServerPool description='Clustered server pool'
9.
OVM-M CLI: Add Oracle VM servers to the server pool
OVM>add Server name=MyServer to ServerPool name=MyServerPool
10.
OVM-M CLI: Create storage repository
1. Find the physical disk (LUN) to use for creating the storage repository. OVM>list FileServer
Command: list FileServer
Status: Success
Time: 2016-08-19 02:11:39,779 EDT
Data:
id:0004fb00000900000445dac29e88bc38 name:Local FS vms03.test.com
id:0004fb000009000045715cad6f165ecf name:Local FS vms01.test.com
id:0004fb0000090000df4cd9c3170092e4 name:Local FS vms02.test.com
id:0004fb000009000064b96ed88a9a0185 name:Local FS vms04.test.com
2. Find a local file system on an Oracle VM server that has access to the LUN. OVM>list FileServer
Command: list FileServer
Status: Success

Cloud Installation Guide
Page | 237 F12349-03
Procedure 61. Set Up the Server Time: 2016-08-19 02:11:39,779 EDT
Data:
id:0004fb00000900000445dac29e88bc38 name:Local FS vms03.test.com
id:0004fb000009000045715cad6f165ecf name:Local FS vms01.test.com
id:0004fb0000090000df4cd9c3170092e4 name:Local FS vms02.test.com
id:0004fb000009000064b96ed88a9a0185 name:Local FS vms04.test.com
3. Create file system. OVM>create FileSystem name=VmsFs01 physicalDisk="OVM_SYS_REPO_PART_3600605b00a2a024000163e490ac3f392" on FileServer name="Local FS vms01.test.com"
Command: create FileSystem name=VmsFs01 physicalDisk="OVM_SYS_REPO_PART_3600605b00a2a024000163e490ac3f392" on FileServer name="Local FS vms01.test.com"
Status: Success
Time: 2016-08-19 02:22:46,581 EDT
JobId: 1471587738752
Data:
id:0004fb00000500006779d42da60c0be6 name:VmsFs01
4. Create repository. OVM>create Repository name=Vms01Repo on FileSystem name=VmsFs01
Command: create Repository name=Vms01Repo on FileSystem name=VmsFs01
Status: Success
Time: 2016-08-19 02:24:04,092 EDT
JobId: 1471587843432
Data:
id:0004fb00000300003c8f771791114d53 name:Vms01Repo
5. Add server pool to repository. OVM> add ServerPool name=TestPool001 to Repository name=Vms01Repo
Refresh the storage repository using the syntax:
OVM> refresh Repository name=MyRepository

Cloud Installation Guide
Page | 238 F12349-03
Appendix D.2 Server Pool A server pool is a required entity in Oracle VM, even if it contains a single Oracle VM Server. In practice, several Oracle VM servers form a server pool, and an Oracle VM environment may contain one or several server pools. Server pools are typically clustered, although an unclustered server pool is also possible. Server pools have shared access to storage repositories and exchange and store vital cluster information in the server pool file system. Refer [22] Oracle VM Concepts Guide for more information.
Appendix E. Scale a Signaling Node Execute this procedure only if an additional signaling node(s) needs to be deployed to an existing DSR deployment.
Procedure 62. Scale a Signaling Node
STEP #
Note: This procedure is ONLY required if additional Signaling Node(s) needs to be deployed to an existing DSR deployment.
Prerequisite: DSR topology is already deployed and configured as per section 4 Software Installation Using HEAT Templates (OpenStack).
Check off (√) each step as it is completed. Boxes have been provided for this purpose under each step number. If this procedure fails, contact My Oracle Support (MOS) and ask for assistance.
1.
Create new signaling stack
1. Prepare OpenStack templates and environment files for signaling stacksby following instructions in Procedure 13 for signaling stacks.
2. Create OpenStack parameter file for signaling stacks by following instructions in Procedure 15.
Note: Change the number of signaling node(s) as per the requirement.
3. Deploy the stacks by following instructions in Procedure 16.
Note: New stack is created as part of this procedure.
2.
Configure new site in the existing topology
1. Create a new network element by following Procedure 25 to define the network for new site being configured.
2. Configure the SOAM servers by following Procedure 26 to create the SOAM servers.
3. Configure the SOAM server group by following Procedure 27 to create SOAM server group.
4. Configure the MP virtual machines by following Procedure 28.
5. Configure the MP server group(s) and profiles by following Procedure 31.
6. Configure the signaling network routes by following Procedure 32.
7. If deployed stack contains IPFE servers, then configure the IPFE by following Procedure 34.
3.
Repeat Repeat this procedure if more signaling nodes are required.

Cloud Installation Guide
Page | 239 F12349-03
Appendix F. Firewall Ports
Flow Description Purpose Protocol/Port IP Protocol Version
NTP flow for time sync XMI network UDP:123 IPv4 , IPv6
hostname resolution (dns) XMI, IMI Network UDP/TCP: 53 IPv4, IPv6
LightWeight Directory Access Protocol (LDAP) XMI Network UDP/TCP: 389 IPv4, IPv6
SSH XMI Network TCP: 22 IPv4, IPv6
GUI XMI Network TCP: 80, TCP:443 IPv4, IPv6
For information about Firewall Ports, Refer to DSR 8.4 IP flow document.
Appendix G. Application VIP Failover Options (OpenStack)
Appendix G.1 Application VIP Failover Options Within an OpenStack cloud environment, there are several options for allowing applications to manage their own virtual IP (VIP) addresses as is traditionally done in telecommunications applications. This document describes two of those options:
• Allowed address pairs
• Disable port security
Each of these options is covered in the major sub-sections that follow. The last major sub-section discusses how to utilize application managed virtual IP addresses within an OpenStack VM instance.
Both of these options effectively work around the default OpenStack Networking (Neutron) service anti-spoofing rules that ensure that a VM instance cannot send packets out a network interface with a source IP address different from the IP address Neutron has associated with the interface. In the Neutron data model, the logical notion of networks, sub-networks and network interfaces are realized as networks, subnets, and ports as shown in Figure 4:

Cloud Installation Guide
Page | 240 F12349-03
Figure 4. Neutron High-Level Data Model
Note how a port in the Neutron data model maps to at most one VM instance where internal to the VM instance, the port is represented as an available network device such as eth0. VM instances can have multiple network interfaces in which case there are multiple Neutron ports associated with the VM instance, each with different MAC and IP addresses.
Each Neutron port by default has one MAC Address and one IPv4 or IPv6 address associated with it. The IP address associated with a port can be assigned in two ways:
• Automatically by Neutron when creating a port to fulfill an OpenStack Compute (Nova) service request to associate a network interface with a VM instance to be instantiated
OR
• Manually by a cloud administrator when creating or updating a Neutron port
The anti-spoofing rules are enforced at the Neutron port level by ensuring that the source IP address of outgoing packets matches the IP address Neutron has associated with the corresponding port assigned to the VM instance. By default if the source IP address in the outgoing packet does not match the IP address associated with the corresponding Neutron port then the packet is dropped.
These anti-spoofing rules clearly create a complication for the use of application managed virtual IP addresses since Neutron is not going to know about the VIPs being applied by the application to VM instance network interfaces without some interaction between the application (or a higher level management element) and Neutron. Which is why the two options in this document either fully disable the port security measures within Neutron, including the anti-spoofing rules, or expand the set of allowable source IP addresses to include the VIPs that may be used by the application running within a VM instance.
Note that for both of the options described in the following sub-sections, there is a particular Neutron service extension or feature that must be enabled for the option to work. For one option (allowed address pairs) the required Neutron extension is enabled in most default deployments whereas for the other option (allow port security to be disabled) it is not.
Within this document when describing how to use either of these two options, there is example command line operations that interact with the OpenStack Neutron service using its command line utility, simply

Cloud Installation Guide
Page | 241 F12349-03
named neutron. However, be aware that all of the operations performed using the neutron command line utility can also be performed through the Neutron REST APIs, see the Networking v2.0 API documentation for more information.
Appendix G.2 Allowed Address Pairs This section describes an option that extends the set of source IP addresses that can be used in packets being sent out a VM instance’s network interface (which maps to a Neutron port). This option utilizes a Neutron capability, called the allowed-address-pairs extension, which allows an entity (cloud administrator, management element, etc.) to define additional IP addresses to be associated with a Neutron port. In this way, if an application within the VM instance sends an outgoing packet with one of those additional IP addresses, then Neutron anti-spoofing rules enforcement logic does not drop those packets. The Neutron allowed-address-pairs extension is available starting with the OpenStack Havana release.
The three sub-sections that follow describe the OpenStack configuration requirements for this option, how to use this option after a VM instance has already booted, and how to utilize this option before a VM instance has booted.
Appendix G.3 OpenStack Configuration Requirements The Neutron allowed-address-pairs extension needs to be enabled for this option to work. For most OpenStack cloud deployments this extension should be enabled by default but to check, run the following command (after sourcing the appropriate user credentials file): # neutron ext-list
+-----------------------+-----------------------------------------------+
| alias | name |
+-----------------------+-----------------------------------------------+
| security-group | security-group |
| l3_agent_scheduler | L3 Agent Scheduler |
| net-mtu | Network MTU |
| ext-gw-mode | Neutron L3 Configurable external gateway mode |
| binding | Port Binding |
| provider | Provider Network |
| agent | agent |
| quotas | Quota management support |
| subnet_allocation | Subnet Allocation |
| dhcp_agent_scheduler | DHCP Agent Scheduler |
| l3-ha | HA Router extension |
| multi-provider | Multi Provider Network |
| external-net | Neutron external network |
| router | Neutron L3 Router |
| allowed-address-pairs | Allowed Address Pairs |
| extraroute | Neutron Extra Route |
| extra_dhcp_opt | Neutron Extra DHCP opts |
| dvr | Distributed Virtual Router |
+-----------------------+-----------------------------------------------+
The allowed-address-pairs extension should appear in the list of extensions as shown in the bold line above.

Cloud Installation Guide
Page | 242 F12349-03
Appendix G.4 After a VM Instance has been Booted: Allowed Address Pairs If a VM instance has already been booted, that is, instantiated, and you need to associate one or more additional IP addresses with the Neutron port assigned to the VM instance then you need to execute a command of the following form: # neutron port-update <Port ID> --allowed_address_pairs list=true type=dict ip_address=<VIP address to be added>
Where the bolded items have the following meaning:
• <Port ID>
Identifies the ID of the port within Neutron which can be determined by listing the ports, neutron port-list, or if the port is named then the port ID can be obtained directly in the above command with a sequence like $(neutron port-show –f value –F id <Port Name>) to replace the <Port ID> placeholder.
• <VIP address to be added>
Identifies the IP address, a virtual IP address in this case, that should additionally be associated with the port where this can be a single IP address, for example, 10.133.97.135/32, or a range of IP addresses as indicated by a value such as 10.133.97.128/30.
So for example if you wanted to indicate to Neutron that the allowed addresses for a port should include the range of addresses between 10.133.97.136 to 10.133.97.139 and the port had an ID of 8a440d3f-4e5c-4ba2-9e5e-7fc942111277 then you would type the following command: # neutron port-update 8a440d3f-4e5c-4ba2-9e5e-7fc942111277 --allowed_address_pairs list=true type=dict ip_address=10.133.97.136/30
Appendix G.5 Before a VM Instance has been Booted: Allowed Address Pairs
If you want to associate additional allowed IP addresses with a port before it is associated with a VM instance then you need to first create the port and then associate one or more ports with a VM instance when it is booted. The command to create a new port with defined allowed address pairs is of the following form: # neutron port-create –-name <Port Name> --fixed-ip subnet-id=$(neutron subnet-show –f value –F id <Subnet name>),ip_address=<Target IP address> $(neutron net-show –f value –F id <Network name>) --allowed_address_pairs list=true type=dict ip_address=<VIP address to be added>
Where the bolded items have the following meaning:
• <Port Name>
This is effectively a string alias for the port that is useful when trying to locate the ID for the port but the –-name <Port Name> portion of the command is completely optional.
• <Subnet name>
The name of the subnet to which the port should be added.
• <Target IP address>
The unique IP address to be associated with the port.
• <Network Name>
The name of the network with which the port should be associated.
• <VIP address to be added>

Cloud Installation Guide
Page | 243 F12349-03
This parameter value has the same meaning as described in the previous section.
So for example if you wanted to indicate to Neutron that a new port should have an IP address of 10.133.97.133 on the ext-subnet subnet with a single allowed address pair, 10.133.97.134, then you would type a command similar to the following: # neutron port-create –name foo --fixed-ip subnet-id=$(neutron subnet-show –f value –F id ext-subnet),ip_address=10.133.97.133 $(neutron net-show –f value –F id ext-net) --allowed_address_pairs list=true type=dict ip_address=10.133.97.134/32
Once the port or ports with the additional allowed addresses have been created, when you boot the VM instance use a nova boot command similar to the following: # nova boot --flavor m1.xlarge --image testVMimage --nic port-id=$(neutron port-show –f value –F id <Port Name>) testvm3
where the flavor, image, and VM instance name values need to be replaced by values appropriate for your VM. If the port to be associated with the VM instance is not named, then you need to obtain the port’s ID using the neutron port-list command and replace the $(neutron port-show –f value –F id <Port Name>) sequence in the above command with the port’s ID value.
Appendix G.6 Disable Port Security This section describes an option that rather than extending the set of source IP addresses that are associated with a Neutron port, as is done with the allowed-address-pairs extension, to disable the Neutron anti-spoofing filter rules for a given port. This option allows all IP packets originating from the VM instance to be propagated no matter whether the source IP address in the packet matches the IP address associated with the Neutron port or not. This option relies upon the Neutron port security extension that is available starting with the OpenStack Kilo release.
The three sub-sections that follow describe the OpenStack configuration requirements for this option, how to use this option after a VM instance has already booted, and how to use this option before a VM instance has booted.
OpenStack Configuration Requirements The Neutron port security extension needs to be enabled for this method to work. For the procedure to enable the port security extension see the ML2 Port Security Extension Wiki page.
Note: Enabling the port security extension when there are already existing networks within the OpenStack cloud causes all network related requests into Neutron to fail due to a known bug in Neutron. There is a fix identified for this bug that is part of the Liberty release and is scheduled to be backported to the Kilo 2015.1.2 release. In the meantime, this option is only non-disruptive when working with a new cloud deployment where the cloud administrator can enable this feature before any networks and VM instances that use those networks are created. The port security extension can be enabled in an already deployed OpenStack cloud, but all existing networks, subnets, ports, etc., need to be deleted before enabling the port security extension. This typically means all VM instances also need to be deleted as well, but a knowledgeable cloud administrator may be able to do the following to limit the disruption of enabling the port security extension:
• Record the current IP address assignments for all VM instances,
• Remove the network interfaces from any existing VM instances,
• Delete the Neutron resources,
• Enable the port security extension,
• Re-create the previously defined Neutron resources (networks, subnets, ports, etc.), and then
• Re-add the appropriate network interfaces to the VMs.

Cloud Installation Guide
Page | 244 F12349-03
Depending on the number of VM instances running in the cloud, this procedure may or may not be practical.
Appendix G.7 After a VM Instance has been Booted: Port Security If you need to disable port security for a port after it has already been associated with a VM instance, then you need to execute one or both of the following commands to use the port security option. First, if the VM instance with which the existing port is associated has any associated security groups (run nova list-secgroup <VM instance name> to check), then you first need to run a command of the following form for each of the security group(s) associated with the VM instance: # nova remove-secgroup <VM instance name> <Security group name>
where the bolded item has the following meaning:
• <VM instance name>
Identifies the name of the VM instance for which the identified security group name should be deleted.
• <Security group name>
Identifies the name of the security group that should be removed from the VM instance.
So for example if you wanted to remove the default security group from a VM instance named ‘testvm4’ then you would type a command similar to the following: # nova remove-secgroup testvm4 default
Once any security groups associated with VM instance to which the Neutron port is assigned have been removed, then the Neutron port(s) associated with the target VM instance need to be updated to disable port security on those ports. The command to disable port security for a specific Neutron port is of the form: # neutron port-update <Port ID> -- port-security-enabled=false
where the bolded item has the following meaning:
• <Port ID>
Identifies the ID of the port within Neutron which can be determined by listing the ports, neutron port-list, or if the port is named then the port ID can be obtained directly in the above command with a sequence such as $(neutron port-show –f value –F id <Port Name>).
So for example if you wanted to indicate to Neutron that port security should be disabled for a port with an ID of 6d48b5f2-d185-4768-b5a4-c0d1d8075e41 then you would type the following command: # neutron port-update 6d48b5f2-d185-4768-b5a4-c0d1d8075e41 --port-security-enabled=false
If the port-update command succeeds, within the VM instance with which the 6d48b5f2-d185-4768-b5a4-c0d1d8075e41 port is associated, application managed VIPs can now be added to the network interface within the VM instance associated with the port and network traffic using that VIP address should now propagate.
Appendix G.8 Before a VM Instance has been Booted: Port Security If you want to disable port security for a port before it is associated with a VM instance, then you need to first create the port at which time you can specify that port security should be disabled. The command to create a new port with port security disabled is of the following form: # neutron port-create –-name <Port Name> –-port-security-enabled=false --fixed-ip subnet-id=$(neutron subnet-show –f value –F id <Subnet

Cloud Installation Guide
Page | 245 F12349-03
name>),ip_address=<Target IP address> $(neutron net-show –f value –F id <Network name>)
where the bolded items have the following meaning:
• <Port Name>
This is effectively a string alias for the port that is useful when trying to locate the ID for the port but the –-name <Port Name> portion of the command is completely optional.
• <Subnet name>
The name of the subnet to which the port should be added.
• <Target IP address>
The unique IP address to be associated with the port.
• <Network Name>
The name of the network with which the port should be associated.
So for example if you wanted to indicate to Neutron that a new port should have port security disabled and an IP address of 10.133.97.133 on the ext-subnet subnet then you would type a command similar to the following: # neutron port-create –name foo –-port-security-enabled=false --fixed-ip subnet-id=$(neutron subnet-show –f value –F id ext-subnet),ip_address=10.133.97.133 $(neutron net-show –f value –F id ext-net)
Once the port or ports with port security disabled have been created, when you boot the VM instance, you need to execute a command similar to the following: # nova boot --flavor m1.xlarge --image testVMimage --nic port-id=$(neutron port-show –f value –F id <Port Name>) testvm3
where the flavor, image, and VM instance name values need to be replaced by values appropriate for your VM. If the port to be associated with the VM instance is not named, then you need to obtain the port’s ID using the neutron port-list command and replace the $(neutron port-show –f value –F id <Port Name>) sequence in the above command with the port’s ID value.
Appendix G.9 Managing Application Virtual IP Addresses within VM Instances
Once either of the previously described options is in place to enable applications to manage their own virtual IP addresses, there should be no modifications required to how the application already manages its VIPs in a non-virtualized configuration. There are many ways that an application can add or remove virtual IP addresses but as a reference point, here are some example command line operations to add a virtual IP address of 10.133.97.136 to the eth0 network interface within a VM and then send four gratuitous ARP packets to refresh the ARP caches of any neighboring nodes: # ip address add 10.133.97.136/23 broadcast 10.133.97.255 dev eth0 scope global
# arping –c 4 –U –I eth0 10.133.97.136
As the creation of virtual IP addresses typically coincides with when an application is assigned an active role, the above operations would be performed both when an application instance first receives an initial active HA role or when an application instance transitions from a standby HA role to the active HA role.

Cloud Installation Guide
Page | 246 F12349-03
Appendix H. Sample Net Rules File Udev uses rules files that determine how it identifies devices and creates device names. The udev daemon (udevd) reads the rules files at system startup and stores the rules in memory. If the kernel discovers a new device or an existing device goes offline, the kernel sends an event action (uevent) notification to udevd, which matches the in-memory rules against the device attributes in /sys to identify the device. As part of device event handling, rules can specify additional programs that should run to configure a device. Rules file, which have the file extension .rules, is located in the following directory: /etc/udev/rules.d/*.rules
Sample File: # eth0 interface with MAC address "fa:16:3e:cc:12:d6" will be assigned "xmi"
SUBSYSTEM=="net", ACTION=="add", DRIVERS=="?*", ATTR{address}=="fa:16:3e:cc:12:d6", ATTR{dev_id}=="0x0", ATTR{type}=="1", KERNEL=="eth*", NAME="xmi"
# eth1 interface with MAC address "fa:16:3e:1a:8d:8a" will be assigned "int"
SUBSYSTEM=="net", ACTION=="add", DRIVERS=="?*", ATTR{address}=="fa:16:3e:1a:8d:8a", ATTR{dev_id}=="0x0", ATTR{type}=="1", KERNEL=="eth*", NAME="int"
Note: If you need a 3rd interface add respective entry also. The iDIH Mediation VM needs an imi interface too.
# eth1 interface with MAC address "fa:16:3e:1a:8d:8a" will be assigned "int"
SUBSYSTEM=="net", ACTION=="add", DRIVERS=="?*", ATTR{address}==" fa:16:3e:8a:1a:12", ATTR{dev_id}=="0x0", ATTR{type}=="1", KERNEL=="eth*", NAME="imi":
Notes:
1. MAC address of each interfaces can be determined using the following command issued from the console: ifconfig -a
2. Update MAC address for each interface. The MAC addresses must be entered in all lower case.
3. Update the interface names as in the above example
Appendix I. Performance Tuning Recommended
Appendix I.1 KVM/OpenStack For the DSR system to achieve 50K MPS or more through IPFE, a few tuning parameters need to be changed.
txqueuelen Tuned on the compute hosts.
Purpose: default value of 500 is too small. Our recommendation is to set to 30000. Increases the network throughput of a VM.
How/What to change:
On each compute host, do the following as root. # cat > /etc/udev/rules.d/60-tap.rules << EOF
KERNEL=="tap*", RUN+="/sbin/ip link set %k txqueuelen 30000"
EOF

Cloud Installation Guide
Page | 247 F12349-03
Reload and apply to the running system # udevadm control --reload-rules
# udevadm trigger --attr-match=subsystem=net
Ring buffer increase on the physical ethernet interfaces Tuned on the compute hosts.
Purpose: Improves the overall network throughput of the host.
How/What to change: This varies depending on the Host OS. The following steps are applicable to centos/fedora/rhel.
Add the following line into the network script of the interface you want to change. For example: To change the ring buffer on the eth2 interface. Edit /etc/sysconfig/network-scripts/ifcfg-eth2 to add the ETHTOOL_OPTS= line as shown.
DEVICE=eth2
TYPE=Ethernet
ETHTOOL_OPTS="--set-ring eth2 rx 4096 tx 4096"
Restart the network using "service network restart" as root. Check the setting using ethtool -g eth2.
Multiqueue [on IPFE] To be enabled on the openstack flavor and glance image for IPFE instance.
Purpose: Improves the network throughput of a VM.
How/What to change:
You need to update the flavor and the image to enable multiqueue. All guests using that image will be created with multiqueue. # openstack flavor set m1.large --property hw:vif_multiqueue_enabled=true
# glance image-update b5592ed4-8f41-48a9-9f0c-e0e46cb3dd6c --property hw_vif_multiqueue_enabled=true
On the Guest set the number of queues to number of vcpus.
Add the following line into the network script of the interface you want to change.
For example: To set the number of queues to number of vcpus.
Edit /etc/sysconfig/network-scripts/ifcfg-eth_interface to set the multiqueue value to the number of vCPUs: DEVICE=eth
TYPE=Ethernet
ETHTOOL_OPTS="-L ${DEVICE} combined <no_of_vCPUs>
Restart the network using "service network restart" as root.
Check the setting using ethtool -l <eth_interface>.
Appendix I.2 VMware
txqueuelen Tuned on the ESXi hosts.

Cloud Installation Guide
Page | 248 F12349-03
Purpose: Default value of 500 is too small. The recommendation is to set to 10000 which increases the network throughput of a VM.ESXi defaults the value to 500 and permits a max value of 10000
How/What to change:
Log into the cli console of the ESX host and execute the below esxcli command: #esxcli system settings advanced set -i=10000 -o=/Net/MaxNetifTxQueueLen
Ring buffer increase on the physical Ethernet interfaces Tuned on the ESXi hosts.
Purpose: Improves the overall network throughput of the host. On an ESXi host Rx buffer defaults to 512 and Tx buffer defaults to 1024 and the max value for both is 4096
How/What to change:
Log into the cli console of the ESX host and execute the below esxcli commands: #esxcfg-nics -l (lists all the physical NICs attached to the host)
#ethtool -g <interface name> (shows the current ring buffer size)
#ethtool -G <interface name> rx 4096 (increases the rx buffer size to 4096)
#ethtool -G <interface name> tx 4096 (increases the tx buffer size to 4096)
Multiqueue Already enabled on ESXi for vmxnet3 adapters.
Purpose: Improves the network throughput of a VM.
Advanced NUMA settings Tuned on ESXi hosts.
Purpose: Prevents the ESXi scheduler to move VMs around from one NUMA node to another.
How/What to change:
Log into the cli console of the ESX host and execute the below esxcli commands: #esxcli system settings advanced set -i=0 -o=/Numa/SwapLoadEnable
#esxcli system settings advanced set -i=0 -o=/Numa/SwapLocalityEnable
Appendix I.3 Multiqueue on IPFE (OL/KVM) To be enabled on the KVM flavor and glance image for IPFE instance.
Purpose: Improves the network throughput of a VM.
How/What to change:
You need to update the flavor and the image to enable multiqueue. All guests using that image is created with multiqueue. By default, the combined number of queues for a VM is 1. The KVM only supports a maximum of 8 queues per VM in it is TAP devices.
Note: The max can be increased in the VM's configuration XML but must be set to max inside the VM during runtime.

Cloud Installation Guide
Page | 249 F12349-03
Procedure 63. Multiqueue on IPFE (OL/KVM) Step No. # Procedure Description
1.
Multiqueue on IPFE: Increase the number of multi queues
Increase the number of multi queues on the VM, by default the combined number of queues for a VM is 1.
The KVM only supports a maximum of 8 queues per VM in it's TAP devices.
Note: The max can be increased in the VM's configuration XML but must be set to max inside the VM during runtime.
2.
List the names of all the VMs
View the list of all the VMs:
#virsh list --all
3.
Open the XML configuration of the VM
Edit the XML configuration of the VM that needs to be modified for the maximum number of combined RX and TX queues.
# virsh edit <VM Name>
For example: virsh edit DSRMP 4.
Find the XML tag for <interface ..> .. </interface>
Find the XML tag for <interface ..> .. </interface>
Note: Follow this process for all the interfaces in the XML.
The existing interface tag appears as below:

Cloud Installation Guide
Page | 250 F12349-03
Step No. # Procedure Description
5.
Modify the XML and add number of queues
Modify the XML and add the following line to the interface.
<driver name='vhost' queues='6'/>
Here, 6 represents the number of queues and can be maximum upto 8.
The updated tag appears as below:
<interface type='bridge'>
<mac address='52:54:00:bf:2f:a0'/>
<source bridge='xsi1'/>
<model type='virtio'/>
<driver name='vhost' queues='6'/>
<address type='pci' domain='0x0000' bus='0x00' slot='0x05' function='0x0'/>
</interface> 6.
Reboot the VM
Once the XML has been modified, reboot the VM for the changes to take effect.
7.
Login to the VM
Login to the VM using the IP or virsh console and set the number of multiqueues as required for the interfaces
# virsh console <VM Name>
8.
Set the number of multiqueues
List the current number of combined queues for the interface:
[root@DSR-Gen10-ol7 administrator]# ethtool -l eth2
9.
Verify that the Multiqueue value is set
Set the number of combined queues to 6:
# ethtool -L eth2 combined 6
Note: Perform this for all the interfaces (xsi1 and xsi2). The number of combined queues can vary from 1 to the value set in the guest XML in Step 5.
Appendix I.4 Ring buffer configuration To be enabled on the KVM flavor and glance image for ring buffer configuration.
Purpose: Improves the network throughput of a VM.
How/What to change:

Cloud Installation Guide
Page | 251 F12349-03
Procedure 64. Ring buffer configuration (OL/KVM) Step No. # Procedure Description
1.
Ring buffer sizes are set to max on all the ether-net devices
Ensure that the ring buffer sizes are set to max on all the ether-net devices on the host machine.
1. Create "/sbin/ifup-local" file:
[root@DSR-Gen10-ol7 ova]# touch /sbin/ifup-local
2. Change the permission:
[root@DSR-Gen10-ol7 ova]# chmod +x /sbin/ifup-local
3. Change file security context:
[root@DSR-Gen10-ol7 ova]# chcon --reference /sbin/ifup /sbin/ifup-local
Add the below script to file /sbin/ifup-local:
#!/bin/bash
/sbin/ethtool -G eth0 rx 4078 tx 4078
/sbin/ethtool -G eth1 rx 4078 tx 4078
/sbin/ethtool -G eth2 rx 4078 tx 4078
/sbin/ethtool -G eth3 rx 4078 tx 4078
2.
Verify the ring buffer sizes are set to max
Verify that the ring buffer sizes are set to max on all the ether-net devices on the host machine:
# ethtool -g <ethernet adapter>
Verify the same for eth1, eth2 and eth3 3.
Restart all interfaces
Restart all ethernet adapter eth0, eth1, eth2,eth3, one by one, by using the following command:
[root@DSR-Gen10-ol7 ova]# ifdown <ethernet adapter>
[root@DSR-Gen10-ol7 ova]# ifup <ethernet adapter>
Verify again by using above Step 37.

Cloud Installation Guide
Page | 252 F12349-03
Appendix J. Example Files
Appendix J.1 Example Template File Basic guidelines to follow while working with YAML files:
• The file must be ended with .yaml extension.
• YAML must be case-sensitive and indentation-sensitive.
• YAML does not support the use of tabs. Instead of tabs, it uses spaces.
YAML is a human-friendly data serialization standard for all programming languages.
The values of the key:value can be broadly classified into the following types:
Type Description Examples string A literal string. “String param”
number An integer or float. “2”; “0.2”
comma_delimited_list
An array of literal strings that are separated by commas. The total number of strings should be one more than the total number of commas.
[“one”, “two”]; “one, two”; Note: “one, two” returns [“one”,
” two”]
json A JSON-formatted map or list. {“key”: “value”}
boolean
Boolean type value, which can be equal “t”, “true”, “on”, “y”, “yes”, or “1” for true value and “f”, “false”, “off”, “n”, “no”, or “0” for false value.
“on”; “n”
Appendix J.2 Example Parameter File The parameter file defines the topology details. This includes all VM details such as the number of VMs, flavors, network names, etc. It is a list of key/value pairs. By referring to the parameters definition section in the template file, the initialization of the parameters has to be done in this section.
File Naming Convention It is not mandatory to have a specific name for the file; but just to provide a self-explanatory name for the file, it is recommended to follow this convention:
<DSR Name>_<Site Name>_<NetworkOam/SignallingNode>_Params.yaml For example:
• dsrCloudInit_Site00_NetworkOam_Params.yaml
• dsrCloudInit_Site00_SignalingNode_Params.yaml
Sample File Network OAM params file parameters:
numPrimaryNoams: 1
numNoams: 1
noamImage: DSR-60147
noamFlavor: dsr.noam

Cloud Installation Guide
Page | 253 F12349-03
primaryNoamVmNames: ["DsrSite00NOAM00"]
noamVmNames: ["DsrSite00NOAM01"]
noamAZ: nova
xmiPublicNetwork: ext-net
imiPrivateNetwork: imi
imiPrivateSubnet: imi-sub
imiPrivateSubnetCidr: 192.168.221.0/24
ntpServer: 10.250.32.10
noamSG: Site00_NOAM_SG
Signaling params file parameters:
numSoams: 2
numDas: 1
numIpfes: 1
numStps: 0
soamImage: DSR-60147
soamFlavor: dsr.soam
soamVmNames: ["DsrSite00SOAM00", "DsrSite00SOAM01"]
daImage: DSR-60147
daFlavor: dsr.da
daVmNames: ["DsrSite00DAMP00", "DsrSite00DAMP01"]
daProfileName: "VM_30K_Mps"
ipfeImage: DSR-60147
ipfeFlavor: dsr.ipfe
ipfeVmNames: ["DsrSite00IPFE00", "DsrSite00IPFE01"]
stpImage: none
stpFlavor: none
stpVmNames: none
xmiPublicNetwork: ext-net
imiPrivateNetwork: imi
imiPrivateSubnet: imi-sub
imiPrivateSubnetCidr: 192.167.2.0/24
xsiPublicNetwork: ext-net
ntpServer: 10.250.32.10
soamAZ: nova
daAZ: nova

Cloud Installation Guide
Page | 254 F12349-03
ipfeAZ: nova
stpAZ: nova
soamSG: Site00_SOAM_SG
daSG: Site00_DAMP_SG
ipfeSGs: ["Site00_IPFE_SG0", "Site00_IPFE_SG1"]
stpSG: Site00_STP_SG
primaryNoamVmName: DsrSite00NOAM00
noamXmiIps: ["10.75.191.170"]
diameterTcpPorts: [3868]
diameterSctpPorts: []
stpSctpPorts:[]

Cloud Installation Guide
Page | 255 F12349-03
Network OAM params file (Fixed IP) parameters:
numPrimaryNoams: 1
numNoams: 1
noamImage: DSR-8.2.0.0.0_82.5.1.vmdk
noamFlavor: dsr.noam
primaryNoamVmNames: ["DsrSite00NOAM00"]
noamVmNames: ["DsrSite00NOAM01"]
noamAZ: nova
primaryNoamXmiIps: ["10.196.12.83"]
noamXmiIps: ["10.196.12.84"]
noamVip: 10.196.12.85
xmiPublicNetwork: ext-net3
imiPrivateNetwork: imi
imiPrivateSubnet: imi-sub
imiPrivateSubnetCidr: 192.168.221.0/24
ntpServer: 10.75.185.194
noamSG: Site00_NOAM_SG
Signaling params file (Fixed IP) parameters:
numSoams: 2
numDas: 2
numIpfes: 1
numStps: 0
soamImage: DSR-8.2.0.0.0_82.5.1.vmdk
soamFlavor: dsr.soam
soamVmNames: ["DsrSite00SOAM00", "DsrSite00SOAM01"]
soamXmiIps: ["10.196.12.83", "10.196.12.84"]
soamVip: 10.196.12.86
daProfileName: "VM_30K_Mps"
daImage: DSR-8.2.0.0.0_82.5.1.vmdk
daFlavor: dsr.da
daVmNames: ["DsrSite00DAMP00", "DsrSite00DAMP01"]
daMpXmiIps: ["10.196.12.25", "10.196.12.26"]
daMpXsiIps: ["10.196.52.73", "10.196.52.74"]
ipfeImage: DSR-8.2.0.0.0_82.5.1.vmdk

Cloud Installation Guide
Page | 256 F12349-03
ipfeFlavor: dsr.ipfe
ipfeVmNames: ["DsrSite00IPFE00", "DsrSite00IPFE01"]
ipfeXmiIps: ["10.196.12.85"]
ipfeXsiIps: ["10.196.52.75"]
ipfeXsiPublicIp: 10.196.52.80
stpImage: DSR-8.2.0.0.0_82.5.1.vmdk
stpFlavor: dsr.vstp
stpVmNames: ["DsrSite00STP00", "DsrSite00STP01"]
stpXmiIps: ["10.196.12.29", "10.196.12.30"]
stpXsiIps: ["10.196.52.77", "10.196.52.78"]
xmiPublicNetwork: ext-net3
imiPrivateNetwork: imi
imiPrivateSubnet: imi-sub
imiPrivateSubnetCidr: 192.167.2.0/24
xsiPublicNetwork: ext-net2
ntpServer: 10.250.32.10
soamAZ: nova
daAZ: nova
ipfeAZ: nova
stpAZ: nova
soamSG: Site00_SOAM_SG
daSG: Site00_DAMP_SG
ipfeSGs: ["Site00_IPFE_SG0", "Site00_IPFE_SG1"]
stpSG: Site00_STP_SG
diameterTcpPorts: [3868]
diameterSctpPorts: []
stpSctpPorts:[]
Appendix K. My Oracle Support (MOS) MOS (https://support.oracle.com) is your initial point of contact for all product support and training needs. A representative at Customer Access Support (CAS) can assist you with MOS registration.
Call the CAS main number at 1-800-223-1711 (toll-free in the US), or call the Oracle Support hotline for your local country from the list at http://www.oracle.com/us/support/contact/index.html. When calling, make the selections in the sequence shown below on the Support telephone menu:
1. Select 2 for New Service Request.
2. Select 3 for Hardware, Networking and Solaris Operating System Support.
3. Select one of the following options:
For technical issues such as creating a new Service Request (SR), select 1.

Cloud Installation Guide
Page | 257 F12349-03
For non-technical issues such as registration or assistance with MOS, select 2.
You are connected to a live agent who can assist you with MOS registration and opening a support ticket. MOS is available 24 hours a day, 7 days a week, 365 days a year.
Emergency Response In the event of a critical service situation, emergency response is offered by the CAS main number at 1-800-223-1711 (toll-free in the US), or by calling the Oracle Support hotline for your local country from the list at http://www.oracle.com/us/support/contact/index.html. The emergency response provides immediate coverage, automatic escalation, and other features to ensure that the critical situation is resolved as rapidly as possible.
A critical situation is defined as a problem with the installed equipment that severely affects service, traffic, or maintenance capabilities, and requires immediate corrective action. Critical situations affect service and/or system operation resulting in one or several of these situations:
• A total system failure that results in loss of all transaction processing capability
• Significant reduction in system capacity or traffic handling capability
• Loss of the system’s ability to perform automatic system reconfiguration
• Inability to restart a processor or the system
• Corruption of system databases that requires service affecting corrective actions
• Loss of access for maintenance or recovery operations
• Loss of the system ability to provide any required critical or major trouble notification
Any other problem severely affecting service, capacity/traffic, billing, and maintenance capabilities may be defined as critical by prior discussion and agreement with Oracle.
Locate Product Documentation on the Oracle Help Center Oracle Communications customer documentation is available on the web at the Oracle Help Center (OHC) site, http://docs.oracle.com. You do not have to register to access these documents. Viewing these files requires Adobe Acrobat Reader, which can be downloaded at http://www.adobe.com.
1. Access the Oracle Help Center site at http://docs.oracle.com.
2. Click Industries.
3. Under the Oracle Communications subheading, click the Oracle Communications documentation link. The Communications Documentation page appears. Most products covered by these documentation sets display under the headings Network Session Delivery and Control Infrastructure or Platforms.
4. Click on your Product and then the Release Number. A list of the entire documentation set for the selected product and release displays. To download a file to your location, right-click the PDF link, select Save target as (or similar command based on your browser), and save to a local folder.