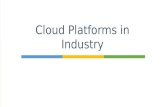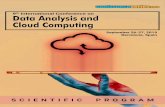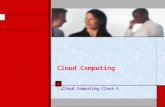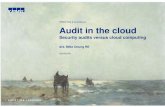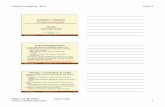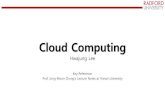Cloud Computing
description
Transcript of Cloud Computing

Virtual DesktopGeneral Operation and Facts
As of 9/24/2014

Virtual Desktop
1. What is a Virtual Desktop?
2. Why VDI?
3. Installing the Virtual Desktop
4. Accessing the Virtual Desktop

What is a Virtual Desktop?Differences, advantages, and types

What is a Virtual Desktop?
Laptops
Desktops
Thin Clients
VDI Host Server

What is a Virtual Desktop?
The virtual desktop is hosted, run, delivered and supported by a central location (IET).
The virtual desktop can be accessed by a desktop, laptop, thin client, home computer, or tablet with Internet connectivity.

What is a Thin Client?Thin Client – a computer or computer program
which depends heavily on a server to fulfill its traditional computational roles.
Fat Client (aka Thick Client or Heavy Client) - a computer that is designed to take on these roles itself. Note: it’s only considered a client if connected to a host server.
The most common type of modern thin client is a low-end computer terminal which concentrates solely on providing a graphical user interface to the computer with no hard drive or other features other than maybe USB ports.

Additional Terms to LearnRefresh – on virtual desktops, this is the
term for reimaging your virtual desktopVirtual Desktop Infrastructure (VDI) – a
server computing module enabling desktop virtualization
VMware View Client – the program VWCC uses to access cloud computing

Why VDI?Advantages to using the Virtual Desktop Interface

Why VDI?1. Access Anywhere – Access VW LAN from anywhere with
Internet Support2. Mobile Device Support – Access with Ipad, tablet or
smartphone3. Desktop Continuity – Same desktop as long as you use
VDI4. Appliance Computing – Use any desktop or thin client5. Security – Same as on campus6. Operating System Independency – Run Windows 7
using VDI on a computer with Windows XP, Mac X, IOS or Android operating systems
7. Add and Retrieve – Save and access your files remotely

Why VDI?8. Software Standardization – Run same versions
of software that are on campus9. Remote Printing – Print to campus printers
from home10.USB Drive Independence – Access I: drive
from off campus11.Remote Help Desk Support – Help Desk can
remote into VDI instance12.Green Computing – Thin Clients use 20% of
the electricity of a full desktop and take up 1/12th of the space in a land fill.

Advantages of Using a Virtual Desktop from Home
You can access files stored to the I: drive from home
You can use the Outlook Client. You can access VWConnect.If you use the Administrative Information
System (AIS), you can now access it from home.

Best PracticesThe C: drive and D: drive are different from the physical
computer (All data should be stored on I: and J: which would be the same.)
Options, Disconnect and Logoff rather than Shutdown or closing the window.
Ctrl-Alt-Ins (Insert) is used in place of Ctrl-Alt-Del (Delete) (to get to Task Manager or lock your VDI instance).
Responsiveness of the Virtual Desktop is heavily dependent on the Internet connectivity although the computational aspects should be better due to the main processing occurring on a server rather than the physical computer.
Options, Reset Desktop rather than rebooting computer.

Installing the Virtual Desktop Client

Installing the Virtual Desktop Client1. Open your Internet browser2. Enter the address:
https://desktop.virginiawestern.edu3. Click on the link to install “View Client for Windows”.4. Scroll near the bottom of the page to find “VMware
Horizon Clients” and click “Download Product”.5. From this page select the version you want to install
and click “Go to Downloads” (select the version without local mode)
6. On this screen press the Download button.

Accessing the Virtual Desktop

Accessing the Virtual Desktop1. Double-click on the VMware View Icon.2. Make sure the Connection Server is set to
desktop.virginiawestern.edu, if your physical computer is not connected to the VW network, uncheck the Log in as current user, then click Connect.

Accessing the Virtual Desktop3. If Login as current user was unchecked on the
previous screen, you’ll next see the VMware View login screen:
4. Enter your standard VW Windows/network User Name and Password.
5. Make sure the Domain is set to VW and click Login.

Accessing the Virtual Desktop6. Next you’ll see the virtual desktop connection screen:
7. First check the Display and make sure it is set to Full Screen or Multimonitor, whichever is appropriate.
8. Then either double-click on the appropriate selection or highlight it and click Connect.

Accessing the Virtual Desktop9. You’ll now see the normal Windows login
sequence just as if you were logging into a physical computer on campus.
10.You will be able to do some customization of your virtual desktop such as adding a few desktop icons and customizing the taskbar, but some things are locked, such as being able to change the Windows background.

First Time UseIf this is the first time that you have used the virtual
desktop, you need to initialize your Outlook client:1. To do this, go to Start, Email, Microsoft Office Outlook and
select it. 2. Outlook will import your settings automatically. If it asks
for your initials, accept what is in the box. It will take a few minutes for all of your email to download.
3. After the download is complete, you will have full access to Outlook as if you were logged onto a computer on campus.
Also check your I: drive to make sure that the files are the same as if you logged into a physical computer on campus.

Disconnect and Log offWhen you are done using the virtual desktop,
the best way to end the session is to click on Options on the VMware toolbar, then select Disconnect and Log Off, then press Yes when it asks you if you’re sure you want to disconnect and logoff.
If you just close the window or only choose disconnect, the server will wait 30 minutes before logging you off of your session.

Additional Documentation
The Virtual Desktop documentation can be found at:
http://virginiawestern.edu/iet/helpdesk/desktop.php/

Questions?