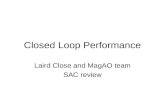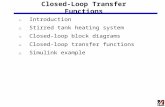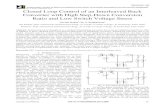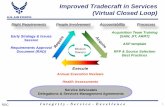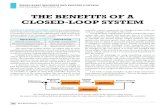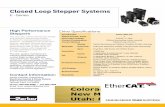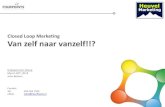Closed Loop Step Response
Transcript of Closed Loop Step Response

TAKE HOME LABS
OKLAHOMA STATE UNIVERSITY
Closed Loop Step Responseby Sean Hendrix
revised by Trevor Eckert
1 OBJECTIVE
This experiment adds feedback to the Open Loop Step Response experiment. The objective isto investigate how feedback changes the system poles and how changes in the pole locationsaffect the time response of the system. You will estimate such characteristics as settling time,percent overshoot and steady state error. You will verify your calculations through simula-tions and experiments. Using the Arduino, you will implement a proportional and derivativecontroller and will find the system response to a step change in the reference motor position.By comparing the theoretical, simulated and experimental responses you will discover thestrengths and limitations of linear modeling.
2 SETUP
2.1 REQUIRED MATERIALS
2.1.1 HARDWARE
All of the materials used in the Open Loop Step Response experiment will be used in this ex-periment. Additionally, the hardware listed below and shown in Figure 2.1 will be used.
1

Three Male to Female Wires
Potentiometer
Figure 2.1: Hardware Required for Laboratory
• Potentiometer
• 3 Male-to-Female wires
2.1.2 SOFTWARE
• All software from the Open Loop Step Response experiment is required for this lab.
2.1.3 PREVIOUS EXPERIMENTS
• Open Loop Step Response
2.2 HARDWARE SETUP
1. Take the potentiometer as shown in Figure 2.2 and connect the female ends of threemale-to-female wires to the three pins of the potentiometer, which we label as pins 1,2 and 3 from left to right. Use sticky-tack to hold the wires in place.
2

2. Then take the potentiometer and insert the wire from pin 1 to GND on the Arduino,from pin 2 to Analog In 4 on the Arduino, and pin 3 to 5V on the Arduino, as shown inFigure 2.3. Note: DO NOT WIRE THE MIDDLE PIN TO POWER OR GROUND.
Figure 2.2: Potentiometer
Figure 2.3: Potentiometer Connected to Arduino
2.3 SOFTWARE SETUP
No software setup is required. You should have completed the software setup in the OpenLoop Step Response experiment.
3

3 EXPERIMENTAL PROCEDURES
3.1 EXERCISE 1: THEORY - DERIVING CLOSED LOOP MOTOR TRANSFER FUNCTION
r yωu θ
k2 k1
Kmτms + 1
K s1+
-
+
+
Figure 3.1: Empty Block Diagram for Closed Loop Motor
3. Using block diagram reduction on the block diagram in Figure 3.1, find the closed looptransfer function Y(s)
R(s) .
4. Assume that the reference input, r (t ), is a step function of amplitude π2 . You calculated
Km and τm from the Open Loop Step Response experiment. Consider the following twosets of gains:
• K = 3, K2 = 0.0, K1 = 1
• K = 3, K2 = 0.1, K1 = 1
First, find the closed loop poles for both sets of gains. Based on the pole locations,estimate the settling time, percent overshoot, and frequency of oscillation of the closedloop step response for each set of gains. Also, find the steady state value from the closedloop transfer function.
5. Using the values you computed in the previous step, hand sketch the closed loop stepresponses for each set of gains. (You will make two different plots, one for each set ofgains.) Show scales on all axes.
4

3.2 EXERCISE 2: SIMULATION - SIMULATED CLOSED LOOP STEP RESPONSE (FIRST
FEEDBACK GAIN SET )
You will first simulate the closed loop step response before finding the step response exper-imentally. This exercise will provide steps for editing the OL_Simulation.slx file you createdin the Open Loop Step Response laboratory to produce a simulated closed loop step response.
3.2.1 SETTING UP MATLAB FILE
6. Open the OL_Constants.m file created in the open loop step response experiment.
7. Save the file as CL_Constants.m.
8. Delete A=3; and type ref=pi/2;. This will be the reference position for the closed loopstep response.
9. Change T=60; to T=20;
10. On the next line type K = 3; This will be the gain that is multiplied by r − (k2ω+k1θ).Since k1 is always equal to 1, K effectively multiplies (r −θ)−k2θ̇ = e−k2θ̇. The term K eis called proportional feedback, since it produces an input that is proportional to theerror. The term K k2θ̇ is the derivative feedback, and has a damping effect, like viscousfriction.
NOTE: k1 will not be added to this Matlab file, since it will always be equal to 1 for thisexperiment.
11. Type K2 = 0.0;
NOTE: The gains K and k2 (given in Step 2) will be reassigned with new values corre-sponding to the second set of gains in Exercises 4 and 5.
Figure 3.2: Matlab File for Closed Loop Experiment
5

3.2.2 SETTING UP SIMULINK FILE (SIMULATION)
12. Open the OL_Simulation.slx file created in the Open Loop Step Response experiment.
13. Save the file as CL_Simulation.slx.
14. Change the simulation time to 10 seconds.
NOTE: You will run the file for 10 seconds instead of 30 seconds because the closed loopstep response will have a shorter settling time than the open loop step response.
15. Delete the connections from the Transfer Function block to the Scope and To Workspaceblocks.
16. Additionally, delete the connection between the Input Voltage and the Transfer Func-tion blocks.
17. Add 2 Sum blocks, 2 Gain blocks, and 1 Integrator block to the Simulink model.
18. Rename the Input Voltage block to Reference. Double-click on the same block andchange the “Constant value:" to ref.
19. Rename one of the Gain blocks to K. Double-click and change the “Gain:" value to K.
20. Rename the other Gain block to K2. Change the Gain: value to K2.
21. Connect the output of the Reference block to the input of one of the Sum blocks. Con-nect the output of the Sum block to the input of the K block. Connect the output of theK block to the input of the Transfer Function block.
22. Double-click on the Sum block from the previous step and next to “List of signs:" changethe second + sign (farthest to the right) to a - sign and click okay.
23. Connect the output of the Transfer Function block to the input of Integrator block.Connect the output of the Integrator block to the input of one of the Scope blocks.Rename the same Scope block to Angular Position.
24. Right-click on K2 and hover the mouse over Rotate & Flip. Left-click on Clockwise.
25. Connect the input of K2 to the connection between the Transfer Function and theIntegrator.
26. Double-click on the unused Sum block. Next to “List of signs:" move the two + signs tothe right of the | sign (See Figure 3.3)
6

Figure 3.3: Correct Setup for Second Sum Block
27. While the Sum block is still highlighted (the block is outlined in blue) hold down thekey combination Ctrl-R to rotate the block Clockwise and then let go. Once again, holddown Ctrl-R and let go of the keys to rotate it clockwise one more time. The Sum blockshould now have two inputs: one facing up and the other facing right. The outputshould be facing to the left.
28. Connect the output of K2 to the input (facing in the upward direction) of the Sum blockfrom the previous step. Connect the input (facing to the right) of the Sum block to theoutput of the Integrator block and the input of the Angular Position scope block.
29. Connect the output of the Sum block from the previous step to the - input of the otherSum block.
30. Double-click on the To Workspace block and type position in the box labeled “Variablename:" and then click OK. Connect the input of the To Workspace block to the connec-tion between the output of the Integrator block and the input of the Angular Positionscope block.
31. This concludes the setup of the simulation file for the closed loop step response of themotor. See Figure 3.4 for the final Simulink simulation file.
7

Figure 3.4: Final Simulink Simulation Model Used in the Closed Loop Step ResponseExperiment
3.2.3 COLLECTING SIMULATION DATA
32. Open CL_Constants.m and then press the Run button at the top of the page. Nav-igate to the MATLAB command window. Under “Workspace" on the right-hand side ofthe page, all of the variables from CL_Constants.m should be listed.
NOTE: if any variables created in the Setting Up Matlab File section are not listed under“Workspace," simply add the missing variables to the bottom of the CL_Constants.mand click Save once more. If any variables are missing from the file, the CL_Simulation.slxfile will not run correctly.
33. Open CL_Simulation.slx. Click the Run button at the top of the page.
34. Once the model has finished running, double-click on the Angular Position scope
block. Click the Autoscale button . Observe the plot. Does the closed loop stepresponse appear to rise up from zero and settle to the reference value (as in your the-oretical sketch in Exercise 1)? If the plot looks to be correct (with a run time of 10 sec-onds) continue to the next step. Otherwise, go back to the Setting Up Simulink File(Simulation) section to ensure your Simulink file is correct.
35. Navigate back to the MATLAB command window. Under “Workspace" a variable (position)should now be available. Right click on position and click “Save As..." Navigate to thefolder in which you have saved this project, type next to “File name:" CL_position_1.mat,and click “Save" at the bottom of the page.
36. You now have the simulation data found from Simulink for the first set of gains.
3.2.4 SIMULATION PLOT FILE
37. Open the main Matlab 2017a window and click New at the top and then click Script.
38. Once the new Untitled m-file appears, Click Save at the top of the page. Save thefile as CL_Plot.m.
8

39. Copy and paste the text in Listing 1 into the Matlab file. After adding the code click Save
and then click Run .
40. Save the figure as CL_S_1.fig into your folder for this project. Refer to this figure for theremaining steps in this section.
41. Compare the simulation results with the hand-written results you found in Exercise1. Does the simulated plot resemble the hand-written plot found from the first set ofgains? Discuss similarities and explain any differences.
42. Estimate the settling time, percent overshoot, and frequency of oscillation of the closedloop step response from the simulated plot and compare with the handwritten plot.
43. Also compare the steady state values from each plot. Discuss the similarities and ex-plain any differences.
Listing 1: Code for Plotting the Closed Loop Step Response Simulated Results
%Load the simulation data and time and store into variables
CL_simResp_1 = load('CL_position_1.mat');
t = CL_simResp_1.position.Time;
CL_simResp_1 = CL_simResp_1.position.Data;
%Plot the simulation data with respect to time
figure
plot(t,ones(size(t))*ref, 'Color', 'r');
hold on;
plot(t,CL_simResp_1, 'Color', 'k','LineWidth', 2);
title('Simulated Closed Loop Step Response');
legend('Reference','Simulated', 'Location', 'southeast');
xlabel('Time (seconds)')
ylabel('Theta (radians)')
9

3.3 EXERCISE 3: MOTIVATION - HUMAN IN THE LOOP
In this experiment you will try to get the computer to turn the motor exactly 90 degrees andstop. This is harder than you think. To demonstrate how hard this is you will try to do itmanually.
3.3.1 SOFTWARE SETUP
44. Open the Simulink file created in the Open Loop Step Response experiment namedOL_Step_Resp_Arduino.slx.
Figure 3.5: Simulink Model from Open Loop Step Response Experiment
45. Add 3 Constant blocks, a Sum block, a Divide, a Product, and an Analog Input block.
46. Make the Analog Input block pin 4 and the sample time Ts, then connect the output ofthe Analog Input block to the input × of the Divide block.
47. Next, take one of the Constant blocks set it to 1023 and sample time to Ts. Then connectit to the ÷ port of the Divide block.
48. Take another Constant block, set its value to 5 and sample time to Ts, then connect theConstant block to one input of the Product block and then connect the output of theDivide block to the other input of the Product block.
49. Then take the last Constant block, set its value to -2.5 and connect its output to the oneof the inputs of the Sum block. Then connect the output of the Product block to theother input of the Sum block.
50. Lastly, take the output of the Sum block and connect it to both the input of the Absblock and the middle input of the Switch block. Refer to Figure 3.6 for the final Humanin the Loop configuration.
51. Plug in the Arduino and upload the model to the board.
10

Figure 3.6: Simulink Model For Human in the Loop
3.3.2 EXPERIMENTAL HUMAN IN THE LOOP
52. Plug in power to the motor shield. Note: Make sure nothing is in the way of the spinningload.
53. Try adjusting the voltage applied to the motor by turning the potentiometer.
54. Once you get the feel for how the potentiometer can be used to adjust the voltage to themotor and turn the load, try and get the motor to turn exactly 90 degrees and stop.
55. How difficult is it to get the motor to turn and stop at exactly 90 degrees? How accu-rately were you able to place the load? What is the minimum time in which you canturn the motor exactly 90 degrees and stop?
3.4 EXERCISE 4: EXPERIMENT - EXPERIMENTAL CLOSED LOOP STEP RESPONSE
(FIRST FEEDBACK GAIN SET )
This section will provide the setup of the Simulink file for the Arduino.
3.4.1 SETTING UP SIMULINK FILE (ARDUINO)
56. Again, open the Simulink file created in the Open Loop Step Response experiment namedOL_Step_Resp_Arduino.slx.
57. Add 2 Gain blocks and 2 Sum blocks to the model. In the upper left hand corner of theSimulink model, click “File" and then “Save As".
Save this file as CL_Step_Resp_Arduino.slx in the same folder where you saved theCL_Constants Simulink file CL_Constants.m.
58. Delete the connection from the Pulse Generator block going into the Abs and Switchblocks. Connect the output of the Pulse Generator block to the input of one of the Sum
11

blocks and the output of the Sum block to the input of one of the Gain blocks. Double-click the Sum block and under “List of signs:" change the second + sign (farthest to theright) to -. Click Okay. The Sum block should have a minus sign for the bottom input.
59. Rename the Gain block from the previous step to K. Double-click and input a value ofK for the “Gain:" value. Connect the output of the K block to the input of the Abs andSwitch blocks.
60. Double-click on the Pulse Generator block and change the Amplitude to ref, and thenclick Okay.
61. Delete the connection from the Discrete Filter block to the Serial Send single Port0block. Connect the output of the Discrete Filter block to the input of the remainingGain block. Rename the Gain block to K2 and double-click the block to change the“Constant value:" to K2.
62. Select the remaining Sum block and hold down the keyboard combination Ctrl-I. Thesum block output should now be on the left and the side input should be facing tothe right. Connect the output of the K2 block into the right input of the Sum block.Connect the output of the Sum block to the - input of the other sum block.
63. Connect the bottom + input of the Sum block to the connection between the Steps toRadians block and the difference block. Connect the input of the Serial Send singlePort0 block to the connection between the Steps to Radians block and the differenceblock. The output of Steps to Radians should be going to the inputs of the Difference,Sum, and Serial Send single Port0 blocks.
64. Click Save. The Arduino Simulink file for the experimental closed loop step response isnow complete. See Figure 3.7 for the completed model.
Figure 3.7: Final Closed Loop Step Response Simulink Model for Arduino
12

3.4.2 COLLECTING EXPERIMENTAL DATA
65. Open CL_Constants.m and click the Run button at the top of the page.
66. Open CL_Step_Resp_Arduino.slx and click the “Deploy to Hardware" button atthe top-right of the page.
67. Once the model has successfully deployed to the Arduino, double click on the text PlotData ‘single’ inside the model window.
68. When the small window labeled “Plot Ser..." appears, enter the Arduino COM portnumber under “Enter COM port to collect data:." The default values for “Enter Numberof Samples to plot:" is “single" and for “Enter Number of samples to plot:" is 8000. Ifthose values are anything different, change them back to their default values.
Note: To find the COM port number for your Arduino, refer to the Simple DC Motor ex-periment under the section “Software Setup → Installing Arduino Mega 2560 Drivers."
69. Click Okay. Once the plot appears, plug the power cord from the power supply into themotor shield.
CAUTION: Do not put your hands or any other parts of your body in front of the motorload trajectory. If the load does not begin spinning once the motor shield is pluggedin, immediately unplug the power and check to see if everything is connected properly(review the Hardware Setup section in the Open Loop Step Response experiment for theproper hardware connections.)
70. Observe the plot. If the plot appears to be very jumpy (meaning that the values do notlook to be “smooth" and vary from extremely positive to negative values) or if the valuesare not changing from zero, proceed to the next step. If the plot appears to be smooth(rising to a value and staying around that value, as you found in Exercise 1) then skip tostep 74 of this section.
71. Unplug the power from the motor shield. On the Arduino, click the reset button, whichshould be located under the motor load.
72. Once the Arduino has fully reset, the plotting window should appear to output a valueof zero (flat line). If this is not the case, press reset once more until the plot displayszero.
73. Plug the power cable back into the motor shield, being careful not to bump the motorload (This will throw off the initial angular position of the load.) The load on the motorshould move. If the data appears to be increasing smoothly, continue to the next step.If the data is still not smooth (or the initial angle is off from zero), repeat steps 71-73.
74. Let the data fill the plot window as it moves to the left. Once the data (starting with avalue of zero) has filled the screen completely, click the “Stop" button at the bottom ofthe screen. You should now have 8000 data points on the screen (which is 80 seconds)
13

75. Navigate back to the MATLAB 2017a main page. Under “Workspace" the variable Win-dowDat should now be present. Right-click on it and click “Save As." Name the fileCL_expResp_1.mat and save it into the folder where the CL_Step_Resp_Arduino.slxfile is saved.
76. You now have the experimental data for the closed loop step response and the first gainset.
3.4.3 EXPERIMENTAL PLOTTING FILE
77. Open the CL_Plot.m file you created in the Simulation Plot File section.
78. Add the text in Listing 2 to the bottom of the CL_Plot.m file. After adding the code, click
Save and then click Run .
14

Listing 2: Code for Plotting the Closed Loop Step Response ExperimentalResults
%Load the experimental data and store into a variable
CL_expResp_1 = load('CL_expResp_1.mat');
CL_expResp_1 = CL_expResp_1.WindowDat;
[y_pulse1,~,~,~] = findShift2(CL_expResp_1,T*(1/Ts),D*T,ref);
%Plot the simulation data with respect to time
hold on;
plot(t(1:end−1),y_pulse1, ...
'Color', 'g', ...
'LineWidth', 1);
title('Simulated vs. Experimental Closed Loop Step Response'); %Title
legend('Reference', 'Simulated', 'Experiemental', 'Location', '
southeast'); %Legend
xlabel('Time (seconds)') % x−axis label
ylabel('Theta (radians)') % y−axis label
79. Save the figure as CL_SE_1.fig into your folder for this project. Refer to this figure forthe remaining steps in this section.
80. Compare the simulation results with the experimental results you found. Do the simu-lated plot and the theoretical plot from Exercise 1 resemble the experimental plot foundfrom the first set of gains? Discuss similarities and explain any differences among thethree plots (theoretical, simulation, experimental).
81. Estimate the settling time, percent overshoot, and frequency of oscillation of the closedloop step response from the experimental plot. Compare with the handwritten andsimulated plot.
82. Also compare the steady state values from each plot discussing similarities and explain-ing differences. What could cause the simulated response to differ from the experimen-tal response?
3.5 EXERCISE 5: SIMULATION - SIMULATED CLOSED LOOP STEP RESPONSE (SECOND
FEEDBACK GAIN SET )
83. Open the file CL_Constants.m.
84. Change the K2 gain value to K2 = 0.1; and click Save .
85. Repeat the experiment beginning with Section Collecting Simulation Data, steps 32-43, with the following exceptions:
15

• In step 35 name the data you find from simulation as CL_position_2.mat for thesecond set of gains.
• Change each CL_position_1.mat in the CL_Plot.m file you created in Listing 1 toCL_position_2.mat.
• Comment out the second half of the CL_Plot.m file pertaining to the experimentalvalues you in Listing 2 (for the time being, in order to observe only the SimulatedPlot)
• In step 40, save the figure as CL_S_2.fig.
• In steps 41 and 42, compare CL_S_2.fig with the hand-written results you foundfor the second set of gains.
3.6 EXERCISE 6: EXPERIMENT - EXPERIMENTAL CLOSED LOOP STEP RESPONSE
(SECOND FEEDBACK GAIN SET )
86. Repeat Section Collecting Experimental Data steps 65-75 with the following excep-tions:
• In step 75 name the experimental data as CL_expResp_2.mat.
• Before running the CL_Plot.m file in step 78, uncomment the second half of thecode in the CL_Plot.m file (Created in Listing 2.) Change each CL_expResp_1.matto CL_expResp_2.mat and y_pulse1 to y_pulse2. After making these changes,then run the file.
• In step 79 save the figure as CL_SE_2.fig.
• In steps 80 - 82, compare the simulated and experimental responses in CL_SE_2.figwith the handwritten results you found for the second set of gains.
16

4 TABLE OF DISCUSSIONS AND QUESTIONS
Before you turn in your report for this experiment, make sure that you have answered all ofthe questions that have been posed. It is important that your answers be expansive and thatthey demonstrate that you were mentally engaged in the experiment. Below is a recap of theimportant questions and the number of the step where each question was embedded.
steps Discussion/Question
3 Find the transfer function Y (s)R(s)
4 Find the closed loop poles for both sets of gains4 Estimate settling time, percent overshoot, and frequency of oscillation for each set of gains5 Hand sketch the closed loop step response for each set of gains
41 Similarities and differences from hand sketch and simulation42 Settling time, percent overshoot, and frequency of oscillation for simulation43 Similarities and differences of steady state values of simulation55 Speed/Accuracy of manually turning the motor exactly 90 degrees and stopping80 Similarities and differences from theory, experiment and simulation81 Settling time, percent overshoot, and frequency of oscillation for experiment82 Similarities and differences of steady state values of experiment85 Second set of gains simulation86 Second set of gains experiment
5 CONCLUSION/STUDENT FEEDBACK
This chapter provided an experiment that adds feedback to the Open Loop Step Responseexperiment. This moved the poles of the closed loop system and produced different time re-sponses. Simulink models for simulation were created and compared with the experimentalclosed loop step response results.
17