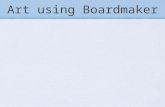Clinician’s Quick Guide to Boardmaker -...
Transcript of Clinician’s Quick Guide to Boardmaker -...

The Clinician’s Quick Guide to Boardmaker
Prepared by Andrew R. Krauss, B.S.
Department of Audiology and Speech-Language Pathology Bloomsburg University of Pennsylvania
Bloomsburg, Pennsylvania

“Art is nothing if you don’t reach every segment of the people.” – Keith Haring
And the art of language should be no different.
© Andrew R. Krauss 2014
Financial Disclosure: At the time of writing, ARK owns stock in DynaVox Mayer-Johnson, the producers of Boardmaker.

Clinician’s Quick Guide to Boardmaker Krauss
The Picture Communication Symbols ©1981–2010 by Mayer-Johnson LLC. All Rights Reserved Worldwide. Used with permission. Boardmaker™ is a trademark of Mayer-Johnson LLC.
3
Contents Section 1 …………………………………………… Introduction (p. 4) Section 2 …………………………………………… Creating a Board (p. 6) Section 3 …………………………………………… Connecting Boards (p. 10) Section 4 …………………………………………… Use Mode Selection Options (p. 13) Section 5 …………………………………………… Creating Overlays for Print (p. 16) Section 6 …………………………………………… Visual Scene Displays (p. 18) Section 7 …………………………………………… Author’s Note (p. 20) Section 8 …………………………………………… Resources (p. 21)

Clinician’s Quick Guide to Boardmaker Krauss
The Picture Communication Symbols ©1981–2010 by Mayer-Johnson LLC. All Rights Reserved Worldwide. Used with permission. Boardmaker™ is a trademark of Mayer-Johnson LLC.
4
Section 1: Introduction
Welcome to Boardmaker! While it is often thought of purely in terms of Augmentative and Alternative Communication (AAC), Boardmaker provides a plethora of options for clinicians working with clients who display articulation, auditory comprehension, expressive and receptive language, and phonological awareness difficulties. The vast picture library in Boardmaker allows for the easy creation of a variety of materials, and is well-worth taking the time to explore. Before beginning to create boards, it is recommended that users take the time to learn several options within the program. The first option that will be discussed is in Figure 1.1, which displays the opening of the program.
Figure 1.1. Opening the program provides the user with these three options.
Once within the mainframe by selecting Open a New Board, users are encouraged to select a voice (Figure 2.2). When in use mode, this will be the voice spoken by the device running Boardmaker.

Clinician’s Quick Guide to Boardmaker Krauss
The Picture Communication Symbols ©1981–2010 by Mayer-Johnson LLC. All Rights Reserved Worldwide. Used with permission. Boardmaker™ is a trademark of Mayer-Johnson LLC.
5
Figure 1.2. The interface selection path for choosing a voice, as well as options for voice customization.
After a voice is selected, the next step is creating a button. It is recommended that users select Dynamic Boards from the top menu, then under Show check off the following (if they are not already done so):
• Moveable Button Tool • Symbolate Tool • Board Change Indicators
At the top of the screen, the user will now see the following toolbar icons,
explained in Figure 1.3. After a review of the button, the user is ready to create a board.
Figure 1.3. Toolbar icons, explained below (from left to right). 1. Symbol Finder Tool: This option creates a popup screen, which allows users to directly search for
icons and easily place them in the button box. 2. Pointer Tool: This is the arrow selection for various movements throughout the user interface. 3. Button Tool: Allows the user to create a rectangular or square button. 4. Freeform Button Tool: Provides the user the option of creating a button in a variety of shapes, drawn
by the user. This is particularly beneficial when creating visual scene display boards. 5. Button Sprayer Tool: Allows the user to multiply the number of buttons, each the same size as the
referent button. 6. Line Tool: Used for drawing a line. 7. Text Tool: Selection allows the user to type on the screen. 8. Symbolate Tool: This tool will automatically place symbols above typed words. 9. Color Tool: Allows the user to change the background, button, and border colors. 10. Thickness Tool: Changes the thicknesses of the button border. 11. Corner Tool: Changes the style of the corners of the button. 12. Shadow Tool: Created a shadow effect for the button. 13. Zoom Out Tool: Zooms out of the board. 14. Zoom In Tool: Zooms in the board. 15. Moveable Button Tool: Allows the user to create a movable button.

Clinician’s Quick Guide to Boardmaker Krauss
The Picture Communication Symbols ©1981–2010 by Mayer-Johnson LLC. All Rights Reserved Worldwide. Used with permission. Boardmaker™ is a trademark of Mayer-Johnson LLC.
6
Section 2: Creating a Board
One of the first steps when creating a board is to determine a primary button size. To do so, simply select the Button Tool (Figure 1.3.) To simplify the process of making multiple buttons, it is suggested that the user use the Button Sprayer Tool to essentially copy this button’s dimensions and create multiple buttons on the board. This process is displayed in Figures 2.1 and 2.2.
Once the desired number of buttons has been added, the user can begin selecting symbols for the buttons. Using the Symbol Finder Tool, the user can search for a symbol, select the symbol, and click on the button in which to insert it. This is displayed in Figure 2.3.
Figure 2.1 A single button created in the Boardmaker board interface.
Figure 2.2 Using the Button Sprayer Tool, the box is multiplied to the number of rows and columns the user chooses.

Clinician’s Quick Guide to Boardmaker Krauss
The Picture Communication Symbols ©1981–2010 by Mayer-Johnson LLC. All Rights Reserved Worldwide. Used with permission. Boardmaker™ is a trademark of Mayer-Johnson LLC.
7
After all of the boxes have been filled, the user is ready to determine button actions using the instructions in Figure 2.4. Two actions will be discussed here: Speak Message and Type Message.
Speak Message will do exactly that: speak the message through the device running Boardmaker when the button is selected. The user can create a custom message. For example, a button with a symbol for “hello” may be used to speak, “Hello, how are you?”
Type Message requires an extra step. From the Dynamic Buttons menu, the user must select Message Display, which will then place a message box at the cursor. Once this has been established, the user can utilize the Type Message Action. When a button has the Type Message action enabled is selected, the text (also customizable) will be inserted into the message display. When using this action, it is recommended that an extra button be created using one of the button tools , then select the Button Action titled Clear Message.
Figure 2.3 Display of the search box that appears using the Symbol Finder Tool. In this example, the user has searched with the term “apple,” selected the desired symbol, and clicked on the desired button location, at which time the symbol was inserted. The blue arrow is pointing to the option that allows for the tool to display either one or multiple symbols that match the search term, while the red arrow is pointing towards the option to change the search term criteria.

Clinician’s Quick Guide to Boardmaker Krauss
The Picture Communication Symbols ©1981–2010 by Mayer-Johnson LLC. All Rights Reserved Worldwide. Used with permission. Boardmaker™ is a trademark of Mayer-Johnson LLC.
8
The user may also create a very unique form of buttons called Moveable Buttons. This becomes especially useful when working with clients working on articulation and phonology, along with overall phonological awareness. Because Boardmaker can be run in Use Mode on a laptop, the clinician can use these boards with clients on any computer in therapy which has Boardmaker installed on it. After a board has been created, the user can then use the Moveable Button Tool to create a contingency action. Using the Moveable Button Tool, the user first designates the button to be moveable by clicking on it. Boardmaker will ask for a unique name for the button (e.g., “hat”). Next, drag the button to the destination (Figure 2.5), where Boardmaker will again prompt for a unique name. As can be seen in Figure 2.5, the original location of the moveable button becomes red, and the button and destination become blue. Once the connections have been made, the board will look similar to Figure 2.6. The final step is to choose what the action will be once the button is moved to the correct location. In the example in Figure 2.5, a possible action is for correct movement is to speak the message, “Yes, hat rhymes with cat.” Other ideas include reinforcing sounds, music, or pictures. Other boards can be made for other phonological awareness, articulation, and a variety of other goals.
Figure 2.4 Double-clicking on a button will bring up this screen. From here, the user selects the desired action for the button. When applicable, a popup window will ask for the desired spoken or typed message.

Clinician’s Quick Guide to Boardmaker Krauss
The Picture Communication Symbols ©1981–2010 by Mayer-Johnson LLC. All Rights Reserved Worldwide. Used with permission. Boardmaker™ is a trademark of Mayer-Johnson LLC.
9
Figure 2.5. Creating a moveable button connection; the red box designates the original button location.
Figure 2.6. The final view of successfully connected moveable buttons in design mode.

Clinician’s Quick Guide to Boardmaker Krauss
The Picture Communication Symbols ©1981–2010 by Mayer-Johnson LLC. All Rights Reserved Worldwide. Used with permission. Boardmaker™ is a trademark of Mayer-Johnson LLC.
10
Section 3: Connecting Boards A crucial key when creating boards is the ability to change between boards when in use mode. For the fluent AAC client, changing between boards becomes the individual’s syntax. The clinician will benefit by moving from one activity to the next, or one trial to the next, for instance in the case of using a movable button for a phonological or articulation ask. To connect two boards, follow the following guidelines in Figures 3.1 to 3.4.
Figure 3.2. After double clicking the button, select Change Board under button actions. Note: You may select a message to be spoken or typed prior to changing boards.
Figure 3.1. To connect boards, begin by selecting the desired button to lead to a different board (e.g., the How are you? button).

Clinician’s Quick Guide to Boardmaker Krauss
The Picture Communication Symbols ©1981–2010 by Mayer-Johnson LLC. All Rights Reserved Worldwide. Used with permission. Boardmaker™ is a trademark of Mayer-Johnson LLC.
11
Figure 3.4. This is the good or bad board, which the How are you? button will now change to.
Figure 3.3. Next, select the desired board to change to (e.g., good or bad).

Clinician’s Quick Guide to Boardmaker Krauss
The Picture Communication Symbols ©1981–2010 by Mayer-Johnson LLC. All Rights Reserved Worldwide. Used with permission. Boardmaker™ is a trademark of Mayer-Johnson LLC.
12
Within your computer, all boards will be saved within the My Documents in a folder called My Boards. It is important that all boards remain in this folder for a number of reasons. For instance, users will only be able to change to boards within this folder. Second, any multimedia embedded within buttons (e.g., videos, music) will automatically created a new media folder within My Boards; the user does not need to edit nor reconnect with (the program will do so automatically).
The focus of this guide is to teach Boardmaker users how to create simple boards. Further, the purpose of this is not to promotion of any particular AAC device. Yet, the idea of transference to an AAC device in the future should be touched upon briefly. When using a modality of transportation, via USB, internal network, or other form, creating connected boards may initially seem to lead to a long-term issue of possible future confusion. However, if boards remain in the My Boards folder, they will be connected on any future device or computer where they are saved to the same folder.
To further clarify, if a clinician takes all of the boards in his or her My Boards
folder, copies them (using basic Windows or Mac OS X functioning) to a USB drive, then pastes them into the My Boards drive on an AAC device and runs Boardmaker on said device, the connections should work flawlessly without the need to edit anything.

Clinician’s Quick Guide to Boardmaker Krauss
The Picture Communication Symbols ©1981–2010 by Mayer-Johnson LLC. All Rights Reserved Worldwide. Used with permission. Boardmaker™ is a trademark of Mayer-Johnson LLC.
13
Section 4: Use Mode Selection Options After a board (or set of boards) has been created, the user can test the board in Use mode (Dynamic Boards – Use), which will look similar to Figure 4.1. This allows the clinician to trial the boards prior to introducing them to the client. Use mode is especially helpful when practicing connections between boards. Further, the clinician may enter Use mode in order to use a computer for the client to use to communicate, instead of using an AAC device. Use mode on a device is generally set by default to a direct selection method, where the client will activate a button by clicking on it with a mouse or by touch (if the device is touchscreen).
Some clients who utilize AAC devices also possess fine motor deficits, creating a potential difficulty for clinicians. For these individuals, the Access Method should be switched to a scanning mode (Figure 4.2). This will require a switch or plunger to be connected to the device for activation. When scanning is enabled, the red highlighted box will move from button to button until the user activates the desired button for selection. Another option, Step Scan, will move from option to option with the activation of the switch or plunger.
The user has multiple options for selection by scanning (Figure 4.3). The first option above is the number of seconds a button (or scanning group) is highlighted, which can vary from fractions of a second (e.g., 0.5) to several seconds (e.g., 5). Longer intervals are recommended for individuals new to using scanning, providing them with more time to determine if they wish to select the button being highlighted. Button activation can be switched from mouse to key (e.g., space bar, enter) when Boardmaker is
Figure 4.1. An example of a board in Use mode; a red border around a button indicates it is being hovered over with a mouse or it is currently highlighted for selection in scan mode.

Clinician’s Quick Guide to Boardmaker Krauss
The Picture Communication Symbols ©1981–2010 by Mayer-Johnson LLC. All Rights Reserved Worldwide. Used with permission. Boardmaker™ is a trademark of Mayer-Johnson LLC.
14
run on a computer. While it is not pictured in the figure below, devices with a button input will have a third option: switch activation.
. In order to enhance the rate at which an individual using scanning is able to select a button, scanning groups may be created. When scanning groups are created, the highlight box will move from group to group until one is selected. Then, the highlight
Figure 4.2. The default Access Method for Use mode is Direct Pointer; the user has the option to change one of several methods of scanning.
Figure 4.3. Access options in scanning mode.

Clinician’s Quick Guide to Boardmaker Krauss
The Picture Communication Symbols ©1981–2010 by Mayer-Johnson LLC. All Rights Reserved Worldwide. Used with permission. Boardmaker™ is a trademark of Mayer-Johnson LLC.
15
box will move from button to button within the group until an individual button is selected. Furthermore, scanning groups may be created within scanning groups. To create a scanning group, simply click the background and drag the cursor over the desired buttons to be grouped. Once they are selected (they will appear green), select Dynamic Buttons from the menu and select Scanning Group (Figure 4.4).
Figure 4.4. Scan groups are created to enhance the rate of selection on boards with greater numbers of buttons.

Clinician’s Quick Guide to Boardmaker Krauss
The Picture Communication Symbols ©1981–2010 by Mayer-Johnson LLC. All Rights Reserved Worldwide. Used with permission. Boardmaker™ is a trademark of Mayer-Johnson LLC.
16
Section 5: Creating Overlays for Print
While clinicians do not always have the high level of AAC technology to run Boardmaker, facilities often have less expensive devices available. Boardmaker with SD Pro has over 300 device overlays, which are predesigned templates for various devices. On the welcome screen, the user can select Open a Temple (Figure 1.1), or on the main screen select File – Open Template. From either of these options, select BM Communication devices. This folder is displayed in Figure 5.1. From this list, the user selects the designated device template. Figure 5.2 displays the overlay for the Go Talk 4+. Once the template is loaded, the user can utilize a variety of the tools in the toolbar (e.g., Button Sprayer Tool) to place symbols in the template’s buttons.
Figure 5.1. The folder containing over 300 overlay templates for various devices.

Clinician’s Quick Guide to Boardmaker Krauss
The Picture Communication Symbols ©1981–2010 by Mayer-Johnson LLC. All Rights Reserved Worldwide. Used with permission. Boardmaker™ is a trademark of Mayer-Johnson LLC.
17
Once the overlay is completed, the user can print the overlay to any printer. This overlay will come with a border, as can be seen in Figure 5.2. The clinician simply needs to trim the border, and slide this overlay into the device. This removes the common inconvenience of cutting out every button and taping it to the device. Many of the devices with overlay templates have a record function, such as the Go Talk 4+. Once the overlays are in place, the clinician can record a message for the device button that particular portion of the overlay covers. This effectively mimics the Speak Message Button Action in Boardmaker, creating an advanced function within an otherwise basic communicative device.
Figure 5.2. An example of a device overlay (Go Talk 4+).

Clinician’s Quick Guide to Boardmaker Krauss
The Picture Communication Symbols ©1981–2010 by Mayer-Johnson LLC. All Rights Reserved Worldwide. Used with permission. Boardmaker™ is a trademark of Mayer-Johnson LLC.
18
Section 6: Visual Scene Displays
Visual Scene Displays (VSD) are particularly useful for specific situations, especially with children. VSDs utilize a picture as the background, and allow the user to select areas to designate as buttons. The first step is to right-click on the board, and select Import Picture… at which point Boardmaker will ask the user to locate the desired picture. This option is displayed in Figure 6.1, along with the picture used in this example. The selected picture will then become the board.
Using either the Button Tool or the Freeform Button Tool, the user places a
button somewhere on the board. Figure 6.2 shows this process, where a button is placed over the bed. Now that this button has been created, it can be assigned an action (e.g., Speak Message, “I want to go to bed,”).
Figure 6.1. The options list displayed when the board is right-clicked in design mode, and the picture used for this example.
Figure 6.2. Creating a button within a VSD.

Clinician’s Quick Guide to Boardmaker Krauss
The Picture Communication Symbols ©1981–2010 by Mayer-Johnson LLC. All Rights Reserved Worldwide. Used with permission. Boardmaker™ is a trademark of Mayer-Johnson LLC.
19
Using the Color Tool (Figure 6.3), the user can select if this button will have a color or a border, as can be done for any button on boards that are not VSDs. If the intended design is one without a border or color, first use the Thickness Tool to choose the thinnest option. Then, select the last color option under button and border. At this point (after a button action is assigned), the VSD is ready for use mode, as is demonstrated in Figure 6.4.
Figure 6.3. A display of the button color options; the arrow is pointing to the recommended option if the button is intended to be discreet.
Figure 6.4. A VSD in use mode; the button will have a red border when selected or hovered over in scan mode, even when it does not have a border.

Clinician’s Quick Guide to Boardmaker Krauss
The Picture Communication Symbols ©1981–2010 by Mayer-Johnson LLC. All Rights Reserved Worldwide. Used with permission. Boardmaker™ is a trademark of Mayer-Johnson LLC.
20
Section 7: Author’s Note
While this guide covers just a fraction of the necessary skills to fluently use Boardmaker, it was designed to provide the clinician with the basic knowledge of programming within Boardmaker’s user interface. Boardmaker comes with a plethora of templates for use, as well as demo boards, which are ready to use. I thank you for allowing me to introduce you to these basic skills, and hope you have found them helpful! The best way to become better with programming is to explore the program; practice and test new features. Feel free to contact me directly for further assistance at [email protected]. All the Best, Andrew

Clinician’s Quick Guide to Boardmaker Krauss
The Picture Communication Symbols ©1981–2010 by Mayer-Johnson LLC. All Rights Reserved Worldwide. Used with permission. Boardmaker™ is a trademark of Mayer-Johnson LLC.
21
Section 8: Resources Mayer-Johnson 2100 Wharton Street Suite 400 Pittsburgh, PA 15203 Phone: 1 (800) 588-4548 Fax: 1 (866) 585-6260 Email: [email protected] Web site: www.mayer-johnson.com