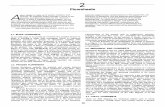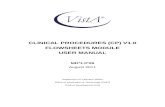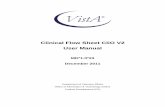CLINICAL PROCEDURES (CP) V1.0 FLOWSHEETS ... History ii Clinical Procedures (CP) V1.0 Flowsheets...
Transcript of CLINICAL PROCEDURES (CP) V1.0 FLOWSHEETS ... History ii Clinical Procedures (CP) V1.0 Flowsheets...
CLINICAL PROCEDURES (CP) V1.0
FLOWSHEETS MODULE
USER MANUAL
MD*1.0*26
August 2011
Department of Veterans Affairs
Office of Information & Technology (OI&T)
Product Development (PD)
August 2011 Clinical Procedures (CP) V1.0 Flowsheets Module i
User Manual
Revision History
Date Description Author
May 2011 Patch MD*1.0*16 released. Rachel Wilder
July 2011 Added section 5.4.2, How to Close an Optional or
Supplemental View
Rachel Wilder
July 2011 Added two notes to section 5.4, Optional and
Supplemental Pages.
Rachel Wilder
Revision History
ii Clinical Procedures (CP) V1.0 Flowsheets Module August 2011
User Manual
This page intentionally left blank for double-sided printing.
August 2011 Clinical Procedures (CP) V1.0 Flowsheets Module iii
User Manual
Table of Contents
1. Introduction ............................................................................................................................................. 5
1.1. Product Benefits ............................................................................................................................... 5 1.1.1. CP Gateway Service ................................................................................................................. 5 1.1.2. CliO Database ........................................................................................................................... 6 1.1.3. Terminology Mapping ............................................................................................................. 6
1.2. CP Flowsheets .................................................................................................................................. 6 1.3. CP Console ....................................................................................................................................... 6 1.4. Intended Audience ........................................................................................................................... 6 1.5. Related Manuals .............................................................................................................................. 7
2. CP Flowsheets Window Elements ......................................................................................................... 9
2.1. Common Screen Elements .............................................................................................................. 9 2.1.1. CP Flowsheets Menu Bar ........................................................................................................ 9
2.1.1.1. Menu Bar Keyboard Access ............................................................................................. 9 2.1.1.2. File Menu ........................................................................................................................... 9 2.1.1.3. View Menu ....................................................................................................................... 10 2.1.1.4. Observation Period Menu .............................................................................................. 10 2.1.1.5. Dynamic Menu ................................................................................................................ 11 2.1.1.6. Help Menu ....................................................................................................................... 13
2.1.2. Patient Information Area ...................................................................................................... 13 2.1.3. Common Buttons .................................................................................................................... 14 2.1.4. Status Line .............................................................................................................................. 15
3. CP Toolbar Style View ......................................................................................................................... 17
3.1. Defining the CP Flowsheets Screens ............................................................................................ 18 3.1.1. Switching Tab View Styles .................................................................................................... 19
3.2. Flowsheet Controls ........................................................................................................................ 19 3.3. Flowsheet View Controls............................................................................................................... 20
4. Selecting a Patient ................................................................................................................................. 23
5. Flowsheet Workflows ........................................................................................................................... 25
5.1. Choosing a Flowsheet .................................................................................................................... 25 5.2. Setting the Date Range .................................................................................................................. 26
5.2.1. Setting the Date Range—Observation Period Menu Method ............................................ 26 5.2.2. Setting the Date Range—Date Range Selector Method ...................................................... 27 5.2.3. Setting the Date Range—Drop-down List Method ............................................................. 28
5.3. Adding/Editing Flowsheet Data (Manually) ............................................................................... 30 5.4. Optional and Supplemental Pages ............................................................................................... 32
5.4.1. Adding Optional or Supplemental Pages ............................................................................. 33 5.4.2. How to Close an Optional or Supplemental View ............................................................... 35
6. Alarms Screen ....................................................................................................................................... 39
6.1. Setting an Alarm ............................................................................................................................ 39 6.1.1. Updating an Alarm ................................................................................................................. 42 6.1.2. Clearing an Alarm .................................................................................................................. 42 6.1.3. Deactivating an Alarm ........................................................................................................... 43
7. Reports Screen ...................................................................................................................................... 45
Table of Contents
iv Clinical Procedures (CP) V1.0 Flowsheets Module August 2011
User Manual
7.1. Printing a Report ........................................................................................................................... 45 7.2. Writing a TIU Progress Note ........................................................................................................ 46
8. Log Files Screen .................................................................................................................................... 49
8.1. Reviewing Log File Data ............................................................................................................... 50 8.2. Verifying Data ................................................................................................................................ 51 8.3. Purging Data .................................................................................................................................. 52 8.4. Rescinding Data ............................................................................................................................. 53 8.5. Recovering Data ............................................................................................................................. 54
9. HL7 Monitor Screen ............................................................................................................................. 57
9.1. Viewing HL7 Messages ................................................................................................................. 57 9.2. Matching Records to a Patient ..................................................................................................... 58 9.3. Matching Records to an Instrument ............................................................................................ 59 9.4. Discarding a Record ...................................................................................................................... 60
10. User Settings ........................................................................................................................................ 61
10.1. Modifying General Settings ........................................................................................................ 62 10.2. Modifying Flowsheet Colors ....................................................................................................... 65
11. Appendix A – Access Key Listing ...................................................................................................... 67
12. Glossary ............................................................................................................................................... 73
13. Index ..................................................................................................................................................... 81
August 2011 Clinical Procedures (CP) V1.0 Flowsheets Module 5
User Manual
1. Introduction
1.1. Product Benefits
The Clinical Flowsheets patch of the Clinical Procedures (CP) package provides an electronic
representation of the traditional paper flowsheet maintained during each inpatient stay. Vitals,
Intake/Output, Wound Documentation, etc., are examples of data types that can be recorded via Clinical
Flowsheets into the Veterans Health Information System and Technology Architecture (VistA) system.
Clinical Flowsheets provides a departure from its predecessor applications by storing collected
information as discrete data. Some date elements, such as vital signs, are available to the Vitals Package
and Computerized Patient Record System (CPRS). Various reports built on the other data elements are
available for CPRS in the form of Text Integration Utilities (TIU) Notes.
There are two ways to enter data into Clinical Flowsheets: manually and via Health Level 7 (HL7)
messaging. Any instrument or external system capable of sending HL7 messages can be considered a
source of data for Clinical Flowsheets (provided that the HL7 messages conform to Clinical Flowsheets
requirements).
Clinical Flowsheets uses VistA Data Extraction Framework (VDEF) support, HL7 messaging, and the CP
Gateway service to notify the medical device of the patient‘s admission, discharge, and transfer.
The Clinical Flowsheets patch consists of the following three Graphical User Interface (GUI) components
and one Kernel Installation & Distribution System (KIDS) build:
CP Console
CP Flowsheets
CP Gateway Service
MD1_0P16.KID
1.1.1. CP Gateway Service
The CP Gateway Service is the component that processes HL7 messages.
Unlike the Legacy CP Gateway, the new CP Gateway Service is a Windows service that does not require
you to restart it each time the computer goes down.
The CP Gateway Service is composed of two subsystems, one existing solely within VistA, and the other
existing as a Windows service that interacts with VistA by way of the Remote Procedure Call (RPC)
Broker. A vendor device sends an observation to VistA inside an HL7 (ORU^R01) inbound message. The
message is received by the VistA HL7 system.
The VistA CP Gateway Service subsystem parses and validates the patient-identifying information and
the device identifier. If the patient information and device identifiers are valid, the Windows service is
notified that there is a message waiting to be processed in VistA. The Windows service calls into VistA
via the RPC Broker to retrieve the HL7 message. The Windows service then parses and validates the
observation data and saves the information in the CliO data store.
For more information about the CP Gateway Service, refer to the Clinical Flowsheets (CP)V1.0
Flowsheets Module Installation Guide.
Introduction
6 Clinical Procedures (CP) V1.0 Flowsheets Module August 2011
User Manual
1.1.2. CliO Database
The CliO database provides a standardized terminology data store for all clinical observations throughout
the Department of Veterans Affairs (VA).
1.1.3. Terminology Mapping
The CP Gateway Service provides extensive terminology mapping which translates proprietary labels so
the information is understood to represent the same thing and, thus, be stored appropriately. Devices do
not always use the same terms to describe the data they transmit. For example, one device may use the
term ―heart rate,‖ while another may transmit the same information as ―pulse.‖ This mapping is more
efficient than trying to compel each medical device vendor to conform to using standard terminology.
Similarly, CP Flowsheets can display the data to the user using the terminology that is preferred at a given
unit or medical center. A flowsheet used by an MICU unit at one hospital can be customized to display
―Heart Rate,‖ while a flowsheet used by a step-down unit may display ―HR‖ or ―Pulse.‖
1.2. CP Flowsheets
CP Flowsheets provides an electronic representation of the traditional paper flowsheet. This user-
friendly, customizable Graphical User Interface (GUI) provides functionality for data entry, validation
and editing, as well as patient management.
Flowsheets provides electronic flowsheets that can be custom designed for any clinical area of a
Medical Center.
Flowsheets is a tool that can be used by clinicians to standardize assessment templates
nationwide.
Flowsheets provides the ability to report discreet observations data combined with progress notes.
Flowsheets creates a complete audit trail of patient documentation.
1.3. CP Console
CP Console provides the tools to build the flowsheet views and layouts that are used in patient care areas,
for recording clinical data as necessary. It also provides a means for configuring the CP Gateway,
assigning permissions to CP Flowsheets users, and system administration.
For more information about CP Console, refer to the Clinical Procedures (CP) V1.0 Flowsheets Module
Implementation Guide.
1.4. Intended Audience
This User Manual is intended for use by clinicians, physicians, nurses, technicians, , and the Information
Resource Management Service (IRMS). End users should be familiar with the following:
Windows operating systems
CPRS functionality
Introduction
August 2011 Clinical Procedures (CP) V1.0 Flowsheets Module 7
User Manual
1.5. Related Manuals
Here is a list of related manuals that you may find helpful:
Clinical Procedures (CP) V1.0 Flowsheets Module Installation Guide
Clinical Procedures (CP) V1.0 Flowsheets Module Implementation Guide
Clinical Procedures (CP) V1.0 Flowsheets Module User Manual
Clinical Procedures (CP) V1.0 Technical Manual and Package Security Guide
Clinical Flowsheets (CP) V1.0 Flowsheets Module Release Notes
CPRS User Manual
Text Integration Utilities (TIU) Implementation Guide
Text Integration Utilities (TIU) User Manual
Vitals/Measurements User Manual
You can locate these manuals in the VistA Documentation Library (VDL). Select Clinical from the VDL
web page, select the package you want, and then select the manuals. For example, you can select CPRS
on the left side of the page. The list of CPRS manuals is displayed.
Introduction
8 Clinical Procedures (CP) V1.0 Flowsheets Module August 2011
User Manual
This page intentionally left blank for double-sided printing.
August 2011 Clinical Procedures (CP) V1.0 Flowsheets Module 9
User Manual
2. CP Flowsheets Window Elements
This chapter describes the uses of the various window elements contained in the CP Flowsheets
application. The screen elements which are common to all of the CP Flowsheets screens are described.
2.1. Common Screen Elements
This section describes the screen elements common to all CP Flowsheets screens.
The Flowsheet screen contains the following elements, which are described below: menu bar, Patient
Information Area, buttons, additional flowsheet controls, and flowsheet views.
2.1.1. CP Flowsheets Menu Bar
The menu bar displays along the top of the window, just below the Windows title bar. It contains five
menu options: File, View, Observation Period, a dynamic (screen-specific) menu, and Help.
Figure 1
2.1.1.1. Menu Bar Keyboard Access
These menu options provide keyboard access to many of the features found on the GUI. To activate
keyboard access, press <Alt>. You can then use the cursor keys to browse through the menus and their
options. Highlight the desired function then press <Enter>, or else type the underlined letter of the
desired option. The underlined letters are shown in the menu titles in the following figure:
Figure 2
Context-Sensitive Help: On any existing Flowsheets tab, you can now press the F1 key, and help content
will appear on the section for that screen.
The menu bar contains the following options:
2.1.1.2. File Menu
Open Patient: Display the Open Patient window to select a patient.
User Settings: Display dialog to change defaults, confirmations, GUI look and feel, and screen colors.
For more information on changing User Settings, see Section 10, User Settings.
Break Link: Break Clinical Context Object Workgroup (CCOW)link. VistA applications become un-
synchronized, allowing you to work on two different patients when multiple CCOW-compliant
applications are open.
Rejoin Context: Reconnect a CCOW link that was broken.
CP Flowsheets Window Elements
10 Clinical Procedures (CP) V1.0 Flowsheets Module August 2011
User Manual
Show CCOW Status: Display a pop-up window containing CCOW link status. Click OK to close the
popup.
Figure 3
Note: If the CCOW Broker does not connect when the CP Flowsheets application is started, the
File menu only displays three items: Open Patient, User Settings, and Exit. CCOW link
status also displays on the status bar, just right of the server information.
Figure 4
Exit: Close the CP Flowsheets application.
2.1.1.3. View Menu
Flowsheet: Display a screen containing the flowsheet views. This screen is used for entering, editing, and
viewing patient data such as the following: vital signs, inputs, outputs, respiratory, pulmonary vascular
(PV), and neurological data.
Alarms: Display a screen for managing alarms.
Reports: Display a screen for comparing and printing data.
Log Files: Display a screen which displays data received from the instruments. Use this window to
examine data and determine whether it is acceptable or not. Once data is verified (marked as acceptable),
it displays in the flowsheet views. If data is not acceptable, it may be purged, which will keep it from the
patient‘s permanent record.
HL7 Monitor: Display the raw HL7 messages so you can review their contents. This is used for
troubleshooting.
Note: The HL7 Monitor option is only available to users with one of the following keys:
MD ADMINISTRATOR or MD HL7 MANAGER. (For more information about
security keys, please see Chapter 14 of the Clinical Procedures (CP) V1.0
Technical Manual and Package Security Guide.)
2.1.1.4. Observation Period Menu
This menu provides access to the functions described in the section ―Setting the Date Range.‖ The
following options are available:
Extend Date Back 1 Day: Start Date moves one day earlier. Stop Date stays the same.
Pan Date Back 1 Day: Start Date and Stop Date both move one day earlier.
CP Flowsheets Window Elements
August 2011 Clinical Procedures (CP) V1.0 Flowsheets Module 11
User Manual
Set Date Range: Display the Date Range Selector window.
Pan Date Forward 1 Day: Start Date and Stop Date both move one day later.
Extend Date Forward 1 Day: Start Date stays the same. Stop Date moves one day later.
Today (start time – end time): Set the Start Date and Stop Date to today‘s date, set the Start Time to
12:00 AM (midnight), and set the Stop Time to 11:59 PM.
2.1.1.5. Dynamic Menu
The fourth menu item changes based upon location in CP Flowsheets. The following choices are
available: Flowsheet, Alarms, Reports, Logfiles, and HL7 Monitor.
Note: The HL7 Monitor option is only available to users with one of the following keys:
MD ADMINISTRATOR or MD HL7 MANAGER.
The figure In section 2.1.1 illustrates Flowsheets as the fourth menu option because the Flowsheet screen
was active at the time. If you switch to the Reports screen, the fourth menu option changes to Reports, as
shown in the figure below:
Figure 5
The options available for the five dynamic menus are as follows:
The Flowsheet screen-specific menu contains the following options:
Refresh
Add Page
Close Page
Dynamic options based on flowsheets views. The remaining Flowsheet menu options are based
on the flowsheet views contained within the selected flowsheet. For example, the following
figure shows that the selected flowsheet (named ICU MONITORING) contains five flowsheet
views with the following names: Vitals, Input, Output, Respiratory, Neurological. As a result, the
expanded Flowsheet menu contains options with the same names. Each one of those menu
options can be further expanded to provide access to the six flowsheet view controls:
o Add Data
o Pivot
o Scroll Left
o Scroll Right
o Settings
o Display Interval: This option expands to display the same options found within the
Display Interval drop-down list.
The figure below also shows that if you access the dynamic menu using the keyboard, each
dynamic option is automatically assigned a keyboard access key, indicated by the underlined
letter in the option.
CP Flowsheets Window Elements
12 Clinical Procedures (CP) V1.0 Flowsheets Module August 2011
User Manual
Figure 6
The Alarms screen-specific menu contains the following options:
Refresh
New Alarm
Update
Clear Alarm
Deactivate
The Reports screen-specific menu contains the following options:
Refresh
Write Note
First
Prev
Next
Last
CP Flowsheets Window Elements
August 2011 Clinical Procedures (CP) V1.0 Flowsheets Module 13
User Manual
The Logfiles screen-specific menu contains the following options:
Refresh
Select All
Clear Selection
Purge
Verify
Rescind
Print Selected
The HL7 Monitor screen-specific menu contains the following options:
Refresh
Get Patient
Get Instrument
View HL7
Resubmit
Discard
2.1.1.6. Help Menu
Contents: Display the CP Flowsheets online Help file.
About: Display version information about the CP Flowsheets application.
2.1.2. Patient Information Area
The Patient Information Area displays below the menu bar. It contains the following information:
Patient name – Lastname, Firstname
Gender
Age
Active alarms
Date of Birth (DOB)
Last four numbers of the Social Security Number (SSN)
Ward
Room/Bed
CP Flowsheets Window Elements
14 Clinical Procedures (CP) V1.0 Flowsheets Module August 2011
User Manual
Figure 7
2.1.3. Common Buttons
Figure 8
By default, the buttons display in two rows below the Patient Information Area. (i.e., when the selected
Look and Feel is the CP Toolbar).
Note: When the selected Look and Feel is set to CPRS Classic tab style, the second row
of buttons does not appear. (For information on changing the Look and Feel, see
―Modifying General Settings.‖)
The button row can be moved by dragging it from the left-hand edge.
The following buttons are available:
Open Patient: Display the Open Patient window to select a patient.
Date Range: Select the start and end dates for the data display. Click the drop-down arrow to pan and/or
extend the date range.
Flowsheet: Display a screen containing the flowsheet views. This screen is used for entering, editing, and
viewing patient data such as the following: vital signs, inputs, outputs, respiratory, PV, and neurological
data.
Alarms: Display a screen for managing alarms.
Reports: Display a screen for printing data.
Log Files: Display a window which displays data received from the instruments. Use this window to
examine data and determine whether it is acceptable or not. Once data is verified (marked as acceptable),
it displays in the flowsheet views. If data is not acceptable, it may be purged, which will keep it from the
patient‘s permanent record.
HL7 Monitor: The HL7 Monitor screen is used to match records to a patient, match records to an
instrument, and view HL7 message data.
Note: The HL7 Monitor button is only available to users with one of the following keys:
MD ADMINISTRATOR or MD HL7 MANAGER.
CP Flowsheets Window Elements
August 2011 Clinical Procedures (CP) V1.0 Flowsheets Module 15
User Manual
2.1.4. Status Line
Figure 9
The Status Line is the gray bar which runs along the bottom of the window. This information is for
display only. It displays the following information, from left to right:
User name and DUZ
Facility
VistA Server Internet Protocol (IP)
CCOW status
Ready status
August 2011 Clinical Procedures (CP) V1.0 Flowsheets Module 16
User Manual
This page intentionally left blank for double-sided printing.
CP Toolbar Style View
August 2011 Clinical Procedures (CP) V1.0 Flowsheets Module 17
User Manual
3. CP Toolbar Style View
Another way to view the CP Flowsheets tabs is the CP Toolbar style. When the CP Toolbar style is
selected, the tab-select buttons are arranged in a row below the Open Patient button. This style is the
default style when you run CP Flowsheets for the first time. See the figure below which displays the CP
Toolbar style.
Figure 10
Here is a close-up of the tab-select buttons:
Figure 11
Click one of the above buttons to display a different screen area.
CP Toolbar Style View
18 Clinical Procedures (CP) V1.0 Flowsheets Module August 2011
User Manual
3.1. Defining the CP Flowsheets Screens
There are five main screen areas that make up the CP Flowsheets GUI. They are referred to as ―Toolbar
buttons‖ or optionally ―tabs‖ because of their functional similarity to the tabs found on the CPRS GUI.
The five CP Flowsheets screens are:
Flowsheet
Alarms
Reports
Log Files
HL7 Monitor
Each screen is described in more detail in one of the following chapters.
The following screen capture shows the CP Flowsheets GUI with the Flowsheet screen selected. This
screen demonstrates the CPRS Classic Tab Style.
Figure 12
CP Toolbar Style View
August 2011 Clinical Procedures (CP) V1.0 Flowsheets Module 19
User Manual
When CPRS Classic Tab Style is selected, the tabs themselves are arranged in a row along the bottom of
the screen, just above the gray status bar. Click one of these tabs to display a different screen area.
Figure 13
Note: The MD ADMINISTRATOR or MD HL7 MANAGER key is required to access
the HL7 Monitor tab. Users without that key will only see four tabs on the CP
Flowsheets GUI, as shown below.
Figure 14
3.1.1. Switching Tab View Styles
To switch Tab View styles, do the following:
1. Select User Settings from the File menu. The CP Flowsheets Settings window displays.
2. Click the General treeview node. The General detail screen displays in the right-hand portion of
the CP Flowsheets Settings window.
3. Click the desired radio button in the Look and Feel area of the window: CP Toolbar or CPRS
Classic Tab Style.
4. Click OK. The CP Flowsheets Settings window closes.
3.2. Flowsheet Controls
Below the command buttons, there are several additional controls:
Flowsheet drop-down list: Use this list to select a predefined flowsheet. The layouts of the flowsheets
are site configurable by designated flowsheet coordinator using the companion CP Console application.
Options: This area contains three additional command buttons:
Refresh: Update the data displayed in the flowsheet.
Add Page: Add a supplemental or optional flowsheet view. This feature helps you to organize
your information.
Close Page: Close a Supplemental or Optional page. This button is active only when a
supplemental or optional page is activated.
View Checkboxes: This area contains three checkboxes:
Verified: Display data that was marked as verified.
CP Toolbar Style View
20 Clinical Procedures (CP) V1.0 Flowsheets Module August 2011
User Manual
Corrected: For edited observation values, the updated values display in the flowsheet and the
previous values are hidden when the Corrected box is left unchecked. Checking the
Corrected checkbox displays both the edited data values and the previous (incorrect)
values. Previous values display in a strikethrough font.
Synchronize: Set the Display Interval for all flowsheet views to the same interval. To use this
feature, first select the desired interval from the Display Interval drop-down list for the first
(topmost) flowsheet view, then click the Synchronize checkbox. Once that box is checked, the
Display Interval for all subsequent flowsheet views are updated to match that of the first, and all
Display Interval checkboxes are grayed out.
To change the interval, uncheck the Synchronize checkbox, change the first Display Interval
drop-down setting, then recheck the Synchronize box.
3.3. Flowsheet View Controls
Flowsheet view controls are used to add, edit, and display data in the flowsheet views. A row of controls
exists along the top of each flowsheet view. A boldfaced label identifies the type of data contained in this
section of the flowsheet view. Here is a partial list of the available data types: Vital Signs, Inputs,
Outputs, Respiratory, PV, and Neurological.
Figure 15
Each flowsheet view contains the following controls:
Expand/Collapse Flowsheet view: Click the minus sign left of the flowsheet view title to collapse (hide)
the flowsheet view. Click the plus sign to expand (display) it.
Add Data: Click to display the Add Data dialog to enter or edit data.
Pivot: Flip the x and y axes of the grid. You may arrange the grid so that the dates and time intervals
display along the top of the grid (x-axis) and data types display down the first row (y-axis) as follows:
Figure 16
Or, you may display the grid so that the data types display along the top of the grid (x-axis) and dates and
time intervals display down the first row (y-axis) as follows:
CP Toolbar Style View
August 2011 Clinical Procedures (CP) V1.0 Flowsheets Module 21
User Manual
Figure 17
NOTE: Ability to Pivot a view is a site configurable option. If the Pivot button is grayed out, the
Pivot function for that view is not permitted.
Scroll L: Scroll the flowsheet grid to the left along the x-axis (horizontally).
Scroll R: Scroll the flowsheet grid to the right along the x-axis.
Settings: Display flowsheet view properties: View ID and Page Type (e.g., Mandatory, Optional, or
Supplemental). The View ID is a unique, automatically-generated string associated with a flowsheet
view. It is for developers‘ troubleshooting use only.
Figure 18
Display Interval: Set the amount of time to display per each column or row (depending on the pivot
setting).
Figure 19
This drop-down list contains the following entries:
1 Minute
2 Minutes
5 Minutes
90 Minutes
2 Hours
3 Hours
CP Toolbar Style View
22 Clinical Procedures (CP) V1.0 Flowsheets Module August 2011
User Manual
10 Minutes
15 Minutes
20 Minutes
30 Minutes
1 Hour
4 Hours
6 Hours
8 Hours
12 Hours
24 Hours
The shorter interval settings can improve readability when a large amount of data is documented over a
short period of time. Longer interval settings allow you to view longer periods of time while reducing the
amount of horizontal scrolling necessary to view all columns.
In the following example, note that the Display Interval is set to 4 Hours.
Figure 20
The first data column displays values from midnight (00:00) through 03:59 (a.m.). The next column
displays data for the next four hours, and so on. Because only five data columns fit on the screen, you
would have to click the Scroll R button to display the final column (20:00 – 23:59).
In this next example, the Display Interval is set to 24 Hours so that several days may be easily viewed
within a single screen.
Figure 21
August 2011 Clinical Procedures (CP) V1.0 Flowsheets Module 23
User Manual
4. Selecting a Patient
After starting and signing onto CP Flowsheets, the Open Patient window displays. Use this window to
search for a patient in one of the following ways:
by patient name (Lastname,Firstname)
by last initial and last four digits of the patient‘s Social Security Number (SSN)
by ward list
Figure 22
1. Type the patient‘s last initial followed immediately by the last four digits of the patient‘s SSN
or type at least three characters of the patient‘s last name into the field below the label ―Patient
Name or Last Initial and Last 4.‖
As soon as three characters are entered, the listview below the Patient Name field automatically
displays names starting with the letters you entered. As you enter more characters, the display
automatically updates to reflect the changes.
Note: To enter all or part of the patient‘s first name, type a comma after the last name
and then start typing the first name without typing a <Space> in between.
2. Highlight a name in the listview, then click Open or press <Enter>. The Open Patient window
closes and the main screen of the Clinical Flowsheets application displays in the foreground.
The Flowsheet screen displays first by default.
Selecting a Patient
24 Clinical Procedures (CP) V1.0 Flowsheets Module August 2011
User Manual
Note about keyboard accessibility: You can highlight a name a couple of different ways:
Click it with the mouse.
Press <Tab> to move cursor focus from the Patient name field to the name display
listview. Use the <Up> and <Down> arrow keys to highlight a patient, then press
<Enter> to select it.
Note about clicking Cancel: An opened patient record is released as soon as you click Open
Patient. That means that if you were already working on a patient‘s record and clicked Open
Patient, and then you clicked Cancel, you return to the main screen with no patient selected.
To launch the Open Patient window from any other CP Flowsheets screen, click the Open Patient button,
found on every Flowsheets screen, or select Open Patient from the File menu.
The shortcut combination is <Ctrl> + <O>.
August 2011 Clinical Procedures (CP) V1.0 Flowsheets Module 25
User Manual
5. Flowsheet Workflows
5.1. Choosing a Flowsheet
After you have selected a patient and the main CP Flowsheets screen displays, you must select a
flowsheet before you can proceed.
A flowsheet is a predefined layout of one or more flowsheet views where you enter and view observation
data. The figure below shows Flowsheet: ICU Monitoring with two flowsheets views, named Vitals and
Input.
Figure 23
The flowsheet and flowsheet view layouts are configured by a designated flowsheet coordinator using the
companion CP Console application. Flowsheet configuration allows you to define the following items:
Title – each defined flowsheet has a title
Type of data contained in the flowsheet view
Default display units
To select a flowsheet, do the following:
1. Select one of the Flowsheets from the drop-down list. The screen displays the selected
flowsheet layout (see figure below).
Flowsheet Workflows
26 Clinical Procedures (CP) V1.0 Flowsheets Module August 2011
User Manual
Figure 24
5.2. Setting the Date Range
The date range is used to determine how much information is available for display on the screen. There
are three ways to set the date range, as described below.
5.2.1. Setting the Date Range—Observation Period Menu Method
The date range can be set from any tab by using the Observation Period menu (see figure below). This
method is described in section ―2.1.1.4 Observation Period Menu.‖
Figure 25
Flowsheet Workflows
August 2011 Clinical Procedures (CP) V1.0 Flowsheets Module 27
User Manual
5.2.2. Setting the Date Range—Date Range Selector Method
1. From the Observation Menu, click Set Date Range. The Date Range Selector window
displays (see figure below).
The default Start Date/Time is the current date (March 16, 2011/00:00 AM, as shown in the
example below). The default Stop Date/Time is the current date (March 16, 2011/23:59
PM). Once you change the date range, CP Flowsheets remembers the date/time, even if you
switch screens. Once you close CP Flowsheets and then restart the application, the date
range resets to the default.
Figure 26
2. Choose the Start Date and Stop Date. The Date Range Selector works as follows:
Click the Left Arrow or Right Arrow buttons (on the blue background, flanking
the month and year) to select the month.
Figure 27
Click a day of the month from the calendar.
Select the Start/Stop Time from the time control. (Press <Tab> to highlight the
hour, then use the <Up> and <Down> arrow keys or your mouse to adjust the
hour. You may also type the time using the keyboard. Press the <Right> arrow
key to move your cursor focus to set the minutes, then press the <Right> arrow
key again to move your cursor focus to select AM or PM.
Note: Three Quick Set buttons exist for setting the time:
Flowsheet Workflows
28 Clinical Procedures (CP) V1.0 Flowsheets Module August 2011
User Manual
12:00 AM: Set the Start Time to midnight.
Now: Set the Stop Time to the current time.
Shift: Set time by selecting a shift from a list (defined in CP Console).
Quick set buttons allow you to set the date:
Figure 28
Extend Date Back 1 Day: Start Date moves one day earlier. Stop
Date stays the same.
Pan Date Back 1 Day: Start Date and Stop Date both move one day
earlier.
Today: Set the Start Date and Stop Date to today‘s date, set the Start
Time to 12:00 AM (midnight), and set the Stop Time to 23:59 PM.
Pan Date Forward 1 Day: Start Date and Stop Date both move one
day later.
Extend Date Forward 1 Day: Start Date stays the same. Stop Date
moves one day later.
Click OK. The Date Range Selector and the Date Range display area
and the flowsheets are updated.
5.2.3. Setting the Date Range—Drop-down List Method
The date display (see the figure below) contains a drop-down list that allows you to adjust the date range
without using the Date Range Selector.
Figure 29
1. Click the drop-down arrow to the right of the date display. A drop-down list displays options
(see the figure below) similar to the Quick set buttons described above.
Figure 30
Flowsheet Workflows
August 2011 Clinical Procedures (CP) V1.0 Flowsheets Module 29
User Manual
2. Click an option to adjust the date range.
Extend Date Back 1 Day: Start Date moves one day earlier. Stop Date stays the
same.
Pan Date Back 1 Day: Start Date and Stop Date both move one day earlier.
Set Date Range: Display the Date Range Selector.
Pan Date Forward 1 Day: Start Date and Stop Date both move one day later.
Extend Date Forward 1 Day: Start Date stays the same. Stop Date moves one day
later.
Today: Set the Start Date and Stop Date to today‘s date, set the Start Time to 12:00
AM (midnight), and set the Stop Time to 23:59 PM.
Note: all totals in the flowsheet are based on the time period in the flowsheet Date
Range Selector.
Flowsheet Workflows
30 Clinical Procedures (CP) V1.0 Flowsheets Module August 2011
User Manual
5.3. Adding/Editing Flowsheet Data (Manually)
Since not all data will come directly from Instruments, some data will need to be entered manually. To
add data manually, do the following:
1. Click Add Data for a specific flowsheet view. The data entry screen displays.
Figure 31
2. Select a location code/abbreviation from the Location drop-down. This is a required field.
This may be pre-populated if a default location was defined under the User Setting option.
(See ―10. User Settings.‖)
3. Optionally enter comments in the Comment field.
4. The value in the Date field defaults to today‘s date. You can change it by selecting a new date
from the drop-down calendar or by typing directly into the field.
If you select a date in the future, the following dialog appears:
Flowsheet Workflows
August 2011 Clinical Procedures (CP) V1.0 Flowsheets Module 31
User Manual
Figure 32
Note: Press <Tab> to place cursor focus in the field. Revise the date using the keyboard
numbers or arrow keys.
5. The value in the time field defaults to the current time. You can change it by typing
directly into the field.
Note: Press <Tab> to place cursor focus in the field. Revise the date using the keyboard
numbers or arrow keys.
6. Enter data values into the observation fields and select appropriate qualifiers from the
drop-down lists.
Note: Different observations have different related qualifiers. Qualifier fields without
drop-down lists are predefined and may not be edited. Flowsheets can be customized to
display default qualifiers using CP Console. Here is a partial list of available qualifiers.
Unit (f=degrees Fahrenheit, c=degrees Celsius, bpm=beats per minute,
rpm=respirations per minute, etc.)
Method (Cu=cuff BP, Dop=Doppler BP, etc.)
Position (Ly=lying, Si=sitting, St=standing, etc.)
Location (La=left arm, LL=left leg, RA=right arm, RL=right leg, etc.)
Quality (A=accurate, E=Estimated)
Product
Null Reason
7. Click Save to store the data, or click Cancel to exit without saving. Once you click Save,
the data displays on the flowsheet.
Note: Data entered by a user with the MD TRAINEE (for example, nursing student, preceptee) key does
not display on the flowsheet until it has been verified (on the Log Files tab) by any user who was not
assigned the MD TRAINEE key.
Flowsheet Workflows
32 Clinical Procedures (CP) V1.0 Flowsheets Module August 2011
User Manual
5.4. Optional and Supplemental Pages
Optional and Supplemental Pages are flowsheet views that can be added at the discretion of the user to
help track a specific condition in its own section of a flowsheet.
An Optional Page differs from a Supplemental Page because an Optional Page can display only once.
For example, if a patient has a pressure wound that needs to be closely monitored, you can open a
Supplemental Page for that pressure wound so that you can record data related specifically to that wound.
If the patient develops additional pressure wounds, you can add a Supplemental Page for each wound.
Once a pressure wound heals and no longer requires close monitoring, you can close its respective page
while leaving the other supplemental pages open.
Likewise, if a patient has a pacemaker, you can open an Optional Page to record data related to it. Since a
patient would never have more than one pacemaker, you would never need to add more than one of the
same Optional Page.
Note: For example, if the [pacemaker; example topic provided] is discontinued and the optional
view happens to be closed by a user, the historical documentation on [pacemaker] is no
longer available in the flowsheet view. Having a closed [pacemaker] optional view also
means that [pacemaker] documentation cannot be included in a new CPRS note. The
[pacemaker] flowsheet data for a closed optional view are viewable through the Log Files
tab where one would need to set the applicable date range for viewing that historical data.
The closed optional view [pacemaker] could be re-opened to make data viewable on the
Flowsheet tab and accessible to be included in a new CPRS note.
Note: The CP Flowsheet Coordinator must take the above view behavior into consideration
before creating Optional views. Consider whether or not the topic [pacemaker
documentation] can be managed well by creating it as a Supplemental view.
In order to add an Optional or Supplemental page to a flowsheet, it must first be defined as part of that
particular flowsheet. Flowsheets are defined using the CP Console application. For information about
adding Optional or Supplemental pages to a flowsheet, refer to the Clinical Procedures (CP) V1.0
Flowsheets Module Implementation Guide.
Note: If you use CP Console to change an existing Optional or Supplemental Page (i.e.,
one that has already been used for a patient), the changes will not be reflected on
the Flowsheet tab. Those changes will appear on any newly-created Optional or
Supplemental pages.
Flowsheet Workflows
August 2011 Clinical Procedures (CP) V1.0 Flowsheets Module 33
User Manual
5.4.1. Adding Optional or Supplemental Pages
To add Optional or Supplemental views, complete the following steps:
1. At the Flowsheet tab, click the Add Page button. The Flowsheet Page Management window
displays.
Note: If the Add Page button is inactive, it means no Optional or Supplemental pages
have been defined for the currently-selected flowsheet. Select a flowsheet that
has Optional or Supplemental pages defined, or request that the designated
flowsheet coordinator edit the desired flowsheet to allow for the addition of
Optional or Supplemental pages.
Figure 33
2. Double-click the desired page from the list (or click it, then click the Select button). The Add
Page window displays.
Flowsheet Workflows
34 Clinical Procedures (CP) V1.0 Flowsheets Module August 2011
User Manual
Figure 34
3. Select Default Qualifiers, if desired.
4. Select the starting Date/Time. Also note the relevant ―start‖ time.
5. Enter the Display Name and a Comment. Both of these fields are required. Note: This is the
only area of Flowsheets where comment is a required field
6. Click Activate. The New Flowsheet Page window closes and the flowsheet reloads to display the
Optional or Supplemental Page.
Flowsheet Workflows
August 2011 Clinical Procedures (CP) V1.0 Flowsheets Module 35
User Manual
5.4.2. How to Close an Optional or Supplemental View
Caution: When an OPTIONAL view is closed, the data is no longer viewable nor is the data available
for sending to a report (TIU progress note). You would have to reopen the OPTIONAL view in order
to access the data. This suggests there are limited utilization of optional views. Be careful with
configuring optional views! Never close an optional view!
Once you have created your Optional or Supplemental page (or view), you can easily close it. To close
an optional or supplemental view, complete the following steps:
1. From the Flowsheet menu, you will see a list of Optional and Supplemental pages
currently open.
2. Select Close Page.
Figure 35
The Close Supplemental/Optional Page dialogue appears.
Flowsheet Workflows
36 Clinical Procedures (CP) V1.0 Flowsheets Module August 2011
User Manual
Figure 36
3. Click on the active page, and click Select.
Flowsheet Workflows
August 2011 Clinical Procedures (CP) V1.0 Flowsheets Module 37
User Manual
The Close Supplemental page dialogue appears.
Figure 37
4. Click Deactivate.
Note: you must enter a comment first.
You will still see the supplemental page listed from the Flowsheet menu. The item will now note
the date it was closed, as well as the comment associated with it.
Figure 38
Flowsheet Workflows
38 Clinical Procedures (CP) V1.0 Flowsheets Module August 2011
User Manual
This page intentionally left blank for double-sided printing.
August 2011 Clinical Procedures (CP) V1.0 Flowsheets Module 39
User Manual
6. Alarms Screen
An alarm allows you to display a visual warning when an observation reaches a certain threshold. For
example, you can define an alarm to display when a patient‘s temperature rises above a certain level, or
when a BP drops below a certain rate.
Note: Alarms are not tracked or audited. Any alarm you create affects the currently-
selected patient ONLY. It will not apply to other patients in the ward. If you
want an alarm to affect more than one patient, you must define an alarm for each
patient.
CP Flowsheets does not come with predefined alarms, so the Alarm list is blank until you define some
alarms.
Figure 39
6.1. Setting an Alarm
To set an alarm, do the following:
1. Click the Alarms button. The Alarms screen displays.
2. Click New Alarm. The Flowsheet Alarms window displays (see figure below).
Alarms Screen
40 Clinical Procedures (CP) V1.0 Flowsheets Module August 2011
User Manual
Figure 40
3. Select the type of observation from the Observation Name drop-down.
Note: This drop-down contains many items. You can click in the Observation Name
field and then use the Cursor Up/Down arrows to scroll through the list. If you
know the name of the item you want, click in the Observation Name field and
then start typing the Observation Name to jump to the item.
4. Select the Unit, if there is more than one choice in the drop-down.
5. Select a condition from the Condition drop-down, then select appropriate modifiers from the
fields to the right..
Note: The available options vary depending on the Observation Name that was selected.
Here are examples of some of the available types of conditions and their modifiers:
Condition: Value BETWEEN
Modifiers: Enter low and high numeric values (see figure below).
Figure 41
Condition: Value NOT BETWEEN
Modifiers: Enter low and high numeric values (see figure below).
Figure 42
Condition: Value GREATER THAN
Alarms Screen
August 2011 Clinical Procedures (CP) V1.0 Flowsheets Module 41
User Manual
Modifiers: Enter a numeric value (see figure below).
Figure 43
Condition: Value LESS THAN
Modifiers: Enter a numeric value (see figure below).
Figure 44
Condition: Value IN LIST
Modifiers: Check one or more box from the modifiers list (see figure below).
Figure 45
Condition: Value EQUALS
Modifiers: Enter a string, such as YES (see figure below).
Figure 46
Condition: Value does NOT EQUAL
Modifiers: Enter a string, such as YES (i.e., the answer is NO).
Alarms Screen
42 Clinical Procedures (CP) V1.0 Flowsheets Module August 2011
User Manual
Figure 47
6. Type the alarm message in the Activation Instructions field. This is the message that will
display when the alarm is triggered.
7. Click OK (see figure below). The Flowsheet Alarms window closes. You return to the Patient
Alarms screen and the alarm you just defined displays in the list.
6.1.1. Updating an Alarm
As the patient‘s condition changes, you may edit or deactivate the alarm. To edit an alarm, do the
following:
1. At the Patient Alarms screen, click the row of the alarm to be changed, then click Update. The
Flowsheet Alarms window displays.
Shortcut: Double-clicking the Alarm row displays the Flowsheet Alarms window.
2. You may change any active fields.
3. Click OK. The Flowsheet Alarms window closes and the Patient Alarms screen displays.
6.1.2. Clearing an Alarm
When an alarm goes off, a Confirm pop-up window displays. The window looks similar to the following:
Figure 48
Alarms Screen
August 2011 Clinical Procedures (CP) V1.0 Flowsheets Module 43
User Manual
The Information message contains three main pieces of information:
The first line is a standard message: An alarm has been triggered!
The next information contains the value which triggered the alarm, as well as a description of the
alarm.
The last piece of information is the instruction to the user that was written at the time that the
alarm was created.
Click OK to close the Information window, but be aware that the alarm still isn‘t cleared. Note that the
icon on the Alarms button is now red instead of yellow. That is another indicator that an alarm was
triggered.
Figure 49
To clear the alarm, you must do the following:
1. Click the Alarms button to display the Patient Alarm screen. The red Alarm icon displays to the
left of the alarm that was triggered.
Figure 50
2. Click the alarm row to select it, then click Clear Alarm. The red Alarm icon clears.
6.1.3. Deactivating an Alarm
When an alarm is no longer needed, it can be deactivated. A deactivated alarm no longer displays in the
CP Flowsheets application.
To deactivate an alarm, do the following:
1. Click the Alarms button. The Patient Alarms screen displays.
2. Click the row of the alarm to delete.
Note: Press <Ctrl> + click to multi-select alarms.
3. Click the Deactivate button. A pop-up window displays.
Alarms Screen
44 Clinical Procedures (CP) V1.0 Flowsheets Module August 2011
User Manual
Figure 51
4. Enter a note into the Comment field, then click OK. This is a required field. The pop-up
window closes and the deactivated alarm has been removed from the Alarm list.
August 2011 Clinical Procedures (CP) V1.0 Flowsheets Module 45
User Manual
7. Reports Screen
Use the Reports Screen to print data reports and submit TIU Progress Notes. Reports are based on your
predefined flowsheets and they print the same information that is displayed on the Flowsheet screen.
Note: The items in the Flowsheet drop-down list on this screen are identical to those in
the Flowsheet drop-down list on the Flowsheet tab.
7.1. Printing a Report
To print a report, do the following:
1. Click the Reports button. The Report screen displays.
2. Choose a report layout from the Flowsheet drop-down list.
3. To change the Date Range, click the date range or select Set Date Range from the Observation
Period menu.
Figure 52
4. Click Refresh to display recently-added data.
5. Check the Include Comments box to display comments added during manual data entry.
6. Review the data in the report. Header information displays at the top of the report, including
Flowsheet name, date range, patient information, page number, location, and the date/time that
the Report button was clicked. Below that, each flowsheet view displays in its own section (see
figure below).
Figure 53
Reports Screen
46 Clinical Procedures (CP) V1.0 Flowsheets Module August 2011
User Manual
7. Click Print to display the standard Print dialogue.
Note: Each field defined in the selected flowsheet will print, even when no data is
available for that particular observation. For example, the figure below shows
values for a ―BP - Cuff‖ observation, but ―BP – Doppler‖ is followed by a blank
line, indicating a lack of data for that observation category.
8. Select your printer, make any other desired changes on the Print dialogue, then click OK. The
report prints.
7.2. Writing a TIU Progress Note
The Write Note button on the Reports screen allows you to submit a TIU Progress Note that displays on
the CPRS Notes screen. The TIU Progress Note contains the full text of the selected report, along with
additional notes.
To submit a TIU Note, complete the following steps:
1. Click the Reports button. The Report screen displays.
2. Choose a report layout from the Flowsheet drop-down list.
3. To change the Date Range, click the date range or select Set Date Range from the Observation
Period menu.
4. Click Refresh to display recently-added data.
5. Check the Include Comments box if you want the TIU Progress Note to include comments
added during manual data entry.
6. Review the data in the report. Header information displays at the top of the report, including
flowsheet name, date range, patient information, and the date/time that the Report button was
clicked. Below that, each flowsheet view displays in its own section.
Reports Screen
August 2011 Clinical Procedures (CP) V1.0 Flowsheets Module 47
User Manual
7. Click Write Note. The CP Note Writer screen displays.
Figure 54
Reports Screen
48 Clinical Procedures (CP) V1.0 Flowsheets Module August 2011
User Manual
8. Optionally, type a note in the large white field towards the bottom of the CP Note Writer screen.
This note will display at the bottom of the TIU Note.
Figure 55
9. Enter your electronic signature in the /ES/ field, then click Sign and File. A popup information
window displays the message, ―TIU Document has been signed and filed.
10. Click OK to close the information window. The CP Note Writer window closes. You may view
the TIU Note in CPRS on the Notes tab.
August 2011 Clinical Procedures (CP) V1.0 Flowsheets Module 49
User Manual
8. Log Files Screen
You can use the Log Files screen to review data, delete unneeded records, and verify unverified data.
The Log Files screen contains two main panels. The left-hand panel displays the Observation Log
treeview, which is used to select the data type and the date/time at which the data was entered. The right-
hand panel displays detail information for the data selected in the Observation Log treeview. The detail
includes observation type, date/time, initials of the user who entered the data, data status, and observation
value.
Figure 56
Log Files Screen
50 Clinical Procedures (CP) V1.0 Flowsheets Module August 2011
User Manual
8.1. Reviewing Log File Data
To review data, do the following:
1. Select a patient.
2. Select the desired date range.
3. Select the Log Files.. The Observation Log treeview (on the left-hand side of the screen) lists the
different data types: unverified, verified, archived, purged, corrected, and rescinded. A plus sign
(+) displays left of a data type when data of that type is available for review.
Figure 57
4. In the Observation Log treeview, double-click one of the data types (or click its plus sign). That
treeview node expands to display the dates and times for which data is available for review.
Note: If you do not see the date(s) you are looking for, make sure that you selected the correct
date range.
Figure 58
5. In the Observation Log treeview, click a date/time. Observation data matching the selected type,
date, and time display in the detail panel to the right, for your review.
Note: There may be delays with data display in cases where large quantities of data are received
from the instrument.
Log Files Screen
August 2011 Clinical Procedures (CP) V1.0 Flowsheets Module 51
User Manual
Figure 59
8.2. Verifying Data
Data becomes verified after a person looks at it, determines it to be valid data, and then marks it as
verified. Unverified data—data which comes from an untrusted device or which was manually entered by
a user who was assigned the MD TRAINEE key—will not go directly from the source to the flowsheet
views. Instead, it will sit in a queue on the Log Files in an unverified folder until a user (who does not
have the MD TRAINEE key assigned) reviews it and marks it as verified.
Note: Data that was entered manually by a user who does not have the MD TRAINEE key is
automatically considered verified data. It displays in the flowsheet as soon as it is saved. Data entered by
a user with the MD TRAINEE key does not display on the flowsheet until it has been verified (within the
Log Files) by any user who was not assigned the MD TRAINEE key.
To verify data, do the following:
1. Select a patient.
2. Select the desired date range.
3. Click Log Files.
4. In the Observation Log treeview, double-click Unverified. If any unverified data exists, the
dates/times of entry display below the Unverified treeview node. Click a date/time to display the
unverified data in the detail listview. The listview contains the following headings:
Observation
Date/Time
Initials
Status
Value
Source ID
5. Review the data to determine which you wish to keep and which you wish to discard.
Note: At any time you may click Refresh to check for recent data.
6. Select the desired records in one of the following ways:
Log Files Screen
52 Clinical Procedures (CP) V1.0 Flowsheets Module August 2011
User Manual
<Ctrl> + click to multi-select items.
Click Select All to select each record in the list.
Click Clear Selection to deselect all records.
7. Click Verify to mark the selected data as trusted and move it onto the flowsheet views.
8.3. Purging Data
You can purge unverified data to prevent it from displaying on the flowsheet and becoming a part of the
patient‘s permanent medical record.
To purge data, do the following:
1. Select a patient.
2. Select the desired date range.
3. Click Log Files.
4. In the Observation Log treeview, double-click Unverified. If any unverified data exists, the
dates/times of entry display below the Unverified treeview node. Click a date/time to display the
unverified data in the detail listview. The listview contains the following headings:
Observation
Date/Time
Initials
Status
Value
Source ID
5. Review the data to determine which you wish to keep and which you wish to discard.
Note: At any time you may click Refresh to check for recent data.
6. Select the desired records in one of the following ways:
<Ctrl> + click to multi-select items.
Click Select All to select each record in the list.
Click Clear Selection to deselect all records.
7. Click Purge to delete data you don‘t wish to keep.
8. A confirmation popup displays (see figure below). Click Yes to confirm.
Log Files Screen
August 2011 Clinical Procedures (CP) V1.0 Flowsheets Module 53
User Manual
Figure 60
8.4. Rescinding Data
The Rescind function allows data to be hidden after it has already made it onto the flowsheet. This could
be desirable if it has been determined that particular data was entered in error. Because the data is already
a part of the patient‘s record, it cannot be permanently deleted. Rescinded data will no longer display on
the patient‘s flowsheet, but a user with appropriate access rights can still review it in the Log Files.
A user may rescind data that he or she entered. A user can rescind data entered by someone else only if
the user has the MD MANAGER or MD ADMINISTRATOR key. This is because Rescind will take an
observation out of the permanent record after it has been verified and may have been reported in a TIU
note or had clinical decisions made in regards to its value.
To rescind data, do the following:
1. Select a patient.
2. Select the desired date range.
3. Select the Log Files tab.
4. Use the Observation Log treeview to locate and select the data to be rescinded.
Note: You can Ctrl + click to multi-select data.
Figure 61
Log Files Screen
54 Clinical Procedures (CP) V1.0 Flowsheets Module August 2011
User Manual
5. Click the Rescind button.
Figure 62
6. A popup warning window displays. Click Yes to confirm the action.
Figure 63
7. A popup window displays for your comment. Enter a reason for rescinding the data, then click
OK.
Figure 64
The popup window closes, and the data row is removed from the Verified node of the
Observation Log treeview. The data row now displays under the Rescinded node of the treeview.
8.5. Recovering Data
Use the Recover function to restore unverified data that was purged.
Note: Purged data will be permanently removed after the grace period defined by the
system administrator is reached. After that, the data can no longer be recovered.
The system administrator defines the length of the grace period in CP Console,
using the Background Task options. For more information, see the Clinical
Procedures (CP) V1.0 Flowsheets Module Implementation Guide.
To recover purged data, do the following:
1. At the Log Files screen, expand the Purged node to display the dates/times of purged data that is
still available to be recovered (see figure below).
Log Files Screen
August 2011 Clinical Procedures (CP) V1.0 Flowsheets Module 55
User Manual
Note: The dates/times listed indicate when the data was entered, not when it was purged.
Figure 65
2. Select the date/time of the data to be restored. The observations display in the detail area to the
right (see figure below).
Figure 66
3. In the detail area (see figure below), select the observation(s) to be restored. Use <Ctrl> + click
to select multiple observations.
Figure 67
4. Click the Recover button. A Warning popup displays for you to confirm the restoration of the
data (see figure below).
Figure 68
Log Files Screen
56 Clinical Procedures (CP) V1.0 Flowsheets Module August 2011
User Manual
5. Click Yes to restore the data, or click No to cancel. Once data is restored, it returns to its original
state of unverified data. It must be verified by a user without the MD TRAINEE key to display
on the flowsheet.
August 2011 Clinical Procedures (CP) V1.0 Flowsheets Module 57
User Manual
9. HL7 Monitor Screen
The HL7 Monitor view is used to perform the following functions:
match records to a patient
match records to an instrument
view the original HL7 message
resubmit a message
discard a message
Note: This option is available only for users with the MD ADMINISTRATOR and/or
HL7 MANAGER keys. Users who do not have either one of those keys will not
see the HL7 Monitor button.
9.1. Viewing HL7 Messages
To view the HL7 message of a particular data row, do the following:
1. Select a patient.
2. Click HL7 Monitor.
3. Highlight a single data row.
Note: This listview allows multi-selection of data rows; however, if you select more than one
row, the View HL7 button is inactive.
4. Click one of the following buttons:
Refresh: Reload HL7 message data.
Get Patient: Match the record to a patient. (See below for instructions.)
Get Instrument: Match the record to an instrument. (See below for instructions.)
View HL7: Display the HL7 message text. To return to the HL7 Monitor screen, click the
HL7 Log button.
Note: You may also double-click the row to view the HL7 message.
Resubmit: Once you‘ve identified the instrument or patient or made changes to a mapping
table, click Resubmit to reprocess the message.
Note: After you resubmit a message, its data displays in the appropriate flowsheet view, if
the message was properly matched to a patient and an instrument.
Discard: Set the message status to processed and remove the message from the user‘s view.
The message will be physically deleted later in a nightly cleanup job.
HL7 Monitor Screen
58 Clinical Procedures (CP) V1.0 Flowsheets Module August 2011
User Manual
9.2. Matching Records to a Patient
In the event that the patient identifying information (PID) from the instrument doesn‘t match the PID
information in the CP Flowsheets application, you can use the HL7 Monitor screen to match the data
manually to a patient.
Note: Data which is not matched to a patient can be either verified or unverified.
To match records to patients, do the following:
1. Select a patient.
2. Click HL7 Monitor.
3. Highlight Select the desired record(s) as follows:
<Ctrl> + click to multi-select items.
Click Select All to select each record in the list.
Click Deselect All to clear record selections.
4. Click Get Patient. The HL7 Message Patient Match search field displays.
Figure 69
5. Type at least one letter in the Patient Name field, then click the button with two right-facing
arrows. The listview below the search field displays all names which match the search criteria.
Note: If your database is large, typing fewer letters will increase the length of the search.
6. Select a patient from the search list, then click Match. A confirmation window displays.
7. Click Yes. The confirmation window closes and the Patient Name list displays.
8. Repeat steps 3-7 as desired.
HL7 Monitor Screen
August 2011 Clinical Procedures (CP) V1.0 Flowsheets Module 59
User Manual
9. Once records have been matched, click Resubmit to reprocess the information.
10. A confirmation window pops up. Click Yes.
9.3. Matching Records to an Instrument
The workflow for matching records to an instrument is slightly different than that for matching records to
a Patient.
Note: Data which is not matched to an instrument can be either verified or unverified.
To match records to an instrument, do the following:
1. Select a patient.
2. Click HL7 Monitor.
3. Highlight Select the desired record(s) as follows:
<Ctrl> + click to multi-select items.
Click Select All to select each record in the list.
Click Deselect All to clear record selections.
4. Click Get Instrument. The HL7 Message Instrument Match area displays.
Figure 70
5. The list displays all available instruments.
6. Select an instrument from the list, then click Match.
7. A confirmation window pops up. Click Yes.
8. Repeat steps 3-7 as desired.
9. Once records have been matched, click Resubmit to reprocess the information.
10. A confirmation window pops up. Click Yes.
HL7 Monitor Screen
60 Clinical Procedures (CP) V1.0 Flowsheets Module August 2011
User Manual
9.4. Discarding a Record
To discard a record, do the following:
1. Select a patient.
2. Click HL7 Monitor.
3. Highlight Select the desired record(s) as follows:
<Ctrl> + click to multi-select items.
Click Select All to select each record in the list.
Click Deselect All to clear record selections.
4. Click Discard. A confirmation window pops up.
5. Click Yes.
August 2011 Clinical Procedures (CP) V1.0 Flowsheets Module 61
User Manual
10. User Settings
CP Flowsheets allows the configuration of certain user settings (e.g., defaults, confirmations, and screen
colors). This configuration occurs on the CP Flowsheets Settings window.
To access the CP Flowsheets Settings window, select User Settings from the File menu (or press <Ctrl>
+ <U>).
Figure 71
The image above shows the CP Flowsheets Settings window. The Options folder allows you access to the
two Options areas: General and Flowsheet Colors.
Note: If the General and Flowsheet Colors items aren‘t visible, click the Plus Sign (+) to
the left of the Options folder to expand the treeview.
User Settings
62 Clinical Procedures (CP) V1.0 Flowsheets Module August 2011
User Manual
10.1. Modifying General Settings
To modify General settings,
1. From the CP Flowsheets File menu, select General.
2. The area to the right of the treeview provides control over several general options (see below).
Figure 72
You can modify the following display options in the General and Look and Feel areas of this screen:
My Default Flowsheet: Choose the initial flowsheet when CP Flowsheets is launched.
Choose {None} if you do not want to select a flowsheet automatically.
My Default Location: The location selected here defaults into the Location field when you click Add
Data on the Flowsheet screen. This location also defaults into the Select Ward Location field on the Open
Patient window.
Default to patient location if Inpatient?: Check the ―Default to patient location if Inpatient‖ checkbox if
you want the Location drop-down list to automatically display a value when you manually add data to a
flowsheet view. Clear the checkbox if you do not want the location to default in. Checking this box
activates the next control.
Confirm on Close?: Check this box to display a confirmation popup before you exit out of the CP
Flowsheets application.
User Settings
August 2011 Clinical Procedures (CP) V1.0 Flowsheets Module 63
User Manual
Figure 73
Look and Feel radio buttons: Select a radio button in this area to control the appearance of the toolbar
buttons and screens (for example, Flowsheet, Alarms, Reports, Log Files, HL7 Monitor).
If you select the ―CP Toolbar‖ radio button, the tab buttons display in a row towards the top of the screen,
below the Open Patient button. Click a button to change screen areas.
Figure 74
If you select the ―CPRS Classic Tab Style‖ radio button, the tabs display in a row along the bottom of the
screen, just above the status line. This setting makes the application behave more like CPRS. Click a tab
to change screen areas.
User Settings
64 Clinical Procedures (CP) V1.0 Flowsheets Module August 2011
User Manual
Figure 75
OK button: Click OK to apply changes and close the CP Flowsheets Settings window.
Cancel button: Click Cancel to discard changes and close the CP Flowsheets Settings window.
Apply button: Click Apply to save and implement changes without closing the CP Flowsheets Settings
window.
User Settings
August 2011 Clinical Procedures (CP) V1.0 Flowsheets Module 65
User Manual
10.2. Modifying Flowsheet Colors
This screen controls how observation values display on the flowsheet views. Observation values can be
described at Low, Normal, or High, depending on the preset range specified for that particular term.
The image below demonstrates how these values can appear in a flowsheet view.
Figure 76
The 10:00 value is a low blood pressure, so the observation value, along with its qualifiers, display in
bold blue text. The 10:30 value is normal, so it displays in normal black text. The 11:00 value is a high
blood pressure, so it displays in bold, italicized red text.
To modify color settings, do the following:
1. Select User Settings from the File menu. The CP Flowsheets Settings window displays.
2. Click the Flowsheet Colors item on the CP Flowsheets Settings treeview. The detail area to the
right of the treeview provides control over several options related to screen color.
Figure 77
3. From the Observation Value Range drop-down list, select the range to modify: Low, Normal, or
High.
4. Use the controls in the Text Attributes area to modify the selected range. The following text
attributes can be controlled using this screen:
User Settings
66 Clinical Procedures (CP) V1.0 Flowsheets Module August 2011
User Manual
Bold
Italics
Underline
Foreground Color
Background Color
As you change the text attributes, the labels in the Samples area change automatically to provide
a preview.
5. Repeat steps 3 and 4 as needed to modify the other observation value ranges.
August 2011 Clinical Procedures (CP) V1.0 Flowsheets Module 67
User Manual
11. Appendix A – Access Key Listing
The following is a listing of access keys for the CP Flowsheets application.
Note: To use an Access Key, press <Alt>, release it, then press the designated Access
Key.
To use a Shortcut Key, press and hold <Ctrl> or <Alt> (as indicated below),
then press the designated Shortcut Key.
Screen Option / Button Text Access Key Shortcut
Key #1
Shortcut
Key #2
Flowsheet Ctrl + F Alt + F
File menu F
Open Patient O Ctrl + O
User Settings U Ctrl + U
Break Link B
Rejoin Context R
Show CCOW Status S
Exit X Ctrl + Q Ctrl + X
View menu V
Flowsheet F Ctrl + F
Alarms A Ctrl + A
Reports R Ctrl + R Alt + E
Log Files L Ctrl + L
HL7 Monitor H Ctrl + H
Observation Period menu O
Extend Date Back 1 Day E
Pan Date Back 1 Day P
Set Date Range S
Pan Date forward 1 Day A
Appendix A – Access Key Listing
68 Clinical Procedures (CP) V1.0 Flowsheets Module August 2011
User Manual
Screen Option / Button Text Access Key Shortcut
Key #1
Shortcut
Key #2
Extend Date Forward 1 Day X
Today (00:00-23:59) T
Flowsheet menu L
Refresh R
Add Page P Ctrl + P
Close Page C
Flowsheet Views: There will be a dynamic
submenu for each active flowsheet view.
The access keys are automatically
generated, as described in the Dynamic
Menu section.
Expand the menus using the keyboard to
display the access keys.
Flowsheet View submenus
Add Data A
Pivot P
Scroll Left S
Scroll Right C
Settings E
Display Interval D
Display Interval submenu D
1 Minute 1
2 Minutes 2
5 Minutes 5
10 Minutes 0
15 Minutes M
20 Minutes I
Appendix A – Access Key Listing
August 2011 Clinical Procedures (CP) V1.0 Flowsheets Module 69
User Manual
Screen Option / Button Text Access Key Shortcut
Key #1
Shortcut
Key #2
30 Minutes 3
1 Hour H
90 Minutes 9
2 Hours O
3 Hours U
4 Hours 4
6 Hours 6
8 Hours 8
12 Hours R
24 Hours S
Help menu H
Contents C
About A
View checkboxes
Verified No shortcut keys. Press <Tab> to
highlight a checkbox. Press
<Space> to check/uncheck it.
Corrected
Synchronize
Alarms Ctrl + A
All other menus are the same as on the Flowsheet screen.
Alarms menu
Refresh R
New Alarm N
Update U
Appendix A – Access Key Listing
70 Clinical Procedures (CP) V1.0 Flowsheets Module August 2011
User Manual
Screen Option / Button Text Access Key Shortcut
Key #1
Shortcut
Key #2
Clear Alarm C
Deactivate D
Reports Ctrl + R Alt + E
All other menus are the same as on the Flowsheet screen
Reports menu E
Refresh R
Print P
Write Note W
First F
Prev E
Next N
Last L
Include Comments checkbox Press <Tab> to highlight the
checkbox. Press <Space> to
check/uncheck it.
Log Files Ctrl + L
All other menus are the same as on the Flowsheet screen.
Log menu L
Refresh R
Select All S
Clear Selection C
Purge P
Verify V
Rescind E
Appendix A – Access Key Listing
August 2011 Clinical Procedures (CP) V1.0 Flowsheets Module 71
User Manual
Screen Option / Button Text Access Key Shortcut
Key #1
Shortcut
Key #2
Edit D
Print I
HL7 Monitor Ctrl + H
All other menus are the same as on the Flowsheet screen.
HL7 Monitor menu L
Refresh R
Get Patient G
Get Instrument E
View HL7 V
Resubmit S
Discard D
Appendix A – Access Key Listing
72 Clinical Procedures (CP) V1.0 Flowsheets Module August 2011
User Manual
This page intentionally left blank for double-sided printing.
August 2011 Clinical Procedures (CP) V1.0 Flowsheets Module 73
User Manual
12. Glossary
This glossary is used for the Clinical Flowsheets project and may include terms and definitions not used
in this specific document.
Term Description
<RET> Carriage return.
Access Code A unique sequence of characters known by and assigned only to the user, the system
manager and/or designated alternate(s). The access code (in conjunction with the
verify code) is used by the computer to identify authorized users.
Action A functional process that a clinician or clerk uses in the TIU computer program. For
example, ―Edit‖ and ―Search‖ are actions. Protocol is another name for Action.
ADP Automated Data Processing
ADP Coordinator/-
ADPAC/Application
Coordinator
Automated Data Processing Application Coordinator. The person responsible for
implementing a set of computer programs (application package) developed to support
a specific functional area such as clinical procedures, PIMS, etc.
ADT Advanced Data Type (InterSystems Cache). Also Admissions, Discharges, Transfers.
AP Arterial pressure
API Application Programming Interface. An interface that a computer system, library, or
application provides in order to accept requests for services from other programs,
and/or to allow data to be exchanged between them.
Application A system of computer programs and files that have been specifically developed to
meet the requirements of a user or group of users.
Archive The process of moving data to some other storage medium, usually a magnetic tape,
and deleting the information from active storage in order to free-up disk space on the
system.
Assessment Assessment is the documentation of a clinician‘s observations and interpretation of a
patient‘s clinical state based on a particular set of observations. The documentation is
in the form of name-value pairs with values selected from a predetermined set, of
name-value pairs in which the value is a number or set of numbers, or of free text.
Examples of assessments from paper ICU flowsheets are coma scale, patient opens
eyes, pupil size, reaction to light, and so on.
ASU Authorization/Subscription Utility. An application that allows sites to associate users
with user classes, allowing them to specify the level of authorization needed to sign or
order specific document types and orderables. ASU is distributed with TIU in this
version; eventually it will probably become independent, to be used by many VistA
packages.
Attachments Attachments are files or images stored on a network share that can be linked to the CP
study. CP is able to accept data/final result report files from automated instruments.
The file types that can be used as attachments are the following:
.txt - Text files
.rtf - Rich text files
.jpg - JPEG Images
.jpeg - JPEG Images
.bmp - Bitmap Images
.tiff - TIFF Graphics (group 3 and group 4 compressed and uncompressed types)
.pdf - Portable Document Format
.html - Hypertext Markup Language
.DOC (Microsoft Word) files are not supported. Be sure to convert .doc files to .rtf or
to .pdf format.
Glossary
74 Clinical Procedures (CP) V1.0 Flowsheets Module August 2011
User Manual
Term Description
Background Processing Simultaneous running of a "job" on a computer while working on another job.
Examples would be printing of a document while working on another, or the software
might do automatic saves while you are working on something else.
Background Task A job running on a computer while simultaneously working on a second job.
Backup Procedures The provisions made for the recovery of data files and program libraries and for restart
or replacement of ADP equipment after the occurrence of a system failure.
Boilerplate Text A pre-defined TIU template that can be filled in for Titles, Speeding up the entry
process. TIU exports several Titles with boilerplate text which can be modified to
meet specific needs; sites can also create their own.
BP Blood Pressure.
Broker Software which mediates between two objects, such as a client and a server or a
repository and a requestor.
Browse Lookup the file folder for a file that you would like to select and attach to the study.
(e.g., clicking the ―...‖ button to start a lookup).
Bulletin A canned message that is automatically sent by MailMan to a user when something
happens to the database.
Business Rule Part of ASU, Business Rules authorize specific users or groups of users to perform
specified actions on documents in particular statuses (e.g., an unsigned CP note may
be edited by a provider who is also the expected signer of the note).
CAC Clinical Application Coordinator.
Care Action Care action is an intervention scheduled on a patient that may or may not be ordered.
CCB Change Control Board.
CCDSS Clinical Care Delivery Support System.
CCOW Clinical Context Object Workgroup. An HL7 standard protocol through which
applications can synchronize in real-time, enabling Single Sign On and Context
Management.
CDR Clinical Data Repository.
CIS Clinical Information System. An ICU Clinical Information System is any
hardware/software system that works in concert to collect, store, display, and/or
enable manipulation of potential, clinically relevant information. A CIS also acts as an
HL7 Gateway. Vendors of monitors and other instruments used in an ICU provide the
CIS. The primary distinguishing feature of this CIS is its ability to manually select a
subset of all available data and send it to the EMR.
Class Part of Document Definitions, Classes group documents. For example, ―CLINICAL
PROCEDURES‖ is a class with many kinds of Clinical Procedures notes under it.
Classes may be subdivided into other Classes or Document Classes. Besides grouping
documents, Classes also store behavior which is then inherited by lower level entries.
Clinical Flowsheets A module of the Clinical Procedures package that allows the collection of discrete
data from medical devices or a Clinical Information System. It is a complete HL7
standardized instrument interface developed and owned by the Department of
Veterans Affairs. This module is comprised of three components: the CP Flowsheets
application, the CP Console application, and the CliO Generic Interface.
Clinical Reminders A system which allows caregivers to track and improve preventive healthcare and
disease treatment for patients and to ensure timely clinical interventions.
CliO Clinical Observations database.
CM Configuration Management.
Glossary
August 2011 Clinical Procedures (CP) V1.0 Flowsheets Module 75
User Manual
Term Description
Consult Referral of a patient by the primary care physician to another hospital service/
specialty, to obtain a medical opinion based on patient evaluation and completion of
any procedures, modalities, or treatments the consulting specialist deems necessary to
render a medical opinion.
Contingency Plan A plan that assigns responsibility and defines procedures for use of the
backup/restart/recovery and emergency preparedness procedures selected for the
computer system based on risk analysis for that system.
CP Clinical Procedures.
CP Console An application used by Administrators to configure the CP Flowsheets application and
its interface settings.
CP Definition CP Definitions are procedures within Clinical Procedures.
CP Flowsheets A GUI component of the Clinical Flowsheets package. Its primary functions are to
provide a means to display data collected from a medical device and to allow manual
entry of data. Additional functionality is provided to display and print reports, verify
incoming observational data, add comments, correct erroneous information, and
submit TIU Progress Notes to CPRS.
CP Gateway The service application that prepares the data contents of HL7 messages for use in CP
Hemodialysis. It requires no direct user interaction.
CP Manager The CP Manager application is no longer supported after the installation of
MD*1.0*16; it has been superseded by. CP Console.
CP Study A CP study is a process created to link the procedure result from the medical device
or/and to link the attachments browsed from a network share to the procedure order.
CPRS Computerized Patient Record System. A comprehensive VistA program, which allows
clinicians and others to enter and view orders, Progress Notes and Discharge
Summaries (through a link with TIU), Problem List, view results, reports (including
health summaries), etc.
Data Dictionary A description of file structure and data elements within a file.
DBIA Database Integration Agreement.
Delphi A programming language, also known as Object Pascal.
Device A hardware input/output component of a computer system (e.g., CRT, printer).
Display Interval The amount of time that displays in each column of a flowsheet view. Display interval
is configurable from 1 minute to 24 hours. Shorter interval settings can improve
readability when a large amount of data is received over a short period of time. Longer
interval settings allow you to view longer periods of time while reducing the amount
of horizontal scrolling necessary to view all columns.
DLL Dynamically Linked Library. These files provide the benefit of shared libraries.
DOB Date of Birth.
Document Class Document Classes are categories that group documents (Titles) with similar
characteristics together. For example, Cardiology notes might be a Document Class,
with Echo notes, ECG notes, etc. as Titles under it. Or maybe the Document Class
would be Endoscopy Notes, with Colonoscopy notes, etc. under that Document Class.
Document Definition Document Definition is a subset of TIU that provides the building blocks for TIU, by
organizing the elements of documents into a hierarchy structure. This structure allows
documents (Titles) to inherit characteristics (such as signature requirements and print
characteristics) of the higher levels, Class and Document Class. It also allows the
creation and use of boilerplate text and embedded objects.
DUZ Designated user. This is the internal FileMan number for a particular user.
Edit Used to change/modify data typically stored in a file.
Glossary
76 Clinical Procedures (CP) V1.0 Flowsheets Module August 2011
User Manual
Term Description
EMR Electronic Medical Record. HealtheVet, is the permanent medical record for a patient
in VistA
Field A data element in a file.
File The M construct in which data is stored for retrieval later. A computer record of
related information.
File Manager or FileMan Within this manual, FileManager or FileMan is a reference to VA FileMan. FileMan is
a set of M routines used to enter, edit, print, and sort/search related data in a file, a
database.
File Server A machine where shared software is stored.
Flowsheet A flowsheet is a table, chart, spreadsheet, or other method of displaying data on two
axes. One axis represents time intervals and the other axis represents the readings from
an ICU monitor documented at the various time intervals.
Flowsheet view A customizable subsection (or page) of a flowsheet. Flowsheet views are created by
adding and arranging terms and choosing their default qualifiers. Flowsheet views can
be set up to display observations, provide a way to manually enter observations, and
display reports.
Fluid off Cumulative volume of fluid removed from patient.
Gateway The software that performs background processing for Clinical Procedures.
Global An M term used when referring to a file stored on a storage medium, usually a
magnetic disk.
GUI Graphical User Interface. A Windows-like screen that uses pull-down menus, icons,
pointer devices, and other metaphor-type elements that can make a computer program
more understandable, easier to use, allow multi-processing (more than one window or
process available at once), etc.
HDR Health Data Repository.
HEP (CUM) Cumulative heparin infusion
HFS Host File System.
HIPAA Health Insurance Portability and Accountability Act.
HL7 Health Level 7. A language which various healthcare systems use to interface with one
another.
HL7 Gateway Hardware or software provided by a vendor that is able to receive information in a
vendor‘s proprietary format from one or more ICU monitors and other instruments, to
translate the data into standardized HL7 message format, and to pass the messages to
other systems.
HR Heart Rate.
HSD&D Office of Information (OI), Health Systems Design & Development.
HSITES Health Systems Implementation, Training, Education, and Support.
ICU Intensive Care Unit.
IEN Internal Entry Number.
IJ Internal Jugular.
Instrument An instrument is a device used to perform a medical function on a patient. In Clinical
Flowsheets instrument refers to ICU monitors, which are electronic devices that
collect and/or display information concerning the physical state of a patient. Usually,
the monitor attaches to a patient and takes readings over time without requiring
intervention for each reading.
Glossary
August 2011 Clinical Procedures (CP) V1.0 Flowsheets Module 77
User Manual
Term Description
Interpreter Interpreter is a user role exported with USR*1*19 to support the Clinical Procedures
Class. The role of the Interpreter is to interpret the results of a clinical procedure.
Users who are authorized to interpret the results of a clinical procedure are sent a
notification when an instrument report and/or images for a CP request are available for
interpretation. Business rules are used to determine what actions an interpreter can
perform on a document of a specified class, but the interpreter themselves are defined
by the Consults application. These individuals are ‗clinical update users‘ for a given
consult service.
IRM Information Resource Management.
IRMS Information Resource Management Service.
JCAHO Joint Commission on Accreditation of Healthcare Organizations.
Kernel A set of software utilities. These utilities provide data processing support for the
application packages developed within the VA. They are also tools used in
configuring the local computer site to meet the particular needs of the hospital. The
components of this operating system include MenuMan, TaskMan, Device Handler,
Log-on/Security, and other specialized routines.
Key A level of access assigned to a Flowsheets user that determines which Flowsheets
functions the user may perform. Refer to ―User Role‖ in this Glossary.
LAYGO An acronym for Learn As You Go. A technique used by VA FileMan to acquire new
information as it goes about its normal procedure. It permits a user to add new data to
a file.
LPES/CPS Legacy Product Enterprise Support/Clinical Product Support. Enterprise Product
Support (formerly Enterprise VistA Support).
log A list that provides the time and description of events as they occur.
M Formerly known as MUMPS or the Massachusetts (General Hospital) Utility Multi-
Programming System. This is the programming language used to write all VistA
applications.
MailMan An electronic mail, teleconferencing, and networking system.
MAP Mean Arterial Pressure.
Menu A set of options or functions available to users for editing, formatting, generating
reports, etc.
Module A component of a software application that covers a single topic or a small section of
a broad topic.
MUMPS Massachusetts General Hospital Utility Multi-Programming System. Obsolete; now
known as "M" programming language.
Namespace A naming convention followed in the VA to identify various applications and to avoid
duplication. It is used as a prefix for all routines and globals used by the application.
Network Server Share A machine that is located on the network where shared files are stored.
Notebook This term refers to a GUI screen containing several tabs or pages.
NTE Not To Exceed.
OI Office of Information. Formerly known as Chief Information Office Field Office,
Information Resource Management Field Office, and Information Systems Center.
option A functionality that is invoked by the user. The information defined in the option is
used to drive the menu system. Options are created, associated with others on menus,
or given entry/exit actions.
optional page One of two special types of flowsheet views which provides a way to track a specific
condition (e.g., a pacemaker) on its own flowsheet view. An Optional Page can
display only once in a given flowsheet. If an optional page is closed and then
redisplayed, any data previously entered still displays.
Glossary
78 Clinical Procedures (CP) V1.0 Flowsheets Module August 2011
User Manual
Term Description
Package Otherwise known as an application. A set of M routines, files, documentation and
installation procedures that support a specific function within VistA.
page This term refers to a tab on a GUI screen or notebook.
Password A protected word or string of characters that identifies or authenticates a user, a
specific resource, or an access type (synonymous with Verify Code).
PCE Patient Care Encounter.
Permission Setting that can be used to allow access to particular views, flowsheets, etc. to one or
more specific users and to control the type of access each user has.
PIMS Patient Information Management System.
Pivot Swap the axes of a table or chart. This causes the values that were displayed along the
vertical axis to be displayed along the horizontal axis and the values that were
displayed along the horizontal axis to be displayed along the vertical axis.
PM Project Manager.
Pointer A special data type of VA FileMan that takes its value from another file. This is a
method of joining files together and avoiding duplication of information.
PRN As needed.
Procedure Request Any procedure (EKG, Stress Test, etc.) which may be ordered from another
service/specialty without first requiring formal consultation.
Program A set of M commands and arguments, created, stored, and retrieved as a single unit in
M.
Protocol A set of rules governing communication within and between computing endpoints.
PS Provider Systems.
PV Pulmonary Vascular.
QG Quality Gate.
Qualifiers A word or phrase that provides specific information about an observation. For
example, an observation could have qualifiers such as Unit (f=degrees Fahrenheit,
c=degrees Celsius, bpm=beats per minute, rpm=respirations per minute, etc.), Method
(Cu=cuff BP, Dop=Doppler BP, etc.), Position (Ly=lying, Si=sitting, St=standing,
etc.), Location (La=left arm, LL=left leg, RA=right arm, RL=right leg, etc.), Quality
(A=accurate, E=Estimated), etc.
Queuing The scheduling of a process/task to occur later. Queuing is normally done if a task is a
heavy user of computer resources.
RAID Redundant Array of Inexpensive Disks. A data storage scheme using multiple hard
drives to share or replicate data among the drives.
Result A consequence of an order. Refers to evaluation or status results. When you use the
Complete Request (CT) action on a consult or request, you are transferred to TIU to
enter the results.
Routine A set of M commands and arguments, created, stored, and retrieved as a single unit in
M.
RPC Remote Procedure Call. A protocol that allows a computer program running on one
host to cause code to be executed on another host.
Rx Prescription.
SAC Standards And Conventions.
Security Key A function which unlocks specific options and makes them accessible to an authorized
user.
Sensitive Information Any information which requires a degree of protection and which should be made
available only to authorized users.
Glossary
August 2011 Clinical Procedures (CP) V1.0 Flowsheets Module 79
User Manual
Term Description
Service A long-running executable designed to perform specific functions without user
intervention. Windows services can be configured to restart automatically when the
operating system is rebooted.
SGML Standard Generalized Markup Language.
Shift A period of time that can be defined in CP Flowsheets. This often corresponds to the
time an individual an individual works.
Site Configurable A term used to refer to features in the system that can be modified to meet the needs of
each site
Software A generic term for a related set of computer programs, such as an operating system
that enables user programs to run.
SQA Software Quality Assurance.
SRS Software Requirements Specification.
SSN Social Security Number.
Status Symbols Codes used in order entry and Consults displays to designate the status of the order.
STS Standards and Terminology Services. An initiative to create and maintain standardized
terminology throughout the VA by assigning a code to every term.
Supplemental page One of two special types of flowsheet views which provides a way to track a specific
condition (e.g., a pressure wound) on its own flowsheet view. Multiple supplemental
pages can be added to a single flowsheet in order to track numerous specific
conditions. If a supplemental page is closed and then a new supplemental page is
added, the new supplemental page is blank.
Screen (move for
alphabetical order)
One of the five primary GUI screens of the CP Flowsheets application: Flowsheet,
Alarms, Reports, Log Files, and HL7 Monitor.
Task Manager or
TaskMan
A part of Kernel which allows programs or functions to begin at specified times or
when devices become available. See Queuing.
Term As used in Flowsheets, a term is any piece of relevant data. A term, like ―Blood
Pressure‖ will typically have one or more associated measures, modifiers, or
qualifiers.
Terminology Standardization of words and terms used in Flowsheets.
Title Titles are definitions for documents. They store the behavior of the documents which
use them.
TIU Text Integration Utilities.
TMP Trans Membrane Pressure.
UFR Ultrafiltration Rate.
UI User Interface.
UNC Universal Naming Convention.
Untrusted device A medical instrument which has not been mapped for use with the Clinical Flowsheets
package. Data sent from an untrusted device will not display in a flowsheet view until
someone reviews it (on the CP Flowsheets Log Files tab) and marks it as verified.
URL Uniform Resource Locator. A means of finding a resource (such as a web page or a
device) on the Internet.
URR Urea Reduction Ratio. The reduction in urea as a result of dialysis.
User A person who enters and/or retrieves data in a system, usually utilizing a CRT.
User Class User Classes are the basic components of the User Class hierarchy of ASU
(Authorization/Subscription Utility) which allows sites to designate who is authorized
to do what to documents or other clinical entities.
Glossary
80 Clinical Procedures (CP) V1.0 Flowsheets Module August 2011
User Manual
Term Description
User Role User Role (in a documentation context). The role of the user with respect to the
document in question (e.g., Author/Dictator, Expected Signer, Expected Cosigner,
Attending Physician, etc.).
User Role User Role (in a Flowsheets setup context). The role of a Flowsheets user with respect
to which Flowsheets functions the user will have permission to perform. Flowsheets
User Role include the following.
• MD ADMINISTRATOR
• MD MANAGER
• MD HL7 MANAGER
• MD READ-ONLY
• MD TRAINEE
Utility An M program that assists in the development and/or maintenance of a computer
system.
UUEncoded format A form of binary to text encoding whose name derives from "Unix-to-Unix encoding‖.
VA Department of Veterans Affairs. Formerly the Veterans Administration.
VAMC Department of Veterans Affairs Medical Center.
VDEF VistA Data Extraction Framework.
Verify Code A unique security code which serves as a second level of security access. Use of this
code is site specific. This term is sometimes used interchangeably the term password.
VHA Veteran Health Administration.
VistA Veterans Health Information Systems and Technology Architecture.
VP Venous Pressure.
VUID Veterans Health Administration (VHA) Unique Identifier. A unique identifier that
specifies individual data elements or observations. In Clinical Flowsheets, each term is
assigned a VUID.
Workstation A personal computer running the Windows 9x or NT operating system.
XML Extensible Markup Language. A simplified subset of Standard Generalized Markup
Language (SGML). Its primary purpose is to facilitate the sharing of data across
different information systems.
XMS Extended Memory Specification. The specification describing the use of extended
memory in real mode for storing data.
August 2011 Clinical Procedures (CP) V1.0 Flowsheets Module 81
User Manual
13. Index
A
Access Keys ..................................................... 67
Adding Optional or Supplemental Pages ......... 33
Alarms
Clearing ........................................................ 42
Deactivating ................................................. 43
Setting .......................................................... 39
Updating ....................................................... 42
Alarms Tab....................................................... 39
C
CliO Database .................................................... 6
Common Buttons ............................................. 14
Common Screen Elements ................................. 9
Configuring Settings ........................................ 61
CP Console ........................................................ 6
CP Flowsheets .................................................... 6
CP Gateway ....................................................... 5
CP Gateway Service .......................................... 5
D
Discarding a Record ......................................... 60
Display Interval ................................................ 21
Dynamic Menu................................................. 11
F
Flowsheet
Choosing a ................................................... 25
Flowsheet Tab .................................................. 25
Flowsheet Tab Controls ................................... 19
Flowsheet View Grid Controls ........................ 20
G
Glossary ........................................................... 73
H
HL7 Messages
Viewing ........................................................ 57
HL7 Monitor Tab ............................................. 57
K
Keyboard Access ............................................... 9
L
Log File Data
Reviewing .................................................... 50
Log Files Tab ................................................... 49
M
Manually adding Flowsheet Data .................... 30
Matching Records to a Patient ......................... 58
Matching Records to an Instrument ................. 59
Menu Bar ........................................................... 9
Modifying Flowsheet Colors ........................... 65
Modifying General Settings ............................. 62
O
Optional Pages ................................................. 32
P
Patient Information Area ................................. 13
Product Benefits ................................................ 5
Purging Data .................................................... 52
R
Recovering Data .............................................. 54
Related Manuals ................................................ 7
Reports ............................................................. 45
printing ......................................................... 45
Rescinding Data ............................................... 53
S
Selecting a Patient ........................................... 23
Setting the Date Range ........................ 26, 27, 28
Shortcut Keys .................................................. 67
Status Line ....................................................... 15
Supplemental Pages ......................................... 32
Switching Tab View Styles ............................. 19
T
Tabs ................................................................. 18
Terminology Mapping ....................................... 6
TIU Notes ........................................................ 46
U
User Settings .................................................... 61
V
Verifying Data ................................................. 51