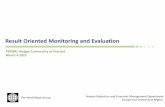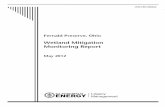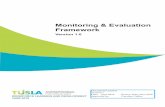Clinical Monitoring System V. 1.0 ADPAC Guide September ......September 1993 Clinical Monitoring...
Transcript of Clinical Monitoring System V. 1.0 ADPAC Guide September ......September 1993 Clinical Monitoring...
-
Clinical Monitoring System V. 1.0
ADPAC Guide
September 1993
Department of Veterans Affairs Office of Enterprise Development Management & Financial Systems
-
September 1993 Clinical Monitoring System V. 1.0 ADPAC Guide i
Revision History Initiated on 11/15/04
Date Description (Patch # if applic.) Project Manager Technical Writer 11/15/04 Manual updated to comply with SOP
192-352 Displaying Sensitive Data REDACTED
2/23/09 Reformatted Manual REDACTED
-
Revision History
ii Clinical Monitoring System V. 1.0 ADPAC Guide September 1993
-
September 1993 Clinical Monitoring System V. 1.0 ADPAC Guide iii
Table of Contents Introduction/ Package Management ............................................................................................1 Implementation Check List ...........................................................................................................3 Menu Option Assignment..............................................................................................................5
Monitoring System Manager Menu ...........................................................................................5 Monitoring System User Menu ..................................................................................................6 Monitoring System Programmer Menu .....................................................................................6
Package Operation .........................................................................................................................7 Functional Flow .........................................................................................................................7
Condition File Inquire Option (Outputs Menu) ...................................................................7 Build a Monitor Worksheet Option (Outputs Menu) ...........................................................7 Group Edit Option................................................................................................................8 Enter/Edit a Monitor Option (Build Monitor Menu) ...........................................................8 Copy/Edit a Monitor Option (Build Monitor Menu) ...........................................................8 Patients With Multiple Fall Outs Option (Outputs Menu) ..................................................8 Fall Out File Inquire Option (Outputs Menu) ......................................................................8 Fall Out Edit Option (Monitoring System User Menu) .......................................................8 Sample Size Edit Option (Monitoring System User Menu) ................................................8 Auto/Manual Enroll Monitors Run Option (Outputs Menu) ...............................................9 Manually Run Auto Enroll Option ......................................................................................9 Monitor History Report Option (Outputs Menu) ...............................................................10
Auto Enroll Monitors ...............................................................................................................10 Building a Monitor that Automatically Enters/Enrolls Fall Outs ......................................10
Enter/Edit a Monitor Option (Build Monitor Menu) ...................................................10 Manual Enroll Monitors ...........................................................................................................17
Building a Monitor that Accepts Manually Entered/Enrolled Fall Outs ...........................17 Enter/Edit a Monitor Option ........................................................................................17 Sample Size Edit Option ..............................................................................................17
Conditions, Groups, and Data Elements ..................................................................................18 Purge Menu ..............................................................................................................................18 Inquire Options ........................................................................................................................19 Reports .....................................................................................................................................20
Exercises........................................................................................................................................21 Exercise 1 - Condition File Inquire Option..............................................................................21 Exercise 2 - Building an Auto Enrolled Monitor .....................................................................24 Exercise 3 - Building a Manual Enroll Monitor ......................................................................33 Exercise 4 - Entering Data on Manually Enrolled Monitors ...................................................37
Glossary ........................................................................................................................................41
-
Table of Contents
iv Clinical Monitoring System V. 1.0 ADPAC Guide September 1993
Appendix A – Additional Monitor Examples ............................................................................45 Lithium Blood Level Lab Test Monitor...................................................................................45 Transfers to ICU within 24 Hours of Admission .....................................................................49 JCAHO Indicators of Care .......................................................................................................54 JCAHO Anesthesia Indicators .................................................................................................55 JCAHO Trauma Indicators ......................................................................................................56 JCAHO Cardiovascular Indicator ............................................................................................59
Appendix B - Condition Descriptions ........................................................................................61 Appendix C - Build a Monitor Worksheet ................................................................................94 Appendix D - Frequently Asked Questions ...............................................................................98
-
September 1993 Clinical Monitoring System V. 1.0 ADPAC Guide 1
Introduction/Package Management Introduction This guide was designed as an educational and resource manual to support the Quality Management Automated Data Processing Application Coordinator (ADPAC) in installation, testing, training, use, and maintenance of the Monitoring System software. The ADPAC Guide first gives you a checklist to follow to implement the Monitoring System. The menu options and their assignment to users are then discussed. A series of functional flow exercises illustrate step-by-step typical use of the package and provide examples of building several different monitors. Examples of JCAHO monitors at shown in Appendix A of this guide. Package Management Personal data within the package is covered by the Privacy Act. Data from any monitors considered a quality assurance activity is considered confidential and privileged. Title 38 U.S.C. 5705, as amended by Public Law 99-166, and the implementing HSRO (Health Services Review Organization) regulations (Title 38 Part 17) provide that HSRO records and documents which refer to individual practitioners are confidential and privileged. Exempt from this protection are aggregate statistical data, such as trend reports that do not identify individual patients or employees. Access to the software should be restricted to those personnel who meet the site's established access criteria to data for the above purposes.
-
Introduction/Package Management
2 Clinical Monitoring System V. 1.0 ADPAC Guide September 1993
-
September 1993 Clinical Monitoring System V. 1.0 ADPAC Guide 3
Implementation Check List
1. Read the Introduction, Orientation, and Package Management sections of the User Manual.
2. Thoroughly cover the contents of this ADPAC Guide and glossaries in the
documentation. Read the Package Operation section of the User Manual to learn about individual menu option functionality.
3. The following software is used by the Clinical Monitoring System. To capture
patients with the conditions MH Seclusion/Restraint or RXS 2+ Drugs in the Same Class, the Mental Health or Outpatient Pharmacy software must be running and routinely used. If a condition is chosen that looks at a non-existent file (say Mental Health), the user will be beeped. If the file is there but empty, meaning the site is not using the software or entering data into the file, no fall-outs will result.
• VA FileMan Version 19 or later • MAS Version 5.2 or later (includes PTF and Scheduling) • Kernel Version 7.0 or later • Lab Version 5.1 or later • Mental Health Version 4.18 or later • Outpatient Pharmacy Version 5.5 or later
4. Appendix A of this manual shows you how to set up JCAHO Anesthesia, Trauma, and
Cardiovascular Indicators of Care. We recommend that if you want to build the JCAHO monitors, you ask IRM to enter YES at the prompt "Do you want to load the ICD Diagnosis/Procedure groups now?" during installation of the software. If the software has already been installed, the groups can be loaded at a later time by IRM. Directions are in the Installation Guide.
5. Set up a test/training account under the direction of IRM. Remember, in order to see
fall-out results, you may also have to enter data into VistA packages (admit patients, give them lab tests, etc.) in the test account.
6. At this time IRM should populate (or help you populate) or edit the site parameters
through the Site Parameters Edit option. Use the instructional portion of the User Manual for direction.
7. Check with IRM to make sure they have queued the Tasked Run of Auto Enroll option
so that it will run every night after midnight.
-
Implementation Check List
4 Clinical Monitoring System V. 1.0 ADPAC Guide September 1993
8. Turn to the Exercises section of this ADPAC Guide and run through the exercises in your test database. Create a hard copy of the conditions, build a group, design a monitor, and enter and retrieve data. You might want to do this with your IRM support person present. Keep the hard copy of the conditions' descriptions as a reference that can be added to with future versions.
9. Show the QM staff the information available to the software (conditions descriptions)
and ask them for suggestions of appropriate monitors that you can set up in your test database for practice. If possible, enter patients into the test database that meet the conditions for your monitors and use the Auto/Manual Enroll Monitors Run option to see if they are picked up. Test as much of the software as you can. Become well acquainted with the Outputs Menu.
10. Once you feel comfortable with the software, discuss its function with the QM staff.
Determine who the users will be and what options they will be given. You will want to review the Menu Option Assignment section in this guide for suggestions. Give the list of users with the menu options they will need to your IRM support person so that the menu options can be assigned to each user. While it is assumed that this software could be used by any number of services interested in automating data collection for QM monitors, it is suggested that the number of users be kept to a minimum until you, IRM, and the QM staff are comfortable with its use and ready to support/train other users.
11. Ask the users to define the mail group(s) that will receive bulletins from the active
monitors. If these mail groups have not been developed, give the information to IRM. (The mail groups must be PUBLIC, not PRIVATE.)
12. Discuss the time frame for setting up a training account, training staff, and going live
with the software with both the IRM staff and the QM staff and any other services that might be involved in the use of the software.
13. When you are satisfied that you have mastered the program, show the users how the
package works and let them practice in the test account area.
14. Once you and/or the users turn on any of the monitors in the live account, check the outputs frequently for two or three weeks to see if the auto enrollment feature is capturing the records that are expected. If not, you will want to review the conditions selected for those monitors with inaccurate outputs. IRM support may be helpful in fine-tuning the monitors.
15. Set up a routine maintenance schedule to check the outputs. Remember to check
after each new monitor is built.
-
September 1993 Clinical Monitoring System V. 1.0 ADPAC Guide 5
Menu Option Assignment It is suggested that access to the options be provided according to the way the menu is presented. The manager/ADPAC would be given all of the menu options as seen below and the end users would be given just those seen in the User Menu. The User Menu could be further divided to differentiate between users that require edit access and those that just need reports access. IRM may choose to retain control of the Site Parameter Edit option because it addresses fields that control the auto enroll function which can be very computer intensive. Monitoring System Manager Menu Group Edit Patient Group Manually Run Auto Enroll Rationale Edit Site Parameters Edit Build Monitor Menu
Enter/Edit a Monitor Copy/Edit a Monitor Quick Monitor Edit
Purge Menu Auto Enroll Run Dates File Purge Fall Out File Purge History File Purge
Outputs Menu Ad Hoc Fall Out Report Ad Hoc Monitor Report Audit File Inquire Auto/Manual Enroll Monitors Run Build a Monitor Worksheet Condition File Inquire Data Element File Inquire Fall Out File Inquire Group File Inquire Monitor Description Report Monitor History Report Patients With Multiple Fall Outs
-
Menu Option Assignment
6 Clinical Monitoring System V. 1.0 ADPAC Guide September 1993
Monitoring System User Menu Fall Out Edit Sample Size Edit Outputs Menu
Ad Hoc Fall Out Report Fall Out File Inquire Monitor Description Report Monitor History Report Patients With Multiple Fall Outs
Monitoring System User Menu You will notice that the reports available within the Monitoring System User Menu are also found under the Manager's Outputs Menu. They were placed in both menus to make them easier for the manager to access and assign. You will also notice that access to building monitors was not intended for the users, but for those few managers/ADPACs that have a good working knowledge of VistA, and who will give the time needed to design worthwhile monitors. The managers or ADPACs could be from any service, if there is a need and if the information they require can be/is accessed by the software. Monitoring System Programmer Menu It should be mentioned here that there is a menu for programmers that is not shown. That menu allows a programmer to add conditions, data elements, time frames, and application groups to the software. They can also edit finished monitors. You must understand that some IRM departments will not be able to provide all of the programming services that this software allows. The Programmer Menu also includes the entire Manager Menu.
-
September 1993 Clinical Monitoring System V. 1.0 ADPAC Guide 7
Package Operation Functional Flow The following is an example of the general flow of the software and how it is best utilized. It takes you through designing a monitor and reviewing summaries of totals, percentages and thresholds. You will gain a better understanding of the flow if you follow up this discussion with the exercises shown in the Exercises Section of this manual. Condition File Inquire Option (Outputs Menu) Before designing a monitor with this package, you should become acquainted with the types of information the software can access through the exported conditions. The Condition File Inquire option provides descriptions of all the conditions, defines the information the condition requires, and lists data elements for each condition. Conditions such as the following are used to define fall out records. All men (SEX) admitted (MAS MOVEMENT TYPE) to Medicine Service (ON SERVICE) age 65 or greater (AGE). Data elements are patient information you will want to capture for each record that falls out. Note that the list of data elements differs with each condition. For each condition you choose, the data elements lists combine to produce one unique list. Groups are defined when conditions call for them. As an example, when the MAS Movement Type condition is used, you are prompted "for a group that consists of specific movement types that fall under the transaction type selected." This group could consist of all discharge types. Each condition description tells you when a group is needed. It is suggested that a manual of conditions be compiled and added to with each new version of the software (See Appendix B - Condition Descriptions). Determine whether or not the information you need for your monitor is found within the condition file (#743.3). If it is, then you can design an auto enrolled monitor. Build a Monitor Worksheet Option (Outputs Menu) Print out a worksheet and fill in the information requested. If the conditions you choose do not call for groups, you may skip the Group Edit option. If they do call for groups, decide whether or not you want every item in the group. If you want every item, skip the Group Edit option. If you want a subset of the items, then you must build a group.
-
Package Operation
8 Clinical Monitoring System V. 1.0 ADPAC Guide September 1993
Functional Flow Group Edit Option Once you determine which conditions to use, look through the descriptions of each to see if a group will need to be defined for the condition. If it does, then use the Group Edit option before designing your monitor. Enter/Edit a Monitor Option (Build Monitor Menu) Now you are set to begin the design of the monitor. Use the Build a Monitor Worksheet as your guide to the required information. You have the choice of designing an auto enroll monitor (one that uses your conditions to capture fall out records on a regular basis) or a manual enroll monitor (one that requires you to manually enter the records). Copy/Edit a Monitor Option (Build Monitor Menu) Once you create a monitor, you may find that you want to build a similar monitor. You may want the exact monitor for another service. You may want monitors that are similar; where one will provide daily fall outs while the other will look at the percentage of fall outs over given time frames. Patients With Multiple Fall Outs Option (Outputs Menu) Instead of daily printouts (of the fall out patients) which lists each monitor on a separate sheet, you may want to use the Patients with Multiple Fall Outs and Fall Out File Inquire options. The Patients With Multiple Fall Outs option can print sheet(s) of patients that fell out listed alphabetically. Fall Out File Inquire Option (Outputs Menu) Use the Fall Out File Inquire option and print each patient separately, along with their data elements. Each printout can be used as a worksheet. Fall Out Edit Option (Monitoring System User Menu) Whenever a manual enroll monitor is created, it requires the user to input the records that meet the definitions of what the monitor intends to track. These records can only be entered via the Fall Out Edit option. Sample Size Edit Option (Monitoring System User Menu) If you also intend to track percentages and thresholds on manually entered records, then the Sample Size Edit option must be used to enter changes in the sample reviewed.
-
Package Operation
September 1993 Clinical Monitoring System V. 1.0 ADPAC Guide 9
Functional Flow Auto/Manual Enroll Monitors Run Option (Outputs Menu) To troubleshoot and keep on top of dates when monitors have been run, you will need to use the Auto/Manual Enroll Monitors Run option. This report shows which monitors ran for each date.
Automatic Report The following is a sample of the report that is automatically printed every night after the tasked auto enroll finishes processing. Note the dates on the report. July 20, 1998 was the day the Monitor was scanning. July 21, 1998 was the day the program ran and printed out the report.
AUTO/MANUAL ENROLL MONITORS RUN JUL 21, 1998 FOR JUL 20, 1998 PAGE: 1 AUTO ENROLL RUN DATE MONITOR CODE (a/m=AUTO/MANUAL) MONITOR TITLE DATE RUN -------------------------------------------------------------------------------------- JUL 20, 1998 AMA-1 (a) IRREG DISCHARGES JUL 21, 1998 AMA-2 (a) PSYCH IRREG DISCHARGES JUL 21, 1998 CH-1 (a) LITHIUM JUL 21, 1998 CH-2A (a) XFER FROM E/R TO CCU JUL 21, 1998 CH-2B (a) ACUTE MI DX JUL 21, 1998 LAB-1 (a) Elevated WBC's JUL 21, 1998 LITHIUM-1 (a) LITHIUM BLOOD LEVEL DONE JUL 21, 1998 MANUAL MONITOR (m) MANUAL JUL 21, 1998 PSY-3 (a) LOS ON SUBSTANCE ABUSE JUL 21, 1998
Manually Run Auto Enroll Option Active monitors are normally run as a nightly task. IRM Service can schedule this task for you (see Technical Manual). The main purpose for the Manually Run Auto Enroll option is to use it only when one or more monitors has not run for a day. If a monitor has already been run for a given date in the past, the monitor will not rerun for that same day. Auto enroll looks at VistA transactions from the previous day (this includes updating Monitor History Statistics for records/fall outs manually entered). In other words, when auto enroll runs "tomorrow," it will only pick up fall outs with event dates of "today", not "yesterday", or any time before that. For manually enrolled monitors, it is important to remember that it is the entry date, not the event date, that determines whether or not the data will be counted. A manually enrolled monitor requires total manual entry of fall out data. This option should be used whenever the auto enroll mechanism fails to run due to down time.
-
Package Operation
10 Clinical Monitoring System V. 1.0 ADPAC Guide September 1993
Functional Flow Monitor History Report Option (Outputs Menu) To follow-up and track changes in the monitors over time frames for reporting purposes, the Monitor History Report option provides a brief summary of percentages of fall out records to samples reviewed, and whether or not the threshold was met or surpassed. There will be one Monitor History summary per time frame for any given monitor. Auto Enroll Monitors Building a Monitor that Automatically Enters/Enrolls Fall Outs Building a monitor is defined as entering the conditions and how they relate to each other that will produce a needed record. A fall out record is one that meets the conditions as entered by the user. Records captured in this way are enrolled by the daily automatic enrollment feature of the software. Enter/Edit a Monitor Option (Build Monitor Menu) The following explains the major portions of the Enter/Edit a Monitor option. Refer to Appendix C, Build a Monitor Worksheet, if necessary. Standardizing Code Names Before utilizing this software, determine a method of standardizing the code names so monitors for each service can easily be identified. The list of monitors does not differentiate between users. If Surgical Service accesses the software, it will see all the monitors, not just theirs. Choosing Conditions Run off a hard copy of the definitions for each condition and its contents (data elements) to use as a reference. You may also refer to Appendix B, Condition Descriptions, at the end of this guide. Before building a monitor, review the hard copy to determine which conditions you plan to use. Discuss your choice with the ADPAC for the package that will be accessed by the Monitoring System or with IRM to make sure the information you want will be found in the condition(s) you choose. Sometimes you need to use the same condition twice in one monitor. To enter the condition a second time, use quotes (" ") around the condition. For the longer conditions, put quotes around a sufficient portion of the name to distinguish it from others like it, such as the following: Condition #1 Previous Discharge Treat Spec Condition #2 "Previous Discharge T"reat Spec You can always see the conditions previously chosen by entering a "?" at the "Select CONDITION:" prompt.
-
Package Operation
September 1993 Clinical Monitoring System V. 1.0 ADPAC Guide 11
Auto Enroll Monitors Defining Groups Depending on the condition selected, you may need to define a group before completing the monitor enter/edit. Read the condition description (available through the Condition File Inquire option) to find out if you need a group. Some conditions require a group. Some conditions ask questions that narrow down the scope of possible fall outs and do not require groups. The Age condition, for example, does not require a group because it asks for age ranges. Other conditions ask a series of questions and give you the opportunity to select a group (which must be predefined through the Group Edit option). For these conditions, the series of questions may sufficiently narrow down the scope of possible fall outs for your purposes; in which case, you would press at the group prompt. If you determine that the scope needs to be further narrowed down, you must define a group. You will need to know what parent file (e.g., Hospital Location file, Facility Treating Specialty file, Movement Type file, etc.) has the information you will need. The condition descriptions tell you from which file you will select entries to be included in the group. Let's walk through a difficult example using the Appointment condition. We want a list of all patients who were not seen in GU clinic and did not receive another appointment. Here is a copy of the description for the Appointment condition. DESCRIPTION: This condition produces a list of all appointments on the day that auto enroll is scanning. The user may screen the appointments by entering a clinic group, the appointment status, the purpose of the visit, and/or an appointment type group. This condition will request the following information: CLINIC GROUP A group of entries from the HOSPITAL LOCATION file (#44). STATUS The status of the appointment, i.e., No-show, Cancelled, etc. PURPOSE OF VISIT The purpose of the patient visit, i.e., C&P, 10/10, Unscheduled, etc. APPOINTMENT TYPE GROUP A group of entries from the APPOINTMENT TYPE file (#409.1). LOOK BACK DAYS The number of days (in addition to yesterday) to look into the past for an appointment.
-
Package Operation
12 Clinical Monitoring System V. 1.0 ADPAC Guide September 1993
Auto Enroll Monitors The condition will ask for a clinic group. Leaving the Clinic Group blank would give me every clinic. Since I only want GU Clinic, I know I must define a group that contains just the GU clinic from the Hospital Location file. The condition will ask for appointment status for this group I defined. From the status list I see I will need the following statuses but I will not need a group. No Show Cancelled by Clinic Inpatient Appointment Cancelled by Patient The condition will ask if it needs to look at the purpose of the visit for the clinic group. We don't need to monitor any of the purposes, so I know I will be able to bypass the "Purpose of Visit" prompt. I don't have to define the second group (appointment type) as the definition uses "and/or". However I need to check out the contents of the Appointment Type file just in case it would help. After reviewing it, I see that I could make a group for just Regular appointments. But, there is no need, so I will bypass this prompt by striking the key when I am building the monitor. It also means I can bypass the look back days. Hospital Location file contents differ from site to site but the Status, Purpose of Visit, and Appointment Types are taken from the PIMS software and are the same for everyone. Determining Condition for Date of Event Enter the condition number that should be used to capture the event date. You will be given a list of all the conditions you chose for your monitor. You must decide which one of the conditions will provide the Date of Event for the software. This date is important for setting the fall out record within your chosen time frame. Conditions that happen on specific days such as deaths, admissions, discharges, and transfers are typically the conditions you should choose from. However, there are exceptions when a condition that does not seem to be date-related can be chosen.
-
Package Operation
September 1993 Clinical Monitoring System V. 1.0 ADPAC Guide 13
Auto Enroll Monitors Determining Fall Out Relationships This field specifically states the relationship between the conditions you entered. You may use the following to specify the relationship. & and ! or ' not () parentheses How do your chosen conditions relate to each other to define the records you want to fall out? If necessary, consult with IRM about defining relationships. This is very important to the functioning of the auto enrollment feature. Example: You want to see records for all patients age greater than 65 & (and) were discharged from either this ward ! (or) that ward &' (and did not) die. Condition Greater than 65 Age C1 Discharged Ward A MAS Movement Type C2 Discharged Ward B MAS Movement Type C3 Death Death C4 The Fall Out Relationship would be entered like this: C1&(C2!C3)&'C4 If this is confusing to you, the best way for you to begin is to select only one or two conditions for each monitor until you feel more adept at using the software. Defining Sample and Sample Relationship Some monitors do not require a sample because the data from the monitor will not be used for comparisons across time frames. Perhaps you are just looking for a list of patients to review or a list of fall outs to use for another monitor. If such is the case, bypass all questions relating to Sample by striking the key. Just before finishing the monitor, you will receive the messages "Warning: SAMPLE RELATIONSHIP not specified" and "No errors found". This is acceptable. A warning statement does not always need to be corrected. It depends entirely on what you intend the monitor to do for you. Error statements, on the other hand, must be corrected.
-
Package Operation
14 Clinical Monitoring System V. 1.0 ADPAC Guide September 1993
Auto Enroll Monitors When you do want to track the number of fall outs (numerator) per the sample (denominator), you will need to define for the monitor which of the conditions make up the sample size or denominator. As you build your monitor, you will be asked to tell the software which of your chosen conditions helps to make up the sample. The sample becomes the denominator for determining what the percent of fall outs for the time frame is and is also used to determine when thresholds are met or exceeded.
• Contributes to Sample - This field determines whether or not this condition contributes to the sample size (denominator). This affects how information is collected to determine the size of the sample (denominator). Once you tell the software which conditions contribute to the sample, the software will display all those conditions for you so that you may define how those conditions relate to each other in determining the sample. You will respond YES or NO to this question for each condition entered.
Once you tell the software which conditions contribute to the sample, the software will display all those conditions for you so that you may define how those conditions relate to each other in determining the sample.
• Sample Size Relationship - Enter the relationship among the conditions. This field specifically states the relationship between the conditions that contribute to the sample size. You may use & (and), ! (or), ' (not) and parentheses () to specify the relationship. Does this look familiar? It is the same method used in defining Fall Out Relationship. Once again, if defining samples is not easy for you, discuss this with your IRM support person.
What Does Time Frame Really Mean? Time frame tells the software when to start counting anew the number of fall outs and when to begin building the sample. Fall outs are NOT purged automatically at the end of a monitor's time frame. Time frame then tells the software when to quit counting and begin all over again. Time frames are used by the Monitor History file (#743.2) to show you stats for each chosen monitor so that one time frame can be compared to the next. At the end of a monitor's time frame, a new monitor history record is created for it and cumulative counting begins again. Time frame does not tell the monitor when to quit auto enrolling records. That is done by the 'ON/OFF' switch, the 'START and END DATES', and the UNDER CONSTRUCTION or FINISHED 'MONITOR STATUS'. You must always enter a time frame even if a time frame does not seem essential to the output you wish to capture.
-
Package Operation
September 1993 Clinical Monitoring System V. 1.0 ADPAC Guide 15
Auto Enroll Monitors Choosing a Threshold This discussion is not intended to explain how thresholds are derived. It is meant to discuss what happens when a threshold, either a number or percent, is entered. For the threshold to be calculated the following fields must be completed: Conditions, Condition for Date of Event, Fall Out Relationship, Sample Relationship, Time Frame. If a number threshold is entered, the software will calculate the threshold by counting each fall out from the beginning of the time frame until the threshold is met or exceeded. If a percent threshold is entered, you must also enter a number of records that will make up a minimum sample before the percent of fall outs to sample is calculated,
THRESHOLD: 3% Minimum Sample For PERCENT thresholds this field defines the minimum sample size (denominator) that must be reached before threshold checking occurs. For NUMERIC thresholds this field may be used along with the BULLETIN WHEN MIN SAMPLE MET field (set to YES) as a pre-threshold notification.
and whether the percent calculated should be greater than or equal to, or less than or equal to the percent threshold. Hi/Lo Percent If the user chooses 'Hi', the threshold will be met when the percentage is calculated to be >= the threshold. If the user chooses 'Lo', the threshold will be met when the percentage is calculated to be
-
Package Operation
16 Clinical Monitoring System V. 1.0 ADPAC Guide September 1993
Auto Enroll Monitors Determining Other Data to Capture Decide what information you want for every fall out record before you build your monitor. That will help you limit yourself to what is really needed. The condition description list will show which data items are available for each condition. Then when you choose from the available information listed, you can pick those things that match your list. Remember that not all information you might need can be found within VistA and may not be available to you through the conditions you choose. Bulletins Bulletins are simple mail messages that provide data on what is going on with the monitor. Bulletins can report when a threshold or alert level has been met and when the time frame is up. Activating/Deactivating a Monitor Activating and deactivating monitors depend on the following four fields.
Start Date: This is the date the monitor should begin. The start date may fall in the middle of the time frame chosen for the monitor. In such cases, statistics for the first time frame will not reflect a full time frame set of data. End Date: If the end date is reached, the monitor will quit auto enrolling records. This field does not have to be completed for the monitor to run. On/Off Switch: This field controls whether or not a monitor is active. For an auto enroll monitor to capture data, the switch must be turned ON. For a manual entry monitor to be selectable, the switch must be turned ON. When you wish to stop using a monitor, this switch should be turned OFF. Monitor Status: Answer FINISHED to this field only when you are sure you are completely finished entering/editing this monitor; otherwise the monitor will be labeled as UNDER CONSTRUCTION. Once you answer FINISHED you will no longer be able to edit selected monitor fields, such as the conditions and their relationships.
-
Package Operation
September 1993 Clinical Monitoring System V. 1.0 ADPAC Guide 17
Manual Enroll Monitors Building a Monitor that Accepts Manually Entered/Enrolled Fall Outs There will be monitors that cannot be automatically enrolled due to the type of information or data that needs to be reviewed. An example would be those patient records that are reviewed for documentation. Say at discharge, the record is reviewed for a discharge note and the content of the note. The reviewer checks for the presence of the note, discussion of medications, the follow-up outpatient visit, any discharge precautions, etc. This information can only be found in the hard copy patient record, so it cannot be auto enrolled. However, a monitor can be designed that will accept the manual entry of a record of this type. You would manually enter all those records that fail review and enter the total count of records reviewed so the Monitoring System can track the percentage of fall out records for you. After one or more records are manually entered via the Fall Out Edit option, they are counted by the nightly run of auto enroll based on their entry date. The count is then stored in the Monitor History file (#743.2). Enter/Edit a Monitor Option The same option is used to design the manually entered monitor as the auto enrolled monitor, but there are two major differences. At the AUTO ENROLL MONITOR prompt, the user answers NO. At the CONDITION prompt, the user answers MANUAL ENROLL CONDITION. Sample Size Edit Option The other main option that is needed for the manually enrolled monitor is Sample Size Edit. To keep a current count of fall outs versus sample, the user must routinely edit the sample size.
-
Package Operation
18 Clinical Monitoring System V. 1.0 ADPAC Guide September 1993
Conditions, Groups, and Data Elements Conditions A condition (or set of conditions) defines which records become fall out records. Conditions may be dependent upon defining a group. Be sure to read the description of each condition to see if a group will be needed. Data Elements These are the pieces of patient information that you want captured along with the fall out record. They vary in availability with the conditions that are chosen. Building Groups (Group Edit) Many of the conditions need to be further defined by building groups that will limit the condition to a specified range, such as a group of movement types, a group of wards, a group of similar medications, a group of diagnoses. Any condition that requires a defined group will refer to group in its description. The exercises in this manual will walk you through using the Conditions File Inquire option and defining a group. Purge Menu The Purge Menu should be used by the IRM support person or the QM ADPAC to purge the following three files. Set standard time frames for purging the data to keep the database running smoothly. Auto Enroll Run Dates File Purge The Auto Enroll Run Date file (#743.6) contains each date that the auto enroll ran and the monitors that ran on that date. This is the information you will be purging. In other words, if you want to see what dates auto enroll ran and which monitors were in each run, this file can tell you. Saving these dates for any length of time is not necessary if auto enroll runs every day. You may decide to run this purge more frequently than the other purge options. One method may be to purge by the quarter. The run date(s) to be purged must fall within the selected date range for purging.
-
Package Operation
September 1993 Clinical Monitoring System V. 1.0 ADPAC Guide 19
Purge Menu Fall Out File Purge The Fall Out file (#743.1) stores the patient name, monitor, event date, date the record was created, and any data elements associated with the record. Purging this information can be more critical. You may want to store this data for two or three years before purging it. If a monitor has turned out to be useless, in other words the data is useless, you can purge just the data for a single monitor. The fall out event date(s) to be purged must fall within the selected date range for purging. History File Purge The Monitor History file (#743.2) stores the monitor, start date, end date, number of fall outs, sample size, threshold met, date met, and bulletins sent. You may want to keep this data for awhile to compare data across time frames for many monitors. The time frame start date(s) to be purged must fall within the selected date range for purging. Inquire Options Condition File Inquire Option You will want to use this option to print a list of all the conditions available. It describes each condition, states whether or not it requires a group, and lists the data elements associated with it. Data Element File Inquire Option This option may be of more interest to the IRM staff. It shows the path (file and field) to the data element. However, as a user, you may wish to be aware of where the data comes from. Fall Out File Inquire Option This option lets you look at any patient and the fall outs for that patient. This is one method of checking patients with multiple fall outs. It shows all the data associated with each fall out. The Patients With Multiple Fall Outs option only lists the dates and monitor for each fall out. Group File Inquire Option Before defining a new group, you may want to check this option for a similar group that can be used. This option lists the group members and the parent file. Audit File Inquire Option This option allows you to pick a fall out record and view its audit file entry. The audit file data includes information on who modified the record, when it was modified, and what modification was performed.
-
Package Operation
20 Clinical Monitoring System V. 1.0 ADPAC Guide September 1993
Reports Ad Hoc Fall Out Report Refer to the Exercises section of this manual for an example of using the ad hoc. Ad Hoc Monitor Report Refer to the Ad Hoc Report Generator documentation in the QM Integration User Manual for instructions on how to use the ad hoc. Monitor Description Report The Monitor Description Report provides a detailed description of the monitor. This is a nice summary of the rationale, standard of care, clinical indicator, how often data is compiled, threshold, etc. It does not show what conditions are used to build the monitor or what data elements are captured. Monitor History Report This file is updated nightly and will show the latest number of fall outs and sample size, percent of fall outs per sample, and whether the threshold has been met. Patients with Multiple Fall Outs This is a report for checking to see if a particular patient has been involved in more than one fall out record.
-
September 1993 Clinical Monitoring System V. 1.0 ADPAC Guide 21
Exercises This section is intended to lead you through the options to build a monitor, enter data into manual monitors, do some trouble shooting, and track the findings from the monitors. Exercise 1 - Condition File Inquire Option The Condition File Inquire option within the Monitoring System Manager's Outputs Menu lists all the accessible conditions in the software, gives a description of each, and lists all the other information (data elements) that can be captured if the condition is chosen. You will want to put together a manual of the conditions and add to it whenever any new conditions are added to the software. You can download to a PC to capture the data or you can send the output to a printer. The option will print one condition per page, or if downloaded to a PC and edited, you can print more than one to a page. The following example would provide a print out of all conditions. Select Outputs Menu Option: CONDITION File Inquire Select CONDITION: ALL By 'ALL' do you mean ALL NAMES? YES// Another one: DEVICE: QA Printer ============================================================================ CONDITION: AGE AUTO ENROLL: YES DESCRIPTION: This condition produces a list of patients who fall between an upper and a lower age limit entered by the user. This condition will request the following information: LOWER AGE LIMIT The lower limit (inclusive) on patient age UPPER AGE LIMIT The upper limit (inclusive) on patient age.
-
Exercises
22 Clinical Monitoring System V. 1.0 ADPAC Guide September 1993
Exercise 1 - Condition File Inquire Option DATA ELEMENTS: AGE COVERED BY HEALTH INSURANCE? DATE OF BIRTH DATE OF DEATH MARITAL STATUS OCCUPATION RACE RELIGIOUS PREFERENCE SERVICE CONNECTED PERCENTAGE SERVICE CONNECTED? SEX SOCIAL SECURITY NUMBER
SPINAL CORD INJURY Any of these data elements can be requested for retrieval if the Age condition is selected when building a monitor. ============================================================================ ============================================================================ CONDITION: APPOINTMENT AUTO ENROLL: YES DESCRIPTION: This condition produces a list of all appointments on the day that auto enroll is scanning. The user may screen the appointments by entering a clinic group, the appointment status, the purpose of the visit, and/or an appointment type group. This condition will request the following information: CLINIC GROUP A group of entries from the HOSPITAL LOCATION file (#44). STATUS The status of the appointment, i.e., No-show, Cancelled, etc. PURPOSE OF VISIT The purpose of the patient visit, i.e., C&P, 10/10, Unscheduled, etc. APPOINTMENT TYPE GROUP A group of entries from the APPOINTMENT TYPE file (#409.1). LOOK BACK TIME The number of days (in addition to yesterday) to look into the past for an appointment.
-
Exercises
September 1993 Clinical Monitoring System V. 1.0 ADPAC Guide 23
Exercise 1 - Condition File Inquire Option DATA ELEMENTS: AGE APPOINTMENT DATE/TIME APPOINTMENT STATUS APPOINTMENT TYPE APPT. CANCELLATION REASON CLINIC COVERED BY HEALTH INSURANCE? DATE OF BIRTH DATE OF DEATH MARITAL STATUS OCCUPATION PURPOSE OF VISIT RACE RELIGIOUS PREFERENCE SERVICE CONNECTED PERCENTAGE SERVICE CONNECTED? SEX SOCIAL SECURITY NUMBER
SPINAL CORD INJURY Although not on this list, patient name is always one of the data elements retrieved. Conditions are used to define your fall out records and sample size. Data elements are the bits of information you will want to capture for each record that falls out. Note that the list of data elements differs with each condition. Due to limitations in this version of Monitoring System, occasionally some of the data elements you request may not be retrieved.
-
Exercises
24 Clinical Monitoring System V. 1.0 ADPAC Guide September 1993
Exercise 2 - Building an Auto Enrolled Monitor Now that you have determined what information is available to you, let's develop a monitor. Define your monitor before beginning. Use the Build a Monitor Work-sheet to show you what information is required by the Enter/Edit a Monitor option. Determining the conditions to use You want to see the records of all females admitted to the hospital so the records can be reviewed for gynecological exams. For each record, you want the patient's name, social security number, admission date, last admission and discharge dates, and the admission ward. Can this monitor be auto enrolled? Can all the data you want be captured? First let's review the Condition file (#743.3) to determine whether there are conditions that will meet our needs. The most obvious conditions that appear to meet our needs are Sex and MAS Movement Type. Let's review the descriptions and data elements for these two conditions. ============================================================================= CONDITION: SEX AUTO ENROLL: YES DESCRIPTION: This condition produces a list of Male or Female patients. This condition will request the following information: SEX The sex of the patients who should be captured. DATA ELEMENTS: AGE COVERED BY HEALTH INSURANCE? DATE OF BIRTH DATE OF DEATH MARITAL STATUS OCCUPATION RACE RELIGIOUS PREFERENCE SERVICE CONNECTED PERCENTAGE SERVICE CONNECTED? SEX SOCIAL SECURITY NUMBER SPINAL CORD INJURY
-
Exercises
September 1993 Clinical Monitoring System V. 1.0 ADPAC Guide 25
Exercise 2 - Building an Auto Enrolled Monitor ============================================================================ CONDITION: MAS MOVEMENT TYPE AUTO ENROLL: YES DESCRIPTION: This condition allows the user to track selected MAS movement types. First the user must select the transaction type of movement he wishes to track, Admission, Transfer, Discharge, Check-in Lodger, Check-out Lodger, or Treating Specialty. The user is then prompted for a group that consists of specific movement types that fall under the transaction type selected above. This condition will request the following information: MAS MOVEMENT TRANSACTION TYPE The desired patient movement transaction type, i.e., admission, transfer, discharge, etc. MOVEMENT TYPE GROUP A specific subset of patient movements that fall within the transaction type chosen above. If admission was chosen as the transaction type, the movement type group might include direct, transfer in, etc. A group of entries from the MAS MOVEMENT TYPE file (#405.2). DATA ELEMENTS: ADMITTED FOR SC CONDITION? ADMITTING REGULATION ATTENDING PHYSICIAN DIAGNOSIS [SHORT] FACILITY TREATING SPECIALTY MAS MOVEMENT TYPE MOVEMENT DATE/TIME PRIMARY CARE PHYSICIAN ROOM-BED TRANSACTION TYPE TYPE OF MOVEMENT WARD LOCATION These are the conditions that will be used. After seeing the data elements that are available for capture, we can also capture age for the fall out records. We will not be able to capture previous admission and discharge dates, but everything else seems okay. Now that we have determined that the Monitoring System can access the required information to find all women who are admitted to the hospital, we should now plan for all the other information that will be required to build this particular monitor.
-
Exercises
26 Clinical Monitoring System V. 1.0 ADPAC Guide September 1993
Exercise 2 - Building an Auto Enrolled Monitor One of the first things to be decided can be determined by referring back to the descriptions of the conditions. Always look to see if you will need to provide a group for a particular condition. In this case, the MAS Movement Type will need a group because we only want to look at direct admissions. What does this mean? Defining a Group A group is a list of members that will define the group you need. In this example, we will need to define one for Admission for the MAS Movement Type. The Group Edit option will help us limit our choices so we won't have to guess at what is required. Now is the time to do this before we begin building the monitor. We will need to name this group. Give it a name that defines exactly what you are after within MAS Movement Type. You may want to use this same group for another monitor. Select Monitoring System Manager Menu Option: Group Edit Select GROUP: Direct Admissions ARE YOU ADDING..... Y GROUP PARENT FILE: ?? This field determines which file the group entries are to be found in. CHOOSE FROM: 2 PATIENT 3 USER 6 PROVIDER 16 PERSON 37 DISPOSITION 42 WARD LOCATION 44 HOSPITAL LOCATION 45.7 FACILITY TREATING SPECIALTY 49 SERVICE/SECTION 200 NEW PERSON 405 PATIENT MOVEMENT 405.2 MAS MOVEMENT TYPE 405.3 MAS MOVEMENT TRANSACTION TYPE 409.1 APPOINTMENT TYPE 743 QA MONITOR 743.1 FALL OUT
-
Exercises
September 1993 Clinical Monitoring System V. 1.0 ADPAC Guide 27
Exercise 2 - Building an Auto Enrolled Monitor Your list might look different than this one as each is defined by the site. If you need a file that is not in your list, speak with your IRM support person to see if it can be added (through the Application Group Edit option in the QM Programmer Menu). GROUP PARENT FILE: 405.2 MAS MOVEMENT TYPE NAME: Direct Admissions// PARENT FILE: MAS MOVEMENT TYPE// (No Editing) Now you must decide what you need within the MAS Movement Type. For this example, we need only direct admissions. Select GROUP MEMBER: ?? You may enter '[GROUP MEMBER' to select all entries that CONTAIN the text 'GROUP MEMBER'. Enter '[*' to select ALL entries. You may use a prefix of minus (-) to delete a range of group members, for example '-[GROUP MEMBER' or '-[*'. WARNING: Use of the contains operator ([) is very computer intensive! If you are having trouble adding another group member at the 'Select GROUP MEMBER:' prompt try enclosing the new entry in quotes, e.g., "GROUP MEMBER". Note: Use of the '[' may be disabled through the site parameters. ANSWER WITH MAS MOVEMENT TYPE ENTRY NUMBER, OR NAME DO YOU WANT THE ENTIRE 46-ENTRY MAS MOVEMENT TYPE LIST? Y (YES) CHOOSE FROM: 1 AUTH ABSENCE 96 HOURS OR LESS 2 AUTHORIZED ABSENCE 3 UNAUTHORIZED ABSENCE 4 INTERWARD TRANSFER 5 CHECK-IN LODGER 6 CHECK-IN LODGER (OTHER FACILITY) 7 CHECK-OUT LODGER 8 AMBULATORY CARE (OPT-AC) 9 TRANSFER IN 10 TRANSFER OUT 11 NON-SERVICE CONNECTED (OPT-NSC) 12 DEATH 13 TO ASIH (VAH) ............ Select GROUP MEMBER: 15 DIRECT GROUP MEMBER: DIRECT// Select GROUP MEMBER: Select GROUP:
-
Exercises
28 Clinical Monitoring System V. 1.0 ADPAC Guide September 1993
Exercise 2 - Building an Auto Enrolled Monitor Do we need to prepare any other information before we build the monitor? Carefully look over the questions you will be asked and use the glossary for definitions of the terms. You might want to make out a list of your answers using the Build a Monitor Worksheet before accessing the option. You may also want to consider determining a method of naming/coding monitors, such as the code always beginning with the Service initials to which it belongs, etc. Refer to the Enter/Edit a Monitor option in the Clinical Monitoring System User Manual, if necessary. Select Build Monitor Menu Option: Enter/Edit a Monitor Select MONITOR: QA-1 CODE: QA-1// TITLE: Female Admissions SERVICE: QUALITY ASSURANCE STANDARD OF CARE: 1>All female patients should have... 2> EDIT Option: CLINICAL INDICATOR: 1> Yearly exams.... 2> EDIT Option: Select RATIONALE: Problem Prone Select RATIONALE: AUTO ENROLL MONITOR: YES// Select CONDITION: SEX CONDITION: SEX// SEX: (M/F): F CONTRIBUTES TO SAMPLE: YES Select CONDITION: MAS MOVEMENT TYPE CONDITION: MAS MOVEMENT TYPE// MAS MOVEMENT TRANSACTION TYPE: ADMISSION ADMISSION TYPE GROUP: DIRECT ADMISSIONS This is the group that we built earlier. CONTRIBUTES TO SAMPLE: NO
-
Exercises
September 1993 Clinical Monitoring System V. 1.0 ADPAC Guide 29
Exercise 2 - Building an Auto Enrolled Monitor Select CONDITION: ============================================================================= CODE CONDITION ------ ----------- C1 SEX C2 MAS MOVEMENT TYPE FALL OUT RELATIONSHIP: C1&C2
Before moving past this, make sure you understand why C1&C2 is entered. Speak with your IRM support staff if this is confusing.
============================================================================= CODE CONDITION ------ ----------- C1 SEX SAMPLE RELATIONSHIP: C1
The software helps us with our choice. ============================================================================= NUMBER CONDITION -------- ---------- 1 SEX 2 MAS MOVEMENT TYPE CONDITION FOR DATE OF EVENT: 2
For the Date of Event, we will be asked to choose between Sex and MAS Movement Type. The Date of Admission is when we need to pick up the fall outs which are found under MAS Movement Type.
=============================================================================
-
Exercises
30 Clinical Monitoring System V. 1.0 ADPAC Guide September 1993
Exercise 2 - Building an Auto Enrolled Monitor TIME FRAME: Annually
What will we get if we enter a time frame here? We will get the number of patients that were females and were direct admissions to the hospital during the time frame chosen. This could be useful in checking numbers for sample size. Let's choose annually. You must always enter a time frame even if a time frame does not seem essential to the output you are after. At the end of a year, totals and statistics that have been accumulating in the Monitor History file (#743.2) record for this monitor will stop and a new record will be created for the next year.
THRESHOLD:
We are not concerned with threshold for this monitor.
PRE-THRESHOLD ALERT LEVEL:
Not needed with this monitor. ALLOW 'DUPLICATE' FALL OUTS: YES
If the same female patient is admitted twice within the yearly time frame, we want to see both admissions.
Select OTHER DATA TO CAPTURE: AGE Select OTHER DATA TO CAPTURE: SOCIAL SECURITY NUMBER Select OTHER DATA TO CAPTURE: WARD LOCATION Select OTHER DATA TO CAPTURE: MOVEMENT DATE/TIME Select OTHER DATA TO CAPTURE:
-
Exercises
September 1993 Clinical Monitoring System V. 1.0 ADPAC Guide 31
Exercise 2 - Building an Auto Enrolled Monitor PRINT DAILY FALL OUT LIST: NO// YES
We need this printout to know which records to review.
PRINT DAILY WORKSHEETS: NO//
This software offers the site the opportunity to develop worksheets and use this software to automate their daily print out with the patient data already on it.
BULLETIN WHEN THRESHOLD MET: NO// BULLETIN AT END OF TIME FRAME: NO// BULLETIN WHEN ALERT LEVEL MET: NO// The following fields with the exception of END DATE must be completed for the monitor to be activated. START DATE: TODAY
Even though our time frame is annually, the monitor will begin capturing data immediately because we entered Today as the start date. You must remember to take this into account when you review the monitor history file (#743.2) for your monitor. The first set of figures will be based on a time frame that is defined by the start date.
END DATE:
It is not necessary to fill this in unless there is a definite end date for the gathering of data for this monitor.
ON/OFF SWITCH: ON
It must be turned on.
-
Exercises
32 Clinical Monitoring System V. 1.0 ADPAC Guide September 1993
Exercise 2 - Building an Auto Enrolled Monitor MONITOR STATUS: FINISHED Once you are familiar with the Enter/Edit a Monitor option, you won't have to be so particular about how you go about the process, you can always go back to it for editing if you have not labeled it as "Finished". However, when you are first learning, it pays to be prepared. Fill in the Build a Monitor Worksheet and you will be fully prepared to use the Enter/Edit a Monitor option. Now, admit several female patients for "today" into the test data base and tomorrow use the Run Auto Enroll Manually option to see if these patients fall out. The Event Date must be in the past for this option to work.
-
Exercises
September 1993 Clinical Monitoring System V. 1.0 ADPAC Guide 33
Exercise 3 - Building a Manual Enroll Monitor Now that we have a monitor that provides us with a daily list of patient names and admission wards for all female patients, we also want a monitor that can tell us how well we are doing in meeting the requirements for gynecological exams of all female patients. Since our criteria to determine whether or not a patient has had the exams or been offered them cannot be auto enrolled, we will have to review the records and manually enroll the fall out records in the Monitoring System software. We will also have to manually tell the software how many records were reviewed so that it can determine percentages and report to us if we surpass thresholds. So a Manual Enroll Monitor is built when the conditions needed cannot be automatically enrolled by the software. Since we have a good deal of information already in the original monitor that will remain the same for this monitor, let's use the Copy/Edit a Monitor option. Select Build Monitor Menu Option: Copy/Edit a Monitor Select MONITOR TO COPY: QA-1 FEMALE ADMISSIONS FINISHED Are you sure you want to copy this monitor? NO// y (YES) Copying monitor, please wait... You may now edit the copy of the monitor, please change the CODE and TITLE. CODE: Copy of QA-1// QA-2 TITLE: Copy of FEMALE ADMISSIONS Replace ... With Gyne exam compliance Replace Gyne exam compliance SERVICE: QA// STANDARD OF CARE: 1>All female patients should have... EDIT Option: CLINICAL INDICATOR: 1>Yearly exams..... EDIT Option: Select RATIONALE: Problem Prone// RATIONALE: Problem Prone// Select RATIONALE: AUTO ENROLL MONITOR: YES// N Select CONDITION: MANUAL ENROLL CONDITION This is the only condition needed when building a manual enroll monitor. CONDITION: MANUAL ENROLL CONDITION//
-
Exercises
34 Clinical Monitoring System V. 1.0 ADPAC Guide September 1993
Exercise 3 - Building a Manual Enroll Monitor CONTRIBUTES TO SAMPLE: NO
The records we will be manually enrolling are records that don't meet the standards for gynecological exams. Our sample (the total records reviewed) will be manually entered by us, so this prompt should be bypassed or you can enter NO here.
Select CONDITION: ============================================================================= CODE CONDITION ------ ----------- C1 MANUAL ENROLL CONDITION FALL OUT RELATIONSHIP: C1
The Manual Enroll condition is always the fall out relationship for a manual enroll monitor.
============================================================================= NUMBER CONDITION -------- ----------- 1 MANUAL ENROLL CONDITION CONDITION FOR DATE OF EVENT: 1
This field must be completed or you will receive an *ERROR* message. Enter 1 for Manual Enroll condition.
============================================================================= TIME FRAME: Annually//
Let's keep our time frames the same as the original auto enrolled monitor. We can compare our total number of records reviewed with the total provided us through the auto enrolled monitor QA-1.
-
Exercises
September 1993 Clinical Monitoring System V. 1.0 ADPAC Guide 35
Exercise 3 - Building a Manual Enroll Monitor THRESHOLD: 3
We can enter a threshold because we will be entering sample size information routinely so thresholds can be calculated.
PRE-THRESHOLD ALERT LEVEL: 2
For this first time frame, we are just interested in obtaining a base line. But for the next one, we might want to know in advance so we can prevent the threshold from being crossed by taking some action. In that case, we would want to be warned in advance. We can edit the Pre-Threshold field at the time the next time frame begins or you can enter it at this time so it will be ready for the next go round.
ALLOW 'DUPLICATE' FALL OUTS: YES// Select OTHER DATA TO CAPTURE: WARD LOCATION// ? CHOOSE FROM: AGE SOCIAL SECURITY NUMBER MOVEMENT DATE/TIME WARD LOCATION ..... Select OTHER DATA TO CAPTURE: WARD LOCATION// FACILITY TREATING SPECIALTY PATIENT MOVEMENT Select OTHER DATA TO CAPTURE: ATTENDING PHYSICIAN PATIENT MOVEMENT Select OTHER DATA TO CAPTURE: PRIMARY CARE PHYSICIAN PATIENT MOVEMENT Select OTHER DATA TO CAPTURE: PRINT DAILY FALL OUT LIST: YES// NO PRINT DAILY WORKSHEETS: NO// BULLETIN WHEN THRESHOLD MET: NO// YES
-
Exercises
36 Clinical Monitoring System V. 1.0 ADPAC Guide September 1993
Exercise 3 - Building a Manual Enroll Monitor BULLETIN AT END OF TIME FRAME: YES// BULLETIN WHEN ALERT LEVEL MET: NO// YES BULLETIN MAIL GROUP: QA GROUP// START DATE: NOV 6,1991// T END DATE: ON/OFF SWITCH: OFF// ON MONITOR STATUS: UNDER CONSTRUCTION// FINISHED
With little effort, we have copied a monitor and changed only those fields that needed changing.
-
Exercises
September 1993 Clinical Monitoring System V. 1.0 ADPAC Guide 37
Exercise 4 - Entering Data on Manually Enrolled Monitors Now that we have two related monitors, one that provides us with the records for review and the other that lets us enter for tracking purposes the records that fail that review, let's enter some records into the manual monitor using the Fall Out Edit option from the Monitoring System User Menu. Select User Menu Option: Fall Out Edit Select MONITOR: QA-2 Gyne exam compliance FINISHED Select PATIENT: CMSPATIENT,ONE
If a patient has had other fall outs, they will be listed as in this example. If you use a patient that fell out for QA-1, then that fall out will appear with the name.
06-07-39 123456789 NSC VETERAN *** FALL OUTS *** XX-1 05-10-91 CAT-1 07-18-91 QA-1 10-20-91 EVENT DATE: TODAY Searching FALL OUT file for this patient/monitor... No fall outs found for this patient/monitor. Are you adding: CMSPATIENT,ONE 666-45-6789 OCT 29,1991 Gyne exam compliance QA-2 (m) as a new Fall Out record? YES For every manually enrolled record, there is an automatic creation date given to the record. The first three fields, Patient, Monitor, and Event Date are automatically filled. The defaults for these fields are based on the event date you entered above. The defaults will come from the admission date closest to the event date.
-
Exercises
38 Clinical Monitoring System V. 1.0 ADPAC Guide September 1993
Exercise 4 - Entering Data on Manually Enrolled Monitors PATIENT: CMSPATIENT,ONE// MONITOR: QA-2// EVENT DATE: OCT 29,1991// SOCIAL SECURITY NUMBER: 666456789// AGE: (1-130): 52// MOVEMENT DATE/TIME: OCT 20, 1991@14:20// WARD LOCATION: 3W// FACILITY TREATING SPECIALTY: MEDICINE// ATTENDING PHYSICIAN: CMSPROVIDER,ONE// PRIMARY CARE PHYSICIAN: CMSPROVIDER,TWO// Select PATIENT: After entering a patient (or more if you wish), we should also update the sample size for this monitor. This only needs to be done for manual monitors. The auto enroll monitors can automatically track the sample size. The sample size can be updated on a routine basis or it can be entered at the end of the time frame. If you want to be warned when the threshold is met, you should update it frequently. Set a routine time (daily, every Friday, the last day of every month, etc.) to update the sample size for all your manually enrolled monitors where you want to track the percent fall out. Select User Menu Option: SAmple Size Edit Select MONITOR: QA-2 Gyne exam compliance FINISHED Date for SAMPLE SIZE data: TODAY// SAMPLE SIZE data was last edited: *** NEVER *** Current FALL OUTS: 0 Current SAMPLE SIZE: 0
Note that the number of fall outs is 0. Our entry today for CMSpatient,One will not appear until tomorrow when auto enroll picks up the number of entries for the MONITOR HISTORY file (#743.2).
Add/Subtract SAMPLE SIZE (-1000000 -> 1000000): 10 New SAMPLE SIZE: 10 Date for SAMPLE SIZE data: T
-
Exercises
September 1993 Clinical Monitoring System V. 1.0 ADPAC Guide 39
Exercise 4 - Entering Data on Manually Enrolled Monitors SAMPLE SIZE data was last edited: OCT 29,1991 Current FALL OUTS: 0 Current SAMPLE SIZE: 10 Add/Subtract SAMPLE SIZE (-1000000 -> 1000000): Date for SAMPLE SIZE data: While you are updating your sample sizes, check to make sure the number of fall outs is accurate. There should be an automatic nightly run that picks up all new manually entered fall outs from the previous day. If this fails, your numbers could be inaccurate. Remember, if you are looking at data for today, those records you entered today will not appear until tomorrow. If the numbers appear to be or are inaccurate, you will want to check the Auto/Manual Enroll Monitors Run to make sure the enrollment was done. We will learn how to fix this problem, but you should also have IRM check to see why the enrollment did not run. Let's say you returned the next day and found the number of fall outs had not increased. Select Outputs Menu Option: AUto/Manual Enroll Monitors Run Monthly, Quarterly, Semi-Annually, Yearly, Fiscal Yearly, User Selectable Select date range: User Selectable Beginning Date: 10/29/91 Ending Date: OCT 29,1991// DEVICE: HOME//
AUTO/MANUAL ENROLL MONITORS RUN OCT 30,1991 OCT 29 1991 PAGE: 1 AUTO ENROLL RUN DATE MONITOR CODE (a/m=AUTO/MANUAL) MONITOR TITLE DATE RUN -------------------------------------------------------------------------------- OCT 29,1991 *** AUTO ENROLL DID NOT RUN FOR THIS DATE ***
To correct this problem, we can run a manual enroll found within the Manager Menu. Select Monitoring System Manager Menu Option: MAnually Run Auto Enroll Want to run auto enroll for specific monitors? NO//
-
Exercises
40 Clinical Monitoring System V. 1.0 ADPAC Guide September 1993
Exercise 4 - Entering Data on Manually Enrolled Monitors Want to run auto enroll for specific services? NO// Enter the date range you want auto enroll to scan Monthly, Quarterly, Semi-Annually, Yearly, Fiscal Yearly, User Selectable Select date range: USER SELECTABLE Enter beginning and ending dates for the desired time period: Beginning Date: 10/29/91 (OCT 28, 1991) Ending Date: OCT 29,1991// Range selected: OCT 29,1991 Queue auto enroll to run at: NOW The date/time you pick may be limited by the site parameters. Queueing auto enroll, please wait. Want a report of the dates when auto enroll will run? YES// DEVICE: HOME//
MANUALLY QUEUED AUTO ENROLL RUN DATES OCT 30,1991 OCT 29,1991 PAGE: 1 START DATE END DATE QUEUED TO RUN TASK NUMBER -------------------------------------------------------------------------------- OCT 29,1991 OCT 29,1991 OCT 30,1991@07:25:28 2226
You can now go back into the Sample Size Edit and check the fall out number. You can see that the number of fall outs is now 1. Select User Menu Option: SAmple Size Edit Select MONITOR: QA-2 Gyne exam compliance FINISHED Date for SAMPLE SIZE data: TODAY// SAMPLE SIZE data was last edited: OCT 29,1991 Current FALL OUTS: 1 Current SAMPLE SIZE: 10 Add/Subtract SAMPLE SIZE (-1000000 -> 1000000): Date for SAMPLE SIZE data: Select MONITOR:
-
September 1993 Clinical Monitoring System V. 1.0 ADPAC Guide 41
Glossary Alert Level The level at which a bulletin is sent announcing
that this level (pre-threshold) has been met. This is only meaningful for non-percentile thresholds. See Bulletin when Min Sample/Alert Level Met.
Allow Duplicate Fall Outs Answering YES to this question allows an event to
fall out multiple times for the same patient within a given time frame. Answering NO will allow the event to fall out only once per patient per time frame.
Auto Enroll Monitor This field determines whether or not this is an auto
enroll monitor. You should answer YES to this field only if this monitor can be auto enrolled. Your answer will determine which conditions you will be allowed to select.
Auto Run Auto Enroll This refers to the nightly automatic runs that scan
VistA for patients who meet the criteria of the monitors which are set up in the QA MONITOR file (#743).
Bulletin at End of Time Frame Enter YES if a bulletin should be sent at the end of
each time frame. Bulletin Mail Group This field contains the name of the mail group that
the threshold, minimum sample, and end of time frame bulletins will be sent to.
Bulletin when Min Sample/Alert Level Met
Enter YES if a bulletin should be sent when the minimum sample is met or when the alert level is met for non-percentile thresholds.
Bulletin when Threshold Met Enter YES if a bulletin should be sent when the
threshold is met the first time within the time frame. Clinical Indicator This word processing field defines the criteria
necessary to meet the standard of care. Code This can either be free text or a predetermined list (of
initial identifying letters or numbers) as defined by the site so that monitors can be grouped and easily retrieved by the service, section, etc.
-
Glossary
42 Clinical Monitoring System V. 1.0 ADPAC Guide September 1993
Condition A condition applies a True/False test on selected data
elements in a patient's record. If the result of the test is true, that patient's record is captured for further processing.
Condition for Date of Event Enter the condition number that should be used to
capture the event date. Contributes to Sample This field determines whether or not this condition
contributes to the sample size (denominator). This affects how information is collected to determine the size of the sample (denominator).
End Date This field determines when the monitor should stop
capturing data or when manual entry of data for this monitor is no longer allowed.
Fall Out A fall out is a patient who has been found to meet the
criteria of a monitor. When a patient falls out a record is created in the FALL OUT file (#743.1) for that patient.
Fall Out Relationship This field specifically states the relationship between
the conditions entered by the user. The user may use & (and), ! (or), ' (not), and parentheses () to specify the relationship.
Group A group is a list of similar items. An example would
be a group of wards that are all psychiatry wards. Groups may have as many or as few group members as desired.
Hi/Lo Percent If the user chooses "Hi", the threshold will be met
when the percentage is calculated to be >= to the threshold. If the user chooses "Lo", the threshold will be met when the percentage is calculated to be
-
Glossary
September 1993 Clinical Monitoring System V. 1.0 ADPAC Guide 43
checking occurs. Minimum sample is meaningful only for percent thresholds.
Monitor A monitor is made up of a set of conditions (criteria)
and the relationships among those conditions. Monitors scan VistA on a nightly basis for patients who meet the monitor’s criteria.
Monitor Status Answer FINISHED to this field only when you are
sure you are completely finished entering/editing/ building this monitor. Once you answer FINISHED, you will no longer be able to edit selected monitor fields.
On/Off Switch This field controls whether or not a monitor is active.
For an auto enroll monitor to capture data, this switch must be turned on. For a manual entry monitor to be selectable, the switch must be turned on. When you wish to stop using a monitor, this switch should be turned off.
Other Data to Capture When a patient meets the conditions of the monitor
and falls out, the other data to capture entries define which data elements in the patient's record should be collected.
Parameter Parameters further narrow down the definition of a
condition. The format of a parameter is determined by the condition.
Print Daily Fall Out List This field determines whether or not a generic list of
all fall outs, sorted by monitor, is printed daily. Print Daily Worksheets This field determines whether worksheets are printed
daily for all fall outs for this monitor. For this to work, the worksheet must first be created by a programmer and linked to the monitor.
QM Quality Management QM Coordinator An individual tasked with the oversight of QM
activities in the medical center. Rationale This field defines the rationale for the use of this
monitor. You may select all that apply. (high volume, high risk, problem prone, other)
-
Glossary
44 Clinical Monitoring System V. 1.0 ADPAC Guide September 1993
Sample Relationship Enter the relationships among the conditions. This
field specifically states the relationship between the conditions that contribute to the sample size. The user may use & (and), ! (or), ' (not), and parentheses () to specify the relationship.
Sample Size The total number of patient records scanned by a
monitor. Service This field will allow the manager to track what
monitors are currently being used by each service. The service entered has nothing to do with the conditions chosen or what data is auto enrolled.
Standard of Care This word processing field defines the standard of
care to be monitored. Start Date This field determines when the monitor should start
to capture data or when manual entry of data for this monitor may begin.
Threshold Threshold defines the number or percentage of fall
outs after which some specific action will occur. Time Frame Time frame is the period of time over which the
program begins capturing data and then sums up the data to start all over again with the beginning of the next similar time frame.
Title This is a short free text name determined by the user
for this monitor. VistA Veterans Health Information Systems and
Technology Architecture
-
September 1993 Clinical Monitoring System V. 1.0 ADPAC Guide 45
Appendix A – Additional Monitor Examples The examples in this section are designed to give you more ideas for setting up monitors at your site. They illustrate a few more complex monitors than shown in previous examples. Lithium Blood Level Lab Test Monitor Suppose there is a need to identify patients (inpatient and outpatient) who have abnormal lithium blood levels. We want to see all the fall outs, but we also want to track total fall outs to total tests done on a monthly basis. The sample size will be all lithium tests. To limit the scope to inpatients, use the On Ward condition. To change that monitor to outpatients, use the not (') modifier in front of the On Ward condition when defining the Fall Out Relationship. You will see the not (') modifier used in the following Lithium monitor. This example shows how to set up a monitor using the same condition twice - once with parameters to define fall out, and again with parameters to define Sample Size. When the same condition is selected twice for one monitor, you must remember in what order they were entered so that it will be possible to answer the Fall Out Relationship and Sample Size Relationship questions. Certain types of lab tests (Chem, Hem, Tox, Ria, Ser) are accessible by the Clinical Monitoring System the day after the results are recorded in the VistA Lab Package. Accessibility of this data is dependent upon the fields being "numeric" and not "free text" or a "set of codes". (See the Lab condition in Appendix B for greater detail.) A monitor can be built to capture all patients whose lithium test results are not within a normal therapeutic range. We'll use 0.5 - 2 as a normal therapeutic range. As with most monitors, it will be run nightly and will find patients whose test results went into VistA the day before. Select Build Monitor Menu Option: ENTER/Edit a Monitor Select MONITOR: LITH-1 ARE YOU ADDING 'LITH-1' AS A NEW QA MONITOR (THE 16TH)? Y (YES) QA MONITOR TITLE: Abnormal Lithium Blood Level CODE: LITH-1// TITLE: Abnormal Lithium Blood Level Replace SERVICE: PSY 1 PSYCHIATRY 2 PSYCHOLOGY 116B CHOOSE 1-2: 1 STANDARD OF CARE: 1>Patients will be maintained at a therapeutic level of lithium. 2> EDIT Option:
-
Appendix A – Addition Monitor Examples
46 Clinical Monitoring System V. 1.0 ADPAC Guide September 1993
Lithium Blood Level Lab Test Monitor CLINICAL INDICATOR: 1>Patients with lithium blood level 2... 2> EDIT Option: Select RATIONALE: AUTO ENROLL MONITOR: YES Select CONDITION: LAB-CHEM,HEM,TOX,RIA,SER,ETC CONDITION: LAB-CHEM,HEM,TOX,RIA,SER,ETC// LAB TEST: ? Enter the name of an individual lab test whose result you want to monitor. ANSWER WITH LABORATORY TEST NUMBER, OR NAME, OR LOCATION (DATA NAME) DO YOU WANT THE ENTIRE LABORATORY TEST LIST? Y (YES) CHOOSE FROM: 1 WBC 2 RBC 3 HGB 4 HCT 5 MCV 6 MCH 7 MCHC 11 NEUTROPHIL SEGS 12 BANDS 13 LYMPHS 14 MONOCYTES 15 EOSINOPHILS 16 BASOPHIL 17 METAMYELOCYTES 18 MYELOCYTES 19 PROMYELOCYTES 22 PLT SUFFICIENCY 25 ANISOCYTOSIS 26 POIKILOCYTOSIS 27 MICROCYTOSIS 28 MACROCYTOSIS '^' TO STOP: ^ LAB TEST: LITHIUM STARTING VALUE LITHIUM: 0.5 Enter the normal values. ENDING VALUE LITHIUM: 2.0 CONTRIBUTES TO SAMPLE: NO
-
Appendix A – Additional Monitor Examples
September 1993 Clinical Monitoring System V. 1.0 ADPAC Guide 47
Lithium Blood Level Lab Test Monitor Select CONDITION: "LAB"-CHEM,HEM,TOX,RIA,SER,ETC
We need to enter the Lab condition again and specify sample size parameters that include ALL lithium tests. To enter the same condition twice, type in a sufficient number of characters to make it recognizable from other conditions and enclose it by double quotes as shown.
CONDITION: LAB-CHEM,HEM,TOX,RIA,SER,ETC// LAB TEST: LITHIUM STARTING VALUE LITHIUM: 0 ENDING VALUE LITHIUM: 999
To catch all the tests done, we need to enter extreme low and high values.
CONTRIBUTES TO SAMPLE: YES Select CONDITION:
This is where it becomes necessary to remember the order in which you entered the two identical conditions.
============================================================================= CODE CONDITION ------ ----------- C1 LAB-CHEM,HEM,TOX,RIA,SER,ETC C2 LAB-CHEM,HEM,TOX,RIA,SER,ETC FALL OUT RELATIONSHIP: 'C1&C2
The first Lab condition (C1) contains the normal therapeutic range. We are interested in obtaining a list of patients outside this range. So we need the C2 condition that grabs all patients with a Lithium test and we eliminate those within the normal range by putting a (' ) modifier in front of it. This will produce a list of patients whose lab values do not fall within that range.
============================================================================= CODE CONDITION ------ ----------- C2 LAB-CHEM,HEM,TOX,RIA,SER,ETC SAMPLE RELATIONSHIP: C2
-
Appendix A – Addition Monitor Examples
48 Clinical Monitoring System V. 1.0 ADPAC Guide September 1993
Lithium Blood Level Lab Test Monitor ============================================================================= NUMBER CONDITION -------- ----------- 1 LAB-CHEM,HEM,TOX,RIA,SER,ETC 2 LAB-CHEM,HEM,TOX,RIA,SER,ETC CONDITION FOR DATE OF EVENT: 2 ============================================================================= TIME FRAME: Monthly THRESHOLD: PRE-THRESHOLD ALERT LEVEL: ALLOW 'DUPLICATE' FALL OUTS: Y
In this case each patient will be counted as often as the test is done during the time frame. You may choose to enter NO and have them only counted once during the time frame. It all depends on how you want to monitor Lithium use.
Select OTHER DATA TO CAPTURE: ?? When a patient meets the conditions of the monitor and falls out the other data to capture entries define which data elements in the patient's record should be collected. CHOOSE FROM:
At this time, the Lab condition does not allow additional data capture.
Select OTHER DATA TO CAPTURE: PRINT DAILY FALL OUT LIST: NO// YES PRINT DAILY WORKSHEETS: NO// BULLETIN WHEN THRESHOLD MET: NO// YES BULLETIN AT END OF TIME FRAME: NO// YES BULLETIN WHEN ALERT LEVEL MET: NO// YES BULLETIN MAIL GROUP: CHQAM START DATE: T (JUL 22, 1992) END DATE: T+365 (JUL 22, 1993) ON/OFF SWITCH: OFF// ON Checking monitor... Warning: THRESHOLD not specified No errors found. MONITOR STATUS: UNDER CONSTRUCTION// FINISHED
-
Appendix A – Additional Monitor Examples
September 1993 Clinical Monitoring System V. 1.0 ADPAC Guide 49
Transfers to ICU within 24 Hours of Admission This example shows how to build a monitor which will use fall out from another monitor. Capturing patients who are admitted and then transferred to ICU within 24 hours is a two-step process. First, a monitor must run each night to capture patients who were admitted. Then, a second monitor must run to find which of the Admission fall out patients were transferred to ICU within 24 hours. Both monitors will run every night. The Transfer Monitor cannot have fall outs until one night after fall outs are captured by the Admissions Monitor. The Admissions Monitor will use the MAS Movement Type condition. It is not necessary to define an MAS Movement Type group for the Admissions Monitor because the MAS Movement Type condition asks for a transaction type. If the Admission transaction type is selected, there is no need to further restrict the type of admission. The ICU Transfer Monitor will require one group - ICU wards and two condition