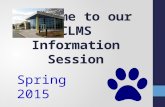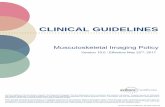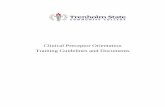Clinical Learning Management System (CLMS) Site User ... · PDF fileClinical Learning...
Transcript of Clinical Learning Management System (CLMS) Site User ... · PDF fileClinical Learning...
Clinical Learning Management System
(CLMS)
Site User Guidance Document
Effective Date: 15‐May‐2017
Page 1 of 12 Issue #: 3.0
CLMS Site User Guidance Document
2
Table of Contents
Contents
1. Purpose ............................................................................................................................................ 3
2. Scope ................................................................................................................................................ 3
3. Terms, Acronyms ............................................................................................................................. 3
4. General CLMS Information .............................................................................................................. 3
5. CLMS Site User Login ....................................................................................................................... 3
6. CLMS Landing Page for Site Users .................................................................................................... 4
7. Requesting Credit ............................................................................................................................. 5
8. History Tab ....................................................................................................................................... 6
9. Accessing the Catalog, self‐assigning courses.................................................................................. 8
10. Menu under User Name .................................................................................................................. 9
11. Changing Date/Time Format .......................................................................................................... 10
12. Changing Displayed Language ....................................................................................................... 11
13. My Reports ..................................................................................................................................... 11
14. E‐Mail Notifications. ....................................................................................................................... 12
CLMS Site User Guidance Document
3
1. Purpose To define procedures for Clinical Site Users to use the Clinical Learning Management System (CLMS), and to follow business processes that support the CLMS implementation.
2. Scope Procedures and supporting information for Clinical Site Users at Clinical sites who are required to take training.
3. Terms, Acronyms
Term Definition Completion Credit A credit granted to a Site User for taking an equivalent course with another
sponsor or vendor. Exostar Identity provider used to log into CLMS NPS Non‐Protocol Specific training: training that is required independent of study PS Protocol Specific training: training that is required for a specific study SAMID Secure Access Manager Identifier: Exostar User Id Site User External Clinical Site User required to take training to participate in Clinical
trials.
4. General CLMS Information All completed training history will be migrated from the old ELMS system to the CLMS system. The CLMS system may be used from desk top computers, iPads, iPhones and android devices.
You should use your regular browser. The iPad app is not supported. NOTE: older courses with FLASH won’t be accessible with iPads or iPhones.
MRL Help Desk Contacts‐ List of phone #s for contacting the MRL Service Desk
5. CLMS Site User Login The user guide for Site Users to login through Exostar is here: CLMS Site User Login
Note that this link will not be accessible to external Site Users. CRAs will need to forward this document.
You should receive e‐mail notifications to register for a ‘SAMID’ from Exostar. If you have not received these email notifications by CLMS go‐live, please contact the Help Desk.
When you are logged out after 30 minutes of inactivity, the system will return you to the Exostar login screen.
Contact the Help Desk if you are unable to login or unable to enter a training course you’ve been assigned.
CLMS Site User Guidance Document
4
6. CLMS Landing Page for Site Users
Use ‘To‐Do’ tab to see assigned training courses: select course in list at bottom panel or at top of screen to enter training. This will be the primary way to launch and complete training.
Use ‘History’ to see completed training Use ‘Catalog’ to browse through available training items in the Catalog: see later section for
further detail on this option. Use ‘Action Center’ to sort, search through, print, export list of assigned courses Ignore the Curriculum’ tab. This is not currently used. Select the drop down arrow to see more detail about a given course:
CLMS Site User Guidance Document
5
7. Requesting Credit If you have completed an equivalent course for a training item you have been assigned, you may
request credit for that training by selecting the ‘Request Credit’ button on the training detail page above.
Enter a Reason. The system will prompt with ‘Equivalent External Training’. Enter a Completion Date, which must be today or earlier, not a future date. You may also attach a certificate and add Comments. These are not required. Click ‘Submit’ to send the request to your CRA. This will generate an e‐mail notification to your
CRA to review and either approve or reject the Credit Request. If the Credit Request is approved by your CRA, the completed training item will appear in your
History. If the Credit Request is rejected by your CRA, the item will remain on your To‐Do List with a
notation ‘Credit Rejected’. You will need to complete the course for credit.
CLMS Site User Guidance Document
6
8. History Tab
Completed training is listed in the History Tab. Only the last completion date will appear
for courses that were taken multiple times (where the same version of the course was re‐taken).
Select the award icon on the right of each course to generate a certificate of completion for the course. NOTE that there will not be an icon for Credit Completions. See training detail to view the completion certificate for Credit Completions.
Use the Action Center to sort, search, print or download courses in the list.
CLMS Site User Guidance Document
7
Select the course name to review completion information. You may view completion
information for a Credit Completion and see a certificate of completion that was uploaded for a Credit Request:
CLMS Site User Guidance Document
8
9. Accessing the Catalog, self‐assigning courses Site Users may view the Catalog to find available courses and self‐assign a course. Search for a
course by using a keyword in the course title and clicking ‘Search’:
Open the course detail by selecting the course name or clicking the down arrow on the right side
of the course listing. You may launch the course or self‐assign the course from this screen:
• You won’t be able to self‐assign a course that you already have been assigned or have
completed. • You may launch a course even if you’ve completed it • You may launch a course once you’ve self‐assigned it • If you self‐assign the course as an elective, you may remove it from your To‐Do List • After self‐assigning the course as an elective, you will receive credit when you complete it
CLMS Site User Guidance Document
9
10. Menu under User Name You may change Date/Time format and Language by using the menu that appears when you
select the arrow to the right of your name:
* NOTE: Changing Language Settings will not translate training content.
CLMS Site User Guidance Document
10
11. Changing Date/Time Format
You may change input and display format of dates, and display format of time of day. The changed format will also appear on e‐mail message due dates. Be sure to Save your settings.
CLMS Site User Guidance Document
11
12. Changing Displayed Language You may change Language Settings to see a different language displayed on CLMS screens
NOTE: Changing Language Settings will not translate training content.
13. My Reports THIS SECTION IS NOT USED BY SITE USERS.
CLMS Site User Guidance Document
12
14. E‐Mail Notifications
Site Users will receive e‐mail notifications from [email protected] for the following purposes: 1. When a new course assignment is made for the Site User: these messages will be pushed
out by the CLMS system three times each day.
2. To remind a Site User to take a course that has been assigned: these messages will be pushed seven days before the due date, and every day thereafter until the due date.
3. When an assigned course is overdue: there are no notifications for overdue training.
4. When a Credit Request is approved or rejected by your CRA.
Be sure to check your spam folder for these messages if you don’t see them in your Inbox.