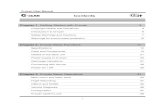«clikpic» EASY START USER GUIDEguides.clikpic.com/Easy Start Guide 130510.pdf · Title.The...
Transcript of «clikpic» EASY START USER GUIDEguides.clikpic.com/Easy Start Guide 130510.pdf · Title.The...

CONTENTS
1. GETTING STARTED ................................................. page 11.1 The Admin system1.2 Previewing your site1.3 Your site name1.4 Publicise site1.5 Refreshing your browser 1.6 Preview and Make live 1.7 Validate your email address
2. CHOOSING A STYLE ............................................... page 2
3. EDITING YOUR HOME PAGE ................................... page 33.1 Editing your home page3.2 Add 2 or 3 images3.3 If more than one image is assigned3.4 Adding a slideshow
4. CREATING GALLERIES AND ADDING IMAGES .... page 54.1 Introduction4.2 Creating a Gallery section4.3 Creating Galleries4.4 Preparing your images4.5 Bulk image uploads4.6 Additional image options4.7 Three ideas on how to present Galleries and images4.8 Other ideas
5. INTRODUCTION TO THE SECTIONS ...................... page 115.1 How Sections work5.2 Take a look!5.3 How to add a Section
6. CREATING A SINGLE PAGE SECTION ................... page 12
7. CREATING A MULTI PAGE SECTION ..................... page 137.1 General7.2 Stage I: Creating the Section7.3 Stage II: Creating Articles
8. CREATING A LINKS SECTION ................................ page 158.1 What they can be used for8.2 Creating a Links section8.3 Adding links8.4 Using address fields
9. CREATING A CONTACT FORM ............................... page 179.1 Introduction9.2 Creating a Contact form9.3 Receiving messages9.4 Adding a form to any part of your site9.5 Editing forms & using ‘Captcha’ graphics9.6 Guestbook9.7 Comments facility
10. OTHER SECTIONS AND IDEAS ............................ page 1910.1 Other types of Sections10.2 Creating a Section within a Section10.3 Other ideas from Cliktips Guide C.1
11. MAKING YOR SITE LIVE / ADMIN ..................... page 2011.1 How to Subscribe11.2 The default domain name11.3 Buying a domain name through us11.4 Buying email addresses through us11.5 If you already have a domain name11.6 Upgrading your subscription11.7 Adding a second subscription11.8 Updating your account 11.9 Support service11.10 System availability11.11 Resetting your password11.12 Our weekly stats report
«clikpic» EASY START USER GUIDE
12. CLIKTIPS GUIDES ............................................. page 24
Welcome to Clikpic!
Thank you for downloading our Easy Start UserGuide. This shows you how to build a great-looking template website in clear, simple stages– you can have a beautiful website in a matter ofhours!
The more of the basics you understand, theeasier it will be to use the many excitingadditional features we have, which we cover inour supplementary Cliktips Guides. So we dohope you find it useful.
May we wish you every success in building yourwebsite, not to mention hours of enjoyment asyou do so!
The Clikpic Team
PS Don’t forget, help us at hand. Just email us [email protected].

1.1 The Admin systemWhen you registered with us, you were immediately takento your Admin system at www.clikpic.com/admin.This is where you build and edit your website – it’sdefinitely worth bookmarking so you can log in again ata later stage. We frequently refer to the Admin systemand the Admin menu in this Guide, so it’s importantyou’re familiar with these terms.
1.2 Previewing your siteBelieve it or not, you have already started buildingyour site! Click on Preview to have a look – youwill see the first stage of your website including theSite name you entered when you registered.
1.3 Your site nameThis appears in the header of your site, which youcan change if you wish. To do this, click on Settings> Site details > Site name > change the text andclick Submit.
To see the change, either enter Preview again, orbetter still, go back to your current Preview and clickRefresh in your browser (see 1.5 below).
Do not confuse your site name (which is, in effect, a heading at the top of your website) with your domainname (which is your website address, egwww.joeboggs.com). They do not have to be thesame!
1.4 Publicise site (and other fields)Tick to list your site in the list of customer sites. Thiswill also ensure the search engines can find yoursite. Leave other fields blank for the time being.
1.5 Refreshing your browserWhenever you make a change toyour website, you may find that you can’t see thatchange either in Preview or on your live site. This isbecause your browser has ‘remembered’ the earlierversion.
To get round this, all you have to do is click on your‘Refresh’ button. This is usually found at the topof your screen, to the right of the web address. Youwill need to do this a lot, so do familiarise yourselfwith it!
1. GETTING STARTED
Page 1 1. Getting Started
1.6 Preview and Make liveYou will use Preview and Make live a lot while youhave a site with us. When you click on Preview youcan view any changes you have made to your site –if you’re not happy with them you can change themand repeat the process until you are.
These changes will NOT be made to your live siteuntil you click on Make live. If so, it usually takes afew minutes to apply to your live website, which canvary depending how busy our server is. You can’tmake your site live until you have taken out asubscription with us (see 11.1 of this guide), which iswhen it will appear in your Admin menu.
Don’t forget you’ll need to Refresh your browser tosee those changes!
1.7 Validate your email addressIf you haven’t done so already, it’s really importantthat you validate your email address with us. Wewould have emailed you about this when youregistered - if you didn’t receive it, please check yourJunk email folder. Also, ensure you [email protected] to your address book in youremail package to ensure emails from us don’t getblocked.
2
1
2
2
3
4
2
1
4
The Adm
in Menu
1

Previous and next. Click on the arrows to scrollyour way through the different styles.Use this style. Click here to apply this style toyour site. View more like this. Click to see the differentcolour schemes available in this style, as well assimilar types of style.Preview this style. Allows you to view a samplesite using this style.Recommended photo sizes. In pixels. These areexplained more fully later on.
We are continually adding new style schemes, solook out for our emails as and when we do.
2. CHOOSING A STYLE
Page 2 2. Choosing a style
We have a range of template styles you can choose from, each with a range of colour schemes. You canchange styles at any time. To view the different templates, click on Styles > Site styles .
Probably the best way to view the styles for the first time is to click on the first one and then scrollyour way through them. Alternatively you can use our filtering system to narrow down your selection.
1
2
3
4
Colours
2
1
3
Click on one of the styles and follow these instructions.
2
1
3
2
1
34
5
By clicking on Show archived you can often see different additional colour schemes (depending on the style chosen).
5
«cliktip»

Title.The heading at the top of your Home page. Leave this blank if you do not want it to appear.Description & keywords. These fields do not appear on your site and are only here to help with search engines. Click on the help icons for guidance and/or see Cliktips Guide C.4 Optimising your sitefor guidance. Main text content. Enter your text to appear in the section here. Keep it concise and to the point! Sort order.This relates to where it appears in the main menu. A Home page would usually be the first item on your menu.Parent section. Leave blank for the time being.Photo display and Style scheme.These are to be used if you would like a Slideshow on your Home page, something which is quite easy to set up. See 4. below on how to do this.Use comments. This relates to our Comments feature, which allows you to add any user comments you may have received. See Cliktips Guide C.7. This will rarely be used on a Home page.Update record. Don’t forget to click this once you have added your text. Click Preview in the admin menu to have a look.
3. EDITING YOUR HOME PAGE
Page 3 3. Editing your Home Page
3.1 Editing your home page. Your home page is the most important part of your website and willalways appear in your menu. The structure and content can vary between each of the design styles – somehave a single image with text, some just have images, etc. To edit your home page, go to Sections in theadmin menu > Click on edit for your home page section.
12
2
3
3
9
45
6
7
1
4
8
1
2
3
4
5
6
7
8
Formatting text
See Cliktips Guide C.2 Formatting Text for further instructions.
Bold, italic or underline by highlightingyour text and clicking on the icon.
Insert a picture.
Change text into a link –to a web address, emailaddress or to somewhereon your own site.
List a seriesof bulletpoints.
Alternatively, listnumbered points.
9

3. EDITING YOUR HOME PAGE
Page 4 3. Editing your Home Page
3.2 Add 2 or 3 imagesWe show you how to prepare and add images more fully in the next section. However, it’s worthadding a few at this stage just to see how it works. But don’t do too many (max 2-3) as you mayhave to undo your work at a later stage! - You’ll need 2 to 3 images on your computer - preferablylandscape shaped.
In the admin system, click on Photos/Galleries.Click on Photos.Click on New right at the top.Click on Choose File to browse for yourimage. Under Image sets, double click on Home page images to assign the image to your Home page.Click on Add record (Leave all other fields blank at this stage).Click on Preview to see what it looks like. Repeat the process for another 2-3images. If you have problems it may beworth coming back to this once you have worked your way through the next section.Important note about image qualityOur system does a pretty good job in compressing your images for web use when you upload them. However, we do generally recommend you do this yourself offline as you can get them justhow you like, which is why we include these recommended dimensions. We cover this in more detail in the next section.
3.3 If more than one image is assigned to your home page• If you assign more than one image to your home page, the system will
randomly display a different image each time the user clicks on it. A good feature as it makes your home page look different with every visit.
• For some design styles where there are a series of thumbnail images also displayed (as in this example), the system will typically use the images you have assigned to Gallery headings for these thumbnails and link through to that Gallery when the user clicks on them. Again these will randomly change if there is more than one image assigned.
3.4 Adding a slideshow to your home pageYou can also display your home page images as a slideshow and choose from anumber of different slideshow styles. It’s really easy to do and can look veryprofessional. Just go to the Home page record again and under Photo displaymode, select HTML5 (no flash) slideshow (recommended) from the drop down menu >Then under Photostyle scheme, select which style you would like to use > Update record > Preview. Try a few differentstyles and Preview them to see which one you prefer.
8
2
4
3
1
5
1
2
3
4
5
6
7
8

4. CREATING GALLERIES AND ADDING IMAGES
Page 5 4. Creating Galleries and Adding Images
4.1 IntroductionBefore uploading any more images, it’s worth setting upsome galleries to upload them into. You can have asmany galleries as you like, set up sub-galleries – evensub-sub galleries! So have a think what galleries youwould like and which images you will put in them.
Your firstly need to create a gallery section and thensecondly, create individual galleries within that section.
4.2 Stage l: Creating a Gallery Section
Title.This is the heading that will appear in your main menu and at the top of the page.Intro. Enter whatever text you would like to appear in italics at the top of the section. This is optional,so just leave it blank if you don’t want anything to appear.Show in menu and Sort order.Tick if you want this section to appear in the menu and use Sort orderto dictate the order in which it appears. Parent section. Leave this blank for now.Use Sub menu. If you tick this, then the gallery headings will appear as drop downs when the userhovers over the menu heading.Don’t show gallery index, keywords and other fields. Leave these blank for now.Slideshows, Carousels and Popups. The settings if you would like your images displayed as a fancyslideshow, carousel and/or popup. These look really good, so it’s well worth downloading CliktipsGuides B.2 and B.3 for more information, once you have set your galleries up and uploaded someimages.
1
2
3
4
5
6 7
21
34
5 6
6
7
1
3
5
2
Click on Sections > Under Add new section chooseGallery from the drop down menu > Add a name > thenclick on Add section. Alternatively, just use the one wehave provided as a default section called Gallery – justclick on edit against that record.

Now that you have set up a gallery section, you can set up the individual galleries that will appear in thatsection, eg Landscapes, Portraits, etc. This is easily done by clicking on Photos/galleries in the adminsystem > Click on Galleries > Click on the New button at the top and follow these instructions.
4. CREATING GALLERIES AND ADDING IMAGES
Page 6 4. Creating Galleries and Adding Images
4.3 Stage II: Creating Galleries
Gallery name. Enter the name of the gallery, eg Andalucia.Description.This is optional text which appearsat the top of the gallery, eg ‘Here are some ofmy favourite shots...’ Keywords. Leave blank for the time being.Sort order.The order this gallery appears inrelation to the other galleries you set up in thesection.Sub gallery of.You can also have sub galleries,eg You can have a gallery called Landscapes,within which there are sub galleries called, say,The Lakes, The Peaks, The Dales, etc. If thisgallery is going to be a sub gallery, then youwould select the ‘parent’ gallery from thisdropdown. Heading image. Ignore for the time being.Update record.
Repeat this process for however many galleriesyou would like.
1
2
3
4
2
1
3
3
4
56
78
2
5
6
7
8
4.4 Preparing your imagesNow that you have set up your galleries, you can start uploading your images, however it’s important thatthey are prepared properly for web use, especially their file size - eg if they are too big, it really will slowyour website down. When you upload images, our system will automatically compress and re-size them foryou, both as thumbnails and as enlargements. However, if you are able to do this yourself say, using AdobePhotoshop or Photoshop Elements*, we would encourage you to do so.
For the best image size dimensions for your template, click onPhotos/galleries > Photo settings and you will see them there. Re-size your images to the recommended Photo width (the height will bebased on a ratio of the width). Our system will automatically re-sizeyour thumbnails, so you needn’t worry about these at this stage(although you can do these yourself manually if you so wish).
They should be “jpeg” format, saved at 72dpi resolution, with nospaces or punctuation. Mac users must ensure the files have anextension of .jpg. We would generally recommend that you rename them on your computer to make themas search engine friendly as possible, eg instead of IMG_1001.jpeg, use Flying_Osprey.jpeg (see also notebelow in 4.5). If you need further guidance – including how to batch process images in Photoshop – seeCliktips Guide B.1 Preparing your own images.
*There are also numerous (free) websites which offer this service such as www.irfanview.com

4. CREATING GALLERIES AND ADDING IMAGES
Page 7 4. Creating Galleries and Adding Images
4.5 Bulk image uploadsThis is the easiest way of uploading images, as you can upload up to 100 at a time. Each bulk upload assigns theimages to a particular gallery of your choice, so make sure you have saved your images in gallery order on yourcomputer.
Important note about image file namesIf you have named the files in the correct format, the system will automatically generate a caption from thefile name, which we recommend for search engine purposes (and a reference number should you wantone). This can save hours of work! For example, a file name of Flying_Osprey.jpeg will generate a caption ofFlying Osprey on your web site (the underscore acts as a space). In addition, if you need a uniquereference ID (normally for shopping cart purposes), put the reference at the start of the file name followedby a hyphen, eg if you use the file name 123-Flying_Osprey.jpeg, then a reference of 123 will also begenerated.
Now go to Photos/Galleries > Bulk uploads, as follows. We recommend you only upload 2 or 3 images tostart with to make sure you’re happy with the settings and how it works.
Import to gallery. Selectwhich gallery you wouldlike the images to beuploaded into.
Image sets. Rarely usedfor bulk uploads.
Start sort order. Selectthe sort order for the firstuploaded image - 10 willbe added for each subsequent photo.
Get caption and/or reffrom file name. Tick thisif you would like thesystem to automaticallygenerate a caption and/orreference field from thefile name.
Select and drag the files from your computer intothis box. (Users of the latest Firefox or Chromebrowsers can use drag and drop to add images tothe queue.) Other browsers will use the Flashplug-in which allows you to select multiple imagesor folders via a dialog.
Start upload.When ready click on this button andwait for the images to upload.
The images you have just uploaded can be foundin Photos/Galleries > Photos.You can also have alook at them on your site by clicking on Preview.
1
2
3
4
5
6
2
1
3
4
5
6
Before clicking on Start upload, try clickingon any of the image records. You will seethat you can edit the record at this stage,such as caption, gallery, etc.
«cliktip»
Our Manage photos facility is another usefulway of managing your images without havingto edit each image record. This could includeswitching images between galleries, addingcaptions, deleting images, etc. It can saveyou hours! See the appendix to this sectionon page 10 for details.

4. CREATING GALLERIES AND ADDING IMAGES
Page 8 4. Creating Galleries and Adding Images
4.6 Additional image options
4.6.1 Assigning images to your home page and to gallery headingsYou can tell the system which images you would like to appear both on your home page and to your galleryheadings. Go to the respective image record in Photos > Click on edit > Under Image sets, double click oneither Home page images and/or Gallery heading images > Update record.You can assign as many asyou like as our system will randomly rotate between your selection, which can add variety to your site.
4.6.2 Changing your image dimensionsYou can change the dimensions of both your enlarged images and/or your thumbnails. To do this, go toPhoto/Galleries > Photo settings and change the maximum width and height. You can also change thethumbnail dimensions, which can look a lot neater at a uniform size (if you would like the system to cropyour thumbnails to the fixed sizes you enter, tick Crop thumbnails).
IMPORTANT Any changes you make in Photo settings will NOT apply to any images you may have alreadyuploaded, which will need deleting and re-uploading. The exception is thumbnails, where you can go to therespective image record and click on Re-generate thumbnail, although you will have to do this one image ata time.
4.6.3 Adding a watermarkWatermarks are a great way of protecting your images andwarding off image predators. Our system makes it veryeasy to add them. Go to Photo settings and tickWatermarks BEFORE you upload any images – it will NOTapply to any images already on the system unless youdelete and re-upload them!
If you are able to create a GIF or PNG file and would like tocreate your own watermark, you can do add this insteadusing the Watermark file field in Photo settings. Pleasenote watermarks only appear on image enlargements, notthumbnails.
4.6.4 Having problems?Getting your images right is absolutely crucial, especially for artists and photographers. If you haveexperienced any problems at this stage or have any queries – especially in relation to image preparation,sizing or upload, please do not hesitate to email us at [email protected]. We will get back to you asquickly as we can, virtually always within 24 hours maximum.

4.7 Three ideas how to present your galleries and images
You can also present your galleries and images as slideshows, carousels and/or pop-ups. These arecontrolled in the main gallery section record (Sections > click on edit against your Gallery). Scroll downthe page and you will see these four fields. Here are 3 of our most popular combinations for you to try.
Idea 1 Show your enlargements as a pop-up
Idea 2 Show enlargements as a slideshow (with controls)
Idea 3 Use a carousel and pop-up
4.8 Other ideas
Do you have lots of images?You could try the Idea 3 settings but under Gallery style scheme, select Large carousel (tight).
Do you have lots of galleries?You could consider using our drop down gallery menu, rather than having lots of gallery headingsappear on your page. See Cliktips Guide B.6 for instructions.
4. CREATING GALLERIES AND ADDING IMAGES
Page 9 4. Creating Galleries and Adding Images

APPENDIX TO SECTION 4: MANAGING PHOTOS
Page 10 Appendix to Section 4: Managing Photos
Managing PhotosOnce you have uploaded your photos, you may wish to switch them around between galleries; possibly addnew captions; or change the sort order, add a reference or description, etc. This can be quite time-consuming if you have to edit one image at a time. The Manage photos facility enables you to changedetails about uploaded images all in one go.
Stage I: Finding the photos (see Screen 1)
The first stage is to isolate the Photos you would liketo edit. Go to Photos/Galleries > Photos > Click onFind in screen1.
You can search against various criteria, includingimages in a given gallery or those containingspecified text in the Caption box. Enter your searchcriteria and click on Find at the bottom > A list ofyour selected images appears. In this case we haveselected all of the images in the Andalucia gallery,(see Screen 3).
Once you’ve found the images you want to edit,move onto Stage II. Unless you want to deletethem, in which case scroll to the bottom of yoursearch results > click on Mark all (or tick againstthose you would like to delete) > then Deletemarked.
Stage II: Editing them
> Click Manage Photos at the top of your Search findings. (See in screen 1).
>Tick against the images you want to update or click the Check/uncheck all button to tick them all. Don’t forget to do this, changes will only be applied to those which have been ticked!
> Amend the details as required. This can include Caption, Description, Image set, Order and Reference and Gallery
>To assign or change their gallery, select a gallery from the list at the top. Leave this blank to leave the photos in their current gallery.
> Finally at the bottom, click Update images.
If you ticked the box at the top of the list labelledOmit updated photos after update , then anyupdated photos will no longer appear in the list. Thisis useful if you want to assign a set of images todifferent galleries. If you are tweaking the sort order,ensure this box is unchecked.
56
7
8
910
11
2
4
2
5
3
4
6
Screen 1
Screen 2
Screen 3
7
8
9
10
11
WARNING! Don’t forget to tick these boxes ifyou want to make a change!IMPORTANT: Once you’ve finished working with a
“found set” of images, you will need to ‘clear’ yourfindings. To do this, return to the main photos listand click Show all in the top menu. Also, the photomanagement page is limited to 50 photos.

5. INTRODUCTION TO THE SECTIONS
Page 11 5. Introduction to the sections
«cliktip»
5.1 How Sections workNow that you have a Home page and a Gallery section, we will show you the other types of sections youcan have on your site. We provide a number of different section structures. You can have as many of theseas you like, call them whatever you want, and put them in whatever order you like on your menu. And withthe exception of the Home page (and some of the shopping cart), you can have as many of any givensection type as you like.
Before you start building your site, therefore, it’s important that you understand how each of the sectionsare structured, so that you can fit whatever information you have into the most appropriate sectionstructure.
5.2 Take a look!To help you see how the sections work, we have provided samples of most types in your trial site. To seethem, go to Sections in the admin system. Click edit for the respective section and you will see aseries of fields, which is where you enter the information to configure the section. Each type of section hasslightly different options. You can overwrite the sample information with your own text and settings and thenPreview to see what you’ve done.
5.3 To add a sectionWhilst we cover the basics of how to build each of the Sections in the following pages, you can see herejust how easy it is to add them:
Choose the type of Section you’d like.Enter a Name. Click Add section. A new Section will appear which you can start editing.
The clearer you are about what you want on your website the easier it will be for you to build it.It may even be worth drafting some rough sketches or layouts and writing and saving your copyin Word (or other copy writing software).
1 2
Be prepared!
43
1
2
3
4

6. CREATING A SINGLE PAGE SECTION
Page 12 6. Creating a Single Page Section
6.2 To add a Single page section:> Click on Sections in the Admin menu. > Under Add new section choose Single page from the drop down menu.
> Enter the name of that section (this will appear in the main menu on your web site, so keep it short and to the point!) > Click on the Add section button. > Now complete the fields as follows:
Title.This is the heading that will appear in your main menu and at the top of the page.Intro. Enter whatever text you would like to appear in italics at the top of the section. This is optional, sojust leave it blank if you don’t want anything to appear.Main text content. This is the main text to go on the page.Show in menu and Sort order.Tick if you want this section to appear in the menu and use Sort orderto dictate the order in which it appears. (As with all sort orders, remember to use high numbers, eg 10, 20, etc, so that if you need to change it at a later stage, you have more flexibility.)Parent section. Leave this blank for now if it appears.Keywords. Leave blank for now – later you can add some to optimise the page for search engines.Use comments. Leave this blank for now.Use these buttons to put copy in bold, italics, underline, bullet points, as well add photos & links. See Cliktips Guide C.2 for further guidance.
Once you have entered all of this, click on Update record at the bottom. To view your site now that you haveadded this section, click on Preview.
14
21
3
2
4
8
8
6
7
8
6.1 GeneralSingle page sections include a heading, an (optional) introduction, and space for text. They are thereforeideal for “About us” pages, simple announcements, statements or general information.
1
2
3 4
5
6 7
8

7. CREATING A MULTI PAGE SECTION
Page 13 7. Creating a Multi Page Section
7.1 GeneralMulti page sections allow you to create a sectionand then list a series of “articles” in that section,typically in date order, with an optional link forfurther information. In this example, the Section iscalled “Blog” and the articles all start with theword ”Day”. These sections are therefore perfectfor blogs, news pieces, series of informationpieces, notes, admin notices, etc.
There are two stages – 1. Creating the section; and2. Creating the Article/s.
7.2 Stage I: Creating the Section> Click on Sections > Under Add new sectionchoose Multiple page section from the dropdown menu > Enter the name of that section (thiswill appear in the main menu on your web site, sokeep it short and to the point!) > Click on the Addsection button > Now complete the fields asfollows:
Show datesTick Show dates if you would like the dates toappear (in which case the system will listarticles in date order, unless you override byusing the Sort order in the respective article).
Show in menu and Sort orderTick for this section to appear in your mainmenu and use Sort order for where you want itto appear in the menu.
TitleAppears in your main menu and sectionheading.
Sub menuIf you tick Use sub menu then the articleheadings will appear as drop downs when theuser hovers over the menu heading.
Load content inline If you tick this box, the body copy from thearticles drops down, rather than linking throughto a fresh page.
Show link and Link textIf you want links to be shown, tick here(recommended). This defaults to ‘….more’ butyou can change it to whatever you want.
12
34
56
7
8
9
10
Keywords & Use commentsLeave these two blank for the time being.Keywords – you can add some keywords later tooptimise the page for search engines. And ‘Usecomments’ allows you to add any usercomments you may have received via your webform, see Cliktips Guide C.7.
ArticlesThis tab is handy to view, edit and add Articlesfor this Section (see 7.3 below).
1
3
7
8
5
6
1
2
3
4
5
6
7
8
9
10
IntroThe text that appears at the top of the section.
Parent sectionLeave for the time being.

7. CREATING A MULTI PAGE SECTION
Page 14 7. Creating a Multi Page Section
7.3 Stage II: Creating Articles To create an Article > Click on Articles in the admin menu > Click on Newat the very top (alternatively simply click on the Articles tab (see on the previous page).
HeadlineThis appears at the top of the article.
Date and Sort orderIf you have selected Show dates when setting upthe Section, then the date you enter will appearhere and all articles will be listed in descending*date order. Otherwise you can use Sort order (ifso, remember to use high numbers, eg 10, 20,etc, so that if you need to change it at a laterstage, you have more flexibility).
SectionSelect which Section you would like this Articleto be assigned to.
BodyThis is the main body text for the Article.
Formatting textSee Cliktips Guide C.2 for guidance on how toput text in bold, italics, add links, etc.
«cliktip»*To sort articles by ascending date, create an8 digit sort number from the date in theformat yyyymmdd e.g. 20150407 for the 7thApril 2015. Ensure you include all the zeros.
«cliktip»It is also possible to create a second menu onyour website, which can optionally consist of aseries of articles from the same section. Veryhandy for things like small print, companydetails, etc. For more information, see CliktipsGuide C.1Menus and site structure.
Sort order
21
3
4
5
6
5
21
3
1
2
3
4
5
6
10
StraplineThe introductory text. Sometimes it’s worthcopying this into the start of the Body text as well,as Articles can sometimes be viewed without theStrapline, which may cause confusion.

8. CREATING A LINKS SECTION
Page 15 8. Creating a Links Section
Title.This is the heading that will appear in yourmain menu and at the top of the page.
Intro. Enter whatever text you would like toappear in italics at the top of the section. This isoptional, so just leave it blank if you don’t wantanything to appear.
Show in menu and Sort order.Tick if you wantthis section to appear in the menu and use Sortorder to dictate the order in which it appears.
Parent section and keywords. Leave theseblank for now.
Use Address fields. Only tick this if you wouldlike tel, postal address, email, etc, to be listed.
Links tab. Click on this tab if you would like tosee the links that you have entered for thissection (this can be quicker and easier thanclicking on Links in the main admin menu).
8.1What they can be used forExchanging links is an excellent way of increasing your search engine rankings, so we recommend that youhave at least one Links section, which can have as many links in it as you like. You can optionally add postaladdresses, emails, phone numbers, etc, so they are also excellent to use as a directory, reference library -even as a fixture list. You can have as many Links sections with as many links in them as you like.
There are 2 stages to creating them: 1. Creating the Links section itself; and 2. Creating the individual Links,which are assigned to the respective Links section.
8.2 Creating a Links section> Click on Sections > Under Add new section choose Links from the drop down menu (or simply edit theone we have provided in the default) > Enter the name of that section (this will appear in the main menu onyour web site, so keep it short and to the point!) > Click on the Add section button > Now complete thefields as follows:
21
3
21
3
4
5
6
1
2
3
4
5
6
«cliktip»Make sure that you keep your links up todate, or you will be penalised by the searchengines!

8. CREATING A LINKS SECTION
Page 16 8. Creating a Links Section
8.3 Adding linksThe second stage is to create individual links. To do this, click on Links in the admin system. Then click Newat the top and enter the fields as follows:
Title. The name of the organisation or company you are linking to, eg BBC.Order. If you don’t wish to sort links in alphabetical order (default), you can use this field to dictate theorder you would like the links to appear. As with all sort orders, remember to use high numbers, eg 10,20, etc, so that if you need to change it at a later stage, you have more flexibility.URL.This is the website address of the link, eg http://www.bbc.comDescription. Optionally enter a description about the organisation you are linking through to.Section. Select which Section this link should be applied to (only relevant if you have more than oneLinks section).
8.4 Using address fieldsIf you have selected Use address fieldswhen you set up the Section (see 7.2 part 5above), then the following fields will appear -leave blank if not available or appropriate:
Telephone Email Address
«cliktip»As well as having Links sections you caneasily create links in just about any part ofyour site – links to external sites, emailaddresses – even links to different parts ofyour own site. See Cliktips Guide C.2 fordetails.
Other links
21
3
4
5
1
34
8
76
1
2
3 4
5
6
7
8

9.3 Receiving messagesAll messages sent via forms on your website areposted in your Messages box in your adminsystem. In addition, a notification of message issent to the email address you registered with us.
By clicking on Show me new messages only,the list will only show new messages. Click onedit to view the message.
9. CREATING A CONTACT FORM SECTION
Page 17 9. Creating a Contact Form Section
9.1 IntroductionThis section allows your website users to contact you through a ‘form’, ie rather than just a straight emaillink. A notification of any messages they post will be sent to your email address (the one you used toregister with us); and they will also be listed in the Messages section in your admin system. Not only doesthis look a lot more professional than simply quoting an email link, it allows you to collect information thatyou may need, such as address and phone number.
9.2 Creating a Contact formIn most cases, the default page you can see in Sections is all that you will need – just go to Sections andclick on edit against the Contact form. If you would like an additional form, simply click on Add new sectionand select Contact form from the drop down menu.
Title. Enter a heading which appears at the top of the page.Intro. Optional text that appears at the top. End message. An end message for those who send you something, which appears after they haveclicked on the Send button.Show in menu and Sort order.Tick if you want this section to appear in the menu and use Sort orderto dictate the order in which it appears. (As with all sort orders, remember to use high numbers, eg 10,20, etc, so that if you need to change it at a later stage, you have more flexibility.)Parent section. Leave blank for the time being.
1
4
2 1
3
2
4
1
3
2
1
3
2
12
3
4
5
5

9. CREATING A CONTACT FORM SECTION
Page 18 9. Creating a Contact Form Section
9.6 GuestbookOur Guestbook facility allows you to post messagesyou have received onto a Guestbook section on yourwebsite.
To create the Guestbook, just go to Sections in youradmin system and add a new section in the usualway (or just use the default one we have given).Click Preview to have a look and you will see that aForm has automatically been added.
To add a Message to your Guestbook, simply go toMessages > Click on edit against the message youwould like to post > Change the Status to Use onGuestbook > Click Update record > Preview tohave a look.
9.4 Adding a Form to any part of your siteYou don’t necessarily have to have your Form as aseparate section – you can add them to just aboutany part of your site using our Other content facility.Whilst this is covered more fully in Cliktips GuideA.1 Other content, here are the top lineinstructions:
9.5 Editing forms (& preventing spam using‘Captcha’ graphics)You can quite easily add more questions, eg phonenumber, yes/no boxes, etc – and choose to makeany fields optional. Likewise, you can use ‘Captcha’graphics to prevent spam. This is all managed in theForms section of the admin system.
For instructions on how to do these - which are verystraightforward - download Cliktips Guide C.6Editing Forms.
> Other content (in the Admin menu) > Click on the Predefined tab at the top > Scroll down until you see the Contact formsection & click on edit
> Under Sections choose which section you would like it to appear on
> Select a Position on the page (Main column (footer) or Footer are probably best)
>Try it with and without a title (probably best without)
> Update record > Preview and Make live when ready.
9.7 Comments facility This facility allows you to post comments/messageson various parts of your site, ie not just Guestbook. This can be especially useful, say, if you’ve had apositive comment about a particular image. For instructions, see Cliktips Guide C.7 How to addComments

10. OTHER SECTIONS AND IDEAS
Page 19 10. Other sections and ideas
10.1 Other types of sectionsflickr gallery. Here you can display images that you may have in a flickr gallery without using up your imageallowance. These can also be displayed as a slideshow. See Cliktips Guide A.7 for details.
Blank.You can actually create a blank page and fill it with a variety of ‘other content’, including pieces ofartwork, text, panels of images, slideshows, etc. This is part of our Other content feature and is covered inCliktips Guide A.1 Other content.
10.2 Creating sections within sections (‘Parent’ and ‘Child’) You can also create different types of sections within a ‘parent’ section. For example, you could have asection entitled ‘About us’, within which you have a Single page section entitled ‘Terms & conditions’, a Multipage section ‘About copyright’ and another Single page section ‘Postage & packing’. This is covered inCliktips Guide C.1 Menus and site structure.
Our Cliktips Guides
Whilst this guide covers the basics forbuilding a great template website, there aremany other things you can do. We coverthese in our Cliktips Guides, which you candownload from the Home page of the adminsystem. Have a look through the list and seeif there are any ideas that you’d like to do.
Create a 2nd menuIdeal for sections that you don't want to appear in themain menu but you still need on your site, say, in afooter menu, eg Terms & Conditions and CompanyInformation.
Download Cliktips Guide C.1 for instructions.
10.3 Other ideas from Cliktips Guide C1
Formatting your menuThere is a variety of options available, includingchanging font, font size, casing, text colour, backgroundcolour, aligning left, centre or right, etc.
Have a drop down menuIt’s really easy to create a drop down menu, in whichcase the ‘parent’ section heading appears in the mainmenu and the ‘child’ section headings appear when theuser hovers over it (for most design styles). This willinclude galleries within a Gallery section, articles withina Multi page section, and any ‘child’ sections within a‘parent’ section that you may have set up. Just tick Use sub menu in the parent section record.

11. MAKING YOUR SITE LIVE / ADMIN
Page 20 11. Making Your Site Live / Admin
11.1 How to subscribeTo make your site live you must firstly subscribe andpay. To do this, click on Subscribe in the adminsystem and follow the prompts. Please note:
• You can subscribe at any stage after registering -up to 3 months after your free trial has ended.
• Payments are made through a secure online payment gateway.
• UK customers can opt to pay by cheque or BACS transfer, instructions are provided by clicking on . If so, please don’t forget to quote your order reference, as it is a manual process for us to reconcile your payment with your order.
Once you have subscribed, don’t forget: i. To click on Make live in the admin system! ii. Click on Publicise site if you would like us tosubmit your site to the major search engines Settings > Site details > tick Publicise site.
1
1
2
2
«cliktip»
Your website doesn’t have to be the finished articlebefore you go live. It will take search enginesseveral weeks before they start picking it up, so thesooner you go live the better. No one will see it untilthen anyway - and you can always put a ‘Websiteunder construction’ note on the home page just incase. (Please be assured that this is a genuine tip,rather than a pressure sales tactic!)
Subscribe before your site is ready!
11.2The default domain nameAll Clikpic web sites have a default domain namepreceded by www.clikpic.com/ and followed bywhatever name you entered in Site code when youregistered. For example, if your code was joebloggs,then your default address would bewww.clikpic.com/joebloggs. Don’t confuse‘domain name’ with ‘Site name’. Site name is simplythe heading at the top of your site.
11.3 Buying a domain name through us If you would like your own domain name, egwww.joebloggs.com, you can buy one through usand we will automatically link it to your site. You canstill edit and change your site in the usual way. To do this, just follow the prompts in the Subscribesection and/or click on Domains/Email in the adminsystem. Within this process you will see that wecheck to see if the domain name you require isavailable.
Continued over >>

«cliktip» Address and Search bars
11. MAKING YOUR SITE LIVE / ADMIN
Page 21 11. Making Your Site Live / Admin
IMPORTANT NOTES • It will take around 24-48 hours for your domain tobecome live. This is the time it takes “name servers” around the world to update themselveswith new registration information.
• We buy the domain on your behalf, so you are the official owner. In so doing it also gets registered with the appropriate registration bodies.
11.4 Buying email addresses through usYou can also buy email addresses through us. In effect, this means your email address can matchyou domain name, eg if you have a domain name ofwww.joebloggs.com, then you can buy emailaddresses such as [email protected]. Click onDomains/email in the Admin system and then onGet an email address .
11.5 If you already have a domain nameIt’s usually very easy to point an existing domain toyour site with us. The exact procedure variesaccording to your existing domain name supplier, asyou will have to update your domain record withthem. To begin the process, go to Domains in theadmin system, click on Link an external domainand follow the prompts for adding an externaldomain. Instructions are given by clicking on theHelp button .
1
1
3
3
2
2
• You may receive unsolicited emails from organisations about renewing your domain. Please ignore these!
• Your subscription and domain are two separate things. When it comes to renewal, it is importantthat you renew BOTH of them!
• Whilst you can have as many domain names as you like which for one site, we generally do not recommend this, as it can cause problems with your search engine rankings.
We are able to provide .com and .co.uk domainsamong others. Unfortunately we cannot offercountry-specific domain names other than .co.uk,although you can buy these elsewhere and still linkto your site with us (see 11.5 below).
Address bar. If someone enters your domain namehere, they will see your website within 2-3 days ofyour purchase.
11.3 Buying a domain name through us (cont’d)
Search bar. It can take up to 3 months before yourwebsite will appear if users try to search here.

11. MAKING YOUR SITE LIVE / ADMIN
Page 22 11. Making Your Site Live / Admin
11.6 Upgrading your subscriptionYou can upgrade your subscription at any time. To do this, click on Subscriptions in the admin system > Inthe table at the top there is a box that says Upgrade > Click on this and the prices to upgrade will appear.
These will typically be the difference in the subscription prices divided by how long you have left for yoursubscription. For example, if you are upgrading from a £55 pa subscription to an £85 pa subscription, theannual difference is £30. If you have, say, 6 months left of your subscription, we will charge you £30 x 6/12 = £15.
Please note there is a minimum upgrade charge of £3. Also, if you have taken out a subscription for longerthan 12 months, the upgrade will apply to the entire period of your subscription and not just the currentyear.
11.7 Adding a second subscriptionYou can have as many sites as you on your account, which means you can use the same email address /log in details to control all of your sites. To add a second site to your account:
Click on Sites in the admin menu > Under Create a new site, enter a site name and site code asprompted > Click on Add site.To switch from one site to the other, click on Sites and then click on Switchagainst the site you would like to switch to.
11.8 Updating your accountYou can update your details whenever you like, including changing your password. You can also addadditional emails to the account . If so, you can also select which email addresses you would like us touse when we contact you , eg to notify you of system changes, subscription reminders, messagesreceived, etc.
12
1
2

11.12 Our weekly Stats reportsWe provide a weekly traffic report showing you some basic information about your web traffic. Just click onStats in the admin menu and you will see a report like this.
Pages (“Hits”). The number of clicks made while people have been on your site.Users. The number of different people who have visited your site.Visits.This is the number of times your site has been viewed, eg if someone visits your website twice, they show as 2 visits but only 1 user.
You can also add Google Analytics and Webmaster toolsto your site. These free resources give users access to indepth information about traffic on your site and alsoprovide Google with information to better index yourweb pages. See Cliktips Guide C.5. for details.
11. MAKING YOUR SITE LIVE / ADMIN
Page 23 11. Making Your Site Live / Admin
11.9 Support ServiceWe regret we cannot offer a telephone support line,but we do offer an email reply service (which hasreceived excellent feedback in a recent survey of over1,000 respondents). You can either [email protected] OR use the support ticketsystem in the admin system in the Support section.
We try to reply within 24 hours. If you have notreceived a reply, please log into the admin systemand view your ticket in the Support section. If wehave replied but you did not get the response, themail will have probably been blocked as spam. Pleaseensure you add [email protected] to youraddress book in your email package to ensure emailsfrom us don’t get blocked.
For security reasons, some support issues, such as domain changes, transfers, and account queries mustbe done over a secure connection, ie via the ticket system in our Support section rather than a direct email.
11.10 System availabilityOur system is constantly monitored to ensure it is active. Our hosting provider has achieved 100% up timein the last 2 quarters of this year. In addition, customer sites have extra resiliency to ensure they stay up atall times, even in the event of the admin system being unavailable, for instance during maintenance orupgrades.
11.11 Resetting your passwordYour password is stored with irreversible encryption in our system. This means although we can check itwhen you log on, no one including our system administrators can view it. If you forget your password, wewill send you a link to reset it to one of your choosing.
To get a reset link sent to your email, enter your email address on the log in screen and clickReset password instead of Log in. Click yes to confirm you want to reset your password. An email willthen be sent with the link to reset your password, although this may take a few minutes.
When you click on the link - or copy and paste it into your browser’s address bar - you will then be asked toenter your new password.
1
3
21 3
2

12. CLIKTIPS GUIDES
Page 24 12. Cliktips Guides
A.1 Other content. Add all sorts of content to yourwebsite in places where you may not otherwise be able toget to. Additional menus, text in the footer, slideshows, etc.RECOMMENDED to all users!
A.2 Adding a header graphic. Put your own logo orheader at the top of your website. Image editing softwarerequired (Photoshop or similar).
A.3 Adding social media buttons. Add a Facebook/Twitterlogo to your site, as well as other icons and logos.
A.4 Adding a favicon. The small icon that appears inplaces such as a user’s address bar or favourites. Imageediting software required (Photoshop or similar).
A.5 Adding a search facility. Allows users to searchyour galleries and images. Pros & Super Pros only.
A.6 Adding tables. Copy & paste from a spreadsheet intoyour admin system.
A.7 Adding a Flickr gallery. Upload images directly froma Flickr gallery without affecting your image allowance(albeit with limited functionality).
A.8 Adding videos. Add as many You Tube videos as youlike and re-size them.
A.9 Creating a Blog. Add a personal touch.
A.10 Adding and linking to files. How to upload generalfiles to just about anywhere on your website, which yourusers can download. These could be Word, Excel, jpegs,zip files, Powerpoint files, etc.
B.1 Preparing your own images. Advice on how toprepare your images for web use – and how to batchprocess in Photoshop.
B.2 Using carousels and pop-ups. Present your imagesin fancy carousels and add them to just about any part ofyour site. Show your image enlargements as a pop-up.
B.3 Slideshows. Add a slideshow to your home page,your galleries, or even a separate section.
B.4 Uploading images by FTP. Upload images in bulkvia an FTP server. Super Pro customers only.
B.5 Gallery isolation facility. Allows you to display agallery of images without it appearing on your main website. Includes password facility. Super Pro only.
C.1 Menus and site structure. How to set up additionalmenus, drop down menus, and how to format yourmenus. Advice on structuring your site and creating ‘child’and ‘parent’ sections.
C.2 Formatting text. How to put your text into bold,italic, underline, bullet points, number sequences. Also,how to add links in your text to your own site, other sitesand email addresses.
C. 3 Backing up your settings. This can be especiallyuseful when styling your website.
C.4 Search engine optimisation. Tips on how to give yoursite its best chance of being picked up by search engines.
C.5 Google integration guide. Google provide someexcellent free tools to help you monitor your website traffic.Here we explain how to use them.
C.6 Editing Contact forms. How to add and editquestions in your Contact section, including reducingspam using ‘captcha’ graphics. Add as many forms as youlike to just about any part of your site.
C.7 Comments Allows you to invite comments from yourusers on various parts of your site - and then post them.
How to create a shop on your website through yourgallery section/s; and how to take orders and payment.
E.1 Introduction to styling & layout. Shows you the basicsbehind changing fonts, font size, colours, alignments, spacing,adding background images, colours and much more.
E.2 Editing fonts. How to change fonts and add fonts tothe default selection. Edit your entire site or parts of it.
E.3 Background colours and images. How to changebackground colours to your entire website, or parts of it.Alternatively upload a background image and adjust its opacity.
E.4 Editing borders. Create & style borders around yourwebsite, parts of your site and/or your images. Create aframe effect around your images.
E.5 Layouts and dimensions. Insert/delete from thethree main columns provided for most of your web pages.Change column widths.
IntroductionThis guide has taken you through just about all you need to know how to build a great template website. However, wealso offer a whole load of additional features, as well as useful information and tips, which you can download underCliktips Guides when you log in to the admin system. Here is a summary of what they include.
A. ADDING CONTENT (beyond the admin system)
H t t h b it th h
D. ECOMMERCE
E. STYLING YOUR WEBSITE
C. USEFUL FUNCTIONALITY AND INFORMATION
B. IMAGE PRESENTATION AND MANAGEMENT
B.6 Drop down gallery menu. Makes navigation easierwhen browsing through a large number of galleries bypresenting a drop-down box of your gallery headings - andsub-galleries if you have them.