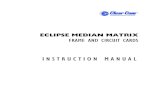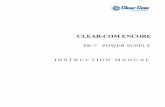Client User Guide - Clear-Com Communications Systems · PN 810558Z Rev A OCT 01 12 Clear-Com...
Transcript of Client User Guide - Clear-Com Communications Systems · PN 810558Z Rev A OCT 01 12 Clear-Com...

PN 810558Z Rev A OCT 01 12
Clear-Com Concert
Client User Guide
V.2.7 for Mac
TM

2 Concert Client User Guide for Mac
Document Reference Clear-Com Concert Client User Guide for Mac
PN: 810558Z Rev: A
Legal Disclaimers Copyright © 2012 HME Clear-Com Ltd.
All rights reserved.
Clear-Com, the Clear-Com logo, and Clear-Com Concert are trademarks or registered trademarks of HM Electronics, Inc.
The software described in this document is furnished under a license agreement and may be used only in accordance with the terms of the agreement.
The product described in this document is distributed under licenses restricting its use, copying, distribution, and decompilation/reverse engineering. No part of this document may be reproduced in any form by any means without prior written authorization of Clear-Com, an HME Company.
Clear-Com Offices are located in California, USA; Cambridge, UK; Montreal, Canada; and Beijing, China. Specific addresses and contact information can be found on Clear-Com’s corporate website:
www.clearcom.com
Clear-Com Contacts Americas and Asia-Pacific Headquarters
California, United States
Tel: +1.510.337.6600
Email: [email protected]
Europe, Middle East, and Africa Headquarters
Cambridge, United Kingdom
Tel: +44 1223 815000
Email: [email protected]
Canada Office
Quebec, Canada
Tel: +1 (450) 653-9669
China Office
Beijing Representative Office
Beijing, P.R.China
Tel: +8610 65811360/65815577

3 Concert Client User Guide for Mac
Contents
1 Setting up the Client .................................................................................. 5
1.1 System requirements ....................................................................................................... 5
1.2 Installing the Client ........................................................................................................... 5
1.3 Configuring the Concert Server address .......................................................................... 6
1.3.1 Eclipse settings ................................................................................................................ 7
1.4 Configuring the audio devices .......................................................................................... 7
1.4.1 Selecting an alternative audio device ............................................................................... 8
1.4.2 Checking the audio devices ............................................................................................. 8
1.5 Configuring the General settings .................................................................................... 10
1.6 Configuring Notifications ................................................................................................ 12
1.7 Configuring the Audio settings ....................................................................................... 12
1.8 Interfaces ........................................................................................................................ 16
1.9 Configuring Audio Feed .................................................................................................. 17
2 Using the Client ....................................................................................... 19
2.1 Login ............................................................................................................................... 19
2.1.1 Changing your password ................................................................................................ 20
2.1.2 Making a call................................................................................................................... 20
2.2 Receiving a call .............................................................................................................. 21
2.3 Starting a chat ................................................................................................................ 21
2.3.1 Broadcasting a chat to a group ...................................................................................... 21
2.3.2 Using the additional chat controls .................................................................................. 22
2.4 Joining a conference ...................................................................................................... 22
2.4.1 After joining a conference ............................................................................................... 23
2.4.2 Inviting a contact to join a call/conference ..................................................................... 24
2.5 Calling (joining) a channel .............................................................................................. 24
2.5.1 After connecting with a channel ..................................................................................... 25
2.5.2 Channels in conferences ................................................................................................ 25
2.6 Joining an audio feed ..................................................................................................... 25
2.6.1 On Air status ................................................................................................................... 27
2.7 Controlling calls and conferences with tabs ................................................................... 27
2.8 Signing out...................................................................................................................... 27
2.9 Quitting Concert ............................................................................................................. 28
3 Using the Intercom Panel ........................................................................ 29

4 Concert Client User Guide for Mac
3.1 Opening the Intercom Panel........................................................................................... 29
3.2 Configuring the Intercom Panel for Concert ................................................................... 30
3.2.1 Adding contacts, conferences and channels .................................................................. 30
3.2.2 Configuring settings ........................................................................................................ 32
3.2.3 Testing the audio device ................................................................................................ 32
3.2.4 Configuring Audio Feed .................................................................................................. 32
3.2.5 Controlling the volume .................................................................................................... 32
3.2.6 Muting and unmuting the mic. ........................................................................................ 33
3.3 Using the Intercom Panel with Concert .......................................................................... 33
3.3.1 Making a call................................................................................................................... 33
3.3.2 Receiving a call .............................................................................................................. 34
3.3.3 Joining a conference ...................................................................................................... 34
3.3.4 Calling (joining) a channel .............................................................................................. 35
3.3.5 Joining an audio feed ..................................................................................................... 35
3.4 Configuring the Intercom Panel for Eclipse .................................................................... 36
3.5 Using the Intercom Panel with Eclipse ........................................................................... 36
3.5.1 Making a call................................................................................................................... 36
3.5.2 Receiving calls ............................................................................................................... 37
3.5.3 Latching .......................................................................................................................... 37
4 Managing the Client ................................................................................. 38
4.1 Managing contacts ......................................................................................................... 38
4.1.1 Adding and removing contacts ....................................................................................... 38
4.1.2 Managing contacts with groups ...................................................................................... 39
4.1.3 Managing status ............................................................................................................. 40
4.2 Managing your history of calls, conferences and chats ................................................. 40
4.2.1 Managing calls and conference history .......................................................................... 40
4.2.2 Managing Chat archives ................................................................................................. 41
4.2.3 Managing Echo Cancel .................................................................................................. 41
4.3 Managing your audio devices......................................................................................... 42
4.4 Managing your network connection ............................................................................... 42
4.5 Managing the size of the Client console pane. .............................................................. 43
5 Troubleshooting ...................................................................................... 44
5.1 Logs ................................................................................................................................ 44
5.2 Audio device issues ........................................................................................................ 45
5.3 Client connectivity issues ............................................................................................... 45
5.4 Audio quality issues ........................................................................................................ 47

5 Concert Client User Guide for Mac
1 Setting up the Client Clear-Com Concert™ is a multi-user conferencing and intercom application. This guide
describes how to set up and use Concert Client v2.7 for Mac.
Before setting up the Concert Client, ensure that:
The Concert server has been installed and configured
(see the Concert Server Installation Guide).
Your system meets the minimum recommended requirements (see below).
Note:
For all Concert v2.7 release software and documentation, see your Concert DVD.
1.1 System requirements
Mac OS X Leopard v10.5, Snow Leopard v10.6
Processor Intel ® Core ® 2 Processor (2.4GHz or 2.66GHz) or comparable
Memory RAM 2GB
Hard Drive 60MB free hard disk space
Network Card 100MB Ethernet interface or better
Audio Device Built-in (on board) audio device
USB headsets
USB conference phones
Table 1: System requirements
1.2 Installing the Client
To install the Concert Client:
1. Insert the Concert DVD into the DVD drive.
2. Do either of the following:
Click the DVD on the desktop.
Go to Finder > Devices and open the DVD.
3. In the Concert DVD, go to Concert > Client > Mac. Click the Concert .dmg file.

6 Concert Client User Guide for Mac
4. The Installation dialog is displayed. Drag the Client (Concert.app) to the Applications
folder.
Figure 1: Installing the Concert app to Applications
1.3 Configuring the Concert Server address [ ] To use Concert, you must configure the Concert Server address(es).
Note:
To find out about logging into the Concert Client, see 2.1 Login.
To configure the Concert Server address on the Client:
1. Do either of the following:
From the Concert menu bar, select Concert > Preferences. In the
Preferences dialog, select Server [ ].
In the Client console, click the Preferences (configuration) icon [ ]. In the
Preferences dialog, select Server [ ].
2. If the login server is the same as the Concert media server, type the server name in the
Login Server field. Click Save.
If the login server is different from the Concert media server:
a. In the Login Server field, type the login server name. Click Advanced.
b. Ensure the Login Server Port number is correct (the default is 6001).
c. Select Specify a Media Server different than Login Server.
d. Type the name and port number of the media server in the fields provided.
Click Save.

7 Concert Client User Guide for Mac
3. To save the configuration, click Save.
Note:
If you are running Concert for the first time, the Server dialog does not close when you
click Save if you:
Do not set the server address (leave the field blank).
Enter an invalid server address.
To exit the Server dialog, you must either enter a valid server address or click Cancel.
1.3.1 Eclipse settings
The Advanced dialog also displays access parameters for Eclipse, the digital matrix system
from Clear-Com. These parameters cannot be edited. Eclipse parameters are set in the
Concert Management Interface (CMI) by your system administrator.
If you are enabled for Eclipse, you can alter your network settings for the Eclipse Network in
Preferences [ ] > Audio [ ] > Simple Mode.
The default is to obtain the Eclipse Network from the server.
For more information, see 1.7 Configuring the Audio settings.
1.4 Configuring the audio devices [ ] To use Concert, you must configure the audio devices (input and output) on the Client.
To configure the audio input and output devices on the Client:
1. Do any of the following:
From the Concert menu bar, select Concert > Preferences. In the
Preferences dialog, select Devices [ ].
In the Client console, click the Preferences (configuration) icon [ ]. In the
Preferences dialog, select Devices [ ].
At the bottom right of the Client console, click Check Devices [ ]. Click
the Preferences (configuration) icon [ ]. The Devices dialog [ ] is
displayed.
Note:
When you start Concert for the first time, the Devices dialog is displayed automatically.
2. In Sound device, select the input audio device [ ] from the list.
To ensure that the input device is selected by default the next time you start Concert,
click Preferred [ ].

8 Concert Client User Guide for Mac
3. In Sound device, select the output audio device [ ] from the list.
To ensure the input device is selected by default the next time you start Concert, click
Preferred [ ].
4. In Ringing sound device, select the audio device for outputting the ring tone [ ]
when a call is received.
To ensure the audio device is selected by default the next time you start Concert, click
Preferred [ ].
5. To save the configuration, click Save.
1.4.1 Selecting an alternative audio device
Devices [ ] only lists the hardware devices currently connected, installed and enabled on
your computer. If the preferred device is unavailable when you start the Client, Concert:
Automatically selects another device from the devices list, such as the onboard sound
card.
Displays the Devices dialog before login, enabling you to select an alternative device to
the one chosen.
Tip: The names of the currently enabled input and output audio devices are also displayed above the volume slide controls in Check Devices [ ].
1.4.2 Checking the audio devices
To be sure the audio devices are working correctly:
1. At the bottom right of the Client console, click Check Devices [ ]. The
Check Devices area is displayed.
2. To be sure the input audio device [ ] is working correctly, click the audio test icon
[ ] and speak into the mic (audio input device).
To adjust the volume, drag the red icon [ ] on the input (top) volume slide control.
Important note:
The input (top) volume slide control is disabled for all USB devices. The volume level
indicator [ ] remains functional.
To change the volume for a USB input device, use the volume slide controls on the Mac
(Apple menu > System Preferences > Sound ).
3. To stop the test, click the audio test icon (active mode) [ ] again. If you do not stop
the test, it ends automatically after 30 seconds.

9 Concert Client User Guide for Mac
4. To be sure the output audio device [ ] is working correctly, click the play output icon [
]. Music is routed through the output audio device (loudspeaker or earphones).
To adjust the volume, drag the red icon [ ] on the output (bottom) volume slide
control.
5. To stop the test, click the stop icon [ ]. If you do not stop the test, it ends
automatically after 30 seconds.
Note:
Check Devices [ ] opens automatically when no audio is detected on the audio input
device (mic) after:
Login.
Joining a conference in either Talk mode or Talk and Listen mode
(see 2.5 Joining a conference).
Calling a contact or answering a call from a contact.
Opening the Intercom Panel from idle (the Client enters idle mode during
periods where the application is open but not in use).
See also 5.4 Audio quality issues. Alternatively, you can check both the audio devices and the ring tone in the Devices configuration dialog:
1. Do any of the following:
From the Concert menu bar, select Concert > Preferences. In the
Preferences dialog, select Devices [ ].
In the Client console, click the Preferences (configuration) icon [ ]. In the
Preferences dialog, select Devices [ ].
At the bottom right of the Client console, click Check Devices [ ]. Click
the Preferences (configuration) icon [ ]. The Devices dialog [ ] is
displayed.
Note:
When you start Concert for the first time, the Devices dialog is displayed
automatically. You must either apply or save the configuration for Devices for
the following audio tests to work.
2. In Sound Device > Input [ ], be sure the input audio device is working correctly by
clicking Start Test [ ]. To adjust the volume, drag the volume slide control.
IMPORTANT!
The input volume slide control is disabled for all USB devices. The volume level
indicator [ ] to the right of the volume slide control remains functional.
To change the volume for a USB input device, use the volume slide controls on the Mac
(Apple menu > System Preferences > Sound ).

10 Concert Client User Guide for Mac
3. To stop the test, click Stop Test [ ].
4. In Sound Device > Output [ ], be sure the output audio device is working correctly
by clicking Start Test [ ]. Music is routed through the output device
(loudspeaker / headphones). To adjust the volume, drag the volume slide control.
Note:
The volume level is shown on the volume level indicator [ ] to the right of the volume
slide control.
5. To stop the test, click Stop Test [ ].
In Ringing sound device, be sure the audio device for outputting the ring tone
[ ] is working correctly by clicking Start Test [ ].
6. To stop the test, click Stop Test [ ].
7. Make any adjustments to the configuration you require. To save the configuration, click
Save.
Note:
You can also test the sound device from the Intercom Panel. For details, see
3.2.3 Testing the audio device.
1.5 Configuring the General settings [ ]
General settings comprise:
Startup options.
Automatic call answering.
History cleanup and Chat message archiving.
Logs (a facility for selecting the level of detail for log files and placing log files in a compressed archive (zip) on the desktop).
To configure the General settings:
1. Do either of the following:
From the Concert menu bar, select Concert > Preferences. In the
Preferences dialog, select General.[ ].
Click the Preferences (configuration) icon [ ]. In the Preferences dialog,
select General.[ ].
2. In Startup, do either of the following:
Select Sign me in automatically when Clear-Com Concert starts.
Leave the checkbox unselected to sign into Concert manually.
3. In Automatic call answering, select one of the following:
Disabled, to disable automatic call answering.

11 Concert Client User Guide for Mac
Enable automatic answering on incoming calls.
Enable automatic answering on incoming calls from…
If you select the final option, you must specify the contacts whose calls are accepted
automatically:
a. In the Choose contacts… list, select one or more contacts.
Tip: Use <Shift> + click or <Ctrl>+ click to select multiple contacts.
b. To move the selected contacts to the Answer calls from… list, click Add.
4. In History, you can:
Remove past Event messages by clicking Clear Event History.
Remove past Chat messages by clicking Clear Chat History.
Archive past Chat messages within the chat window by selecting
Archive Chat Messages.
5. In Logs:
a. Use the drop-down list in Trace Level to select the level of detail for the event
logs.
b. Use Send logs to desktop to place all the event log files generated by Concert
into a compressed archive (zip).
The archive is saved to your desktop under the name CCR [date].zip, where
[date] is the date and time of the creation of the archive.
Note:
Use Logs for troubleshooting only. Setting the Trace Level to a high level of detail may
affect the performance of your Client.
6. To save the configuration, click Save.
Note:
Save is only required if you changed the Trace Level for event logs.

12 Concert Client User Guide for Mac
1.6 Configuring Notifications [ ]
Notifications are messages about the status of other Concert users. Notification messages are
displayed in the right-hand corner of your desktop.
In the Notifications dialog [ ], you can:
Select the events that will trigger a notification (such as a change in the status of a contact, or a call or chat message from a contact).
Specify how transparent a notification appears on screen.
Specify how long a notification remains on screen (from 1 to 20 seconds). To configure Notifications:
1. In the Client console, click the Preferences (configuration) icon [ ]. In the
Preferences dialog, select Notifications [ ].
2. In Notify me when contact…, select one or more events that will trigger a notification
(such as a change in the status of a contact, or a call or chat message from a contact).
3. In Duration (seconds), use the slide bar to select how long a notification remains on
screen (from 1 to 20 seconds).
4. In Transparency (%), use the slide bar to select how transparent a notification appears
on screen (the default is 25% transparent).
5. To preview the appearance of notifications, click Preview.
6. To save the configuration, click Save.
1.7 Configuring the Audio settings [ ]
The Audio dialog [ ] enables you to carry out a more advanced configuration of the Quality of
Service (QoS) audio settings. There are two modes:
Simple mode, which enables you to configure network settings and a limited range of
QoS audio settings.
Advanced mode, which enables you to configure bandwidth, and a more complex
range of QoS audio settings.
Note:
Advanced mode is intended for more experienced users.

13 Concert Client User Guide for Mac
To configure the Audio settings in Simple mode:
1. Do either of the following:
From the Concert menu bar, select Concert > Preferences. In the
Preferences dialog, select Audio [ ].
In the Client console, click the Preferences (configuration) icon [ ]. In the
Preferences dialog, select Audio [ ].
Note:
Simple mode is pre-selected in the Audio dialog.
2. In Network Settings, select the type of network connection that best describes
your network (the default setting is WAN).
3. Select from the following types of network connection:
Network connection
Description
LAN Concert is used on a corporate LAN (same office). High and
stable bandwidth. High audio quality but more bandwidth is used.
WAN Default setting. Concert is used on a corporate WAN (controlled
network environment). Bandwidth may be lower between two
offices or sites.
Internet Concert is used on the Internet (at home or a remote site).
Bandwidth is uncontrolled, unstable and low. Less bandwidth is
used.
Table 2: Audio: Network Settings (Simple mode)
4. In Network Settings, you also have the option to change your network settings for
the Eclipse Network.
To change the default setting, deselect Get Eclipse Network from server
(default). From the drop-down list, select the appropriate setting
(LAN, WAN or Internet).
Note:
To see if your system is enabled for Eclipse, the digital matrix system from
Clear-Com, go to Preferences [ ] > Server [ ] > Advanced mode. Eclipse
parameters cannot be edited. The parameters are set in CMI by your system
administrator.
For more information, see 1.3 Configuring the Concert Server.

14 Concert Client User Guide for Mac
5. In Options, you can configure the following QoS audio settings:
QoS audio setting
Description Default
Noise Filter/
Voice Activity
Only applies to interface channels.
Reduces background noise and enables
the microphone when speech is detected.
Disabled
Audio Buffer Improves overall audio quality by
adjusting the Mac sound channel buffer. *
Medium
Table 3: Audio: Options (QoS audio settings, Simple mode)
Table Notes:
* Higher settings increase latency but can solve issues with uneven (‘choppy’)
audio. Lower settings decrease latency but can cause audio quality issues. The
performance level of the Mac is also a factor in determining the correct Audio
Buffer setting.
6. To save the configuration, click Save.
To configure the Audio settings in Advanced mode:
1. In the Client console, click the Preferences (configuration) icon [ ]. In the
Preferences dialog, select Audio [ ].
2. Simple mode is pre-selected. To enter Advanced mode, deselect Simple mode.
3. In Bandwidth Settings, select the appropriate bandwidth (Low, Medium or High).

15 Concert Client User Guide for Mac
4. In Options, you can configure the following QoS audio settings:
QoS audio setting
Description Default
Jitter Smoothes out the audio in high-latency
environments.
Min Max
60ms 800ms
Echo Cancel Helps eliminate echo (feedback) * Enabled
Noise Filter/
Voice Activity
Reduces background noise and enables the
microphone when speech is detected
(Interfaces only).
Disabled
Loss Protection Helps reduce the effect of packet loss. Medium
Audio Buffer Improves overall audio quality by adjusting
the Mac sound channel buffer. **
Medium
Table 4: Audio: Options (QoS audio settings, Advanced mode)
Table Notes:
* In most circumstances, we recommend keeping Echo Cancel enabled. Echo
Cancel helps optimize audio quality by reducing noise and cancelling echo
(feedback).
However, we advise disabling Echo Cancel when using:
Some Active Headsets (headsets with built-in sidetone or noise
reduction).
The Concert Client on a low-performance CPU (for the minimum
recommended standard see 1.1 System requirements).
When Echo Cancel is disabled, the flashing Echo Cancel icon [ ] is displayed:
In the bottom, right of the Client console screen.
At the top of the Intercom Panel.
You can enable Echo Cancel again by right-clicking the icon [ ] and selecting
Enable Echo Cancel.
** Higher settings increase latency but can solve issues with uneven (‘choppy’)
audio. Lower settings decrease latency but can cause audio-quality issues. The
performance level of the Mac is also a factor in determining the correct Audio
Buffer setting.
5. To save the configuration, click Save.

16 Concert Client User Guide for Mac
1.8 Interfaces [ ] Use the Interfaces [ ] dialog to configure the hardware ports used by locally connected audio devices. Before you can configure interfaces:
Your system administrator must enable your ability to configure interfaces.
You must be logged into the Concert Server. To configure the Interfaces:
1. Do either of the following:
From the Concert menu bar, select Concert > Preferences. In the Preferences
dialog, select Interfaces [ ].
In the Client console, click the Preferences (configuration) icon [ ]. In the
Preferences dialog, select Interfaces [ ].
2. In Input, select your audio input device from the drop-down list. The hardware ports
available to that type of device are displayed.
3. To assign a channel to a port, click Select a Channel. Select a channel from the
drop-down list.
Note:
Only those channels associated with your role (as configured by your system
administrator) are displayed in the drop-down list.
4. To re-establish the channel configuration for a port every time you log in (or when
you connect the device to the Mac, while logged in), select Auto Connect.
5. To connect or disconnect channels, use the following buttons:
Button
Description
Action Manually connect or disconnect individual channels.
Connect All Connect all channels for this Client.
Disconnect All Disconnect all channels for this Client.
Table 5: Interfaces: Connection buttons
Note:
Status shows the connection status for each channel.
6. In Output, repeat steps 2 to 5 for audio output devices.
Note: Changes to the Interfaces dialog are implemented automatically. Save and Cancel are only used to save and cancel changes to other dialogs.

17 Concert Client User Guide for Mac
1.9 Configuring Audio Feed [ ] The Audio Feed facility enables you to monitor a continuous audio source (listen-only program feed) within Concert. The connection status of the audio feed is shown by the Audio Feed icon in:
The Client console.
The Intercom Panel.
The Audio Feed (configuration) dialog.
Icon Description
The audio feed is either disconnected or not configured.
The audio feed is joined (connected).
The audio feed has been temporarily interrupted by a call or
conference.
Table 6: Audio feed icons
To find out if the Audio Feed facility is simply disconnected or is yet to be configured, click the
Audio Feed icon [ ] in either the Client console or the Intercom Panel.
If the Audio Feed facility requires configuration, the following message is displayed in the menu:
No Audio Feed Configured. To configure the Audio Feed facility:
1. Do any of the following:
From the Concert menu bar, select Concert > Preferences. In the
Preferences dialog, select Audio Feed [ ].
In the Client console, click the Preferences (configuration) icon [ ]. In the
Preferences dialog, select Audio Feed [ ].
Click the Audio Feed icon [ ] in either the Client console or Intercom Panel.
From the menu, select Configure.
2. Select an audio feed from the drop-down list. To join the audio feed, click
Listen.
The Audio Feed icon in both the Configuration dialog and the console changes to
green (live connection) [ ].
Note:
You can only listen to one audio feed at a time. The range of available Audio Feed
is determined by your system administrator in the CMI web interface.
3. To join the audio feed automatically at next login, select
Automatic Force Listen at Login.

18 Concert Client User Guide for Mac
Note:
Changes to the Audio Feed dialog are implemented automatically. Save and Cancel are only
used to save and cancel changes to other dialogs.
To leave (disconnect) the audio feed, do either of the following:
In Preferences > Audio Feed [ ], click Disconnect.
In either the Client console or Intercom Panel, click the Audio Feed icon [ ]. From the menu, deselect Connected.
The Audio Feed icon changes to gray (disconnected) [ ]. For more information about Audio Feed, see 2.7 Joining an audio feed.

19 Concert Client User Guide for Mac
2 Using the Client
This chapter describes how to use the Concert Client. It shows you how to:
Log in and change your password.
Make and receive direct calls.
Start chats.
Join conferences.
Call channels.
Use the My Calls! tab controls.
Log out from and quit Concert.
2.1 Login
Before you can log in, your system administrator must create a user account for you. The Login
screen is displayed when Concert starts, unless automatic login has been set up
(see 1.5 Configuring the General settings).
To log into Concert:
1. Enter your Username and Password.
2. To log in automatically the next time Concert starts, select Sign in automatically.
3. Click Sign in.
To start Concert automatically the next time your computer starts:
1. Start Concert.
2. Right click Concert [ ] in the Dock.
3. From the drop-down menu, select Options > Open at Login.
Note:
If Open at Login is already set, you will see a check mark next to that option.

20 Concert Client User Guide for Mac
2.1.1 Changing your password
When you have logged in, you can change your password. To change your password:
1. In the Concert menu bar, select Config > Change Password.
2. The Change Password dialog is displayed. Enter your current password.
3. Enter your new password (up to eighteen characters).
4. Re-enter your new password.
5. To confirm the change, click OK.
2.2 Making a call
You can make a call to any online contact in your Contact list.
To make a direct call to a contact:
1. Be sure the contact is on line (available to call). The status of a contact is indicated by the
icon to the left of their name:
Icon Definition
On line (Available to call).
Away.
Away for lunch.
Be right back.
Not available.
Do not disturb.
On Air (Connected to an IAF conference. Do not disturb.)
Invisible.
Table 7: Contact status icons
Note:
On Air status [ ] is only available (and is only displayed as a status option) when the Audio
Feed (Interruptible Audio Feed (IAF)) facility is connected [ ].
For more information about changing and managing your own status,
see 4.1.3 Managing status.

21 Concert Client User Guide for Mac
2. To make your call, do any of the following:
Select the contact and then click the direct-call icon [ ].
Drag-and-drop the contact into My Calls!
Double-click the contact name.
If you have started a chat, but now want to call the contact, click the direct-call
icon [ ] within the Chat window.
3. If your call is:
Accepted by the contact, or you enabled Automatic Answering (see
1.5 Configuring the General settings), the call is established.
Not picked up after one minute, the call is terminated. The following message is
displayed in the Task Bar: [Name of Contact] did not answer your call.
If your call was rejected by the contact, the following message is displayed in the
Task Bar: [Name of Contact] rejected your call.
To acknowledge and clear a message, click the check-mark icon [ ].
2.3 Receiving a call
When you receive a call, the name of the contact who is calling you is displayed in My Calls!
To accept the call, click the accept-call icon [ ].
To reject the call, click the reject-call icon [ ].
Note:
You do not have the option to accept or reject the call if Automatic Answering was enabled by your
contact. Call connection is automatic. For more information about configuring Automatic Answering,
see 1.5 Configuring the General settings.
2.4 Starting a chat
To start a chat with a contact:
1. Select a contact and click the chat icon [ ].
2. The Chat window is displayed. Type your message and click Send.
Sent and received messages are:
Posted in the top pane of the Chat window.
Time stamped.
2.4.1 Broadcasting a chat to a group
You can broadcast a chat to all the members of a group.

22 Concert Client User Guide for Mac
Groups are used to organize the contacts in your contact list. The contacts that belong to a group are
displayed beneath the group name in your Contact list. To hide or reveal the contacts that belong to a
particular group, double-click the double-arrow icon [ ] next to the group name.
For more information about creating and managing groups, see
4.1.2 Managing contacts with groups.
To broadcast a chat to a group:
1. Right-click the group name. A menu is displayed.
2. Select the option Send Chat Msg to Group…
All of the contacts in the group will receive your chat message. Replies are seen only by
you, as the initiator of the group message.
2.4.2 Using the additional chat controls
Use the additional controls in the Chat window to:
Set the transparency of the Chat window.
Make a direct call to the contact.
View past chats with the contact.
To set the Chat window transparency level:
1. Click the Transparency icon [ ].
2. The transparency slider is displayed. To set the transparency, click and drag the slider.
To make a direct call to the contact, click the direct call icon [ ].
To view past chats with the contact, click the chat archive icon [ ].
Note:
To view past chats, chat archiving must be enabled. To enable chat archiving, see
1.5 Configuring the General settings.
2.5 Joining a conference
To join a conference:
1. Click the Conferences tab [ ]. The Conferences page lists all the authorized
conferences for your assigned role.

23 Concert Client User Guide for Mac
2. Select a conference. The permissions icons are displayed. These icons indicate your
access permissions for the conference:
Icon Definition
Conference with Talk and Listen permissions.
Conference with Listen-only permissions.
Conference with Talk-only permissions.
Table 8: Permissions icons
Note:
Check Devices [ ] is opened automatically on joining a conference with
talk permissions. Check Devices features a volume-control panel, allowing you to test,
monitor and control the volume levels of your audio devices. Check Devices also opens
automatically when no audio is detected on the audio input device (mic).
See 5.4 Audio quality issues.
3. To join the conference, either:
Click a permissions icon.
Drag-and-drop a permissions icon into My Calls!
2.5.1 After joining a conference
After you have joined a conference:
The conference status icon [ ] to the left of the conference name changes color:
Icon Definition
You can talk and listen to the conference.
You can only listen to the conference.
You can only talk in the conference.
Table 9: Conference status icons
The remaining permissions icons you did not select when you joined the conference are
displayed under the conference name. You can change your conference permissions at any
point.
A timestamp is displayed in the user status area of My Calls!, showing how long you have
been in the conference.
The status and presence of other Concert users (and channels) in the conference are
displayed in My Calls!

24 Concert Client User Guide for Mac
To leave a conference, do either of the following:
Click the leave icon [ ].
Drag-and-drop the leave icon into My Calls!
Note:
You can also leave a conference or call by clicking the tab disconnect icon [ ]. For more
information, see 2.8 Controlling calls and conferences with tabs.
2.5.2 Inviting a contact to join a call/conference
To invite a contact to join a call/conference:
1. In the Concert console, do either of the following:
Click the call/conference icon [ ] next to the name of the contact.
Drag-and-drop the call/conference icon [ ] into the Concert call pane (right-
hand panel).
2. If your invitation is:
Accepted by the contact, or you enabled Automatic Answering
(see Error! Reference source not found. Error! Reference source not
found.), the call/conference is established.
Not picked up after one minute, the attempt to connect is terminated. The
following message is displayed in the PC Task Bar: [Name of Contact] did not
answer your call.
If your invitation was rejected by the contact, the following message is displayed
in the PC Task Bar: [Name of Contact] rejected your call.
To acknowledge and clear a message, click the check-mark icon [ ].
2.6 Calling (joining) a channel
A channel represents a potential connection with a hardware port on the PC, to which an audio device
(such as a public address (PA) system, program feed, or additional intercom system) is connected.
Note:
You can only speak on channels to which an appropriate device is attached. (For example, you can
speak to [ ] another intercom system, but you can only listen [ ] to a program feed.)
For more information about configuring channels, see [Interfaces].
To call (join) a channel:
1. Click the Channels tab [ ]. The Channels tab is visible if your system administrator
has granted you access to one or more channels.

25 Concert Client User Guide for Mac
2. Check that the channel is online (available to call/join). The status of a channel is
indicated by the icon to the left of its name:
Icon Definition
Channel is online.
Channel is offline.
Table 10: Channel online/offline icons
To call (join), do any of the following:
Select the channel and then click the mic icon [ ].
Drag-and-drop the channel into My Calls!
Double-click the channel name.
The connection is made immediately (no ringing).
2.6.1 After connecting with a channel
After connecting with a channel, the channel status icon [ ] to the left of the channel name
changes color:
Icon Definition
The channel is listening.
The channel is talking.
The channel is talking and listening.
Table 11: Channel status icons
2.6.2 Channels in conferences
When you join a conference with an associated channel, you are connected automatically. The status
and presence of channels (and other Concert users) in the conference is shown in My Calls!
2.7 Joining an audio feed The Audio Feed facility enables you to monitor a continuous audio source (a listen-only program feed) within Concert. When you make or receive calls, or join a conference or channel, the audio feed is temporarily interrupted. When the call is ended, or you leave the conference or channel, the audio feed resumes automatically. The Audio Feed facility is available from both the Client console and the Intercom Panel.

26 Concert Client User Guide for Mac
Note: You can participate in chats without interrupting the audio feed.
The connection status of the audio feed is shown by the Audio Feed icon in both the Client console
and the Intercom Panel:
Icon Description
Audio feed is either disconnected or not configured.
Audio feed is joined (connected).
Audio feed has been temporarily interrupted by a call or
conference.
Table 12: Audio feed icons
Note:
The connection status of the audio feed is also shown by the Audio Feed icon in the Audio Feed
dialog (Preferences [ ] > Audio Feed [ ] ). See 1.9 Configuring Audio Feed [ ]. The Audio Feed facility can be configured so that the audio feed is joined automatically at login. If the Audio Feed icon in the Client console is gray, the audio feed may simply be disconnected or it has not yet been configured.
To quickly find out if the Audio Feed facility requires configuration:
1. In either the Client console or Intercom Panel, click the Audio Feed icon [ ]. If the
Audio Feed facility requires configuration, the following message is displayed in the
menu: No Audio Feed Configured.
2. Configure the Audio Feed facility. See 1.9 Configuring Audio Feed [ ].
If the Audio Feed facility is configured but disconnected [ ], you can join the audio feed by any of
the following methods:
Click the Audio Feed icon [ ]. From the menu, select Connected.
In the Concert menu bar, select Concert > Preferences. In Preferences, select
Audio Feed [ ]. Click Join (Listen).
Click the Preferences (configuration) icon [ ]. In Preferences, select Audio Feed
[ ]. Click Join (Listen).
Note:
You can only listen to one audio feed at a time. The range of available Audio Feed
you can select in Preferences [ ] > Audio Feed [ ] is determined by your
system administrator in the CMI web interface.
The Audio Feed icon in both the Audio Feed dialog and the Client console changes to green (live
connection) [ ].

27 Concert Client User Guide for Mac
To leave (disconnect) the audio feed, do any of the following:
In either the Client console or the Intercom Panel, click the Audio Feed icon [ ]. From the menu, deselect Connected.
In the Concert menu bar, select Concert > Preferences. In Preferences, select
Audio Feed [ ]. Click Disconnect (Leave).
In the Client console, click the Preferences (configuration) icon [ ]. In Preferences, select
Audio Feed [ ]. Click Disconnect (Leave).
The Audio Feed icon changes to gray (disconnected) [ ].
2.7.1 On Air status
If you change your status to On Air [ ], you can prevent incoming calls and chats and protect the
audio feed from being interrupted. You can still interrupt the audio feed yourself, however, by making
calls or joining conferences and channels.
You can participate in chats without interrupting the audio feed.
On Air status [ ] is only available (and is only displayed as a status option) when the Audio Feed
facility is connected [ ].
For more information about changing and managing your status, see 4.1.3 Managing status.
2.8 Controlling calls and conferences with tabs
Each conference or call you participate in is given its own separate tab in My Calls!.
You can navigate between your My Calls! tabs by:
Clicking each tab directly.
Clicking the direction arrows [ ].
Clicking the downward arrow by the tab disconnect icon [ ]. From the drop-down
list of active calls and conferences, select the call or conference you want to go to.
To list your active conferences and calls, without going from tab to tab, click the downward arrow by
the tab-disconnect icon [ ]. The drop-down list shows your active calls and conferences. The current tab is indicated by a check
mark [ ].
To close the current tab (leave the conference or call), click the tab disconnect icon [ ].
2.9 Signing out
To sign out from Concert (but not close the app), go to the Concert menu bar. Select File > Sign Out.

28 Concert Client User Guide for Mac
2.10 Quitting Concert To quit Concert (close the app), do either of the following:
Go to the Concert menu bar. Select Concert > Quit Concert.
Right-click the Concert icon [ ] in the Dock. From the menu, select Quit.

29 Concert Client User Guide for Mac
3 Using the Intercom Panel
This chapter describes how to use the Concert Client Intercom Panel.
The Intercom Panel is designed to enable communication with both Concert and Clear-Com Eclipse™
users through a single interface. The virtual interface is modeled on an Eclipse V-Series push-button
panel.
Eclipse access parameters are set in the Concert Management Interface (CMI) by your system
administrator. To see if your system can access Eclipse, select
Preferences [ ] > Server [ ] > Advanced.
Even if your system is not enabled for Eclipse, you can still use the Intercom Panel to manage your
Concert calls, conferences and channels
For more information about Eclipse and Eclipse V-Series panels (including datasheets and manuals),
see www.clearcom.com.
3.1 Opening the Intercom Panel
By default, the Intercom Panel is not displayed when the Client starts.
To open the Intercom Panel, do either of the following:
In the Concert menu bar, select Config > Intercom Mode.
In the Client console, click the Intercom mode icon [ ].
Note:
You cannot close the Intercom Panel by clicking the Intercom mode icon again [ ]. The other
principal function of the Intercom icon is to display the Intercom Panel above other windows.
To close the Intercom Panel from the Concert menu bar, select Config and
uncheck Intercom Mode.
In Intercom mode, both the Client console and the Intercom Panel are displayed.
If an Eclipse connection has been configured for you by the system administrator, Concert attempts to
establish that connection.
Note:
To view Eclipse access parameters, select Preferences (configuration) [ ] > Server [ ] >
Advanced.
Eclipse access parameters are not configurable from the Client. To enable Eclipse access, see your
system administrator.
Tip: To return to (open) the Concert Client console, click the Client icon [ ].

30 Concert Client User Guide for Mac
3.2 Configuring the Intercom Panel for Concert
3.2.1 Adding contacts, conferences and channels
Before you can make direct calls or join conferences and channels in Concert, you must add Concert
contacts, conferences and channels to the Intercom Panel.
Note:
Your configuration (or map) of the Intercom Panel is saved locally, and you are prompted to save the configuration whenever a change is made. However, it is not possible to access the configuration remotely. If you log into Concert using a different computer, the Intercom Panel does not retain the configuration from your usual machine. Tip::The Intercom Panel supports four pages of user-defined keys (24 to a page). To go to other pages, click the page tabs at the top of the panel screen.
To add a contact to the Intercom Panel:
1. In the Client console, select the contact.
2. Drag-and-drop the contact onto an available (blank) key [ ] in the panel.
The contact is displayed in the panel:
Key
Definition
The contact is either offline or their status has been set to
invisible.
Contact does not have their Intercom Panel open.
You can call the contact in Listen and Talk mode.
Contact has their Intercom Panel open.
You can call the contact in Listen (green) and Talk (red) modes.
Table 13: Contact key icons

31 Concert Client User Guide for Mac
To add a conference to the Intercom Panel:
1. In the Client console, select the conference.
2. Drag-and-drop the conference onto an available (blank) key [ ] in the panel.
The conference is displayed in the panel:
Key
Definition
You can join the conference in either Listen-only (green) or
Listen and Talk (amber) modes.
You can join the conference in Listen-only mode.
You can join the conference in Talk-only mode.
Table 14: Conference key icons
To add a channel to the Intercom Panel:
1. In the Client console, select the channel.
2. Drag-and-drop the channel onto an available (blank) key [ ] in the panel.
The channel is displayed in the panel:
Key
Definition
The channel is offline.
You can join/call the channel in either Listen (green) or Talk
(red), or both modes.
You can join/call the channel in Listen-only mode.
You can join/call the channel in Talk-only mode.
Table 15: Channel key icons

32 Concert Client User Guide for Mac
3.2.2 Configuring settings
To configure settings for the panel (and the Client console), click the Preferences (configuration) icon
[ ].
Tip: You can also access the Preferences dialog by right-clicking the audio test icon [ ] and
selecting Configure audio devices. The Preferences > Devices dialog is displayed.
For more information about configuring the Client, see 1 Setting up the Client.
3.2.3 Testing the audio device
To test the currently enabled audio device:
1. In the Intercom Panel, do either of the following:
Click the audio test icon [ ].
Right-click the audio test icon [ ], and select Perform Audio Test from the menu.
Note: The audio test menu also shows the names of the audio devices being tested.
2. To verify that your audio devices are configured properly, speak into the mic (audio input
device).
3. To stop the test, click the audio test icon (active mode) [ ] again. If you do not stop the
test, the test ends automatically after 30 seconds.
For more information about testing the audio devices in the Client, see
Error! Reference source not found. Error! Reference source not found..
3.2.4 Configuring Audio Feed
The Audio Feed facility [ ] enables you to monitor a continuous audio source (a listen-only program feed) within Concert. Audio Feed are available from both the Client console and the Intercom Panel.
To find out how to configure Audio Feed, see 1.9 Configuring Audio Feed [ ]
3.2.5 Controlling the volume
To adjust the volume on the Intercom Panel, use the volume slide control [ ] to the right of the
Intercom Panel screen.

33 Concert Client User Guide for Mac
3.2.6 Muting and unmuting the mic.
To mute (or unmute) the mic, click the mic. icon [ ] to the right of the Intercom Panel.
Tip: You can also unmute the mic by right-clicking the mute icon [ ] in the task bar of the Client
console, and selecting UnMute the microphone.
3.3 Using the Intercom Panel with Concert
3.3.1 Making a call
To make a direct call to a non-Intercom Concert contact (a contact that does not have their Intercom
Panel open):
1. Click the panel key assigned to the contact [ ].
The contact key changes to active call mode [ ] and flashes.
2. If your call is:
Accepted by the contact, or you enabled Automatic Answering (see []), the call
is established. The contact key stops flashing.
Not picked up after one minute, the call is terminated. The following message is
displayed in the Task Bar: [Name of Contact] did not answer your call.
Rejected by the contact, the following message is displayed in the Task Bar:
[Name of Contact] rejected your call.
To acknowledge and clear a message, click the check-mark icon [ ].
3. To end the call, click the red ( ‘X’) segment of the contact key [ ].
To make a direct call to an Intercom contact (a contact with their Intercom Panel open):
1. Click the appropriate segment(s) of the contact key [ ]:
Call type
Action
Listen-only
Click the green segment of the contact key.
Talk-only
Click the red segment of the contact key.
Talk and listen
Click the green and then the red segment of the contact key.
Table 16: Intercom call types

34 Concert Client User Guide for Mac
2. The call is automatically accepted by the contact. Active segment(s) of the key light up.
3. To end the call, click the contact key. Note:
When an Intercom contact is listening through your Intercom Panel, the listener icon [ 1 ] is
displayed above the My Calls area of the panel. The listener count increases by one.
3.3.2 Receiving a call
The Intercom Panel automatically accepts incoming calls. For each call accepted, a call item
(a temporary key) is created in the My Calls area of the panel. To connect with the caller, click the
call item.
If you receive multiple calls, the call items are stacked in My Calls.
To clear a call item:
1. Right-click the call item. The Remove this button dialog is displayed.
2. To remove the call item, click Remove this button.
Receiving a Talk-only call
If you receive a Talk-only call from an Intercom contact, the call item flashes red [ ] in My
Calls. To connect with the caller, click the call item.
To show you are connected, the call item changes to deep red.
3.3.3 Joining a conference
To join a conference with both Listen-only and Talk and Listen permissions [ ]:
1. To join the conference in:
Listen-only mode, click the green segment of the conference key.
The key changes to active mode [ ].
Talk and Listen mode, click the amber segment of the conference key.
The key changes to active mode [ ].
2. To leave the conference, click the red ( ‘X’) segment of the conference key.
To join a conference with Listen-only permissions [ ]:

35 Concert Client User Guide for Mac
1. Click the conference key. The key changes to active mode [ ].
2. To leave the conference, click the red ( ‘X’) segment of the conference key.
To join a conference with Talk-only permissions [ ]:
1. Click the conference key. The key changes to active mode [ ].
2. To leave the conference, click the red ( ‘X’) segment of the conference key.
3.3.4 Calling (joining) a channel
A channel represents a potential connection with a hardware port on the PC, to which an audio device
(such as a public address (PA) system, program feed, or additional intercom system) is connected.
To call (join) a channel with both Listen and Talk permissions [ ]:
1. To call (join) the channel in:
Listen-only mode, click the green segment of the channel key.
Talk-only mode, click the red segment of the channel key.
Talk and Listen mode, click the green and then the red segments of
the channel key.
2. To end the connection with the channel, click the channel key.
To call (join) a channel with Listen-only permissions [ ]:
1. Click the channel key.
2. To end the connection with the channel, click the channel key again.
To join a conference with Talk-only permissions [ ]:
1. Click the channel key.
2. To end the connection with the channel, click the channel key again.
3.3.5 Joining an audio feed
The Audio Feed facility [ ] enables you to monitor a continuous audio source (a listen-only program feed) within Concert. The Audio Feed facility is available from both the Client console and the Intercom Panel. For more information about joining an audio feed, see 2.7 Joining an audio feed.

36 Concert Client User Guide for Mac
3.4 Configuring the Intercom Panel for Eclipse
You must use the Eclipse Configuration System (ECS) to configure Eclipse keys. Eclipse keys
configured by ECS are automatically displayed on the panel when it is opened.
To show that the Intercom Panel is connected with Eclipse, the ECL icon in the upper right of the
panel is displayed as green [ ].
For more information about Eclipse and ECS, see the Eclipse documentation (including manuals) at
www.clearcom.com.
Important note:
In Eclipse mode, the Intercom Panel can contain both Concert and Eclipse keys, allowing you to
connect with both Concert and Eclipse users.
3.5 Using the Intercom Panel with Eclipse
Eclipse keys in the Intercom Panel behave as hardware pushbuttons. Eclipse keys have a fixed
function:
Eclipse key
Function
Talk.
Listen.
Talk and listen.
Table 17: Eclipse keys
Note:
In a situation where the position of a Concert button on the Intercom Panel conflicts with the position
of an Eclipse button, the Eclipse button always overrides (replaces) the Concert button.
3.5.1 Making a call
To call an Eclipse user, conference or program feed:
1. Click (push) the appropriate Eclipse key. The Eclipse key lights up.
2. To adjust the volume, right-click the Eclipse key. Use the slider on the Eclipse key to
increase or decrease the volume.
3. To end the connection, click (push) the Eclipse key.

37 Concert Client User Guide for Mac
3.5.2 Receiving calls
Calls are accepted automatically by the Intercom panel. An incoming call is indicated by a flashing red
Reply key. To pick up the call, click the Reply key.
Multiple received calls are stacked within the Reply key:
To switch between calls, use the scroll arrows to the right of the Reply key.
To clear all received calls from the Reply key, click the clear stack icon [ ].
3.5.3 Latching
Unless latching is disabled in ECS, Eclipse keys default to latching. If you click an Eclipse key
normally, the key latches.
If you click and hold the key momentarily, the key does not latch. The connection ends as soon as the
key is released.

38 Concert Client User Guide for Mac
4 Managing the Client This chapter describes the features in the Concert Client that help you manage:
Contacts.
Call, conference and chat history.
Audio devices.
Network connection.
The size and alignment of the Client pane.
4.1 Managing contacts
4.1.1 Adding and removing contacts
To add a contact to your contact list:
1. Do either of the following:
In the Concert menu bar, select File > Manage Contacts > Add a Contact.
In the Client Console, click the Add Contact icon [ ].
2. The Add Contact dialog is displayed. In Group, select the contacts Group for the new
contact from the drop-down list.
3. In User, type the contact name.
4. Click Add.
Note: You can only add contacts with an existing Concert user account.
If you receive a chat request from a Concert user who is not in your contact list, the
Chat from new contact dialog is displayed: Do you want to add [Contact name] to your contact
list?
To add the Concert user to your contact list, click OK.
To remove a contact from your contact list:
1. In the Client console, right-click the contact name.
2. An on-screen menu is displayed. Select Remove from Contacts [ ].
3. The following alert message is displayed: Are you sure you want to remove: [Contact
Name] from your contact list?
Click OK.

39 Concert Client User Guide for Mac
4.1.2 Managing contacts with groups
Groups are used to organize the contacts in your contact list. The default group for your contacts is
displayed at the top of your contacts list. To hide or reveal the contacts that belong to a group,
double-click the double arrow icon [ ] next to the group name.
You can also create new groups, delete empty groups, and move contacts between groups.
To create a group:
1. Do either of the following:
In the Concert menu bar, select File > Manage Contacts > Create a Group.
In the Client console, when the groups are closed (contacts are not displayed), right-
click the Contact list pane. Click Create a Group.
2. The Create a Group dialog is displayed. Type the name of the new group.
3. Click OK.
To add (move) a contact to the group:
1. In the Client console, right-click the group name.
2. An on-screen menu is displayed. Select Add Contact.
3. The Add Contact dialog is displayed. In Group, ensure that the correct group has been
selected.
4. In Contact, type the contact name.
5. Click OK.
Alternatively, to add (move) a contact to a group:
Select the contact. Drag-and-drop the contact from one group to another.
Right-click the contact. From the on-screen menu, select Move to another Group.
Note:
A contact cannot belong to multiple groups. When you add a contact to a group, the contact is
automatically moved from their previous group.
To delete an empty group:
1. Right-click the group. From the on-screen menu, select Delete empty Group…
2. The following alert message is displayed: Are you sure you want to remove the group
[Group Name] from your contact list?
Click OK.

40 Concert Client User Guide for Mac
Note:
You cannot delete a group that contains contacts. The number of contacts in a group is shown to the
right of the group name.
4.1.3 Managing status
The status of a contact is indicated by the icon to the left of their name:
Icon Definition
On line (Available to call).
Away.
Away for lunch.
Be right back.
Not available.
Do not disturb.
On Air (Connected to an IAF conference. Do not disturb.)
Invisible.
Table 18: Contact status icons
Note:
On Air status [ ] is only available (and is only displayed as a status option) when the Audio Feed
(IAF) facility is connected [ ].
To change your own status, click your own status icon at the bottom left of the contact list. From the
pop-up menu, select the appropriate icon.
Tip: You can also select On Air status [ ] by clicking the connected Audio Feed icon [ ] and
selecting On Air from the menu.
Notification of status changes
You can also set up Notification messages to tell you when the status of your contacts changes.
Notification messages are displayed in the Task Bar area of your PC.
For more information about configuring Notifications, see 1.6 Configuring Notifications.
4.2 Managing your history of calls, conferences and chats
4.2.1 Managing calls and conference history
The Concert Client automatically records your history of direct calls and conferences.
To view your history of direct calls and conferences, go to the Concert menu bar. Select View >
History. The History tab is displayed and automatically opened [ ].
To close the History tab, go to the Concert menu bar and select View > History again.

41 Concert Client User Guide for Mac
To clear your history of direct calls and conferences, select Preferences [ ] > General >
Clear Event History.
4.2.2 Managing Chat archives
Chat archiving must be enabled to record your chat history (see 1.5 Configuring the General
settings ). If chat archiving is enabled, your past chats with a contact are visible in the Chat window
when you start a chat.
To view the chat history for a contact, right-click the contact. From the menu, select
Chat Archives [ ].
To clear all chat archives, select Preferences [ ] > General > Clear Chat Archives.
During a chat, you can also view past chats with a contact by clicking the chat archive icon [ ].
4.2.3 Managing Echo Cancel
In most circumstances, we recommend that you keep Echo Cancel enabled. Echo Cancel helps
optimize audio quality by reducing noise and cancelling echo (feedback). However, we advise
disabling Echo Cancel when using:
Some Active Headsets (headsets with built-in side tone or noise reduction).
The Concert Client on a low-performance CPU (for the minimum recommended
standard see 1.1 System requirements).
If Echo Cancel is disabled, the flashing Echo Cancel icon [ ] is displayed:
In the bottom right of the Client console screen.
At the top of the Intercom Panel.
To enable or disable Echo Cancel, go to Preferences [ ] > Audio > Advanced mode. If Echo Cancel is disabled, you can also re-enable Echo Cancel by right-clicking the flashing Echo Cancel icon [ ] and selecting Enable Echo Cancel. For more information about changing audio settings, see 1.7 Configuring the Audio settings.

42 Concert Client User Guide for Mac
4.3 Managing your audio devices
The names of the currently enabled audio input and output devices are displayed in the
Check Devices area of the Client console. To open the Check Devices area, click Check Devices
[ ].
Note:
Check Devices [ ] opens automatically when no audio is detected on the audio-input device
(mic) after:
Login.
Joining a conference in either Talk mode or Talk and Listen mode
(see 2.5 Joining a conference).
Calling a contact or answering a call from a contact.
Opening the Intercom Panel from idle (the Client enters idle mode during periods
when the application is open but not in use).
To adjust the volume of either the input audio device (microphone) or the output audio device
(loudspeakers / headphones), drag the red icon [ ] on the appropriate volume slider.
Use the volume-level indicator [ ], built into each volume slider, to monitor the volume signal
levels of the devices.
Note:
The microphone (top) volume slide control is disabled for all USB devices. The volume-level indicator
[ ] remains functional. To change the volume for a USB input device, use the volume slide
controls on the Mac (Apple menu > System Preferences > Sound ).
To mute or unmute the input-audio device (mic), see 3.2.6 Muting and unmuting the mic.
For more information about setting up and configuring your audio devices, see
1.4 Configuring the audio devices.
4.4 Managing your network connection
The quality of your network connection is indicated by the network status icon [ ]
at the bottom right of the screen:
Icon Definition
Good: No Packets lost or recovered and latency is low.
Average: Some packets lost or recovered, or latency > 100.
Critical: Many packets lost or recovered, or latency > 600.
Table 19: Network status icons
To view network connection statistics (for the last ten seconds), hover over the
network status icon [ ].
Tip: An average or critical network connection can impact audio quality. To reduce the impact on
audio quality, try changing your audio settings. See 1.7 Configuring the Audio settings.

43 Concert Client User Guide for Mac
4.5 Managing the size of the Client console pane.
To change the size of the Client console pane, do any of the following:
Click the bottom right edge [ ] of the pane and drag.
Use the Mac minimize and maximize controls [ ] at the top of the Client console pane.
In the Concert menu, select Window. To minimize the Client console, click Minimize. To
maximize the Client console, click Zoom.
.

44 Concert Client User Guide for Mac
5 Troubleshooting
5.1 Logs
Log files record every significant event that occurs while using the Client (such as logging in, joining a
conference or a system error). Your system administrator can use the log files to diagnose issues on
your Client.
The Client includes a Logs facility that allows you to select the level of detail for log files and place
those log files in a compressed archive (zip) on the desktop. This makes it easier for you to locate the
relevant log files and send them to your system administrator.
To use the Logs zip file facility:
1. In the Client console, either:
Select Config > General.
Click the Preferences (configuration) icon [ ]. In the Preferences dialog, select
General [ ].
2. The General [ ] dialog is displayed. Go to Logs at the bottom of the dialog.
3. Use the drop-down list in Trace Level to select the level of detail for the event logs.
4. Use Send logs to desktop to place all the event-log files generated by Concert into a
compressed archive (zip).
The archive is saved to your desktop under the name CCR [date].zip, where [date] is the
date and time of the creation of the archive.
Note:
Use Logs for troubleshooting only. Setting the Trace Level to a high level of detail may affect
the performance of your Client.
5. Click Save.
Note:
Save is only required if you changed the Trace Level for event logs.
See also 1.5 Configuring the General settings.

45 Concert Client User Guide for Mac
5.2 Audio device issues
Issue
Cause(s) Solution
A warning message is displayed: Warning: Cannot find any audio device. You must configure your sound device and try again
This message is displayed when Concert Client tries to load an audio device and cannot locate any devices.
Install an appropriate audio device (for example, a sound card or USB headset). Check your configuration settings for audio devices (see 1.4Configuring the audio devices).
A warning message is displayed:
Warning: Cannot load your sound device. You must configure your default sound device and try again.
This message is displayed when Concert Client tries to load an audio device that is not configured in the Mac. Example: You are using a USB headset with Concert Client. You then quit Concert Client and unplug the USB headset. When you restart Concert Client, Concert Client tries to load the USB headset but does not succeed.
Either restore the audio device, or configure a new audio device (see 1.4Configuring the audio devices).
A warning message is displayed:
Audio Device Unplugged: Switching to [Device Name].
An audio device is unplugged while Concert Client is open.
Concert Client automatically switches to the next available audio device. You can also reconfigure the audio device through the configuration.
Table 20: Audio device Issues
5.3 Client connectivity issues
Issue
Cause(s) Solution
A notification is displayed: You have been disconnected: This user was logged in on another computer.
This message is displayed when you are logged in on Concert Client on one machine and attempt to log in on another machine.
Logoff from the first machine and attempt login again.

46 Concert Client User Guide for Mac
A notification is displayed: Login time-out: Cannot perform login. Verify the media server port, or your network connection, and try again. Contact your system administrator if your problem persists.
The media server port is either incorrrectly configured, or the network (LAN) is very slow.
To check the media port, select Preferences > Server->Advanced. Ensure the Media Server Port is set correctly. Contact your system administrator for the exact value. The default value is 6001.
A notification is displayed:
Login time-out loading user data: Your network connection may be too slow. Please try again or contact your system administrator.
Login was successful but due to abnormal network conditions (for example, the network is too slow), the Concert Client times out while receiving the contact and conference information from the server.
Contact your system administrator if the problem persists.
A notification is displayed: Your username and password were not recognized. Please check and try again.
You have entered the wrong username, the wrong password or both. Alternatively, your user account does not exist in the database.
Contact your system administrator if the problem persists.
A notification is displayed:
No role associated to this username. Please contact your system administrator.
The username and password were entered correctly but the user account was not set up correctly.
Contact your system administrator.
A notification is displayed: Maximum number of users exceeded in the system. Please contact your system administrator.
More users were created in the database than the number allowed by the license key provided. When this happens, none of the users will be able to login. This may happen when a database is restored, and the default license key (maximum 5 users) is not updated.
Contact your system administrator. The administrator can then do any of following:
Delete unused users in the
system to match the number
allowed by the license key.
Update the license key.
Contact Clear-Com for a license
key that allows more users.
Table 21: Client connectivity Issues

47 Concert Client User Guide for Mac
5.4 Audio quality issues
Issue
Cause/Solution
Headset (sound device) is not working.
1. Be sure the headset is configured as the preferred device in
the Devices configuration dialog
(Preferences > Devices).
Tip: The name of the currently enabled device is also shown
in Check Devices [ ], above the volume sliders.
2. Run an audio test on the headset, as described in
1.4.2 Checking the audio devices..
If you cannot hear yourself in the headset while talking, your
headset may have a fault.
3. Be sure the headset is correctly plugged-in:
USB device: Check the connection to the USB port.
A computer may have several USB ports. Verify each
port.
Device connecting directly to sound (audio) card
or USB adapter: Be sure the microphone cord is
connected into the microphone port, and the speaker
cord is connected to the speaker port.
4. If the headset is correctly plugged, and you can hear other
people, but they cannot hear you, check the following:
The Mute button on the headset (Mute must be off).
The Listen Only button in My Calls! If Listen Only
mode is selected, you can hear other users but other
users cannot hear you.
If the headset appears to be working correctly, but you still cannot
hear other users, ask other users to go through steps 1 to 4.
Audio quality is ‘choppy’ (poor quality)
Changes to the configuration of your audio settings can solve most
audio problems. For more information about changing audio settings,
see 1.7 Configuring the Audio settings.

48 Concert Client User Guide for Mac
Audio quality is affected by echo (feedback) into the microphone.
In most circumstances, we recommend that you keep Echo Cancel
enabled. Echo Cancel optimizes audio quality by eliminating echo
(feedback) into the microphone.
We only advise disabling Echo Cancel when using:
Some Active Headsets (headsets with built-in side
tone or noise reduction).
The Client on a low-performance CPU ( for the
minimum recommended standard see
1.1 System requirements ).
If Echo Cancel is disabled, the flashing Echo Cancel icon [ ] is displayed:
In the bottom, right of the Client console screen.
At the top of the Intercom Panel.
To enable or disable Echo Cancel, go to
Preferences > Audio > Advanced mode.
If Echo Cancel is disabled, you can also re-enable Echo Cancel by
right-clicking the flashing Echo Cancel icon [ ] and selecting
Enable Echo Cancel.
For more information about changing audio settings, see 1.7 Configuring the Audio settings.
The following message is displayed in the Check Devices area: No audio on mic. Make sure it is not muted.
The Check Devices area [ ] opens automatically and
displays this message [ ] when no audio is detected on the audio
input device (mic).
Be sure the mic has been muted on the headset itself.
Note:
Muting the mic from the Intercom Panel does not generate this
message nor open Check Devices.
If the mic is not muted on the headset, be sure the headset is
correctly connected:
USB device: Check the connection to the USB port.
A computer may have several USB ports. Verify each
port.
Device connecting directly to sound (audio) card
or USB adapter: Be sure the microphone cord is
connected into the microphone port, and the speaker
cord is connected to the speaker port.
Run an audio test on the headset, as described in
1.4.2 Checking the audio devices.
Note:
This message is also displayed when the sound device (headset) is
unplugged while the user is logged in. See below (next row).

49 Concert Client User Guide for Mac
The following message is displayed:
Audio device unplugged.
Switching to speakers /
headphones ( [name of
alternative device] )
This message [ ] is displayed when the preferred sound device
(headset) is unplugged.
If the user is logged in, the following message [ ] is also displayed in the Check Devices area (see also above): No audio on mic. Make sure it is not muted.
The Client switches to the next available sound device (such as the
onboard sound card).
When the preferred sound device is reconnected, the following
message [ ] is briefly displayed:
Switching to preferred device
Table 22: Audio Quality Issues