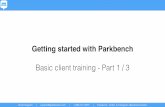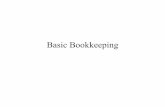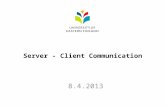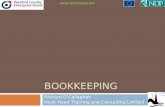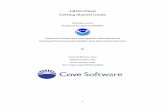Client Bookkeeping Solution CheckWriter Getting … Bookkeeping Solution CheckWriter Getting Started...
Transcript of Client Bookkeeping Solution CheckWriter Getting … Bookkeeping Solution CheckWriter Getting Started...
TL 20743 (06/08/09) Copyright Information Text copyright 1997 – 2009 by Thomson Reuters/Tax & Accounting. All rights reserved. Video display images copyright 1997 – 2009 by Thomson Reuters/Tax & Accounting. All rights reserved. Thomson Reuters hereby grants licensees of CS Professional Suite® software the right to reprint this document solely for their internal use. Trademark Information The trademarks used herein are trademarks and registered trademarks used under license. All other brand and product names mentioned in this guide are trademarks or registered trademarks of their respective holders.
Client Bookkeeping Solution CheckWriter Getting Started iii
Contents
1 Welcome! .............................................................................................. 1 Learning about Windows .................................................................................. 2
Learning about Client Bookkeeping Solution .................................................... 2
Where to begin ................................................................................................. 3
2 Program Features ................................................................................ 5 CBS CheckWriter reports ................................................................................. 7
CBS direct deposit feature ................................................................................ 8
Processing cycle .............................................................................................. 8
Complete integration with your accountant’s software ................................... 10
3 Installation Instructions .................................................................... 11 System requirements ..................................................................................... 11
Setting the date format for CBS ...................................................................... 12
Special note for Windows Vista users ............................................................ 12
Installation options .......................................................................................... 13 Standalone installation from the Client Bookkeeping Solution CD ............. 14 Network Administrator installation for CBS ................................................ 17
Updating CBS software via CBS Connect ...................................................... 21
Strategies for migrating from a standalone installation to a network installation ......................................................................................... 22
Starting the CBS program .............................................................................. 23
Contents
iv Client Bookkeeping Solution CheckWriter Getting Started
Using the CBS program.................................................................................. 23 Importing the setup files for your own company ......................................... 24
Exiting the CBS program ................................................................................ 24
4 Program Overview ............................................................................. 25 Comprehensive help topics ............................................................................ 25
Using the Help Topics dialog ..................................................................... 26 Viewing context-sensitive help ................................................................... 27 Viewing frequently asked questions (FAQs) .............................................. 29 Viewing help from your accountant ............................................................ 29 Viewing PDF documents ........................................................................... 29 Tips for using the CBS help ....................................................................... 29
CheckWriter Sample Company database....................................................... 30
Features of CBS windows and dialogs ........................................................... 31 Differences between windows and dialogs ................................................ 33
Menu options .................................................................................................. 34
Options for using CBS .................................................................................... 36 Selecting general data-entry options ......................................................... 36 Specifying CBS data folders ...................................................................... 38 Configuring the status bar .......................................................................... 39
Predefined check and form layouts ................................................................ 40
Filtering the list of transactions ....................................................................... 40
User-defined lists ............................................................................................ 41
Grouping data for reports and filters ............................................................... 42
Tips for working in CBS .................................................................................. 43
5 CBS CheckWriter Procedures .......................................................... 45 Viewing company properties for CBS CheckWriter ........................................ 45
Setting up a checkbook .................................................................................. 46
Selecting default checkbooks ......................................................................... 48
Setting up vendors ......................................................................................... 48
Setting up employees ..................................................................................... 49
Contents
Client Bookkeeping Solution CheckWriter Getting Started v
Entering checkbook data ................................................................................ 50 Entering regular checks ............................................................................. 52 Entering noncalculating payroll checks ...................................................... 53 Entering deposits ....................................................................................... 54 Entering other bank items .......................................................................... 54 Transferring funds between checkbooks ................................................... 55
Recording a journal entry ............................................................................... 55
Using memorized transactions ....................................................................... 56 Setting up memorized transactions ............................................................ 56 Memorizing transactions automatically ...................................................... 58 Memorizing transactions manually ............................................................. 58 Adding, editing, or deleting memorized transactions ................................. 58
Voiding and deleting transactions ................................................................... 59 Deleting single items .................................................................................. 59 Deleting multiple checks at one time ......................................................... 59
Printing checks ............................................................................................... 60
Previewing or printing reports ......................................................................... 62
Saving backup copies of company data, layouts, and CBS program updates 64 To back up company data, layouts, and CBS updates .............................. 65
Exporting CheckWriter transactions ............................................................... 65
6 Company Setup Issues ..................................................................... 67 Importing your own company’s setup files ...................................................... 67
Closing and reopening your company database ............................................ 68
Additional setup tasks .................................................................................... 68
Processing transactions for your own company ............................................. 69
7 Exporting Files to Your Accountant ................................................ 71 Exporting data to a secure server location ..................................................... 72
8 Layout Editor ...................................................................................... 73
Contents
vi Client Bookkeeping Solution CheckWriter Getting Started
9 Support Issues ................................................................................... 77
10 Keyboard Shortcuts ......................................................................... 79
Client Bookkeeping Solution CheckWriter Getting Started 1
1 Welcome!
Client Bookkeeping Solution® (CBS) is a unique software program that is designed for business owners and bookkeepers who want to maintain accurate and comprehensive bookkeeping records while relying on their accountants for the more complex accounting work and for preparation of financial reports.
There are several optional modules available for your Client Bookkeeping Solution software. Your accountant can help you decide which modules are best for your company.
CBS CheckWriter™ is the core module of your CBS program. It simplifies the bookkeeping process by streamlining tasks such as data entry for regular and noncalculating payroll checks, check printing, and report preparation. It also helps you achieve more accurate results as you complete all of the financial recordkeeping requirements for your company. CBS CheckWriter alone provides all the capabilities many small businesses need for managing their checkbook records. As your accounting needs grow along with your business, your CBS software can easily grow with you.
CBS offers a direct deposit feature that can enhance your Client Bookkeeping Solution software package. If your accountant enables this feature and you have established a relationship with InterceptEFT, you can use CBS to process and make electronic payments to vendors, tax deposit agencies, 401(k) plan administrators, and more.
Welcome!
2 Client Bookkeeping Solution CheckWriter Getting Started
Learning about Windows This guide assumes that you are already familiar with using Microsoft® Windows® and its conventions. For help on using your Windows system, click the Start button on the Windows Taskbar and then choose Help. (If you are using Windows XP or Vista, choose Help and Support from the Start menu.)
Learning about Client Bookkeeping Solution The primary documentation for your CBS software is provided in the comprehensive Client Bookkeeping Solution help topics, which are accessible from the program’s Help menu. This getting started guide provides detailed instructions for installing the software and an overview of the features available in CBS CheckWriter. It includes information on the following topics:
Installing the Client Bookkeeping Solution software and starting, exiting, and re-opening the CBS program.
Using the comprehensive help topics in CBS and viewing the customized “Help from Your Accountant.”
Using the CBS application workspace, shortcut bar, menu commands, toolbar buttons, and shortcut keys.
Selecting options for data entry and for importing/exporting and backing up/restoring data.
Using the CheckWriter Sample Company database (provided with the software) to review some of the basic procedures that you will use when processing CBS CheckWriter transactions for your own company.
Entering checks and other transactions.
Printing checks.
Previewing or printing CBS CheckWriter reports.
Backing up the company database and check layouts.
Welcome!
Client Bookkeeping Solution CheckWriter Getting Started 3
Importing the initial setup information for your own company from the transfer files provided by your accountant and completing a few additional company setup tasks.
Exporting data to your accountant.
Where to begin Please read each section of this guide and follow each of the steps. As you’re working in the program, use the context-sensitive help for information about each field or option. For more complete information on using your CBS software, open the Client Bookkeeping Solution help topics. Details on using the help topics are provided in the section that begins on page 25 of this guide.
After reading through this guide and the getting started guides for your other licensed CBS modules, you may find it helpful to step through the applicable procedures in the Client Bookkeeping Solution Tutorial. The getting started guides for your other licensed modules and the CBS tutorial are available in portable document format (PDF) from the CBS Help menu. You must have Adobe® Reader® version 7.0 or higher installed on your computer before you can view these or other PDF files that are available in the CBS help.
Once you have become familiar with using CBS by opening and using the sample company database provided with the software, you can import your own company’s initial setup files that have been prepared by your accountant. Then you can begin processing actual transactions. The steps for importing your company setup data from the accountant’s transfer files are outlined later in this guide, in the “Company Setup Issues” chapter that begins on page 67.
Client Bookkeeping Solution CheckWriter Getting Started 5
2 Program Features
Depending on how your accountant has customized your CBS software to meet the specific needs of your company, the CBS CheckWriter software installed in your office may include features that allow you to do some or all of the following:
Import the CBS setup files prepared by your accountant.
Import transactions modified or created by your accountant.
Set up a unique password for each CBS user within your company; each password can have its own unique security settings.
Note: To set up additional CBS users, you must first set up an administrator user name and password in the File / Security window. Your accountant may already have done this for you.
Customize selected data-entry options so that you can work the way you like best.
Customize CBS toolbars or create your own toolbars and place them wherever they’re easiest for you to use.
Customize your CBS CheckWriter windows and dialogs.
Easily access overview help on each dialog or window in CBS and a short description (called “popup help”) for any field or option.
Get help on accomplishing specific tasks or procedures in the comprehensive help, and access customized help from your accountant for procedures that are specific to your own company.
Add information on the fly during data entry for new general ledger accounts, vendors, and employees.
Program Features
6 Client Bookkeeping Solution CheckWriter Getting Started
Have CBS memorize information for any type of transaction, either manually or automatically, and recall existing memorized transactions automatically to simplify data entry for recurring items.
Enter checks, deposits, other bank items, adjustments, and journal entries.
Record both regular checks and noncalculating payroll checks as unprinted, handwritten, or electronic fund transfer (EFT) items.
Attach an electronic note to any transaction that may need special attention from your accountant.
Choose your preferred method of entering FICA-Social Security and FICA-Medicare amounts for noncalculating payroll checks.
Import transactions from a Microsoft Excel® spreadsheet.
Consolidate multiple unprinted regular checks for each individual payee into a single check.
Easily determine whether any unprinted checks currently exist, and continuously monitor balances for all of your checkbooks.
Choose various print options for CBS checks and reports.
Choose your preferred print order when printing checks and reports, and choose the number of copies to print for each report.
Print checks individually or in batches, or print checks at the same time you’re printing one or more CBS CheckWriter reports.
Print deposit slips, including blank deposit slips with MICR encoding.
Preview reports on your computer monitor prior to printing, save them in a variety of file formats (such as Microsoft Excel or Word®), or save them as file attachments to email messages.
Create mailing labels for vendors and employees using the Vendor List and Employee List reports.
Create custom check layouts using the program’s robust Layout Editor.
Use the “Export to Accountant” feature at the end of each processing period to send data to your accountant via email or any form of removable data storage media, or to automatically export data to a
Program Features
Client Bookkeeping Solution CheckWriter Getting Started 7
secure server location (if your accountant enabled this feature for your CBS software and if you have an active Internet connection).
Download and apply any program updates that may be available for your CBS software (if enabled by your accountant and if you have an Internet Service Provider).
CBS CheckWriter reports Unprinted Regular Checks and Unprinted Payroll Checks
Printed Regular Checks and Printed Payroll Checks
Checkbook Register
Deposits List
Other Bank Items List
Skipped Check Numbers
Journal Entries List
Unprinted Checks Journal Entry List
Chart of Accounts
Transactions List
Memorized Transaction List
1099 Transaction Activity
Vendor List
Employee List
Blank MICR Checks
Unsuccessful Checks Audit
For more information about each report, search on CheckWriter reports from the Index tab of the Help Topics dialog.
Program Features
8 Client Bookkeeping Solution CheckWriter Getting Started
CBS direct deposit feature If your accountant has enabled the direct deposit feature for your CBS program, you can take advantage of the direct deposit capabilities for vendor checks entered in CBS CheckWriter.
InterceptEFT (intercepteft.com) is a third-party processing agent that specializes in transferring funds electronically through the Automated Clearing House (ACH) network. InterceptEFT provides a service that converts electronic payment system (EPS) records generated in CBS into ACH-format files and then transmits the ACH files to the appropriate financial institutions. You must first establish an account with InterceptEFT before you can submit EPS records to InterceptEFT.
For detailed information on setting up and using the direct deposit feature in CBS, please refer to the help topics in the program and to the direct deposit guide. To view or print this guide in PDF, choose Help / PDF Guides / Direct Deposit / CBS guide to direct deposit.
Processing cycle At your own office With CBS, you can enter transactions, print checks, and print or view reports at any time. You don’t need to close a period before entering transactions for a future period.
At the end of each CBS processing period, you will create a special backup file of company data (or a “snapshot” of all information in the program) to save as an archive copy in your own office. Then you will create an export file for your accountant that contains all of the transaction data that you’ve entered since the last export.
Because the export procedure includes only transactions dated on or before the export date, you can continue to enter new transactions dated beyond the export period.
For more information on sending export files to your accountant via email, search on Email:transmitting export data files to your accountant via email from the Index tab of the Help Topics dialog.
Program Features
Client Bookkeeping Solution CheckWriter Getting Started 9
At your accountant’s office Once your accountant receives the export data, he or she can retrieve your transaction data directly from the export file and then begin processing your transactions. Your accountant will use that data to prepare your financial statements and may occasionally provide you with an accountant’s transfer file that contains updated information for you to import into your CBS program.
Program Features
10 Client Bookkeeping Solution CheckWriter Getting Started
Complete integration with your accountant’s software
Clear, accurate, and timely communication with your accountant is a crucial aspect of managing your business, and CBS makes it easy. CBS is fully compatible with the software that your accountant uses. At the end of each processing period, you export transactions to your accountant for further processing. Your accountant then retrieves those transactions and prepares your financial statements and tax reporting documents for your review and signature.
Client Bookkeeping Solution CheckWriter Getting Started 11
3 Installation Instructions
This chapter includes information on the system requirements for running your Client Bookkeeping Solution software and instructions for installing and starting the CBS program.
System requirements Your accountant can provide you with specific hardware and system requirements for Client Bookkeeping Solution. In general, your computer must meet the following minimum requirements:
Approximately 150 MB of disk space for installation of the CBS software and an additional 50 to 100 MB for each CBS company database.
A minimum of a 56 KB or faster modem if you will be downloading software updates via the Internet. A dedicated high-speed connection (e.g., cable modem, DSL, T1, T3, or satellite) is recommended to safeguard against interruptions that can occur with a typical phone line connection.
Windows Vista,™ Windows XP Professional, or Windows 2000 Professional operating system.
Monitor resolution of 1024 x 768 pixels or higher. A 15” or larger monitor is required, but a 17” or larger monitor is recommended.
Note that Client Bookkeeping Solution is designed for professional production work. The system requirements are based on the assumption that your business will replace your computer hardware and operating system approximately every three years. While CBS may operate on less powerful hardware and operating systems, it probably will not perform at a level suitable for production work in those environments. As you
Installation Instructions
12 Client Bookkeeping Solution CheckWriter Getting Started
increase the processing speed and RAM on your computer, software performance will also improve.
Setting the date format for CBS CBS uses the MM/DD/YYYY format for dates throughout the program. In order to avoid date conflicts in CBS, it is highly recommended that you set up your computer to use either the MM/DD/YY or the MM/DD/YYYY format for dates. You can specify the Windows date settings in the Control Panel / Regional and Language Options dialog.
Notes
CBS does not support dates in the DD/MM/YY format.
If you enter a two-digit year for birthdates or employee date of hire, the program assumes the date is within the period 1929 – 2030. For a date outside this range, you must enter four digits for the year.
To have CBS use four digits when displaying the year in dates, mark the Show Four Digit Years checkbox on the General tab of the Utilities / Options dialog.
Special note for Windows Vista users The help system for Client Bookkeeping Solution is not accessible on a computer running the Windows Vista operating system unless you download and install the Windows Help program (WinHlp32.exe) for Vista.
To install the Windows Help program for Vista:
1. Verify that you are logged in to your computer or server as an administrator.
2. Close all open applications, including anti-virus protection software.
3. Start Internet Explorer, browse to the Microsoft Download Center (http://microsoft.com/downloads), and enter winhlp32 in the Search Microsoft.com for field and then click the WinHlp32.exe for Windows Vista link.
Installation Instructions
Client Bookkeeping Solution CheckWriter Getting Started 13
Notes
You need to install the Windows Help program on your computer only once.
If you haven’t done so before, you may be prompted to install the Genuine Windows Validation Component.
When prompted, be sure to download the correct file for your configuration. In most cases, you will need to download the Windows6.0-KB917607-x86.msu file. But if you are running the Vista operating system on a 64-bit computer, you need to download the Windows6.0-KB917607-x64.msu file. If you try to install the wrong MSU file, you will receive an error message that says, “The update does not apply to your system.”
Installation options You can choose to run CBS as a standalone program or allow multiple users to access the CBS program and/or CBS company databases from a shared location. Your accountant can help you determine the optimal configuration for your software and data.
The CBS program Although it is recommended that you install CBS as a standalone program for optimal performance, you can run the workstation version of the program from a shared location. Please note that the installation configuration of the CBS program (standalone or workstation) in no way dictates the location of the company databases. If you will be running the workstation version of CBS, you do not need to apply CBS program updates for each user sharing the installation. Once you apply the update to CBS on the workstation, all users will have access to that updated version.
CBS company databases You can install CBS company databases to a shared location so that multiple users can access the data. If you choose to share CBS company databases, the following statements apply.
You can store CBS databases in a shared location for single-user access, but you must have a multi-user license to allow multiple CBS users simultaneous access to a single company database.
Installation Instructions
14 Client Bookkeeping Solution CheckWriter Getting Started
CBS program performance may be degraded due to network traffic.
When running CBS in multi-user mode, it is recommended that the opportunistic locking be disabled on the machine where the company data is stored. For further information, please read the DbEnv.txt file in the CBS program folder. (The default location is C:\Program Files\Client Bookkeeping Solution.)
Standalone installation from the Client Bookkeeping Solution CD To install CBS as a standalone program on a local computer, follow the steps below. You can then run CBS without having to access a shared location.
1. Verify that you are logged in to your computer or server as an administrator.
2. Close all open applications, including any background virus protection software.
3. Insert the Client Bookkeeping Solution CD in the CD drive. The installation program will start automatically.
4. In the Installation Type dialog, select Standalone and then mark the applicable optional checkbox(es).
Install your accountant’s setup files for Help (Optional). Choose this option if your accountant has set up a special help file for your company. The installation program will open a dialog for you to navigate to the appropriate text file (accthelp.*, where * represents an appropriate filename extension). CBS will install this file with the program. Once installed, you can access this help by choosing Help / Help From Your Accountant.
Install your accountant’s setup files for Splash display (Optional). Choose this option if your accountant provided a bitmap for CBS to display as the initial splash screen each time you open the program. The installation program will open a dialog for you to navigate to the appropriate bitmap file.
5. In the Welcome dialog and license agreement dialog, read the license agreement carefully. If you agree to accept the terms of the license agreement, click the Accept button to continue with the installation.
Installation Instructions
Client Bookkeeping Solution CheckWriter Getting Started 15
6. In the Features to Install dialog, you can choose to install the sample company databases and the predefined check and form layouts by marking the appropriate checkbox(es) and clicking Next. It is recommended that you install both.
Note: If this is a first-time installation, you will not be able to print any checks or forms from CBS unless you install the predefined layouts or create your own layouts in the Layout Editor.
7. In the Destination Folder dialog, specify the folder to use for any files that must be installed locally. If there are no previously installed versions of CBS on this computer, the installation program uses the following default locations, depending on your operating system:
Windows XP or 2000
Company data: C:\Program Files\Client Bookkeeping Solution\Data
Form layouts: C:\Program Files\Client Bookkeeping Solution\Layouts
Workspace: C:\Program Files\Client Bookkeeping Solution
If CBS is already installed on the computer but in a different location, the program will use that path by default.
Windows Vista
Company data: C:\Users\Public\Documents\Client Bookkeeping Solution\Data
Form layouts: C:\Users\Public\Documents\Client Bookkeeping Solution\Layouts
Workspace: C:\Users\Public\Documents\Client Bookkeeping Solution\Workspace2007.1
8. Also in the Destination Folder dialog, you can choose to have the installation program create a shortcut for the CBS program in the Windows Start menu and/or on the desktop. If you maintain multiple versions of CBS with the same major version number (XXXX.X or XXXX.X.Y), the installation program overwrites the existing shortcuts. Therefore, it is recommended that you rename the desktop shortcut for the older version before installing CBS. Click Next.
Installation Instructions
16 Client Bookkeeping Solution CheckWriter Getting Started
Notes
If the installation program detects an existing installation of CBS, it will prompt you to uninstall the older version. Click Yes to have the program uninstall the older version and then install the current version to the same location.
You can maintain multiple versions of CBS on the computer by specifying a different installation path each time you install a different version. The program displays a prompt asking if you want to uninstall the previous version. It is recommended that you do not maintain multiple versions of CBS.
If you have two or more versions of CBS with the same major version number (XXXX.X or XXXX.X.Y) installed on your computer, you can determine the version number before removing an installation as follows:
Windows XP or 2000. In the Add/Remove Programs dialog, highlight the CBS installation, and then click the support information link below the application name.
Windows Vista. In the Programs and Features dialog, highlight the CBS installation. The version number is displayed at the bottom of the window.
9. In the Default installation folders dialog, enter or browse to the
folders to use for company data and check and form layouts. Click Next.
10. In the Ready to Install the Application dialog, verify the folder locations for the company data and layouts and click Next. To change any of these folders, click the Back button. Once CBS is installed, you can change these folder locations on the CBS Data Folders tab of the Utilities / Options dialog.
11. The Installation in Progress dialog displays the installation progress as the program installs CBS. When the standalone installation is complete, the program displays the Client Bookkeeping Solution Success dialog. Click the Finish button.
12. If the program displays the Installer Information prompt that asks you to restart your computer, click the Yes button.
Installation Instructions
Client Bookkeeping Solution CheckWriter Getting Started 17
Network Administrator installation for CBS The network administrator for your company may choose to install a copy of the CBS installation program on a network location. This would allow multiple users within your office to complete subsequent standalone or workstation installations without the Client Bookkeeping Solution CD.
Installation of CBS using the Network Administrator option is a two-part process.
1. The program creates a Setup.exe file, which is a program-and-data image of the CBS program files, in folders under the designated shared folder (usually on the network).
2. The administrator or other users use the Setup.exe file created in step 1 to install the program on other computers. The options available to network users for this second part of the installation process are discussed starting on page 19 of this guide.
Part 1 — Creating the Setup.exe file To install CBS to a network location, follow the steps below.
1. Verify that you are logged in to your computer or server as an administrator.
2. Close all open applications, including any background virus protection software.
3. Insert the Client Bookkeeping Solution CD in the CD drive of the network computer. The installation program will start automatically.
4. In the Installation Type dialog, select the Network Administrator option from the drop-down list. You can then mark either or both of the optional checkboxes. For an explanation of the different options, refer to the Installation Type dialog section beginning on page 14 of this guide. Click Next.
5. In the Network Administrator confirmation dialog, the program displays information about the Network Administrator installation. If you do not want to complete the Network Administrator installation at this time, you can exit the installation program or go back to the previous dialog and select a different installation type. Click Next to proceed.
Installation Instructions
18 Client Bookkeeping Solution CheckWriter Getting Started
6. If your CBS license allows you to run the program in multi-user mode, read the information in the Precautions for multi-user data dialog carefully and then click the Next button.
7. In the Network installation folder dialog, specify the shared folder to use for the Network Administrator installation. This is where the program will install the Setup.exe file, the CBS program files, the layouts, and the sample data. By default, the program uses the first non-local drive found by the installation program, but you may specify a different drive. The program uses the \CBS folder by default.
The installation program creates the following subfolders:
CBS\Program Files\Client Bookkeeping Solution: used for the installation of the CBS program files.
Data: subfolder of the designated Network Installation folder. The program places the sample company databases within this folder.
Layouts: subfolder of the designated Network Installation folder. The program places the predefined check and form layouts within this folder.
Workspace and Windows: used to support network user installations.
8. In the Default Folders for Workstation dialog, specify the shared folders for the workstation installation program to use as the default location for company data.
It is recommended that you use the default folders, especially if workstation users will need access to the sample company data.
The program automatically creates a local Data folder during the workstation installation based on the destination selected for the components that must be installed locally for the workstation. The sample company data is installed within this folder for all workstation users.
The program uses the folder designated via the Network Administrator installation for the actual working company data. Workstation users will need to navigate to the local path to access the sample company data if the default data settings are not accepted during the Network Administrator installation.
Installation Instructions
Client Bookkeeping Solution CheckWriter Getting Started 19
Note: The workstation installation program does not give you the option to specify data folders during the installation. Workstation users may set the data paths in CBS (in the Data Folders tab of the Utilities / Options dialog) once the installation is complete. The program maintains the network administrator paths in the CBS.ini file.
The Windows Installer displays a message prompt while it prepares to install the program. When Part 1 of the installation process is complete, the program displays a success confirmation message.
Part 2 — Installing CBS from the Network Administrator installation To install the CBS software from the Network Administrator installation as either a workstation or a standalone version, follow the steps below. You must follow these steps for each computer on which you will be running CBS.
1. Verify that you are logged in to your computer or server as an administrator.
2. Close all open applications, including any background virus protection software.
3. Navigate to the folder designated by the Network Administrator and then double-click the Setup.exe file.
4. In the Welcome to the CBS Installation dialog, the program advises you to exit any Windows programs and displays the copyright information and license agreement. If you agree to accept the terms of the license agreement, click the Accept button to continue with the installation.
5. In the Installation Type dialog, select one of the following options from the drop-down list.
If you will be running CBS from a network location, select Workstation and then follow the steps in the “Workstation installation from a Network Administrator installation” section. The program installs only those files required for the workstation to run the network installation of CBS on the local machine.
Installation Instructions
20 Client Bookkeeping Solution CheckWriter Getting Started
Note: You must select Workstation to run CBS from a network administrator installation.
To install the complete CBS program to the local machine, select Standalone and then follow the installation instructions starting on page 14 of this guide. Note that in the Installation Type dialog, the option to install the Accountant’s Help files and the accountant’s splash screen will not be available; the program will automatically install these if they were selected during the network administrator installation. Upon installation, the user can run CBS without having to access the network.
Workstation installation from a Network Administrator installation 1. In the Destination Folder dialog, specify the folder to use for any files
that must be installed locally. If there are no previously installed versions of CBS on this computer, the installation program uses the following default paths:
For Windows XP or 2000: C:\Program Files\Client Bookkeeping Solution
For Windows Vista: C:\Users\Public\Documents\Client Bookkeeping Solution\Workspace2007.1
If CBS is already installed on the computer but in a different location, the program will use that path by default. See the Notes starting on page 15 of this guide for information on replacing or installing multiple versions of the program.
The program places the sample data in a Data subfolder of the folder selected for CBS local workstation installation.
2. Also in the Destination Folder dialog, you can choose to have the installation program create a shortcut for the CBS program in the Windows Start menu and/or on the desktop. If you maintain multiple versions of CBS with the same major version number (XXXX.X or XXXX.X.Y), the installation program overwrites the existing shortcuts. Therefore, it is recommended that you rename the desktop shortcut for the older version. Click Next.
3. In the Ready to Install the Application dialog, verify the folder locations for the company data and layouts and click Next. To change any of these folders, click the Back button. Once CBS is
Installation Instructions
Client Bookkeeping Solution CheckWriter Getting Started 21
installed, you can change these folder locations on the CBS Data Folders tab of the Utilities / Options dialog.
4. The Installation in Progress dialog displays the installation progress as the program installs CBS. When the standalone installation is complete, the program displays the Client Bookkeeping Solution Success dialog. Click the Finish button.
Updating CBS software via CBS Connect CBS periodically releases software updates, which you can download and apply via CBS Connect™ as soon as they are available.
For workstation users: When any workstation user downloads or restores and then applies a software update via CBS Connect (using the File / Update CBS command), the program automatically updates the Network Administrator program files shared by all workstation users. In other words, you must use a workstation installation to update the CBS program files that are installed on the network.
Note that no other users may be running CBS using the shared data while a CBS software update is being applied on the network.
For standalone users: Any users who selected the standalone installation must download or restore and apply the update on their local machines.
Reinstalling CBS to a server: The Network Administrator installation does not give you the option to uninstall CBS from the server. If you are installing a new version of CBS (from CD or from a downloaded file) to the server, you should first remove the older version manually by deleting all CBS files. Be sure to back up all data and layouts before removing the CBS files.
Installation Instructions
22 Client Bookkeeping Solution CheckWriter Getting Started
Strategies for migrating from a standalone installation to a network installation
If you use shared folders or a network for Client Bookkeeping Solution, the following facts may help you decide which installation method is best for your office.
Optimal performance is achieved by installing CBS locally. Network traffic will slow the performance of CBS if either CBS data or program files are shared.
Important! If your company database is licensed for multi-user access and multiple users will share the data, you must disable the opportunistic locking feature on the file server to ensure data integrity and to prevent irreparable damage to the CBS company database. For more information, please read the DbEnv.txt file in the CBS program folder.
If all users have a workstation installation, you need to update only the Network Administrator installation with CBS Connect updates. You can download and apply CBS Connect updates on any workstation if the logged-in CBS user has rights to do so. No other user may be running CBS using the shared data while an update is being applied.
During the import from accountant procedures, the program updates the accountant’s license. Therefore, the program does not allow a user to import data if other users are currently running CBS using the shared data.
If you will be moving from standalone installations to the Network Administrator installation, you must manually move your company data to the shared location. You can either move the predefined check and form layouts or you can install them from the Client Bookkeeping Solution CD. If you created any custom layouts, you must move them to the shared location.
It is recommended that you remove local copies of data to avoid confusion and update of old data.
Installation Instructions
Client Bookkeeping Solution CheckWriter Getting Started 23
Starting the CBS program You can start CBS using any of the following methods:
If you chose to add the CBS shortcut icon to your desktop during installation, double-click the CBS icon on your Windows desktop.
If you chose to add CBS to the Start menu during the installation process, choose Client Bookkeeping Solution 200x.x (where x.x represents the current version number and extension) from the Windows Start menu.
Double-click any company database file that has .CBS as the filename extension.
When you open a CBS company database, the program will prompt you to enter a password. If no password is required, click the OK button.
What’s New in CBS When you open CBS for the first time after installing a new version, the program displays a message prompt asking if you would like to view what’s new in the current version. Click Yes to see a list of the program changes and enhancements. If you would like the program to display this prompt each time anyone opens the program, clear the Do not display this message again checkbox.
You can view the What’s New in CBS help topic at any time by choosing Help / Client Bookkeeping Solution Help Topics and then double-clicking the What’s New in CBS topic on the Contents tab.
Using the CBS program The “Program Overview” chapter of this guide provides general information on the main CBS features, including the help topics, main window, menu bar, toolbars, shortcut bar, and options for data entry. Using the CheckWriter Sample Company database provided with your CBS software, you can follow some of the step-by-step procedures that you will use when you begin processing transactions for your own company in CBS CheckWriter.
Installation Instructions
24 Client Bookkeeping Solution CheckWriter Getting Started
Importing the setup files for your own company After you have become familiar with CBS by using the sample company databases that are provided with the software, you can import your own company’s initial setup files that have been prepared by your accountant. You can then begin processing actual transactions for your own company. The steps for importing your company setup data from the accountant’s transfer files are outlined later in this guide, in the “Company Setup Issues” chapter, which begins on page 67.
Exiting the CBS program When you’re ready to close the CBS program, choose File / Exit or click the Close window button in the upper-right corner of the CBS application window.
Client Bookkeeping Solution CheckWriter Getting Started 25
4 Program Overview
This chapter provides a brief overview of the main features in your Client Bookkeeping Solution software.
Comprehensive help topics As you read through this guide, you will find it helpful to examine the overview help for each CBS window or dialog that you open, as well as the popup help for each menu option, field, or button.
There are a variety of ways to get help and to learn about each of the features and data-entry windows in CBS using the comprehensive help topics.
Choose Help / Client Bookkeeping Solution Help Topics.
Program Overview
26 Client Bookkeeping Solution CheckWriter Getting Started
Using the Help Topics dialog The primary documentation for using your CBS software is provided in the comprehensive Client Bookkeeping Solution Help Topics dialog.
Use the Contents tab to browse through help topics by category. The Contents tab resembles a series of books with chapters that contain overview information and step-by-step procedures for accomplishing specific tasks.
Use the Index tab to see a list of index entries. You can either type the words you’re looking for or scroll through the list. When you find the index entry you want, highlight it and click the Display button.
Use the Find tab to search for a specific word or phrase in any help topic. (CBS will prompt you to “build” the Find list the first time you use it, but that process takes only a few seconds.) As you type the word or words you want to find, CBS displays a list of matching words, as well as a list of topics that contain those words. When you find the topic you want to view, highlight it and click the Display button.
Program Overview
Client Bookkeeping Solution CheckWriter Getting Started 27
Viewing context-sensitive help
Overview help To access overview help for the active window or dialog, press CTRL+F1. For example, the program displays the following overview help topic for the Checkbook data-entry window.
Program Overview
28 Client Bookkeeping Solution CheckWriter Getting Started
Popup help You can use any of the methods listed below to view popup help for a specific field or option within a CBS window or dialog. For example, the program displays the following popup help topic for the Amount field in the Checkbook data-entry window.
Click the right mouse button on a field label or menu command to view help for that item.
With the cursor inside a field, press F1 to display help on that specific field.
Click either of the following buttons, and when the cursor changes, click the field or option for which you want to view help.
In windows: click the Topic Help button on the CBS toolbar.
In dialogs: click the Help button in the title bar of the dialog.
Note: To learn about the differences between windows and dialogs, see the “Differences between windows and dialogs” section on page 33.
Program Overview
Client Bookkeeping Solution CheckWriter Getting Started 29
Viewing frequently asked questions (FAQs) To view answers to questions and issues about each of the CBS modules your accountant has enabled for you, choose Help / Frequently Asked Questions.
Viewing help from your accountant If your accountant included special help for you to use in conjunction with the Client Bookkeeping Solution help topics, choose Help / Help from Your Accountant.
Viewing PDF documents The CBS help includes several PDF documents that provide detailed information on various areas of the program. To view or print any of these directly from CBS, you must have Adobe Reader version 7.0 or higher installed on your computer.
To view any of these PDF documents, choose Help / PDF Guides, choose the applicable CBS module, and then choose the specific PDF to view.
Tips for using the CBS help Use the What’s New in CBS help topic to see the latest changes and
enhancements in the program.
Overview and procedure topics in the CBS help provide step-by-step guidance and stay on top to aid you in completing specific tasks.
To print an overview or procedure help topic, click the Print button in the toolbar of the help window. To print any help topic, including a
Program Overview
30 Client Bookkeeping Solution CheckWriter Getting Started
popup help topic, right-click inside the help topic and then choose Print Topic from the context menu that appears.
CheckWriter Sample Company database Follow the steps below to open the sample company database and follow along as this guide shows you some of the features of CBS CheckWriter.
1. In CBS, choose File / Open Company.
2. In the Open Company Database dialog, double-click the file named CheckWriter Sample Company.cbs.
3. When the Enter Password dialog opens, leave the password field blank and click OK. The sample company database is not password-protected.
Program Overview
Client Bookkeeping Solution CheckWriter Getting Started 31
Tips If you exit the CBS program without first closing the company
database you’ve been working with, CBS reopens that company database automatically the next time you start the program and enter your password.
You can set up the program to prompt you before closing the program by marking the Exit Confirmation checkbox on the General tab of the Utilities / Options dialog.
Features of CBS windows and dialogs If you do not have a company database open in CBS, the menu bar across the top of the application window and the shortcut bar at the left of the main CBS window or “application workspace” include just a few items. To access and use most of the features and options in CBS, you first need to open a CBS company database.
Program Overview
32 Client Bookkeeping Solution CheckWriter Getting Started
Note: CBS creates a new company database when you choose File / Import / From Accountant to import data from your accountant’s transfer files for the first time. If applicable, you can import data from The Checkbook Solution (DOS) program by choosing File / Import / From CBS for DOS just before importing the initial accountant’s transfer files.
When you first open any CBS company database, the main CBS window looks similar to the illustration below.
Title bar – identifies the company database that is currently open.
Menu bar – includes commands that open windows for data entry or dialogs for managing other types of tasks.
Toolbar – includes buttons to help during data entry. When you rest the mouse pointer over any toolbar button, the program displays a tooltip that shows the button’s name and shortcut keys. You can click the right mouse button on any toolbar button to see popup help for
Title bar Menu bar
Toolbar
Group button
Status bar
Shortcut bar
Program Overview
Client Bookkeeping Solution CheckWriter Getting Started 33
that control. Tooltips and right-click help are also available in the status bar along the bottom of the main window.
Shortcut bar – includes several shortcut icons that allow you to quickly perform general CBS functions. By default, the shortcut bar is displayed on the left side of the CBS window; however, you can move it to a different location or close it so that it is not displayed at all. (You can reopen it at any time by pressing CTRL+G or by choosing Utilities / Shortcut Bar.) To display smaller icons on the shortcut bar, right-click on the shortcut bar and choose Small Icon from the menu that opens.
Group buttons – correspond to the CBS modules for which your company is licensed. For example, you can click the CheckWriter group button at the bottom of the shortcut bar to view a different set of shortcut icons related to the main data-entry windows and dialogs in CBS CheckWriter. If you are licensed for any of the optional CBS modules, there will be a group button for each licensed module.
Status bar – displays useful information about the open company database. To select the information to display in the status bar, choose Utilities / Options and click the Status Bar Configuration tab.
Differences between windows and dialogs In CBS, the term window is used to describe views that are often used for the main data-entry views. When you are working in an active window, you can access the menu bar, the shortcut bar, and other windows and dialogs in the program. By default, CBS operates in single-window mode (as specified on the General tab of the Utilities / Options dialog). When CBS is in single-window mode, there is a single Close window button in the upper-right corner of the view. The window fills the application space vertically and cannot be minimized or resized. When CBS is not in single-window mode, there are three window control
buttons in the upper-right corner, and the window can be minimized or resized.
The term dialog is used to describe a view that cannot be minimized or resized. When you are working in an active dialog, you cannot exit the program or access any of the menus or other CBS windows or dialogs. In all dialogs, regardless of the single-window mode setting, there are two window control buttons in the upper-right corner — one to close the window and one to access context-sensitive help.
Program Overview
34 Client Bookkeeping Solution CheckWriter Getting Started
Menu options When you have a company database open in CBS, the menu bar across the top of the CBS application window includes several options that enable you to perform various tasks or access different features in the program. The following table lists the CBS functions that are accessible from the menu commands.
Notes
Menu options are grayed if the current user’s CBS password does not include security rights to that feature.
The commands available on the Edit menu vary, depending on which CBS window is currently active.
File menu Opening or closing a company database; opening the Company Properties dialog to view company information; deleting a company database; backing up and restoring company data, layouts, and CBS updates; deleting old transactions and compacting current data files (when no company database is currently open); exporting data to your accountant; importing company setup information from your accountant; setting up security privileges for the CBS users in your office; exiting the CBS program; previewing or printing reports; updating your CBS software program files using CBS Connect; printing batches of checks and forms along with one or more reports; opening recently opened company databases.
Edit menu Searching through a drop-down list or listview pane; cutting, copying, and pasting text; specifying fields to skip; restoring information in the current field or record; deleting, adding, copying, and pasting selected text; specifying filters; memorizing a transaction; adding a note to your accountant to attach to any transaction; finding a specific record within a data-entry window; switching to Quick Add mode.
Program Overview
Client Bookkeeping Solution CheckWriter Getting Started 35
Checkbook menu
Opening a checkbook to enter checks, deposits, other bank items, and checkbook adjustments (if directed by your accountant to do so); setting up a new checkbook, including checkbook-specific security; consolidating regular checks when multiple checks exist for a single payee or vendor; choosing a default checkbook for each licensed module; viewing bank transactions downloaded from your financial institution (if enabled by your accountant).
Tasks menu
Recording journal entries; voiding/deleting and duplicating multiple checks; creating on-demand transactions; submitting transactions to your financial institution and updating the transaction submit status (if enabled by your accountant).
If your accountant has enabled the direct deposit feature: setting up and transmitting electronic payment system (EPS) records to InterceptEFT.
Setup menu
Adding or updating information for the Chart of Accounts, employees, vendors, memorized transactions, and financial institutions; defining filters, user-defined lists, and report groups; viewing noncalculating payroll departments (if enabled by your accountant).
Utilities menu
Opening the Layout Editor for check and form layouts; displaying the CBS shortcut bar; setting administrator options; choosing options for using CBS (including data-entry options and folder locations); customizing the display of toolbars; resetting view defaults; importing spreadsheet data.
Window menu
Arranging the open windows in your CBS workspace; switching between open data-entry windows.
Help menu Opening the Client Bookkeeping Solution help topics; viewing PDF guides; viewing custom help from your accountant (if provided by your accountant) accessing the Adobe website to install Adobe Reader; viewing frequently asked questions; using the Internet to upload data to the software vendor; viewing CBS diagnostic files; viewing information about your CBS software.
Tips As with most Windows programs, you can select a command from
any menu by clicking it with the left mouse button. If you prefer to use your keyboard rather than the mouse to execute a command, press the ALT key plus the underlined letter in a menu name to expand the menu, and then press the underlined letter for the menu command. (For example, to choose the Utilities / Options command, press ALT+U and then press O.)
Program Overview
36 Client Bookkeeping Solution CheckWriter Getting Started
Some of the most commonly used menu commands have special shortcut keys that allow you to execute the command by pressing keys on your keyboard. For example, press CTRL+K to open your default checkbook. If a keyboard shortcut is available for a command, the program displays the shortcut keys next to the command on the menu. (A complete list of the keyboard shortcuts may be found in Chapter 10 of this guide, beginning on page 79.)
Options for using CBS CBS allows you to choose various settings to configure how you will use your CBS program when processing transactions for any company database.
To choose data-entry options, specify data folders, and configure the status bar, choose Utilities / Options.
All settings on the General and CBS Data Folders tabs are global on a per-machine basis — that is, the current settings stay in effect on the current machine until any user on that machine changes them, regardless of which company database is currently open.
Selecting general data-entry options Select or review data-entry options on the General tab of the Utilities / Options dialog by marking the checkbox associated with an individual option to change its current setting. A mark in the checkbox means the option is currently selected. When you highlight an item, a brief explanation of that option appears in the Option Description box.
You may want to use the default settings while you’re first becoming acquainted with your CBS software. Then, after you’re more familiar with using the software, you might want to experiment with different settings to learn which best suit your own work style.
Program Overview
Client Bookkeeping Solution CheckWriter Getting Started 37
To return all options to the program’s default settings, click the Default All button.
For detailed descriptions of each option, search on Options:Options / General tab from the Index tab of the CBS Help Topics dialog.
Program Overview
38 Client Bookkeeping Solution CheckWriter Getting Started
Specifying CBS data folders Click the CBS Data Folders tab to specify the default locations to use for storing you CBS data, including the company database; export, import, and backup files; and layouts. These locations were established during the installation process, as described starting on page 15 of this guide. Note that the illustration below represents the default paths for a computer running the Windows XP or 2000 operating system.
For more details, search on Options:Options / CBS Data Folders tab from the Index tab of the Help Topics dialog.
Program Overview
Client Bookkeeping Solution CheckWriter Getting Started 39
Configuring the status bar Click the Status Bar Configuration tab to select information to display in the status bar of the CBS application and the checkbooks or checkbook groups you want to include in the current and tentative balance calculations.
Note: The settings on the Status Bar Configuration tab apply to the open company database only.
Program Overview
40 Client Bookkeeping Solution CheckWriter Getting Started
Predefined check and form layouts When you set up a new checkbook in CBS, you must select the default layout to use for each transaction type for each CBS checkbook. You can select layout(s) on the General tab of the Checkbook / Setup window.
A number of predefined check layouts and form layouts are included with your CBS software:
Transaction type Filename extension CheckWriter vendor checks VLY
Noncalculating payroll checks NLY
Deposit slips DLY
To view a PDF with descriptions of each of the predefined layouts that are included with the CBS software, choose Help / PDF Guides / CBS CheckWriter / CBS CheckWriter Predefined Check and Deposit Slip Layouts. Note that if you are licensed for any of the optional CBS modules, the Help menu will include a similar PDF for each licensed module.
Tips To ensure that the predefined layouts are installed, mark the Check
and Form Layouts checkbox in the Features to Install dialog during the CBS software installation.
If necessary, you can modify a check or form layout using the enhanced formatting options available in the CBS Layout Editor. For more information, search on Layout Editor:About the Layout Editor from the Index tab of the Help Topics dialog.
Filtering the list of transactions You can define filters to limit the list of items displayed in the listview pane of the Checkbook data-entry window. You can limit the transactions by ranges (date, number, ID, description, or amounts), type, transaction status, or group. When you select a filter, CBS will display only the transactions that meet the criteria specified for the filter. CBS includes
Program Overview
Client Bookkeeping Solution CheckWriter Getting Started 41
three filters that you cannot modify — All, Current transactions, and Data-entry session.
You can open the Checkbook Filters dialog using either of the following methods.
Choose Setup / Filters / Checkbook(s)
Choose Checkbook / Open and then choose the checkbook you want to work with. In the Checkbook data-entry window, click the Filters button.
User-defined lists There are several fields throughout CBS (for example, City and Zip code) that share data between modules. These are called user-defined list fields. You can specify the data that appears in the drop-down list for a user-defined list field by choosing Setup / Maintain Lists / <List>, where <List> represents the user-defined list to set up.
For example, to specify the entries in the drop-down list for all City fields in the program, choose Setup / Maintain Lists / City.
Note: The user-defined lists that are available depend on the CBS modules installed on your computer.
Program Overview
42 Client Bookkeeping Solution CheckWriter Getting Started
Grouping data for reports and filters CBS allows you to define groups of data when printing reports and setting up filters. When printing most reports or setting up filters, you can select the desired group(s) so that the program includes only information for the records within the selected group(s).
To set up a group, choose Setup / Groups / <Group>, where <Group> represents the group to set up. Enter the group name and then select the entities to include in the group. For example, to set up a vendor group, choose Setup / Groups / Vendor.
Note: The groups that are available depend on the CBS modules installed on your computer.
Program Overview
Client Bookkeeping Solution CheckWriter Getting Started 43
Tips for working in CBS You can press F2 to save the current record.
You can press F3 or right-click in any gray area in the active window or dialog to display a context menu with commands that are relevant to that window or dialog.
You can click the arrow button to the right of a listbox field (or press F4) to display that field’s drop-down list of options.
You can press the + key on your keyboard in any date field to increment the date by one day or press the – key to change it to the previous day. Or you can simply type in a specific date. To select a date from a popup calendar, you can press F4 and then double-click the appropriate date.
You can press F7 in any amount field to open a popup calculator. After the program performs the calculation, you can press the ENTER key on your keyboard or click the = Enter button on the calculator to have CBS enter the result in the amount field.
You can enable the Enter Defaults Previous Record option (on the General tab of the Utilities / Options dialog) to have the program automatically use the ID, Description, or Name (depending on the data-entry window) from the transaction you last saved when you press the ENTER key during this data-entry session.
You can choose Edit / Search List to quickly find a specific item in a drop-down list.
Shortcut keys: CTRL+L
You can choose Edit / Find to quickly find an existing record in the active CBS data-entry window.
Toolbar button:
Shortcut keys: CTRL+F
You can choose Edit / Skip to have the program skip over the current field (unless it is a required field) when you tab through the fields in a data-entry window. This command is a toggle. When you
Program Overview
44 Client Bookkeeping Solution CheckWriter Getting Started
choose the Skip command, CBS displays a checkmark next to the menu command to indicate that it is enabled. The next time you choose the Skip command for the same field, CBS clears the checkmark to indicate that it is disabled.
You can press F10 to move the cursor to the next available data-entry field, or press F9 to move the cursor to the previous field.
You can choose Edit / New <Checkbook> Item to quickly move to a new record if an existing record is currently selected during data entry. (This option is not available if a new, unsaved record is selected.)
Toolbar button:
Shortcut keys: CTRL+SHIFT+END
You can choose Edit / Restore <Checkbook> Item to cancel your edits instead of saving them. CBS returns all fields to the data that was last saved or clears the fields if this is a new record.
Toolbar button:
Shortcut keys: CTRL+SHIFT+Z
While in any data-entry window, the program displays the current user action for the selected record (viewing, editing, or adding) in the lower-right corner of the window.
Client Bookkeeping Solution CheckWriter Getting Started 45
5 CBS CheckWriter Procedures
This chapter provides step-by-step instructions for many of the data-entry and printing procedures you will use when you begin processing transactions for your own company in CBS CheckWriter. For now, as you’re reading this section of the getting started guide, you may want to open and work with the CheckWriter Sample Company.cbs sample database, which is provided with your CBS software or the Demonstration Company.cbs database that your accountant may have provided.
Viewing company properties for CBS CheckWriter Use the General tab of the File / Company Properties dialog to view general information that your accountant set up for your company. You should consult your accountant before changing any of these settings.
CBS CheckWriter Procedures
46 Client Bookkeeping Solution CheckWriter Getting Started
For details on using the settings in this dialog, search on Company Properties:General tab from the Index tab of the Help Topics dialog.
Setting up a checkbook You can set up as many as 100 accounts or checkbooks for each CBS company database.
Choose Checkbook / Setup.
CBS CheckWriter Procedures
Client Bookkeeping Solution CheckWriter Getting Started 47
When setting up a new checkbook, you must enter information in the following fields for each of your checkbooks.
Checkbook description – enter a unique description.
GL account number – enter a unique GL account number.
Transaction Type – mark the checkbox associated with each transaction type you will write from this account.
Layout – select a default layout for each selected transaction type.
You can configure CBS to print your company logo and/or up to two signature bitmaps on each check that you print. Click the Logo & Signature Paths button to select the bitmaps.
CBS allows you to access your financial institution account information via the Internet, either through a direct connection to the financial institution’s server or from an imported bank statement file in Open Financial Exchange (OFX) or Quicken® Open Financial Exchange (QFX), Microsoft Money, Quicken version 2001 and higher, and QuickBooks®
CBS CheckWriter Procedures
48 Client Bookkeeping Solution CheckWriter Getting Started
version 2001 and higher. Note that you must have an active Internet connection to access the list of banks on the Financial Institution Information tab.
Selecting default checkbooks You can select a checkbook for the program to use as the default checkbook for each CBS module for which you are licensed.
To select the default checkbook, choose Checkbook / Default Checkbook.
Setting up vendors In CBS, you can set up vendor records and have the program keep track of information about each one. When you select a vendor in any of the data-entry windows, the program recalls much of the information stored in the vendor record.
CBS exports information for each of the vendors you have recorded to your accountant at the end of your current processing period.
Choose Setup / Vendors.
On the General tab, enter general information about the vendor, such as address and contact information. If you always distribute the same amounts to the same accounts for a vendor, you can enter that distribution on the Distributions tab. When you enter a check for that vendor, CBS automatically enters the distribution in the check record for you. If you use the same accounts but the amounts may vary, leave the
CBS CheckWriter Procedures
Client Bookkeeping Solution CheckWriter Getting Started 49
amount column blank. You can fill in the amounts when you create checks for that vendor. For detailed information on entering vendor records, search on Vendors (CheckWriter):adding a new vendor from the Index tab of the CBS Help Topics dialog.
Setting up employees In CBS, you can set up employee records and have the program keep track of information about each one. When you select an employee in the Checkbook data-entry window, the program recalls much of the information stored in the employee record. You can save up to 30,000 employee records in your company database. CBS exports information for each employee to your accountant at the end of each CBS processing period.
Choose Setup / Employees.
You can enter general information about the employee, such as address and date of hire, on the General tab. You can also enter the paycheck
CBS CheckWriter Procedures
50 Client Bookkeeping Solution CheckWriter Getting Started
distribution on the Check Distributions tab. When you enter a check for that employee, CBS automatically enters the distribution in the check record for you. Search on NCP (noncalculating payroll) employees:adding an employee for more information.
Entering checkbook data The Checkbook data-entry window is the main data-entry window for the CBS CheckWriter module. You can enter regular checks, noncalculating payroll checks, other bank items (bank fees, ATM transactions, and so on), and deposits. You can also use the Checkbook data-entry window to record funds transfers between checkbooks.
To open the Checkbook data-entry window for a CBS checkbook, point to Checkbook / Open and then choose the checkbook you want to work with.
CBS CheckWriter Procedures
Client Bookkeeping Solution CheckWriter Getting Started 51
Note: The tabbed pages available in the Checkbook data-entry window depend on the transaction type selected in the Type field.
The Client Bookkeeping Solution Tutorial includes detailed procedures for entering data in the Checkbook data-entry window.
Window or dialog name
Tentative balance
Register listview
Tabbed pages
Balance Data entry mode
Filter
CBS CheckWriter Procedures
52 Client Bookkeeping Solution CheckWriter Getting Started
Tips You can use the Details tab to track amounts for individual items for
a transaction. For example, if you write a check to purchase multiple items, you can list those items on the Details tab. Or if you record a deposit with amounts from multiple sources, you can itemize the amounts from each source (such as cash, checks, and credit cards).
Note: CBS does not export these details to your accountant.
You can choose to display or to hide the register listview. To toggle the listview display, click the button on the toolbar or press F3 and choose Show Context List.
Entering regular checks To enter a regular check, select Check from the drop-down list in the Type field, and then enter the ID, name of the payee, and the check amount. You can distribute the total check amount to multiple accounts on the Distributions tab, or you can distribute the total check amount to a single GL account on either the Distributions tab or the Address tab.
Tips To record a check you’ve written by hand from a CBS account,
select Handwritten from the drop-down list in the Pay preference field. The date field defaults to today’s date and the check number defaults to the next available number for that checkbook, but you can change the information in these fields as necessary.
If you are not sure which general ledger account number to use, leave the account field blank. The program will prompt you to confirm the distribution. In the message prompt, choose the Leave one distributed amount with no associated account number option; CBS automatically opens the Note to Accountant dialog with a generic message for your accountant. You can edit the message or click OK to accept the default note. CBS attaches the note to this transaction to bring it to your accountant’s attention.
You can change the sort order of items in the Register listview pane by clicking any column heading in the listview; however, checkbook balance information appears only when sorting by date.
CBS CheckWriter Procedures
Client Bookkeeping Solution CheckWriter Getting Started 53
For additional information on entering checks in CBS CheckWriter, search on Regular checks from the Index tab of the CBS Help Topics dialog. For details on entering handwritten checks, search on Handwritten checks:entering in CBS CheckWriter.
Entering noncalculating payroll checks To enter a noncalculating payroll check in the Checkbook data-entry window, select Payroll Chk from the Type drop-down list, select the employee ID, and then enter the appropriate amounts for each pay item.
Note: In order for this checkbook to be available for noncalculating payroll checks, you must mark the Payroll checkbox in the Checkbook / Setup window and select a NonCalc payroll check layout.
For additional information on entering noncalculating payroll checks in CBS CheckWriter, search on Noncalculating payroll:entering a check from the Index tab of the Help Topics dialog.
CBS CheckWriter Procedures
54 Client Bookkeeping Solution CheckWriter Getting Started
Entering deposits To record a deposit, select Deposit from the drop-down list in the Type field, enter the date of the deposit, a description of the deposit, and the deposit amount. You can distribute the total amount to multiple accounts from the grid on the Distributions tab.
For more information entering deposits in CBS CheckWriter, search on Deposits:recording in CBS CheckWriter from the Index tab of the Help Topics dialog.
Entering other bank items The procedure for recording other checkbook items, such as ATM transactions or other bank fees, is similar to recording a deposit. Select Other Payment or Other Deposit from the drop-down list in the Type field, and then enter the date, description, amount, and account distributions on the Distributions tab.
CBS CheckWriter Procedures
Client Bookkeeping Solution CheckWriter Getting Started 55
For more information, search on Other bank items:recording in CBS CheckWriter from the Index tab of the Help Topics dialog.
Transferring funds between checkbooks In CBS, you work with only one checkbook at a time (although multiple checkbook windows may be open simultaneously). You can easily transfer funds between CBS checkbooks without leaving the currently selected checkbook. Open the checkbook from which you want to transfer the funds and then select Other Payment from the drop-down list in the Type field. In the Account column on the Distributions tab, select the checkbook to which you want to transfer the money and enter the amount you want to transfer in the Amount column.
Another method for transferring funds between checkbooks is to open the checkbook into which the funds will be transferred, and then create an Other Deposit type transaction.
For more information, search on Transferring:funds between checkbooks in CBS from the Index tab of the Help Topics dialog.
Recording a journal entry If you need to enter a transaction that doesn’t affect the balance of any CBS checkbook, you can record it as a journal entry. Choose Tasks / Journal Entries.
For each journal entry transaction, the debits total must equal the credits total. You can click the Balance Entry button to have CBS automatically calculate the debit or credit amount necessary to balance the current transaction and create a new line for the balancing entry. Then, all you need to do is specify the appropriate account number for the balancing entry.
CBS does not allow you to select a checkbook general ledger account in the Journal Entries window. You must use the Checkbook window to record all transactions involving a checkbook account.
CBS CheckWriter Procedures
56 Client Bookkeeping Solution CheckWriter Getting Started
For additional information, search on Journal entries:recording a journal entry from the Index tab of the Help Topics dialog.
Using memorized transactions In CBS, you can use memorized transactions to save you time and reduce errors during data entry for all transaction types (except adjustments). A memorized transaction contains information for part of a transaction that you can recall when entering similar transactions. For example, when you record a check for a payee with a memorized transaction, CBS automatically recalls that payee’s information and enters the pertinent data for the new check. Employee and vendor records also serve as memorized transactions.
Setting up memorized transactions Use the Setup / Memorized Transactions window to set up memorized transactions for checks, payments, deposits, and journal entries. Enter
CBS CheckWriter Procedures
Client Bookkeeping Solution CheckWriter Getting Started 57
the transaction information that will be the same for each transaction you create from the memorized transaction, and then save the record.
Then you simply recall the memorized transaction during data entry, and CBS enters the information in the appropriate fields. Note that CBS automatically increments dates and reference numbers as necessary when creating the transactions.
To recall the memorized transaction, simply select the memorized transaction ID from the following fields:
In the Checkbook data-entry window, select it from the ID field.
In the Journal Entries window, select it from the Summary Description field.
Note: To memorize an Other Payment or Other Deposit type transaction to transfer funds from one CBS checkbook to another, you must enter the transaction in the Checkbook data-entry window and manually memorize the transaction (see below). CBS does not allow you to select an account assigned to a checkbook in the Setup / Memorized Transactions window.
CBS CheckWriter Procedures
58 Client Bookkeeping Solution CheckWriter Getting Started
You can use the Recurring Transaction tab of the Memorized Transactions window to set up memorized transactions for transactions that you create on a regular basis, such as a car payment or rent.
Memorizing transactions automatically You can have CBS automatically memorize new transactions during data entry by selecting data-entry options for memorizing transactions on the General tab of the Utilities / Options dialog.
Mark the Memorize New Transactions option to have CBS automatically memorize transactions when you enter checks, deposits, other bank items, and journal entries for new payees.
Mark the Update Memorized Transactions option to have CBS automatically update the existing memorized transaction record when you change any memorized information during data entry.
Memorizing transactions manually While working in the Checkbook window or the Journal Entries window, you can save the information in the current transaction as a memorized transaction. Choose Memorize Transaction from the Edit menu or the F3 context menu, or press CTRL+M.
Adding, editing, or deleting memorized transactions You can add, edit, or delete memorized transaction information in the following windows.
For payees (other than employees), vendors, deposits, other bank items, and journal entries, choose Setup / Memorized Transactions.
For CheckWriter payroll checks, choose Setup / Employees.
You cannot delete a memorized transaction from the Checkbook or Journal Entries windows. You must delete memorized transactions in the Setup / Memorized Transactions window.
For more information, search on Memorized transactions from the Index tab of the Help Topics dialog.
CBS CheckWriter Procedures
Client Bookkeeping Solution CheckWriter Getting Started 59
Voiding and deleting transactions
Deleting single items To delete a transaction from the Checkbook data-entry window, highlight the transaction in the listview pane and then click the Delete button or choose Edit / Void/Delete Checkbook Item.
Deleting multiple checks at one time To void or delete multiple checks at one time, choose Tasks / Void/Delete Checks and then choose the checkbook from which to void or delete the transactions.
Select the action to take (Void or Delete) from the drop-down list in the Action field and then select the checkbook items to void or delete. The following rules apply when voiding or deleting transactions:
You can delete any unprinted checks or checks that were entered during the current processing period.
To have CBS create a duplicate unprinted check for each check you void or delete, mark the Duplicate on void/delete checkbox, and then select the checkbook in which you want to record the duplicate check from the drop-down list in the Checkbook to use for duplicate field.
If you void or delete a check that has already been exported to your accountant, CBS will create a reversal transaction to offset the original check.
CBS CheckWriter Procedures
60 Client Bookkeeping Solution CheckWriter Getting Started
Printing checks CBS allows you to save checks as unprinted transactions in the Checkbook window so that you can print them at your convenience. If there are unprinted checks in your CBS company database, the values displayed for the tentative balance (TBal) and the current balance (Bal) on the status bar will be different. The tentative balance includes unprinted checks; therefore, it may sometimes be lower than the current balance.
CBS provides several starting points for check printing; you can choose the method that works best for you. When one or more unprinted check records exist in your company database, you can choose any of the following ways to print them.
CBS CheckWriter Procedures
Client Bookkeeping Solution CheckWriter Getting Started 61
Checkbook / Open Checkbook
To print a single check, find the check record in the Checkbook window and then click the Print button.
File / Print Checks In the Print Checks dialog, select the checks to print, and then click the Print button.
File / Queue Reports To print checks and reports in the same batch, click the Options button associated with Print Regular Checks or Print Payroll Checks to open the Print Checks dialog.
To quickly open the Print Checks dialog, click this button on the toolbar.
From the Print Checks dialog, you can choose to print all checks or select specific checks to print. When using the latter option, click the
CBS CheckWriter Procedures
62 Client Bookkeeping Solution CheckWriter Getting Started
Select Checks button to open another dialog where you can choose one or more individual checks to print. Note that there is a tabbed page in the Print Checks dialog for each CBS module for which you are licensed. You can select checks to print from any of these tabs. For details, search on Checklist:for printing checks and deposit slips from the Index tab of the Help Topics dialog.
Before printing a batch of regular checks, you may want to consolidate multiple unprinted checks for each individual payee. You can open the Consolidate Checks dialog by choosing Checkbook / Consolidate Checks / <checkbook> or by clicking the Consolidate button in the Select Regular Checks dialog (accessed by clicking the Select Checks button in the File / Print Checks dialog). For details, search on Consolidating:unprinted regular checks from the Index tab of the Help Topics dialog.
Previewing or printing reports With CBS, you don’t have to wait until the end of the month to know where your money is coming from and where it’s going. You can easily prepare a variety of detailed or summary reports to help you manage your business.
To select reports to print, or to print both checks and reports, choose File / Queue Reports or click the Reports icon on the shortcut bar.
CBS CheckWriter Procedures
Client Bookkeeping Solution CheckWriter Getting Started 63
The Queue Reports dialog is organized as follows:
There is a tabbed page in the Queue Reports dialog for each CBS module for which you are licensed. You can select reports to print from any of these tabs.
The reports listed on the left side of each tabbed page in the Queue Reports dialog pertain to the checkbook selected in the Checkbook field. The reports listed on the right side of the dialog are not checkbook-specific.
Most CBS reports include a variety of print options that you can choose to make the report fit your specific needs. Click the Options button associated with a report to choose print options for that report.
You can choose to print from 1 to 99 copies of each report at one time. Enter the number of copies to print in the Copies field associated with the report in the Queue Reports dialog.
CBS CheckWriter Procedures
64 Client Bookkeeping Solution CheckWriter Getting Started
After selecting one or more reports, you can click the Print Preview button at the bottom of the Queue Reports dialog to preview reports on your monitor, save them in a variety of file formats, or attach them to email messages. Note that you cannot preview checks.
For details on report printing and for information about the print options that are available for each report, search on Checklist:for previewing or printing reports from the Index tab of the Help Topics dialog.
Saving backup copies of company data, layouts, and CBS program updates
It’s very important that you routinely save a backup copy of your company database file — perhaps even on a daily basis or after every data-entry session. For extra safety, you might want to create an additional backup at the end of each week to store in a separate location.
Think of backing up as an insurance policy. Information stored on your hard disk can be lost through hardware malfunctions, fire, or other problems. If an accident occurs that corrupts your data, you can restore your files from the most recent backup. Then, you only have to redo any work entered since the previous backup.
At the end of each CBS processing period — just before you create the export disk of current-period transactions to send to your accountant — you need to make one or more backups to retain for your company’s backup archives. Your accountant may also want you to send a copy of your company’s latest set of archive files along with the export file that you prepare at the end of each CBS processing period.
Important!
You cannot restore files from an export file created for your accountant. You can restore from backup files only.
Depending on the amount of data in your company database, you may need to use removable storage devices such as CDs or USB drives for your backup and export files. If your operating system does not allow you to write directly to a CD, it is recommended that you back up or export to a location on your hard drive and then use your CD-burning software to write the data to a CD.
CBS CheckWriter Procedures
Client Bookkeeping Solution CheckWriter Getting Started 65
To back up company data, layouts, and CBS updates Note that your company database must already be open before you can begin the backup procedure.
1. CBS will back up your data to the path specified in the Backup / Restore field on the CBS Data Folders tab of the Utilities / Options dialog. (The default location is A:\, but you can change it to a different location if necessary.)
2. Choose File / Backup and then choose one of the following:
Choose Database to back up the open company database.
Choose Layouts to back up the layout files selected in the Checkbook Setup dialog for each of your CBS checkbooks.
Choose CBS Updates to back up any program update files that have been downloaded and applied to this computer, or that have been copied to this computer via the File / Restore / CBS Updates command. CBS opens a dialog where you can select the updates to back up.
3. Click the Save or OK button. CBS prompts you if additional disks are required.
Note: CBS automatically creates backup files of your data. You can specify the number of backups to maintain on the Setup Archives tab of the Utilities / Administrator Utilities dialog, if your accountant has enabled access to this dialog for you.
For additional details, search on Tips:for backing up your data from the Index tab of the Help Topics dialog.
Exporting CheckWriter transactions After recording and verifying all transactions relevant to the current processing period in CBS CheckWriter, you would normally prepare a final backup copy to archive in your office. You would then choose the File / Export to Accountant command to begin the process of preparing export files to give to your accountant. Once the export files are created, you can save them to removable media, transfer them via email, or automatically export them to a secure server location (if your accountant
CBS CheckWriter Procedures
66 Client Bookkeeping Solution CheckWriter Getting Started
enabled this feature for your CBS software and if you have an active Internet connection).
The Export to Accountant command has not been enabled for any of the sample databases that were included with your CBS software. These sample databases are intended for demonstration purposes only.
Note: You must close all open CBS windows, and all users must be logged out of the company database before the program can begin the export procedure.
Client Bookkeeping Solution CheckWriter Getting Started 67
6 Company Setup Issues
Before you can begin processing actual transactions for your own company in CBS, you first need to import your company’s initial setup information from the transfer files that your accountant has prepared. During this procedure, CBS creates your company database and saves it in your Client Bookkeeping Solution Data folder.
Importing your own company’s setup files If any of the sample databases are still open when you begin the import procedure, CBS will close them automatically.
1. Choose Import From Accountant from the File menu, or click the Import From Accountant icon on the CBS shortcut bar. CBS will look in the Import path specified on the CBS Data Folders tab of the Utilities / Options dialog for the company setup files that have been prepared by your accountant. By default, CBS enters A:\ in this field, but you can change it if necessary.
2. After copying the import data from the accountant’s transfer files, the program displays a message prompt stating that the files were imported successfully. Click OK.
3. CBS opens the imported company database automatically, first displaying the password prompt. Enter your CBS password and then click OK. (If your company does not use passwords, just click OK.)
The CBS shortcut bar also opens automatically.
Note: One or more icons in the shortcut bar may be disabled if your CBS password does not include security rights to the related function.
Company Setup Issues
68 Client Bookkeeping Solution CheckWriter Getting Started
Closing and reopening your company database 1. To close a company database, choose Close Company from the
File menu. You may then open a different company database or exit the CBS program.
You can exit CBS without first closing the company database you were working with. The next time you start CBS and enter your password, CBS will automatically reopen that company and the data-entry windows you were using.
2. To reopen a company database, choose Open Company from the File menu. The Open Company Database dialog displays the contents of the Client Bookkeeping Solution Data folder on your hard drive.
3. The filename for a CBS company database uses the format “<Company Name>.cbs” (where <Company Name> represents your company’s name, per the license generated by your accountant). To open your company database, double-click its filename in the list.
4. Enter your password or, if no password is required, simply click the OK button.
Tip You can quickly reopen a recently opened company database by clicking its name in the Recent File List at the bottom of the File menu or you can open a company database by double-clicking its name in Windows Explorer.
Additional setup tasks You may need to enter additional setup information at this time. Review the topics that are listed under the heading Setting Up Your CBS System in the Contents tab of the Help Topics dialog, with particular attention to the settings in the following windows and dialogs:
Choose File / Company Properties and review the settings on each tabbed page. Note that the tabbed pages present in the dialog depend on the CBS modules for which you are licensed.
Company Setup Issues
Client Bookkeeping Solution CheckWriter Getting Started 69
Choose File / Security to define security classifications and passwords for the CBS users in your office.
Choose Checkbook / Default Checkbook and select the checkbook that you use most frequently for each licensed CBS module.
Depending on how your accountant has configured your CBS software, you may be able to choose Setup / Chart of Accounts to add new general ledger accounts.
Choose Setup / Employees to enter or review information for your employees.
Choose Setup / Vendors to enter or review information for your vendors.
If necessary, choose Utilities / Layout Editor to modify check and deposit slip layouts using the enhanced formatting options available in the program’s robust Layout Editor.
Note: It is strongly recommended that you save a backup copy of your company database and layouts after completing the initial setup of your company in CBS. (See “Saving backup copies of company data, layouts, and CBS program updates” on page 64.) It is recommended that you make two sets of backup disks for your company data — one to keep and the second to give to your accountant.
Processing transactions for your own company After you and your accountant have completed the initial setup of your CBS software and your company database, the processing cycle at your office is straightforward. You can begin entering transactions and then print checks and reports as needed.
Please consult with your accountant about any special procedures that you might need to complete during the processing period or about any reports that you might need to print prior to exporting CBS CheckWriter transactions to your accountant.
Client Bookkeeping Solution CheckWriter Getting Started 71
7 Exporting Files to Your Accountant
When you’re ready to export your company’s transaction data to your accountant, use the procedure below. The export feature is not available for any of the sample databases provided with your Client Bookkeeping Solution software, as they are for demonstration purposes only.
1. Choose File / Export to Accountant, or click the Export to Accountant icon on the shortcut bar.
2. At the prompt asking if you want to save the data prior to export, click Yes. CBS will use the Backup / Restore path specified on the CBS Data Folders tab of the Utilities / Options dialog.
3. After completing the backup process, CBS displays a message prompt stating that the company data was successfully backed up. Click OK.
4. In the Export Details dialog, confirm that the correct date is shown in the Current Export Date field. (If you need to change the export date — and your configuration allows you to do so — for the CBS CheckWriter data, you can enter a new date in the Next Export Date Override field.) Click the Continue button.
Exporting Files to Your Accountant
72 Client Bookkeeping Solution CheckWriter Getting Started
Note: CBS will save the export file in the folder specified in the Export to Accountant field on the CBS Data Folders tab of the Utilities / Options dialog. If the path points to a floppy drive, CBS will prompt you to insert the floppy disk. Be sure to use a blank disk — not the same one you used for the backup procedure in step 2. If the export path is located on the hard drive, CBS will automatically begin to transfer the export files. If you are using removable media and the capacity of that media is large enough, you can store both the backup files and the export files on the same media.
5. If you use a MAPI-compliant email program (such as Microsoft Outlook® or Outlook Express), after CBS has finished copying all transactions dated on or before the export date to the export file, it will display a message prompt asking if you want to email the zipped export file to your accountant. If you click the Yes button, the program opens an email message with the export file as an attachment for you to send to your accountant. The email message contains information about the export. You can edit the message before you send it.
6. The program displays a message prompt stating that the company database has been successfully exported. Click OK. (Note that because you cannot edit checkbook transactions that have been exported, they will be “grayed out” in the Checkbook window.)
Exporting data to a secure server location Your accountant may have set up your CBS software to automatically export data to a secure server location. In this case, when you choose File / Export to Accountant, CBS automatically places the export file on the secure server and sends an email message to alert your accountant that the export data is ready for processing. (Note that you must have an active Internet connection in order for CBS to export the data to the secure server.) If the export process fails for any reason, CBS will give you the option to export the data to a local folder on your computer or to attempt the export to the secure server again.
Client Bookkeeping Solution CheckWriter Getting Started 73
8 Layout Editor
CBS layouts are files that define how both text and data variables will appear on your checks or deposit slips when you print them.
The Client Bookkeeping Solution Layout Editor is a full-featured graphics editor that enables you to precisely place and resize text, data variables, and graphic objects on your layout. Use the Layout Editor to create, copy, or modify a layout.
Layout Editor
74 Client Bookkeeping Solution CheckWriter Getting Started
Tips Because there are so many predefined layouts included with your
CBS software, you may find one that very closely fits your needs. For descriptions of each of the predefined layouts that are included with the CBS software, please refer to the PDF document entitled “Client Bookkeeping Solution CheckWriter Predefined Check Layouts.” To view this PDF, choose Help / PDF Guides / CBS CheckWriter / CBS CheckWriter Predefined Check and Deposit Slip Layouts.
If none of the predefined CBS layouts fits your specific needs, you can use the Layout Editor to create a new layout or to rename and then modify an existing layout. In addition to defining both the text and the layout variables that will print on the selected layout, you can
Layout Editor
Client Bookkeeping Solution CheckWriter Getting Started 75
adjust their specific placement and include graphic objects such as a company logo or bitmap.
Note: For more information on using the Layout Editor, choose Help / Client Bookkeeping Solution Help Topics. From the Contents tab of the Help Topics dialog, double-click the Layout Editor book.
Client Bookkeeping Solution CheckWriter Getting Started 77
9 Support Issues
Please contact your accountant directly if you have questions about using your CBS software that you cannot resolve by using the context-sensitive help, by accessing the Client Bookkeeping Solution Help Topics dialog, or by reviewing the information in the customized help from your accountant.
Client Bookkeeping Solution CheckWriter Getting Started 79
10 Keyboard Shortcuts
Keyboard shortcuts are special keys (such as F1 or ESC) that you use either alone or in combination with SHIFT, CTRL, or CTRL+SHIFT. These keyboard shortcuts enable you to access various types of help, to quickly navigate through fields in windows and dialogs to open drop-down lists, and so forth, without having to use the mouse. See the section entitled “Differences between windows and dialogs” on page 33 for a description of windows and dialogs in CBS.
Accessing help
View help on the current field F1
View help on any field or option in the active window
SHIFT+F1
View topic help on the active window CTRL+F1
Processing activities
Open company database CTRL+O
Save current record F2
Open a “context menu” relevant to the selected window, dialog, or field
F3
Open a drop-down list (from “listbox” field only), or display the popup calendar (from date field only)
F4
Refresh the current window or dialog F5
Display the popup calculator (from amount field only)
F7
Keyboard Shortcuts
80 Client Bookkeeping Solution CheckWriter Getting Started
Processing activities (continued)
Increment the date in any date field by one day + (plus key)
Decrement the date in any date field by one day - (minus key)
Mark (or clear) the current checkbox, expand the current drop-down list, or “press” the highlighted button
SPACEBAR
If Enter Defaults Previous Record option is selected (on the General tab of the Utilities / Options dialog): Automatically use the ID, Description, or Name (depending on the data-entry window) from the transaction you last saved during this data entry session
If Enter as Tab option is selected (on the General tab of the Utilities / Options dialog): Move the cursor to the next available field.
If neither options is selected: Save the current record in the active window or close the active dialog and saves any changes.
ENTER
Attach a note to your accountant to accompany the selected transaction
CTRL+A
Find a record within the active window CTRL+F
Open the CBS shortcut bar CTRL+G
Open the default checkbook CTRL+K
Search for specific text within a drop-down list CTRL+L
Preview or print the report associated with the active data-entry window
CTRL+P
Print checks CTRL+R
Memorize the current transaction (except for CBS CheckWriter vendor checks)
CTRL+M
Editing
Cut selected text CTRL+X
Copy selected text CTRL+C
Keyboard Shortcuts
Client Bookkeeping Solution CheckWriter Getting Started 81
Paste selected text CTRL+V
Delete the current record CTRL+D
Restore the current field or undo the last change (prior to moving off the field)
CTRL+Z
Restore the current record (undo changes since last save)
CTRL+SHIFT+Z
Moving around a window or dialog
Move to a field or activate a button (Press the letter underlined in the field or button label.)
ALT+<letter>
Move to the next field or button (unless the Enter as Tab option is selected)
TAB
Move to the previous field or button SHIFT+TAB
Move to the previous field or button F9
Move to the next field or button F10
Move to the next tabbed page CTRL+TAB
Move to the previous tabbed page CTRL+SHIFT+TAB
Move to the first character of the current field HOME
Move to the last character of the current field END
Move to the first record in a data-entry window CTRL+HOME
Move to the last record in a data-entry window CTRL+END
Move to the previous record in a data-entry window CTRL+<
Move to the next record in a data-entry window CTRL+>
Move to a new record CTRL+SHIFT+END
Move to the previous item in a list
Move to the next item in a list
Scroll up one page in a list PAGE UP
Scroll down one page in a list PAGE DOWN
Keyboard Shortcuts
82 Client Bookkeeping Solution CheckWriter Getting Started
Controlling windows and dialogs within CBS
Close a dialog without saving changes ESC
Move to the next tabbed page in the current window or dialog
CTRL+TAB
Move to the next open CBS window without closing the current window
CTRL+F6
Open the control box for the active data-entry window
ALT+– (minus key)
Open the control box for the CBS application window
ALT+SPACEBAR
Close the active data-entry window CTRL+F4
Close the CBS program ALT+F4