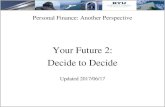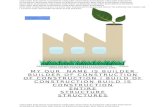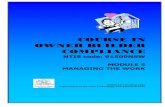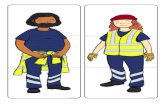Click&DECiDE Business Application Intelligence Data ......1.1.1. Using the Start Menu’s Business...
Transcript of Click&DECiDE Business Application Intelligence Data ......1.1.1. Using the Start Menu’s Business...

Business Application Intelligence | Manual
www.clickndecide.com Contact us: E-mail: [email protected] Tel: +33 (0)4 67 84 48 00 Headquarters: Click&DECiDE 130, rue du Baptistou - 34980 St Gély du Fesc, France. To contact your nearest Click&DECiDE partner, click here.
Click&DECiDE Business Application Intelligence
Data Sources, Queries
& Output Formats Manual
Last Edition, April 16th, 2019
Click&DECiDE version 2019
The Versa t i l e B I So lu t i on !

2
Business Application Intelligence | Manual
www.clickndecide.com Contact us: E-mail: [email protected] Tel: +33 (0)4 67 84 48 00 Headquarters: Click&DECiDE 130, rue du Baptistou - 34980 St Gély du Fesc, France. To contact your nearest Click&DECiDE partner, click here.
Table of Contents 1. Starting with Click&DECiDE .................................................................................................................................... 5
1.1. Using the Click&DECiDE Start Menu ................................................................................................................ 5
1.1.1. Using the Start Menu’s Business Application Intelligence Folder .............................................................. 5
1.1.2. Using the Start Menu’s Tools Folder ......................................................................................................... 5
1.1.3. Using the Start Menu’s iSeries Tools Folder: ............................................................................................. 6
1.1.4. Using the Start Menu’s Documentation Folder ......................................................................................... 6
1.2. Defining Data Source Access (Express Edition or Builder standalone)............................................................. 6
1.2.1. Creating a New Data Source ...................................................................................................................... 7
1.2.2. Modifying an Existing Data Source ............................................................................................................. 8
1.3. Defining Data Source Access (Enterprise Edition) ............................................................................................ 9
2. Using Click and DECiDE Builder ............................................................................................................................ 10
2.1. Introducing Key Concepts ............................................................................................................................... 10
2.2. Opening a Project. .......................................................................................................................................... 11
2.3. Creating a Project ........................................................................................................................................... 13
2.4. Creating a New Query with Only One Table .................................................................................................. 14
2.5. Creating a New Query with Two or More Tables ........................................................................................... 16
2.6. Defining the Join Condition ............................................................................................................................ 18
2.7. Defining Native Joins ...................................................................................................................................... 20
2.8. Selecting some Fields ..................................................................................................................................... 20
2.9. Defining a Join condition including virtual field(s) ......................................................................................... 23
2.10.Selecting or Removing All Fields ................................................................................................................... 24
2.11.Modifying the Column Order ....................................................................................................................... 26
2.12.Modifying the Column Header and Data Format ......................................................................................... 26
2.13.Deleting a Selected Column ......................................................................................................................... 29
2.14.Saving the Query .......................................................................................................................................... 30
2.15.Saving As a Project ........................................................................................................................................ 30
2.16.Save All command ........................................................................................................................................ 32
2.17.Query Information ........................................................................................................................................ 32
2.17.1. Defining Query Properties to Display in the Web Portal ................................................................... 33
2.17.2. OData Support ................................................................................................................................... 34
2.18.Removing a Query ........................................................................................................................................ 35
2.19.Sorting Data in a Query ................................................................................................................................ 35
2.20.Applying a Top Value .................................................................................................................................... 37
2.21.Defining Criteria ............................................................................................................................................ 38
2.21.1. Working with Criteria for Sub-Select Queries ................................................................................... 42
2.21.2. Exercise 1: Defining Criteria............................................................................................................... 43

3
Business Application Intelligence | Manual
www.clickndecide.com Contact us: E-mail: [email protected] Tel: +33 (0)4 67 84 48 00 Headquarters: Click&DECiDE 130, rue du Baptistou - 34980 St Gély du Fesc, France. To contact your nearest Click&DECiDE partner, click here.
2.21.3. Exercise 2: Using Keywords ............................................................................................................... 45
2.21.4. Exercise 3. Working with Two Criteria .............................................................................................. 46
2.21.5. Exercise 4. Customizing your Query Parameters .............................................................................. 47
2.21.6. Exercise 5: Modifying AND Statements to OR Statements ............................................................... 48
2.21.7. Exercise 6: Using the Combine Button .............................................................................................. 50
2.21.8. Exercise 7: Using the Not Button ....................................................................................................... 50
2.22.Copying a Query to Start a New Query ........................................................................................................ 51
2.23.Copying a Query from a Project to another Project ..................................................................................... 52
2.24.Using Aggregate Functions ........................................................................................................................... 52
2.25.Working with Virtual and Calculation Fields ................................................................................................ 55
2.25.1. Working with Data Source Formula .................................................................................................. 55
2.25.2. Working with Click & DECiDE Formula .............................................................................................. 56
2.26.Using Conversions commands on Fields ...................................................................................................... 60
2.27.Using Dynamic Criteria with Parameters ..................................................................................................... 61
2.27.1. Defining a Parameter ......................................................................................................................... 61
2.27.2. Selecting an Existing Query Parameter ............................................................................................. 62
2.27.3. Creating a New Query Parameter ..................................................................................................... 62
2.27.4. Working with Update Methods ......................................................................................................... 63
2.27.5. Working with an ASCII File for the List of Values .............................................................................. 64
2.27.6. Creating the AreaList.lst File .............................................................................................................. 65
2.27.7. Updating a Parameter using a Formula ............................................................................................. 67
2.27.8. Updating a Parameter with the Result of a Query Column ............................................................... 69
2.27.9. Assigning a Parameter to a Field ....................................................................................................... 69
2.27.10. Assigning a Value to a Parameter ...................................................................................................... 70
2.27.11. Updating a Parameter with a User Property or User Group Property .............................................. 73
2.28.Using Dynamic Top with Parameters ........................................................................................................... 74
2.29.Using Parameters in Native Joins ................................................................................................................. 76
2.30.Using Formula in Column Header ................................................................................................................. 76
2.31.Using an Advanced Query Function: UNION Statement .............................................................................. 80
2.31.1. Inserting a UNION .............................................................................................................................. 81
2.31.2. Changing the UNION Type ................................................................................................................. 81
2.32.Creating Alert after running a Query ............................................................................................................ 82
2.33.Creating a Cross Table from a Query ............................................................................................................ 83
2.34.Creating a Report from a Query ................................................................................................................... 83
2.35.Creating a Data Source’s SQL from a Query ................................................................................................. 83
2.36.Modifying the Application’s Look ................................................................................................................. 83
3. Working with Project Options .............................................................................................................................. 84

4
Business Application Intelligence | Manual
www.clickndecide.com Contact us: E-mail: [email protected] Tel: +33 (0)4 67 84 48 00 Headquarters: Click&DECiDE 130, rue du Baptistou - 34980 St Gély du Fesc, France. To contact your nearest Click&DECiDE partner, click here.
3.1. Defining Project Options ................................................................................................................................ 84
3.2. Using the About Click&DECiDE Command ..................................................................................................... 86
4. Working with the Tools Options Property Sheet .................................................................................................. 87
4.1.1. Working with the General Tab ................................................................................................................. 87
4.1.2. Working with the Query Tab .................................................................................................................... 88
4.1.3. Working with the Cross-table Tab ............................................................................................................ 89
4.1.4. Working with the Event Manager Tab ..................................................................................................... 89
4.1.5. Working with the License Tab .................................................................................................................. 90
5. Exporting to an Output Format ............................................................................................................................ 91
5.1. Working with Customizable Output Formats ................................................................................................. 91
5.1.1. Working with the Excel DDE Output Format............................................................................................ 95
5.1.2. Working with the Excel XLS and XLSX Output Formats ............................................................................ 96
5.1.3. Working with the Local SQL Server Output Format ................................................................................. 98
5.1.4. Saving the Output Configuration to the Database ................................................................................... 99
5.1.5. Working with the ASCII Category Format .............................................................................................. 103
5.1.6. Working with Atom output format ........................................................................................................ 104
5.1.7. Working with the Google Data Table output format ............................................................................. 104
5.1.8. Working with Predefined Output Formats ............................................................................................ 104
6. Working with Date Keywords ............................................................................................................................. 104
6.1. Invariant Predefined Functions .................................................................................................................... 104
6.2. Standard Days and Months Functions by Language .................................................................................... 106
6.3. Other Hour Functions by Language .............................................................................................................. 107
6.4. Other Day Functions by Language ................................................................................................................ 108
6.5. Other Week Functions by Language ............................................................................................................ 109
6.6. Other Month Functions by Language ........................................................................................................... 110
6.7. Other Quarter Functions by Language ......................................................................................................... 111
6.8. Other Year Functions by Language ............................................................................................................... 112

5
Business Application Intelligence | Manual
www.clickndecide.com Contact us: E-mail: [email protected] Tel: +33 (0)4 67 84 48 00 Headquarters: Click&DECiDE 130, rue du Baptistou - 34980 St Gély du Fesc, France. To contact your nearest Click&DECiDE partner, click here.
1. Starting with Click&DECiDE
1.1. Using the Click&DECiDE Start Menu
The Click&DECiDE Start menu displays the following modules. To display the Start menu click Start> All Programs> Click and DECiDE.
Administration Manager: click Administration Manager to launch the Administration Manager. The Administration Manager enables you to define and setup each data source you want to access. In the Professional and Enterprise Edition, the Administration Manager also enables you to define the Security when accessing data sources: User Groups, Users, Menus used in the Web Portal and the Authentication mode.
In the Express and Standard Edition, this command only allows to define and setup each data source you want to access.
Web Portal: click Web Portal to access your Click&DECiDE Web Portal. The Web Portal will be launched.
1.1.1. Using the Start Menu’s Business Application Intelligence Folder
Builder: click Builder to launch the Click&DECiDE Builder. The Builder is the main program which enables you to start the application to create queries, reports and cross-tables, all saved in the same project with a “.wfv” extension.
Configuration Wizard: click Configuration Wizard to launch the Click&DECiDE Configuration Wizard again. You may choose to run the Configuration Wizard again in the following cases:
If you need to change your license certificate. If you need to change the Web Portal Authentication mode. If you need to change your Mail Server name. If you need to change the SQL Server Authentication mode. If you need to change the Working Folders in the Web Portal.
Service Profile Wizard: click Service Profile Wizard for changing the prfile of the Click & DECiDE.
1.1.2. Using the Start Menu’s Tools Folder
Model: click Model to launch the Click&DECiDE Model program (Enterprise Edition only).

6
Business Application Intelligence | Manual
www.clickndecide.com Contact us: E-mail: [email protected] Tel: +33 (0)4 67 84 48 00 Headquarters: Click&DECiDE 130, rue du Baptistou - 34980 St Gély du Fesc, France. To contact your nearest Click&DECiDE partner, click here.
This program is installed with BAI version 19 only for compatibility reasons, and it should be discontinued in a future version. We recommend to leave the use of Model and to migrate to views designed in database. You can also use the Click and Decide Queries data source for complex models. See the KB How to use the new Click&DECiDE Queries Data Source? for details.
Web Menu: click Web Menu to launch the Click and DECiDE Web Menu program (Enterprise Edition only). This program allows the Administrator to create the Menus they want to publish via the Web Portal, according the User Groups defined in the Administration Manager.
1.1.3. Using the Start Menu’s iSeries Tools Folder:
iSeries Help: click iSeries Help to open the Click and DECiDE iSeries Online Help.
iSeries Host Program Installation: click iSeries Host Program Installation to run the tools required to upload to the AS/400 Host Program.
iSeries Interface Batch Setup: click iSeries Interface Batch Setup to run the tools managing the rights for the Batch Facility. This is a specific feature for iSeries that must be prepared by the AS/400 Administrator.
1.1.4. Using the Start Menu’s Documentation Folder
Products and Solution Data Sheets: click Products and Solution Data Sheets to product and solution documents on the Click&DECiDE web site.
Readme: click Readme to open the Readme file and read about the new features in the current version.
Technical Documentation: click Technical Documentation to open technical documents on the Click&DECiDE web site.
1.2. Defining Data Source Access (Express Edition or Builder standalone)
Once you have installed Click&DECiDE and you want to start using the product, you first need to define the data source you want to access. If you installed the Express Edition or only Builder from Desktop or Enterprise Edition then please follow the instructions in this section as the Administration Manager linked in the Start Menu will launch the Click&DECiDE Data Sources Configuration module which is only for the Express Edition of Click&DECiDE or Builder installed as standalone. If you installed the Enterprise Editions, please follow the instructions in section 1.3.
To define the access to your data source, please follow the steps below.
1. Click Start> All Programs> Click and DECiDE> Administration Manager. The Click and DECiDE Data Sources Configuration module appears. This program allows you to add configure the access for each data source you want to use.

7
Business Application Intelligence | Manual
www.clickndecide.com Contact us: E-mail: [email protected] Tel: +33 (0)4 67 84 48 00 Headquarters: Click&DECiDE 130, rue du Baptistou - 34980 St Gély du Fesc, France. To contact your nearest Click&DECiDE partner, click here.
1.2.1. Creating a New Data Source
To create a new data source, please follow the steps below.
1. Right-click in the middle pane to add a new data source.
2. Click New Data Source or click File> New.
3. Enter the name you want for the new data source.
4. Select the data source in the Type drown-down list. In this example we will add a new iSeries TCP/IP data source. Note: for iSeries TCP/IP source you must run the Host Program Installation first before creating this data source. Select Start> All Programs> Click and DECiDE> iSeries Tools> iSeries Host Program Installation to run the tools required to upload to the AS/400 Host Program.
5. Click OK.
6. Enter the iSeries Name or IP address.

8
Business Application Intelligence | Manual
www.clickndecide.com Contact us: E-mail: [email protected] Tel: +33 (0)4 67 84 48 00 Headquarters: Click&DECiDE 130, rue du Baptistou - 34980 St Gély du Fesc, France. To contact your nearest Click&DECiDE partner, click here.
7. Enter the RDB Name tab:
8. Modify the default RDB Name (SNI3X) if necessary.
9. Click Validate.
Note: Once the test connection is OK, your new iSeries data source will be ready to use with Click&DECiDE.
1.2.2. Modifying an Existing Data Source
To modify an existing data source, please follow the steps below.
1. Right-click on the Local SQL Server icon.
2. Select Properties (or select File>Properties), the Settings dialog box appears.
3. Enter the Server Name or Server Name\Instance Name for the SQL Server you want to access.
4. Select or clear the check boxes and drop-down list as appropriate.
5. Click OK.
6. Right-click on the data source.

9
Business Application Intelligence | Manual
www.clickndecide.com Contact us: E-mail: [email protected] Tel: +33 (0)4 67 84 48 00 Headquarters: Click&DECiDE 130, rue du Baptistou - 34980 St Gély du Fesc, France. To contact your nearest Click&DECiDE partner, click here.
7. Click Test Connection. Note: if your SQL Server was setup with SQL Server Authentication then enter your login (User ID and Password). If your SQL Server was setup with Windows Authentication then do not enter your login.
8. Note the context menu displays the following other options:
Delete: deletes this data source.
Authorized User Groups: display the list of groups who are granted access to the data source (only for secured data sources):
9. To rename a datasource, press F2.
1.3. Defining Data Source Access (Enterprise Edition)
If you have installed the Professional or Enterprise Edition, then if you click Administration Manager in the Click and DECiDE Start menu, the Click and DECiDE Administration Manager module will be launched. Click and DECiDE Administration Manager allows you to perform the following tasks:

10
Business Application Intelligence | Manual
www.clickndecide.com Contact us: E-mail: [email protected] Tel: +33 (0)4 67 84 48 00 Headquarters: Click&DECiDE 130, rue du Baptistou - 34980 St Gély du Fesc, France. To contact your nearest Click&DECiDE partner, click here.
• Add and configure each data source you need to access
• Manage Users and User Groups
• Manage the Security for each data source that must be accessible according to the User Group
• Grant access to User Groups to predefined Web Menus.
To learn more about the Click and DECiDE Administration Manager, please refer to the Click&DECiDE BAI Administration Manager Manual.
2. Using Click and DECiDE Builder
Now that the data source you need is ready, you can start using Click and DECiDE Builder.
To launch Click and DECiDE Builder, select Start> All Programs> Click and DECiDE> Business Application Intelligence> Builder.
2.1. Introducing Key Concepts
Click and DECiDE Builder saves your work in a Project file with the file extension .wfv. The Project *.wfv file contains all the queries, reports and cross-tables you created for your project. You can create an unlimited number of projects.

11
Business Application Intelligence | Manual
www.clickndecide.com Contact us: E-mail: [email protected] Tel: +33 (0)4 67 84 48 00 Headquarters: Click&DECiDE 130, rue du Baptistou - 34980 St Gély du Fesc, France. To contact your nearest Click&DECiDE partner, click here.
Several tabs appear in a project: such as Queries, Reports and Cross-tables.
Queries tab: contains all the required queries used as is or used to feed a report, a graph inside a report, a sub-report or a web query for Excel. The queries can also be used to feed a Dashboard application.
Reports tab: contains all the reports, based on existing queries in the same project file. Each report can include several graphs or sub-reports but also external objects such as a Microsoft Excel graph or other Active-X components.
Cross Tables: contains Cross-tables based on existing queries in the same project file.
Project items such as queries or reports can be exported to send data to all the output formats supported by Click and DECiDE Builder such as ASCII File, HTML, PDF, Excel DDE, Excel XLS and XLSX (native format), Google Data Table, formatted text file (RTF), Clipboard and other databases.
2.2. Opening a Project.
To “Open” a project, please follow the steps below.
1. Select File> Open Project or click the Open Project icon.
2. Select Computer if the project is located on your computer.
3. Select the required project file with the*.wfv extension.
4. Or Select Web Portal if the project is already saved in the Server managing the Web Portal.

12
Business Application Intelligence | Manual
www.clickndecide.com Contact us: E-mail: [email protected] Tel: +33 (0)4 67 84 48 00 Headquarters: Click&DECiDE 130, rue du Baptistou - 34980 St Gély du Fesc, France. To contact your nearest Click&DECiDE partner, click here.
5. Enter the Web Portal URL and click the right icon : (if needed, login to the Web Portal)
6. Log In to access the Web Portal and see the available Menus:
7. Display the Menu Shared Folders and Folders

13
Business Application Intelligence | Manual
www.clickndecide.com Contact us: E-mail: [email protected] Tel: +33 (0)4 67 84 48 00 Headquarters: Click&DECiDE 130, rue du Baptistou - 34980 St Gély du Fesc, France. To contact your nearest Click&DECiDE partner, click here.
8. Select the Shared Folder from where you want to open a project.
9. Select the required project file with the*.wfv extension.
10. Click Open
2.3. Creating a Project
To create a new project, please follow the steps below.
1. Select File> New Project or click the New Project icon.
2. Browse a local directory, for example C:\Users\Public\Documents\Click and DECiDE Samples\Web Portal\Shared Folder

14
Business Application Intelligence | Manual
www.clickndecide.com Contact us: E-mail: [email protected] Tel: +33 (0)4 67 84 48 00 Headquarters: Click&DECiDE 130, rue du Baptistou - 34980 St Gély du Fesc, France. To contact your nearest Click&DECiDE partner, click here.
3. Enter a File name for the new project. This project must be first saved locally on your computer but you can later save it on the Web Portal using the Save As command.
4. Click Save.
Note: this project is now ready to store the queries, reports or cross-tables that you are going to create.
2.4. Creating a New Query with Only One Table
To create a query, you must first create a data source (please see section 1). If you have already created the data source you need, then you can now create your first query. To do so, please follow the steps below.
1. Click the New Query icon or select File> New> Query.
2. Click the required data source to display the available sublevels.
3. Select the table you need: (if you are not using the Windows Authentication mode you will be prompted for a login).

15
Business Application Intelligence | Manual
www.clickndecide.com Contact us: E-mail: [email protected] Tel: +33 (0)4 67 84 48 00 Headquarters: Click&DECiDE 130, rue du Baptistou - 34980 St Gély du Fesc, France. To contact your nearest Click&DECiDE partner, click here.
4. Right-click in the right pane.
5. Select Display> Details to see the description for the tables.
6. Double-click a table if you only need one table for your query. The column list will automatically be displayed.
7. Click the Run icon to get the result for the Top 50 records by default for all the fields in the data grid. If no fields have been selected, all the fields will be selected by default when running a query). If you want to modify or remove this Top value, refer to the Applying a Top Value section.

16
Business Application Intelligence | Manual
www.clickndecide.com Contact us: E-mail: [email protected] Tel: +33 (0)4 67 84 48 00 Headquarters: Click&DECiDE 130, rue du Baptistou - 34980 St Gély du Fesc, France. To contact your nearest Click&DECiDE partner, click here.
See also:
Selecting Fields – Column Header and Data format – Sorting Data – Modifying column order – Deleting columns – Query information – Removing Query – Saving query – Aggregate fields – Virtual fields – Joining several tables.
2.5. Creating a New Query with Two or More Tables
If you need two or more tables in your query, you first need to add each table in the Table tab when selecting the tables in the list by performing a drag-and-drop operation for both the tables required. To do so, please follow the steps below:
1. Select the table you want to use for the query.
2. Drag it into the lowest pane.
3. Select the other table you want to use.
4. Drag it into the lowest pane.

17
Business Application Intelligence | Manual
www.clickndecide.com Contact us: E-mail: [email protected] Tel: +33 (0)4 67 84 48 00 Headquarters: Click&DECiDE 130, rue du Baptistou - 34980 St Gély du Fesc, France. To contact your nearest Click&DECiDE partner, click here.
5. Note that the default join condition is automatically proposed if the program finds two columns with same name, same type and same length. (Note: if you do not wish the join being automatic, you can disable this feature in Tools> Options> Query Tab and uncheck the “Link Tables Automatically”.

18
Business Application Intelligence | Manual
www.clickndecide.com Contact us: E-mail: [email protected] Tel: +33 (0)4 67 84 48 00 Headquarters: Click&DECiDE 130, rue du Baptistou - 34980 St Gély du Fesc, France. To contact your nearest Click&DECiDE partner, click here.
Note: if you need to remove a table from the lowest pane, select the concerned table and press the Del key.
2.6. Defining the Join Condition
To modify the join condition, please follow the steps below:
1. Double click the equal sign in the square between the two tables The Join Properties dialog box appears.
2. Select the required join type. Note: in the majority of cases, the Join Criteria must be set to “equal”.
3. Click OK.
Note: You can remove the join condition by pressing DEL on the square with the equal sign.
To manage the join relation for several tables, please follow the steps below:
1. Click “Click and DECiDE Joins…” in the context menu. The Joins / Relations dialog box appears. This displays all the defined join relations.

19
Business Application Intelligence | Manual
www.clickndecide.com Contact us: E-mail: [email protected] Tel: +33 (0)4 67 84 48 00 Headquarters: Click&DECiDE 130, rue du Baptistou - 34980 St Gély du Fesc, France. To contact your nearest Click&DECiDE partner, click here.
2. Add or remove a join condition. Note: this will not modify the Join Type.
In the above screen; you can add a new Join condition or remove an existing join condition but you cannot change the Join Type, which can be changed in the screen explained previously. (see “Double click the equal sign”).
3. Click on “Show Native Virtual Fields” in the context menu if you need to add a join on a native virtuel field.
See Join Condition with Virtual Field for more detail.

20
Business Application Intelligence | Manual
www.clickndecide.com Contact us: E-mail: [email protected] Tel: +33 (0)4 67 84 48 00 Headquarters: Click&DECiDE 130, rue du Baptistou - 34980 St Gély du Fesc, France. To contact your nearest Click&DECiDE partner, click here.
2.7. Defining Native Joins
You can also express joins in native SQL language. This is useful for more complex joins, for example if you need to combining several conditions with the OR operator or if you want to use database-specific features.
1. To express joins in native SQL language, click on “SQL Native FROM Clause” in the context menu in the Tables view:
If the query already contains Click and DECiDE joins, they are converted into native SQL as far as possible.
2. Enter / update the FROM clause for all the query in the text area:
Use the mouse to drag/drop fields names from the Tables view to the text area.
You can use parameters in native joins. See Defining Parameters in Native Joins for more detail.
Note: No syntax and semantic check is applied at this level, so it is your responsibility to ensure your native SQL code is valid. If not, you will have an error when running the query.
2.8. Selecting some Fields
To select the columns you need in a query, please follow the steps below:

21
Business Application Intelligence | Manual
www.clickndecide.com Contact us: E-mail: [email protected] Tel: +33 (0)4 67 84 48 00 Headquarters: Click&DECiDE 130, rue du Baptistou - 34980 St Gély du Fesc, France. To contact your nearest Click&DECiDE partner, click here.
1. Click the Query tab. The tables appear.
2. Select the columns you need by double-clicking the left grey square near the column name.
Example
1. Select Join Type = 1 (this join type only includes records from both tables where the joined field match the join criteria).
2. Create a new query using the Sales and Salesman Tables.
3. Keep the default Join Type 1.
4. Select the SALNAME and TOTAL fields.
5. Right-click on the TOTAL field.
6. Select Aggregate> Sum.

22
Business Application Intelligence | Manual
www.clickndecide.com Contact us: E-mail: [email protected] Tel: +33 (0)4 67 84 48 00 Headquarters: Click&DECiDE 130, rue du Baptistou - 34980 St Gély du Fesc, France. To contact your nearest Click&DECiDE partner, click here.
7. Click Run to run the query. The result will appear in the lower pane; only the result for salesmen with records in the Sales tables will be displayed.
8. Return to the Tables tab.
9. Select Join Type#3:

23
Business Application Intelligence | Manual
www.clickndecide.com Contact us: E-mail: [email protected] Tel: +33 (0)4 67 84 48 00 Headquarters: Click&DECiDE 130, rue du Baptistou - 34980 St Gély du Fesc, France. To contact your nearest Click&DECiDE partner, click here.
10. Click OK.
11. Click Run to run the query again. The result will appear for all the salesmen, even if they made no sales in the Sales table.
Note: the Join type = 4 is not supported by all databases, such as ODBC Access, but supported for example by the MS SQL Server database and the iSeries, Oracle or UDB-DB2 database. This Join type will retrieve all the records from each table. (It is equivalent of type 2 + type 3 together).
2.9. Defining a Join condition including virtual field(s)
You can add a Join condition between a native virtual field and another column or between 2 virtual fields. The “Show Native Virtual Fields” option must be activated in the context menu of the Tables view to display existing native virtual fields in the column list.

24
Business Application Intelligence | Manual
www.clickndecide.com Contact us: E-mail: [email protected] Tel: +33 (0)4 67 84 48 00 Headquarters: Click&DECiDE 130, rue du Baptistou - 34980 St Gély du Fesc, France. To contact your nearest Click&DECiDE partner, click here.
Example: if we create 2 virtual fields using the Category and Sales_Details tables as follow:
Then we can define a join between these 2 virtual fields (or between one virtual field and another column):
- Go to the Tables Tab and click in the context menu on “Click and DECiDE Joins…”.
- Select in the left and right windows the fields to be joined.
- Click Add
- Click Delete if you need to remove this join.
2.10. Selecting or Removing All Fields
Note: if no fields are selected when you click Run, all the fields from all the tables will be selected by default.

25
Business Application Intelligence | Manual
www.clickndecide.com Contact us: E-mail: [email protected] Tel: +33 (0)4 67 84 48 00 Headquarters: Click&DECiDE 130, rue du Baptistou - 34980 St Gély du Fesc, France. To contact your nearest Click&DECiDE partner, click here.
To select fields, please follow the steps below.
1. Select the table title (Table Alias).
2. Right-click to display the context menu.
3. Note the following options appear in the context menu:
Add a formula…: adds a virtual field whose formula can be calculated by the data source engine or by Click and DECiDE. This option will be described later in this document. Select All Fields: selects all the columns in this table. Note: you also can double-click directly on the Table Alias to select all fields in a table. Clear All Selected Fields: clears the selection for all the columns from this table. Properties: displays the Table Properties.
4. Click Properties to display the Table Properties.
5. Note the following properties appear:
Alias Source: the name of the data source of the query (defined in the Administration Manager). This cannot be modified here. Table Name the full table name (this cannot be modified here). Alias: the visible Table Alias that can be modified here, if necessary. Table Formula: you can use a formula for building the table name. This can be useful if the table name depends on the user who runs the query. See Click & DECiDE Formula and Updating a Parameter with a User Property for more details.
6. Double-click each required column if you only want to select some columns. The columns will automatically appear from left to right in the Data Grid pane. In this example we will select AREA, SALNAME, DATE and TOTAL.
7. Click Run.

26
Business Application Intelligence | Manual
www.clickndecide.com Contact us: E-mail: [email protected] Tel: +33 (0)4 67 84 48 00 Headquarters: Click&DECiDE 130, rue du Baptistou - 34980 St Gély du Fesc, France. To contact your nearest Click&DECiDE partner, click here.
2.11. Modifying the Column Order
If you want to move one or several columns from right to left or left to right, please follow the steps below.
1. Select the required column(s).
2. Keep the mouse cursor pressed down.
3. Move the column as necessary.
2.12. Modifying the Column Header and Data Format
By default the column header will be the same as the field name. There are two methods of modifying the column header.
Method 1: Using the Field Description as the Column Header
To use the field description as the column header, please follow the steps below.
1. Select Tools> Options> Query> Use Field Description as heading.
Method 2: Modifying the Column Header by Hand
To modify the column header by hand, please follow the steps below.
1. Select the column whose header you want to modify.
2. Right-click.
3. Click Properties.

27
Business Application Intelligence | Manual
www.clickndecide.com Contact us: E-mail: [email protected] Tel: +33 (0)4 67 84 48 00 Headquarters: Click&DECiDE 130, rue du Baptistou - 34980 St Gély du Fesc, France. To contact your nearest Click&DECiDE partner, click here.
4. Note the Properties pod appears.
5. Drag the floating Properties pod to the border (left, right, upper, lower) you want to dock it in the Click&DECiDE Builder and use the pin icon to pin/unpin it.
6. Drop the dialog box when the location is reached. The Properties pod will remain here until you decide to close or move it. Note: you can Auto Hide the Properties pod.

28
Business Application Intelligence | Manual
www.clickndecide.com Contact us: E-mail: [email protected] Tel: +33 (0)4 67 84 48 00 Headquarters: Click&DECiDE 130, rue du Baptistou - 34980 St Gély du Fesc, France. To contact your nearest Click&DECiDE partner, click here.
7. Modify the Header for the field you selected. In this example we will replace DATE by Purchase Date. See also: Using Formula in Column Header.
8. Specify a format. In this example we will select the long date format.
9. Select another column to modify its name and format if necessary. In this example, we have modified the name and format for the TOTAL column.
The proposed formats for numeric fields, or date, time and date time fields, are those defined in Windows according to your Regional Settings. Nevertheless, you can customize numeric formats and date formats as follows.

29
Business Application Intelligence | Manual
www.clickndecide.com Contact us: E-mail: [email protected] Tel: +33 (0)4 67 84 48 00 Headquarters: Click&DECiDE 130, rue du Baptistou - 34980 St Gély du Fesc, France. To contact your nearest Click&DECiDE partner, click here.
Numeric Format: use the # number sign with your Windows thousand and decimal separator, with zero if you need to see this value. Examples:
Value Customized format Result
1456.2 #,###.# 1,456.2
1456.2 #,###.00 1,456.20
0.3 #,###.00 .30
0.35 #,##0.00 0.35
2150 #,###.## 2,150
2150 #,###.00 2,150.00
0 #,### (not visible)
0 #,##0 0
45.1 #,##0_);[Red]-#,##0.00 45.10
-28.6 #,##0_);[Red]-#,##0.00 -28.60
Date format: use the ddmmyyy characters as follows: d=day, m=month and y=year.
Value Customized format Result
If the day 5 of a month
is Wednesday
d 5
dd 05
ddd Wed
dddd Wednesday
If the month is April
m 4
mm 04
mmm Apr
mmmm April
If the year is 2015 yy 15
yyyy 2015
11/27/2015 dddd dd of mmmm, yyyy Friday 27 November, 2015
2.13. Deleting a Selected Column
If you no longer want to use a selected field, please follow the steps for one of the methods below.
Method 1:
1. Select the column you want to stop using.
2. Press DEL.
Method 2:
1. Click the right-most column (the Select column) for the field you no longer want to display.
Method 3:
1. Select the field you no longer want to display.
2. Right-click;
3. Click Select> Off.

30
Business Application Intelligence | Manual
www.clickndecide.com Contact us: E-mail: [email protected] Tel: +33 (0)4 67 84 48 00 Headquarters: Click&DECiDE 130, rue du Baptistou - 34980 St Gély du Fesc, France. To contact your nearest Click&DECiDE partner, click here.
2.14. Saving the Query
To save your query, please follow the steps below.
1. Select File> Save or Save As.
2. Enter a name.
3. Click OK.
2.15. Saving As a Project
To “Save As” a project, please follow the steps below.
1. Select File> Save as command.

31
Business Application Intelligence | Manual
www.clickndecide.com Contact us: E-mail: [email protected] Tel: +33 (0)4 67 84 48 00 Headquarters: Click&DECiDE 130, rue du Baptistou - 34980 St Gély du Fesc, France. To contact your nearest Click&DECiDE partner, click here.
2. Select Computer if the project has to be saved locally on your computer.
3. Or Select Web Portal if the project has to be saved on the Server Web Portal.
4. Enter the Web Portal URL and click the right icon : (if needed, login to the Web Portal)
5. Log In to access the Web Portal and see the available Menus:

32
Business Application Intelligence | Manual
www.clickndecide.com Contact us: E-mail: [email protected] Tel: +33 (0)4 67 84 48 00 Headquarters: Click&DECiDE 130, rue du Baptistou - 34980 St Gély du Fesc, France. To contact your nearest Click&DECiDE partner, click here.
6. Display the Menu Shared Folders and Folders
7. Select the Shared Folder where you want to save the project.
8. Enter a new name. The extension will be automatically *.wfv.
9. Click Save
2.16. Save All command
This command will save all opened item and also the project.wfv itself. At the same time, the project will be automatically compacted. Sometimes it is recommended to compact your project file, when you have created or deleted several items such as queries, reports and cross-tables. This action is now automatic when you save the project, and will reduce the project size on the disk.
Use the File > Save All command or the corresponding icon:
2.17. Query Information
Once you have closed the query, you can see all queries already made in your Click&DECiDE project file. To view the properties for each query, select the query and note the properties appear in the General tab in the Properties pod.

33
Business Application Intelligence | Manual
www.clickndecide.com Contact us: E-mail: [email protected] Tel: +33 (0)4 67 84 48 00 Headquarters: Click&DECiDE 130, rue du Baptistou - 34980 St Gély du Fesc, France. To contact your nearest Click&DECiDE partner, click here.
The General tab displays the following properties.
Name: displays the query name in your Project file. Data Source: displays the query’s data source. Description: enter the description you want in the Description text box. Created: the date and time the query was created. This cannot be modified. Modified: the date and time when the query was modified for the last time. This cannot be modified. Author: who the author is. This will use the Windows User Name for the person who created the query.
Note: the list of queries can be viewed in several display modes (Large Icons, Small Icons, List, Details). To view the details displayed in the Properties pod General tab click the Details icon (please see the screen shot above). This enables the user to view the query’s properties even when the Properties pod is closed.
2.17.1. Defining Query Properties to Display in the Web Portal
It is possible to specify properties for a query that will only be visible in the Click&DECiDE Web Portal (Professional and Enterprise Editions). To do so, please follow the steps below.
1. Select the query whose properties you want to define.
2. Click the Properties tab in the Properties pod.
3. Enter the Properties you want to be visible in the Web Portal:
Display Name: the name that will be visible in the Web Portal if the project file is in a Shared Folder (this is not the same as the one used in your Project file). Visible: hide the query in the Web Portal if the project file is in a Shared Folder. Details: the Description that will be visible in the Web Portal if the project file is inside a Shared Folder (this is not the same as the one used in your Project file). Default Destination: enter the path and/or the file name to be used when exporting to PDF format (Acrobat Reader), either from Click&DECiDE Builder, or from Click&DECiDE Web Server. This can also be a formula which generates a dynamic query name, for example, including date elements in the file name (e.g.: Path + File Name + YYMMDD + .PDF).

34
Business Application Intelligence | Manual
www.clickndecide.com Contact us: E-mail: [email protected] Tel: +33 (0)4 67 84 48 00 Headquarters: Click&DECiDE 130, rue du Baptistou - 34980 St Gély du Fesc, France. To contact your nearest Click&DECiDE partner, click here.
Model: Report: enter the Report Template to be used when exporting the query to the PDF format.
2.17.2. OData Support
A Click & DECiDE query can be exposed using the OData protocol: data can then be accessed using an OData link, to be used from other applications such as Microsoft Excel Power Pivot or PowerView. OData support is defined for each query:
Enable OData: Yes/No (Default value is Yes when creating a new query). If Enable is set to “No”, then other options are grayed and cannot be changed. If Enable is set to “Yes”, you can specify other options:
Cache Mode: you can choose among No Cache, Cache with Delay or Permanent Cache:
Cache Delay: if Cache Mode is set to “Cache with Delay”, you can choose the duration for this delay. This must be an integer number.
Cache Delay Unit: if “Cache Delay” is not grayed, you can specify here the Unit among Day, Hour or Minute:
Global Cache: Yes/No. Default value is “No”. In that case the Cache will apply to the Connected User. If you wish to have a global cache for everyone (any user), then select Yes for this option.

35
Business Application Intelligence | Manual
www.clickndecide.com Contact us: E-mail: [email protected] Tel: +33 (0)4 67 84 48 00 Headquarters: Click&DECiDE 130, rue du Baptistou - 34980 St Gély du Fesc, France. To contact your nearest Click&DECiDE partner, click here.
The project file must be "saved as" any name inside a Menu Shared Folder for the Web Portal on the Server where Click&DECiDE V19 Enterprise is installed. Even if you are working on the Server machine, do not used the "Save As" command selecting "Computer…".
Warning: this "Save as" command to the Web Portal doesn’t work with the Forms mode if using the Click&DECiDE Authentication. You must use the HTTP Digest or the HTTP Basic modes, or the Windows Authentication mode.
2.18. Removing a Query
To remove a query, please follow the steps below.
1. Open the Click&DECiDE Builder project file which the query you want to delete is in.
2. Click the Query tab.
3. Select the query to be removed.
4. Press DEL or the Remove button. A warning message appears.
5. Click Yes to confirm.
Note: before removing a query, check that the query is not used by another query (sub-select), report, graph, sub-report, or a sub-query in a report or cross-table. As you cannot restore a query once it has been deleted, we recommend that you regularly backup your project files.
2.19. Sorting Data in a Query
To sort data in a query, please follow the steps below.
1. Open the query you want to sort data in. In this example, we will open the Query 2 tables query.
2. Click the rightmost column to select the field you want to sort data for. The column must be selected as the source database cannot apply a sort on an unselected field.
3. Click the sort column to the left of the field you want to sort data for.
4. Click the black histogram Sort icon to alter the sort from an Ascending to a Descending sort and vice versa.
5. Select Query> Order By... if you want to add several sort conditions. This will display all the sort conditions. In this example, the first ascending sort will apply to the Area field, then, for the same

36
Business Application Intelligence | Manual
www.clickndecide.com Contact us: E-mail: [email protected] Tel: +33 (0)4 67 84 48 00 Headquarters: Click&DECiDE 130, rue du Baptistou - 34980 St Gély du Fesc, France. To contact your nearest Click&DECiDE partner, click here.
area, the second ascending sort level will apply to the Salesman Name, then, for the same salesman, the third descending sort level will apply the Total field.
Modify the hierarchy of the sort conditions in the Order by… dialog box by using the up and down arrows. To remove a sort condition, click the red delete icon.
Note: the position of each field in the data grid does not matter: you can apply a sort condition to any field in the data grid regardless of its position. In the following screen shot the sort is applied to the Date (field #3), but the Area and Salesman Name fields are in first and second place.
Note: Click&DECiDE Builder allows you to hide any selected fields if necessary. Right-click on the field you want to hide and click Select> Hidden.

37
Business Application Intelligence | Manual
www.clickndecide.com Contact us: E-mail: [email protected] Tel: +33 (0)4 67 84 48 00 Headquarters: Click&DECiDE 130, rue du Baptistou - 34980 St Gély du Fesc, France. To contact your nearest Click&DECiDE partner, click here.
2.20. Applying a Top Value
To apply a Top value, for example to display results for the top 10 Salesmen, please follow the steps below.
1. Click the Query Properties icon to display the Query Properties pod.
2. Note the Number of Records in Data Grid value is set to 50 by default. This limits the number of records displayed in the Data Grid in the lower pane to 50. This does not apply to exports and printing. To modify this limit, select Tools> Options> Query and modify or remove the value in the Number of Records in a New Query's Data Grid text box.
3. Enter a number in the First Records text box to define a Top value. For example you can ask for the TOP 10 number of records. In this case, the TOP value will apply to any export or printing from this query, cross-table or report based on this query. Note that the First Records box displays an asterisk by default when a new query is created.
4. Define whether you want the top number to be converted as a percentage by selecting Yes in the Percentage drop-down list. For example, you can ask for the TOP 10% records. In this case, the TOP value will apply to any export or printing from this query, cross-table or report based on this query.
5. Make sure that you sort the query data according to the correct field to ensure that the Top Value is treated correctly. Note that a TOP usually applies to a numeric field, with the descending sort condition if the Top applies to the Top greater values, or Ascending sort condition if the Top applies to the Top lower values.
For example: no limit in the Data Grid and Top 20 for export or print action:

38
Business Application Intelligence | Manual
www.clickndecide.com Contact us: E-mail: [email protected] Tel: +33 (0)4 67 84 48 00 Headquarters: Click&DECiDE 130, rue du Baptistou - 34980 St Gély du Fesc, France. To contact your nearest Click&DECiDE partner, click here.
Note: refer to the section explaining how to use a Parameter to define a Dynamic Top Value for a query.
2.21. Defining Criteria
If you want to filter your data to only get the information you want, you will need to apply criteria. To do so, please follow the steps below.
Only the records matching the criteria condition you set will be displayed in the data grid, output format, report or cross-table.
1. Click the leftmost column of the field you want to set criteria for. The Criteria dialog box appears.
2. Select the field from the Columns drop-down list.
3. Select the Operator.

39
Business Application Intelligence | Manual
www.clickndecide.com Contact us: E-mail: [email protected] Tel: +33 (0)4 67 84 48 00 Headquarters: Click&DECiDE 130, rue du Baptistou - 34980 St Gély du Fesc, France. To contact your nearest Click&DECiDE partner, click here.
4. Note that you can apply the criteria with the following four possibilities: a Value, the content of another Column, an Expression (formula) or the values given by another Query.
Value tab allows you to enter a value (text, number, date and so on) as a comparison value. However, you can also use the browse button to search for available values in the Host database in real-time or to automatically create a dynamic list of values.
Column tab allows you to use the content of another column as a criteria condition. For example you can create a criteria such as TABLE1.DEBIT >= TABLE2.CREDIT
Expression tab allows you to use a formula as a criteria condition. For example a TABLE.DATE can be compared to the formula = CurrentDate() – 7 to get all the records whose DATE contains the value from one week ago.
Query tab allows you to use the result given by another query as criteria condition.
5. Click the Value tab.
6. Click Browse…
Browse displays a warning message explaining that this action may take a while because the distinct list of value will be generated dynamically from the source database.
7. Click Yes to get the list of values.

40
Business Application Intelligence | Manual
www.clickndecide.com Contact us: E-mail: [email protected] Tel: +33 (0)4 67 84 48 00 Headquarters: Click&DECiDE 130, rue du Baptistou - 34980 St Gély du Fesc, France. To contact your nearest Click&DECiDE partner, click here.
8. Select the required value(s) and click OK. The Criteria dialog box appears as in this example:
The result will be all records where the AREA field is equal to ‘CENTRAL’, but if you need to run again the query for another AREA you will need to modify the criteria each time. That is why the other option “Display List of Values” can be used to get a dynamic list of value without the need to modify the criteria.
Display List of Values: will automatically create a parameter fed by a sub-query which dynamically retrieves the distinct values found in the AREA field.
9. Click the Display List of Values. The Criteria dialog box appears.

41
Business Application Intelligence | Manual
www.clickndecide.com Contact us: E-mail: [email protected] Tel: +33 (0)4 67 84 48 00 Headquarters: Click&DECiDE 130, rue du Baptistou - 34980 St Gély du Fesc, France. To contact your nearest Click&DECiDE partner, click here.
10. Click OK.
11. Click Run to run the query. You will be prompted to select a value for the AREA field. Note: leave IGNORE (equivalent to All Values) if you want to run the query for all the data.
12. Click the down arrow to expand the dynamic list of distinct values.
13. Select the value(s) you want.
14. Click the icon.
15. Click OK. The result will be displayed.

42
Business Application Intelligence | Manual
www.clickndecide.com Contact us: E-mail: [email protected] Tel: +33 (0)4 67 84 48 00 Headquarters: Click&DECiDE 130, rue du Baptistou - 34980 St Gély du Fesc, France. To contact your nearest Click&DECiDE partner, click here.
Important: note that a parameter, named P_AREA, has automatically been created and displayed in the Expression tab.
16. Click Query> Parameters to display the details about this parameter:
The above screen will be explained more in detail later in this manual, in the section concerning Parameters.
2.21.1. Working with Criteria for Sub-Select Queries
Another query is called a "sub-select" and can be a result coming from another table. To create a sub-select query, please follow the steps below:
1. Click the Query tab in the Criteria dialog box.
2. Click the Browse button to dynamically create the sub-select.
3. Note that if you save the sub-select created, the name will be used in the criteria box, if not, the SQL will be used in the criteria box (this is not recommended if you are not familiar with SQL syntax).
Note: the result given by the sub-select must be accepted by the criteria operator you have chosen. For example an equal condition can be used only if the sub-select retrieve one value. However, an In List condition can accept a list of values given by the sub-select. Usually the sub-select must always give the result of one field whose content can be compared with the field used in the Criteria dialog box. In the following example the sub-select will retrieve the values 3, 6 and 16, that is, the salesman code values for all the salesmen from the SOUTH area.

43
Business Application Intelligence | Manual
www.clickndecide.com Contact us: E-mail: [email protected] Tel: +33 (0)4 67 84 48 00 Headquarters: Click&DECiDE 130, rue du Baptistou - 34980 St Gély du Fesc, France. To contact your nearest Click&DECiDE partner, click here.
Each criteria added in the query will appear in the Where tab in the Criteria dialog box if the criteria concerns a host field. Please refer to the section concerning defining criteria for virtual fields or group fields further on in this document.
Note: when defining more than one criterion, a default and statement is automatically added between each criterion. It may sometimes be necessary to modify the and into an or statement, or use the not condition if necessary and combine certain criteria with each other by using parenthesis levels as you can see in the following example.
2.21.2. Exercise 1: Defining Criteria
In this exercise we are going to create a query from the SALES DETAILS, PRODUCT and CATEGORY tables in order to get the Family, the Product Name and the Quantity (sorted by descending quantity) for the selected Family, using an automatic list of values to choose the Family. To do so, please follow the steps below.
1. Create a query from the SALES DETAILS, PRODUCT and CATEGORY tables.
2. Define the joins between the tables as follows (if they are not automatically created):

44
Business Application Intelligence | Manual
www.clickndecide.com Contact us: E-mail: [email protected] Tel: +33 (0)4 67 84 48 00 Headquarters: Click&DECiDE 130, rue du Baptistou - 34980 St Gély du Fesc, France. To contact your nearest Click&DECiDE partner, click here.
3. Select the following columns: Sales_Details: QTY Product: PRODUCT Category: FAMILY
4. Define an Descending Sort for the QTY field.
5. Modify the Column Headers.
6. Configure the Number Format for the QTY column.
7. Configure the Decimal Places for the QTY column.
8. Click the leftmost column of the FAMILY field to open the Criteria dialog box for the FAMILY field.
9. Click the … Browse button.

45
Business Application Intelligence | Manual
www.clickndecide.com Contact us: E-mail: [email protected] Tel: +33 (0)4 67 84 48 00 Headquarters: Click&DECiDE 130, rue du Baptistou - 34980 St Gély du Fesc, France. To contact your nearest Click&DECiDE partner, click here.
10. Click Display List of Values.
11. Click OK.
12. Click Run, to run the query in the data grid to check the result.
13. Click File> Save As to save you query as Exercise 1.
2.21.3. Exercise 2: Using Keywords
In this exercise we will create a query from the SALES table in order to get the Customer Names, the date and the total amount for the sales made during the current month. To do so, please follow the steps below.
1. Create a query from the SALES table and the CUSTOMER table.
2. Select the following columns: Sales: DATE Sales: TOTAL Customer: CUSTNAME

46
Business Application Intelligence | Manual
www.clickndecide.com Contact us: E-mail: [email protected] Tel: +33 (0)4 67 84 48 00 Headquarters: Click&DECiDE 130, rue du Baptistou - 34980 St Gély du Fesc, France. To contact your nearest Click&DECiDE partner, click here.
3. Click the leftmost column of the DATE field. The Criteria dialog box appears.
4. Select the equal Operator.
5. Click the arrow to display the context menu.
6. Click Display Predefined Dates:
7. Click OK. A new parameter named P_DATE has been automatically created and placed in the Expression tab.
8. Click OK.
9. Click Run to run the query. The Parameters dialog box appears.
10. Select a keyword, such as Today, Yesterday, This Month and Last Month. In this example, select This Month.
11. Click OK.
12. Note that only the data for the date corresponding to the current month is displayed.
2.21.4. Exercise 3. Working with Two Criteria
Now we will add a new criteria condition to also get data from Last Month, so that you can compare data from two periods, This Month and Last Month. To do so, please follow the steps below.
1. Click the leftmost column of the DATE field. The Criteria dialog box appears.
2. Click New to add a new criterion for the DATE field.
3. Select the equal operator.
4. Select the Value tab.
5. Click the arrow to expand the context menu.
6. Click Display Predefined Dates. A new parameter is automatically created and placed in the Expression tab.

47
Business Application Intelligence | Manual
www.clickndecide.com Contact us: E-mail: [email protected] Tel: +33 (0)4 67 84 48 00 Headquarters: Click&DECiDE 130, rue du Baptistou - 34980 St Gély du Fesc, France. To contact your nearest Click&DECiDE partner, click here.
7. Note that the two criteria are separated by the and statement.
8. Click and in the middle pane, the statement is automatically replaced by the or statement. The or statement enables you to get results if you select This Month for the first criteria and Last Month for the second criteria.
9. Click OK.
10. Click Run to run the query. The Parameters dialog box appears.
11. Select This Month for the first parameter.
12. Select Last Month for the second parameter:
13. Click OK.
14. Note that you get data for both the periods you selected (Last Month and This Month) because you used the or statement. T If you used the and statement no result would have been generated, because each record has a single date - Last Month OR This Month OR another period.
2.21.5. Exercise 4. Customizing your Query Parameters
You can easily customize the titles and default values which are displayed in the Parameters dialog box when you run a query. To do so, please follow the steps below.
1. Click the Query Parameters icon to display the Query Parameters.
2. Select the P_DATE parameter.

48
Business Application Intelligence | Manual
www.clickndecide.com Contact us: E-mail: [email protected] Tel: +33 (0)4 67 84 48 00 Headquarters: Click&DECiDE 130, rue du Baptistou - 34980 St Gély du Fesc, France. To contact your nearest Click&DECiDE partner, click here.
3. Modify the Title to Select First Period.
4. Modify the Default Value to 0 months ago|This Month.
5. Select the P_DATE1 parameter.
6. Modify the Title to Select Second Period.
7. Modify the Default Value to 1 months ago|Last Month.
8. Click OK.
Important: in this example we use keywords for Dates fields with the following syntax:
Invariant Keyword|Language Keyword
Invariant Keyword will always work independent of your regional settings.
Language Keyword: can be in the language you want.
For example 0 months ago is an invariant keyword where months is always written with an “s” and 0 can be a number between 0 and 12. For more than 12 months, you can use 1 years ago as invariant.
You also can use direct keywords in your language if your language system is: English, French, German, Spanish, Italian, Swedish or Catalan. In this case, the invariant keyword can be ignored as well as the pipe separator. Please refer to the keyword list for each language at the end of this document.
2.21.6. Exercise 5: Modifying AND Statements to OR Statements
Now, we will add a new criteria condition to explain why you sometimes need to combine or ungroup several criteria together. To do so, please follow the steps below.
1. Click the leftmost column of the STATE field (in the Customer table). The Criteria dialog box appears.
2. Select the Customer.STATE Column.
3. Select the equal Operator.
4. Select the Value WA.

49
Business Application Intelligence | Manual
www.clickndecide.com Contact us: E-mail: [email protected] Tel: +33 (0)4 67 84 48 00 Headquarters: Click&DECiDE 130, rue du Baptistou - 34980 St Gély du Fesc, France. To contact your nearest Click&DECiDE partner, click here.
5. Note the criteria are added in the middle pane.
6. Click OK.
7. Click Run to run the query.
8. Note the following result appears.
9. Note records for states other than WA appear in the STATE column in the result. This is because the SQL was as follows:
Sales.DATE = This Month OR Sales.DATE = Last Month AND Customer.STATE = ‘WA’

50
Business Application Intelligence | Manual
www.clickndecide.com Contact us: E-mail: [email protected] Tel: +33 (0)4 67 84 48 00 Headquarters: Click&DECiDE 130, rue du Baptistou - 34980 St Gély du Fesc, France. To contact your nearest Click&DECiDE partner, click here.
The two conditions linked by the AND statement are Date = Last Month and State = ‘WA’, so for October we only got the State ‘WA’, but the first condition Date = This Month is not linked to any criteria in the State field because of the OR statement. The solution is to add the correct parenthesis using the Combine button. Please see Exercise 5 to find out how to combine criteria.
2.21.7. Exercise 6: Using the Combine Button
To add parenthesis using the Combine button, please follow the steps below.
1. Click the leftmost column for the DATE field. The Criteria dialog box appears.
2. Click on the first criterion Sales.DATE = P_DATE.
3. Press CTRL+Click on the second criterion Sales.DATE = P_DATE1.
4. Click the Combine button:
5. Click OK.
6. Click Run to run the query.
7. Note that now only the data for the WA state appears for this month and last month.
2.21.8. Exercise 7: Using the Not Button
The Not button can be used sometimes in the Criteria dialog box to modify one or several group of criteria, the Not can be applied to one row in the criteria or one group of rows between parenthesis. Please follow the steps below for more information.
1. Click the leftmost column of the DATE field. The Criteria dialog box appears.
2. Click Not.

51
Business Application Intelligence | Manual
www.clickndecide.com Contact us: E-mail: [email protected] Tel: +33 (0)4 67 84 48 00 Headquarters: Click&DECiDE 130, rue du Baptistou - 34980 St Gély du Fesc, France. To contact your nearest Click&DECiDE partner, click here.
3. Click OK.
4. Click Run to run the query.
2.22. Copying a Query to Start a New Query
Sometimes you can save time by copying an existing query if you want to create a new query, this enables you to keep some features already defined, such as join conditions, sort conditions, criteria and so on. There are two possible methods of copying a query.
Method 1: Save As
1. Open the query you want to copy.
2. Select File> Save As.
3. Enter the name for the new query which will be a copy of this query.
4. Click OK.
Method 2: Copy & Paste
1. Close the query you want to copy if it is open or select File> Save.
2. Go to the Project tab.
3. Select the Query button to the left.
4. Select the query you want to copy.
5. Either:
a. Right-click> Copy.
b. Right-click> Paste.
6. Or:
a. Select Edit> Copy
b. Select Edit> Paste.
7. Right-click> Rename and rename the copied query from “*-copy” to the name you want.
8. Open the new query.
9. Select Edit> Clear Query if you want to remove certain features in the copied version of the query.
10. Select the appropriate check box(es). Clear All: removes the selection of the fields, existing join conditions, sort conditions and all existing criteria. Clear Fields: removes the selection of the fields and sort conditions because a field which has not been selected cannot be sorted Clear Joins: removes existing join conditions.

52
Business Application Intelligence | Manual
www.clickndecide.com Contact us: E-mail: [email protected] Tel: +33 (0)4 67 84 48 00 Headquarters: Click&DECiDE 130, rue du Baptistou - 34980 St Gély du Fesc, France. To contact your nearest Click&DECiDE partner, click here.
Clear Criteria: removes existing criteria without removing corresponding fields if they are selected. Clear Sorts: removes existing sort conditions without removing corresponding fields.
11. Click OK.
12. Select File> Save.
13. Note that existing parameters are not removed by this action, so check if your still need them and if so, you will have to assign some of them to required fields in the Criteria dialog box if necessary.
2.23. Copying a Query from a Project to another Project
1. Open the first project 1 containing the query to be copied
2. Start a new instance of Click&DECiDE Builder (Builder is started twice).
3. Create a new project ort open an existing project 2 being the target
4. Make a drag and drop with the mouse of the concerned query from Project 1 to Project 2.
5. The same method can be used for a Report or a Cross-table.
2.24. Using Aggregate Functions
By default when selecting any field in a table, the result will be the detailed result corresponding to each existing record, according to the criteria and order defined. The aggregate fields or grouping functions allow you to get results grouped by one or several fields. The most simple aggregate field is the COUNT(*), this will return the number of records from a table. To insert a Count(*) field, please follow the steps below.
1. Create a new query using the SALES table.
2. Select Query> Insert> Count(*) to insert a Count(*) field.
3. Click Run to run the query.
4. Note the result will be the number of records in the SALES table.
5. Add only one field, for example the SAL field, (with the Salesman code).
6. Run the query again.
7. Note the number of records appears in the SALES table for each salesman code.
8. Select the SQL tab. Note: you can see that an aggregate function will generate a GROUP BY statement for all fields that are not aggregate fields.
Note: concerning other common aggregate functions, when you right-click any field, you can select the COUNT(*) field however other function groups are provided.
Group Aggregate function Can apply to
Min Any field type
Max Any field type
Sum Numeric field only

53
Business Application Intelligence | Manual
www.clickndecide.com Contact us: E-mail: [email protected] Tel: +33 (0)4 67 84 48 00 Headquarters: Click&DECiDE 130, rue du Baptistou - 34980 St Gély du Fesc, France. To contact your nearest Click&DECiDE partner, click here.
Aggregate
Average Numeric field only
Standard Deviation Numeric field only
Population Standard Deviation Numeric field only
Variance Numeric field only
Population Variance Numeric field only
Count Any field type
Distinct Aggregate
Sum Numeric field only
Average Numeric field only
Standard Deviation Numeric field only
Population Standard Deviation Numeric field only
Variance Numeric field only
Population Variance Numeric field only
Count Any field type
Exercise 1:
In this exercise we are going to directly obtain the sum of the total, to do so please follow the steps below.
1. Create a new query with the SALES and SALESMAN tables.
2. Join the two tables (please see the previous section).
3. Select the TOTAL field.
4. Right-click the TOTAL field.
5. Select Aggregate> Sum or select Query> Insert> Aggregate> Sum. The TOTAL field’s selection will be cleared and anew SUM(TOTAL) field will appear.
6. Click Run, to run the query only the main total will appear from all the records.
Exercise 2:
In this exercise we are going to directly display the minimum value, to do so please follow the steps below.
1. Select the TOTAL field.
2. Right-click the TOTAL field.
3. Select Aggregate> Minimum or Query> Insert> Aggregate> Minimum to define the MIN(TOTAL).
4. Click Run to run the query to display the minimum value.
Exercise 3:
In this exercise we are going to directly display the maximum value, to do so please follow the steps below.
1. Select the TOTAL field.
2. Right-click the TOTAL field.
3. Select Aggregate> Maximum or Query> Insert> Aggregate> Maximum to define the MAX(TOTAL).
4. Click Run to run the query to display the minimum value.
5. Add a Count(*) to get the number of records.

54
Business Application Intelligence | Manual
www.clickndecide.com Contact us: E-mail: [email protected] Tel: +33 (0)4 67 84 48 00 Headquarters: Click&DECiDE 130, rue du Baptistou - 34980 St Gély du Fesc, France. To contact your nearest Click&DECiDE partner, click here.
6. Add another field from the SALES table or the SALESMAN table.
7. Note the same information will be displayed however it will be sorted for each different value of the new field.
8. Select the salesman name.
9. Move the SALNAME field to the leftmost position. A GROUP BY statement is automatically added in the SQL followed by all fields that do not have an aggregate function.

55
Business Application Intelligence | Manual
www.clickndecide.com Contact us: E-mail: [email protected] Tel: +33 (0)4 67 84 48 00 Headquarters: Click&DECiDE 130, rue du Baptistou - 34980 St Gély du Fesc, France. To contact your nearest Click&DECiDE partner, click here.
Note: all the aggregate functions are calculated grouped by the field that does not have an aggregate function or all the fields that do not have an aggregate function.
Exercise 4:
1. Add another field, such as the CUST field (customer code). Note: the aggregate functions will apply to all the combinations between the Salesman name and the customer code. The row for Georges Dunel will appear for all his customers.
2. Add a sort condition on the Salname fields to check that the total of the Count column gives 27. Or add a criteria on the Salname field = Georges Dunel.
2.25. Working with Virtual and Calculation Fields
Virtual fields are additional fields created in the query by the user and can be used in two ways.
2.25.1. Working with Data Source Formula
The formula must be understood by the host database and will be calculated by the host database, as if it was a table field. In this case it is possible to apply a sort condition because the job is performed by the host database SQL engine before sending the result to Click&DECiDE Builder. It may take more resources to send it to the host database server.
Click&DECiDE Builder proposes a standard syntax for all the Host formula that will be translated according to the Host database syntax. Nevertheless, it is possible to use the Host database syntax written between single quotes and parenthesis and preceded by the word HOST as in the following example:
Click&DECiDE Builder will use the following formula to concatenate two or more strings:

56
Business Application Intelligence | Manual
www.clickndecide.com Contact us: E-mail: [email protected] Tel: +33 (0)4 67 84 48 00 Headquarters: Click&DECiDE 130, rue du Baptistou - 34980 St Gély du Fesc, France. To contact your nearest Click&DECiDE partner, click here.
Concat( CUSTOMER."CP" , Concat('-' , CUSTOMER."COUNTRY" )): will translate it with the following syntax if the data source is an AS400 database:
CUSTOMER."CP" concat '-' concat CUSTOMER."COUNTRY"
However,you can write and use the AS400 syntax directly by writing the following native formula:
HOST('CP Concat ''-'' Concat CITY')
Note: you must write the single quote twice in the formula.
2.25.2. Working with Click & DECiDE Formula
The formula must be understood by Click&DECiDE Builder and will be calculated by the Click&DECiDE Builder SQL Engine on the PC side only when the result rows are sent by the host database. In this case it is not possible to apply a sort condition. However, the benefit of this option is that it uses less resource to the host database server and uses the PCs power. Another benefit is that some functions provided by Click&DECiDE Builder are not supported by the Host database, such as the “Cumul” function for example and so on.
In both cases, criteria can be applied to a virtual field.
Exercise 1:
1. Create a query giving the final price for each product according to the given discount in the SALES DETAIL table linked to the PRODUCT table by the PRODREF field.
2. Select the PRODUCT fields.
3. Right-click.
4. Select Add Formula... or select Query> Insert> Formula. The Formula Editor Dialog box appears.
5. Define a name for the first virtual field.
6. Enter a Name for the virtual field.
7. Select the result Type if it is a Data Source formula.
Note: if you select a Click and DECiDE formula, the type will be automatically be defined by Click&DECiDE Builder.
Length: only applies to an output format to a database.
Scale: only applies to an output format to a database.
Comment: this is optional but can help you to remember what the purpose of the formula is.
8. Click Generate... the Quick Expression property sheet appears. The Quick Expression property sheet allows you to easily edit your formula.

57
Business Application Intelligence | Manual
www.clickndecide.com Contact us: E-mail: [email protected] Tel: +33 (0)4 67 84 48 00 Headquarters: Click&DECiDE 130, rue du Baptistou - 34980 St Gély du Fesc, France. To contact your nearest Click&DECiDE partner, click here.
Note: the proposed formula will depend on the option button you selected (Data Source or Click and DECiDE formula).
9. Edit the above formula to get the required result.
10. Select the Fields tab to select any field or virtual field already defined
11. Select the Functions tab to select any function from any group (String, Mathematic, Date Time, Aggregation, Conversion and Misc). The purpose of each function appears in the Description panel.
12. Select the Parameters tab to select any existing parameter.
Note: when working in the Expression text box, you can use the +, -, * buttons., when you use these buttons a default syntax is proposed with the §2 variable that will be replaced by your selection. The Next Variable button allows you to switch to the next §2 if it exists.
13. Click the Expression button to resize the Quick Expression property sheet. This enables you to enlarge the top or lower part of the screen.. The last size you defined for the property sheet will be saved and automatically displayed the next time you use the Quick Expression property sheet.
Exercise 2: Use the Cumul Formula
Among the available Click&DECiDE Builder internal functions, the CUMUL function is specific to Click&DECiDE Builder and allows you to obtain a cumulative value from one record to another record.
1. Create a query on the SALES and SALESMAN tables.
2. Select the SALNAME field (salesman name) and the TOTAL field.
3. Apply an ascending sort to the SALNAME field.
4. Add a Click and DECiDE virtual field named Cumulated Total with the following formula: CUMUL(SALES.”TOTAL”).
5. Click Run to run the query: the Cumulated Total column will be displayed each time the TOTAL is cumulated with the value of the previous record (please see the screen shot below).

58
Business Application Intelligence | Manual
www.clickndecide.com Contact us: E-mail: [email protected] Tel: +33 (0)4 67 84 48 00 Headquarters: Click&DECiDE 130, rue du Baptistou - 34980 St Gély du Fesc, France. To contact your nearest Click&DECiDE partner, click here.
6. Note that when the value of the SALNAME field changes from Bill Raley to Diane Meyer, the Cumulated Total field does not reset to zero and displays cumulated values up to the end of the data grid result. This function also provides a reset to zero option as explained in the next exercise.
Exercise 3:
1. Modify the virtual field in the query you created for Exercise 2 above.
2. Modify the virtual field with the following formula:
Cumul(Sales.TOTAL, Salesman.SALNAME )
3. Click Run to run the query again. The Cumulated Total column will be displayed each time the TOTAL is cumulated with the value of the previous record. However, when the value of the SALNAME field changes, a reset to zero is performed (please see the screen shot below).

59
Business Application Intelligence | Manual
www.clickndecide.com Contact us: E-mail: [email protected] Tel: +33 (0)4 67 84 48 00 Headquarters: Click&DECiDE 130, rue du Baptistou - 34980 St Gély du Fesc, France. To contact your nearest Click&DECiDE partner, click here.
Exercise 4: Use the IF Formula
Most databases now support the IF formula, however you can also run this function calculated by Click and DECiDE. To do so, please follow the steps below.
1. Create a query on the PRODUCT table.
2. Select all the fields.
3. Click Run to run the query.
4. Create a virtual field using the IF function in the Conditional group of the Functions Tab in the Quick Expression and select the following function.
If (§Cond,§RetTrue,§RetFalse) where:
§Cond will be the condition to evaluate.
§RetTrue will be the result to be used if the condition is true.
§RetFalse will be the result to be used if the condition is false.
In this example, §Cond must be replaced with the following formula to search if the PRODUCT field contains the word “women”: Product.PRODUCT like '%women%'
The §RetTrue will be replaced for example with the text ‘Woman bicycle’
The §RetFalse will be replaced for example with the text ‘Man bicycle’.
The final formula is: IF( Product.PRODUCT like '%women%','Woman bicycle','Man bicycle')

60
Business Application Intelligence | Manual
www.clickndecide.com Contact us: E-mail: [email protected] Tel: +33 (0)4 67 84 48 00 Headquarters: Click&DECiDE 130, rue du Baptistou - 34980 St Gély du Fesc, France. To contact your nearest Click&DECiDE partner, click here.
Note: you can replace §RetTrue or §RetFalse with another IF function. For example:
IF( Product.PRODUCT like '%cruiser%','Cruiser bicycle', IF( Product.PRODUCT like '%racer%','Racer bicycle', IF( Product.PRODUCT like '%speed%','Speed bicycle','Other bicycle')))
2.26. Using Conversions commands on Fields
Conversion commands are available in the context menu of a field, and allow you to automatically create a formula converting the field value.
1. Create a query on the Sales table.
2. Select the DATENUM field, right-click and select the YYYYMMDD to Datetime command:
3. The dt_DATENUM formula is automatically created:

61
Business Application Intelligence | Manual
www.clickndecide.com Contact us: E-mail: [email protected] Tel: +33 (0)4 67 84 48 00 Headquarters: Click&DECiDE 130, rue du Baptistou - 34980 St Gély du Fesc, France. To contact your nearest Click&DECiDE partner, click here.
The following table shows provided conversion commands depending on the field type: (YYYY = year on 4 digits; MM = month on 2 digits; DD = day on 2 digits; WW: week number on 2 digits
Field type Conversion function Sample
String ToDecimal
‘123.45’ 123.45
(the decimal separator is the one configured in the host database)
Numeric
Length min
YYYYMMDD to Datetime* 20190327 3/27/2019
Milliseconds to Datetime 3763207114584 4/2/2019 3:18PM (NTP Epoch, milliseconds since January, 1st 1900)
Seconds to Datetime 3763266395 4/3/2019 7:46AM
HHMMSS to Time** 114803 11:48:03
HHMM to Time** 1148 11:48
YYYYWW to Datetime* 201913 3/24/2019
Date Time Timestamp
Date to Day of the Month 03/27/2019 27
Date to Day of the Week Number 03/27/2019 4 (depending on the first day of the week in the host database)
Date to Day of the Week Name 03/27/2019 Wednesday
Date to Day of the Year 03/27/2019 86
Date to Month Number 03/27/2019 3
Date to Month Name 03/27/2019 March
Date to Year 03/27/2019 2019
Date to Week 03/27/2019 13
Date to Quarter 03/27/2019 1
Date to First Day of the Month 03/27/2019 3/1/2019
*: YYYY = year on 4 digits, MM = month on 2 digits, DD = day on 2 digits and WW: week number on 2 digits. **: HH = hour on 2 digits, MM = minutes on 2 digits and SS = seconds on 2 digits.
Note: Some conversion functions may not be available depending on the host database. In BAI version 19, they are provided for SQL Server and AS400.
2.27. Using Dynamic Criteria with Parameters
Click&DECiDE Builder enables you to customize a query using parameters instead of fixed criteria. This saves you from having to modify the criteria each time to obtain a different result. Each criterion can be associated with a value, a list of values, an input, an input list and so on. The user can enter or select the required values when running the query. Two steps are required to use parameters: defining a parameter and assigning a parameter.
2.27.1. Defining a Parameter
A parameter can be defined at the project level, or at the query level. A project parameter can be modified in one place instead of in several queries. The method of defining parameters is the same in both cases. Please follow the steps below to define a parameter. Note the Query Parameters dialog box enables you to create, define, modify or remove any parameters.

62
Business Application Intelligence | Manual
www.clickndecide.com Contact us: E-mail: [email protected] Tel: +33 (0)4 67 84 48 00 Headquarters: Click&DECiDE 130, rue du Baptistou - 34980 St Gély du Fesc, France. To contact your nearest Click&DECiDE partner, click here.
2.27.2. Selecting an Existing Query Parameter
To select an existing query parameter, please follow the steps below.
1. Select Query> Parameters or click the Query Parameters icon, the Query Parameters dialog box appears.
2. Click the Name text box to display the drop-down list to select an existing parameter.
3. Select an existing parameter from the Name drop-down list. Note: the icon is not the same for a Local Query Parameter and a Project Parameter. Important: a Project Parameter can only be modified from the Project Parameter dialog box not from the Query Parameters dialog box.
2.27.3. Creating a New Query Parameter
To create a new query parameter, please follow the steps below.
1. Select Query> Parameters or click the Query Parameters icon, the Query Parameters dialog box appears.
2. Either create a new parameter:
a. If no parameters exist: Enter a name in the Name text box. Press Enter.
b. If parameters already exist:
Click the New icon Enter a name in the Name text box. Press Enter.
3. Create a new query using the Sales and Salesman tables.

63
Business Application Intelligence | Manual
www.clickndecide.com Contact us: E-mail: [email protected] Tel: +33 (0)4 67 84 48 00 Headquarters: Click&DECiDE 130, rue du Baptistou - 34980 St Gély du Fesc, France. To contact your nearest Click&DECiDE partner, click here.
4. Select the Area, Salname, Date and Total fields.
5. Click the Parameter icon. In this example we are going to create the P_AREA parameter.
6. Specify the Type according to the field type (String, Numeric, Date, Time or Timestamp).
7. Select the Status. The Status is set to Enable by default. You can switch to Disable if the parameter is not used anymore but you want to keep it in the Query Parameters dialog box for use at a later date.
8. Select an Update Method (default is undefined) among Value(s), Input, Input List, Input Query List, Formula, Query or User Property. Please see the next section for more details.
Note: some Update Methods will display an option concerning the number of values that can be used in a parameter:
• Multi-value: Yes if you accept several values to be entered separated by a semicolon, No: if the value must be unique.
• Selection: select Single or Extended selection mode depending on if the user can select only one or more than one value.
9. Customize the Title with the text to be displayed at the query’s runtime.
10. Specify the Mandatory option: No: authorizes you to enter or modify the value by hand and authorizes the default value IGNORE (which is equivalent to selecting All Values). Yes: avoids you having to modify the proposed value(s) by hand and forbids selecting IGNORE for this parameter.
11. Define the Default Value(s). Enter the value(s) for the parameter without quotation marks. If more than one value is required, use the semicolon “;” as separator. The default value can be IGNORE if the Mandatory option is set to No.
12. Click the icon in order to convert a query parameter into a new project parameter.
2.27.4. Working with Update Methods
It is possible to select from a range of different Update Method modes in the Query Parameters dialog box
Value: enter the default value for the parameter without quotation marks. If more than one value is required, use the semicolon “;” as separator. The user will not be prompted with a question when running the query. However, this value can be changed later when assigning a query result to the same parameter or when using the VBScript macro language.

64
Business Application Intelligence | Manual
www.clickndecide.com Contact us: E-mail: [email protected] Tel: +33 (0)4 67 84 48 00 Headquarters: Click&DECiDE 130, rue du Baptistou - 34980 St Gély du Fesc, France. To contact your nearest Click&DECiDE partner, click here.
Input: the software will prompt the user with a question at run time. You can specify the Title to be displayed, the Mandatory option, the Default Value and if more than one value can be entered or not. If so, the user must separate each value with a semicolon “;”.When running the query you will be prompted to enter a value. Use a semicolon as a separator if Multi-value has been set to Yes and if you need the result for several values at the same time:
Input List: the software will display a predefined list of values (values separated by a semicolon) or values from an ASCII List file previously created with Click&DECiDE Builder using the ASCII List output format. In this case, the first column must contain the field using the parameter as criteria. You can specify the Title to be displayed, the Mandatory option, the Editable option, the Default Value, the Value List, the Selection mode value and the Hide List’s First Column option if you want to hide the first column that will be explained later in this document with an example:
2.27.5. Working with an ASCII File for the List of Values
The list of values can be an ASCII file created by Click&DECiDE Builder. If the file retrieves the area list that you need then you should set the following in the Query Parameters dialog box (please see the screen shot below).

65
Business Application Intelligence | Manual
www.clickndecide.com Contact us: E-mail: [email protected] Tel: +33 (0)4 67 84 48 00 Headquarters: Click&DECiDE 130, rue du Baptistou - 34980 St Gély du Fesc, France. To contact your nearest Click&DECiDE partner, click here.
Value List: the AreaList.lst file used in this example could be an ASCII file created by Click & DECiDE Builder or created manually with the ASCII List file format structure.
Note: each field must be between two straight quotation marks. If you need more than one field, use the comma, as a separator, as in the following example:
ASCII List File with One Field:
“ATLANTIC” “CENTRAL” “NORTH-WEST” “SOUTH” “WEST”
In the above example, the unique column will be applied to the parameter on the Area field.
ASCII List File with Two Fields:
“AK”,”Alaska” ”AL”,”Alabama” ”AR”,”Arkansas” ”AZ”,”Arizona” “CA”,”California” “CO”,”Colorado”
In the above example, only the information from the first column: State will be applied to a parameter on the State field. The second column with the State Name is only here to give more information to the user.
2.27.6. Creating the AreaList.lst File
To create the area list.lst file used in the example above, please follow the steps below.
1. Click File> Save As.
2. Enter the following name for your query: Query with parameters.
3. Create a new query using the STATES table.
4. Select the AREA field.
5. Add an ascending sort condition.

66
Business Application Intelligence | Manual
www.clickndecide.com Contact us: E-mail: [email protected] Tel: +33 (0)4 67 84 48 00 Headquarters: Click&DECiDE 130, rue du Baptistou - 34980 St Gély du Fesc, France. To contact your nearest Click&DECiDE partner, click here.
6. Click the icon
7. Set the Distinct Records option to Yes in the Query Properties dialog box.
8. Click Run to run the query.
9. Select File> Save As.
10. Enter the following name for the new query: area list.
11. Select File> Export.
12. Select ASCII List in the Select Output Format dialog box.
13. Click OK.
14. Click … Browse to select a destination directory and file name.
Note: if the file already exists, the Action drop-down list will propose Erase file or Append.

67
Business Application Intelligence | Manual
www.clickndecide.com Contact us: E-mail: [email protected] Tel: +33 (0)4 67 84 48 00 Headquarters: Click&DECiDE 130, rue du Baptistou - 34980 St Gély du Fesc, France. To contact your nearest Click&DECiDE partner, click here.
15. Click OK to create or update the file.
16. Go back to the Query with parameters query
17. Open the Parameter dialog box.
18. Select the P_AREA parameter.
19. Replace the list of values ATLANTIC, CENTRAL, NORTH-WEST, SOUTH, WEST with the ASCII List file: C:\Users\Public\Documents\Click and DECiDE Samples\AreaList.lst
20. Select Input Query List for the Update Method. A dialog box will be displayed: where the user can enter a value or click the Search button to get values in real time. The values are the result of another Click&DECiDE Builder query.
21. Specify the Title to be displayed;
22. Select Yes or No for the Mandatory option, the Editable option, the Default Value.
23. Click the … button to create a dynamic query or click the down arrow to select an existing query. In this example we will select the area list query previously created. Note: each time you run the query using the P_AREA parameter, the Area list will be displayed but this parameter will be a real time list of values.
24. Select the Selection mode.
25. Select Yes for the Hide List’s First Column option explained later in this document.
2.27.7. Updating a Parameter using a Formula
A parameter can be updated using a formula and depend on the value of another parameter. In this example we will be using the P_Numberofdays parameter. To update a parameter using a formula, please follow the steps below.
1. Define the Title you want to appear in the dialog box, to ask the user to enter a number of days to be used in the formula feeding the last parameter "P_StartDate".

68
Business Application Intelligence | Manual
www.clickndecide.com Contact us: E-mail: [email protected] Tel: +33 (0)4 67 84 48 00 Headquarters: Click&DECiDE 130, rue du Baptistou - 34980 St Gély du Fesc, France. To contact your nearest Click&DECiDE partner, click here.
2. Create a new P_StartDate parameter of type Date.
3. Note this will be updated with a formula using P_NumberOfDays:
4. Apply this new parameter to the Date field using, for example, the “greater or equal to” operator.
5. Click OK.

69
Business Application Intelligence | Manual
www.clickndecide.com Contact us: E-mail: [email protected] Tel: +33 (0)4 67 84 48 00 Headquarters: Click&DECiDE 130, rue du Baptistou - 34980 St Gély du Fesc, France. To contact your nearest Click&DECiDE partner, click here.
6. Note that when running the query, you will be prompted to enter a number of days and the Start Date will be calculated using the current date minus the number of days you specified. Note the example below for the last 7 days:
2.27.8. Updating a Parameter with the Result of a Query Column
A parameter can be updated by the result of a query column. For example a query can return a column and a row displaying whether a table is empty or not. If the parameter contains zero or NULL, there is no data; if the parameter contains a positive value, the table contains data. This parameter can be used later in a report to validate if the report must be run or not inside a Report book. Please refer to the section concerning Run Conditions in this document.
2.27.9. Assigning a Parameter to a Field
Once you have created one or several parameters, you must assign each parameter to the required field in the Criteria dialog box. If you forget this step, the parameter value will be prompted to the user but nothing will be applied to the field.
To assign a parameter to a field, please follow the steps below.
1. Open the Criteria dialog box.
2. Select the required field.
3. Select the appropriate operator according to the values that the parameter will provide.
4. Select the Expression tab.

70
Business Application Intelligence | Manual
www.clickndecide.com Contact us: E-mail: [email protected] Tel: +33 (0)4 67 84 48 00 Headquarters: Click&DECiDE 130, rue du Baptistou - 34980 St Gély du Fesc, France. To contact your nearest Click&DECiDE partner, click here.
5. Either
a. Enter the parameter name.
b. Or click the Browse button. Select the Parameter tab. Double-click the parameter.
6. Click OK.
7. Click OK. Note: you can access the Parameters dialog box directly from the Criteria dialog box using the Parameters button.
2.27.10. Assigning a Value to a Parameter
It is also possible to assign the result of a column to a parameter. The result can be the first value, the last value or the sum of the values. A typical example of this feature is if you want to feed some parameters with a result that can be zero or a positive value. The parameter could for example be a default value equal to 1, but

71
Business Application Intelligence | Manual
www.clickndecide.com Contact us: E-mail: [email protected] Tel: +33 (0)4 67 84 48 00 Headquarters: Click&DECiDE 130, rue du Baptistou - 34980 St Gély du Fesc, France. To contact your nearest Click&DECiDE partner, click here.
a query can change this value with the result of a column. At a later date, a report could use this parameter value to be run or be ignored. To assign a value to a parameter, please follow the steps below.
1. Create a first query on the SALES table.
2. Create a new parameter named PDataExist.
3. Select the Type as Numeric.
4. Select the Update Method as Value(s).
5. Select the Value(s) as 1. The default value is equal to 1.
6. Add a parameter on the Date field. To enable you to easily run the query for the existing year to get data or without a year to get no data.
7. Select SUM(Total).
8. Insert a Count(*). This will mean that when you run the query for the year 2018, for example, you get a positive result for the Count(*) field.

72
Business Application Intelligence | Manual
www.clickndecide.com Contact us: E-mail: [email protected] Tel: +33 (0)4 67 84 48 00 Headquarters: Click&DECiDE 130, rue du Baptistou - 34980 St Gély du Fesc, France. To contact your nearest Click&DECiDE partner, click here.
For example, for a year such as 2015 zero will be returned. It is now possible to assign the result of the Count(*) or the Sum(Total) columns to the PDataExist parameter previously created.
9. Select the Count column.
10. Display the Properties.
11. Click the right arrow in the Assigned Parameter text box.
12. Select the PDataExist parameter.
13. Select the Assigned Value. Note: the default value First Record is proposed, select one of the three options: First Record, Last Record or Sum of Records. In our example each result will be the same because we only get one row. However, in the case of a query returning several records, you need to select the appropriate Assigned Value for the condition you need.

73
Business Application Intelligence | Manual
www.clickndecide.com Contact us: E-mail: [email protected] Tel: +33 (0)4 67 84 48 00 Headquarters: Click&DECiDE 130, rue du Baptistou - 34980 St Gély du Fesc, France. To contact your nearest Click&DECiDE partner, click here.
14. Click Run to run the query, the PDataExist parameter, defined with a default value equal to 1, will take the result of the Count column, for example 104 for the year current year or 0 for the last year.
Please see the Report section in this document for more information about how to use the value of this parameter to run the report only if this value if positive.
2.27.11. Updating a Parameter with a User Property or User Group Property
A User or User Group Property is defined in Administration Manager by the Administrator and allows to define one or several values that must be used in the Click&DECiDE Builder queries criteria for predefined Users and/or User Groups. (Refer to the Click & DECiDE Administration Manager User Guide for more information about how to create a Property).
On the Click&DECiDE Builder queries criteria side, the method is the following:
1- In the Query, open the Parameter Dialog Box
2- Add a new Parameter
3- Select the Type as required by the Property Type.
4- Select the User Property as Update Method.
5- Define Mandatory to Yes or No (Default value is No: if the Property is empty or doesn’t exist, the IGNORE value will be applied).
6- Select the right arrow in the Parameter box to display the existing Property retrieved from the Administration Manager or enter manually the name of the Property you will have to create in Administration Manager. In the example below, propAREA is the Property name.
Note: User Property parameters are available only when the datasource of the query is secured.
7- Click OK

74
Business Application Intelligence | Manual
www.clickndecide.com Contact us: E-mail: [email protected] Tel: +33 (0)4 67 84 48 00 Headquarters: Click&DECiDE 130, rue du Baptistou - 34980 St Gély du Fesc, France. To contact your nearest Click&DECiDE partner, click here.
8- In the criteria dialog box, add the criteria for the concerned field as equal to this new parameter ParamProperty in the Expression Tab:
9- Click OK
10- Save the query.
2.28. Using Dynamic Top with Parameters
Note: refer to the section explaining how to define a Top value for a query.
To use a dynamic Top value via a parameter, please follow the steps below.
1. Create a new parameter, for example P_Top.
2. Select the Numeric Type.
3. Select Input List as Updated Method.
4. Select Single Value Selection.
5. Enter the default value you need (IGNORE or a numeric value).
6. Enter the list of values you want to be proposed.
7. Set the Mandatory option to Yes and the Editable option to No if you want to avoid the IGNORE value. The user will then have to use one of the proposed values, which will limit the data requested from the data source.

75
Business Application Intelligence | Manual
www.clickndecide.com Contact us: E-mail: [email protected] Tel: +33 (0)4 67 84 48 00 Headquarters: Click&DECiDE 130, rue du Baptistou - 34980 St Gély du Fesc, France. To contact your nearest Click&DECiDE partner, click here.
8. Copy the Parameter Name, in this example P_Top, to the clipboard.
9. Click OK.
10. Close the Parameter dialog box.
11. Open the Query Properties.
12. Paste the Parameter Name in the First Records text box.
13. Click Run to run the query.
14. Select the required value for the Top function.

76
Business Application Intelligence | Manual
www.clickndecide.com Contact us: E-mail: [email protected] Tel: +33 (0)4 67 84 48 00 Headquarters: Click&DECiDE 130, rue du Baptistou - 34980 St Gély du Fesc, France. To contact your nearest Click&DECiDE partner, click here.
Note: if Number of Records in Data Grid is set to 50 and you ask for a Top N Amount = 100, only 50 records will be returned in the data grid, but up to 100 records will be returned in any other output format, when printing the query or the report based on this query, or when running the cross-table based on this query.
2.29. Using Parameters in Native Joins
You can use parameters in the native FROM clause with the following syntax:
{d7p <parameter name>}
In the following sample, in the first join conditions, the Category.FAMILY field must be equal to the value of the P_FAMILY parameter:
Note: Parameters used in native FROM clause must be configured as mandatory (IGNORE value is not supported).
2.30. Using Formula in Column Header
You can use formula for defining a dynamic column header.
Exercise: In this exercise, we are going to create a query in order to get the total amount by area and by salesman for the current year and the last year. The header of these
1. Create a query from the SALESMAN and SALES tables, with a join on the SAL field.
2. Select the fields AREA and SALNAME.
3. Select the DATE field in the Sales table, right-click and select the Date to Year conversion command in order to create the new virtual field DATE_year containing the year of sale.

77
Business Application Intelligence | Manual
www.clickndecide.com Contact us: E-mail: [email protected] Tel: +33 (0)4 67 84 48 00 Headquarters: Click&DECiDE 130, rue du Baptistou - 34980 St Gély du Fesc, France. To contact your nearest Click&DECiDE partner, click here.
4. Create the new numeric virtual field Amount_CurrentYear and containing the Total if the sale has been done this year:
5. In the same way, create the new numeric virtual field Amount_LastYear containing the Total if the sale has been done last year:

78
Business Application Intelligence | Manual
www.clickndecide.com Contact us: E-mail: [email protected] Tel: +33 (0)4 67 84 48 00 Headquarters: Click&DECiDE 130, rue du Baptistou - 34980 St Gély du Fesc, France. To contact your nearest Click&DECiDE partner, click here.
6. Select the Amount_CurrentYear field, right-click and select Aggregate > Sum:
7. Select the Amount_LastYear field, right-click and select Aggregate > Sum.
8. Click on Query > Group By… and check in the Group By… dialog that only the fields AREA and SALNAME are grouped (remove the other fields in the list if needed):

79
Business Application Intelligence | Manual
www.clickndecide.com Contact us: E-mail: [email protected] Tel: +33 (0)4 67 84 48 00 Headquarters: Click&DECiDE 130, rue du Baptistou - 34980 St Gély du Fesc, France. To contact your nearest Click&DECiDE partner, click here.
9. Replace the default column header for the Sum_Amount_CurrentYear field with a formula returning the current year:

80
Business Application Intelligence | Manual
www.clickndecide.com Contact us: E-mail: [email protected] Tel: +33 (0)4 67 84 48 00 Headquarters: Click&DECiDE 130, rue du Baptistou - 34980 St Gély du Fesc, France. To contact your nearest Click&DECiDE partner, click here.
Note: You cannot use query fields in formula defining a column header.
10. Replace the default column header for the Sum_Amount_LastYear field with a formula returning the current year: Str(Year(Now())-1 ,4,0)
11. Run the query for displaying sales grouped by area and salesman, with Total summed for this year and last year. Column headers to total sums are dynamically calculated:
2.31. Using an Advanced Query Function: UNION Statement
Another way of getting a result from two or more tables without needing to create a join condition is to use the UNION statement between two or more queries.
Important: to use the UNION statement you must respect the following rules

81
Business Application Intelligence | Manual
www.clickndecide.com Contact us: E-mail: [email protected] Tel: +33 (0)4 67 84 48 00 Headquarters: Click&DECiDE 130, rue du Baptistou - 34980 St Gély du Fesc, France. To contact your nearest Click&DECiDE partner, click here.
• The number of fields in each query must be the same.
• The field type in the same column must be the same (character with character, numeric with numeric and so on).
• The main query can have sorted fields and/or virtual fields.
• The called queries cannot have sorted fields or virtual fields.
Note: by default the UNION will apply a DISTINCT statement to the result (unless you apply a UNION ALL).
Note: an ascending sort is performed by default on the first left field unless you apply another sort condition in the main query.
2.31.1. Inserting a UNION
To use a UNION statement, please perform the steps below.
1. Create a single query on the SALESMAN table.
2. Selecting from left to right the following fields SAL, SALNAME and AREA.
3. Apply a sort to the SALNAME field.
4. Select Query> Union> Insert>.
5. Create another single query on the CUSTOMER table.
6. Select a numeric field and two character fields because the first main query had these features. For example, select the fields CUST, CUSTNAME and CITY.
7. Modify the heading text in the main query for each column so that the new text applies to all the columns (please see the screen shot below).
Note: in the previous example the SALESMAN and CUSTOMER tables cannot be joined because no fields correspond in both tables. However, by using the UNION you can retrieve data from both tables.
Important: several UNION type statements exist even if they are not all supported by all databases. The most common are the UNION and UNION ALL statements. By default the UNION statement will apply a DISTINCT statement, eliminating duplicate records, and the UNION ALL statement will keep duplicate records if they exist.
2.31.2. Changing the UNION Type
To change the UNION type, please follow the steps below.
1. Select Query> Union> Edit>.

82
Business Application Intelligence | Manual
www.clickndecide.com Contact us: E-mail: [email protected] Tel: +33 (0)4 67 84 48 00 Headquarters: Click&DECiDE 130, rue du Baptistou - 34980 St Gély du Fesc, France. To contact your nearest Click&DECiDE partner, click here.
2. Click the UNION statement several times to display the other possibilities: UNION ALL, INTERSECT, INTERSECT ALL, MINUS, MINUS ALL. Note: the MINUS statement is known under the word EXCEPT by some databases.
3. Combine or ungroup several queries by adding parenthesis levels.
Please refer to the Online Help for more information, press F1 in the Union dialog box. Example:
Query1
Query2 UNION ALL
UNION MINUS ALL
MINUS INTERSECT ALL
INTERSECT
1 1 1 1 1 2 1 1
1 1 1 2 2 5 1 3
1 3 1 3 2 3 4
2 3 1 4 2 4
2 3 1 5 4
2 3 2 5
3 4 2
4 2
4 3
5 3
3
3
3
4
4
4
5
2.32. Creating Alert after running a Query
The Alerts are described in the ClicknDECiDE_BAI_Report_User_Guide.pdf but since Click&DECiDE version 12 you also can define an Alert in a Query or a Cross-table. This alert will be run once the query (or the Cross-table) has been run. To define a new Alert for a query, click the command View > Alerts to display the Alert Tab: The Post Run Event Alert will appear, ready to be defined:

83
Business Application Intelligence | Manual
www.clickndecide.com Contact us: E-mail: [email protected] Tel: +33 (0)4 67 84 48 00 Headquarters: Click&DECiDE 130, rue du Baptistou - 34980 St Gély du Fesc, France. To contact your nearest Click&DECiDE partner, click here.
Refer to the ClicknDECiDE_BAI_Report_User_Guide.pdf Manual for more details about how to configure all kinds of alerts.
2.33. Creating a Cross Table from a Query
To create a cross-table from a query, please follow the steps below.
1. Select Query> Create Cross Table or click the Create Cross Table icon to create a Cross Table.
2. Refer to the Click&DECiDE Cross Tables Manual.
2.34. Creating a Report from a Query
To create a report from a query, please follow the steps below.
1. Select Query> Create Report or click the Create Report icon to create a Report.
2. Refer to the Click&DECiDE Reports Manual.
2.35. Creating a Data Source’s SQL from a Query
To create a data source’s SQL from a query, please follow the steps below.
1. Select Query> Create Data Source’s SQL or click the Create Data Source’s SQL icon to create Native SQL.
Note: this command is reserved to Advanced User and is not explained in this Manual.
2.36. Modifying the Application’s Look
To modify the look of your Click&DECiDE Builder, for example to change it from blue to grey, please follow the steps below.
1. Select View> Application Look.

84
Business Application Intelligence | Manual
www.clickndecide.com Contact us: E-mail: [email protected] Tel: +33 (0)4 67 84 48 00 Headquarters: Click&DECiDE 130, rue du Baptistou - 34980 St Gély du Fesc, France. To contact your nearest Click&DECiDE partner, click here.
2. Select the Style you want. The selected look will also apply to other Click&DECiDE modules such as Administration Manager and Model and so on, according to the Edition you are using.
3. Working with Project Options
3.1. Defining Project Options
Once a project has been created or opened; it is possible to define specific options for it. To do so, please follow the steps below.
1. Select Tools> Project Options.
2. Select the Enable Project Protection check box to define a password for your project.
3. Enter the Password and confirm it

85
Business Application Intelligence | Manual
www.clickndecide.com Contact us: E-mail: [email protected] Tel: +33 (0)4 67 84 48 00 Headquarters: Click&DECiDE 130, rue du Baptistou - 34980 St Gély du Fesc, France. To contact your nearest Click&DECiDE partner, click here.
Note: if you want to remove a password later, clear the Enable Project Protection check box and click OK to confirm. The password will be deleted immediately.
4. Click the Types/Categories tab.
The Types and/or categories displayed are depending on the Project file but also on your license type.
For example if your license is limited to BAI Type, you only can run, open or modify a Project containing at least this BAI Type. When you create yourself a new project file, you are prompt o specify which type or category you want to apply to this project file.
5. Click the Event Log tab.
6. Select the Generate events check box if you want events to be sent to the Event Viewer each time a query, report or cross-table is exported or printed.
Note: this option is not relation to the Event Manager tab described earlier in this document which is displayed when you select Tools> Options in Click&DECiDE Builder (only available in the Enterprise Edition).
7. Select the Properties tab.
8. Enter the Name you want to display for the project in the Web Portal. For example the project file name on the disk is “Sales Statistics Development.wfv” but the visible name in the Web Portal could be “Company Sales Statistics”. Note: the project properties will only be seen in the Web Portal when the project is visible by the users in a Shared Folder. Please refer to the section concerning the Web Portal further on in this document.

86
Business Application Intelligence | Manual
www.clickndecide.com Contact us: E-mail: [email protected] Tel: +33 (0)4 67 84 48 00 Headquarters: Click&DECiDE 130, rue du Baptistou - 34980 St Gély du Fesc, France. To contact your nearest Click&DECiDE partner, click here.
9. A default Model (Report Template) appears for this query. You can change it for another Report Template proposed by default with Builder or use a customized Report Template you have created with Builder. Refer to the “ClicknDECiDE_BAI_Report_User_Guide.pdf” for more information about the Report Templates.
10. Click the Browse button to select another Report Template (or specify “No Template”):
3.2. Using the About Click&DECiDE Command
When you select Help> About Click&DECiDE the About Click and DECiDE dialog box appears. This dialog box displays your current Click&DECiDE version, release and the build number. This can be useful for any support requests.
In the above example, the first row displays the version number 19.0 and the build number 7017. The second row displays the version number 19.0, the build date 20190319 and the release number 0.
If necessary, you may be asked by the Technical Support Team to click the Details button to get more information about installed components and your windows environment. You can also generate a file named d7infos.d7i that can be sent to your Support Provider if necessary (recommended).

87
Business Application Intelligence | Manual
www.clickndecide.com Contact us: E-mail: [email protected] Tel: +33 (0)4 67 84 48 00 Headquarters: Click&DECiDE 130, rue du Baptistou - 34980 St Gély du Fesc, France. To contact your nearest Click&DECiDE partner, click here.
Click Send Mail... to automatically send the d7infos.d7i file to your support provider or click Export... to create and save the file so that you can send it later.
4. Working with the Tools Options Property Sheet
Once Click&DECiDE Builder is started, select Tools>Options to display the Options property sheet to customise default options.
4.1.1. Working with the General Tab
Show information about Click and DECiDE: displays information when starting the program and checks if a new version is available. Note: this check box cannot be removed with the Express Edition.
Automatically open last project used: this option allows Click&DECiDE Builder to open the last project used when you launch Click&DECiDE Builder..
Show full path in the title bar: this is useful when you start Click&DECiDE Builder twice and are working with two different project files as you can see the full path and project name in the title bar.

88
Business Application Intelligence | Manual
www.clickndecide.com Contact us: E-mail: [email protected] Tel: +33 (0)4 67 84 48 00 Headquarters: Click&DECiDE 130, rue du Baptistou - 34980 St Gély du Fesc, France. To contact your nearest Click&DECiDE partner, click here.
Default Template for Query for New Project: you can specify here which Report Template for Query has to be used for any new Project you will create. You also can specify “No Template” if needed.
Local default export directory: specify here the default export directory for HTML or PDF output formats. A sub-directory with the current project name will be added in this path.
4.1.2. Working with the Query Tab
Use Field Description as Heading: this option can be used if you want to use the Description of the data source table column instead of the column name (if this description exists of course) as a column Heading in a new query.
Show Data Source’s SQL: this option can be used temporarily to display the native SQL sent to the database when running a query. This can help you understand how your query is translated into SQL or to look for a problem.
Display table name to the right of the Alias name: this option can be used to add the table name after the Alias name. It was useful when the Alias Name used prefixes such as T1, T2 and so on, however it should no longer be used with Click&DECiDE version 10 or greater.
Link Tables Automatically: this option can be disabled if you no longer wish to have automatic joins when creating a new query with more than one table.
Number of records in a New Query’s Data Grid: this option proposes a default TOP value when you run a query in the Data Grid, to check if the query is working correctly. In this case you do not need to retrieve all the data. This default TOP value can be changed here or removed if you do not want to use it. This TOP value has no effect when you export data to any output format or when you run a report or a cross-table. It is only used as a preview in the data grid. Please see the section concerning Applying a Top Value.
Top Records for Criteria Browse Values: this option proposes a default TOP value when you run are searching online existing values in the criteria dialog box for a field. The default value is 1000.

89
Business Application Intelligence | Manual
www.clickndecide.com Contact us: E-mail: [email protected] Tel: +33 (0)4 67 84 48 00 Headquarters: Click&DECiDE 130, rue du Baptistou - 34980 St Gély du Fesc, France. To contact your nearest Click&DECiDE partner, click here.
4.1.3. Working with the Cross-table Tab
When printing or exporting a cross-table that you have already run in Click&DECiDE Builder, you may decide that you do not always want to refresh your data, as it is already stored in a file with the *.vpd extension and the same name as the project name.
Display a message to refresh cross-table data: select this check box if you want to display a message asking you if you want to refresh the data, each time you print or export a cross-table.
Refresh Data: select this check box to ensure that cross-table data is always refreshed.
4.1.4. Working with the Event Manager Tab

90
Business Application Intelligence | Manual
www.clickndecide.com Contact us: E-mail: [email protected] Tel: +33 (0)4 67 84 48 00 Headquarters: Click&DECiDE 130, rue du Baptistou - 34980 St Gély du Fesc, France. To contact your nearest Click&DECiDE partner, click here.
By default, Click&DECiDE Enterprise Edition is installed with an engine that will manage the Alerts that can be generated by a report or by a scheduled task. If the option “Send events to the Event Manager” is disabled, this engine is stopped.
If you want to store events for debugging purpose or in order to get statistics about how the Web Portal is used, you can select the following check boxes in the Events Source section: Web Portal, Project, Query and Query.
For getting statistics, select Web Portal and Query event sources. When these event sources are selected, the Administrator can run the following reports which are installed by default by the Enterprise Edition in the Web Portal: Web Portal Statistics (Daily), Web Portal Statistics (Monthly), Connections on a period, SQL Query on a period and Items Run on a Period.
For a detailed description on all generated events (only for advanced users), please contact us.
Note that the above screen can be changed only if you have the Administrator rights on your computer, when you try to change the options from a Builder installed in standalone. Note also that the Express Edition license will display this Event Manager dialog greyed and not modifiable.
4.1.5. Working with the License Tab
This screen displays your license information, such as:
• Company Name
• Click&DECiDE Edition installed
• Version Number
• Builder CAL user(s) (Client Access License)

91
Business Application Intelligence | Manual
www.clickndecide.com Contact us: E-mail: [email protected] Tel: +33 (0)4 67 84 48 00 Headquarters: Click&DECiDE 130, rue du Baptistou - 34980 St Gély du Fesc, France. To contact your nearest Click&DECiDE partner, click here.
• Web Portal CAL user(s) (Client Access License)
• Web Portal Concurrent Users
• The project types you can use with this license. (BAI, NSI etc.)
• Workflow (the Events Manager Engine only for the Enterprise Edition).
Note: if you are under Support Agreement, the expiry date is displayed. Note: if the license certificate is not a permanent license, the expiry date is displayed.
Under the above Server license, you can see some other information about the Web Portal license:
The Web Portal License is corresponding to the part downloaded to a client workstation when a user is starting Web Builder. This is the part of the license the User will see inside the command Tools > Options > License from the Click&DECiDE Builder:
5. Exporting to an Output Format
5.1. Working with Customizable Output Formats
Up to now, you have run queries in the Click & DECiDE data grid, to check the result according to the criteria defined, join conditions, sort conditions and so on. To export data to an output format, please follow the steps below.
1. Select File> Export or click the Export icon to display the Click and DECiDE Output Format Configuration dialog box with all the output formats supported by Click&DECiDE Builder.

92
Business Application Intelligence | Manual
www.clickndecide.com Contact us: E-mail: [email protected] Tel: +33 (0)4 67 84 48 00 Headquarters: Click&DECiDE 130, rue du Baptistou - 34980 St Gély du Fesc, France. To contact your nearest Click&DECiDE partner, click here.
2. Select Tools> Output configuration to add, modify or remove an output format.

93
Business Application Intelligence | Manual
www.clickndecide.com Contact us: E-mail: [email protected] Tel: +33 (0)4 67 84 48 00 Headquarters: Click&DECiDE 130, rue du Baptistou - 34980 St Gély du Fesc, France. To contact your nearest Click&DECiDE partner, click here.
3. Select in the context menu Properties… to customize an output format as appropriate Note: the configuration will differ according to each category.
4. Select the Format tab.
5. Configure the Date, Time, Timestamp and Number Format as appropriate.
Note: usually the format defined in the query column header will be use by default when exporting data, unless you have defined a specific format in your output format and selected the Use these formats instead of those defined in the query check box.
6. Select the Option tab.
7. Define the File Directory, the Default Extension, the File Filter and the Data Format Encoding (according to the Output Format in question).

94
Business Application Intelligence | Manual
www.clickndecide.com Contact us: E-mail: [email protected] Tel: +33 (0)4 67 84 48 00 Headquarters: Click&DECiDE 130, rue du Baptistou - 34980 St Gély du Fesc, France. To contact your nearest Click&DECiDE partner, click here.
8. Select the File tab.
9. Configure the file structure, the Space management.
10. Select the Set headings check box if you want to use column headers.
11. Select the Header tab.
12. Enter the values for the file’s Header structure.
13. Select the Data tab.
14. Configure the file’s data structure.

95
Business Application Intelligence | Manual
www.clickndecide.com Contact us: E-mail: [email protected] Tel: +33 (0)4 67 84 48 00 Headquarters: Click&DECiDE 130, rue du Baptistou - 34980 St Gély du Fesc, France. To contact your nearest Click&DECiDE partner, click here.
15. Select the Wildcard Character tab.
16. Define how you want certain special characters in your data to be translated.
5.1.1. Working with the Excel DDE Output Format
For the Excel DDE category, the Macro Tab will contain:
The Command line will depend on your Excel.exe location. The Macros will depend on the language of your Excel program. Then the DDE Tab will contain:

96
Business Application Intelligence | Manual
www.clickndecide.com Contact us: E-mail: [email protected] Tel: +33 (0)4 67 84 48 00 Headquarters: Click&DECiDE 130, rue du Baptistou - 34980 St Gély du Fesc, France. To contact your nearest Click&DECiDE partner, click here.
Note that the field separator can depend on your regional settings.
The Application Loading or Poke Data Timeout can be increased if necessary.
The Set Headings allows to send the Header row before the data in the Excel destination.
Then the Options Tab will contain the Reference to the Row and Column Cell Letters used by your Excel program according to the Excel language to specify the cell addresses (A1 is represented in Excel DDE by Row 1 and Column 1, as R1C1 for an English Excel). Sheet1 is the default Sheet Name.
The Row and Column Cell Letters can change according to your Excel language: for more detail refer to the Online Help by pressing F1 in Click&DECiDE Builder or click this link:
http://help.clickndecide.com/Helps/Vision_Help/d7vision.htm#viscore\HIDX_CONFIG_OUTPUT.htm
5.1.2. Working with the Excel XLS and XLSX Output Formats
For the Excel XLS output format type, the Option tab is specific to Excel 97 and to Excel 2003:

97
Business Application Intelligence | Manual
www.clickndecide.com Contact us: E-mail: [email protected] Tel: +33 (0)4 67 84 48 00 Headquarters: Click&DECiDE 130, rue du Baptistou - 34980 St Gély du Fesc, France. To contact your nearest Click&DECiDE partner, click here.
Note: you can apply an Excel file as a Model (Template) with, for example, your company logo, look & feel and so on, please note that this is optional.
For the Excel XLSX output format type, the Option tab is specific to Excel 2007 or later version:
Model: you can apply an Excel file as a Model (Template) with, for example, your company logo, look & feel and so on, please note that this is optional.
Write Mode: for all Excel native format (Excel XLS and Excel XLSX), the [write mode] defined after the destination cell can be one of the following: (always in English and in CAPITAL letters).

98
Business Application Intelligence | Manual
www.clickndecide.com Contact us: E-mail: [email protected] Tel: +33 (0)4 67 84 48 00 Headquarters: Click&DECiDE 130, rue du Baptistou - 34980 St Gély du Fesc, France. To contact your nearest Click&DECiDE partner, click here.
[ERASEFILE]: deletes the destination Excel file if it exists and creates a new one using a Model if defined.
[ERASEDATA] or [ERASESHEET]: keeps the destination Excel file but removes all the data from all the rows in the destination Sheet, without modifying the other sheets.
[REPLACE]: adds data to an existing Excel file by partially or totally replacing existing data, from within the destination cell in the specified Sheet. (Not available for Excel XLSX Big Data).
[INSERT]: adds data to an existing Excel file by inserting rows from the destination cell. Existing data in the destination cell or below the destination cell is kept but moved to the base of the same Sheet. (Not available for Excel XLSX Big Data).
Set headings: each output format can be defined with headings enabled or not. You can thus create two formats for the same output, one with headings, the other without.
Excel XLSX Big Data: this option is specific to Excel 2007 or later version. This output format uses less memory as data are sent without formatting (Raw Data Mode) and is faster. It is recommended for big volume or if you get trouble with the standard Excel XLSX output format. Also note that only the ERASEFILE or ERASESHEET write modes describe bellow can be used with the Excel XLSX Big Data output format.
5.1.3. Working with the Local SQL Server Output Format
The Local SQL Server output format allows you to send data to your local SQL Server. You also can create a new output format to send data to any database which is already a data source defined in your Administration Manager. To do so, please follow the steps below.
1. Double-click the Local SQL Server icon, the Local SQL Server Properties property sheet appears.
2. Select the Connection tab.
3. Note all the existing data sources are displayed. Note: you cannot export data to a data source secured by Click&DECiDE, for security reasons.
4. Select the Option tab to view the parameters that you can modify.

99
Business Application Intelligence | Manual
www.clickndecide.com Contact us: E-mail: [email protected] Tel: +33 (0)4 67 84 48 00 Headquarters: Click&DECiDE 130, rue du Baptistou - 34980 St Gély du Fesc, France. To contact your nearest Click&DECiDE partner, click here.
5. Select the Use Bulk Copy to allow faster export. Warning: do not select this option for old versions of MSDE if you have too many columns; for example, the limit is 90 columns for SQL Server 2000.
5.1.4. Saving the Output Configuration to the Database
When exporting a query to a database, you can modify and save the settings you have configured for the target table (column names, length, decimal and so on). To do so, please follow the steps below.
1. Export a query, for example the demo multi criteria query (from the Click and DECiDE Demonstration.wfv file) to the Local SQL Server database output format.
2. Click OK.
3. Click Browse to search for the full destination path for the target table.

100
Business Application Intelligence | Manual
www.clickndecide.com Contact us: E-mail: [email protected] Tel: +33 (0)4 67 84 48 00 Headquarters: Click&DECiDE 130, rue du Baptistou - 34980 St Gély du Fesc, France. To contact your nearest Click&DECiDE partner, click here.
4. Select a folder.
5. Enter a new table name if necessary.
6. Click Check Table Presence if you are not certain if it is a new table.
7. Select the Description tab.
8. Configure the column names and sizes:

101
Business Application Intelligence | Manual
www.clickndecide.com Contact us: E-mail: [email protected] Tel: +33 (0)4 67 84 48 00 Headquarters: Click&DECiDE 130, rue du Baptistou - 34980 St Gély du Fesc, France. To contact your nearest Click&DECiDE partner, click here.
9. Select the Users tab.
10. Add authorization for other users.

102
Business Application Intelligence | Manual
www.clickndecide.com Contact us: E-mail: [email protected] Tel: +33 (0)4 67 84 48 00 Headquarters: Click&DECiDE 130, rue du Baptistou - 34980 St Gély du Fesc, France. To contact your nearest Click&DECiDE partner, click here.
11. Select the Options tab.
12. Select the check boxes as appropriate.
13. Click Load/Save in any of the tabs in the Database Output property sheet to save (or load next time) the configuration previously defined when exporting this query to the table.
14. Enter the File Name. Note: next time you have to send data again to this table, from the same query, you can load this configuration, and then modify the Destination tab to specify if you want to append data, delete data or delete and create the table again.

103
Business Application Intelligence | Manual
www.clickndecide.com Contact us: E-mail: [email protected] Tel: +33 (0)4 67 84 48 00 Headquarters: Click&DECiDE 130, rue du Baptistou - 34980 St Gély du Fesc, France. To contact your nearest Click&DECiDE partner, click here.
15. Save the new configuration if you need to use it later.
16. Note that you can schedule a task that will send data to a Database output format. Refer to the online manual “ClicknDECiDE_BAI_Web_Portal_User_Guide.pdf”.
5.1.5. Working with the ASCII Category Format
When editing a query in Click&DECiDE Builder, you can display the query properties as follows.
This option allows you to specify your own column size in the ASCII file instead of using the default column length. For example a Float Type will generate a column with 15 digits. If you only want 10 as width, enter 10 in this box.
Exercise 3: Open your query Exercise 1 and export the data to several output formats and check the result.

104
Business Application Intelligence | Manual
www.clickndecide.com Contact us: E-mail: [email protected] Tel: +33 (0)4 67 84 48 00 Headquarters: Click&DECiDE 130, rue du Baptistou - 34980 St Gély du Fesc, France. To contact your nearest Click&DECiDE partner, click here.
5.1.6. Working with Atom output format
This format is used most of the time through the Web Portal and Menu Builder. This format allows the Web Portal Users to copy a special link that can be paste into Excel to define some Power Pivot or Power View depending on the version of Excel.
Please refer to the ClicknDECiDE_BAI_Web_Portal_User_Guide_V2015.pdf for more information about the use of this feature.
5.1.7. Working with the Google Data Table output format
This format is used to create or update files containing data that can be read by a Dashboard Application. Some examples of these files having “.gcd” extension are installed with Click&DECiDE Enterprise Edition and used by the Dashboard Charts samples.
Please refer to the ClicknDECiDE_BAI_Web_Portal_User_Guide_V2019.pdf for more information about the use of this feature.
5.1.8. Working with Predefined Output Formats
Click&DECIDE Builder also provides two predefined output formats such as HTML and PDF (Acrobat Reader).
Select File> HTML> Preview to check the HTML result of your report.
Select File> HTML> Publish to Web Portal to export your query or report to an HTML format that can be read in the Web Portal (only available with the Professional or Enterprise Edition).
Select File> Print to PDF to export your query or report to an Acrobat Reader (PDF) format.
Select File> Print Preview to display a preview of your query or report.
Select File> Print or press Ctrl+P to send your query or report to the printer you want.
6. Working with Date Keywords
6.1. Invariant Predefined Functions
Invariant functions are keywords or expressions that are understood by Click&DECiDE whatever your computer language.
INVARIANT PREDEFINED FUNCTIONS
Function Range for x
Comment
HOURS (Note: in INVARIANT mode, hours is always written in plural even if the value is x=0 or x=1).
x hours ago 0 - 12 The date time interval from the beginning of the hour specified in the past from XX:00:00 to XX:59:59.
in x hours 0 - 12 The date time interval from the beginning of the hour specified in the future from XX:00:00 to XX:59:59.
since x hours 0 - 12 The interval from the beginning of the hour specified in the past at XX:00:00 up to now.
until x hours 1 - 12 The interval from now to the end of the hour specified in the future at XX:59:59.
DAYS (Note: in INVARIANT mode, days is always written in plural even if the value is x=0 or x=1).
x days ago 0 - 7 The date of the day specified in the past from 00:00:00 to 23:59:59.
in x days 0 - 7 The date of the day specified in the future from 00:00:00 to 23:59:59.

105
Business Application Intelligence | Manual
www.clickndecide.com Contact us: E-mail: [email protected] Tel: +33 (0)4 67 84 48 00 Headquarters: Click&DECiDE 130, rue du Baptistou - 34980 St Gély du Fesc, France. To contact your nearest Click&DECiDE partner, click here.
since x days 0 - 7 From the beginning of the date of the day specified in the past from 00:00:00 up to now.
until x days 1 - 7 From now up to the end of the date of the day specified in the future at 23:59:59.
WEEKS (Note: in INVARIANT mode, weeks is always written in plural even if the value is x=0 or x=1).
x weeks ago 0 - 7 The date interval for the week specified in the past from YYYYMMDD 00:00:00 to YYYYMMDD 23:59:59.
in x weeks 0 - 7 The date interval for the week specified in the future from YYYYMMDD 00:00:00 to YYYYMMDD 23:59:59 .
since x weeks 0 - 7 From the beginning of the first day of the week specified in the past at 00:00:00 up to now.
until x weeks 1 - 7 From now to the end of the last day of the week specified in the future at 23:59:59.
MONTHS (Note: in INVARIANT mode, months is always written in plural even if the value is x=0 or x=1).
x months ago 0 - 12 The date interval for the first day of the month specified in the past from YYYYMM01 00:00:00 to YYYYMM31 23:59:59.
in x months 0 - 12 The date interval for the first day of the month specified in the future from YYYYMM01 00:00:00 to YYYYMM31 23:59:59.
since x months 0 - 12 From the beginning of the first day of the month specified in the past at 00:00:00 up to now.
until x months 1 - 12 From now up to the end of the last day of the month specified in the future at 23:59:59.
QUARTER (Note: in INVARIANT mode, quarters is always written in plural even if the value is x=0 or x=1).
q1 or Q1 Uses the date interval for the First Quarter of the current year from YYYY0101 00:00:00 to YYYY0331 23:59:59.
q2 or Q2 Uses the date interval for the Second Quarter of the current year from YYYY0401 00:00:00 to YYYY0630 23:59:59.
q3 or Q3 Uses the date interval for the Third Quarter of the current year from YYYY0701 00:00:00 to YYYY0930 23:59:59.
q4 or Q4 Uses the date interval for the Fourth Quarter of the current year from YYYY1001 00:00:00 to YYYY1231 23:59:59.
x quarters ago 1 - 4 The date interval for the first day of the quarter specified in the past from YYYYMM01 00:00:00 to the last day of the same quarter at YYYYMM31 23:59:59.
in x quarters 1 - 4 The date interval for the first day of the quarter specified in the future from YYYYMM01 00:00:00 to the last day of the same quarter at YYYYMM31 23:59:59.
qx 1990 <---> qx 2030 1 - 4
Uses the date interval for the specified Quarter of the specified year from YYYY0101 00:00:00 to YYYY0331 23:59:59. (Note that the year can be between 1990 and 2030 in the current Click&DECiDE version 11.1.0 or greater).
YEARS (Note : in INVARIANT mode, years is always written in plural even if the value is x=0 or x=1).
x years ago 0 - 10 The date interval from the first day of the year specified in the past at YYYY0101 00:00:00 to YYYY1231 23:59:59.
in x years 0 - 10 The date interval from the first day of the year specified in the future at

106
Business Application Intelligence | Manual
www.clickndecide.com Contact us: E-mail: [email protected] Tel: +33 (0)4 67 84 48 00 Headquarters: Click&DECiDE 130, rue du Baptistou - 34980 St Gély du Fesc, France. To contact your nearest Click&DECiDE partner, click here.
YYYY0101 00:00:00 to YYYY1231 23:59:59.
since x years 0 - 10 From the beginning of the first day of the year specified in the past at YYYY0101 00:00:00 up to now.
until x years 1 - 10 From now up to the end of the last day of the year specified in the future at YYYY1231 23:59:59.
6.2. Standard Days and Months Functions by Language
In the following table the first column is the same for Invariant or English, other available languages can be used according to your computer language:
Invariant and English %s is a French German Spanish Catalan Italian Swedish
Days Jours Tags Dias Dies Giorni Dagar
DAY FROM LAST WEEK
last %s Day name
%s semaine dernière
%s letzter wochse
%s semana pasada
%s setmana passada
%s settimana scorsa
%s förra vecka
DAY ON NEXT WEEK
next %s Day name
%s en huit %s kommender woche
%s semana próxima
de %s en vuit
%s settimana prossima
%s nästa vecka
NEXT COMING DAY
coming %s Day Name %s prochain nächster %s próximo %s proper %s %s prossimo nästa %s
LAST MOST RECENT DAY
most recent %s
Day Name %s dernier letzter %s %s pasado %s passat %s scorso i %ss
SINCE A DAY
since %s Day Name depuis %s seit %s desde %s des de %s da %s sedan %s
UNTIL A DAY
until %s Day Name jusqu'a %s bis %s hasta %s fins %s fino a %s till %s
Months Mois Monaten Meses Mesos Mesi Månader
NEXT MONTH ON NEXT YEAR
next %s Month Name
%s année prochaine
%s kommendes Jahr
%s año próximo
%s proper any
%s anno prossimo
%s nästa året
MONTH OF PREVIOUS YEAR
last %s Month Name
%s année dernière
%s letztes jahr %s año pasado
%s any passat
%s anno scorso
%s förra året
NEXT COMING MONTH
coming %s Month Name
%s prochain nächster %s próximo %s proper %s %s prossimo nästa %s
MOST RECENT MONTH
most recent %s
Month Name
%s dernier letzter %s %s pasado %s passat %s scorso i %ss
SINCE A MONTH

107
Business Application Intelligence | Manual
www.clickndecide.com Contact us: E-mail: [email protected] Tel: +33 (0)4 67 84 48 00 Headquarters: Click&DECiDE 130, rue du Baptistou - 34980 St Gély du Fesc, France. To contact your nearest Click&DECiDE partner, click here.
since %s Month Name
depuis %s seit %s desde %s des de %s da %s sedan %s
UNTIL A MONTH
until %s Month Name
jusqu'en %s bis %s hasta %s fins %s fino a %s till %s
6.3. Other Hour Functions by Language
Invariant and English
Range for x
French German Spanish Catalan Italian Swedish
HOURS HEURES STUNDEN HORAS HORES ORE TIMMAR
last hour dernière heure Letzte Stunde hora anterior hora anterior
ultima ora förra timmen
this hour cette heure Diese Stunde esta hora aquesta hora
quest ora denna timme
next hour prochaine heure
Nächste Stunde
hora siguiente
hora següent
prossima ora
nästa timme
0 hours ago / this hour
il y a 0 heures / cette heure
Vor 0 Stunden / Diese Stunde
hace 0 horas / esta hora
fa 0 hores / aquesta hora
0 ore fa / quest ora
0 timmar sedan / denna timme
1 hour ago / last hour
il y a 1 heure / dernière heure
Vor 1 Stunde / Letzte Stunde
hace 1 hora / hora anterior
fa 1 hora / hora anterior
1 ora fa / ultima ora
1 timme sedan / förra timme
x hours ago 2 - 12 il y a x heures Vor x Stunden hace x horas fa x hores x ore fa x timmar sedan
in 0 hours / this hour
dans 0 heures / cette heure
In 0 Stunden / Diese Stunde
en 0 horas / esta hora
en 0 hores / aquesta hora
in 0 ore / quest ora
om 0 timmar / denna timme
in 1 hour / next hour
dans 1 heure / prochaine heure
In 1 Stunde / Nächste Stunde
en 1 hora / hora siguiente
en 1 hora / hora següent
in 1 ora / prossima ora
om 1 timme / nästa timme
in x hours 2 - 12 dans x heures In x Stunden en x horas en x hores in x ore om x timmar
since 0 hours / since this hour
depuis 0 heures
Seit 0 Stunden
desde 0 horas
des de 0 hores
da 0 ore sedan 0 timmar
since 1 hour / since last hour
depuis 1 heure / depuis la dernière heure
Seit einer Stunde / Seit 1 Stunde
desde 1 hora / desde la hora anterior
des d'1 hora / des de l'hora anterior
da ultima ora / da 1 ora
sedan sista timme / sedan 1 timme
last x hours 2 - 12 depuis x heures
Seit x Stunden
desde x horas
des de x hores
da x ore sedan x timmar
until 1 hour jusque dans 1 heure
Bis einer Stunde / Bis 1 Stunde
hasta 1 hora / hasta la hora siguiente
fins 1 hora / fins l'hora següent
fino a 1 ora / fino a ora prossima
till 1 timme
until x hours 2 - 12 jusque dans x heures
Bis x Stunden hasta x horas
fins x hores fino a x ore till x timmar

108
Business Application Intelligence | Manual
www.clickndecide.com Contact us: E-mail: [email protected] Tel: +33 (0)4 67 84 48 00 Headquarters: Click&DECiDE 130, rue du Baptistou - 34980 St Gély du Fesc, France. To contact your nearest Click&DECiDE partner, click here.
6.4. Other Day Functions by Language
Invariant and English
Range for x
French German Spanish Catalan Italian Swedish
DAYS JOURS TAGS DIAS DIES GIORNI DAGAR
yesterday hier Gestern ayer ahir ieri igår
today aujourd'hui / ce jour
Heute hoy avui oggi idag
tomorrow demain Morgen mañana demà domani imorgon
0 days ago / today
il y a 0 jours / aujourd'hui / ce jour
Vor 0 Tagen / Heute
hace 0 días / hoy
fa 0 dies / avui
0 giorni fa / oggi
0 dagar sedan / idag
1 day ago / yesterday
il y a 1 jour / hier
Vor 1 Tag / Gestern
hace 1 día / ayer
fa 1 dia / ahir
1 giorno fa / ieri
1 dag sedan / igår
x days ago 2 - 7 il y a x jours Vor x Tagen
hace x días fa x dies x giorni fa x dagar sedan
in 0 days / today
dans 0 jours / aujourd'hui / ce jour
In 0 Tagen / Heute
en 0 días / hoy
en 0 dies / avui
in 0 giorni / oggi
om 0 dagar / idag
in 1 day / tomorrow
dans 1 jour / demain
In 1 Tag / Morgen
en 1 día / mañana
en 1 dia / demà
in 1 giorno / domani
om 1 dag / imorgon
in x days 2 - 7 dans x jours In x Tagen en x días en x dies in x giorni om x dagar
since 0 days / since today
depuis 0 jours / depuis ce jour / depuis aujourd'hui
Seit 0 Tagen / Seit Heute
desde 0 días / desde hoy
des de 0 dies / des d'avui
da 0 giorni / da oggi
sedan 0 dagar / sedan idag
since 1 day / since yesterday
depuis 1 jour / depuis hier
Seit 1 Tag / Seit Gestern
desde 1 día / desde ayer
des d'1 dia / des d'ahir
da 1 giorno / da ieri
sedan 1 dag / sedan igår
last x days 2 - 7 depuis x jours Seit x Tagen
desde x días
des de x dies
da x giorni sedan x dagar
until 1 day / until tomorrow
jusque dans 1 jour / jusqu'à demain
Bis 1 Tag / Bis Morgen
hasta 1 día / hasta mañana
fins 1 dia / fins demà
fino a 1 giorno / fino a domani
till 1 dag / till imorgon
until x days 2 - 7 jusque dans x jours
Bis x Tagen hasta x días fins x dies fino a x giorni
till x dagar

109
Business Application Intelligence | Manual
www.clickndecide.com Contact us: E-mail: [email protected] Tel: +33 (0)4 67 84 48 00 Headquarters: Click&DECiDE 130, rue du Baptistou - 34980 St Gély du Fesc, France. To contact your nearest Click&DECiDE partner, click here.
6.5. Other Week Functions by Language
Invariant and English
Range for x
French German Spanish Catalan Italian Swedish
WEEKS SEMAINES WOCHEN SEMANAS SEMANES SETTIMANE VECKOR
last week semaine dernière
Letzte Woche
semana pasada / semana anterior
setmana passada / setmana anterior
settimana scorsa
förra vecka
this week cette semaine Diese Woche
esta semana / semana actual
aquesta setmana / setmana actual
questa settimana
denna vecka
next week semaine prochaine
Nächste Woche
semana próxima / semana siguiente
propera setmana / setmana següent
settimana prossima
nästa vecka
0 weeks ago / this week
il y a 0 semaines / cette semaine
Vor 0 Wochen / Diese Woche
hace 0 semanas / esta semana
fa 0 setmanes / esta setmana
0 settimane fa / questa settimana
0 veckor sedan / denna vecka
1 week ago / last week
il y a 1 semaine / semaine dernière
Vor 1 Woche / Letzte Woche
hace 1 semana / semana pasada
fa 1 setmana / setmana passada
1 settimana fa / settimana scorsa
1 vecka sedan / förra vecka
x weeks ago
2 - 7 il y a x semaines
Vor x Wochen
hace x semanas
fa x setmanes x settimane fa x veckor sedan
in 0 weeks / this week
dans 0 semaines / cette semaine
In 0 Wochen / Diese Woche
en 0 semanas / esta semana
en 0 setmanes / esta setmana
in 0 settimane / questa settimana
om 0 veckor / denna vecka
in 1 week / next week
dans 1 semaine / semaine prochaine
In 1 Woche / Nächste Woche
en 1 semana / semana próxima
en 1 setmana / propera setmana / setmana següent
in 1 settimana / settimana prossima
om 1 vecka / nästa vecka
in x weeks 2 - 7 dans x semaines
In x Wochen
en x semanas en x setmanes in x settimane om x veckor
since 0 weeks / since this week
depuis 0 semaines / depuis cette semaine
Seit 0 Wochen
desde 0 semanas / desde esta semana
des de 0 setmanes / des d'aquesta setmana
da 0 settimane sedan 0 veckor
since 1 week / since last week
depuis 1 semaine / depuis la semaine dernière
Seit 1 Woche
desde 1 semana / desde la semana pasada
des d'1 setmana / des de la setmana passada
da 1 settimana sedan 1 vecka
since x weeks
2 - 7 depuis x semaines
Seit x Wochen
desde x semanas
des de x setmanes
da x settimane sedan x veckor
until 1 week
jusque dans 1 semaine
Bis 1 Woche
hasta 1 semana
fins 1 setmana fino a 1 settimana
till 1 vecka
until x weeks
2 - 7 jusque dans x semaines
Bis x Wochen
hasta x semanas
fins x setmanes
fino a x settimane
till x veckor

110
Business Application Intelligence | Manual
www.clickndecide.com Contact us: E-mail: [email protected] Tel: +33 (0)4 67 84 48 00 Headquarters: Click&DECiDE 130, rue du Baptistou - 34980 St Gély du Fesc, France. To contact your nearest Click&DECiDE partner, click here.
6.6. Other Month Functions by Language
Invariant and English
Range for x
French German Spanish Catalan Italian Swedish
MONTHS MOIS MONATEN MESES MESOS MESI MÅNADER
last month mois dernier Letzter Monat
mes pasado / mes anterior
mes passat / mes anterior
mese scorso
förra månad
this month / current month
ce mois / mois en cours / mois courant
Dieser Monat este mes / mes actual
aquest mes / mes actual
questo mese
denna månad
next month mois prochain Nächster Monat
mes próximo / mes siguiente
proper mes / mes següent
mese prossimo
nästa månad
0 months ago / this month
il y a 0 mois / mois en cours / mois courant
Vor 0 Monaten / Dieser Monat
hace 0 meses
fa 0 mesos / aquest mes / mes actual
0 mesi fa / questo mese
0 månader sedan / denna månad
1 month ago / last month
il y a 1 mois / mois dernier
Vor 1 Monat / Letzter Monat
hace 1 mes / mes pasado
fa 1 mes / mes passat / mes anterior
1 mese fa / mese scorso
1 månad sedan / förra månad
x months ago
2 - 12 il y a x mois Vor x Monaten
hace x meses
fa x mesos x mesi fa x månader sedan
in 0 months / this month
dans 0 mois / mois en cours / mois courant
In 0 Monaten / Dieser Monat
en 0 meses
en 0 mesos / aquest mes / mes actual
in 0 mesi / questo mese
om 0 månader / denna månad
in 1 month / next month
dans 1 mois / mois prochain
In 1 Monat / Nächster Monat
en 1 mes o "mes próximo"
en 1 mes / proper mes / mes següent
in 1 mese / mese prossimo
om 1 månad / nästa månad
in x months 2 - 12 dans x mois In x Monaten en x meses en x mesos in x mesi om x månader
since 0 months / since this month
depuis 0 mois / depuis ce mois
Letzte 0 Monate
desde 0 meses / desde este mes
des de 0 mesos / des d'aquest mes
da 0 mesi sedan 0 månader
since 1 month / since last month
depuis le mois dernier / depuis 1 mois
Seit Letztem Monat / Seit 1 Monat
desde el mes pasado / desde 1 mes
des del mes passat / des d'1 mes
da mese scorso / da 1 mese
sedan 1 månad / sedan förra månaden
last x months
2 - 12 depuis x mois Letzte x Monate
desde x meses
des de x mesos
da x mesi sedan x månader
until 1 month / until next month
jusque dans 1 mois / jusqu'au mois prochain
Bis 1 Monat / Bis Nächster Monat
hasta 1 mes / hasta el mes próximo
fins 1 mes / fins el mes següent
fino a 1 mese / fino a mese prossimo
till 1 månad / till nästa månaden
until x months
2 - 12 jusque dans x mois
Bis x Monate hasta x meses
fins x mesos
fino a x mesi
till x månader

111
Business Application Intelligence | Manual
www.clickndecide.com Contact us: E-mail: [email protected] Tel: +33 (0)4 67 84 48 00 Headquarters: Click&DECiDE 130, rue du Baptistou - 34980 St Gély du Fesc, France. To contact your nearest Click&DECiDE partner, click here.
6.7. Other Quarter Functions by Language
Invariant and English
Range for x
French German Spanish Catalan Italian Swedish
QUARTER TRIMESTRES QUARTALE TRIMESTRES TRIMESTRES TRIMESTRI KVARTAL
Q1 T1 Q1 T1 T1 T1 K1
Q2 T2 Q2 T2 T2 T2 K2
Q3 T3 Q3 T3 T3 T3 K3
Q4 T4 Q4 T4 T4 T4 K4
Last Quarter
trimestre dernier
letztes quartal
trimestre anterior
trimestre anterior
ultimo,trimestre förra kvartal
This Quarter
ce trimestre dieses quartal
trimestre actual
trimestre actual
questo,trimestre detta kvartal
Next Quarter
trimestre prochain
nächstes quartal
trimestre siguiente
trimestre següent
prossimo,trimestre nästa kvartal
1 quarter ago
il y a 1 trimestre
vor 1 quartal
hace 1 trimestre
fa 1 trimestre 1 trimestre fa 1 kvartal sedan
x quarters ago
2 - 4 il y a x trimestres
vor x quartalen
hace x trimestres
fa x trimestres x trimestri fa x kvartaler sedan
In 1 quarter
dans 1 trimestre
in 1 quartalen
en 1 trimestre en 1 trimestre in 1 trimestre om 1 kvartal
In x quarters
2 - 4 dans x trimestres
in x quartalen
en x trimestres
en x trimestres
in x trimestri om x kvartaler
Last Qx 1 - 4 dernier Tx letztes Qx anterior Tx anterior Tx Tx scorso förra Kx
Next Qx 1 - 4 prochain Tx nächstes Qx
siguiente Tx següent Tx Tx prossimo nästa Kx
Qx 1990 to Qx 2030 (*)
1 - 4 Tx 1990 to Tx 2030
Qx 1990 to Qx 2030
Tx 1990 to Tx 2030
Tx 1990 to Tx 2030
Tx 1990 to Tx 2030
Kx 1990 to Kx 2030
(*) For version 10.x and 11.0 the year range was 2004-2013, the new range 1990-2030 applies to versions 11.1 and greater.

112
Business Application Intelligence | Manual
www.clickndecide.com Contact us: E-mail: [email protected] Tel: +33 (0)4 67 84 48 00 Headquarters: Click&DECiDE 130, rue du Baptistou - 34980 St Gély du Fesc, France. To contact your nearest Click&DECiDE partner, click here.
6.8. Other Year Functions by Language
Invariant and English
Range for x
French German Spanish Catalan Italian Swedish
YEARS ANNEES JAHREN AÑOS ANYS ANNI ÅR
last year an dernier Letztes Jahr año pasado / año anterior
any passat / any anterior
anno scorso förra året
this year cette année Dieses Jahr este año / año actual
aquest any / any actual
quest anno detta året
next year an prochain Nächstes Jahr año próximo / año siguiente
proper any / any següent
anno prossimo
nästa året
0 years ago / this year
il y a 0 ans / cette année
Vor 0 Jahr / Dieses Jahr
hace 0 años / este año / año actual
fa 0 anys / aquest any / any actual
0 anni fa / quest anno
0 år sedan / detta året
1 year ago / last year
il y a 1 an / an dernier
Vor 1 Jahr / Letztes Jahr
hace 1 año / año pasado
fa 1 any / any passat / any anterior
1 anno fa / anno scorso
1 år sedan / förra året
x years ago 2 - 10 il y a x ans Vor x Jahren hace x años fa x anys x anni fa x år sedan
in 0 years / this year
dans 0 ans / cette année
In 0 Jahren / Dieses Jahr
en 0 años / este año / año actual
en 0 anys / aquest any / any actual
in 0 anni / quest anno
om 0 år / detta året
in 1 year / next year
dans 1 an / an prochain
In 1 Jahr / Nächstes Jahr
en 1 año / año próximo
en 1 any / proper any / any següent
in 1 anno / anno prossimo
om 1 år / nästa året
in x years 2 - 10 dans x ans In x Jahren en x años en x anys in x anni om x års
since 0 years / since this year
depuis 0 ans / depuis cette année
Seit 0 Jahren / Seit Dieses Jahr
desde 0 años / desde este año
des de 0 anys / des d'aquest any
da 0 anni / da quest anno
sedan 0 år / sedan detta året
since 1 year / since last year
depuis 1 an / depuis l'an dernier
Seit 1 Jahr / Seit Letztes Jahr
desde 1 año / desde el año pasado
des d'1 any / des de l'any passat
da 1 anno / da anno scorso
sedan 1 år / sedan förra året
last x years 2 - 10 depuis x ans Seit x Jahren desde x años
des de x anys
da x anni sedan x år
until 1 year / until next year
jusque dans 1 an / jusqu'à l'an prochain
Bis 1 Jahr / Bis Nächstes Jahr
hasta 1 año / hasta el año próximo
fins 1 any / fins el proper any
fino a 1 anno / fino a anno prossimo
till 1 år / till nästa året
until x years 2 - 10 jusque dans x ans
Bis x Jahren hasta x años fins x anys fino a x anni till x år
© 2010 Click&DECiDE SAS. All rights reserved Click&DECiDE, Net Report. DataSet Report, DataSet Vision, and other DataSet products and services as well as their respective logos are trademarks or registered trademarks of Click&DECiDE SAS. All other company names, products and services used herein are trademarks or registered trademarks of their respective owners. The information published herein is subject to change without notice. This publication is for informational purposes only, without representation or warranty of any kind, and Click&DECiDE SAS shall not be liable for errors or omissions with respect to this publication. The only warranties for Click&DECiDE products and services are those that are set forth in the express warranty statements accompanying such products and services, if any. Nothing herein should be construed as constituting any additional warranty.