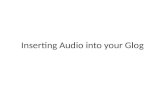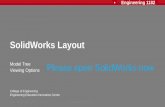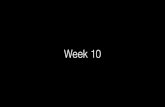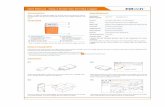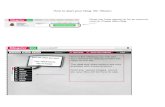Click a tool to work with If the menu gets in the way of creating your Glog, just click the white...
-
Upload
kimberly-gibbs -
Category
Documents
-
view
214 -
download
0
Transcript of Click a tool to work with If the menu gets in the way of creating your Glog, just click the white...


• Click a tool to work with
• If the menu gets in the way of creating your Glog, just click the white strip on the left and drag it up and down!

• It would be wise to start by picking a wall background
• Choose from the categories listed on the left hand side of the pop-up
• Look through the graphics offered by clicking the numbered pages on the bottom of the pop-up
• When you pick one, select it and click “Use It!”
• Click the pink “X” to exit the pop-up


• To edit you MUST click on the picture• Click “Edit” to change the color, add a link, or to
add special effects (shadows, transparency) • Bring to front - to put a graphic on top of another• Send to back - to put a graphics behind another • Clone - to duplicate a graphic• Cancel Changes - undo
• Pink trashcan - delete

• After clicking “edit” this new menu will appear• Edit the text color • Include a link • Change the font, style, and alignment (left,
right, center) • Add effects to the text
– Blur, angle, and distance of the shadow– Angle (transparency)
• Always click “Apply” and “OK” to make the changes permanent

• This is for pictures saved from another location (taken off Internet, hard drive or jump drive)
• Upload the picture by clicking “upload”• It will then show up below, select it, and click
“Use It!”• It will then be transferred to your Glog• You can also select a frame for the image -
select it and click “Use It!”


• Click either sound or video
• Click “Upload”– Must be uploaded from computer or jump
drive
• It will appear in the pop-up box
• Select it and click “Use It!”


• Disabled… Do not use these tools because they do not apply to our project =)
• If you accidently click on either one a green box will appear…just close the box and continue working
>>

• Log in with username and password• To start:
– Click “Create New Glog” and begin working
• If you already have a Glog saved:– Scroll down on your dashboard to “Your
Glogs”– Click the Glog you want to work on– Click “edit your glog” in the upper left hand
side of the page and get started

• Click preview to see how it looks before saving!
• Click “Save or Publish” in the upper right hand side of the page
• Name the glog• You DO NOT have to select a category• Leave “Tags” blank• On the bottom right – select “finished” or
“unfinished” based on your status – *do not select public
• Click “Save”!!!

• Next, click “View This Glog”, “Continue Editing”, or “Back To Dashboard”
• If you go back to the dashboard, be sure to log out when you are finished!