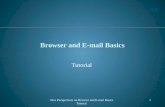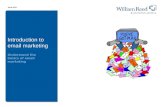Cleveland State University: Email Basics
Transcript of Cleveland State University: Email Basics

Email Basics


Table of Contents Start and Exit Campus Webmail...............................................................................................................1
Logging In.................................................................................................................................................1 Logging Out ..............................................................................................................................................2
Views ............................................................................................................................................................3 Change your views....................................................................................................................................3 Another View Option – Inbox ..................................................................................................................6
Reading Email .............................................................................................................................................7 Do you have a pop-up stopper on? ...........................................................................................................7 Reading New Email ..................................................................................................................................8 Flagging Messages for Follow-up ............................................................................................................9 Reading Attachments ..............................................................................................................................11
Creating and Sending Email ....................................................................................................................12 Reply .......................................................................................................................................................12
Sample Internet Style..........................................................................................................................12 Did I reply? .........................................................................................................................................12
Forward ...................................................................................................................................................13 Did I forward?.....................................................................................................................................13
Create New Message...............................................................................................................................14 Message...............................................................................................................................................14 Phone Message....................................................................................................................................15
Addressing an Email ...............................................................................................................................16 Type the Email Address......................................................................................................................16 Select from Your Contacts – Individuals and Groups – or CSU Email Book....................................16 Start typing then ask Campus Webmail to find matches ....................................................................18
Add an attachment ..................................................................................................................................19 Spell-Check.............................................................................................................................................20
Organize Your Mail..................................................................................................................................21 Create folders ..........................................................................................................................................21 Move email into a folder.........................................................................................................................22
Move Single Emails............................................................................................................................22 Move Selected Emails.........................................................................................................................23
Delete messages ......................................................................................................................................24 Warning: Trash can automatically empties immediately! ..................................................................24 From Email Pop-up Window..............................................................................................................25 From Inbox View................................................................................................................................25 Delete Selected Emails .......................................................................................................................25 Your Trash Can...................................................................................................................................26
Create Contacts & Distribution Lists .....................................................................................................27 Create Entry from Received Email .........................................................................................................27
Create Entry from Scratch ..................................................................................................................27 Create a Distribution Group....................................................................................................................28
Creating a Distribution List from a Received Email ..........................................................................29 Distributions List for Classes from CampusNet .................................................................................30
Create Your Signature .............................................................................................................................31 Out of Office ..............................................................................................................................................32 Notification of New Mail Received ..........................................................................................................34 Make a desktop shortcut ..........................................................................................................................35
Open the shortcut in a new window........................................................................................................35 Active X......................................................................................................................................................36 Pop-up Stoppers ........................................................................................................................................37

Page 4 of 24
I still can’t get pop-up windows!! Things that interfere........................................................................41 Google.....................................................................................................................................................41 Yahoo......................................................................................................................................................42 Java Issues...............................................................................................................................................43

Campus Webmail Email Basics
Page 1
Start and Exit Campus Webmail URL: http://webmail.csuohio.edu
OR 1. Open your browser 2. Access the CSU homepage (www.csuohio.edu) 3. Click on Campus Email link 4. Click on Campus Webmail link
Logging In Use your CSU ID number and your CampusPass password… NOTE: CSU ID, not email address is used!
If you are unable to log-in, please try this…
1. Change your password in CampusNet and try logging into Campus Webmail again
2. If still unable to log in, contact the Call Center at 687-5050

Campus Webmail Email Basics
Page 2
Logging Out
Logout but continue using browser window
Logout and close browser window

Campus Webmail Email Basics
Page 3
Views In Campus Webmail, you have several view options. By default, when you open Campus Webmail, you will see three panes in your Welcome view:
1. Today’s Calendar 2. Your To-Do List 3. Your Inbox
Change your views (This only works on Campus Webmail, not on people) 1. Click on Edit Layout…
Calendar
To-Do items
Inbox

Campus Webmail Email Basics
Page 4
2. Select the number of panes you want in your view:
The bottom portion of the Page Layout screen will change to display your new options:
3. For each pane, use the drop down list to identify what you would like displayed in that pane.
For example, I would like to see panes containing 1. new mail, 2. calendar and 3. To-do list I select Mail Inbox for my first pane and select All unread messages under the options area…
I have also selected to see my schedule in the 2nd pane And my To-Do list in the 3rd pane
When done, I click Save & Close -

Campus Webmail Email Basics
Page 5
My new view:

Campus Webmail Email Basics
Page 6
Another View Option – Inbox You can also change your email so that, by default, when you open Campus Webmail you go immediately to the Inbox view. To do this, 1. Click on Preferences
2. Click on Other and 3. Change the “Display this view when starting” to Mail 4. Click on Save & Close
My new view when I open Campus Webmail:
Preferences
Other

Campus Webmail Email Basics
Page 7
Reading Email Double-click the message to open it. The message will open in a new window
Do you have a pop-up stopper on? If your email does not open, you may have a pop-up stopper on that prevents new windows from opening. How will you know? Open Campus Webmail then move your mouse to Mail and then click on New Message… If you get either this window…
Or this…
You have an active pop-up stopper. See last pages for help.
Look right here

Campus Webmail Email Basics
Page 8
Reading New Email You can quickly identify new email by the color – red means unread (programmers’ humor).
The fastest way to view and read ONLY unread messages it to click on Tools then Show Unread Only:
Your view will display Unread messages and you can open the first then sequentially move through them. As you read a message, it will disappear from the Unread screen. To scroll through the messages, use the Next arrow…
View next message in list

Campus Webmail Email Basics
Page 9
Flagging Messages for Follow-up If you are reading a message and you need to get back to it, you can flag it for easy identification. In my Inbox, I can see the flags:
Or I can change my view to see follow-up items by clicking on the Follow-up folder:
Flags
Urgent Priority
Normal Priority
Low Priority

Campus Webmail Email Basics
Page 10
To flag items 1. select email 2. Click on Follow-up button (Not folder)
3. Select the level of importance for the flag and click Save & Close
4. To track what you have done or need to do, you can add notes to yourself in the action field

Campus Webmail Email Basics
Page 11
Reading Attachments Messages containing attachments will display with a paper-clip in the Inbox view:
Attachments are displayed at the bottom of the message pop-up window:
Click on the Attachment at the bottom of the Pop-up window to open it…
You will have the options of opening the attachment, saving it, or canceling the request. NOTE: Saving the attachment does NOT remove it from the email message. It makes another copy of the attachment and saves it where you specify, keeping the original with the email message.

Campus Webmail Email Basics
Page 12
Creating and Sending Email When you are reading an email, you can choose to reply or forward. At the top of the email pop-up window, you have buttons for major functions…
Reply
If you would like to Reply to the message, click on Reply and select a sub-option…
“with History” means “Include the original message that I received in my reply”
“without Attachments” means “Do not send the attachments which I received back with my message” This is not a special Buddhist message.
“with Internet-Style History” means “include the initial message, placing a > in front of each line”
“To Sender” means “reply ONLY to the person I received this from” “To All” means “reply to sender and each of the people who
received the initial message”
Sample Internet Style
Did I reply? Forgotten if you replied yet? Check your Inbox for the Replied icon…

Campus Webmail Email Basics
Page 13
Forward “without Attachment(s)” means “forward this message, but do not forward the attachments with it” “Internet Style Forward” means “forward the message, but include a > at the beginning of each line”
Did I forward? Forgotten if you forwarded this email? Check your Inbox for the Forwarded icon…

Campus Webmail Email Basics
Page 14
Create New Message You have two formats available for new messages – Message and Phone Message
Message Regular email message, opens in a new window:
You can expand the size of the window by clicking on the “Expand” button in the pop-up’s upper-right corner next to the “Close” button. The middle button is the “Expand” button - .

Campus Webmail Email Basics
Page 15
Phone Message Special email message, opens in a new window:
And looks like this…
Use this to send special quick notes. You can add a message at the bottom, but you do not need to…

Campus Webmail Email Basics
Page 16
Addressing an Email Campus Webmail provides several methods for addressing email:
1. Type the email address 2. Select the address from the address book 3. Start typing then ask Campus Webmail to find matches
Type the Email Address In the To, CC, and BCC fields, you can type a complete email address.
Select from Your Contacts – Individuals and Groups – or CSU Email Book You have both a personal address book – called Contacts – and a CSU Email Address Book which contains all publicly available faculty, staff, and students. To use these, click on the To, CC, or BCC field button. Select from the Contacts list by clicking on the desired name or typing part of the name in the Find box then clicking Search…
Note that your distribution groups are also displayed here and can be selected.

Campus Webmail Email Basics
Page 17
Select from the CSU Email Address Book: 1. Change from the Contacts book
2. Type the name in the Find box and click Search:
3. Click on the desired name then either To, cc, or bcc. 4. Exit
The name will be entered in the appropriate field of the email:

Campus Webmail Email Basics
Page 18
Start typing then ask Campus Webmail to find matches Type the first part of the name in the To, cc, or bcc field
Click on the Check Names button to the left of the field…
(Note: this button does not appear until you type in the field) The Ambiguous Name screen displays possible matches… Click on the desired name then click on OK
Matches are in this sequence…
1. Contacts (personal address book) 2. CSU Email Address Book
Note that you can search by first or last names using this feature AND that email groups matching your criteria will also display

Campus Webmail Email Basics
Page 19
Add an attachment To add an attachment to a message,
1. Click on Add Attachments:
2. Other options will be displayed to allow you to select the desired attachment:

Campus Webmail Email Basics
Page 20
3. Click on Browse to locate the document
4. Then click on Open to select the document The attachment name will display in the email window.
5. Click on Add to List
Spell-Check Campus Webmail does not have an automatic spell-check feature. To check for misspelling in an email, click on the Spelling button before sending:

Campus Webmail Email Basics
Page 21
Organize Your Mail
Create folders You can use folders to hold sent and received email. This helps you find related emails quickly. For example, you can create a folder for a project, a specific topic, or a person. In this example, I have created 4 additional folders:
To create a folder:
1. RIGHT-click on Inbox
2. Click on New
3. Type the folder name and click OK
The new folder will appear in the Folders list in alpha-order.

Campus Webmail Email Basics
Page 22
Move email into a folder You can move single emails or selected emails.
Move Single Emails Method 1 – from the Inbox View 1. Click once on the email 2. Drag and drop into desired folder In this picture, the ASTD email is being dragged to the CampusPass folder:
Method 2 – from the Email pop-up window When reading an email:
1. Click on the Move button
2. Click on Move to Folder 3. a. Select the folder and click OK
3. b. OR Click on New to create a new folder for the email

Campus Webmail Email Basics
Page 23
Move Selected Emails From the Inbox View
1. Click on the first email 2. Hold down the CTRL key 3. Click on subsequent emails 4. To unselect one of the selected, click on it again 5. Once all emails are selected, let go of CTRL key 6. Drag from one of selected emails to desired folder

Campus Webmail Email Basics
Page 24
Delete messages Warning: Trash can automatically empties immediately! When Campus Webmail is first used, some people are finding that the trashcan is immediately emptying whether this is desired or not. To fix this, please change your Preferences:
1. Click on Preferences
2. Click on Mail 3. Scroll to the bottom of the pop-up window (it may not be fully displayed) 4. Change the Soft Delete time to 72.

Campus Webmail Email Basics
Page 25
From Email Pop-up Window Click on the trash can
From Inbox View
1. Click on unwanted email 2. Click on Trash Can
OR – press the Delete key
Delete Selected Emails From the Inbox View
1. Click on the first email 2. Hold down the CTRL key 3. Click on subsequent emails 4. To unselect one of the selected, click on it again 5. Once all emails are selected, let go of CTRL key 6. Drag from one of selected emails to desired folder

Campus Webmail Email Basics
Page 26
Your Trash Can Your trash can holds your deleted emails until you empty the can:
To remove from the trash can, click on Restore. To empty the trash, click on Empty Trash.

Campus Webmail Email Basics
Page 27
Create Contacts & Distribution Lists Your Contacts book can be used to hold non-CSU and CSU names & emails.
Create Entry from Received Email 1. Open the email 2. Click on Tools 3. Click on Add Sender to Contacts
Create Entry from Scratch 1. From any view, move your mouse to New 2. When drop-down list appears, click on Contact
3. Enter at least one of these fields: First Name, Last Name, Company then click Save and Close
To use these contacts, please see Addressing Email, pg. 15.

Campus Webmail Email Basics
Page 28
Create a Distribution Group 1. From any view, move your mouse to New 2. When drop-down list appears, click on Contact
3. Enter group members using any combination of these methods:
a. Type complete email addresses separated by commas
b. Click on Members and select people from your Contacts and/or CSU Email books

Campus Webmail Email Basics
Page 29
Creating a Distribution List from a Received Email This is a bit trickier…
1. Open the email that contains the list of people in the TO or cc field 2. Go to the end of the list of names 3. Move your mouse to the end of the last name 4. Drag your mouse up and to the left to highlight all the names. The list will scroll if the names
can’t all be viewed
5. Hold down the Ctrl key and press C to copy then let go of the Ctrl key 6. Click on New and select E-mail Group
7. Click in the empty field 8. Hold down the Ctrl key and press V to paste then let go of Ctrl
9. Add a Group Name and click Save & Close

Campus Webmail Email Basics
Page 30
Distributions List for Classes from CampusNet In CampusNet, you can quickly get a class roster and move it to Excel. However, don’t use the Export to Excel option. Instead, use the “Download” link and chose “Open.” Excel will open with the file displayed.
Once in Excel, you can save the file:
1. Click on File then Save As 2. In the pop-up window, change the “Save as type” from *.csv” to “*.xls” (the first choice in the drop
down list). 3. Save
In Excel, you will see the students’ email addresses and phone numbers. You can quickly create a distribution list to email your students.
1. Copy the addresses in Excel (highlight addresses, then right-click and Copy) 2. In Campus Webmail, click on New then E-mail Group 3. Name the Group 4. In the Members field, right-click and Paste 5. Save and Close

Campus Webmail Email Basics
Page 31
Create Your Signature Your signature is really your standard email closure. You can ask Campus Webmail to add a standard closure to every email you create to eliminate redundant typing. Example – every email I create contains the following by default:
To enter your signature:
1. Click on Preferences in the upper-right corner of the screen
2. In the Mail tab, click on Append Signature 3. In the Signature field, type your signature then click Save & Close
My signature Note that I include
two blank lines to make entering my message easier.
You can’t see my signature in this window because the window isn’t big enough, but I can scroll down to see or change it.

Campus Webmail Email Basics
Page 32
Out of Office When leaving the office, you can set-up an Out of Office notification, including setting up two messages.
1. Click on Tools then Out of Office
2. If needed, change the Leaving date, enter the returning date and click Enable the Out of Office Agent
3. If desired, click on the Out of Office Message tab and change the message that will be sent

Campus Webmail Email Basics
Page 33
4. If certain people should receive a different message, click on Special Message tab, enter their
email addresses and the special message
5. If certain people or groups (such as listservs) should NOT receive an automatic reply, click on the
Exceptions tab and enter the appropriate email addresses
6. Click on Save and Close

Campus Webmail Email Basics
Page 34
Notification of New Mail Received So, how will you know if you have new email waiting for you? You can set your preferences to receive a pop-up notification like this:
To set this notification: 1. Click on Preferences 2. Check the “Prompt when new mail arrives” 3. Save & close

Campus Webmail Email Basics
Page 35
Make a desktop shortcut Sometimes, it would be handy to have a desktop shortcut that opened directly to your new Campus Webmail sign-on screen, to the CampusNet sign-on screen, or to some other specific web page. You can do it! Here’s how…
1. Open Internet Explorer (if not already open) 2. Go to the page you want as a shortcut 3. Save the screen as a Favorite (Click Favorite then Add to Favorites) 4. Click on Favorites 5. RIGHT-click on the new Favorite 6. Select Send to then Desktop
Open the shortcut in a new window OK, now you have a shortcut. BUT if you have a copy of Internet Explorer open already, when you click on your shortcut does it open a NEW copy of IE or does it change your current IE window to the shortcut page? To make it open a NEW IE window, you just one change in IE. Here’s how…
1. Open Internet Explorer (if not already open) 2. Click on Tools 3. Click on Internet Options 4. Click on Advanced 5. Scroll down to the “Reuse windows for launching objects” option and DE-SELECT it. 6. Click on Apply 7. Click on OK

Campus Webmail Email Basics
Page 36
Active X If you receive messages warning you that you need to install ActiveX Control, please install it. Example message:
To install ActiveX, right-click on the message and select Install ActiveX If you receive the following message, select OK

Campus Webmail Email Basics
Page 37
Pop-up Stoppers Campus Webmail uses extensive pop-up windows for creating and reading mail, etc. If you have a pop-up stopper on your computer, you may need to make some adjustments. How will you know? Open Campus Webmail then move your mouse to Mail and then click on New Message…
If you get either this window…
Or this…
You have a pop-up stopper that you need to change.
Look right here

Campus Webmail Email Basics
Page 38
If your message is this…
Your change is relatively simple and is a one-time change. 1. Right click on the yellow message bar and click on Always Allow Pop-ups from this site
2. On the confirmation screen, click on Yes
Sign-off your browser then back on. Your pop-up blocker should have stopped blocking email.

Campus Webmail Email Basics
Page 39
Another option for same problem: 1. Click on Tools then Pop-up Blocker then Pop-up blocker settings
2. Type the address in the “Address of Web Site to allow” bar (this address can be determined by accessing CampusNet and looking at your email settings)
3. Click on Add then close and reopen your browser

Campus Webmail Email Basics
Page 40
Panicware POPup Stopper
This message usually occurs when you have another pop-up-stopper on your computer such as Panicware’s Pop-up Stopper product:
If you are using a freeware version of a pop-up stopper program, you probably do not have the ability to specify which pages are allowed. In this case, you must close you pop-up stopper for effective Campus Webmail use. In the lower-right desktray you will see a hand – this is your pop-up stopper. Double-lick on this to turn it off.
The hand will turn grey indicating it is not active.

Campus Webmail Email Basics
Page 41
I still can’t get pop-up windows!! Things that interfere
Google The Google toolbar includes a pop-up stopper… Although this screen says 0 pop-ups blocked, it has, in fact, stopped email pop-ups.
Moving my mouse to the pop-up button displays the following:
To stop Google from interfering, you must remove the Google toolbar…. 1. Click on View 2. Click on Toolbars 3. Click on Google to DESELECT it:

Campus Webmail Email Basics
Page 42
Yahoo The Yahoo toolbar includes a pop-up stopper…
Moving my mouse to the pop-up button displays the following:
To stop Yahoo from interfering, you must remove the Google toolbar….
1. Click on the pop-up stopper button and select Always Allow Pop-ups From…
2. Click on the email address in the window and then Add then OK
If this does not work, please remove the toolbar (follow instructions for Google toolbar above)

Campus Webmail Email Basics
Page 43
Java Issues Another possible issue some people have is caused by having an older version of Java. To install the newest version, please go to www.java.com and download the newest version.







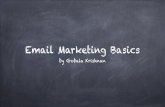
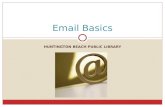




![Networking Basics - [email protected] | Aeronomy and RadioPropagation](https://static.fdocuments.us/doc/165x107/613cffa00c37c14a830ceb5b/networking-basics-emailprotected-aeronomy-and-radiopropagation.jpg)