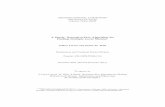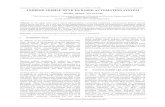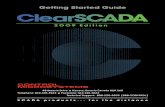ClearSCADA Mobile for Android - User Manual
Transcript of ClearSCADA Mobile for Android - User Manual

ClearSCADA Mobile forAndroid - User Manual


3Contents
3
© 2014 Schneider Electric
Table of Contents
ClearSCADA Mobile for Android - UserManual 4
................................................................................................................................... 5Technical Support
................................................................................................................................... 6Safety Information
................................................................................................................................... 8Introduction
................................................................................................................................... 9Device Requirements
................................................................................................................................... 10What You Need Before You Connect
................................................................................................................................... 11Launching ClearSCADA Mobile
................................................................................................................................... 12Adding a System
.......................................................................................................................................................... 13Locating the ClearSCADA Mobile Server
.......................................................................................................................................................... 14Providing Credentials
................................................................................................................................... 15The Home Page
.......................................................................................................................................................... 17MENU Button
.......................................................................................................................................................... 18General Settings
................................................................................................................................... 20Refreshing
................................................................................................................................... 21PIN Security
................................................................................................................................... 22Alarms
.......................................................................................................................................................... 25Alarm Details
.......................................................................................................................................................... 27Alarm Actions
.......................................................................................................................................................... 29Press MENU Button
.......................................................................................................................................................... 31Alarm Color
.......................................................................................................................................................... 32Alarm Notification
................................................................................................................................... 33Events
.......................................................................................................................................................... 35Event Details
.......................................................................................................................................................... 36Press MENU Button
................................................................................................................................... 37Database
.......................................................................................................................................................... 39Object Actions
.......................................................................................................................................................... 42View Status
.......................................................................................................................................................... 43Historic Trends
.......................................................................................................................................................... 45Controls
................................................................................................................................... 47Favorites
.......................................................................................................................................................... 48Adding and Removing Favorites
................................................................................................................................... 49Queries
................................................................................................................................... 52Displays
................................................................................................................................... 55System Management

ClearSCADA Mobile for Android - User Manual4
© 2014 Schneider Electric
ClearSCADA Mobile for Android - User Manual
ClearSCADA Mobile for Android™User ManualVersion 2.75
Schneider ElectricMake the most of your energy
© 2010 - 2014 Schneider Electric (Australia) Pty. Ltd.All rights reserved.Printed in Australia.
Notes
The information provided in this documentation contains general descriptions and/or technicalcharacteristics of the performance of the products contained herein. This documentation is notintended as a substitute for and is not to be used for determining suitability or reliability of theseproducts for specific user applications. It is the duty of any such user or integrator to perform theappropriate and complete risk analysis, evaluation and testing of the products with respect to therelevant specific application or use thereof. Neither Schneider Electric nor any of its affiliates orsubsidiaries shall be responsible or liable for misuse of the information contained herein. If you haveany suggestions for improvements or amendments or have found errors in this publication, pleasenotify us.
No part of this document may be reproduced in any form or by any means, electronic or mechanical,including photocopying, without express written permission of Schneider Electric.
All pertinent state, regional, and local safety regulations must be observed when installing and usingthis product. For reasons of safety and to help ensure compliance with documented system data,only the manufacturer should perform repairs to components.
When devices are used for applications with technical safety requirements, the relevant instructionsmust be followed. Failure to use Schneider Electric software or approved software with our hardwareproducts may result in injury, harm, or improper operating results.
Failure to observe this information can result in injury or equipment damage.
© 2014 Schneider Electric (Australia) Pty. Ltd.. All rights reserved

ClearSCADA Mobile for Android - User Manual 5
© 2014 Schneider Electric
Technical Support
Support related to any part of this documentation can be directed to one of the following supportcenters.
Technical Support: The Americas
Available Monday to Friday 8:00am – 6:30pm Eastern Time
Toll free within North America 1-888-226-6876
Direct Worldwide +1-613-591-1943
Email [email protected]
Technical Support: Europe
Available Monday to Friday 8:30am – 5:30pm Central European Time
Direct Worldwide +31 (0)23 554 0009
Email [email protected]
Technical Support: Asia
Available Monday to Friday 8:00am – 6:30pm Eastern Time (North America)
Direct Worldwide +1-613-591-1943
Email [email protected]
Technical Support: Australia
Available Monday to Friday 7:30am – 7:00pm Australia Eastern Standard Time
Inside Australia 1300 369 233
Email [email protected]

ClearSCADA Mobile for Android - User Manual6
© 2014 Schneider Electric
Safety Information
Read these instructions carefully, and look at the equipment to become familiar with theStruxureWare SCADA Expert ClearSCADA and ClearSCADA Mobile before trying to install, operate,or maintain it. The following special messages may appear throughout this documentation or on theequipment to warn of potential hazards or to call attention to information that clarifies or simplifies aprocedure.
The addition of this symbol to a Danger or Warning safety labelindicates that an electrical hazard exists, which will result in personalinjury if the instructions are not followed.
This is the safety alert symbol. It is used to alert you to potentialpersonal injury hazards. Obey all safety messages that follow thissymbol to avoid possible injury or death.
DANGER
DANGER indicates an imminently hazardous situation which, if not avoided, willresult in death or serious injury.
WARNING
WARNING indicates a potentially hazardous situation which, if not avoided, canresult in death or serious injury.
CAUTION
CAUTION indicates a potentially hazardous situation which, if not avoided, canresult in minor or moderate injury.
CAUTION
CAUTION used without the safety alert symbol, indicates a potentially hazardoussituation which, if not avoided, can result in equipment damage.
PLEASE NOTE
Electrical equipment should be installed, operated, serviced, and maintained only by qualifiedpersonnel. No responsibility is assumed by Schneider Electric for any consequences arising out ofthe use of this material.
A qualified person is one who has skills and knowledge related to the construction and operation ofelectrical equipment and the installation, and has received safety training to recognize and avoid thehazards involved.

ClearSCADA Mobile for Android - User Manual 7
© 2014 Schneider Electric
BEFORE YOU BEGIN
ClearSCADA is a Supervisory Control and Data Acquisition (SCADA) solution. It comprises softwarethat is used to control and monitor various devices, applications and processes on your system. Dueto ClearSCADA’s central control and processing role, you must appropriately design, commissionand thoroughly test your system’s configuration for proper operation before placing it in service. Anyfurther configuration changes made online (once ClearSCADA is commissioned, tested, and inservice) must be thoroughly tested before being used in an operational setting.
WARNING
UNINTENDED EQUIPMENT OPERATION
The configuration of this product requires expertise in the design, configuration andprogramming of SCADA control systems. Only persons with such experience should beallowed to configure ClearSCADA. Only persons with the appropriate programmingexperience should be allowed to write any scripts, Logic programs, expressions, or SQLqueries intended for use in ClearSCADA.
Follow all local and national safety codes and standards.
Failure to follow these instructions can result in death, serious injury, orequipment damage.

ClearSCADA Mobile for Android - User Manual8
© 2014 Schneider Electric
Introduction
What is ClearSCADA Mobile?
ClearSCADA Mobile is a mobile client and server system for StruxureWare SCADA ExpertClearSCADA. It brings mobility to SCADA operations, allowing technical staff and managers alike toobtain real time information on the performance of the system, even while working in remotelocations. A comprehensive feature set is tailored to the needs of mobile users, providing aconvenient and powerful operational tool that adds value to your organization.
Communications between the ClearSCADA Mobile Server and the Android™ phones uses SSL toensure appropriate encryption is used on transmitted data. As the system has been designed fromthe ground up as a mobile platform, display and data retrieval is achieved in seconds, even forcomplicated trends or large event journal queries.
Workflow Assistance
Users are notified of new alarm conditions relevant to their area of responsibility, and can actionthose alarms using the built in alarm and event lists. The database browser provides detailed statusinformation related to any database object to allow more in depth analysis. Trends provide users withthe ability to review historic data to make operational decisions for the future and user favorites allowusers to store the most commonly used views on their phone for easy retrieval.
Mobile Displays
Mobile Displays are similar to graphical Mimics in that users can access multiple process valuesfrom a single text-based "Display".
Custom Queries
Users can get access to tabular data providing easy analysis and comparison. Overall system KeyPerformance Indicators for management, production summaries, system water flows, reservoir levelsetc. can be easily added and made available to users.
ClearSCADA is a trademark of Control Microsystems Inc.
Android is a trademark of Google Inc. Use of this trademark is subject to Google Permissions.

ClearSCADA Mobile for Android - User Manual 9
© 2014 Schneider Electric
Device Requirements
The following specifications are required for Android mobile device clients.
Android™ 2.1 (or later) operating system
Internet access to Google Play™ (to obtain & install phone application)
Network access to the ClearSCADA Mobile server

ClearSCADA Mobile for Android - User Manual10
© 2014 Schneider Electric
What You Need Before You Connect
You need to obtain one or more of the following from your system administrator before you can setup ClearSCADA Mobile on your mobile device:
Server Address - Domain name or IP address of the ClearSCADA Mobile Server
Username and password - Credentials used to access ClearSCADA system
For security reasons, you need to provide your system administrator with the unique Device ID ofyour mobile device. See Adding a System.

ClearSCADA Mobile for Android - User Manual 11
© 2014 Schneider Electric
Launching ClearSCADA Mobile
To launch ClearSCADA Mobile, locate the icon in your Applications list as shown below.
Tap the icon to launch.
If this is the first time you have launched ClearSCADA Mobile or you have not added a system, youwill be directed to add a new system (see Adding a System).
If you have systems configured, you will be directed to the "Home" page (see The Home Page).

ClearSCADA Mobile for Android - User Manual12
© 2014 Schneider Electric
Adding a System
If this is the first time you have launched ClearSCADA Mobile or you have not added a system toyour device, you will need to locate your ClearSCADA Mobile server. The process of locating theserver can is described in Locating the ClearSCADA Mobile Server.
Once you have located the ClearSCADA Mobile, you then need to provide credentials for theClearSCADA server that you want to connect to. See Providing Credentials for more information.

ClearSCADA Mobile for Android - User Manual 13
© 2014 Schneider Electric
Locating the ClearSCADA Mobile Server
The first step in adding a new system requires the device to locate the ClearSCADA Mobile Server.
Complete the following fields:
Server Address
Enter the domain name or IP address of the ClearSCADA Mobile Server that your administrator hasprovided. You should not enter "http", "https", or the following suffix "mobile/service.svc".
Allow Self-Signed Certificate
This box is checked by default and will allow the application to accept self-signed certificates. Onlyuncheck this box if you are instructed to do so by your administrator.
If your ClearSCADA Mobile Server uses a self-signed certificate and you do not check this box, youwill not be able to access the system.
It is recommended that your administrator uses a signed certificate for security reasons.
Device ID
You must provide your administrator with your Device ID before you attempt to connect. You will notbe able to access the system unless the administrator has allowed you to access the individualClearSCADA systems.
When the fields have been completed correctly and the Device ID has been provided to youradministrator, you should press the Next button.
You will be prompted to enter your PIN before you can add a new system.
If the settings are correct you will be directed to a new page prompting you for your credentials (see Providing Credentials).
If you see a popup message appear you should confirm the settings are correct and then retry. If themessage appears again, you should contact your administrator.

ClearSCADA Mobile for Android - User Manual14
© 2014 Schneider Electric
Providing Credentials
Enter your credentials for the ClearSCADA system to which you are attempting to connect.
Complete the fields, as follows:
Username
Enter your ClearSCADA username.
Password
Enter your ClearSCADA password.
When the fields have been completed correctly, you should press the Next button.
If the settings are all correct you will be directed to the Home page (see The Home Page).
If you see a popup message appear, you should confirm the settings are correct and then retry. If themessage appears again, you should contact your administrator.
If you change your credentials in a ClearSCADA system, you will also need to change them in themobile device. See System Management for instructions on how to update your credentials in themobile device.

ClearSCADA Mobile for Android - User Manual 15
© 2014 Schneider Electric
The Home Page
The Home page provides you instant access to the features provided by ClearSCADA Mobile.
To navigate the features, press on an image or the MENU button on your mobile device.
You can return to this page at any time by pressing on the ClearSCADA Mobile text that appears atthe top of every page.
Alarms
Select the Alarms image to display a list of alarms in the system. The list only shows the alarmsthat you have permissions to see (as configured in ClearSCADA).
See Alarms for more information.
Events
Select the Events image to display a list of events in the ClearSCADA system.
See Events for more information.
Database

ClearSCADA Mobile for Android - User Manual16
© 2014 Schneider Electric
Select the Database image to browse the hierarchical database representation of the ClearSCADAsystem.
See Database for more information.
Favorites
Select the Favorites image to access your personalized list of favorites.
See Favorites for more information.
Queries
Select the Queries image to display a list of queries that are useful within the ClearSCADA system.This is especially useful for viewing Key Performance Indicators.
See Queries for more information.
Displays
Select the Displays image to display a list of Mobile Displays configured on ClearSCADA system.
See Displays for more information.
MENU Button
The MENU button items are described in MENU Button.

ClearSCADA Mobile for Android - User Manual 17
© 2014 Schneider Electric
MENU Button
Pressing the MENU button on your mobile device brings up a secondary menu with additionalfunctionality. The menu looks like the image below.
Settings
The Settings option allows you to set the retrieval interval for alarm gathering, as well as notificationsettings for new alarms.
See General Settings for more information.
Systems
The Systems option allows you to:
Add new ClearSCADA systems to your device for monitoring
Remove ClearSCADA systems from your device
Update your credentials for accessing individual systems.
See System Management for more information.
End Session
The End Session option closes your current connection to the ClearSCADA Mobile server. Once youend your session, you will need to re-enter your PIN before you can access any systems again.
Your session will "time out" after an period of inactivity. The length of the period is configured by youradministrator and cannot be changed on the mobile device.
Change PIN
The Change PIN option allows you to change your PIN number. You will be required to enter yourcurrent PIN number before selecting your new PIN. If you forget your PIN, you should contact youradministrator who can reset your PIN for you.
See PIN Security for more information.
About
The About option provides information about the application, including version numbers.

ClearSCADA Mobile for Android - User Manual18
© 2014 Schneider Electric
General Settings
WARNING
FAILURE TO RECEIVE NOTIFICATION OF ALARMS
Use the alarm notification functionality in ClearSCADA Mobile to complement existingnotification mechanisms in ClearSCADA (e.g. email, SMS).
Failure to follow these instructions can result in death, serious injury, orequipment damage.
The General Settings page looks similar to the image below.
Update Schedule
The Update Schedule setting allows you to determine how often the mobile device will check for newand updated alarms in the ClearSCADA systems.
Notifications
The Notifications setting allows you to determine if you will be notified of new or updated alarms.Uncheck this option if you do not want to be notified of new alarms. The Update Schedule setting isindependent of this setting - i.e. the mobile device will still check for new or updated alarms even ifthis option is unchecked.

ClearSCADA Mobile for Android - User Manual 19
© 2014 Schneider Electric
Vibrate
Check this option if you want the mobile device to vibrate when a new alarm is retrieved.
NOTE: Your mobile device may or may not have a vibrate feature.
Notification Light
Check this option if you want the mobile device to flash the notification light when a new alarm isreceived by the mobile device.
NOTE: Your mobile device may or may not have a light for notification.
Notification Ringtone
The Notification Ringtone setting allows you to select the audible alert that will occur when a newalarm is received by the mobile device.
About
The About setting displays information about the ClearSCADA Mobile application, including versioninformation.

ClearSCADA Mobile for Android - User Manual20
© 2014 Schneider Electric
Refreshing
Most pages can be "refreshed" to retrieve the latest information.
If the current page can be refreshed there will be a refresh icon shown in the top right-hand corner ofthe page (in the "Action Bar").
The icon will change when a refresh is currently in progress.
The following images show the two different states of the refresh icon.
Refresh in Progress Not refreshing (press to refresh)

ClearSCADA Mobile for Android - User Manual 21
© 2014 Schneider Electric
PIN Security
As a security measure, you will be required to entered a PIN after periods of inactivity in order toaccess your SCADA system(s). Your administrator will provide you with an initial PIN which you willbe required to change immediately.
When you are required to enter your PIN, you are prompted with the following screen.
Enter your PIN and press the OK button.
In addition to an automatic "logout" after periods of inactivity, you can also end your session byselecting the End Session option on the menu of any page. Press the MENU button on your mobiledevice to show this menu.
Once you have ended your session, you will be required to re-enter your PIN before you can accessyour SCADA system(s) again.
Tips
Some tips for PIN safety:
Keep your PIN a secret.
Do not let anyone see you enter your PIN.
Change your PIN regularly.
Use the End Session option as soon as you have finished your work.
NOTE: This list of tips is not exhaustive.

ClearSCADA Mobile for Android - User Manual22
© 2014 Schneider Electric
Alarms
WARNING
FAILURE TO RECEIVE NOTIFICATION OF ALARMS
Use the alarm notification functionality in ClearSCADA Mobile to complement existingnotification mechanisms in ClearSCADA (e.g. email, SMS).
Failure to follow these instructions can result in death, serious injury, orequipment damage.
The Alarms list is a consolidated view of the alarms you are permitted to view.
A list of current alarms is fetched from the ClearSCADA Mobile Server when the page is opened. Thestatus of this operation is shown in the top right-hand corner of the screen (as described in Refreshing).
A typical Alarms list looks similar to the image below.

ClearSCADA Mobile for Android - User Manual 23
© 2014 Schneider Electric
The Alarms list is scrollable and shows the following detail for each alarm:
The Source of the alarm
The Message associated with the alarm
The Time of the alarm (if it occurred today) or the Date of the alarm (if it occurred prior to today)
The System on which the alarm exists (if more than one system configured)
The blue bar on the left of the alarm indicates that you have not looked at the details regarding thisalarm. The blue bar disappears when you view the details of the alarm. The blue bar can be clearedfor all alarms on display from the Alarm Notification bar.
The color of the Source of the alarm is the Foreground color of the object in ClearSCADA. Seesection Alarm Color for more information.
The grey background to an alarm indicates that the alarm has not been acknowledged. A white

ClearSCADA Mobile for Android - User Manual24
© 2014 Schneider Electric
background indicates that the alarm has been acknowledged.
Text Alarms
You can only acknowledge text alarms from a ViewX interface.
Alarm List Interaction
There are three ways of interacting with the Alarms list:
Single-press an alarm
Long-press an alarm
Press MENU button on mobile device

ClearSCADA Mobile for Android - User Manual 25
© 2014 Schneider Electric
Alarm Details
A single-press of an alarm in the list will direct you to the details of the alarm. The alarm detail pagewill look similar to the image below.
State
The current state of the alarm:
Unacknowledged uncleared
Unacknowledged cleared
Acknowledged uncleared
State Color
The color of the State text is described in section Alarm Color.
Severity
The severity of the alarm indicates the importance of the alarm.
Time
The time at which the alarm occurred.
System (Not Shown)
The name of the ClearSCADA system on which the alarm exists.
Source
The full name of the object on which the alarm exists.
Message
The message associated with the alarm.

ClearSCADA Mobile for Android - User Manual26
© 2014 Schneider Electric
Category
The type of alarm.
Area of Interest
The area of interest associated with the alarm.

ClearSCADA Mobile for Android - User Manual 27
© 2014 Schneider Electric
Alarm Actions
Performing a long-press on an alarm displays a context-sensitive menu allowing you to perform moreactions on an alarm. The menu looks similar to the image below. The white arrow indicates whichalarm is currently selected.
The options in the menu varies depending on the alarm state, the object configuration andpermissions within the ClearSCADA system. The possible options are:
View Status
Display Help View*
Acknowledge
Ack, With Comment
Disable Alarms
If the available options do not fit on the screen, you can scroll the menu left or right to see moreoptions.
* This option is only available if the ClearSCADA system has been specifically configured toassociate a Mobile Help View Display with the object.
View Status
The View Status option will direct you to the detailed information of the object associated with thealarm.
See View Status for more information.
Display Help View
The Display Help View option (if available for the alarm) will direct you to a preconfigured Display thatcan provide useful information when diagnosing the cause of the alarm and the remedial action totake.
See Displays for more information.
Acknowledge

ClearSCADA Mobile for Android - User Manual28
© 2014 Schneider Electric
The Acknowledge option allows you to acknowledge an unacknowledged alarm.
Ack. With Comment
The Ack. With Comment option allows you to acknowledge and unacknowledged alarm with aspecific comment. This comment will appear in the ClearSCADA event journal.
Upon selecting this option you will be prompted to type in a comment. Enter one or more charactersfor the comment.
Disable Alarms
The Disable Alarms option allows you to disable alarms for the selected alarm.
Depending on the ClearSCADA Mobile configuration in the server, you may be prompted to specify aduration.

ClearSCADA Mobile for Android - User Manual 29
© 2014 Schneider Electric
Press MENU Button
Pressing the MENU button on your mobile device displays a secondary menu for interacting with theAlarms list. The menu looks similar to the image below.
Refresh
Pressing the Refresh option will update the list of alarms from the ClearSCADA systems. This is thesame as using the Refresh icon in the Action Bar (see Refreshing for more information).
Filter State
Pressing the Filter State option allows you to show a subset of alarms in the list. You will beprompted to select which options to include in the following dialog.
Apply User Filter
The Apply User Filter option applies your Alarm Filter String as specified in ViewX. ClearSCADAMobile will ignore the "Assigned" filter attribute in the Alarm Filter String (in ViewX) if it is set.ClearSCADA Mobile assumes that the "Assigned" filter is set to false.
Unacknowledged Cleared
Uncheck the Unacknowledged Cleared option to hide any alarms that are cleared andunacknowledged.
Acknowledged Uncleared

ClearSCADA Mobile for Android - User Manual30
© 2014 Schneider Electric
Uncheck the Acknowledged Uncleared option to hide any alarms that are uncleared andacknowledged.
Filter System
The Filter System option will only be visible if you have multiple ClearSCADA systems configured onyour mobile device.
Pressing the Filter System option allows you to show alarms for specific ClearSCADA systems. Youwill be prompted to select the systems that you wish to show/hide alarms for in the following dialog.
Uncheck the option to hide alarms for the specific ClearSCADA system.

ClearSCADA Mobile for Android - User Manual 31
© 2014 Schneider Electric
Alarm Color
The color of the alarm will be the same as the Foreground property of the associated object in theClearSCADA database (these colors may differ from the Alarm Banner in ViewX).
The Foreground property is taken from the following settings in the Severities section of theClearSCADA Server Configuration:
Object Unacknowledged
Object Cleared
Object Acknowledged
Object Acknowledged with Comment

ClearSCADA Mobile for Android - User Manual32
© 2014 Schneider Electric
Alarm Notification
The Status Bar informs you if new alarms have been retrieved. (Alarms can be retrieved in thebackground, when the ClearSCADA Mobile application is not running).
The icon that will appear in the Status Bar is highlighted in the image below.
Sliding the Status Bar down will provide further information about the number of alarms. Thenotification will look similar to the image below.
Pressing on this notification will direct you to the Alarm list in ClearSCADA Mobile.
Dismissing the notification (either via the Clear button or via a swipe-gesture) will mark alarms ondisplay as being viewed (i.e. remove the blue bar from every alarm).

ClearSCADA Mobile for Android - User Manual 33
© 2014 Schneider Electric
Events
The Events list shows you the most recent events in the ClearSCADA system. Unlike the Alarmslist, the Events list only shows you a view of events for a single ClearSCADA system at any onetime.
A list of events will be fetched from the ClearSCADA Mobile Server when the page is opened. Thestatus of this operation is shown in the top right-hand corner of the screen (as described in Refreshing).
NOTE: The maximum number of events that the device can retrieve is limited to 500. This is donefor performance reasons.
The Events typically looks like the image below.
The Events list is scrollable and shows the following detail for each event:
The Source of the event
The Message associated with the event
The Time of the event (if it occurred today) or the Date of the event (if it occurred prior to today)
The color of the Source of the event is the Foreground color of the object in ClearSCADA.
Event List Interaction
There are two ways of interacting with the Alarms list:
Single-press an event
Press MENU button on mobile device
Multiple Systems

ClearSCADA Mobile for Android - User Manual34
© 2014 Schneider Electric
If you have configured multiple systems, the event icon (top left) will have a small arrow below it, asshown in the image below.
Pressing the icon will produce a list of systems that you have configured on your mobile device.Selecting a different system from the list will cause the mobile device to fetch a list of events fromthe ClearSCADA Mobile Server for the newly selected system.

ClearSCADA Mobile for Android - User Manual 35
© 2014 Schneider Electric
Event Details
A single-press of an event in the list will direct you to the details of the event. The event detail pagewill look similar to the image below.
Source
The full name of the object that is related to the event.
Severity
The severity of the event indicates the importance of the event.
Time
The time at which the event occurred.
Message
A short text description of the system occurrence that caused the event to be generated.
User
The identity of the user that caused the event to be generated.
Category
The type of event.
Area of Interest
The area of interest associated with the event.

ClearSCADA Mobile for Android - User Manual36
© 2014 Schneider Electric
Press MENU Button
Pressing the MENU button on your mobile device displays a secondary menu for interacting with theEvents list. The menu looks similar to the image below.
Refresh
Pressing the Refresh option will update the list of events from the currently selected ClearSCADAsystem. This is the same as using the Refresh icon in the Action Bar (see Refreshing for moreinformation).
Filter (Interval)
Pressing the Filter (Interval) option allows you to change the interval over which the events areshown. You will be prompted to select the interval to use in the following dialog.

ClearSCADA Mobile for Android - User Manual 37
© 2014 Schneider Electric
Database
The Database feature allows you to browse through the hierarchical database of ClearSCADA.
A list of database objects at the current level in the hierarchy will be fetched from the ClearSCADAMobile Server when the page is opened. The status of this operation is shown in the top right-handcorner of the screen (as described in Refreshing).
The list of database objects looks similar to the image below.
You can navigate to sub-folders by clicking on the folder items.
You can navigate back up the folder hierarchy by pressing the BACK button on the mobile device.
The current location will be shown in the title.
Some objects (such as users and mimics) will not appear in the database view on the mobile device.
Database Interaction
There are three ways of interacting with the Alarms list:
Single-press an object (see below)
Long-press an object

ClearSCADA Mobile for Android - User Manual38
© 2014 Schneider Electric
Press the MENU button on the mobile device (see below)
Single-Press an Object
Performing a single press on a folder object will allow you to navigate into the selected folder. Thiswill cause the mobile device to fetch a list of objects in the newly selected folder from theClearSCADA Mobile Server.
Performing a single press on any other object will display the status of the selected object. See View Status for more information.
Press the MENU Button
Pressing the MENU button on the mobile device will display an option to refresh the current locationin the database.
Pressing the Refresh option will retrieve the list of objects from the currently selected ClearSCADAsystem. This is the same as using the Refresh icon in the Action Bar (see Refreshing for moreinformation).
Multiple Systems
If you have configured multiple systems, the database icon (top left) will have a small arrow below it,as shown in the image below.
Pressing the icon will produce a list of systems that you have configured on your mobile device.Selecting a different system from the list will cause the mobile device to fetch a list of objects at theroot of the newly selected ClearSCADA system.

ClearSCADA Mobile for Android - User Manual 39
© 2014 Schneider Electric
Object Actions
Performing a long-press on an object displays a context-sensitive menu allowing you to performmore actions on an object. The menu looks similar to the image below. The white arrow indicateswhich object is currently selected.
The options in the menu will vary depending on the object and permissions within the ClearSCADAsystem. The possible options are:
Display
View Status
Display Help View*
Display Events
Display Alarms
Display Points
Refresh
Display Historic Trend
Disable Alarms
Enable Alarms
Control
If the available options do not fit on the screen, you can scroll the menu left or right to see moreoptions.
* This option is only available if the ClearSCADA system has been specifically configured toassociate a Mobile Help View Display with the object.
Display
The Display option is available for Mobile Display objects only. Selecting this option will direct you tothe Mobile Display screen.
See Displays for more information.
View Status
The View Status option will direct you to the detailed information of the object.
See View Status for more information.
Display Help View

ClearSCADA Mobile for Android - User Manual40
© 2014 Schneider Electric
The Display Help View option (if available for the object) will direct you to a preconfigured Display thatcan provide useful information when diagnosing the cause of the alarm and the remedial action totake.
See Displays for more information.
Display Events
The Display Events option will show a list of events filtered on the selected object.
Display Alarms
The Display Alarms option will show a list of alarms filtered on the selected object.
Display Points
The Display Points option will only be available for Outstation (CAdvOutstation) and Scanner(CPointSource) objects and will show a list of points on the selected object.
Refresh
The Refresh option will only be available for objects that support the Refresh method and if you havepermission to perform this action.
Display Historic Trend
The Display Historic Trend option will only be available for objects that have the Historic aggregateenabled. See Historic Trends for more information on this feature.
Disable Alarms
The Disable Alarms option will only be available when the following conditions are met:
The object support alarms, and
Alarms are currently enabled on the object, and
You have permission to disable alarms.
Enable Alarms
The Enable Alarms option will only be available when the following conditions are met:
The object support alarms, and
Alarms are currently disabled on the object, and
You have permission to enable alarms.
Control
The Control option will only be available if the object supports controls and you have permission toperform controls on the selected object. See Controls for more information on this feature.

ClearSCADA Mobile for Android - User Manual 41
© 2014 Schneider Electric
WARNING
UNINTENDED EQUIPMENT OPERATION
Use the control functionality with care. Before using this functionality, we stronglyrecommend that you perform a risk analysis to help to ensure that performing suchcontrols will not pose a danger to people or equipment.
Failure to follow these instructions can result in death, serious injury, orequipment damage.

ClearSCADA Mobile for Android - User Manual42
© 2014 Schneider Electric
View Status
The View Status page shows the same information as the View Status option in ViewX and will looksimilar to the image below.
The list is scrollable and pressing the MENU button allows you to Refresh the current status.

ClearSCADA Mobile for Android - User Manual 43
© 2014 Schneider Electric
Historic Trends
Viewing the Historic Trend for an object will show a page similar to the image below.
Trend functionality has been optimized for reduced bandwidth. For that reason, the trend does notsupport "Pinch and Zoom" technology.
NOTE: The maximum number of data points that the device can retrieve is limited to 500. This isdone for performance reasons.
Pressing the MENU button on the mobile device will provide a number of options for interacting withthe Historic Trend.
Refresh
Pressing the Refresh option will retrieve an updated graph of the history for the currently selectedClearSCADA system. This is the same as using the Refresh icon in the Action Bar (see Refreshingfor more information).
Set Interval
Pressing the Set Interval option allows you to change the interval over which the historic trend isshown. You will be prompted to select the interval to use. Selecting this option will trigger a refreshof the data from the ClearSCADA Mobile Server.
Previous
Pressing the Previous option will move the view of the trend backwards in time by the Set Intervalamount. For example, if the current view shows a 6 hour view from 09:00am on 12th July 2011, theview will move back to 03:00am on the same day. Selecting this option will trigger a refresh of datafrom the ClearSCADA Mobile Server.
Next
Pressing the Next option will move the view of the trend forwards in time by the Set Interval amount.For example, if the current view shows a 2 hour view from 08:00am on 12th July 2011, the view will

ClearSCADA Mobile for Android - User Manual44
© 2014 Schneider Electric
move forwards to 10:00am on the same day. Selecting this option will trigger a refresh of data fromthe ClearSCADA Mobile Server.
Go to Date
Pressing the Go to Date option will move the view of the trend to the specified date. The time will bethe same as the current view. Selecting this option will trigger a refresh of data from the ClearSCADAMobile Server.
Go to Time
Pressing the Go to Time option will move the view of the trend to the specified time on the currentdate. Selecting this option will trigger a refresh of data from the ClearSCADA Mobile Server.

ClearSCADA Mobile for Android - User Manual 45
© 2014 Schneider Electric
Controls
WARNING
UNINTENDED EQUIPMENT OPERATION
Use the control functionality with care. Before using this functionality, we stronglyrecommend that you perform a risk analysis to help to ensure that performing suchcontrols will not pose a danger to people or equipment.
Failure to follow these instructions can result in death, serious injury, orequipment damage.
The Controls feature allows you to modify the value of an object within the ClearSCADA system.Selecting this option will present you with a page similar to the image below.
Enter the value you wish to control the value to in the Value field. A range may be displayeddepending on the type of object.
For security reasons, you are required to enter your password.
For objects with a known set of values (i.e. digital points), you will be presented with a list ofpossible control values to select from (similar shown in the image below).

ClearSCADA Mobile for Android - User Manual46
© 2014 Schneider Electric

ClearSCADA Mobile for Android - User Manual 47
© 2014 Schneider Electric
Favorites
The Favorites feature allows you to store links (or shortcuts) to specific information. The Favorites listis grouped by:
Alarms
Database
Displays
Events
Historic Trend
Object Status
Query
The Favorites list looks similar to the image below.
Pressing on a Favorite will direct you to the appropriate page.
To add or remove a Favorite to the list see Adding and Removing Favorites.

ClearSCADA Mobile for Android - User Manual48
© 2014 Schneider Electric
Adding and Removing Favorites
To add a new view to the list of Favorites, click on the star icon in the Action Bar at the top of thepage. The star icon will only be visible for views that can be added to the Favorites list.
When you press the star icon you will be prompted to enter a name for the Favorite (see imagebelow). The default name will be the selected object name.
When a view is added as a Favorite, the star icon will change color to yellow.
Removing a Favorite
To remove a Favorite from the list, simply press on the yellow star icon in the Action Bar.

ClearSCADA Mobile for Android - User Manual 49
© 2014 Schneider Electric
Queries
The Queries list shows you a list of queries configured in the ClearSCADA Mobile Server. Unlike theAlarms list, the Queries list only shows you a view of events for a single ClearSCADA system at anyone time.
A list of queries will be fetched from the ClearSCADA Mobile Server when the page is opened. Thestatus of this operation is shown in the top right-hand corner of the screen (as described in Refreshing).
The Queries list looks similar to the image below.
The Queries list is scrollable and shows the following detail for each query:
The Name of the query
A Description of the query

ClearSCADA Mobile for Android - User Manual50
© 2014 Schneider Electric
A single press of the query will fetch the query information from the ClearSCADA Mobile Server andwill produce a tabular view similar to the image below.
The table will scroll both horizontally and vertically when required.
NOTE: Queries are restricted to a maximum of 500 rows.
Pressing a cell within the table will highlight the cell and row as shown in the following image.

ClearSCADA Mobile for Android - User Manual 51
© 2014 Schneider Electric
Multiple Systems
If you have configured multiple systems, the query icon (top left) will have a small arrow below it, asshown in the image below.
Pressing the icon will produce a list of systems that you have configured on your mobile device.Selecting a different system from the list will cause the mobile device to fetch a list of Queries fromthe ClearSCADA Mobile Server for the newly selected system.

ClearSCADA Mobile for Android - User Manual52
© 2014 Schneider Electric
Displays
The Displays feature allows you to:
Show multiple values from the database in a single view. This is ideal for bringing togetherimportant information for an entire site or a sub-section of a site.
Provide navigation to other features within ClearSCADA Mobile for a specific object within thedatabase (e.g. event list for a group).
A Display could be considered to be a simplified Mimic that is easy to use on any size screen.
A list of displays will be fetched from the ClearSCADA Mobile Server when the Displays page isopened. The status of this operation is shown in the top right-hand corner of the screen (asdescribed in Refreshing).
Listed displays are organized into groups which may be expanded or collapsed by pressing theGroup title.
Displays listing showing both collapsed and expanded Display groups
To view a specific display, simply press the Display name within the listing and you will be navigatedto that Display. The following example shows the results of navigating to 'Display A' above.

ClearSCADA Mobile for Android - User Manual 53
© 2014 Schneider Electric
Viewing a Display
Displays may used to present various items, these include:
OPC Tags: Display items may be used to show the value of an OPC Tag at the point in time thedisplay was last refreshed.
Links to anEvent List:
Links labeled 'Display Events' may be used to navigate to the Events list of a particularobject.
Links to anAlarms List:
Links labeled 'Display Alarms' may be used to navigate to the Alarms list of aparticular object.
Links to aHistoricTrend:
Links labeled 'Display Historic Trend' may be used to navigate to the Historic Trendchart for a particular object.
Links to aPoint Control:
Links labeled 'Control' navigate to the Controls page for a particular object.
Links to aStatus View:
Links labeled 'Status View' may be used to navigate to the View Status page for aparticular object.
Navigation toa DatabaseGroup:
Links labeled 'View Group in Database' may be used to navigate to a specific group inthe Database.
Navigation toanotherDisplay:
Links labeled 'View Mobile Display' may be used to navigate to another Mobile Displaywithin the system.
Pressing the MENU Button

ClearSCADA Mobile for Android - User Manual54
© 2014 Schneider Electric
The menu for each Display contains a Refresh button which triggers an update of the display withfresh data. See Refreshing for details.
Pressing the BACK Button
Pressing the back button from a ClearSCADA Mobile Display will take you back to the previouslyviewed screen. This is especially useful when navigating through collections of linked Displays orviewing sub-screens (such as Alarm or Event lists).

ClearSCADA Mobile for Android - User Manual 55
© 2014 Schneider Electric
System Management
Opening the System Management page will show you a list of systems similar to the followingimage.
Adding Another System
To add another system to your mobile device, simply press the + button in the Action Bar. You willthen be prompted for the required information (see Adding a System for more information).
View System Information
To view information about the ClearSCADA system, simply press on the system in the list.
You will see a page similar to the following image.
Pressing the MENU button when viewing system information will display the following menu.
Update Credentials
If you change your credentials for ClearSCADA you will also need to update your credentials in themobile device. Select the Update Credentials option and enter your new password.
Remove System

ClearSCADA Mobile for Android - User Manual56
© 2014 Schneider Electric
If you no longer require access to a specific ClearSCADA system, you can remove the system byselecting the Delete System option.
Update Settings
If your ClearSCADA administrator changes any of the Disable Alarms settings, you can refresh themin your mobile device by selecting the Update Settings option.