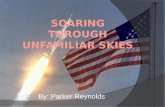Cleaning up Audio Files -...
Transcript of Cleaning up Audio Files -...

2. Choose File>Open. The Open dialog box is shown.
The Open dialog
3. Navigate to the file you wish to open.
4. Double-click the file name, or single-click the file name and click Open. The file’s audio document win-dow appears in Peak.
An audio document
The audio document window shows a visual representationof the sound in an audio file. If you’re unfamiliar with digi-tal audio waveforms, it may not be immediately clear howthe picture relates to sound. You’re seeing a picture of thesound’s amplitude (loudness) over time (going from left to right). In the places where the waveform is higher, thesound is louder. In places where the waveform is lower, thesound is quieter.
Peak Tutorial:Cleaning up Audio Files
This tutorial will guide you through some basic aspects ofaudio editing in Peak. By following these steps, you’ll beable to remove coughing, applause, background noise, etc.from your audio files. You’ll learn about several main con-cepts involved in editing audio in Peak.
• Viewing audio
• Selecting
• Removing coughing, applause, etc. by deleting or silencing or replacing with room tone
• Removing hiss, hum, etc. with SoundSoap
• Removing clicks and pops with the Pencil Tool
• Reducing wind noise with Freq
For more information about editing audio in Peak, seechapter 5 in your Peak manual.
Viewing Audio
To view audio in Peak, you’ll need to open an audio file first.
To open an audio file in Peak:
1. If you haven’t already done so, launch Peak.
Peak Tutorial: Cleaning Up Audio Files 1

Peak Tutorial: Cleaning Up Audio Files 2
Audio waveform showing Quiet, Loud, and Silent sections of audio
The File Overview, at the top of the window, displays theentire audio file, while the waveform display, at the bottomof the window, gives a closer look at the portion of theaudio file defined by the white box in the File Overview.
Zooming
You can “zoom” the waveform display in or out to make iteasier to determine the beginning and end points for yourselection. Zooming allows you to see a larger or smallerportion of the audio at once. Effectively, zooming lets youget closer to the audio, as this example shows:
Not zoomed in very far...
The same piece of audio, zoomed in further...
The same piece of audio, zoomed in much further...
To Zoom In or Out:
1. Click the magnifying glass in the Cursor palette. The cursor changes into a small magnifying glass.
2. To zoom in, click in the waveform display.
3. To zoom out, hold down the option key and click in the waveform display.
Alternately, to zoom in press Command - “]”, or to zoom out press Command -“[“ on your computer keyboard.See page 56 in your Peak manual for more information about audio waveforms.
Selecting
Just as in a word processor, a selection is simply a portion ofa file that has been highlighted by clicking and dragging. InPeak, a selection corresponds to a portion of an audio docu-ment. You must select audio before you can edit it. To makeyour edits as smooth as possible, selections should beginand end at low amplitude points – places where the wave-form is lowest. Peak can automatically help with that if thePreferences>Auto Snap To Zero option is turned on. Theoption is on if there is a check next to it in the Preferencesmenu.
Peak’s Preference Menu, showing the Auto Snap to Zero preference

Peak Tutorial: Cleaning Up Audio Files 3
Auto Snap To Zero is on by default, and is highly recom-mended. To toggle it on or off, choose Preferences>AutoSnap To Zero.
To make a selection:
1. Click the arrow in the Cursor palette to select it.
2. In the waveform display, click and hold where you want to begin the selection.
3. Drag to the right until you reach the point where the selection will end.
As you drag, the area between the beginning selection point and the current cursor location is highlighted.
4. Release the mouse button. The area is selected and highlighted.
For more information about making selections, see page 58 in your Peak Manual.
Removing Coughing, Applause, etc.
You may want to remove background noises such as clap-ping, coughing, etc. from your Peak files. Removing these unwanted sounds can greatly increase the quality of your recording. You can choose to delete the noise and change the timing/duration, or leave the timing/duration intact but replace the noise with silence or room tone. If your goal is to eliminate lengthy applause between songs, you will prob-ably choose to remove the audio and change the timing, so that the listener doesn’t hear a long silent period. Instead, it sounds as if the applause never occurred, and the per-formers simply went on to the next piece. On the other hand, if you wish to remove a cough that occurred during a rest in a piece of music or speech, the best option is to silence/replace the cough but leave the duration intact. That way, the rhythm of the piece is not interrupted.
A selected range of audio...
The same selection – silenced...
The same selection – deleted...
To delete content/duration from an audio file:
1. Select the portion of the audio file that you wish to remove. (See the previous section for help with select-ing.)
2. Press the Delete key on your computer keyboard, or choose Edit>Delete. The selection is deleted and the duration is shortened.
To silence a portion of an audio file:
1. If the Cursor palette is not open, choose Windows>Cursor to open it.
2. To completely silence the selection, disable the Blend button.
3. Select the portion of the audio file that you wish to slence.
4. From the Edit Menu, choose Silence (or use the key-board shortcut: - E)
To fade into and out of silence at the beginning and end ofthe selection, enable the Blend button. Alternately, you canactivate or deactivate Caps Lock on your computer keyboard

4. From the Action Menu, choose New Region. The selected area is now bounded by region markers.
5. From the Action Menu, choose New Region again. Now the selected area is bounded by two sets of region markers, both exactly the same duration.
Moving second set of regions markers to an area that contains room tone only
6. Hold down the Option Key on your keyboard, and click on the small triangular flag at the bottom of a region marker. While holding down both the OptionKey and the mouse button, drag one set of region markers elsewhere in the audio file, to an area that just contains room tone.
Selecting an area of room tone from the same audio document
7. Hold down the Command/Apple Key on your keyboard, and click between the two region markers that were just moved. This selects the area between them.
8. From the Edit Menu, choose Copy.
9. Now, while holding the Command/Apple Key on your keyboard, click between the two region markers that bound the unwanted sound.
10. From the Edit Menu, choose Replace.
to turn Blending on or off.
If you are unsure which option to choose, try followingthese steps with Blending off, then choose Edit>Undo andfollow the steps with Blending on. Choose whichevermethod you prefer. See page 66 in your Peak manual formore information about blending.
To replace a portion of an audio file:
In some situations, you may want to silence a cough, orother unwanted sound, profanity, etc. by silencing the por-tion of the waveform where the noise occurs. However, byeliminating any existing room tone, you can end up with avery artificial sounding edit, that isn’t much better than theoriginal unwanted sound.
A good strategy for eliminating this type of sound is byusing Peak’s Region Markers to sample and replace thesound with room tone from the same audio file. Thisprocess creates an edit that is very convincing and in mostcases, unnoticeable.
1. If the Cursor palette is not open, choose Windows>Cursor to open it.
2. To completely replace the selection, disable the Blend button.
The Blend button (in an inactive state)
3. Select the portion of audio where the cough (or other unwanted sound occurs.
A region bounding an unwanted cough
Peak Tutorial: Cleaning Up Audio Files 4

SoundSoap is designed specifically to reduce/remove“broadband” noise. Broadband noise includes analog tapehiss, 50 & 60 Hz hum, low-frequency rumble, DV cameramotor noise, air-conditioning system noise, and many othertypes of noise that have a pattern to them.
SoundSoap is not designed to work with clicks and pops, asmight be encountered when recording old vinyl LPs. Forinformation about removing clicks and pops, please refer tothe section of this tutorial called “Removing clicks and popswith the Pencil Tool”.
To remove noise with SoundSoap:
The first step in reducing noise in digital media is to openthe file in Peak, then open SoundSoap. The following stepswill guide you through your first attempts at noise reduction.
1. Launch Peak.
2. Open media file.
3. If using Peak LE/DV, choose “Insert 1>SoundSoap” from the VST Plug-Ins menu. If using full edition of Peak, select it from the integrated Vbox SE matrix when you select “VST Plug-Ins...” from Peak’s VST Plug-Ins menu.
4. When the SoundSoap interface appears, enable the Learn Noise button.
5. Start playback by pressing the space bar, or by clicking the Play button in Peak’s transport window.
Unwanted cough replaced with room tone
To fade into and out of silence at the beginning and end ofthe selection, enable the Blend button. Alternately, you canactivate or deactivate Caps Lock on your computer key-board to turn Blending on or off.
What you’ve just done is define the duration of the unwant-ed sound, and then replace it with the exact same durationof room tone. By creating two sets of identical region mark-ers around the same audio selection, you can move one setto a new area of the file, sample a precise duration of roomtone, and then return to the unwanted sound, whose dura-tion is still indicated by one set of region markers.
Removing Hiss, Hum, & Rumble with SoundSoap:
Plug-ins are pieces of software designed for a specific func-tion – when “plugged-in” to a host application, they addfunctionality to the host program. In this case, we’ll look atBIAS’ SoundSoap as a plug-in, which reduces broadbandnoise. Peak will be the host application that SoundSoap is“plugged-in” to, thereby adding broadband noise reductionto Peak.
The easy-to-use SoundSoap graphical user interface
SoundSoap is not included with Peak – it is avail-able as a separate purchase!
SoundSoap requires at least Peak 3.2, running on MacOS X v. 10.2.
Peak Tutorial: Cleaning Up Audio Files 5

Peak Tutorial: Cleaning Up Audio Files
6. Listen to the results.
7. To apply/render the current noise reduction settings, choose “Bounce...” from Peak’s VST Plug-Ins menu.
Congratulations! You’ve just learned the basics of using SoundSoap. Now, we’ll show some advanced techniques tofine tune the noise reduction.
8. Turn the Noise Reduction knob all the way to the right for the maximum amount of noise reduction.
9. While listening to your media, adjust the Noise Tuner knob to fine-tune if necessary (see tip below).
10. While still listening to your media, (in the “On” listen-ing mode) slowly turn the Noise Reduction knob to the left to reduce the amount of noise being taken out. Continue to reduce the Noise Reduction setting until you reach an acceptable compromise between the amount of noise being reduced and any audible arti-facts from the noise reduction process.
11. Now, using the Mode Buttons, toggle between the “Off ” and “On” listening modes. This allows you to compare
12. To apply/render the noise reduction settings to the file, go to Peak’s VST Plug-Ins menu, and choose
“Bounce...”
Removing Clicks & Pops with thePencil Tool:
Clicks and pops are something that everyone working withdigital audio will run into at one time or other. Theseunwanted sounds can occur in a variety of ways, and somecommon ways they occur are when recording old vinyl LPs,or cutting audio at non-zero crossings of the waveform.
Regardless of how they occur, they’re usually unwanted arti-facts, and Peak offers an easy and effective way to removethem. Peak’s Pencil Tool works by “re-drawing” the samplesthat make up the click or pop, essentially re-assigning thevalues those samples. By smoothing out the very abruptamplitude transition, the unwanted sound is eliminated.
The following steps show how to use the Pencil Tool torepair a click.
To repair a click:
1. Open an audio file in Peak that contains a click or pop.
2. Audition the file in Peak to locate the click.
3. When you have located the click, place the mousecursor directly over the click, and click into the wave-form, so Peak’s playhead indicator is directly over the click (or as close as possible).
A good technique for confirming your noise reductionsettings is by switching SoundSoap into “Noise Only” lis-tening mode. In Noise Only mode, you will hear just thenoise that will be removed when you apply the currentnoise reduction settings. If you hear any of the audiothat should be kept in the file, adjust the Noise Tunerknob until you hear just the undesired noise.
6
Be sure to disable SoundSoap after “bouncing” inPeak. If you leave SoundSoap active, you will hear theprocessed file being played through SoundSoap in real-time, giving the effect of twice the amount of noisereduction. For your convenience, a dialog box is pre-sented after bouncing, with options to turn plug-ins off,or to leave them active if you need to process addi-tional files.

Peak Tutorial: Cleaning Up Audio Files 7
A click in an audio waveform
5. Using the Zoom In command, zoom in on the audio waveform until you can clearly see the click.
Using the toolbar zoom buttons to zoom in
6. From Peak’s Cursor Pallette, select the Pencil Tool.
7. Draw across the the area in the waveform where the click occurs, trying to approximate the shape of the waveform on either side.
Drawing out the click
You may wish to place a reference marker in the wave-form where (or close to) the click occurs. Whenzoomed in to sample level, it’s easy to “lose” a clickwhen scrolling left or right – by having a referencemarker present, it’s easy to find the click again if youscroll too far one way or the other.
8. Zoom out and audition the section of audio that had
a click – it should now be gone.
Reducing Wind Noise with Freq
In some situations, especially when working with digitalvideo, you may encounter wind noise, picked up by a micro-phone. This type of noise is usually at a very low frequency,and in many cases cuts in and out of the intended audio –dialogue for instance. If this low frequency noise were morecontstant, it might be possible to eliminate it usingSoundSoap’s Remove Rumble feature, but more often thannot, wind noise is too variable to be effectively reduced withSoundSoap.
The following steps show a more “industrial strength”approach to reducing wind noise – by using a paragraphicequalizer plug-in, Freq, which is inlcluded with Peak. Byusing particular settings in Freq, we’ll actually pull out thevery low frequencies that make up the unwanted wind noise.
This approach does have its drawbacks – if any of the intend-ed audio occurs in the same frequency range as the windnoise, then it will also be removed. Typically however, a per-son’s voice and low-frequency wind noise do not occur inthe exact same frequency ranges, so this technique can bequite effective. Even if some of the frequencies overlap, thistechnique can help to salvage otherwise unusable audio, par-ticularly if it’s not practical to re-record.
To reduce wind noise with Freq:
1. Open an audio file with wind noise in Peak.
2. If using Peak LE/DV, choose “Insert 1>Freq” from the VST Plug-Ins menu. If using full edition of Peak, select it from the integrated Vbox SE matrix when you select
“VST Plug-Ins...” from Peak’s VST Plug-Ins menu.
3. When the Freq plug-in interface appears, make settings

Peak Tutorial: Cleaning Up Audio Files 8
using the dials, so that your settings are close to those shown in the picture below.
BIAS’ Freq EQ plug-in showing a “Low-Shelf” setting, effective for reducing wind noise.
4. Audition the noisy audio, which is now being processed in real-time, through Freq. As there isn’t any “recipe” to eliminate wind noise in every audio file, you’ll have to rely on your ears now! Experiment with variations of the settings shown above – any settings made in the Freq interface will affect the audio you hear instantly.
5. When you’ve found the ideal setting, choose Bounce from the VST Plug-Ins menu to apply the settings to the audio file.
Conclusion
Now that you’ve cleaned up your audio files by removingbackground noises like applause, coughing, hiss, etc. you’reready to burn an audio CD. The next tutorial will help youcreate regions, add them to a playlist, and burn an audio CD.
Be sure to disable Freq after “bouncing” in Peak. If youleave Freq active, you will hear the processed file beingplayed through Freq in realtime, giving the effect oftwice the amount of equalization. For your conven-ience, a dialog box is presented after bouncing, withoptions to turn plug-ins off, or to leave them active ifyou need to process additional files.