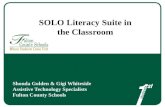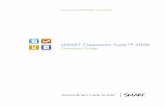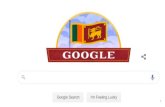Classroom Suite 4 - NSSEO · Classroom Suite 4 has included best practices whenever possible. ......
Transcript of Classroom Suite 4 - NSSEO · Classroom Suite 4 has included best practices whenever possible. ......

Classroom Suite 4
Handouts Prepared by:
Kathleen Post, MS-CCC/SLP
Easter Seals DuPage & Fox Valley Region
Independent Training Specialist,
Cambium Learning Technologies (Intellitools & Kurzweil)

Handouts printed from the Classroom Suite Instructions - 2 -
Classroom Suite 4
Home Screen in Classroom Suite 4
The Navigation Screen
Home- quick access to the files and tools
Templates- predesigned templates used as starting points for customizing activities and assessment tests. Templates are organized into four categories: Early Learning, Math, Reading and Writing
Creativity Tools- Design, Make a Book, Math, Writing, Multimedia, Paint and StoryMaker. Create activities that incorporate manipulatives, images and videos, and other interactive elements
Published- Users with Teacher or Administrator privilege can "publish" activities for students to access
My Work- saved work
Find- search tool

Handouts printed from the Classroom Suite Instructions - 3 -
Instructional Model for Classroom Suite 4
In the late 1990’s the National Institute of Child Health and Human Development (NICHD) began
a systematic review of critical advances in scientific research, what that research could tell us
about how good learners read, and the needs of at-risk readers (Lyon and Chhabra, 1996;
Torgeson, et al, 1997; Foorman, et al, 1997). In 1997, Congress directed the NIH and the
Secretary of Education to begin a national panel to assess the status of research-based
knowledge. In April, 2000, the resulting National Reading Panel released its report “Teaching
Children to Read: An Evidence-Based Assessment of the Scientific Research Literature on
Reading and Its Implications for Reading Instruction”. The report highlighted and recommended a
number of reading instruction strategies for those children who are at risk for learning to read.
Classroom Suite 4 has included best practices whenever possible.
Research has shown that effective teaching should provide direct, explicit instruction and
incorporate an “I do, We do, You do” model when introducing new concepts.
The Reading and Math template activities in Classroom Suite have incorporated the strategy in
the form of Show Me, Practice, and Challenge.
Show Me (I do) – presents material in small steps using clear instructions and modeling. Show
Me models how to complete a problem.
Practice (We do) – provides repeated opportunities for students to practice the skill with
feedback. In Practice, students are given constructive feedback for incorrect answers.
Challenge (You do) –independent performance without supportive feedback. In Challenge, no
feedback is given regarding whether answers are correct or incorrect until the student has
completed all problems. Students must have at least an 80% correct response rate otherwise
they are returned to practice mode.
Reading
The research showed: five areas of reading instruction that must be addressed to successfully
teach children to read: phonemic awareness, phonics, fluency, vocabulary, and text
comprehension.
1) Phonemic Awareness: individual sounds in spoken words

Handouts printed from the Classroom Suite Instructions - 4 -
Phonemic Awareness involves the ability to match, isolate, segment, blend, and manipulate
sounds.
• Match Phonemes – Students listen to words and match words with the same initial,
medial, ending, or rime sound.
• Isolate Phonemes – Students listen to words and decide which phoneme is the same or
has changed.
• Segment Phonemes – Students listen carefully to a word and count the number of
sounds.
• Blend Phonemes – Students listen to sounds, blend the sounds together, and identify a
picture of the word.
• Manipulate Phonemes – Students change -or remove a sound in a word and identify the
new word.
2) Phonics: letter/sound relationships
Phonics is defined as instruction on the relationship between letters (graphemes) and individual
sounds (phonemes).
Classroom Suite introduces letter-sound correspondence, high frequency words, syllable
patterns, major and minor sounds, compound words, and affixes.
• Letter-Sound Correspondence – the names of the letters and their sounds are
systematically taught.
• High Frequency Words – Only 100 words account for about 50% of the words
encountered by students in books. It is crucial to comprehension and fluency that
students master these high frequency words.
• Syllable Patterns – Students in 2nd
grade and above must understand how to decode
‘big’ or multisyllabic words. Explicit instruction in syllable patterns will help students to
understand how to ‘attack’ unfamiliar words.
• Major and Minor Sounds - Students sort words by long or short vowel sound, silent or
not silent letters (k,l,m,b), and words with hard or soft g or c.
• Compound Words – Students match two words to create a compound word. Working
with base words and combining to create a new word helps students to build a foundation
for independent word learning.
• Affixes – Students build an understanding of spelling patterns when adding a prefix or
suffix to a root word.

Handouts printed from the Classroom Suite Instructions - 5 -
3) Fluency
Fluency is defined as reading effortlessly with expression. Fluency allows students to focus on
comprehension, what the text means, rather than on decoding the words being read.
The Build Fluency template provides an opportunity for students to practice reading and recording
text.
4) Vocabulary
Vocabulary is crucial in reading comprehension.
The Build Vocabulary template is used by the teacher to create vocabulary notebooks for words
of the week or theme based writing. Students can access the vocabulary during all writing
activities.
The My Vocabulary activity is available to students in the Published/writing folder. My Vocabulary
can be used by the student to keep track of new words they have learned or words they struggle
to spell. Throughout the year students can add to their personal vocabulary notebook and use it
to support their writing in all genres.
5) Comprehension
Comprehension is the process of constructing knowledge from text
The Build Comprehension template teaches students to utilize strategies of
questioning/monitoring and making inferences as they read. When a student opens an activity
created from the Build Comprehension template, they are first presented with a list of questions to
think about as they read the selection. Knowing the questions encourages the student to search
for answers as they are reading a selection – they learn to become active readers.
Math
“Every child should come to believe that mathematics makes sense and, even more important,
that she or he is capable of making sense of mathematics.”
John Van de Walle
Mathematical performance in elementary aged children is significantly behind that of many other
countries. Researchers have made progress in determining the predictors for mathematical
success for all students. What is known is that the comprehension of number sense is a key

Handouts printed from the Classroom Suite Instructions - 6 -
factor for future success. Students must be able to develop representations of basic math in
working memory and attack math with a problem-solving approach.
Dr. Ted Hasselbring, (Hasselbring, Lott, and Zydney, 2005), describes three types of knowledge
required to solve math problems:
i Declarative Knowledge is automatic recall of facts. A student simply knows 2 + 2 = 4.
i Conceptual Knowledge is a deeper understanding of how numbers are related. It’s an
understanding of the why rather than just the how.
i Procedural Knowledge is the knowledge of algorithms. A problem like 276 ÷ 12 = 23 is
complex but can be solved by knowing the rules of long division.
The goal of Classroom Suite is to provide conceptual knowledge of mathematics to build
declarative knowledge (automaticity) and facilitate procedural math.
1) Early Math
The Early Math section in Classroom Suite includes Counting, Sorting, and Patterning.
Pre-K through 2nd
grade
• Counting – Counting is the basis for addition, subtraction, multiplication, and division.
• Sorting – Sorting is the basis for logical thinking and, eventually, algebra. This is the skill
of knowing whether two objects have an attribute in common.
• Patterns – Patterns are a basis for multiplication, division, and many higher-order math
skills (3x4 can be seen as a pattern of 3+3+3+3).
2) Whole Number Operations
• Addition and Subtraction (to 20) - Ten frame, ten rod, number line
• Multiplication and Division (under 150) - Arrays, ten frames, number line
• Skip Counting (to 100) – Hundreds Chart
Classroom Suite approaches introducing a new math concept by first familiarizing students with
the manipulatives, then teaching the concept. The Learning Addition and Subtraction Models
activity introduces students to ten frames, ten rods, and number lines. While using the activities,
students learn how to use these manipulatives. Then, they move on to learning the concepts
through the appropriate templates.
Classroom Suite offers several manipulative models since research shows that different students
benefit from using different manipulatives. Through the Customize dialog box, teachers can limit
what manipulatives are offered.

Handouts printed from the Classroom Suite Instructions - 7 -
Writing
The writing instruction in Classroom Suite helps students master the stages of the writing
process (brainstorming, organizing, drafting, editing, publishing), address the 6+ Traits of writing,
and have opportunities to learn to write in various genres.
Stages of the Writing Process: Strong writers use a variety of component skills, organization of
ideas, proofreading skills, a rich vocabulary, and an ability to organize sentences and paragraphs
into a fluid piece. A good writing approach identifies all components of the writing process and
provides direct instruction in each area.
6+ Traits of Writing: The 6+ Traits are: Ideas, Organization, Voice, Word Choice, Sentence
Fluency, Conventions, Presentation.
The Writing template activities included in Classroom Suite can be found in both the Writing and
Creativity Tools folders. Those in the Writing folder are student templates designed to support
writing across different genres (Reports, Letters, Journals). Those in the Creativity Tools folder
are more open ended and can be used for a wide variety of purposes.

Handouts printed from the Classroom Suite Instructions - 8 -
Working with Templates Reading/Phonemic Awareness/Sorting Sounds
General Description
The Sort Sounds template allows you to create activities in which a student sorts words based on
their beginning, middle, ending or rime sounds.
The words offered in this template are single syllable words with an initial, medial, and ending
sound. Words with initial diagraphs: ch, sh, th, and ending diagraphs: ch, sh, th, ng are included.
You can also use words with blends by selecting Include words with consonant blends in the
Customize dialog box.
The words used in this template were chosen by reviewing popular reading programs and data
from the Florida Center for Reading Research.
Open and use the preview activity to view a sample of what you can create using this template.
Grade Level: K-2
Skill Objectives
• Move sequentially from sound to sound and identify sameness/difference.
• Distinguish initial, medial, and final sounds in single syllable words.
• Identify rhyming words.
Skill Focus
Students practice listening to phonemes (or rimes) in words and identifying sounds that match.

Handouts printed from the Classroom Suite Instructions - 9 -
Extending the Lesson
• Use this template to align to core curriculum and provide supplementary instruction for students.
• Create activities to highlight the sound of the week.
Authoring Instructions
1. To view a sample of what you can create with this template, click the Preview button. Close when you are done to go back to the Teacher Screen.
2. From the Sort Sounds Teacher Screen, select Customize.
3. Make your choices in Steps 1 – 3 to customize this template. 4. Click OK to close the dialog box. Click Preview to view your activity. 5. When you have a finished activity, click Publish. This saves your activity into the
Published Activities folder, making it available to all students and for assigning.

Handouts printed from the Classroom Suite Instructions - 10 -
Working with Templates Reading/Phonemic Awareness/Matching Sounds
General Description
The Match Sounds Template allows you to create activities in which a student matches words
based on their beginning, middle, ending sound, or rime sound.
The words offered in this template are single syllable words with an initial, medial, and ending
sound. Words with initial diagraphs: ch, sh, th, and ending diagraphs: ch, sh, th, ng are included.
You can also use words with blends by selecting Include words with consonant blends in the
Customize dialog box.
The words used in this template were chosen by reviewing popular reading programs and data
from the Florida Center for Reading Research.
Open and use the preview activity to view a sample of what you can create using this template.
Grade Level: K-2
Skill Objectives
• Move sequentially from sound to sound and identify sameness/difference.
• Distinguish initial, medial, and final sounds in single syllable words.
• Identify rhyming words.
Skill Focus
Students practice listening to phonemes (or rimes) in words and identifying sounds that match.

Handouts printed from the Classroom Suite Instructions - 11 -
Extending the Lesson
• Use this template to align to core curriculum and provide supplementary instruction for students.
• Create activities to highlight the sound of the week.
• Take a screen shot of the matching board with all cells filled and print. Mount on cardstock and cut out each of the pictures on the board. Use these for additional support off-computer.
Authoring Instructions
1. To view a sample of what you can create with this template, click the Preview button. Close when you are done to go back to the Teacher Screen.
2. From the Match Sounds Teacher Screen, click Customize.
3. Make your choices in Steps 1 – 3 to customize this template. 4. Click OK to close the dialog box. Click Preview to view your activity. 5. When you have a finished activity, click Publish to save your activity into the Published
Activities folder, making it available to all students and for assigning.

Handouts printed from the Classroom Suite Instructions - 12 -
Working with Templates Reading/Phonics/Blend Onsets and Rimes
General Description
The Blend Onsets and Rimes template allows you to create activities in which a student builds
words using an onset rime approach. There are 46 onsets and 33 rimes to choose from when
customizing your own activities. The list of possible onsets includes digraphs and blends.
Open and use the preview activity to view a sample of what you can create using this template.
Grade Level: K-3
Skill Objectives
• Blend vowel-consonant sounds to make words
• Understand that as letters of words change, so do the sounds.
• Read common word families.
• Manipulate onsets and rimes to make new words.
Skill Focus
Students practice building a target word by isolating and choosing the appropriate onset and
rime.
Extending the Lesson
• Play a rhyming game. Hold up a card with a target rime. Ask students to say as many words as they can think of that have the target rime.
• Lay out 5 – 10 cards with a different rime written on each. Lay out an assortment of letter cards or tiles. Ask students to match a letter card/tile to a rime to build a word.

Handouts printed from the Classroom Suite Instructions - 13 -
Authoring Instructions
1. To view a sample of what you can create with this template, click the Preview button. Close when you are done to go back to the Teacher Screen.
2. From the Blend Onsets and Rimes Teacher Screen, click Customize.
3. Make your choices in Steps 1 – 3 to customize this template. 4. Click OK to close the dialog box. Click Preview to view your activity. 5. When you have a finished activity, click Publish. This will allow you to save your activity
into the Published Activities folder, making it available to all students and for assigning.

Handouts printed from the Classroom Suite Instructions - 14 -
Working with Templates
Reading/Build Vocabulary
The Build Vocabulary template allows you to create activities to help build students vocabulary.
Create entries for key vocabulary words that include a definition, synonym, representative
graphic, and a sample sentence.
When a student uses a vocabulary activity created from this template, the computer will read all
entries for a word.
Skill Objectives
• Use resources and references such as dictionaries, glossaries, available technology, and context to build word meanings.
• Distinguish and interpret words with multiple meanings.
• Read both regular and irregular words automatically such as through multiple opportunities to read and reread.
Skill Focus
Students build their vocabulary by reviewing new words. Students can refer back to this activity when writing papers, reports, etc.
Extending the Lesson
• When assigning writing projects to students, create a vocabulary activity listing the content specific words to be used in the writing.
• Students can also create their own vocabulary notebook. Ask students to open the My Vocabulary activity found in the Writing folder. Students can add new words or words they frequently misspell to their vocabulary notebook. They can save and reopen their notebook throughout the year.
Authoring Instructions
1. To view a sample of what you can create with this template, click the Customize and Preview button.
2. This screen allows you to build your own vocabulary list. Click the Add Word button to add a new entry.
3. When you have a finished activity, click Publish to save your activity into the Published Activities folder, making it available to all students and for assigning.

Handouts printed from the Classroom Suite Instructions - 15 -
Working with Templates
Reading/Build Comprehension
General Description
The Build Comprehension template allows you to create activities to help build student
comprehension. Add a paragraph or passage. Enter comprehension questions about the
passage. When a student uses the activity they have an opportunity to preview the questions
before reading the passage. This approach teaches students to think about what they are reading
as they read.
Skill Objectives
• Read and understand grade level appropriate material drawing upon comprehension strategies as needed
• Demonstrate comprehension by identifying answers in the text
• Distinguish main idea and supporting details in expository text
• Extract appropriate and significant information from the text, including problems and solutions.
Skill Focus
• Students develop a comprehension strategy by reading with attention and reviewing what they read in order to answer questions about the reading.
• Students practice previewing questions, reading a passage and then taking a quiz on the passage.
Extending the Lesson
• Take passages from text books to help students prepare for tests on a subject. Create a comprehension activity using these passages.
• Use current events or newspaper articles and create a comprehension activity. Include one or two questions that require students to use higher level thinking skills.
Authoring Instructions
1. To view a sample of what you can create with this template, click the Preview button. Close when you are done to go back to the Teacher Screen.
2. From the Build Comprehension Teacher Screen, click Customize. The Build Comprehension dialog opens.

Handouts printed from the Classroom Suite Instructions - 16 -
3. Make your choices in Step 1 to customize this template.
4. Click OK to close the dialog box. Click Preview to view your activity.
5. When you have a finished activity, click Publish. This saves your activity into the Published Activities folder, making it available to all students and for assigning.

Handouts printed from the Classroom Suite Instructions - 17 -
Working with Templates Early Learning Students with significant physical and learning challenges need many opportunities to practice
and reinforce skills The activities in the Early Learning folder are designed to build access skill,
develop early cognitive skills, and provide a simulating and engaging multimedia experience for
early cognitive development. The content may be made age appropriate with the use of digital
media and sounds.
Easy Explore Template
General Description
By using the Easy Explore template, you can quickly create activities that explore early learning
concepts. Students explore attributes of size (small, medium, large), number (1-20), color (12
different colors), and movements.
Open and use the preview activities (Build Sentences, Colors, Count to 5, Explore Dinosaurs,
Make it Move, and Small and Large) to view a sample of what you can create using this template.
Grade Level: PreK - 1
Skill Objectives
• Explore the concepts of numerical value through 10.
• Explore the attributes of size and color.
• Explore different movement patterns.
Skill Focus
The Easy Explore template provides an opportunity for students to practice a skill such as number recognition as many times as needed to develop automaticity.
Built-in quizzes give students the opportunity to test their understanding. If assigned, all answers are recorded when taking a quiz providing you with assessment information.
Extending the Lesson
Engage students by choosing pictures that reflect a subject of interest. Import photos to further promote student involvement.

Handouts printed from the Classroom Suite Instructions - 18 -
Authoring Instructions
The preview activities in Easy Explore do not have the Customize and Publish buttons. The quickest way to author in Easy Explore is to start with one of the preview activities and modify using the Easy Explore Setup.
Colors Template
1. Open the Colors Activity.
2. From the Easy Explore menu at the top of the page, select Easy Explore Setup.
3. Locate the Colors area in the center of the dialog box.
4. The colors that are selected are the colors used in the activity. To customize, deselect colors you do not want to include and select those you do.
5. Click OK when you are done selecting colors. This will close the setup window and take you to your modified activity.
6. Try out your changes. Be sure to try out the quiz.
7. To make additional changes, navigate back to the Easy Explore Setup through the Easy Explore menu.
8. To save your changes, go to the File menu. Select Publish Activity. Give your activity a name and save.
9. Repeat the same process and create several new activities.
Easy Explore Template
1. To view a sample of what you can create with this template, choose one of the sample activities. Close the activity to go back to the Teacher Screen.
2. Decide what type of activity you would like to create. Will it be an activity designed to work on numbers in a specific range, certain colors, vocabulary or sentence building?
3. From the Easy Explore Teacher Screen, select Create Your Own. The Easy Explore dialog box opens.

Handouts printed from the Classroom Suite Instructions - 19 -
4. Begin by selecting or deselecting Visible Toolbars. Decide which toolbars you want to have showing in your activity and deselect all others.
5. Explore the other options in the Display tab.
a. Customize the range of Numbers if you are creating a counting activity.
b. If you are creating a color recognition activity, customize the Colors that will show in the toolbar by selecting and deselecting each color.
6. Click the Pictures tab and add graphics to the Pictures toolbar.
7. Explore the other tabs in this window:
Movements Tab - add buttons to the Movements toolbar to cause pictures to animate.
IntelliQuizzes Tab - add pre-made quizzes that work with buttons in the Pictures, Numbers, Movements, or Colors toolbars on screen.
Backgrounds Tab - add background pictures to the Backgrounds toolbar. Backgrounds can provide a more engaging, thematic scene for your activity.
Options Tab - this tab contains additional options for customizing how your activity behaves.
8. Select OK when you are done with the Easy Explore Setup. From the File menu, select Save to save into your My Work folder.
9. Try out your activity. If you need to make changes go to the Easy Explore menu and select Easy Explore Setup.

Handouts printed from the Classroom Suite Instructions - 20 -
10. When you have a finished activity, go to the File menu and select Publish Activity. This saves your activity into the Published Activities folder, making it available to all students and for assigning.
2 Choice Template
The 2 Choice Template allows you to create simple question and answer activities with your own
curriculum content.
Authoring Instructions for the 2 Choice Template
1. To view a sample of what you can create with this template, click the Preview button. Note that each question has a different skill focus. These serve as an example of the range of uses of this activity.
2. Close when you are done to go back to the Teacher Screen.
3. Decide what type of activity you would like to create. Will your questions reflect curriculum content? Will your questions reflect a current event or holiday?
4. From the 2 Choice Teacher Screen, click Customize. The 2 Choice dialog box opens.
5. Enter your First Question in the field provided.
6. (Optional) Click Record/Import to record your voice reading the question. If you do not choose to record, the program will read the question using computerized voice.
7. Enter the Correct Answer in the field provided.
8. Add a picture for the correct answer.
a. Click the Insert Picture from Library icon to add a graphic from the Classroom Suite Library.
b. Click the Insert Picture from File icon to add your own graphics.
9. Enter the Incorrect Answer in the field provided. Then, choose a picture for the incorrect answer.
10. Click the Problem 2 tab to create a second question in your activity. Repeat the above steps.
11. Repeat until you have completed all five questions.
12. Click OK when you are done to close this dialog box.
13. Click Preview to view the activity you have created. To make changes, click Customize.
14. When you are finished, click Publish. This saves your activity into the Published Activities folder, making it available to all students and for assigning.
Advanced Authoring Ideas
Change the Correct and Incorrect Feedback
1. When students answer – correctly or incorrectly – they receive feedback. You can change this feedback.
2. Do one of the following:
If your customized activity is still open, click the Customize button.

Handouts printed from the Classroom Suite Instructions - 21 -
If you are opening your activity from a saved location (My Work or Published), from the Options menu, select Document Settings. The Customize dialog box opens.
3. Select the More Options tab.
4. In Step 2, Click Record/Import to record a correct response.
Note: Step 2 allows you to deselect Show Text Labels. This lets you create an activity that doesn’t provide feedback about onscreen buttons. Removing this feedback may be appropriate when creating letter or word recognition activities.
5. In Step 3, choose the number of incorrect responses the student can give before the activity moves on to the next question.
6. In Step 4, click Record/Import to record each incorrect response. You may want your responses to progressively provide more information/hints to the student.
7. Click OK when you are done to close the dialog.
8. When you have finished, click Publish Activity to save your changes.
Puzzle Template
Skill Objectives
• Activate a switch, touch keys on the IntelliKeys, or click with a mouse to complete a puzzle.
• Distinguish and respond to a picture as it builds piece by piece.
• Understand the relationship of parts to a whole.
Skill Focus
These puzzles are errorless cause and effect activities. Students who use the puzzle are reinforced by seeing the animation sequence after the final puzzle piece has been removed. Puzzles can serve to motivate students to interact with their computer.
To improve time on task for a student, begin with a two-piece puzzle and as the student has success navigating to the end, create three, four, and five piece puzzles.
Extending the Lesson
• Create new puzzles with social studies, science, sports, etc, content.
• Create new puzzles using a student’s photo as the background graphic. Play Guess Who? with students seeing how many pages before they can identify the face.
• Connect two switches to the IntelliKeys and have a student practice using both switches. Switch 1 navigates through the puzzle. Switch 2 starts the puzzle over again.
• Print the puzzle activity from a color printer. Mount the page with the outline of each puzzle piece and the background showing through on cardboard. Cut out the puzzle pieces and use off-computer.
• Scan a picture of a setting from a story and, as the pieces are removed, discuss words that describe the setting. When completed, you have words that could be used in creating a story.

Handouts printed from the Classroom Suite Instructions - 22 -
Authoring Instructions
1. To view a sample of what you can create with this template, click the Preview button. Close to go back to the Teacher Screen.
2. Decide what type of activity you would like to create. Will the puzzle include a digital photo? Do you want to create an activity that reflects curriculum content?
3. From the Puzzles Teacher Screen, select Customize. The Puzzles dialog box opens.
4. In Step 1, select the number of puzzle pieces.
5. In Step 2, select a background for your puzzle.
a. Click the Insert Picture from Library icon to add a graphic from the Classroom Suite library.
b. Click the Insert Picture from File icon to add your own graphics.
c. Click the Reward tab.
6. (Optional) In Step 1 of the Reward tab, add your own sound as a reward for completing the puzzle, click the Record/Import button.
7. In Step 2, select a picture for the reward animation.
a. Click the Insert Picture from Library icon to add a graphic from the Classroom Suite library.
b. Click the Insert Picture from File icon to add your own graphics.
8. Click OK when you are done to close this dialog window.
9. Click Preview to view the activity you have created. To make changes, click Done to go back to the Teacher Screen. Click Customize.
10. When you have a finished activity, click Publish. This saves your activity into the Published Activities folder, available to all students and for assigning.

Handouts printed from the Classroom Suite Instructions - 23 -
Working with Templates
Math/Early Math Concepts/Counting
The Counting Template allows you to create activities in which a student builds an understanding
of counting and quantity. This template offers four manipulatives: cars, shapes, animals, and
flowers. There are two modes of operation. In one mode, the student sees a collection on the
screen and responds to the question, “How many are there?” In the second mode, the student is
asked to show a quantity of items, “Show 3 cars.” The student responds by placing the cars on
the screen.
1. To view a sample of what you can create with this template, click the Preview button. Close when you are done to go back to the Teacher Screen.
2. From the Counting Teacher Screen, click Customize. The Counting dialog opens.
3. In Step 1, choose between two activity types.
a. How many are there? The student counts objects on the screen.
b. Show a quantity. The student places the correct number of objects on the screen.
4. In Step 2, choose the number range.
5. In Step 3, choose a number of problems from 1 to 10.
6. In Step 4, select a Manipulative.
7. In Step 5, select a background color.
8. Click OK to close the dialog box. Click Preview to view your activity.
9. When you have a finished activity, click Publish. This saves your activity into the Published Activities folder, making it available to all students and for assigning.

Handouts printed from the Classroom Suite Instructions - 24 -
Working with Templates
Math/Early Math Concepts/Sorting
This template allows you to create activities in which a student sorts objects based on attributes
such as size, shape, or color. Students will be presented with two sorting bins, each with a label
whose name is read aloud. Students place the objects into the appropriate bin.
Authoring Instructions
1. To view a sample of what you can create with this template, click the Preview button. Close when you are done to go back to the Teacher Screen.
2. From the Sorting Teacher Screen, click Customize. The Sorting dialog opens.
3. In the Activity Options tab, define the attribute for the left and right hoop.
4. In the Object tabs, type the attribute and add a picture for each of the objects to sort. The name of the attribute must match one of the two names provided on the Activity Options tab.
5. Click OK to close the dialog box. Click Preview to view your activity.
6. When you have a finished activity, click Publish. This saves your activity into the Published Activities folder, making it available to all students and for assigning.

Handouts printed from the Classroom Suite Instructions - 25 -
Working with Templates
Math/Whole Numbers Operations/Learning Addition and Subtraction Models
The Learning Addition and Subtraction Models template allows you to create activities in which
students learn to use ten frames, ten rods, and number lines. Research shows that these three
manipulatives are very effective for conveying fundamental concepts in addition and subtraction.
Students use activities created from this template in order to prepare for the Addition to 20,
Subtraction Under 20, and Addition and Subtraction Fact Families activities.
This template has two modes of operation. In one mode, the student responds to the question,
“How many are there?” In the second mode, the student is asked to show a quantity of items,
“Show the number 3.”
Authoring Instructions
1. To view a sample of what you can create with this template, click the Preview button. Close when you are done to go back to the Teacher Screen.
2. From the Learning Addition and Subtraction Models Teacher Screen, click Customize. The Learning Addition and Subtraction Models dialog opens.

Handouts printed from the Classroom Suite Instructions - 26 -
3. In Step 1, choose the type(s) of manipulative. The software will automatically and randomly switch between the available manipulatives each time it presents a problem.
4. In Step 2, choose one of the following interactions:
“Model is displayed, student provides number” to have the software ask the student: “How many are there?”
“Number is displayed, student provides model” to have the software ask the student: "Show the number”.
5. In Step 3, choose the answer number range.
6. In Step 4, choose the number of problems.
7. Click OK to close the dialog box. Click Preview to view your activity.
8. When you have a finished activity, click Publish. This saves your activity into the Published Activities folder, making it available to all students and for assigning.

Handouts printed from the Classroom Suite Instructions - 27 -
Working with Templates
Early Learning/Errorless Writing
1. To view a sample of what you can create with this template, click the Preview button.
Close to go back to the Teacher Screen.
2. Decide on the topic of your writing activity.
3. From the Errorless Writing Teacher Screen, select Customize. The Errorless Writing dialog box opens.
4. In Step 1, enter a Sentence Beginning into the text field provided. Each sentence will start with this text. Be sure to capitalize your first word.
5. (Optional) In Step 2, add a picture to represent the sentence beginning.
a. Click the Insert Picture from Library icon to add a graphic from the Classroom Suite library.
b. Click the Insert Picture from File icon to add your own graphics.
If you do not add a picture only the text will show on-screen. If you do not want a picture, click the Delete button to remove the graphic of the girl.
6. In Step 3, select the Number of Sentence Endings. The default is 5 endings. To create a simpler activity, choose fewer sentence endings.
7. Click the Sentence Ending 1 tab.

Handouts printed from the Classroom Suite Instructions - 28 -
8. In Step 1 of the Sentence Ending 1 tab, enter a Sentence Ending into the field provided. Make sure your sentence ending does not begin with a capital and be sure to put a period at the end.
9. In Step 2: add a picture to represent the first sentence ending. As with the sentence beginning, you can choose to not have a picture by deleting the current graphic.
10. Click the Sentence Ending 2 tab. Repeat the above instructions to add another sentence ending. Repeat until you have completed all endings.
11. Click OK to close the dialog box. Click Preview to view your activity.
12. When you have a finished activity, click Publish. This saves your activity into the Published Activities folder, making it available to all students and for assigning.

Handouts printed from the Classroom Suite Instructions - 29 -
Working with Creativity Tools
Make a Book Template
1. Decide on the theme for your book. Open Make a Book.
2. To add a Background graphic, click on the Insert Backgrounds button on the top toolbar. A Backgrounds toolbar appears. Choose one of the backgrounds.
Hint: Adding a background is optional. You can just leave it blank if desired.
3. To add pictures to the foreground of your page, do one of the following:
• Click the Insert Picture from Library icon to add a graphic from the Classroom Suite library.
• Click the Insert Picture from File icon to add your own graphics.
4. To animate your graphic, click the Create IntelliMation button on the toolbar along the left. An IntelliMation timeline appears at the top of the screen.
Along the right side of the screen are the Transform Tools.
5. Select a time point on the IntelliMation timeline. Move your graphic to where you want it to be at that time point. You can use the Transform Tools to resize or rotate your graphic.
6. Repeat the above step to create your IntelliMation. Click the Right Arrow button
to view your animation. Click to add or remove time points.
7. You can choose to animate one or more pictures. To add more pictures, repeat step #3.
8. Next, add text to the page. Click inside the text box on the screen and delete the existing text. Type in your story sentences.
9. Use the Spell Check button to check your spelling. Use the Word Prediction button to view a word bank to help with writing your sentences.
10. You can move the text box to a different location. To move a text box:
a. Click on the text box to make it active.
b. Move your mouse to the edge of the text box until your mouse becomes a hand. Click and drag to move the text box to a new location.

Handouts printed from the Classroom Suite Instructions - 30 -
11. After adding your text and positioning the text box, click the Lock/Unlock button
on the top toolbar to lock the position and text in this box. If you need to make additional changes, just click the Lock/Unlock again.
12. To add a recorded sound to the page (to narrate your story), click the Record
Sound button on the toolbar along the left.
13. Navigate to the next page. Repeat the steps above for all of the pages in the book. As you work be sure to click the Save button to save your activity into your My Work folder. Give the activity a unique name.
14. To add more pages to your book, click the Duplicate Page button on the top toolbar. Do this for each page you want to add.
15. To delete pages, click the Delete Page button on the top toolbar.
16. When you have completed all the pages in your book click the Save Final Draft
button . This will hide the toolbar used for authoring and show a student Navigation toolbar.
Hint: if you click this button before you are completely finished and need to unhide the toolbar used for authoring, click the Show Tools button along the right-hand side of the screen.

Handouts printed from the Classroom Suite Instructions - 31 -
Classroom Management
Setting up a Student
1. Navigate to the Home Screen.
2. Click the Teachers Options button.
3. Select New User and set up a student. A student does not need a password.
4. Click the Picture Library button and you can insert a picture from the library or the Import File button to insert a digital picture of the student.
5. Click OK when you are done and return to the Home page.
6. Click the Sign Out button to sign out as the Administrator.
Assigning Work to a Student to Generate a Report
(Assignments must be from the Published Folder)
1. Select Teacher Options from Home screen.
2. Select Manage Assignments.
3. Select a student.
4. Click Add. This will open the Published folder.
5. Select the assignment and click OK. You can assign activities to one student or many students.
Note: Assignments from Reading and Math templates will generate Reports. Assignments that include student writing will also generate a Portfolio file.
Hands-on Practice: Student Sign-in
1. Click the student’s icon to Sign In as the student.
2. From the Published folder, open one of the activities created during the training.
3. Complete the activity through the Challenge. Be sure to make some errors to learn how the program reports each challenge.
4. Repeat with another Published Activity.
5. Click the Sign Out button.
Hands-on Practice: Viewing Student Report 1. Sign In as Administrator (password is Administrator) or as yourself if you have set
yourself up as a teacher.
2. Click View Reports.
3. Open the targeted student’s folder and select the report. The report will open as an HTML file in a browser window.
Note: You can view the correct responses and the student response. The activity is already corrected for you with information as to the time on task and date.

Handouts printed from the Classroom Suite Instructions - 32 -
Alternate Access
For some students the computer is more than just a helpful tool, it is their access to learning to
read, write, and do math. For students with physical disabilities, it becomes their paper and pencil
and the method they use to communicate their mastery of concepts. For students with cognitive
disabilities it becomes their adapted learning environment presenting information in a format that
maximizes learning.
Research in Universal Design for Learning (UDL) proves that students benefit from multiple
means of engagement, representation, and expression. The combination of Classroom Suite 4
and IntelliKeys or IntelliSwitch provides unprecedented access to learning for students with
special needs.
Classroom Suite 4 access features include the following; click on the title to see additional
information:
Master Overlay
IntelliKeys users have access through a master overlay that runs every activity. This overlay ships preprinted with Classroom Suite 4 and in the Alternative Access Kit. It is the default overlay that sends when you open the Reading, Writing, or Math Templates. Place this overlay on the IntelliKeys and students can seamlessly take advantage of the learning environment in all activities.
Custom Overlays
Custom overlays are attached to each template that ships with Classroom Suite 4. These provide direct access to the activity for the IntelliKeys user.
Intelligent Scanning
Switch users often get bogged down in too many buttons to scan or a laborious scan order. Classroom Suite 4 takes an innovative approach to scanning. The software knows the optimal scanning order for each screen, scanning the most important buttons first. This Intelligent Scanning gives switch users powerful and seamless access to reading, writing, and math.
Scanning Options
Classroom Suite 4 allows students to access activities through automatic, step, directional, or dedicated scanning. Flexible options allow you to customize scanning settings.
In addition, you can purchase the Classroom Suite Alternative Access Kit.