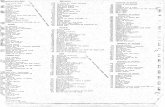Classroom Activity: Fakebook Professional Learning … Learning Program Introduction Fakebook is a...
Transcript of Classroom Activity: Fakebook Professional Learning … Learning Program Introduction Fakebook is a...
Professional Learning Program
IntroductionFakebook is a free resource that allows students to create imaginary profile pages for educational purposes. Students may apply their knowledge on a topic by taking information and transferring it to their Fakebook profile. Simply plug in information, pictures, friends, biography, data, and then publish!
Using Fakebook in the Classroom: - Biography Report: Fictional Character, Historical figure, Public
Figure or Animal - Timeline: Historical Event, Plot of a Book/Film, Character
Development - Concept/Object: Periodic Element- Create yourself 10 years from now - Game: Guess Who? - For students to introduce themselves to the class
Let’s Begin1. Open a web browser on any device with internet access 2. Click on the this link: https://www.classtools.net/FB/home-page3. To get past introduction screen, click anywhere. 4. Click “Name Here” and enter a name for your Fakebook profile.
Note: If the website recognizes the name you enter, a picture will be automatically assigned. You may add/change the picture but only after the profile is fully completed and saved. This applies to ALL photos throughout the profile
Classroom Activity: Fakebook
w w w. n i p i s s i n g u . c a / p l
Professional Learning Program
Continue...
4. In the “About” box, select “Click here to add”5. Type the information that suits your profile. You may use the
prompts (birthday, family) or you may write your own. Note: Add as many lines as you like, once saved each separate line will automatically appear as a new bullet point
6. Click anywhere outside of the box to save the information 7. In the “Friends” block, you may keep the header or if the term
“friends” does not apply to your content you may customize it by clicking the “Friends” header
8. Next, type in a header that applies 9. In the block, click “Type Here” to add names of friends or your
specific related content 10. Hit “Enter” to save 11. To remove the entire block, click the “X” in the right hand
corner of the block 12. To add more blocks, click “Add New Block” 13. Add a post: Enter a name and date in the corresponding box14. In the larger box below, where it says “write something…”
enter your post 15. You may add a YouTube/hyperlink to your post: Copy and
paste the link to the box 16. In the right hand corner of the box, click “Post” to save 17. To “Like” the post, click “Like” button below the post, enter a
name then click “Submit”18. To “Comment” on the post, below the post, click the
“Comment” bottom, enter a name in the first box and then below in the larger box, write your comment
w w w. n i p i s s i n g u . c a / p l
Classroom Activity: Fakebook
Professional Learning Program
Continue... 19. Click “Submit” to post your comment 20. You may reorganize the order of posts by clicking and
dragging 21. Now, save the entire profile: On the toolbar at the top of
the page, click “Save”. Note: At least 5 posts must be posted before it will enable you to save
22. Add your password23. Once saved, you will be directed to a page with a link. This
is the personalized link to your saved Fakebook page, record it carefully.
24. After adding posts and saving the entire profile, you are now able to add/change photos. Click on the link given, and on your profile wherever there is a photo, click it to upload a new one from your computer
25. Add a photo to a post: In the right hand corner of the post box, click on the camera icon
26. Add a cover photo: On top of the page, click the gold icon that states “I’m still waiting for a cover image”
27. Re-save the profile by clicking “Save” on the toolbar at the top of the page!
28. Edit the profile at any time: Enter your personalized link into a web browser, click anywhere on the page, and enter your password
29. Make your changes 30. Re-save the profile by clicking “Save” on the toolbar at the
top of the page31. Sharing: Share the Fakebook profile to others by providing
them with your personalized link.
w w w. n i p i s s i n g u . c a / p l t e a m
Classroom Activity: Fakebook
c o n t a c t u s :






![Imaginary Phone: Learning Imaginary Interfaces by ... · Imaginary Phone: Learning Imaginary Interfaces by ... Our depth camera is a PMD[vision] CamCube that provides frames at 40Hz](https://static.fdocuments.us/doc/165x107/5ae222be7f8b9a097a8c8939/imaginary-phone-learning-imaginary-interfaces-by-phone-learning-imaginary.jpg)