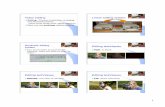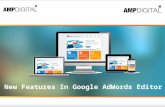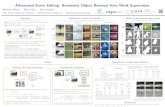ClassFlow! - Vidor.pdf · After slides are created, you can “play” the presentation from the...
Transcript of ClassFlow! - Vidor.pdf · After slides are created, you can “play” the presentation from the...

ClassFlow! Great for use with the iPad

Register for a free account at https://classflow.com

Creating a lesson is much like creating slides in PowerPoint or Flipcharts in ActivInspire

Simple tools provide a way to get content such as text, images, videos, or web pages onto the slide.

You can search for images and videos online You can navigate to and add your own files You can use the resource packs from Promethean

Select the file you want to add Insert it as a New Card or to the Current Card

After slides are created, you can “play” the presentation from the editing screen or from the home page…

You can navigate to each slide with the arrow buttons You can annotate on the screen You can send a “poll” to the student’s iPad (next slide)…

Note: Download the ClassFlow Student App to the iPad Follow the wizard below to send the teacher’s screen to the student’s iPad:

Student receives the teacher’s screen by connecting the iPad with the code

Student answers question on iPad and clicks the arrow in top corner of their iPad to submit it back to teacher Each iPad will show at the bottom of the teacher’s screen … click on thumbnail to enlarge to full screen