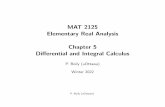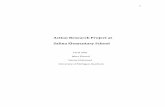Class Action Elementary Help
Transcript of Class Action Elementary Help

Introduction
The design of Class Action Gradebook is based on two things that you are already familiar with - your classroom and your gradebook.
When you open a class (start with "A Sample Class - Traditional" or "A Sample Class - Standards Based" in your Class Action folder - see our "tour" below) you will see the "Classroom View" or seating chart. Seats can be alphabetized, randomized, grouped, or just dragged where you want them. Grades and assignments can be displayed (or not). Assignment Scores and attendance information can be entered directly into student seats.
The top row of tabs allows you to access subjects. Click on one and use the next row to access seats, grades, scores and reports.
Following the classroom tab (tabs are above the classroom) are tabs representing the gradebook. The first is the Grade Summary, followed by tabs named after assignment categories or standards. In your own class, you can have as many or as few categories as you need.
The Grade Summary view gives you an overview of each student's grades and missing assignments. It can be printed out (displaying either students' names or ID numbers) and is especially useful when you are making out report cards. You can enter student names directly into the gradebook here, or by double clicking on a name, enter or view more detailed information about a student.

The next tabs in the second row open views of assignment categories or standards. Grade information can be entered for each assignment. More detailed information about an assignment can be viewed by double clicking on an assignment column.
The last five tabs open reports. Select a student in either the classroom or gradebook and click a tab to view a report on that student. Select an assignment in the gradebook and click on the "Assignment Report" tab to view an assignment report.
Reports can be printed for a single student or an entire class or e-mailed to parents with the click of your mouse.
For a tour of Class Action, Start Here.
For more about Class Action's reports and graphs, see Class Action Reports.

Introduction
This “tour” is designed to quickly familiarize you with the way Class Action looks and works. It will not attempt to cover all of Class Action 's features, but will give you the knowledge you need to get going. It will use the “Sample Class” file found in the Class Action Folder. If you have not opened it, please do so now by double clicking on the Sample Class Icon.
Class Action 's Classroom View will appear.
If you are using "traditional" grades, you can elect to display them on the seating chart:
Class Action allows you to enter or edit grades into the gradebook (see "Assignment Categories/Standards" below) or directly into the seating chart. Click on the “Display Assignment” menu and choose “Homework.” Click on P

14, and Page 14 scores appear in each student's seat.
Using the “Seating Arrangement” menu, you can alphabetize, randomize or group your class. You can move or exchange student seats by dragging and clicking.
Now select the "Math" subject tab “Grade Summary” category tab. The Class Action Summary area will appear.
The Grade Summary Area (Traditional Grading)
(Unweighed Points)
Below the Title Bar is a list of students and a summary of their grades. “A Sample Class” has been divided into five subject areas, "Reading," Writing," "Math," "Science," and "Social Studies. You can divide your class into as many or as few subject areas as you wish. Each subject is divided into assignment categories You can weight each category (for example, homework 25%, classwork 25%, tests 50%) or grade on a total point system. To see what the summary looks like when categories are weighted, select "Weighted Categories" from the Grading menu.
(Weighted Assignment Categories)

Watson Brown has accumulated a total of 447 points, 83.2% of the total available of 537. On the grading scale used by "A Sample Class,” Watson has earned a letter grade of “B-.”
Watson's Homework average is 75.0%, 24 points out of 32, and he is missing (the missing assignments columns is labeled “Miss”) one assignment. Classwork is 92.0%, no assignments missing, and Watson's Test average of 81.7%, 331 points out of 405 possible.
All the grade information in the summary has been computed by Class Action.
The Grade Summary Area (Standards Based Grading)
(Unweighed)
(Weighted Standards)

The next stop on our tour is Assignment Categories/Standards.

Assignment Categories/Standards
Traditional Grading
Class Action stores and displays student assignments in Assignment Categories. A Sample Class has three, Homework, Classwork, and Tests. For you own classes, you may have as many or as few as you need.
Scores can be entered and displayed as points, percents, or letters and can be displayed as combinations.
Click on the "Tests" tab.
Scores are displayed as letters and points. Click the Points Button.
Or the Percents Button.

Or Letters.
Or Points and Percents.

Standards Based Grading
Subjects can be divided into standards and rubrics entered for each assignments. The Standards Based Sample Class uses a 1 to 4 rubric, but Class Action allows as many a seven rubric scores to be used.
To get complete information about an assignment, double click on an assignment column, or select an assignment and click on the Assignment Information button.

On to our next topic, Attendance.

Attendance
In the Attendance menu, select "September."
You can enter or change attendance data by right clicking on a cell and choosing an attendance code for the pop-up menu. Attendance data can also be entered into the seating chart by selecting a date from the Attendance Selector menu.
Attendance codes can be modified to fit your needs.
In the Attendance menu, select "Attendance Summary."
The Attendance Summary provides an easy way to view and print attendance information for your class. Weekly, monthly, and daily attendance reports available for your class, and individual student reports can also be viewed and printed.
On to our next topic, Entering and Editing Information.

Entering and Editing Information
You can enter student information into the Classroom view by double clicking on a student. Use the "Display Assignment" pop-up to enter or change assignment information (the assignment must have already been created in the Gradebook).
In the Gradebook, you can enter information by clicking on a cell and typing. Double clicking on a student's name brings up the Student Information view. See How To Get Student Information.
For more information click How to Enter Grades.
Creating Your First Class is next.

Setting Up Your First Class
Creating Your Class Using the “New” Command
Class Action offers two ways to set up a new class. You can copy features of an existing class using the “New Grading Period” command in the “File” Menu, or you can create an entirely new class using the “New” command, also in the “File” Menu. In this section we will help you to create you first class using the “New” command.
Choose “New” from the File Menu.
Select your grading system and click "OK."

You may move from box to box by mouse clicking or using the “tab” key.
In the first four boxes enter information as you wish it to appear on reports (don't worry about mistakes - anything you enter from now on can be easily changed later).
Assignment categories are like the pages in your paper gradebook, except that each can hold an unlimited number of assignments. “A Sample Class” had Subjects: "Reading," Writing," "Math," "Science," and "Social Studies.
When you are done filling in this dialog, you will get a chance to name your subjects.
Enter the number of students in the class in the next box. It isn't necessary to add extras to accommodate students who might enter later. You can add them as needed.
After you have made your choices, click “OK” and a new dialog will appear:

Enter the names of the subjects you teach and the number of assignment categories for each subject. If you're not sure about the number of categories, don't worry - you can add or remove categories at any time.
You may choose “weighted” or “unweighted” grades. Weighted grades give a fixed percentage weight to each category. Most teachers use unweighted points. If you are unsure about which to pick, see Weighted Vs. Unweighted Grades.
Click "NEXT >>" and the dialog to create categories for your first subject will appear.
(If you have chosen “Weighted Categories” the dialog will include boxes for category weights. Class Action will let you know if your

weights don't add up to 100%.)
Enter the names of your assignment categories and the number of assignments you wish to start with in each category. There is no need to start with a large number. A good idea is to start with two or three week's worth and add assignments as you need them.
Each category has a “Character Limit,” the number of characters (including decimal points) you may type in a single assignment score. You may use any number up to 9. Your choice also determines the width of each cell in the category. If you are uncertain, use the default value of seven. You can change it later, if you need to by selecting "Category Information" from the Class menu.
When all the boxes are filled in, click “OK.” You will see a dialog which allows you to set up a grading scale for this class and, if you wish, for future classes.
Remember that the number in the “Percent” box is the lowest percent that can receive a particular grade. You may enter any description you wish in the “Letter Grade” box as long as it doesn't exceed seven characters.

If you wish your grading scale to apply to future classes, click “Apply to Future Classes.” Even with this option in force you can still apply a different grading scale to new classes whenever you wish.
The last dialog will let you configure you seating chart.
Next, you'll be asked whether you want to enter student information now or later.
Finally, you will be given the option of placing "shortcut" icons for your class on the desktop or in the Start menu.
Creating Your Class Using the “New Grading Period” Command
Remember that if you want to create similar classes you will probably find it easier to use the “New Grading Period” command. For information on this command see How to Begin a New Grading Period.
and finally, One Last Thing...

One Last Thing
That's our brief tour. Remember there's a lot more to Class Action, and lots more help in these files.
Check out Class Action Reports and the "How To..." section of the help file for answers to many frequently asked question.
A printable User Guide can be downloaded from our web site.
We hope you enjoy using Class Action Gradebook. Be sure to e-mail us at [email protected] if you have any comments or questions.
Back to an Introduction to Class Action Gradebook.

Grading – Weighted Categories Versus Unweighted Points
Class Action makes is easy to weight your assignment categories or use an unweighted, “total points,” system. The choice is yours.
In this section we will explore the advantages and disadvantages of each.
Unweighted Points:
Traditional Grading:
Standards Based Grading:
Weighted Categories:
Traditional Grading:

Standards Based Grading:
What Are Weighted Categories?
For an example of Weighted Categories open “A Sample Class,” and choose “Weighted Categories” form the Grading Menu.
Notice several changes in the Summary window:
Points are no longer listed, because they have meaning only when a weighting factor is applied.
The weight of each assignment category (that is, its contribution toward a student's grade) is listed under its name.
Students' grades are not the same as they were under the unweighted system.
Grades have been calculated as follows:
A student's percentage in each assignment category is multiplied by the weight of that category and the results added to get a final percentage.
Here is the calculation Class Action made for Watson Brown in A Sample Class:

Category Weight X Percent = Weighted Score
Homework .25 75.0 18.75Classwork .25 92.0 23.0
Tests .50 81.7 40.85Total 82.6%
What Are Unweighted Points?
The unweighted or total point, grading system is the most common grading system, probably because grades are easier to hand calculate. Every point, whether it is in homework, essays, tests, or whatever, is worth exactly the same as every other point.
Add up a student's points, divide by the total possible, and you have his or her percentage.
Relative Merits of the Two Systems
A major advantage of an unweighted or “point” system is that is familiar to most students and teachers. In an unweighted system, “a point is a point is a point,” no matter whether it was earned doing homework or taking a test.
Problems in unweighted grading systems can occur when the number of points in an assignment area becomes disproportionate to its “value” as an indicator of achievement. If you give more homework and fewer tests than you planned, students' grades might be too greatly influenced by their homework scores.
Such a situation cannot occur in a grading system using weighted categories. If you decide that homework is to be worth 25% of your students' grades then, no matter how much you assign, its contribution will remain at 25%.
This is the major advantage of a weighted system. It allows you more precise control.
The major disadvantage of weighted grading is that it can be a little more difficult for students (and their parents to understand). If

you decide to use it, be sure you can hand calculate a grade(see the example above). Somewhere along the way you will need to explain your system to a skeptical student or parent.

Class Action Reports
Reports and Graphs Concerning Individual Students
Class Action has creates four "report cards" for individual students, the Student Report, Parent Letter, Proficiency Report, and Deficiency Report. They share the same format and capabilities. A fifth report the Subject Report displays more detailed information on an individual subject.
Attendance information (if you keep it) is automatically included in each report.
Individualized comments can be automatically added to every report concerning a particular student.
Reports can be printed or e-mailed individually or automatically printed or e-mailed to an entire class.
Assignment Reports and Graphs
Students can be listed in the assignment report by name or ID number and can be sorted by rank, name or ID number.
Assignments can be graphed as either Bar or Pie charts.
For more information, see Assignment Reports and Assignment Graph.
Reports and Graphs Concerning the Entire Class
The Summary and Assignment Categories can be printed with either student names or numbers using the Print menu and Bar or Pie charts of the class's grade distribution can be printed by creating them using the Graph menu.
Attendance Reports
Class Action creates two attendance report, a daily report and an individual student report. For more information, see Attendance Reports for more information.
Attendance is also included in individual student reports.

Student Report
To create a Student Report, click on the "Student Report" tab.

Adding Individualized Comments to Your Report
Individualized comments to be entered in advance for each student in a class. Student Reports, Parent Letters, and Proficiency and Deficiency Notices will contain these comments.
See How to Add Comments to a Report for more information.
Printing Your Report
You may print only the displayed report, or you may automatically print reports for an entire class. To Print the displayed report, click the “Print Student” button on the Control Panel. To Print reports for the entire class, click the “Print Class” button. For fast printing (and longer ribbon or ink cartridge life) choose the “faster” button in the print dialog. With most printers this setting will produce good looking reports.
E-Mailing Your Report
If you have entered an e-mail address in the Student Information Dialog, reports can be automatically attached to e-mails and sent during your next e-mail session. Click the "E-Mail Student" button to send to an individual student, or the "E-Mail Class" button to send to all members of your class for which e-mail address have been entered. For more information, see How To E-Mail Reports to Parents.
For an overview of Class Action's reports, see Class Action Reports.

Student Report
To create a Student Report, click on the "Student Report" tab.


Adding Individualized Comments to Your Report
Individualized comments to be entered in advance for each student in a class. Student Reports, Parent Letters, and Proficiency and Deficiency Notices will contain these comments.
See How to Add Comments to a Report for more information.
Printing Your Report
You may print only the displayed report, or you may automatically print reports for an entire class. To Print the displayed report, click the “Print Student” button on the Control Panel. To Print reports for the entire class, click the “Print Class” button. For fast printing (and longer ribbon or ink cartridge life) choose the “faster” button in the print dialog. With most printers this setting will produce good looking reports.
E-Mailing Your Report
If you have entered an e-mail address in the Student Information Dialog, reports can be automatically attached to e-mails and sent during your next e-mail session. Click the "E-Mail Student" button to send to an individual student, or the "E-Mail Class" button to send to all members of your class for which e-mail address have been entered. For more information, see How To E-Mail Reports to Parents.
For an overview of Class Action's reports, see Class Action Reports.

Report Card
To create a Report Card #1, click the "Report Card #1" tab.
Report Cards can be printed or emailed individual students or your entire class.

Report Card
To create a Report Card #2, click the "Report Card #2" tab. The Configure button lets you customize your card.
Basic Report Card #2:
Report Card #2 with options selected for School Message, Percents, GPA, and Year End Averages:


Printing Collated Reports
You can print the following reports (in any combination) collated for each student by selecting "Print Collated Reports" from the Print menu: Report Card #1, Report Card #2, Student Report, Parent Letter, and Missing Assignment Report. You'll be able to select which students to print, and any subjects you want to skip.

Report Card
To create a Report Card, click the "Report Card" tab.


Report Cards can be printed or emailed individual students or your entire class.

Subject Report
Class Action's Subject Report allows you to communicate detailed information on an individual subject.

Under each assignment category (in the case of “A Sample Class” Homework, Classwork, and Tests) is information about its assignments and grades. In this example, a different way of displaying data has been chosen for each category.
Homework:
The first line lists maximum available points and the student's individual score and calculated percent. Underneath is a list of missing assignments. The names of these assignments are the names entered into the assignment information window. If you have not entered assignment name information, Class Action will use the Assignment ID you entered in the gradebook.
Classwork
Only summary information is displayed.
Tests
Every assignment is displayed individually. Assignment titles are taken either from the assignment information area or, if no information has been entered there, from the top of the gradebook assignment column.
Grade
The student's class points, percent, and letter grade and a summary of the class grading scale are listed under “Grade.”
Customizing Your Report
Click on the "Customize Report" button on the Control Panel. You will see the following dialog. Radio buttons allow you to choose how information in each category will be displayed.

Adding Individualized Comments to Your Report
Individualized comments to be entered in advance for each student in a class. Student Reports, Parent Letters, Subject and Proficiency and Deficiency Notices will contain these comments.
See How to Add Comments to a Report for more information.
Printing Your Report
You may print only the displayed report, or you may automatically print reports for an entire class. To Print the displayed report, click the “Print Student” button on the Control Panel. To Print reports for the entire class, click the “Print Class” button. For fast printing (and longer ribbon or ink cartridge life) choose the “faster” button in the print dialog. With most printers this setting will produce good looking reports.
E-Mailing Your ReportIf you have entered an e-mail address in the Student Information Dialog, reports can be automatically attached to e-mails and sent during your next e-mail session. Click the "E-Mail Student" button to send to an individual student, or the "E-Mail Class" button to send to all members of your class for which e-mail address have been entered. For more information, see How To E-Mail Reports to Parents.

Subject Report
Class Action's Subject Report allows you to communicate detailed information on an individual subject.

Under each standard is information about its assignments and grades. In this example, a different way of displaying data has

been chosen for each category.
Analysis, Fluency, & Vocabulary:
Every assignment is displayed individually. Assignment titles are taken either from the assignment information area or, if no information has been entered there, from the top of the gradebook assignment column.
Comprehension:
The first line lists the average proficiency level. Underneath is a list of missing assignments. The names of these assignments are the names entered into the assignment information window. If you have not entered assignment name information, Class Action will use the Assignment ID you entered in the gradebook.
Literary Response and Analysis:
Only summary information is displayed.
Average:
You can use the customize dialog (below) to choose whether or not an overall average is displayed.
Customizing Your Report
Click on the "Customize Report" button on the Control Panel. You will see the following dialog. Radio buttons allow you to choose how information in each category will be displayed.

Adding Individualized Comments to Your Report
Individualized comments to be entered in advance for each student in a class. Student Reports, Parent Letters, Subject and Proficiency and Deficiency Notices will contain these comments.
See How to Add Comments to a Report for more information.
Printing Your Report
You may print only the displayed report, or you may automatically print reports for an entire class. To Print the displayed report, click the “Print Student” button on the Control Panel. To Print reports for the entire class, click the “Print Class” button. For fast printing (and longer ribbon or ink cartridge life) choose the “faster” button in the print dialog. With most printers this setting will produce good looking reports.
E-Mailing Your ReportIf you have entered an e-mail address in the Student Information Dialog, reports can be automatically attached to e-mails and sent during your next e-mail session. Click the "E-Mail Student" button to send to an individual student, or the "E-Mail Class" button to send to all members of your class for which e-mail address have been entered. For more information, see How To E-Mail Reports to Parents.

Missing Assignment Report
To create a Missing Assignment Report select a student and click on the “Missing Assignment Report” tab.
Class Action will create a window named “Missing Assignment Report” similar to the report below which was taken from “A Sample Class.”

Printing Your Report
You may print only the displayed report, or you may automatically print reports for an entire class. To Print the displayed report, click the “Print Student” button on the Control Panel. To Print reports for the entire class, click the “Print Class” button. For fast printing (and longer ribbon or ink cartridge life) choose the “faster” button in the print dialog. With most printers this setting will produce good looking reports.
E-Mailing Your Report
If you have entered an e-mail address in the Student Information Dialog, reports can be automatically attached to e-mails and sent during your next e-mail session. Click the "E-Mail Student" button to send to an individual student, or the "E-Mail Class" button to send to all members of your class for which e-mail address have been entered. See How To E-Mail Reports to Parents.
For an overview of Class Action's reports, see Class Action Reports.

Attendance Reports
Attendance Summary
You can access a summary of attendance information for all the students in a class by selecting "Attendance Summary" from the Attendance menu.
The Attendance Summary can be printed with either student names or ID's by clicking the “Print Summary” button.
Weekly Class Attendance Report
Click the “Print Week” button to print a week's attendance data for your entire class.
Monthly Class Attendance Report
Click the “Print Month” button to print a month's attendance data for your entire class.
The Daily Attendance Report and Student Attendance Report in the Attendance menu display attendance information for a particular day or for a particular student.
Attendance Information is also included in The Student Report, Parent Letters, and Proficiency and Deficiency Notices.
See How To Enter Attendance Information for information on recording attendance.

Posting Reports on the Web
If your are subscribed to Class Action's Web Service, then you can post reports and messages on the web. Students and parents will have password protected access to their information.
The following reports are available for upload:
Student ReportParent LetterMissing Assignment ReportDeficiencyProficiencyAssignment InformationMessage
From the Web/Email menu, select the report you want to upload. If you are not a subscriber, you will be directed to our subscription renewal web page.
If the report has been previously uploaded, it will be replaced.
For an example of the uploading process, go to Introduction to Web Service.

E-Mailing Reports to Parents
Class Action makes it easy to keep in touch with parents by e-mail. Enter an e-mail address in the Student Information view (double click on a student's name to bring it up).
Select a student in either the Classroom or Gradebook and click on the tab of the report you want to e-mail.
Customize the report using the "Change Display" button. Add comments if you want by selecting "Report Comments" from the Grading menu.
Click the "E-mail Student" button. You will be asked to save the report in HTML form. HTML is the language used by web browser. Using HTML insures that any computer with a web browser will be able to read the report.
After you have saved the report, you will be given an opportunity to change the default message that accompanies it. The report will be sent as an attachment to the message to insure that its original formatting will be maintained.
To e-mail reports to your entire class, click "E-Mail Class". You will see a list of class member with e-mail address so you can choose eliminate anyone you don't want the report sent to (if it is a deficiency or proficiency notice, only students above or below the cutoff will be checked).
You can choose to request a receipt by checking the "Request Receipt" box in the email configuration dialog (see Setting Up Email).
When you email, you can also have a copy of the email and the students to whom it was sent emailed to yourself.
When you first use Class Action's new email, you will be asked for information to allow it to connect to your internet service provider's mail server (you'll only have to do this once!). For setup instructions, see Setting Up Email.

Adding Comments to a Report or Letter
You can add individualized comments to Student Reports, Parent Letters, and Deficiency or Proficiency Notices. Comments can include a students first or last name.
Select "Comments" from the Grading menu.
You can edit or replace the default comments and add new ones. To include a student's name on a report, type "first.name" or "last.name" - no quotes and all lower case.
To include a comment on a student's report, click on the student's name in the left-hand column and click on the check box beside the comment.

That's all there is to it! The comments you checked will appear on any report you print or e-mail.

The Assignment Graph
To create a pie or bar chart of an assignment, select any cell in the assignment column and choose “Graph Assignment” from the Graphs Menu.
Class Action displays a new window:
If your grading system includes “+” and “-” grades, they will be ignored. A “B+” will be included in the “B's” and a “C-” with the “C's.”
Print your graph with a click on the “Print” button. On most printers, the “faster” setting produces excellent results (and does not deplete your ink supply as fast).
For an overview of Class Action's reports, see Class Action Reports.

The Class Graph
To create a pie or bar chart of your class grade distribution, choose “Graph Class” from the Graphs Menu.
Class Action will create a new window titled “Grade distribution.” The example below is taken from "Math" in “A Sample Class.”
If your grading system includes “+” and “-” grades, they will be ignored. A “B+” will be included in the “B's” and a “C-” with the “C's.”
Print your graph with a click on the “Print” button. On most printers, the “faster” setting produces excellent results (and lessens the drain on your ink supply).
For an overview of Class Action's reports, see Class Action Reports.

The Student Progress Graph
The Student Progress Graph lets you compare a single student's results in an assignment category again the class average.
To create a Student Progress Graph, select "Student Progress" from the Graph menu.
Class Action will create a graph similar to the graph below which was taken from “A Sample Class.”

Printing Student and Assignment Information
To Print the information you have entered in one or all of your Student Information or Assignment Information boxes, select "Print Student Information" or "Print Assignment Information" from the Print menu. You can then choose whether to print information on all you students or a selected student.

Keeping a daily journal
You can keep daily journal entries if you have set up attendance for your class (see How to Enter Attendance Information to set up attendance).
Select a month from the Attendance menu, select a date, and click the Daily Journal button.

Create a New Class
Class Action offers two methods of creating classes, “New” and “Begin New Grading Period.”
If a similar class does not exist, use the “New” command in the File Menu. This technique is described in detail in the section Creating Your First Class.
If a similar class already exists, or if you are carrying an existing class into a new grading period, it will be easier to use the "Clone" or “Begin New Grading Period” command in the File Menu. See How To Begin a New Grading Period.
Using “Clone”
If you have several similar classes, create the first class using the “New” command as described in the “Setting Up Your First Class” section. Then use the “Clone” command to set up the rest of your classes.
The Save dialog will use the previous class's name with "(clone)" appended so that your existing class won't be overwritten. Change the name to that of your new class.

Begin a New Grading Period
The “New Grading Period” command can be used to begin a new grading period with an existing class. You may carry forward student names, grade totals, grade averages, or start completely anew.
Choose “New Grading Period…” from the File Menu and click the appropriate check boxes
If you are beginning a new grading period with the same students, you have the option of carrying point totals forward or averaging two grading periods together on an equal basis.
Checking the “Grade Totals” box totals all the points from the previous period into the first column of each category. It also saves a the lowest score so that if you are using the “Drop Low Score” option, the lowest score from either period is dropped.
Checking the “Grade Averages” box creates new columns at the end of the Summary page which show letter grades and averages from the previous period and a running average of the current and previous periods. The two periods are weighted on an equal basis. You can weight each period and add more than one grading periods by selecting "Begin a New Grading Period" again when the second period is complete.
See Average Two Periods and a Final.

Averaging more than one grading period or two grading periods and a final exam.
You can use the "New Grading Period" selection in the File menu to average grading periods together or average final examination with one or more grading periods. After each grading period is complete, check the "Grade Averages" box in the New Grading Period dialog. You will be given an opportunity to weight each period. If you wish to average a final with your grading periods, select "New Grading Period" after you last grading period and add and weight your final.
see Begin a New Grading Period.

Add or Remove Assignments
To add a new assignment in the gradebook, double click on an empty column and enter you information. The only boxes that must have information are the ID, Max, and Weight boxes. The weight should be 1.0, unless you want the assignment to have greater importance than the points assigned in the Max box would indicate.
If there are no empty assignment columns left, choose "Add Assignment Columns" from the Class menu.
To add an assignment from the seating chart, choose the category from the "Display Assignment" pop-up menu and select "Add New Assignment."

Add or Remove Students
Adding students to a class
To add one or more students to a class, choose the “Add Students…” command from the Class Menu.
Enter the number of students you wish to add in the box. You may add up to 99 students at one time (repeating the process as many times as you need). “Above selection” adds new student rows above a cell you have selected. “To end of list” adds rows at the bottom of the class.
Removing a student from your class
Class Action provides two methods of removing students from a class, “Archive Selected Student” and “Delete Selected Student.”
Archive Selected Student
If you wish to retain information about the student, use the “Archive Selected Student” command in the Class menu.
The “Archive Selected Student” places the character “@” in from of the student's name. Scores and grades are “frozen” so that subsequent assignments have no effect.
Restore Archive
Should a student return, you can use the “Restore Archive” command. Click on the archive you wish to restore and choose “Restore Archive…” from the Class Menu.
Delete Selected Student
If you wish to permanently remove all information about a student, use the “Delete Selected Student” command.

Arranging Your Classroom
You can use the Seating Arrangement Pop-up menu to alphabetize, randomize, or group your students.
You can drag a student to a new position with your mouse, or exchange two seats by dragging one on top of the other.
You can turn the grid off and on by selecting "Grid Off" or "Grid On" from the Seating Arrangement Pop-up menu.

Add Category…
Select “Add Category” from the Class menu and fill in the requested information. If you are using weighted categories, a second dialog box will ask you to re-weight your categories.
Delete Category…
To delete an assignment category, choose “Delete Category…” from the Class Menu.
“Delete Category” does just what it says. The category and all its information will disappear forever. Be sure you have a backup copy of your class file before you delete a category.

Changing Category Weights
If you are using weighted categories, you may change their weighting by choosing the “Category Weights…” command from the Grading Menu.
Class Action will remind you if your weights don't add up to 100%.

Changing Class Action Color Scheme
You can create your own color scheme by selecting "Select Colors" from the Class menu.

Changing Category Information
To change the name or character limit (the maximum number of characters that can be entered in a score) of an assignment category, choose “Change Category Info…” from the Class Menu.

Changing the Size of a Seat in the Seating Chart
If your seating chart is too crowded, you can make the seats smaller by selecting "Small Seats" from the Seating Arrangement pop-up menu.

Change the Student Name Column
Long names in your class? You can increase the number of characters allowed with this command in the Class Action menu. You can also change the width of the student column here, although it is probably easier to position the cursor over its right border, watch it change shape, and (holding down the mouse button) drag the border where you want it.

Curve an Assignment
You can scale or “curve” scores on an assignment. by choosing “Curve Assignment…” from the Grades Menu. The following window will open:
Scores have been sorted from highest to lowest. The three columns on the right are examples to give you an idea of what curve factor you might want to use. Curve factors from .01 to .99 raise scores. The lowest scores are raised the most, and no score will go above the maximum points available for the assignment. Curve factors above 1.00 lower scores.
You can test different factors by typing them into the “Enter

Factor” box and clicking the “Display Curve” button. When you find the curve you want, click the “Curve Assignment” button, and new scores will appear in your gradebook.
You may restore the original scores at any time by clicking the “Restore Scores” button.
The “Rounding” button allows you to choose to display scores to tenths (93.6) or rounded to integers (94).

Class Statistics
Click the "Grade Summary" tab and click the "Class Statistics" button.
High score, low score, averages, standard deviation, and number of assignments for the class and each assignment category are displayed.
Assignment Statistics
Click an assignment category tab (such as "Tests" in A Sample Class) and double click on an assignment column.
The high score, low score, averages, standard deviation, and weighting of the assignment will be displayed.

Excuse an assignment
To excuse a student from an assignment, type an “e” or an “E” in the assignment's cell. If you leave a score blank, Class Action averages it as a zero and adds it to the student's missing assignments.

Enter Grades
Into the Gradebook
Class Action's "Student" columns on the left side of the window below, and the assignment categories to its left (such a "Homework" in the "Math" subject of A Sample Class), are examples of areas into which you can type information.
Information is displayed and entered in “cells,” represented by boxes and underlines in the gradebook window.
Use the mouse to place the cursor over a cell and click your mouse.
The selected cell is enclosed in a box. Any typing you do will go into it.
Class Action offers two typing modes, Rapid Entry and Edit.
You will probably use Rapid entry for most typing. When you select a cell with a single click (or move the selection rectangle around with the “Tab,” “Enter,” “Return,” or arrow keys) you are in the Rapid Entry mode.
Rapid Entry supports limited editing. After you select a cell, the first key not only enters a character but also clears previous information. While you are typing, you can use the “backspace” key to eliminate the last character you entered. The “delete” key on the numeric keypad clears a cell completely.
The Edit typing mode offers a complete editing capability and is especially useful in editing longer passages such as student names.

To enter the Edit mode, right click on a cell and select “Edit Cell” from the pop-up menu or select "Edit Cell" from the Edit Menu. A vertical line (called an insertion point) will appear at the end of the text. You can place the insertion bar between any two characters with a mouse click. (If you click outside the cell, Class Action will leave the Edit mode.) Any text you type will appear at the insertion point.
Examples of typing in the two modes are presented in “Finding Your Way Around Class Action.”
You may undo typing by choosing the “Undo” command from the Edit Menu.
The number of characters you can type into a cell is determined by its character limit. When you set up your class you determined the character limit for each assignment category. The character limit for the upper two rows (“Assignment ID” and “Maximum Points”) is automatically set to the number of characters that can be displayed. You can change the character limit by choosing “Change Category Info…” from the Class Menu.
The width of an assignment cell is also determined by its character limit.
The character limit for the student name column is initially set at 25 characters for each class. Selecting "Change Student Column" from the Class Menu can change it. The width of the column can also be changed with this command, although it is easier to place the cursor over the right hand border (the cursor will change shape when it is correctly placed), hold down the mouse button, and drag the border where you want it.
Into the Seating Chart
In the Classroom View (seating chart), select the assignment's category from the Display Assignment pop-up menu. Then choose the assignment from the dialog box that appears.

You can then enter assignments directly into student's seats by clicking on them or using the arrow, tab, or enter keys to select them.
You can enter letter grades instead of points. They must be identical to the letter grades you have entered in the second column of the grading scale dialog.

Class Action will average the low and high of a grade's range. Using the grading scale above, if you enter a B- Class Action averages 79.5 and 83.0 to obtain an average of 81.25. Grade averages are calculated based on 81.25% times the number of points for the assignment.
If you enter a B- in an assignment worth 100 points, the student would receive 81.25 points. A B- in an assignment worth 25 points would give the student 20.3 points out of 25.
Class Action will make the lowest letter grade on your scale 10% below the lowest percent you have entered. In the scale above, an “F” would be valued at 49.5%. If you wish to achieve finer control over the lowest grade, you can enter a point value for your lowest score when you enter scores. You can mix letter and point grades in an assignment.

Color Code Grades
Class Action can color code scores in assignment categories and grades in the summary. For example, a score or percent that equates to an "F" could be coded to appear in red. You can color code by selecting "Color Code Grades" from the Grading menu, or by clicking the "Color Grade" button in the assignment category control bar.

Using the Drop Low Score Option
You may choose to drop the lowest percentage score from any or all of your assignment categories by selecting the “Drop Low Score…” command from the Grading Menu.
Select the category or categories and the number of low scores to be dropped:
Grades will be automatically re-computed with lowest score dropped for each student “Drop Lowest Score" will appear on the right hand end of the Status Bar. When you look at the scores in the assignment area, you will find that Class Action has drawn a line through the scores it has dropped. As you add new assignments, adjustments for new low scores will be made when you recalculate.

Give Extra Credit
You can make an assignment extra credit by entering the number “0” into the assignment's “Maximum Points” row.
You can also give extra credit as part of a regular assignment by allowing points above the assignment's maximum. Thus, a student might be given 110 points on a test with a “Maximum Points” of 100.

Change Your Grading System
Changing Your Grading Scale
You can change the grading scale of a class at any time. You can also apply that scale to all future classes. Choose “Grading Scale…” from the Grading Menu.
Traditional
Enter your changes in the dialog box. Remember that the number in the “Percent” column is the lowest percent that will receive the letter grade.
Standards Based

If you wish to apply the new grading scale to future classes created with the “New” command, click on the “Apply to Future Classes” button. Classes created using the “New Grading Period” command will use this grading scale whether or not you use the “Apply to Future Classes” option.

Weighted Categories or Unweighted Points
The “Weighted Categories or Unweighted Points” section discusses the merits (and disadvantages) of each system and explains how grades are calculated.
To change from one system to the other, use the Grading Menu. The system you are currently using will have a check to the left of it. After you have selected the system you want to use, Class Action will recalculate your grades. If you are choosing “Weighted Points” and have not previously assigned weights for the class, a dialog will appear asking you to enter weights for your categories.
“Weighted Categories” or “Unweighted Points” will appear on the Status Bar.

Changing Category Weights
If you are using weighted categories, you may change their weighting by choosing the “Category Weights…” command from the Grading Menu.
Class Action will remind you if your weights don't add up to 100%.

Calculate Grades
Class Action will automatically recalculate your grades when you go to the Grade Summary area or create a report. You may disable this feature by un-checking “Auto Calculate” in the Grading Menu.
If automatic calculation is disabled, grade can be recalculated by clicking the “=” button on the right hand side of the Control Panel.
Whether automatic calculation is disabled or enabled, grades will be recalculated when a class is saved or closed, or when a report is generated.

Weight an Individual Assignment
You can use the Assignment Information Area to weight individual assignments. For example, assigning a factor of “2” to a 100 point assignment will cause it to be given a value of 200 when grades are calculated.
To weight an assignment, double click on its column in the gradebook or select it with a single mouse click and click the “Assignment Info” button on the Control Panel. Enter the weight factor in the "Weight" box. A weight of “1.0” means the assignment receives its normal point score.

Web Service
Class Action's web service provides an easy way to use the internet to communicate with students and parents. The first time you select a report or message to upload, password protected web accounts are created for you and each student you select. You maintain control of both the information uploaded and who will be able to view it. You can add or delete reports and messages at any time.
The following reports are available for upload:
Student ReportParent LetterMissing Assignment ReportDeficiencyProficiencyAssignment InformationMessage
Uploading Reports and Messages

Uploading Reports and Messages
Select the report you wish to upload from the Web/Email menu.
Example
Select "Upload Student Reports to Web" from the Web/Email menu.
You'll be asked to login:
If you haven't signed in before, click OK and enter your email address and create a password:

You'll see instructions for web login:

Select the report you want to upload and students to be included.
If you list student or parent emails, login information will be emailed directly to them and you'll receive a copy. If you use ID numbers, then login information will be emailed to you only. If you are using the Sample Class, change one of the email addresses to your own to see an example of the login information email that is sent to students.


Class Action will create or update student accounts as necessary and upload reports.

Remembering Teacher and Student Passwords
To recover a forgotten web password, select "Request Teacher Web Password" or "Request Student Web Password" from the Web/Email menu. Passwords and login information will be emailed to the email address on record for the teacher or student.
Password can also by retrieved from our website by entering your email on our login page and clicking "Remember my Password."

Setting Up Class Action's Email.
Select "Configure Email" from the Web/Email menu. You will be asked for information to allow it to connect to your internet service provider's mail server:
You can request a receipt by checking the "Request Return Receipt box.
If you are a Web Service subscriber, you have the choice of using your internet service provider's email server or Class Action's.

If you are not a subscriber, you will need to use your own provider's web server or subscribe to Class Action's Web Service (click Renew Web Service on our web purchase page).
Web Service Subscribers:
Name: Your name as you want it to appear in the From box.
Email Address: Your return email address.
Click the "Use Class Action Web Server" button.
Note: Some Internet Service Providers block the use of mail servers other than their own. In most cases, you can contact your provider and ask them to unblock third party access. If your service provider is unwilling to do so, follow the directions below.
Using your Internet Service Providers Email Server:
Name: Your name as you want it to appear in the From box.
Email Address: Your return email address.
Authentication Method: For most ISP's, select Authorized Login.
User Name and Password: If you have selected Authorized Login, enter your email user name and password.
Server: Your outgoing mail server. If you are using Outlook, in the Tools menu select Email Accounts, then Change. click on your connection and then click the Change button. Click the Connection tab and look for "Outgoing Mail (SMTP)." Click the "More Settings" button and then the Advanced tab to check whether an SSL connection is required. If it is, click the SSL box. The port number will change from 25 to 465.

If you have a dialup connection, click the Auto Connect box or dial out first.

Import Student Information
Class Action can import a student list or complete student information.
To import a list of names, save your list in .csv (comma separated value) form using a spreadsheet such as Excel. From the File menu, select Import/Student Names and import your .csv file.
To import student information, a .csv file must be created with the following headers:
student_name, student_id, year_in_school, phone_number, parent_name, address_street, address_city,address_state, address_zip, email_address1, email_address2
If students' last and first names are in separate fields, use first_name and last_name instead of student_name.
Order is not important, and it isn't necessary to have each field.
From the File menu, select Import/Student Information.

Importing and Exporting Data to Other Applications
Class Action can import a student list or complete student information.
To import a list of names, save your list in .csv (comma separated value) form using a spreadsheet such as Excel. From the File menu, select Import/Student Names and import your .csv file.
To import student information, a .csv file must be created with the following headers:
Student_name, student_id, year_in_school, phone_number, parent_name, address_street, address_city,address_state, address_zip, email_address1, email_address2
If students' last and first names are in separate fields, use first_name and last_name instead of student_name.
Order is not important, and it isn't necessary to have each field.
From the File menu, select Import/Student Information.
Class Action can import scores from spreadsheets. Save your list in .csv (comma separated value) form using a spreadsheet such as Excel. Click on the Subject tab and from the File menu select Import > Scores from Spreadsheet (.csv) and either Add (if you want the assignments added to your existing assignments) or Overwrite (overwrites current assignments). You spreadsheet should be formatted as follows (the first column contains student ID's):
Class Action Can import assignments from Blackboard, a popular online teaching tool. In the File menu, select Import/Blackboard to open a Blackboard file saved in .csv form. Assignments will be matched with existing students and new students will be added. When Blackboard assignments are imported, all previously entered scores and assignment data in the selected assignment category will be overwritten.

Student lists, summary, and category information can also be exported in .csv format. Select "Export" from the File menu.
HTML documents can also be created by Class Action. See How to Create a Web Page.

Class Action Can import assignments from Blackboard, a popular online teaching tool. In the File menu, select Import/Blackboard to open a Blackboard file saved in .csv form.
Assignments will be matched with existing students and new students will be added. When Blackboard assignments are imported, all previously entered scores and assignment data in the selected assignment category will be overwritten.

Transferring Assignments to Another Class
You can transfer assignment information to another class by selection the top cell in an assignment column in the gradebook and choosing "Transfer Assignment Out" from the Class menu. In your second class, select the top cell of the first empty assignment column and choose "Transfer Assignment In" from the Class menu.
You can transfer multiple assignments by selecting several top cells at once.

Transferring a Student to Another Class
You can transfer a student's information and assignments to another class by selecting the student's name in the gradebook and choosing "Transfer Student Out" from the Class menu. Open the second class and select and empty student row in the gradebook (if none is available, use "Add Student" from the class menu). Select "Transfer Student In" from the Class menu.
This function will only work if the two classes are have identical structure. Each must have the same assignment categories and the same number of assignments in each category.

Entering, Displaying, and Printing Attendance Information
To set up attendance, select "Setup Attendance" from the Attendance menu. The first two dialogs let you choose beginning and ending days for your class. The next two allow you to set the days of the week your class meets and the attendance codes you will use.
Entering Attendance from the Classroom View
Attendance Information can be entered in the Classroom View, using the Display Attendance Pop-up menu.
After you have select a date by choosing "Today's Attendance" or "Select Date" from the Display Attendance Pop-up menu or from the Attendance menu, each student seat will display any attendance code that has already been entered.
To enter an attendance code, right click on a seat and select a code from the pop-up menu
You can add, delete, or edit attendance code by selecting "Change Codes" from either the Display Attendance pop-up menu or the Attendance menu.
Entering Attendance from the Attendance Gradebook
Select a month from the Attendance menu. Right-click on a cell, and select a code from the pop-up menu.
Two reports are available from the Attendance Menu - the Daily Attendance Report and the Student Attendance Report. Attendance information is also included in The Student Report, Parent Letters, and Proficiency and Deficiency Notices.

Automatic Backing Up of Your Class Files
Although in recent years operating systems and hardware have become much more stable, it is still important to make periodic backups. Class Action automates the process by creating a backup of your classes each time you close them.
When you close a class file, Class Action writes a backup to a folder named Class Action Backups on your "C" drive. Backup files will have the same name as your class file, except that the names will begin with A, B, C, or D. After four backup files have been created, the next file will begin with A again, overwriting the previous A file. This means that there will always be four backups to each of your classes.
If you want to change the name and location of your backup folder, select "Change Backup Location" from the file menu. Be sure to enter a complete path, such as "C:\Class Action Backups".
Periodic backups should also be made to another location, in case you should lose your hard drive. You can use "Save As" in the File menu to save your file to another disk, you email your class file using "Email Class File" in the File menu.

Emailing Your Class
You can email your class file to another computer. For example, if you work on grades both at home and at school, you can email your class file back and forth, avoiding having to save copies to a floppy or CD and physically transport them.
Set up your email using "Configure Email" in the Class menu, if you haven't already done so. Select "Email Class File" from the File menu. You will have the opportunity to enter or change the destination email address.
Your class file will arrive as an attachment to an email.
To learn how to set up your email or email reports click E-Mailing Reports to Parents.

Getting More Information about a Student
To see more information about a Student, double click on the student's name. Additional information will appear. Information can be entered by clicking on the appropriate box and typing. Double click on another student's name, and you will see information about that student.
For additional information Student Info Dialog

Password Protect Your Classes
To password protect your classes, choose “Password…” from the File Menu.

Save a File
There are three commands in the File Menu that save your work. The “Save” command will save changes you have made. If you close a class or quit Class Action before saving, Class Action will ask you if you wish to save your changes.
The second command is the “Save As…” command. It is useful when you wish to make a duplicate of your file. A dialog box allows you to name your copy (if you do not give it a different name, it will replace your old file).
Class Action 's “New Grading Period” command in the File Menu is similar to the “Save As…” command but allows you are great deal of flexibility as to what will be saved. It is especially useful when beginning a new grading period or class. How to Create a New Class and How to Begin a New Grading Period to find out how to use the “New Grading Period” command.

Attendance menu commands
Set up Attendance Add Attendance to your class.Change Codes Change the attendance codes that appear in reports.Set Date Set the date for which you are entering attendance
information. Attendance information is entered in the Classroom view.
Daily Report Attendance report for a particular day (chosen by Set Date menu command).
Student Attendance Report
Attendance report on selected student.

Student Information Dialog
NameEnter student's name here or directly into the gradebook. Enter names "Last, First" so the list can be alphabetized. On reports, names will be printed "First Last."
Telephone, ID Number, Year in SchoolThe ID Number can be used on reports in place of the student's name.
Second Language ReportsCheck for Reports to be printed in Spanish for this student.
Archive this StudentCheck when a student drop and you want to maintain a record of his or her grade at that time. The student's grade becomes "frozen" and no new information can be entered.
Parent E-Mail AddressClass Action will e-mail reports to this address.
CommentsUse for your own purposes. Comments will not appear on reports or correspondence.

Display Attendance Pop-up Menu
Use the Display Attendance pop-up menu in the Classroom view to enter attendance information.
Today's Attendance Displays the current day's attendance information in the seating chart for adding and editing.
Select Date Displays a calendar to select a date to display and edit information.
Change Codes Displays a dialog to add, delete, or change the names of attendance codes: Default attendance codes are: Exc Absence, Unxec Absence, Exc Tardy, Unexc Tardy, Warrant Abs, and School Activity.
See How to Enter Attendance Information for a complete explanation off Class Action's integrated attendance.

Seating Arrangement Pop-up Menu
Alphabetize Arranges students in alphabetical orderRandomize Arranges students randomly..Add this Arrangement Saves seating arrangement and adds it to the menu.Delete this Arrangement Deletes current arrangement from the menu if it has been saved.Group Requests a number and groups seats mixing grades.Hide Scores Turns grade display on and off. When printing a seating chart you may not want to display grades.Grid On
Turns seating grid on and off. With grid off, you can drag a seat anywhere.

Attendance Reports
The Daily Attendance Report and Student Attendance Report (On the Attendance menu) display attendance information for a particular day or for a particular student.
Attendance Information is also included in The Student Report, Parent Letters, and Proficiency and Deficiency Notices.
See How To Enter Attendance Information for information on recording attendance.

Proficiency and Deficiency Notices
Click on the “Proficiency Notice” or “Deficiency Notice” tab. Except for their titles, these reports are identical to the Student Report described above. Click the "Set Cutoff" button to enter a minimum grade (Proficiency) or maximum grade (Deficiency) to be printed or e-mailed.
Under each assignment category (in the case of “A Sample

Class” Homework, Classwork, and Tests) is information about its assignments and grades. In this example, a different way of displaying data has been chosen for each category.
Homework:
The first line lists maximum available points and the student's individual score and calculated percent. Underneath is a list of missing assignments. The names of these assignments are the names entered into the assignment information area in the main gradebook (For information on accessing this area please refer to Chapter 3, “Getting More Information about an Assignment”). If you have not entered assignment name information, Class Action will use the Assignment ID you entered in the gradebook.
Classwork
Only summary information is displayed.
Tests
Every assignment is displayed individually. Assignment titles are taken either from the assignment information area or, if no information has been entered there, from the top of the gradebook assignment column.
Grade
The student's class points, percent, and letter grade and a summary of the class grading scale are listed under “Grade.”
Customizing Your Report
Click on the “Customize” button on the “Student Report” Control Panel. You will see the following dialog. Radio buttons allow you to choose how information in each category will be displayed.
Adding Individualized Comments to Your Report
Individualized comments to be entered in advance for each student in a class. Student Reports, Parent Letters, and Proficiency and Deficiency Notices will contain these comments.
See How to Add Comments to a Report for more information.

Printing Your Report
You may print only the displayed report, or you may automatically print reports for an entire class. To Print the displayed report, click the “Print Student” button on the Control Panel. To Print reports for the entire class, click the “Print Class” button. For fast printing (and longer ribbon or ink cartridge life) choose the “faster” button in the print dialog. With most printers this setting will produce good-looking reports.
E-Mailing Your Report
If you have entered an e-mail address in the Student Information Dialog, reports can be automatically attached to e-mails and sent during your next e-mail session. Click the "E-Mail Student" button to send to an individual student, or the "E-Mail Class" button to send to all members of your class for which e-mail address have been entered. For more information, see How To E-Mail Reports to Parents.
For an overview of Class Action's reports, see Class Action Reports.

The Parent Letter
To create a Parent Letter select a student and click on the “Parent Letter” tab.
Class Action will create a window named “Parent Letter” similar to the report below which was taken from “A Sample Class.”

Adding Individualized Comments to Your Report
Individualized comments to be entered in advance for each student in a class. Student Reports, Parent Letters, and Proficiency and Deficiency Notices will contain these comments.

See How to Add Comments to a Report for more information.
Printing Your Report
You may print only the displayed report, or you may automatically print reports for an entire class. To Print the displayed report, click the “Print Student” button on the Control Panel. To Print reports for the entire class, click the “Print Class” button. For fast printing (and longer ribbon or ink cartridge life) choose the “faster” button in the print dialog. With most printers this setting will produce good looking reports.
E-Mailing Your Report
If you have entered an e-mail address in the Student Information Dialog, reports can be automatically attached to e-mails and sent during your next e-mail session. Click the "E-Mail Student" button to send to an individual student, or the "E-Mail Class" button to send to all members of your class for which e-mail address have been entered. See How To E-Mail Reports to Parents.
For an overview of Class Action's reports, see Class Action Reports.

The Assignment Report
To create a report about a single assignment, select any cell in the assignment's column click on the “Assignment Report” tab. Class Action will create a window named “Assignment Report” similar to the report below which was taken from “A Sample Class.
Using Student Numbers

If you have entered student ID numbers for your students you can display them in place of your students' names (see Student Info Dialog to learn how to enter student numbers). Just click on the “Use Student Numbers” button in the report Control Panel. To show names again, click on the same button (which now says “Use Names”).
Sorting
If you are displaying students by name, you may wish to alphabetize the list without alphabetizing the list in the main grade book. You can do this with the “Sort” button on the report Control Panel.
If you are using student numbers, the “Sort” button will sort your students by number.
You may sort your students by rank by clicking the "Rank" button.
For an overview of Class Action's reports, see Class Action Reports.

Web Page Creation
Class Action can create HTML documents which you can post on a web site or attach to e-mails.
To create a web page of your Grade Summary, select "Save Summary as Web Page" from the File menu.
To create a web page of a report, click the "Web Page" button on the report.
For information on e-mailing reports to parents, see The Student Report.

Index
A
Add Assignments add category 34,Add Student aphabetize seats Archive archive student 32arrange seats Assignment Graph 23assignment missing 18 Assignment Report Assignment Statistics 41 assignment weighting 51Assignmet Categories 3 Attendance 4Attendance Codes Attendance Menu Attendance Reports auto calculate 50,auto save automatic backup 62autosave average grading periods 30
B
backup 62 Begin New Grading Period 29
C
calculate 50 Categories 3category add 34 category delete 34category information 37 category weights 49cell 43 Chage Category Info Change Attendance Codes change category information 37change category weights 49 Change Class Info Change Codes change grading system 47change seat position 33 Change Student Column class - new 6 Class Graph 24Class Menu Class Statistics 41Classroom - Entering Grades 43 Classroom View - Display Assignment
Popup classroom view arrangement Classroom View Display Attendance
Popup Clear Comments 22creating class 6 curve assignment 40Cusomizing Report 10 cutoff button

D
Daily Attendance Report Daily Report Deficiency Notice Delete Assignments delete category 34, Delete Selected Student Display Assignment Popup Menu Display Attendance Popup Menu drag seat 33 Drop Low Score drop lowest score 45 drop student 32
E
edit mode 43 e-mail 55,email class file 63 E-Mailing Report 10Entering Grades 5, 43 exchange seat 33excuse assignment 42 exit export data 57 extra credit 46
F
files: managing Fill final exam 30 forgot password 54
G
Grade Entering 5 Gradebook -Entering Grades 43Grades Entering 43 Grading Menu grading period 30, 29, 28 Grading Scale grading system 47 Graph Assignment 23Graph Class 24 Graph Menu Graph Student Progress group seats
H
hide grades HTML 20,HTML reports 55
I
Import 58 import data 57Introduction 1

J
journal 27
L
Letter Grades - Entering 43 low score - drop 45
M
Menu - Display Assignment Popup menu - Seating Arrangment Popup menu Display Attendance missing assignment report 18mixed ability grouping move seat 33
N
name column width 39 new class 6new grading period 30, 29, 28 new student 32new term 29
P
Parent Letter Report Password 65, 54Points - Entering 43 Print Assignment Categories Print Classroom Print Gradebook Print Grid printing and print preview Printing Report 10 Proficiency Notice
R
randomize seats rapid entry mode 43remember password 54 Report - Parent Letter Report Assignment Report Basics 9Report Comments 22 Report Customizing 10Report Deficiency Report E-Mailing 10Report Printing 10 Report Proficiency Report Web Page 10 Reports - Attendance reports - e-mail 55 reports web 52, 53retrieve password 54

S
save 66 save as 66seat arrangement Second Language security 65 Select All Set Date show grades Sort by Name Sort by Rank Spanish spreadsheet, export to 57spreadsheet, import from 57 start grading period 30Statistics 41 student add 32Student Attendance Report student columns width 39Student Comments 22 Student Information 64student remove 32 Student Report 10summary web page
T
term 29 toolbar typing grades 43
U
unweighted categories 48 unweighted points 8unweighted vs. weighted 8 upload 52, 53
W
web 52, 53 Web Page 20,web page summary web password 54web service 52, 53 weight assignment 51weighted categories 8, 48 weighted vs. unweighted 8weights 49