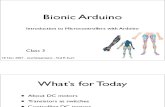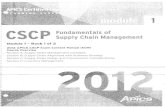CLASS 3 Chapter 1: Computer Fundamentalsexploringit.net/book1/teachers-section/Class3.pdf ·...
Transcript of CLASS 3 Chapter 1: Computer Fundamentalsexploringit.net/book1/teachers-section/Class3.pdf ·...

1
CLASS 3 The Class 3 book deals with computer hardware and software, introduction to Windows 7, some advanced features of Paint, introduction to LOGO, mathematical operations in LOGO and introduction to MS Word 2010 and Tux Paint.
Chapter 1: Computer Fundamentals
OBJECTIVES
After the completion of this chapter, the students will be able to:
Understand the working of a computer
Get familiar with the terms—hardware and software
Know about the main parts of a CPU
Learn about different types of software
Know about different types of storage devices in a computer system
DISCUSSION
Begin the chapter with the introduction of Input-Process-Output (IPO) cycle that a computer system follows to do any task. Give some suitable real-life examples to make students understand the working of a computer. Take the example of preparing a cake. To prepare a cake, the flour is mixed with butter and other ingredients and then baked in an oven. Therefore, the flour and other ingredients are the input. The oven does the processing. It bakes the material and gives the output that is the cake. Tell them that in a computer the input is given using an input device such as a keyboard, the CPU does the processing and the output is displayed on an output device such as the monitor. Explain the term hardware. Tell them about all the hardware components attached externally to the CPU box as well as the electronic parts inside the CPU box. Also, tell them about the main parts of a CPU. Describe the role of software in a computer system. Tell them that it is the software that makes a computer system functional. It instructs the computer how to do a particular work. With the help of the lab assistant, open the system unit and show students the different hardware components inside the computer. Explain the relationship between hardware and software citing examples from real-life. Tell them that computer hardware and software require each other and neither can be realistically used without the other. Familiarise students with two categories of computer software, namely, system software and application software. Give some examples of system and application software and tell the difference between them. Give the uses of different types of application software. For example, Paint is an application software which is used to draw and colour pictures. Tell students that in a computer system, secondary storage devices are used to store the data permanently. Explain about some of the commonly used secondary storage devices such as hard disk, external hard drive, CD, DVD and Blu-ray disc, pen drive and memory card.

2
ANSWERS
1. Tick () the correct step. Input Process Output a. Getting result 78 on the monitor b. Typing 45 + 67 c. Comparing 34 and 25 d. Printing a document e. Calculating 45 + 67
2. Identify and write H for the hardware and S for the software parts of the computer.
a. S b. H c. H d. H e. S f. H g. S
3. Match the related options. a. (v) b. (i) c. (ii) d. (iii) e. (iv) 4. Fill in the blanks with the correct option. a. memory card b. USB c. CPU
d. Software e. WordPad
5. Circle the correct option. a. (ii) b. (i) c. (iii) d. (i) e. (ii) 6. Put a tick () for the correct statements a cross () for the wrong ones. a. b. c. d. e. 7. Give one example of each of the following. a. Storage device Hard disk b. Hardware part connected
to the CPU box Monitor c. Hardware part present
inside the CPU box Motherboard d. System software Operating system e. Application software Paint 8. Answer the questions.
a. Input, process and output b. Keyboard and monitor c. (i) Arithmetic Logic Unit (ii) Control Unit (iii) Memory Unit d. Computer hardware refers to those parts of a computer system that we can touch and
feel. It includes the devices that are connected to the CPU box with or without cables as well as the parts that are present inside the CPU box. The most important hardware part of a computer is the CPU.

3
e. Hard disk: A hard disk is the main storage device in the computer. It is present inside the CPU box. We can store any type of data such as text, pictures, games or movies on it. Pen drive: A pen drive (also known as a flash drive) is a small portable storage device. It can store a large amount of data. It is connected to the computer through a USB port.
f. Computer software is a set of instructions (or commands) that tells the computer how to do a particular work. It is not a physical part of the computer. Therefore, we cannot touch or feel the computer software. There are two categories of software: application software and system software.
9. Application-based questions. a. Operating system b. Paint
Chapter 2: Introduction to Windows 7
OBJECTIVES
After the completion of this chapter, the students will be able to:
Define the term operating system
Know about Microsoft Windows—the most commonly used operating system
Identify the various parts of the desktop
Select and deselect the desktop icons
Change the desktop background and screen saver
Work with Windows 7 Calculator and Sticky Notes
Add gadgets to the desktop
Know about different mobile operating systems
DISCUSSION
Begin the chapter with a discussion on an operating system. Explain to students the need and functions of an operating system. Give some examples of operating systems. Windows is the most popular operating system. Tell students about many versions of Windows operating system that have been released so far. Introduce them to Windows 7 operating system which is a GUI (Graphic User Interface) based operating system. Ask students to switch on the computers and watch the screen carefully. When the operating system is loaded, what do they observe? The first screen that appears after loading Windows 7 operating system is called the desktop. Show the different components of the desktop and explain to them one by one. Explain the important part of a desktop, that is, the taskbar. It is located on the bottom edge of the desktop. It contains the Start button, taskbar buttons, notification area and the Show desktop button. Tell them about the desktop icons. Demonstrate to students how to select, deselect, move, sort and hide the icons on the desktop. Give a demonstration on changing the desktop background and screen saver and then ask students to set the wallpaper and screen saver as per their choice on their computers. Ensure that the students change only the settings of the wallpaper and the screen saver. They should not disturb other Windows settings. Explain to students the meaning of accessories. Students

4
must have an idea about car accessories. Accessories are the additional items in a car like an audio system and seat covers. Similarly, Windows 7 comes with accessories which are additional programs that help us in doing various jobs. Demonstrate the step-by-step process of accessing Windows accessories. Show them how to access the accessories from the Start button. Make sure that the students understand the following accessories.
Calculator: Explain to students that like a standard desk calculator, the Windows Calculator
saves time by performing all simple and complex calculations. It can also perform scientific
calculations. Show students how to open the Calculator. Tell them that the Windows
Calculator looks and operates just like any other calculator—except that you use it on-
screen. Demonstrate how to operate Calculator. The Calculator’s keypad contains familiar
number keys, along with memory and simple math keys. A display window just above the
keypad shows the numbers you enter and the results of calculations.
Sticky Notes: Sticky notes are used to create short text notes such as a to-do list, someone's
phone number or a reminder, which are placed on the desktop. Demonstrate to students
how to create a Sticky Note. Also, show them how a Sticky Note can be deleted when it is no
more required by using the Delete Note button on its top-right corner. You can also change
the colour of the Sticky Note, if required.
Finally, show students the various types of gadgets provided by Windows 7. Demonstrate the steps to add and remove gadgets on the desktop. Also, tell them about popular operating systems that are specially designed to be used on mobile devices such as smartphones and tablets.
ACTIVITIES
1. Ask students to rearrange the icons on the desktop. They can move the desktop icons and change the wallpaper and screen saver.
2. Give an assignment to students to list the types of operating systems installed on various machines in the computer lab.
ANSWERS
1. Identify and label the following parts in the picture given below.
Icons
Show desktop button Taskbar Notification area
Desktop background

5
2. Match the related options. a. (iii) b. (iv) c. (i) d. (v) e. (ii)
3. Fill in the blanks with the correct option. a. Apple iPhone b. GUI c. Sticky Notes
d. sorting e. shortcuts
4. Circle the correct option. a. (iii) b. (iii) c. (ii) d. (i) e. (i) 5. Put a tick () for the correct statements and a cross () for the wrong ones.
a. b. c. d. e. 6. Answer the questions.
a. Microsoft Windows and Linux b. When we switch on the computer, it loads the operating system into the computer's
memory. This process is called booting. c. The desktop is the first screen that appears after the booting process is completed. d. The taskbar contains Start button, taskbar buttons, notification area and Show desktop
button. e. To select a desktop icon, place the mouse pointer over the icon and click. A square
shaped box surrounds the icon. f. The screen saver is an animated image that we see on the monitor when we leave the
computer idle for some time. As soon as we press any key on the keyboard or move the mouse, it disappears.
7. Application-based questions. a. To move the taskbar to the bottom of the screen, Meenu should follow these steps.
1. Right-click on the taskbar. A shortcut menu appears. 2. If there is a check mark beside the Lock the taskbar option in the menu, click the
option to uncheck it. 3. Click and drag the taskbar to the bottom of the desktop.
b. Calculator c. To make the desktop icons visible, Disha should follow these steps.
1. Right-click on an empty area of the desktop. A shortcut menu appears. 2. Select the View option from the menu. A submenu appears. 3. Click the Show desktop icons option in the submenu.
Chapter 3: Advanced Features of Paint
OBJECTIVES
After the completion of this chapter, the students will be able to:
Change the background colour of the image
Select a drawing using different selection options
Use the cut/copy and paste options of Paint
Crop, flip, rotate, resize or skew an image

6
Use various options of View tab to see an image in different ways
DISCUSSION
Recall the different features of MS Paint and the different tools learnt in the previous class. Ask students to draw a picture. The students should save their drawings. Demonstrate how to change the background colour of a drawing. Introduce students to the Select tool present in the Image group on the Home tab. This tool provides different options to select a drawing in various ways such as Rectangular selection, Free-form selection, Select all, Delete and Transparent selection option. Demonstrate to students how to use these options for selecting images. Tell students that they can also move or make multiple copies of a selected image using the cut/paste and copy/paste options, respectively. Ask students to make some changes in drawing and perform undo operation in order to cancel the new changes. Show them how redo operation is performed. Demonstrate the use of Crop option to crop an image. Ask students to draw an arrow pointing towards right. Show them how to flip the arrow horizontally or vertically using Flip horizontal or Flip vertical option, respectively
under the Rotate button. Tell them they can also rotate the selected image by 90° (left or right)
or 180° using the Rotate option. Ask them to draw a square, select it and then use the Resize option to change it to a rectangle. Also, show students how to change the rectangle into a parallelogram using the Skew option in Resize and Skew dialog box. Show them how View tab can be used to see the larger, smaller or full screen view of the image.
ACTIVITIES
1. Ask students to create a scene of a garden. Students should be able to make use of copy and
paste options to make multiple copies of trees and flowers in the garden scene. Ask them to
use the Transparent selection option while copying and pasting.
2. Encourage students to use their imagination and create designs of their own. They should
be able to use different options like Crop, Resize, Flip, Rotate and Skew.
ANSWER TO FIRST PAGE ACTIVITY a. Line tool (for sun rays and hut) b. Oval tool (for sun) c. Cloud callout tool (for clouds) d. Text tool (for text) e. Rectangle tool (for door and windows in hut) f. Curve tool (for mountains) g. Brush tool (for birds and grass)
ANSWERS
1. Identify the icons and write their names. a. Crop b. Select all c. Zoom in d. Resize e. Free-form selection f. Zoom out 2. Circle the correct option.
a. (iii) b. (iii) c. (iii) d. (i) e. (ii) 3. Match the option with what it lets you do. a. (ii) b. (iv) c. (i) d. (v) e. (iii)

7
4. Fill in the blanks with the correct option. a. Rectangular selection b. Clipboard c. Invert selection
d. mirror e. Full screen
5. Put a tick () for the correct statements and a cross () for the wrong ones. a. b. c. d. e.
6. Answer the questions.
a. Rectangular selection, Free-form selection, Select all, Invert selection, Delete and Transparent selection
b. The Cut option removes the selected part of an image from its original location. The Copy option creates a copy of the selected part but does not remove it from its original location.
c. The Undo option is used to cancel the last change done. Redo is the opposite of Undo. It is used to bring back the last change caused by Undo.
d. To crop an image, follow these steps. 1. Select the part of the image we want to show using the Rectangular selection or
Free-form selection tool. 2. On the Home tab, click Crop in the Image group. Only the selected part becomes
visible. e. The Transparent selection option is used to make the selection transparent so that no
background colour is selected. f. To flip an image horizontally, select the image, click Rotate in the Image group on the
Home tab and select Flip horizontal option from the drop-down menu that appears. g. When we cut or copy a part of an image or the entire image, the cut or copied part is
stored in a temporary place in the memory of the computer system called the Clipboard. 7. Application-based questions. a. Meenu can use the Copy and Paste options.
b. Rohit should first select the desired petal using Free-form selection tool and then click the Delete option under the Select tool.
Chapter 4: Introduction to LOGO
OBJECTIVES
After the completion of this chapter, the students will be able to:
Start MSWLogo
Identify different parts of MSWLogo window
Know about various LOGO primitives
Use the primitives to draw various shapes in LOGO
DISCUSSION
Begin the chapter with the discussion on human languages. Ask students the importance and need of a language. Help them understand the need for a computer language and discuss the different kinds of computer languages. Introduce students to the computer language LOGO,

8
which is one of the easiest and simplest computer languages used for educational purposes. However, the best use of LOGO is based on a few assumptions.
Firstly, LOGO as a programming language can be used to develop basic programming skills.
Secondly, LOGO can be used to draw geometric shapes.
Finally, LOGO turtle is ‘an object to think with’; children can be encouraged to explore ideas and solve problems with the turtle.
Different versions of LOGO are available on the Internet such as PC LOGO and MSWLogo. Make sure that LOGO is installed in every machine. Demonstrate the steps to open the MSWLogo window. Once all students have opened the MSWLogo window, explain the different parts of the window. Explain about LOGO turtle and primitives. The most popular and widely recognised LOGO object is the turtle. A LOGO turtle is a special type of graphic cursor that makes it easy and fun to make colorful computer graphics. Students can think of the LOGO turtle as an actor or agent in carrying out the commands they give it to create graphical images on their computer screen. LOGO provides a wide range of intuitive commands to control the turtle and these commands are known as primitives. The students should follow the rules given here for writing the LOGO primitives. a. They can write commands in small as well as capital letters. b. They must leave a space between the primitive and the number. c. They should always press the Enter key to execute the given instruction.
Discuss the basic LOGO primitives. Give examples of FORWARD, BACK, RIGHT, LEFT, HOME, SETH, CLEARTEXT, CLEAN, CLEARSCREEN, HIDETURTLE, SHOWTURTLE, TIME and BYE primitives. Explain the concept of angles to the students before starting the RIGHT and LEFT primitives. Clarify the difference between the CLEARTEXT, CLEARSCREEN and CLEAN primitives.
ACTIVITIES
1. Draw objects or geometric figures using LOGO primitives, including FORWARD, BACK, LEFT and RIGHT.
2. Display the current time and date.
ANSWERS
1. Write the following primitives correctly. a. FD 100 b. RT 45 c. BK 200 d. LT 89 e. HOME 2. Circle the correct option.
a. (iii) b. (ii) c. (i) d. (i) e. (ii) 3. Match the related options. a. (iv) b. (iii) c. (i) d. (v) e. (ii) 4. Fill in the blanks with the correct option. a. Graphics Screen b. Commander Window c. Input d. Execute e. RT 45

9
5. Put a tick () for the correct statements and a cross () for the wrong ones . a. b. c. d. e. 6. Answer the questions.
a. In MSWLogo window, a small triangle is seen at the centre of the Graphics Screen. This triangle is known as the turtle. It has a pen that draws figures on the screen. When we give commands, the turtle moves on the Graphics Screen, leaving a line behind.
b. Input Box, Recall List Box and control buttons c. The HOME command is used to bring the turtle to its home position. Home refers to the
starting position of the turtle. The turtle’s home is at the centre of the Graphics Screen. d. (i) CLEAN and CLEARSCREEN
Both CLEAN and CLEARSCREEN (or CS) primitives are used to erase all the graphics drawn on the Graphics Screen. The only difference is that the CS primitive brings the turtle back to its home position, while the CLEAN primitive does not affect the position of the turtle and the turtle remains at its previous position.
(ii) SETH and RIGHT Both SETH and RIGHT primitives rotate the turtle in clockwise direction by the angle mentioned. The only difference is that each time when we use SETH command, the turtle is rotated from its home position instead of the current position.
(iii) HIDETURTLE and SHOWTURTLE The HIDETURTLE (or HT) primitive is used to make the turtle disappear from the
Graphics Screen, while the SHOWTURTLE (or ST) primitive is used after the HT primitive to make the turtle reappear on the Graphics Screen.
e. (i) BK 50 (ii) BYE (iii) CLEARTEXT (or CT) (iv) RT 60 7. Application-based questions. a. Soham can execute the LOGO commands by clicking the Execute button in the
Commander Window. b. BK 40 c. SHOWTURTLE (or ST)
ANSWERS TO ACTIVITIES
1. Write the LOGO primitives to draw the letters N, M, V and Z. a. Commands to draw letter ‘N’ FD 50
RT 135
FD 70
LT 135
FD 50
HT
b. Commands to draw letter ‘M’ FD 55
RT 135
FD 65
LT 90

10
FD 65
RT 135
FD 55
HT
c. Commands to draw letter 'V' RT 135
FD 70
LT 90
FD 70
HT d. Commands to draw letter ‘Z’
LT 90
FD 40
RT 135
FD 60
LT 135
FD 40
HT
2. What kind of figures will be formed when the following primitives are written in LOGO?
a. b.
3. Write the LOGO commands to draw the following shapes.
a. FD 200
RT 90
FD 100
RT 90
FD 60
RT 90
FD 100
RT 90
FD 20
RT 90
FD 100
LT 90
FD 20
LT 90
FD 100
HT
b. LT 90
FD 300
RT 90
FD 60
RT 90
FD 60
LT 90
FD 60

11
RT 90
FD 60
LT 90
FD 60
RT 90
FD 60
RT 90
FD 60
LT 90
FD 60
RT 90
FD 60
LT 90
FD 60
RT 90
FD 60
HT
Chapter 5: Mathematical Operations in LOGO
OBJECTIVES
After the completion of this chapter, the students will be able to:
Use the Print primitive
Perform mathematical operations using arithmetic operators
Perform mathematical operations using LOGO primitives
Move turtle using mathematical operations
DISCUSSION
Students have studied about the basics of LOGO in the previous chapter. Begin this chapter with a discussion on the primitives learnt earlier. Then, explain the use of PRINT primitive. Show students how they can write any number, a word or a sentence in the Recall List Box of the Commander Window using the PRINT primitive. Explain the use of PRINT primitive in mathematical calculations. Explain different operations that can be performed on numbers in LOGO using various arithmetic operators (+, -, * and /) and LOGO operator commands (SUM, DIFFERENCE, PRODUCT, QUOTIENT and REMAINDER). Demonstrate to students how arithmetic operations are used with drawing primitives of LOGO to move the turtle on the Graphics Screen and draw figures.
ACTIVITIES
1. Ask students to write a few sentences on the following topics using the PRINT primitive.
Yourself
Your school
Your favourite teacher
About LOGO

12
2. Ask them to draw various geometrical shapes by using the mathematical operations along with the LOGO primitives.
ANSWERS
1. Find and correct the errors in the following commands. a. PRINT [COMPUTER IS A MACHINE] b. PRINT SUM 6 7
c. PRINT [GOOD MORNING]
d. PRINT SUM 12 5 e. PRINT (PRODUCT 6 3 7)
f. PRINT QUOTIENT 9 3
2. Circle the correct option.
a. (ii) b. (i) c. (iii) d. (iii) e. (iii) 3. Match the following commands with the result they give. a. (v) b. (iv) c. (i) d. (iii) e. (ii) 4. Fill in the blanks with the correct option. a. PRINT b. DIFFERENCE c. PRODUCT d. REMAINDER e. SUM 5. Put a tick () for the correct statements and a cross () for the wrong ones. a. b. c. d. e. 6. Answer the questions.
a. The PRINT (or PR) primitive is used to display any number, text or the result of some operation. The output is displayed in the Recall List Box of the Commander Window.
b. The various mathematical operations that can be performed in LOGO are addition (+), subtraction (-), multiplication (*) and division (/).
c. Different commands that can be used to find the sum of numbers 19, 37 and 58 are: PRINT 19+37+58
OR PRINT (SUM 19 37 58) d. The QUOTIENT primitive is used to divide one number by another and give quotient,
whereas the REMAINDER primitive gives the remainder obtained on dividing one number by another.
e. The DIFFERENCE command is used to subtract one number from another.
7. Application-based questions. a. Tanvi has not used the PRINT primitive along with the command 16+7. To calculate the
sum of 16 and 7, she should write the following command. PRINT 16+7
b. The turtle will move forward by 80 units.

13
ANSWERS TO ACTIVITIES
1. Write the output of the following commands. a. 2 b. 17 c. 64 d. 18 e. 3 f. COMPUTER g. 9 h. 2 i. WORKING IN LOGO 2. Write the LOGO commands for performing the following arithmetic operations.
a. PRINT 6+9 OR PRINT SUM 6 9 b. PRINT 11-7 OR PRINT DIFFERENCE 11 7
c. PRINT 5*8 OR PRINT PRODUCT 5 8 d. PRINT 3*5*7 OR PRINT (PRODUCT 3 5 7)
e. PRINT 16/2 OR PRINT QUOTIENT 16 2 3. What kind of figures will be formed when the following primitives are used?
a. b.
c. d.
Chapter 6: Introduction to Microsoft Word
OBJECTIVES
After the completion of this chapter, the students will be able to:
Know about the terms word processor and word processing
Learn about the features of Microsoft Word
Open Microsoft Word
Identify the parts of the Word window
Type and edit text in a Word document
Create, save, open and print documents in Word
Close a document and exit Word

14
DISCUSSION
Begin the chapter with a discussion on word processors. Discuss the definition of a word processor and its uses and types such as WordPad and Microsoft Word (MS Word). Demonstrate how to open MS Word 2010 in Windows 7. Show different parts of MS Word window. Move the mouse around the Word window to identify different elements—title bar, Quick Access Toolbar, Ribbon, status bar, and so on. Familiarise them with the Microsoft Office Backstage view that appears when you click the File tab. Show them how various commands of MS Word 2010 are organised into groups under various tabs placed on the Ribbon. Demonstrate how to create a new document and type and edit text in it. Show how to save and open a Word document using the File tab button. Tell how Word saves a document and how Word 2010 automatically adds a period (.) and an extension docx to the file name. Show them how they can take printout of their document and exit from Word.
ACTIVITY
Ask students to create a new MS Word document and write a story, a poem or a quotation in it. Ask them to save their work. Also, make sure that each student is able to print his/her document.
ANSWERS
1. Write the names of the parts of MS Word window beside the letter. a. Title bar b. File tab c. Cursor d. Status bar e. View buttons f. Window Control buttons 2. Circle the correct option. a. (ii) b. (i) c. (iii) d. (ii) e. (iii) 3. Fill in the blanks with the correct option. a. word b. File c. scroll bars d. cursor e. Minimize the Ribbon

15
4. Complete the crossword with the help of the given clues.
5. Put a tick () for the correct statements and a cross () for the wrong ones. a. b. c. d. e. 6. Answer the questions.
a. Word processor is an application software that lets us create, edit and save documents on a computer and print them too. We can beautify the text by making it colourful. We can even insert pictures in our document.
b. Microsoft Word (MS Word or simply Word) is a popular word processor. It lets us create different types of documents and store them on a computer. We can use Word to write stories, letters, books, reports and many other types of documents.
c. (i) Title bar: It appears at the top of the window. It displays the name of the document on which we are currently working followed by the name of the program (that is, Microsoft Word).
(ii) Ribbon: It appears below the title bar. It has many tabs, which are Home, Insert, Page Layout, References, Mailings, Review and View. Each tab is further divided into different groups and each group has a number of options.
(iii) Quick Access Toolbar: It is present on the left side of the title bar. It contains buttons for the commands that we often use, such as Save, Undo and Redo.
(iv) File tab: It is present just below the Quick Access Toolbar. When we click this tab, the Microsoft Office Backstage view appears. It contains options to perform file-related actions, such as creating, opening, saving and printing a Word document.

16
d. In a Word document, the status bar displays information about the document, such as the current page number, total number of pages, the number of words in the document, etc.
e. Both the Backspace and Delete keys are used to delete the unwanted text. The Backspace key erases the character on the left of the current cursor position, while the Delete key erases the character on the right of the current cursor position.
f. To print a document, follow these steps. 1. Click the File tab and then click the Print option from the Backstage view that
appears. The various printing-related options and the preview of the document are displayed.
2. In the Copies box, enter the number of copies to be printed. 3. In the Printer section, select the desired printer. 4. In the Settings section, click the first drop-down list box and select the desired
option. 5. Click the Print button to start printing the document.
7. Application-based questions. a. Backspace or Delete key
b. Your father can use the Zoom level button to change the magnification level of the document. He can also move the Zoom slider in the right direction to increase the magnification level.
Chapter 7: Fun with Tux Paint
OBJECTIVES
After the completion of this chapter, the students will be able to:
Open Tux Paint
Identify the main parts of the Tux Paint window
Work with some basic tools of Tux Paint
Create, save, open and print a drawing in Tux Paint
DISCUSSION
Begin the chapter by explaining the difference between MS Paint and Tux Paint. Tell them that MS Paint comes with Windows operating system, whereas Tux Paint is a free drawing program that can be downloaded from the Internet. Also, tell them that Tux Paint provides many built-in shapes and figures which you can directly place in your drawing to make it look more appealing. It has fun sound effects that are played while selecting and using the tools. Demonstrate to students the steps to open Tux Paint in Windows 7. Familiarise them with the various parts of Tux Paint window. Show them the cartoon mascot (penguin) of Tux Paint. Tell them that this mascot gives hints, tips and other information to guide you as you use the program.

17
Demonstrate the use of various tools available in Tux Paint. Show them how to use various tools to draw pictures and fill colours in them. Demonstrate the steps to open a new drawing, save a drawing, open a saved drawing and print a drawing in Tux Paint.
ACTIVITY
Ask students about the different Tux Paint tools such as their names and use. Ask them to open the Tux Paint program and give exercises so that they can use different tools. Instruct students to use shape tools to draw different geometric shapes.
ANSWERS
1. Label the parts of the main screen of Tux Paint.
2. Match the tool with what is used for. a. (iv) b. (v) c. (i) d. (ii) e. (iii) 3. Fill in the blanks with the correct option. a. Tux Paint b. 14 c. Selector d. Paint e. Eraser 4. Put a tick () for the correct statements and a cross () for the wrong ones. a. b. c. d. e. 5. Circle the correct option.
a. (iii) b. (ii) c. (i) d. (ii)
6. Answer the questions. a. Paint tool, Lines tool, Shapes tool, Eraser tool and Text tool b. The Eraser tool is used for erasing a part of a drawing. c. The Paint tool is like a pencil or a paintbrush which is used to draw freehand drawings. d. (i) Open tool and New tool
The Open tool is used to open an already saved drawing, while the New tool is used to start a new drawing.
Drawing canvas
Help area
Toolbar
Selector
Colour palette

18
(ii) Undo tool and Redo tool The Undo tool allows us to cancel the last change made to the drawing. We can even undo more than once. On the other hand, the Redo tool allows us to reapply the change reversed by the Undo tool. We can redo as many times as we have undone.
e. (i) Ctrl + N (ii) Esc (iii) Ctrl + O (iv) Ctrl + Z (v) Ctrl + P
7. Application-based questions. a. Paint tool b. Text tool
PROJECT WORK
LOGO 1. Commands to draw letter 'E'
LT 90
FD 50
RT 90
FD 60
RT 90 FD 50
BK 50
RT 90
FD 120
LT 90
FD 50 Commands to draw letter 'H'
FD 90
BK 45
RT 90
FD 45
LT 90
FD 45
BK 90
Commands to draw letter 'X'
LT 45
FD 60
BK 60
RT 90
FD 60 BK 120
FD 60
RT 90
FD 60
2. a. FD 100
RT 90
FD 100
RT 90

19
FD 100
RT 90 FD 100
RT 90
FD 20
RT 90
FD 100
LT 90
FD 80
LT 90
FD 20
LT 90
FD 100
RT 90
FD 80
RT 90
FD 80
RT 90
FD 100
LT 90
FD 20
LT 90
FD 80
LT 90
FD 100 b. FD 140
LT 90
FD 20
LT 90
FD 20
LT 90
FD 140
LT 90
FD 20
LT 90 FD 20
LT 90
FD 140
LT 90
FD 20
LT 90
FD 20
LT 90
FD 140
LT 90
FD 20
LT 90
FD 20 c. FD 140
RT 135
FD 100

20
RT 90
FD 100
RT 90
FD 100
RT 90
FD 100 LT 45
BK 70
LT 90
FD 70
BK 140 d. RT 90
FD 80
LT 90
FD 80
LT 90 FD 80
RT 90
FD 80
RT 90
FD 80
3. a. b.
4. a. 10 b. 20 c. 30 d. 40
e. 50 f. 60 g. 70 h. 80
REVISION WORKSHEET—1
(Based on Chapters 1, 2, 3 and 4) 1. Circle the correct option. a. (iii) b. (iv) c. (i) d. (ii) e. (iv) 2. Fill in the blanks. a. system, application b. screen saver c. Flip horizontal
d. LEFT e. taskbar 3. Put a tick () for the correct statements and a cross () for the wrong ones. a. b. c. d. e. 4. Answer the questions. a. To flip a drawing vertically in Paint, follow these steps.

21
1. Select the image. 2. On the Home tab, click Rotate in the Image group. A drop-down menu appears. 3. Click Flip vertical option from the menu.
b. The Show Desktop button is used to minimise all the open windows and see the desktop quickly.
c. Free-form selection tool is used to select an area of any shape from an image. d. Both CLEAN and CLEARSCREEN (or CS) primitives are used to erase all the graphics
drawn on the Graphics Screen. The only difference is that the CS primitive brings the turtle back to its home position, while the CLEAN primitive does not affect the position of the turtle and the turtle remains at its previous position.
e. A few examples of application software are Paint, WordPad and Calculator.
REVISION WORKSHEET—2
(Based on Chapters 5, 6 and 7) 1. Circle the correct option. a. (iii) b. (iv) c. (i) d. (ii) e. (iv) 2. Fill in the blanks. a. SUM b. Shapes c. rulers
d. Delete, Backspace e. Eraser 3. Put a tick () for the correct statements and a cross () for the wrong ones. a. b. c. d. e. 4. Answer the questions.
a. Word 2010 provides five different views: Print Layout, Full Screen Reading, Web Layout, Outline and Draft.
b. In Tux Paint, the Open tool is used to open an already saved drawing. c. We can change the magnification level of a Word document using the Zoom level
button. We can also move the Zoom slider in either left or right direction to decrease or increase the magnification level, respectively.
d. The QUOTIENT primitive is used to divide one number by another and give quotient, whereas the REMAINDER primitive gives the remainder obtained on dividing one number by another.
e. PRINT PRODUCT 6 8 OR PRINT 6*8
CLASS 3
SAMPLE PAPER—1
1. Fill in the blanks. a. LOGO stands for …………………………………………. . b. The result obtained after the processing of data is known as ………………………………………. . c. The ………………………………………… option in Paint lets you select the whole image. d. Windows 7 is a ………………………………………… based operating system.

22
e. The ……………………………………… is the first screen that appears after the booting process is completed.
f. In Tux Paint window, the ………………………………………… shows many options depending on the tool currently selected in the toolbar.
g. In Paint, the …………………………………… tool is used to select an area of any shape from an image.
h. In LOGO, the …………………………………………. primitive is used to turn the turtle towards the right side.
i. The LOGO commands are typed in the …………………………………………. . j. In MS Word, each tab on the Ribbon is divided into different ……………………………………… .
2. Put a tick () for the correct statements and a cross () for the wrong ones.
a. Notepad is an example of application program. b. Windows 7 includes Calendar gadget. c. A pen drive is connected to the computer through USB port. d. You cannot change the size of an image in Paint. e. In LOGO, the turtle cannot be moved backward. f. The Cut and Copy options cannot work without the Paste option. g. In LOGO, the PRINT command cannot be used to print a sentence. h. In Tux Paint, you can select a picture background to start a new drawing. i. Desktop icons are also called shortcuts. j. A Word document has ‘.exe’ extension.
3. Circle the correct option. a. Which part of the MS Word window shows the width and height of a page? (i) Rulers (ii) Scroll bars (iii) Document area b. Which of the following operators in LOGO is used to multiply two numbers? (i) ^ (ii) % (iii) * c. Which of the following options in Paint lets you select the whole image? (i) Rectangular selection (ii) Select all (iii) Transparent selection d. Which of the following is an example of computer hardware? (i) Keyboard (ii) MS Paint (iii) Notepad e. Which are the mini programs that appear on the desktop? (i) Screen saver (ii) Gadgets (iii) Sticky Notes 4. Match the related options. (Refer to page 7, Chapter 2, Question 3)

23
5. Answer the questions.
a. Define the term computer software. Name its two categories. b. Define desktop. c. Write the difference between Cut and Copy option in Paint. d. What is the use of TIME command in LOGO? e. Name the operator commands provided by LOGO. f. How will you close a document in MS Word? g. Write the shortcut key to save a drawing in Tux Paint.
6. Write the LOGO commands to do the following.
a. To find the sum of 51 and 32 b. To find the product of 10 and 7 c. To find the quotient obtained on dividing 45 by 9 d. To find the remainder obtained on dividing 40 by 9
7. Write the LOGO commands to draw the following figures.
a. b.
8. Application-based questions. a. Sia wants to make colourful drawings in a computer. Which software should she use?
b. Meenakshi is unable to see the turtle while drawing shapes in LOGO. Which command should she use to make the turtle visible?
c. Rohit has drawn a flower with six petals. He wants to delete one petal from the flower. How can he do this?
d. Rahul’s father wants to perform some mathematical calculations, but he is not finding the calculator at his home. Which Windows application can he use for doing calculations?
CLASS 3
SAMPLE PAPER—2
1. Fill in the blanks. a. The …………………………………………. LOGO command gives the difference between two
numbers. b. In Windows 7, ………………………………… let you create short text notes which are displayed
on the desktop. c. In Paint, the …………………………………………. option gives the mirror image of the selected
part. d. Computer …………………………………………. refers to those parts of a computer system that
we can touch and feel. e. In MS Word window, the …………………………………………. is present on the left side of the
title bar. f. The cut or copied part of an image is stored in a temporary place in the memory of the
computer system called the …………………………………………. .

24
g. In Tux Paint, the …………………………………………. tool is used to draw freehand drawings. h. The …………………………………………. is an animated image that you see on the monitor
when you leave the computer idle for some time. i. The MSWLogo window is divided into two windows: MSWLogo Screen and
…………………………………………. . 2. Put a tick () for the correct statements and a cross () for the wrong ones.
a. MS Word is a word processor. b. The Select all option is present on the View tab in Paint. c. In MS Word, the Ribbon measures the width and height of a page. d. In LOGO, the SUM command can add only two numbers. e. The SETH command is used to rotate the turtle in a clockwise direction. f. We cannot touch and feel the computer software. g. Microsoft released Windows 7 in 2010. h. The toolbar in Tux Paint has 16 different tools. i. The command FD 20+20+10 will move the turtle forward by 50 units. j. In Tux Paint, the Eraser tool helps you to remove a part of your drawing.
3. Find and correct the errors in the following commands.
(Refer to page 69, Chapter 5, Question 1) 4. Circle the correct option. a. Which group on the Home tab of Paint contains the option to display the image in full
screen mode? (i) Display (ii) Zoom (iii) Show or hide b. Which of the following devices produces the hard copy of the output? (i) Monitor (ii) Speakers (iii) Printer c. Which button is present on the extreme left corner of the taskbar? (i) Internet Explorer (ii) Show desktop (iii) Start d. Which of the following LOGO commands is used to find the difference between two
numbers? (i) DIFF (ii) DIFFERENCE (iii) SUBTRACT e. This is the area where the cartoon mascot of the Tux Paint program appears. (i) Selector (ii) Help area (iii) Drawing canvas 5. Answer the questions.
a. Define the terms ‘input’, ‘process’ and ‘output’. b. What does the status bar display in a Word document?

25
c. Name the various parts of the taskbar in Windows 7. d. What is the difference between QUOTIENT and REMAINDER commands in LOGO? e. Name different options available to rotate an image in Paint. f. What does the HOME command do in LOGO?
6. Write the LOGO commands to do the following.
a. To find the difference of 87 and 56 b. To find the sum of 56, 12 and 78 c. To find the product of 4, 9 and 10 d. To find the quotient obtained on dividing 112 by 11
7. Write the LOGO commands to draw the following figures.
a. b. 8. Application-based questions.
a. Mohit has bought a new laptop. The laptop is not working as no software is installed in it. Which software should be installed first to make his laptop start working?
b. Soham has executed the LOGO command FD PRODUCT 8 10. By how many units,
the turtle will move forward? c. Rohit is typing a letter in MS Word. He has done some spelling mistake. Which keys
should he use to correct the spelling mistake? d. Nitin wants to write his name in Tux Paint. Which tool should he use?