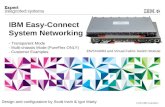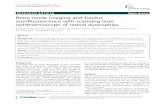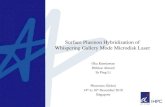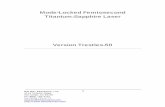(CLASS 1 LASER PRODUCT)laserbeampro.com/download/C200_User_Manual.pdf · - CLASS 1 LASER PRODUCT -...
Transcript of (CLASS 1 LASER PRODUCT)laserbeampro.com/download/C200_User_Manual.pdf · - CLASS 1 LASER PRODUCT -...

User Guide
www.cremotech.co.kr
2017/08 Rev 1.8
(CLASS 1 LASER PRODUCT)IEC 60825-1 Edition 3: 2014

- CLASS 1 LASER PRODUCT -
Getting Started
Beam Projector
Supplied Items
Basic Manual
Power Adapter[Caution] Be sure to use a dedicated charger.Chargers with different specifications may not
be fully charged or may cause malfunction.
2

- CLASS 1 LASER PRODUCT -
Getting Started
Parts and Controls
USB Port
Lens
USB Port
Audio Jack
Power Socket
micro HDMI Input(Supported up to HDMI 1.4)
Speaker
micro SD Port(FAT32, NTFS supported)
Keypad
LED Indicator
3

- CLASS 1 LASER PRODUCT -
Getting Started
Keypad Functions
Power On Turn the projector on by pressing and holding the Power Key for four seconds until the LED indicator displays yellow.
Power Off Press and hold the Power Key until the ‘Power Off’ alert is shown on the screen.
Sleep Mode Short-press the Power Key to switch to power-saving mode. Short-press power the Power Key again to exit power-saving mode.
Mouse Long-press the Back Key to switch to mouse mode. Use direction keys to move the mouse pointer. Long-press the Back Key again to exit mouse mode.
Exit/Back Press the Back Key to return to the previous screen or to exit.
Directional Keys
Use the four Direction Keys to move between menus. These keys are used to move the mouse pointer in mouse mode.
Media Player
In video playback, the Left Key is used to rewind, the Right Key is used to fast forward, and the OK Key is used for Play/Pause.
Power
Volume Up
Volume DownExit/BackMouse Pointer (Long-press)
Enter/OK(Play/Pause)
Direction KeysUp
4
Left(Rewind) Right(Fast forward)
Down

- CLASS 1 LASER PRODUCT -
Getting Started
Connecting to the Internet
Select Settings.
Please connect the projector to a Wi-Fi (AP : Access Point) to connect to the Internet.
Select Wi-Fi to connect to an AP.
Long press the OK button or the left mouse button on the registered Wi-Fi will erase network.
5

- CLASS 1 LASER PRODUCT -
Getting Started
Media Player
You can play video files stored in the internal storage (Internal Memory), USB Memory, or micro SD card).
[Caution] Video with AC3 audio codec is not sounded due to copyright problem. If you convert the audio codec of the video to AAC and play it, the sound will play.
Select Apps > Media Player.
6

- CLASS 1 LASER PRODUCT -
Getting Started
Using File Manager (1/4)
※ It is displayed in List only when Micro SD card or USB memory is recognized.
You can manage the files stored in the projector's internal storage device (represented by Internal Memory), USB memory, and micro SD card.
Select File Manager.
7

- CLASS 1 LASER PRODUCT -
① Home: There are Internal Memory, SD card, USB storage on Home screen.
② Level Up: button to go up one level folder
③Multi: Button to select multiple folders or files
④ Editor: Copy, Delete, Move, Paste, Rename, Send Function buttons (Long Press the OK button or the left mouse button on a file or folder to display the Editor screen.)
⑤ New Folder: button to create a new folder
⑥ Back: Button to return to the previous step
8
Folders or files selected as Multi as shown in the figure are displayed in yellow.
Getting Started
Using File Manager (2/4)

- CLASS 1 LASER PRODUCT -
※ When you select Editor, window of red box appears when you press and hold file or folder with mouse.
① Copy : You can copy a folder or file.
② Delete : You can delete the folder or file.
③ Move : You can move folders or files.
④ Paste : You can paste a folder or file.
⑤ Rename : You can rename the folder or file.
⑥ Send : You can transfer a folder or file to another device using Bluetooth.
9
Getting Started
Using File Manager (3/4)

- CLASS 1 LASER PRODUCT -
You can save the file to the projector by selecting the desired path in the projector's internal storage (shown as Internal Memory) and selecting Editor > Paste.
Long press or Multi on a file and select Editor> Copy. (Multi-file copying and pasting function can select multiple files only when Multi is selected.)
10
Copying a File to the Projector
Getting Started
Using File Manager (4/4)

- CLASS 1 LASER PRODUCT -
Getting Started
Using Applications
You can download apps from Google PlayTM.
You can use pre-installed apps – YouTube, Netflix, etc. – as well as apps you have downloaded.
You can delete the app by touching and holding the selected app and clicking the OK button in the pop-up window.
※ The Default App can not be deleted.
When using the app, it is convenient to use it by connecting the mouse as much as possible.
11

- CLASS 1 LASER PRODUCT -
Getting Started
Using Navigation bar
Volume Down Home button Volume Up
Back button Recently used list button12
[Caution] Must be connected by mouse.You can use various buttons conveniently. (It will run automatically in downloaded apps.)
In the bottom part, drag the mouse up to move it up, and the navigation bar will appear as shown below.

- CLASS 1 LASER PRODUCT -
Getting Started
Using USB and Micro SD Cards
You can connect USB memory and USB mouse to the USB port.
Micro SD card (up to 128GB) can be used through the micro SD card slot.
※ USB mouse, USB memory, and micro SD card are not included.
USB port
micro SD slot
13
Back buttonSelect button
Using Mouse

- CLASS 1 LASER PRODUCT -
Getting Started
Using Bluetooth
You can connect Bluetooth devices such as mice, keypads, speakers to the projector.
In Settings > Bluetooth, you can select the Bluetooth device you want to connect.
※ Bluetooth mouse, keypad, and speaker are not included.
14

- CLASS 1 LASER PRODUCT -
Connecting to Another Device
Connecting to an iOS device (1/3)
Select iOS Mirroring.
You can mirror your iOS device’s screen with the projector.
15

- CLASS 1 LASER PRODUCT -
AP ModeThe iOS device needs to be connected to the same Wi-Fi network.
Hotspot ModeYou can directly connect your iOS device to the projector via Hotspot mode.
On your iOS device, run AirPlay and select the projector name to mirror your screen to the projector.
[Note] YouTube iOS App is not supported. Please use Safari on your iOS device and access http://m.youtube.com to mirror the screen. Some video apps like Netflix does not support screen mirroring.
Connecting to Another Device
16
Connecting to an iOS device (2/3)

- CLASS 1 LASER PRODUCT -
17
1. Hotspot mode: Select the projector name to connectWi-Fi mode: Connect to a same Wi-Fi projector
2. You can use the Airplay mirroring menu by dragging the bottom of the iOS device screen up and lifting it.
3. Verify the name of the projector in Airplay Mirroring and connect it to start mirroring.
Connecting to Another Device
Connecting to an iOS device (3/3)

- CLASS 1 LASER PRODUCT -
Connecting to Another Device
Connecting to an Android device (1/2)
Select Android Mirroring.
You can mirror your Android device’s screen to the projector.
Your Android device needs to support Miracast.
Select Miracast menu on your Android device, and connect to the projector device name.
18

- CLASS 1 LASER PRODUCT -
※ Android Mirroring Name by manufacturer
- Samsung : Smart View, Screen Mirroring
- LG : Miracast, Screen Sharing
19
On your Android device, select and run by manufacturer's Android Mirroring Name.
Confirm the name of the projector and connect it to start mirroring.
Connecting to Another Device
Connecting to an Android device (2/2)

- CLASS 1 LASER PRODUCT -
Connect micro HDMI port and your PC with an HDMI cable.
micro HDMI port
* It is highly recommended to use a shielded HDMI cable.
* Up to HDMI Ver. 1.4 is supported. (Higher Ver. HDMI cable can be used depending on the type.)
* HDMI cable must be purchased separately.
Connecting to Another Device
Connecting to a PC via HDMI
20

- CLASS 1 LASER PRODUCT -
Settings
Keystone Adjustment
You can adjust Keystone in Settings > Keystone.
Select a display shape and press the OK button to adjust the Keystone.
21

- CLASS 1 LASER PRODUCT -
Settings
Brightness
Brightness can be adjusted in three steps by selecting Settings> Brightness.
Use Left/Right key button to select your preferred brightness.
22

- CLASS 1 LASER PRODUCT -
Settings
Language & Keyboard
You can change the language and keyboard in Settings> Languages & Keyboard.
Select the language you want to change and press the OK button to change it.
23

- CLASS 1 LASER PRODUCT -
Settings
Accounts
You can manage your account from Settings> Accounts.
24
You can delete an account by selecting it.

- CLASS 1 LASER PRODUCT -
Settings
Auto Shut-Off Timer
You can set auto shut-off timer in Settings > About Device > Auto Shut-Off Timer.
Use Left/Right key button to choose between 5 min, 10 min, 20 min, or none.
25

- CLASS 1 LASER PRODUCT -
Download the remote app from Google Play or the App Store and install it on your mobile device. (Search term: LASER BEAM PRO or CREMOTECH)
26
Connect the remote control app to the projector and use it with the remote control.
Settings
Remote App (1/2)

- CLASS 1 LASER PRODUCT -
On the projector, change to Settings> Bluetooth> "Bluetooth On".
27
You can use the mouse on the projector screen, set the sound and keystone, and enter text easily.
Volume, Keystone, Keyboard
Scroll Bar
Mouse left click, right click
Mouse
Menu, Home, Back, Disconnected
Execute the application and click on the device name of the searched projector (Device ID) and connect.
Settings
Remote App (2/2)

- CLASS 1 LASER PRODUCT -
The projector must be connected to the Internet.The Firmware Update pop-up window only appears on the Home screen.
With the latest software upgrade, you can use the product in a stable environment.
28
When the above pop-up window appears, click OK to proceed with the update.
Update is done and after the Reboot, update is completed.
Settings
Auto Software Update

- CLASS 1 LASER PRODUCT -
Settings
Manual Software Update (1/3)
OTA Update
Your projector must be connected to the Internet.
Go to Settings > About Device, and select Software Update.
You can upgrade the projector to the most up-to-date software in order to use it in a more stable environment.
29

- CLASS 1 LASER PRODUCT -
Settings
Manual Software Update (2/3)
Updating using USB (or SD card) (1/2)
FAT32 USB storage device and Update.zip file are required.
30
1. Copy the Update.zip file to the FAT32 USB and insert it into the C200 USB port.
Please go to http://www.cremotech.co.kr/manual/ and select download image to download Update.zip file.

- CLASS 1 LASER PRODUCT -
Settings
Manual Software Update (3/3)
31
Updating using USB (or SD card) (2/2)
4. When the update is completed,The CREMOTECH logo is displayed (if the CREMOTECH logo is displayed, the USB can be removed
Next, LASER BEAM PRO image is displayed.
5. After completing steps 1 ~ 75 of the optimization, the update is completed.
2. Firmware Updating window will be displayed when waiting for a while even if File Manager is displayed.Click the Install button in the window to proceed with the update.
3. Checking package → Auto Reboot →Update progress (Android robot image)

- CLASS 1 LASER PRODUCT -
How to check and format USB
32
Verifying and Formatting USB
After USB connection, right click on the USB device in My PC (My Computer), and then click Properties to check FAT 32 in the file system.
After USB connection, right click on the USB device in my PC (My Computer) and select format. Then, select FAT 32 from the file system.
Settings

- CLASS 1 LASER PRODUCT -
Settings
Reset
You can reset the projector when it doesn’t seem to be working properly.
You can find the reset hole at the bottom-right on the back of the projector. Use a clip or pin to press the reset button inside and reset the projector.
33
Standby Mode Charging : RedCharging complete : Green
Drive Mode Charging : RedCharging complete : GreenBattery Low: Red (On/Off) - Repeat 5 seconds cycle
Sleep Mode Charging : Red (On/Off) - Repeat 2 seconds cycleCharging complete : Green (On/Off) - Repeat 5 seconds cycleBattery Low: Red (On/Off) - Repeat 5 seconds cycle
LED Indicator

- CLASS 1 LASER PRODUCT -
Technical Info.
Specification
Specifications
Projector Features
Dimensions 149 x 76.2 x 19.4mm
Weight 260g
Battery Capacity 3.7V 6200 mAh
Charger 5V 4A
Processor Quad Core
RAM 1GB
Internal Storage 8GB
Expandable Storage Micro SD (up to 128GB)
OS Android Lollipop
Speaker 1W Mono Speaker
Wi-Fi 802.11 a/b/g/n (2.4/5.0 GHz)
Bluetooth v4.0
HDMI Input micro HDMI
Audio Output 3.5 mm Audio Jack
Wireless Display Android/iOS Screen Mirroring
USB USB 2.0 Host
Resolution WXGA (1366 x 768)
Brightness 200 lumens (Max.)
Focus Type Focus Free
Keystone Manual Keystone
Screen Size 20” ~ 100”
Throw Distance 60cm ~ 300cm
Light Source Laser Diode
Laser Class Eye Safety Class I
Operating Time 120 minutes
34

- CLASS 1 LASER PRODUCT -
Warning
Failure to adhere to these instructions may result in fire, injury, or damage to the product or other property.
Safety Warning and Caution
We sincerely appreciate your purchase of our product. Please read all the safety information prior to using this product.
This device complies with part 15 of the FCC Rules. Operation is subject to the following two conditions: (1) this device may not cause harmful interference, and (2) this device must accept any interference received, including interference that may cause undesired operation.
Do not use this product while driving a car.This may result in a dangerous situation such as a traffic accident. This could be punishable by law.Do not install, disassemble or modify.Arbitrary installation, disassembling or modification may cause device failure, explosion, fire, or electrocution. The manufacturer is not liable for such damage.* Warning: You may be exposed to harmful radiation if you arbitrarily install, disassemble, or modify this product.Do not submerge in water. Do not leave or use in excessively humid areas.This product is not water-proofed. Exposure to water or excessive humidity could lead to fire or electrocution.The packaging material included is not suitable for recreational use.The plastic bags and metal parts included in the packaging material are not suitable for children or pets to use as toys.Do not expose to excessive heat such as from a heater, microwave oven, or hair dryer.This could cause warping, explosion or malfunctioning. Avoid leaving or using this product in direct sunlight, excessively dusty areas, areas where water or splashing may occur, excessively humid areas, near heating appliances (heater, microwave oven, etc.), or near flammable substances (Gasoline, paint thinner, flammable spray, etc.)This may cause fire or electrocution as well as malfunctioning due to damage to the product.Do not insert metallic objects, such as hair pins, easily flammable paper, or matchsticks, into the product.This may cause fire, electrocution, or malfunctioning due to damage to product.Do not block the ventilation outlet while using the product with a tablecloth or curtain.This may cause fire or explosion due to increased internal temperature.
35

- CLASS 1 LASER PRODUCT -
This product is designed to be operated and stored in ambient temperatures between 10℃ and 40℃.
This product can be damaged and battery life shortened if stored or operated outside of this temperature range. Please be especially careful when the product is inside a vehicle, since temperatures may reach 80℃ which can cause an explosion.When this product is in use or the battery being charged, it is normal for it to get warm.Do not handle this product or plug with wet hands. This may cause electrocution.Do not look directly into the lens while the product is being operated, and do not aim the lens at people or pets.Strong rays may cause damage to the eyes.Stop using this product in the event of smoke or unpleasant order. Turn off the power and unplug.This may cause fire or electrocution.In the event of a foreign object being inserted into the product, turn off the power, unplug and call the service center.Foreign objects or water in the product may cause fire or electrocution. Do not block the ray from lens with a book or other object.Long exposure to the ray may cause fire due to the high temperature. Reflected heat may also damage the product.Prevent heavy impact on the product and do not scratch with sharp objects.This may cause damage to the product and lead to its malfunction.Do not let children or pets lick the product.Exterior material may cause allergic reactions as well as causing damage to the product.Do not use this product while holding it in the hands or making body contact.Heat from the beam projector may cause burn injuries. It is recommended to maintain a distance of at least 20cm from the product while it is in use. Recommended distance from the screen is 2 to 3 times the diagonal length of the screen.Viewing in close approximation for a prolonged period of time may damage your eyes.Do not use the product for a prolonged period of time. Prolonged viewing could lead to damage to the eyes. It is recommended to take adequate rest from viewing at one hour intervals. If you experience eye sight difficulty or problems during viewing, stop viewing immediately.Only use charger and cables authorized and issued by the manufacturer.Other products may not function properly and cause damage to the product or battery. Make sure you check the voltage and type of plug before use. These may vary in depending on the country. Do not twist or pull the cable forcefully, and do not change the cable too regularly or place heavy objects it. Failure to follow this guidance may lead to damage to the cable, malfunction, or electrocution.
36

- CLASS 1 LASER PRODUCT -
Do not touch the lens directly with the hands, fingers or skin. A dirty or smudged lens leads to lower image quality. When cleaning the product, wipe slowly with a soft, dry cloth. Ensure the charger is disconnected from the product and that the power is off. Do not use solvents, alcohol or thinner to wipe the product. Caution: Potentially hazardous radiation may be emitted from this device.As with any bright light source, do not stare into the beam, RG2 IEC62471-5:2015.Use of controls or adjustments or performance of procedures other than those specified herein may result in exposure to hazardous radiation. Read the following instructions carefully in order to handle the battery safely. The battery takes approximately 4 hours to charge and has a standard operating time of approximately 2 hours. *Charging time is measured with an authentic charger and cable. *Battery usage and operating time are based on the battery in its initial state. When the battery has no charge, the lamp does not light up even if the charger is connected. Charge for at least a few minutes before using. Battery life gradually diminishes with repeated use. Once the battery life has diminished to half that of its original state, replace it with a new battery through the service center.
Installing the Product Install the product on a flat, stable surface. When using the product while connected to a charger, ensure use at an appropriate distance from the power outlet in order to avoid breaking the connection. Infliction of shock or impact to the charger or cable could lead to product failure or damage to the terminal. Please refrain from using the product in the following places:Hospitals or near medical equipment that is affected by high wave frequencies Near cardiac defibrillators or hearing aids Near many electronic and/or wireless devices (kitchens, cars, aircraft cabins etc.)
37