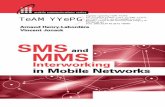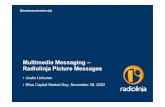Clarity Business Essentials Dashboard Guide · Clarity Voice offers SMS (text) and MMS (picture)...
Transcript of Clarity Business Essentials Dashboard Guide · Clarity Voice offers SMS (text) and MMS (picture)...

248.327.4390 Main 800.676.3995 Support
Rev. 10.2019 1
Clarity Business Essentials Dashboard Guide
______________________________________________________________________________
This guide includes:
• Logging into the Portal
• Profile, Password, and Voicemail PIN
• Messaging:
o Voicemail
o Portal Chat & Video Conferencing
o SMS/MMS
• Adding Contacts in the Portal
• Answering Rules
• Using “Click-to-Call” for outbound calls
o Contacts
o Dial Pad
o Call History
• Call History
• Switching from Personal to Admin View
• Users
• Auto Attendants
• Time Frames
• Music on Hold
• Inventory
• Analytics
• Scheduled Reports
• Call History

248.327.4390 Main 800.676.3995 Support
Rev. 10.2019 2
Logging in to the Portal
1. Navigate to: https://portal.clarityvoice.com to log in.
(For Portal login after initial use, skip to Step 8)
NOTE: It is recommended that you use the latest version of Google Chrome for
optimal use.
2. Select ‘Are you a new User?” below the
window
3. Use the email address that your Installer or
Organization Manager has added to your User
Profile, and the Extension if you have been given
it.
4. Click Send and a Welcome Email will be sent.
5. Open the Welcome Email and click Complete
Setup.

248.327.4390 Main 800.676.3995 Support
Rev. 10.2019 3
6. You’ll be taken to the ‘New User Credentials’ screen (below) and here will
select your New Password (minimum 8 characters, must include at least 1 capital
letter and at least 1 number). You can also select a 4-digit Voicemail PIN, or feel
free to use the default 4321.
7. Click Save & log out.
8. Navigate to: https://portal.clarityvoice.com to login. You’ll need to use your
Username in the format ###@domain (example: 239@handyman) with the
Password you’ve created. This is how you will need to log in each time after the
initial time.

248.327.4390 Main 800.676.3995 Support
Rev. 10.2019 4
Changing User Profile, Password or Voicemail PIN
1. When you log in you will see the home screen below. To change your settings,
click on User ### (###) in the upper right corner.
2. In the menu below you can change User Name, Directory Options, Password or
Voicemail PIN (scroll to bottom to select a new PIN if desired)
The default Voicemail PIN is 4321.

248.327.4390 Main 800.676.3995 Support
Rev. 10.2019 5
NOTE: You cannot change the Caller ID settings.
3. Always be sure to click Save when changing settings in the Portal.
MESSAGING: VOICEMAIL, CHAT & SMS/MMS
Messaging: Accessing & Managing Your Voicemail
1. Click on the Messages button
2. The first tab you will be brought to is your Voicemail list. Here you can
access New, Saved and for a short time Trash.

248.327.4390 Main 800.676.3995 Support
Rev. 10.2019 6
Messaging: Managing Your Voicemail Greeting and Other Settings
1. Click on Settings
2. The window below displays the Voicemail Settings tab. There will be a
generic message by default, but if you wish to record a new Voicemail
greeting click on Manage (as seen below) in the Greetings section.
NOTE: The options for putting a new Recorded Name work the same as
Voicemail Greeting.
3. You have the option to Name and then Upload a pre-recorded greeting or

248.327.4390 Main 800.676.3995 Support
Rev. 10.2019 7
4. You may Name and Record a greeting by having the automated system call
you at an extension or external telephone number. To record your greeting
from a cell or other outside phone please input the 1+number 11 digits
without hyphens or apostrophes.
5. Click Call
6. You may have several voicemail greetings loaded for different occasions
and change the active one through this menu.
7. UNIFIED MESSAGING offers you the ability to receive Email or Text
notifications when Voicemails are left on in your mailbox, when you have
missed a call, and when your voicemail box is full.
8. Emails will be sent to any email address on your Profile. To include a text to
cell phone, please contact Clarity Support with the phone number and
name of the carrier.

248.327.4390 Main 800.676.3995 Support
Rev. 10.2019 8
9. Email notification offers several options, as seen above. Select the one that
best suits your needs.
10. Remember to click Save when done selecting your settings.
MESSAGES: Accessing the Chat Features
1. To Chat others within your domain, select the Chat tab
2. To begin a new Chat, click on the orange New Conversation button
3. The pop-up window will appear

248.327.4390 Main 800.676.3995 Support
Rev. 10.2019 9
4. Once you input the contact the New Conversation window will change, and
give you options to
A. Chat
B. Video Conferencing
C. Click-to-Call
D. Access Settings – Turn Notifications On/Off, or Delete Conversation

248.327.4390 Main 800.676.3995 Support
Rev. 10.2019 10
MESSAGING: SMS/MMS aka “Texting”
1. Clarity Voice offers SMS (text) and MMS (picture) messaging through the
Portal.
2. The SMS/MMS controls for each number on the domain can only be
assigned to one User in the domain. Users may be assigned multiple
numbers on the domain, but multiple Users may not access messaging for 1
number on the account.
3. To access SMS/MMS features click on Messages.
4. If your User is assigned control of an SMS/MMS number, the tabs under
Messages will read
a. Voicemail
b. Chat and SMS
c. Settings
a. Click on Chat and SMS
5. Select a current messaging thread from the list OR click on the orange New
Conversation button to send a message.
6. Input the 11-digit number (1xxxxxxxxxx) or contact from your list.

248.327.4390 Main 800.676.3995 Support
Rev. 10.2019 11
7. Click Send to (selected number or User) highlighted in blue below the text
window.
8. The pop-up will change to show a text box (for text) and a blue button with
a paperclip icon (to attach images).
NOTE: Inbound SMS conversation has the green header.
9. Once you have completed the message simply press the Enter key and it
will send your message.
Adding Contacts to Portal
1. Click on Contacts.
2. Select the orange Add Contact button
3. Enter in the contact information:
When entering the number, make sure it’s in the following format:
1xxxxxxxxxx (without dashes, spaces, or special characters)

248.327.4390 Main 800.676.3995 Support
Rev. 10.2019 12
4. If you have a Contact List you prefer to upload, select Import and upload
the Outlook csv, or the Google file, or Apple Vcard file.

248.327.4390 Main 800.676.3995 Support
Rev. 10.2019 13
Answering Rules
• Once you’ve created your Time Frame you can now create your Answering
Rule.
• The Answering Rule tab allows you to create, order, edit individual
answering rules. It is also the section where you can change the Ring time.
1. The Ring for [___] seconds option allows you to adjust the ring time or
number of rings (Average 1 ring per 5 seconds).
2. The highest rule on the list (top to bottom) with an active Time Frame will
show the blue Active indicator.
3. Click on Add Rule to create a new Answering Rule for the User extension.

248.327.4390 Main 800.676.3995 Support
Rev. 10.2019 14
a. Time Frame that will dictate whether this Answering Rule is active or
inactive.
b. Enabled or when unchecked - Disabled (will not work during active
Time Frame)
c. Always – use this option for 1 device or voicemail
d. On Active – determines what happens if you are on an active call.
e. When Busy – You do not need to use this feature.
f. When Unanswered – Calls unanswered by the ‘Always’ or
‘Simultaneous ring’ devices/numbers will then follow the rule here.
Typically, the voicemail or the number of an answering service.
g. When Offline – Determines what happens to call when the system is
not registering to our server. Typically used for the voicemail or
answering service number.
h. Simultaneous Ring – Allows calls to User to ring multiple devices. To
add more devices, click on the ‘+’ for another text box to add the
device’s designation or an outside number (use the format:
1xxxxxxxxxx with no special cases or spaces).
NOTE: Simultaneous ring + ‘Answer confirmation for offnet numbers will
allow calls unanswered by outside cell phones to use the ‘When
Unanswered’ (see f above) rule. The ‘Answer confirmation...’ will
prompt the recipient to press 1 to accept the call, and if 1 is not pressed
the call will return to the system and follow ‘When Unanswered’.

248.327.4390 Main 800.676.3995 Support
Rev. 10.2019 15
Using “Click-to-Call” for Outbound Calls
• The Clarity Portal allows you to make outbound calls from your Contact List, Dial
Pad, or even your Call History.
Calling from Contact List
1. Click on the Contacts tab on the top of your screen
2. Next to each contact you’ll find a link with their telephone number or
extension. Click on the number and a small box will pop up with the options
Call or Cancel

248.327.4390 Main 800.676.3995 Support
Rev. 10.2019 16
Calling from Call History
1. Select the range of dates you’d like to search, or leave it as is for today’s
date. NOTE: The maximum range of dates you can search is 31 days. Most
Call History will go back 1 year but must be searched in 31-day increments.
2. Select the drop down next to Call Type and choose one of the following:
• Inbound (incoming calls)
• Outbound (outgoing calls that you’ve made)
• Missed (Calls that were missed/unanswered by you)
3. Click to Call
a. If you would like to call any of the numbers, just click on the blue link
with the telephone number and press the blue Call button
• a. You’ll have the option to call with your phone (default), an
external cell phone, or Office Anywhere Web. Your office
phone will be the default.

248.327.4390 Main 800.676.3995 Support
Rev. 10.2019 17
• b. If you choose a cell number, input it with the format:
1xxxxxxxxxx (no spaces or special characters)
• c. For more on Office Anywhere Web, see that section.
a. Your chosen phone will begin to ring.
b. Answer your phone and the call will immediately begin ringing to the
chosen number.
Calling with the Dial Pad
1. On the bottom of the screen you should see the black pop up “contact” list
2. Click on the Contacts pop up list
3. At the top of your list you will see your name. To the right of your name
there is an icon of a phone.
4. Click on the phone icon
5. A dial pad will pop up to the left of the contact list. Here you can type, paste,
or dial any number and press Call afterwards.
6. Once you press Call, the phone will ring your extension and you will need to
answer. Once you answer, the call will ring out to the number you entered in
the dial pad.

248.327.4390 Main 800.676.3995 Support
Rev. 10.2019 18
Switching from Personal View to Administrator View
1. Profile view for the individual user can be accessed via User in top right
corner and selecting My Account a. Home
b. Messages
c. Contacts
d. Answering Rules
e. Time Frames
f. Music on Hold
g. Smart Routing
h. Analytics
i. Scheduled Reports
j. Call History
2. Select Manage Organization at the top near the center of the screen, next
to ‘Attendant Console’ for the Administrator view, which includes the
following additional options: a. Home
b. Users
c. Auto Attendants
d. Call Queues
e. Time Frames
f. Music on Hold
g. Inventory
h. Smart Routing
i. Analytics
j. Scheduled Reports
k. Call History

248.327.4390 Main 800.676.3995 Support
Rev. 10.2019 19
Users (Bulk Contacts & Password Resets)
To add Shared Contacts for all Agents, click Shared Contacts & add information in
in the same way as a
regular Contact.
1. To manage, click on Users.
2. Select one or multiple Users.
3. Click Bulk Action (or Delete, if removing) and then
a. Send Welcome Email for first time users or
b. Force Password Reset (be sure to click on Automatically send
recovery email) and they will receive a password reset link to the
email address in their Profile.
4. Click on Complete Action
NOTE: User Profiles may be changed by clicking on the blue Name of the User
(see Profile section for menu screenshot)

248.327.4390 Main 800.676.3995 Support
Rev. 10.2019 20
Add or Change Auto Attendant Greeting
1. Click on the Auto Attendants button.
2. Select Auto Attendant you need to edit.
3. Under Menu Prompt, hover over and click on the small button that looks like a
megaphone called Manage Audio.
4. In the Manage Audio section, enter a description (e.g., “Main Greeting”) for a
new AA.
a. Click the circle for Upload and choose the audio file from your
computer.
OR
c. Click the circle for Record.
d. Enter your extension number (or you may enter a 10-digit cell
phone number) in the 'Call me at' text box and press the Call button
at the bottom.
e. Your extension in the office will now ring (or your cell phone).
Answer the call then proceed to record the greeting.

248.327.4390 Main 800.676.3995 Support
Rev. 10.2019 21
5. When you are finished recording follow any prompts it gives you, then hang up
and listen to the recording in the portal after clicking Done.
Time Frames
To create an Answering Rule or adjust the times to which it applies, you must
first create a Time Frame.
1. Click on the grey Time Frames button to view and manage your available.
2. Click the orange Add Time Frame button to create a new time frame.
a. To begin you must first name your new time frame.
b. For weekly repeating times, use the Sunday – Saturday check box
and sliders to set times.
c. For Specific dates or ranges use the bottom calendar options to set
the beginning and ending of the active date and time.
d. Always remember to Save when creating or changing time frames.

248.327.4390 Main 800.676.3995 Support
Rev. 10.2019 22
3. To view the times of a Time Frame hover over the grey circle with an (i) to
display.
Music on Hold
• You have the option to upload hold music or informational recording to
your domain.
1. Click on the grey Music on Hold button at the top of the screen.
2. Click the orange Add Music button
3. Select from your documents using the Browse bar.
4. Click the blue Upload button to complete.

248.327.4390 Main 800.676.3995 Support
Rev. 10.2019 23
NOTE: It is strongly recommended you NOT upload copyrighted material.
Clarity has pre-prepared recordings for most Franchises, please reach out to
Support if you would like us to upload greetings for you.
Inventory
1. Click on the Inventory tab allows you to see the list of numbers on your
account & how each number is directed.
2. To download a .csv file click the Export button and it will automatically save
a copy to your designated folder.
3. Check the bottom left hand side of the browser screen for the download.

248.327.4390 Main 800.676.3995 Support
Rev. 10.2019 24
Analytics
Creating a Dashboard 1. To create a new reporting dashboard, click the “+” icon in the right menu
2. Name the dashboard, then click Create
• Creating a Widget
1. Hover over the wrench menu and select Add Widget
2. Choose the type of Widget you would like to create

248.327.4390 Main 800.676.3995 Support
Rev. 10.2019 25
3. Click Next
4. Select Date Options:
a. Common Date Intervals: today, yesterday, this week, last week, this
month, last month; or
b. Custom Date Interval: day, week or month
c. Click Next
5. Select the Group Options:
a. User – can be an employee or Call Queue
b. Department – departments must be created for users
c. Marketing Numbers
d. Click Next
6. Select the Call Type:
a. Inbound on-net: An incoming call initiated from within the same
company Inbound calls do NOT include: calls to voicemail,
abandoned (“nms”) calls, calls that hung up while ringing an agent,
transferred calls or an off-net answered call.
b. Inbound off-net: An incoming call initiated from outside the
company. Inbound calls do NOT include: calls to voicemail,
abandoned (“nms”) calls, calls that hung up while ringing an agent,
transferred calls or an off-net answered call.
c. Outbound on-net: An outbound call to someone within the same
company.

248.327.4390 Main 800.676.3995 Support
Rev. 10.2019 26
d. Outbound off-net: An outbound call to someone outside the
company. Includes dialing toggle codes and misdials. NOTE: use the
Call Duration filter to filter out Toggle Codes and misdials.
e. Missed on-net: An incoming call initiated from within the company,
that is not answered by a User, Hunt Group or a Call Queue, whether
the call hung up before ringing a User or after ringing the User. Does
not include calls that redirect to voicemail or voicemail escape.
f. Missed off-net: An incoming call initiated from outside the company,
that is not answered by a User, Hunt Group or a Call Queue, whether
the call hung up before ringing a User or after ringing the User. Does
not include calls that redirect to voicemail or voicemail escape.
g. Voicemail on-net: An internal call that redirected to a user’s
voicemail.
h. Voicemail off-net: An external call that redirected to a user’s
voicemail.
i. Click Next
Advanced Options • This section allows you to customize your report by setting a custom name
and filter
1. Widget Name = If this field is left blank, then a report name will be auto-
generated for you. Otherwise, enter a friendly name for your report (e.g.,
Inbound calls this week)
2. Filters
a. Combine Results = selecting this option will roll-up your report stats
into a single data point (this is helpful when calculating the total
number of calls across all selected groups)
b. Custom Duration = filter by call duration (e.g., filter out outbound
calls with less than 10 second duration)
3. Click Next

248.327.4390 Main 800.676.3995 Support
Rev. 10.2019 27
Review Selections
• This section allows you to review your selections and update each section
by clicking Change, as necessary. Once ready, click the Finish button to
save your changes.
Call Summary Displays a pie chart that breaks down a summary of all calls for a set of Users,
Departments, Marketing Numbers and by Call Type.
Sample reports – Over a period of time, the total and percentage of calls:
• Inbound to Marketing Number
• Inbound to Call Queues or Department
• Outbound Calls per Employee
• Number of calls to Voicemail per Department or Employee
• External Missed Calls by Employee or Department

248.327.4390 Main 800.676.3995 Support
Rev. 10.2019 28
Summary by Hour
Allows you to view your call volumes by hour. Call data can be filtered by Users,
Departments, Marketing Numbers and Call Type.
Sample reports:
• Inbound by Hour per Employee or Department
• Outbound by Hour per Employee or Department
• Missed by Hour per Employee or Department
• Voicemails by Hour per Employee or Department
• Inbound by Hour per Marketing Number(s)
Summary by Day of Week Allows you to view your call data by day of the week. Call data can be filtered by
User, Department, Marketing Numbers and Call Type.

248.327.4390 Main 800.676.3995 Support
Rev. 10.2019 29
Sample reports:
• Inbound per Employee, Department or Marketing Number
• Outbound per Employee or Department
• Calls to voicemail by Employee, Department or Marketing
Number
Call Summary by Day of Month
Allows you to view your call data by day of the month. Call data can be filtered by
Users, Department, Marketing Numbers and Call Type. Pro Tip: Use “Combine
Results” for Department Summaries.
Sample reports:
• Last Month Inbound per Employee, Department or Marketing Number
• This Month Outbound per Employee or Department
• This Month Calls Answered by Voicemail per Employee or Department

248.327.4390 Main 800.676.3995 Support
Rev. 10.2019 30
Summary Comparison
Provides a method of tracking the call volume for a specific User or Marketing
Number and comparing against the average number of calls.
Sample reports:
• Compare one User’s inbound calls vs. all calls average
• Compare one User’s outbound calls vs. all calls average
• Compare calls to one Marketing Number vs. average calls in
same time period
Voicemail Stats Provides data on all voicemails both returned and not returned within 24 hours of
the initial call. Call data can be filtered by User or Department.

248.327.4390 Main 800.676.3995 Support
Rev. 10.2019 31
Sample reports:
• Voicemails not returned by User
• Voicemails not returned by Department
Sorting Widgets and Dashboards
At any time, widgets can be sorted allowing you to keep your most critical
information at the top of the dashboard. To sort, follow the steps below.
• Rollover the wrench menu and select Edit Dashboard
• Drag the widget to the new location on the page or drag the dashboard up
or down to a new location
• Dashboards can also be renamed from this edit screen

248.327.4390 Main 800.676.3995 Support
Rev. 10.2019 32
Sorting a Dashboard
Sorting a Widget
Expanding Widgets Expanding a widget will show you more details about the widget data in addition
to enlarging the chart. To expand a widget, simply click the magnifying glass icon
in the upper right corner of the widget. This will enlarge the widget as shown
below. While the widget is expanded, you have access to print or download a .csv
file of the data.

248.327.4390 Main 800.676.3995 Support
Rev. 10.2019 33
Dashboard Details View This feature allows you to view an expanded summary for all widgets in a specific
dashboard at the same time as well as giving you the ability to print the data
display. Before printing you can click on specific points in the data or sort the
tables. This allows you to focus in on important metrics for the printed report.
• To view the Dashboard Details Report, click on the icon
•
• To print the Dashboard Details report, click the icon
•
Setting a Custom Date Range for a Dashboard
• Click on the icon and the date filter fields will become visible
• Select a start and end range for your widget data
• Click the Update Results icon
•

248.327.4390 Main 800.676.3995 Support
Rev. 10.2019 34
• Your widgets will update their data to show only call events that happened
within your start and end date ranges. Note: Custom date ranges will only
affect the currently selected dashboard and will not persist if you log out
and back into the system.
•
Deleting a Widget • Hover over the wrench menu and select Edit Dashboard
• Click the trashcan icon and then click OK when prompted
Deleting a Dashboard
• Hover over the wrench menu and select Delete Dashboard
• Confirm that you want to delete the dashboard by clicking Delete when
prompted

248.327.4390 Main 800.676.3995 Support
Rev. 10.2019 35
Scheduled Reports
• The Clarity Portal allows you to receive daily statistics reports for groups or
individual Agents and Queues.
1. Click on Scheduled Reports button on top.
2. Click on the orange Add Report button on the right.
3. Select either Daily Queue Report or Daily Agent Report
a. Queues

248.327.4390 Main 800.676.3995 Support
Rev. 10.2019 36
i. To add a Queue to the report, click on that Queue on the left
and they will be added to the right Selected window.
ii. To migrate the entire group of options you can use the <
or > buttons between the windows.
a. Agents
i. To select individual Agents that should be included, click on that
Agent on the left and they will be added to the right window.
ii. To Migrate the entire group you can use the < or >
buttons between the windows.
4. Click the orange Next button.
5. Input any email addresses that need to receive the Scheduled Reports.

248.327.4390 Main 800.676.3995 Support
Rev. 10.2019 37
Call History
1. Click on the Call History button from the top array.
2. Select Filters to open the pop-up menu shown above.
3. Use the From: and To: calendars to set the range of dates. NOTE: Call History
goes back roughly 1 year, but the range of your search Filter is limited to 31 days
at a time.

248.327.4390 Main 800.676.3995 Support
Rev. 10.2019 38
• When using Caller Number and Dialed Number use the format 1xxxxxxxxxx
without special characters or spaces.
4. Select type if call you are looking for from the following options:
a. Inbound
b. Outbound
c. Missed
5. Call Recordings are available in the Call History section of the Portal, via the
buttons to the right of the call.
a. Download Call Recording - will automatically download a .wav file of the
recording, which can be played in any audio player.
b. Listen - This will allow you to listen to the recording in the Portal. NOTE:
This will only play sequentially, or p pause. To 'jump around' in the
recording, please download.
Technical Assistance
•Please give our technical support department a call at 800-676-3995 with any
questions, comments, or concerns regarding the phone system.
•Also, feel free to send us an email at: [email protected]
•Our hours are Monday-Friday from 8 am –9 pm EST.
•Thank you for being a valued customer!
![interoperability.blob.core.windows.netinteroperability.blob.core.windows.net/files/MS... · Web view[MS-OXOSMMS]: Short Message Service (SMS) and Multimedia Messaging Service (MMS)](https://static.fdocuments.us/doc/165x107/5aa76cfa7f8b9a50528c60c3/viewms-oxosmms-short-message-service-sms-and-multimedia-messaging-service-mms.jpg)

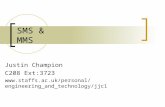





![[MS-OXOSMMS]: SMS and MMS Object Protocol SpecificationM… · [MS-OXOSMMS]: SMS and MMS Object Protocol Specification Intellectual Property Rights Notice for Open Specifications](https://static.fdocuments.us/doc/165x107/5f40cc1f6d079a401070633f/ms-oxosmms-sms-and-mms-object-protocol-specification-m-ms-oxosmms-sms-and.jpg)