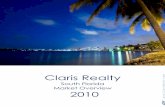Claris FileMaker Cloud · Premigration considerations and limitations Before migrating your custom...
Transcript of Claris FileMaker Cloud · Premigration considerations and limitations Before migrating your custom...

Claris™ FileMaker Cloud® Migration White Paper
Authors: Ryan Manook, Claris Senior Solutions Consultant Steve Romig, Claris Trainer and Content Developer
Purpose This document covers migration steps and considerations for moving existing FileMaker® deployments to FileMaker Cloud. For best practices on installation, configuration, and navigation, see FileMaker Cloud Help in the Product Documentation Center.
About FileMaker Cloud FileMaker Cloud is the first step in the Claris overall cloud-first journey to drive digital transformation and the best digital experiences in the workplace. It is a service that provides access in the cloud to custom apps for FileMaker Pro Advanced, FileMaker Go, and FileMaker WebDirect clients.
Powered by AWS, Claris owned infrastructure
FileMaker Cloud runs on Amazon Web Services (AWS) infrastructure; however, Claris International Inc. owns the underlying FileMaker Cloud infrastructure as well as the security of the infrastructure.
The following dedicated teams employed by Claris handle the development, reliability, and security of the FileMaker Cloud environment:
• SecOps (end-to-end encryption, multi-factor authentication, and IP whitelisting, etc.) • DevOps (deployment, monitoring, and availability) • CloudOps (uptime, automatic updates and backups, and performance)
This change allows Claris to provide the agility, speed, and security standards expected from a cloud deployment, while also allowing avenues for better insight, more seamless connectivity and collaboration, and the ability to bring new technologies to market faster.
1

Premigration considerations and limitations Before migrating your custom apps to FileMaker Cloud, keep the following in mind.
• FileMaker ID is an integrated sign-on system for authenticating users of Claris products and services. It is also the sole authorization mechanism for FileMaker Cloud. To create a FileMaker Cloud instance or access an app hosted on FileMaker Cloud, a licensed user is required to sign in with their individual FileMaker ID account.This change can impact existing deployments that rely on the following:Concurrent connections licensing modelsEvery FileMaker Cloud user must have a unique FileMaker ID account (which cannot be shared) and must be a uniquely licensed FileMaker Cloud user. Because of this, FileMaker Cloud does not support anonymous concurrent connections.
External authenticationFileMaker ID is the sole authorization mechanism for FileMaker Cloud. External authentication support for Active/Open Directory and OAuth accounts is not available. Re-create groups and accounts to use FileMaker ID accounts for FileMaker Cloud access.
• Existing web pages should be built to leverage FileMaker Data API. FileMaker Cloud does not support web pages created using Custom Web Publishing technologies.
• FileMaker Cloud does not support server-side plug-ins.
• All files must be converted to the FMP12 format.
• FileMaker Pro 18.03 Advanced is the minimum version for uploading and accessing FileMaker Cloud apps.
Migrating to FileMaker Cloud The migration experience for most FileMaker Server or FileMaker Cloud for AWS administrators involves four simple steps:
1. Gather your custom apps. 2. Invite FileMaker ID users and create FileMaker ID groups. 3. Add FileMaker ID users and groups to the custom apps. 4. Upload custom apps to FileMaker Cloud.
Note: FileMaker ID authentication is required to run FileMaker Data API requests in FileMaker Cloud.
2

Step 1: Gather your custom apps If FileMaker Server or FileMaker Cloud for AWS is the current host, use the Admin Console to close and then download the custom apps. A custom app that is too large or uses container data stored externally may be downloaded as a ZIP file.
Step 2: Invite FileMaker ID users and create groups As previously mentioned, FileMaker ID authorizes access across Claris products and services. In FileMaker Cloud, FileMaker ID is required for the following:
• Creating a FileMaker Cloud instance. • Accessing a FileMaker Cloud hosted app. • Single sign-on across FileMaker Cloud hosted apps. • Uploading a FileMaker custom app to FileMaker Cloud. • Running FileMaker Data API requests.
Because FileMaker ID accounts and groups are required to upload a custom app, save time by managing FileMaker ID users and groups in FileMaker Customer Console before uploading the files.
Note: For container fields with externally stored data, FileMaker Cloud supports these fields only if the secure storage option is enabled. If container fields are configured with open storage, an error will appear during the upload process. Review these steps in FileMaker Pro Advanced Help to transfer container data to secure storage: https://fmhelp.filemaker.com/help/18/fmp/en/#page/FMP_Help%2Ftransferring-container-data.html
3

Invite FileMaker ID users
At the top of FileMaker Customer Console, click the Users tab. Then, click the Invite New User button on the left of the screen.
In the dialog that appears, enter the FileMaker ID username for the user you want to invite to your FileMaker Cloud team. Invited users who have not yet created a FileMaker ID account will receive email instructions to do so.
During the invitation process, users can be given the status of a licensed user and/or a team manager. FileMaker Customer Console can be used to change the status at any time. Only licensed users may access FileMaker Cloud hosted apps, and each one consumes a license from the subscription’s user total.
Note: Multiple individuals cannot be invited all at once. Invite users one at a time.
Note: Multiple users cannot share FileMaker ID accounts and/or FileMaker Cloud licenses.
4

Team managers help govern the FileMaker Cloud team by doing tasks such as activating and deactivating FileMaker ID accounts, inviting users to the FileMaker Cloud team, and creating groups.
It is a best practice for a team to have at least two team managers in case a team manager is deactivated by leaving the company, leaving the project, etc.
Create groups with FileMaker ID users
Groups are a subset of users in a team. Groups allow all FileMaker ID users in a group the same access privileges to team resources.
Note: Multiple FileMaker ID users cannot be added to a group all at once. Add FileMaker ID accounts to a group one at a time.
5

To create a group, click the Groups tab at the top of FileMaker Customer Console. Then, click the Create a Group button and provide a name for the group.
6

After you finish creating groups, select a group and click the Add User button. A list of FileMaker ID accounts associated with your FileMaker Cloud team appears. Select a FileMaker ID account and click the Add button to add the FileMaker ID user to the group.
7

Step 3: Add FileMaker ID users and groups to your custom app To use FileMaker Cloud to host a custom app, the app must grant account access to a FileMaker ID user or group. An error will appear during the upload process if a custom app does not contain a valid FileMaker ID user or group account.
To create or edit FileMaker ID account access in the custom app in FileMaker Pro Advanced, navigate to File menu > Manage > Security. At the top of the Manage Security dialog box, for Authenticate via, choose the FileMaker Cloud team that will host the app.
Tip: In the New Account list, click the icon to the right of the group name to view a list of FileMaker ID accounts associated with the group. Clicking on the icon to the right of the list opens FileMaker Customer Console for quick FileMaker ID user and group edits.
8

Next, click the + New button at the bottom left of the window. An authentication pane appears on the right. Choose New Account, choose the appropriate FileMaker ID group or account, then choose the privilege set for each groups’ level of access.
By default, the fmapp extended privilege is enabled during the upload process when no other extended privileges are selected. However, if an extended privilege, such as fmwebdirect, is enabled before upload, the fmapp extended privilege is not enabled by default. The custom app must then be downloaded in order to view or create any underlying design, schema, or access changes.
Step 4: Upload your custom app to FileMaker Cloud
Similar to FileMaker Server and FileMaker Cloud for AWS, FileMaker Pro Advanced may be used to upload custom apps to FileMaker Cloud (minimum requirement is FileMaker Pro 18.0.3 Advanced). To start, open FileMaker Pro Advanced and sign in to a FileMaker ID account if the account is not active. Navigate to File menu > Sign in with FileMaker ID, or click the Sign In button in the Launch Center for FileMaker ID authentication.
Next, go to File menu > Sharing > Upload to Host. On the left of the Upload Host dialog box is a list of local, remote, and favorite hosts. FileMaker Cloud teams are displayed at the top of the hosts list.Choose the appropriate FileMaker Cloud team before browsing for or dragging the custom apps into the Upload Host dialog box.
Finally, click the Upload button to start the upload. The hosted apps appear in FileMaker Customer Console for easy, one-stop access.
© 2019 Claris International Inc. All rights reserved. FileMaker, FileMaker Cloud, FileMaker Go, and the file folder logo are registered trademarks of Claris International Inc., formerly FileMaker, Inc., in the U.S. and other countries. Claris, the Claris logo, and FileMaker WebDirect are trademarks of Claris International Inc., formerly FileMaker, Inc. All other trademarks are the property of their respective owners.
Note: If a custom app is going to use FileMaker WebDirect, click on the Advanced Settings button in the Manage Security dialog box and enable the fmwebdirect extended privilege for the appropriate user or groups. The fmwebdirect extended privilege is a required setting for FileMaker WebDirect accessibility. It is also essential to enable the fmapp (FileMaker Pro Advanced, FileMaker Go access) extended privilege before uploading your apps.
Note: If an unencrypted app is uploaded, FileMaker Cloud automatically encrypts the custom app and provides an encryption password. The password can be viewed on the FileMaker Cloud Admin Console > Databases tab and requires reauthentication to FileMaker ID. Encrypted apps are prompted for the password during the upload process.
9
Note: Only team managers can upload a custom app to FileMaker Cloud.