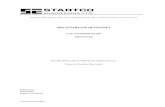Clarifying Options, Defining Potentials, Connecting You to the Future! Interfase First-time Student...
-
Upload
rose-foster -
Category
Documents
-
view
215 -
download
0
Transcript of Clarifying Options, Defining Potentials, Connecting You to the Future! Interfase First-time Student...

Clarifying Options, Defining Potentials, Connecting You to the Future!
InterfaseFirst-time Student Login Tutorial

Welcome to Interfase!
This tutorial is designed to help first time users complete their profile information and upload
their resume in Interfase.

Using a web browser (Microsoft Internet Explorer is recommended), go to the CDC Websitewebsite at www.cdc.fau.edu. Click on the Interfase Login to access the login page.

• Registered Users: enter your FAU email and password• New Users: register yourself by creating a new account

The first time you login, the system will take you through filling out your information and uploading your resume.If you are an alumni, please use your active email address for both the FAU Username field and thePrimary Email field.
Enter your FAU Email Address here
Enter any valid emailaddress for your primary

Fill out all required fields. Filling out as many non-requiredfields as possible may increase your chances formatching employers’ hiring requirements.
Class Standing:1. Freshman2. Sophomore3. Junior4. Senior5. Masters Student6. Doctorate7. Alumnus/a
For graduation month, use thefollowing months:Spring graduation: MaySummer graduation: AugustFall graduation: December

Fill out all required fields. Filling out as many non-requiredfields as possible may increase your chances formatching employers’ hiring requirements.
Degree:1. Bachelors degree2. Masters degree 3. Doctorate

To select your major(s), click onAdd/Remove

The Add/Remove Major dialogbox allows you to select your
major(s)
Locate your college, and click on the ‘+’ sign to display the
college’s majors
Click on Continue whenfinished selecting your major(s)

Not filling out a required fieldwill also display “Required”
in red next to the field
Any required fields left blankwill display an error andprompt you to correct it

This section captures information that helps employers and advisors match job candidates to job postings.
You can select your skills, job location preference, and technical experience from the “Available” column andpress “>” to move it to the “Selected”Column.

The information in this section is optional. If you wish, you may specify a career objective and job target. Please specify the types of jobs and industries you are interested in. Specify whether you wish employersregistered with our office who have access to the system to be able to see your Contact and Resume information.
Click on Register after you type all required fields.

Once all required fields are completed, the next step is to upload your resume. Resumes must be in Microsoft Word 2003 format for uploading to work properly.
Click on [Upload File] to begin.

Click “Browse…” to select the file to upload.
Document Name: For your own reference, name the document you are about to upload. For example: Resume, Resume1, or Sales Resume, etc.

Locate your resume file,
select it, then click Open
Click “Upload” to upload your resume

If your resume upload is successful, you will be presented with the message above.Click on Submit Profile to submit your information. Please allow three (3) business
day to process your request. You will receive an e-mail notifying you of successful activation. Once activated, you may begin searching
and viewing Jobs, Employers, On-Campus Interview Schedules, and upcoming Career Fairs and events.
For further information or assistance, please contact us at (561)297-3533 or via [email protected]

Pending Profile
Please allow three (3) business day to process your request. You will receive an e-mail notifying you of successful activation.
You can view your profile by Clicking on “My Account” and
selecting “My Profile” – however, you cannot search for jobs until
your account is approved.

Pending Profile Quick Help:Provides information on using the tools inside Interfase.
Announcements:Contains information aboutongoing events at the CDCand exciting job postings.Select “View All” to see allcurrent announcements.

Pending Profile
Quick Links:This link allow student to quick search the saved searches for jobs
Calendar:Students can edit this calendar byclicking [Edit] button
If you want to create a reminder, click this icon

Pending Profile
By clicking this icon you can edit entries in your calendar.
This screen allows you to edita reminder in your calendar.

Approved ProfileOnce your profile is activated by an admin, you will be able to view jobs, on-campus
recruiting schedules and future career events.

Search for jobs/internships: You can search for jobs by search categories such as industry, joblocation, position type, major, andclass standing.
Ex: search for full-time Accountingjobs in South Florida.

There are 7 jobs that match the specified criteria.
You can save this search, and the“Save Search” option will come up.
Once this “Save Search” windowappears, name it and check the option to for email updates if youwish to receive notification ofnew job postings matching yoursearch criteria.

The saved search will be available under “Quick Links”.

Click on the “Request Interview” and
the successful request willappear
Qualified Schedules:If you are match with the requirements that employer set up such as:1. Graduation start & end and/or 2. Classification and/or 3. Degree and/or 4. Major The Qualified Schedules will appear.
To Request Interview, click on the Schedule ID or
Job Title.

This window will appear requestingwhich resume that you want to submit for this position.
You can see your scheduleon “My Account” and under
“My Activity”
This is your “Pre-selectionActivity”

All Schedules:You will be able to look at all current schedules in the system, BUT you can not applyor sign-up. Go to Qualified Schedules to apply or sign up on a schedules.To search future schedules: • Fill in the search criteria to narrow down your interview schedule search• Just click the “Search” button (without entering any search criteria) to view all current
interview schedules.

GOOD LUCK WITH YOUR JOB SEARCH
Please contact us if you need any assistance Career Development Center
777 Glades RoadSU Building, Room 220
Boca Raton, Fl 33431-0991Tel: 561-297-3533Fax: 561-297-2740
Email: [email protected]: www.fau.edu/cdc