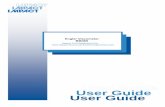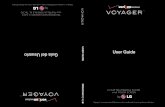ClaimRemedi User Guide - Waystar
Transcript of ClaimRemedi User Guide - Waystar

ii
ClaimRemedi User Guide V1.5 – November 2020

© 2020 Waystar Health. All rights reserved. waystar.com 1
follow us
Contents
Introduction ................................................................................................................................................ 3 Page Format .............................................................................................................................................. 3
Pop-Up Windows................................................................................................................................... 4 Right-Click Menus ................................................................................................................................. 4
Information Grid ......................................................................................................................................... 5 Sort Data ............................................................................................................................................... 5 Sort Multiple Columns ........................................................................................................................... 5 Export Grids .......................................................................................................................................... 6 Select Multiple Line Items in the Grid .................................................................................................... 6
Filters ......................................................................................................................................................... 6 Auto Logout ............................................................................................................................................... 7 Icon and Symbol Definitions ....................................................................................................................... 7
Requirements and Settings ....................................................................................................................... 9 System Requirements ................................................................................................................................ 9 Settings .................................................................................................................................................... 10
Claim Holds ......................................................................................................................................... 12 Secondary Claims Automation ............................................................................................................ 19
System Management ................................................................................................................................ 23 Users ....................................................................................................................................................... 23
Edit User Information ........................................................................................................................... 24 Create A New User ............................................................................................................................. 25 Assign Users to Billing Providers ......................................................................................................... 26
Announcements ....................................................................................................................................... 30 Add a New Announcement .................................................................................................................. 31
Portal Alerts ............................................................................................................................................. 32 Dashboard ................................................................................................................................................ 36
Announcements ....................................................................................................................................... 36 Rejections/Denials % By Month ............................................................................................................... 37 Claim Assignments .................................................................................................................................. 37
Accessing the Claim View from the Dashboard ................................................................................... 38 Outstanding Claims .................................................................................................................................. 39 Top Payer Charts ..................................................................................................................................... 39
Enrollment ................................................................................................................................................ 41 Filter Enrollment Data .............................................................................................................................. 42 View Enrollment Details ........................................................................................................................... 43
View Enrollment Status ....................................................................................................................... 45 Enrollment Notes ................................................................................................................................. 46
File Submission ........................................................................................................................................ 47 Batch Claim File Submission ................................................................................................................... 47
Claim View .......................................................................................................................................... 49 Claim File Editor....................................................................................................................................... 51
Fixing a Claim Error Using an Edit Template ....................................................................................... 53 Fixing a Claim Error in the Claim Form ................................................................................................ 54 Editing Claims with Payer Rejections .................................................................................................. 56 Rescrubbing a Changed Claim File ..................................................................................................... 58 Copying a Claim .................................................................................................................................. 58 Viewing a Claim File Summary ............................................................................................................ 60
Claim Attachments ................................................................................................................................... 61 Workers Comp Attachments ................................................................................................................ 62

© 2020 Waystar Health. All rights reserved. waystar.com 2
follow us
Dental Attachments ............................................................................................................................. 63 Medical Attachments ........................................................................................................................... 64 Override a Suspended Claim .............................................................................................................. 65
EDI Test File Submission ......................................................................................................................... 66 Eligibility Submission ............................................................................................................................... 68
Viewing Eligibility Results .................................................................................................................... 69 Patient Statement Submission ................................................................................................................. 70
Search ....................................................................................................................................................... 71 Eligibility Search ...................................................................................................................................... 72 Claim File Search ..................................................................................................................................... 72 Claim Search ........................................................................................................................................... 73 Secondary Claims Search ........................................................................................................................ 74 ERA File Search ...................................................................................................................................... 74 ERA Search ............................................................................................................................................. 75 Response Report Search ......................................................................................................................... 75 Patient Statement Search ........................................................................................................................ 75 Custom Searches .................................................................................................................................... 76
My Searches ....................................................................................................................................... 76 Creating a New Search ....................................................................................................................... 77 Quick Searches ................................................................................................................................... 78 Master Customer and Trading Partner Searches................................................................................. 81
Reports ..................................................................................................................................................... 82 Report Results ......................................................................................................................................... 83 Standard Reports List .............................................................................................................................. 84
Patient Statements ................................................................................................................................... 86 Toolbox ..................................................................................................................................................... 88
EDI Testing .............................................................................................................................................. 88 Payer List ................................................................................................................................................. 89 Code List ................................................................................................................................................. 90
Getting Support ........................................................................................................................................ 91

© 2020 Waystar Health. All rights reserved. waystar.com 3
follow us
Introduction
ClaimRemedi offers electronic primary and secondary claim processing, claim scrubbing, claim edits, and claim tracking/management functionality to help you get paid quickly and accurately.
• Electronic claim processing: with more than 4500 connections for professional, institutional, dental, and work compensation claims, you can submit 99% of claims electronically. ClaimRemedi integrates smoothly with most practice management systems.
• Claim scrubbing: payer rules, both documented and undocumented, are stored in a comprehensive rules engine that is maintained and continually updated by staff in both billing and ANSI claim submission. Rules are payer specific and date sensitive and can be added or changed without programming.
• Real time claim edits: supports quick fixes to errors uncovered during claim scrubbing to help you reduce payer denials. The system generates easy-to-understand error messages for you to address.
• Claim tracking and management: allows you to identify and track rejected or denied claims and provide proof of timely filing to payers. It also monitors the completion of follow-up tasks automatically.
Page Format
The screen example below shows key features of the ClaimRemedi interface.
1. Global header, which contains the system name, Search function, and access to system management settings, account settings, and user support
2. Main navigation area
3. Content (or page) header
4. Content area
5. Shoulder icons
6. Page filters
7. Information grid
8. Page navigation.
1
2
4 5
6
7
8
3

© 2020 Waystar Health. All rights reserved. waystar.com 4
follow us
Pop-Up Windows
Pop-up windows will appear when certain actions are clicked. To close a pop-up window, click the X in the top
right corner, or click the dimmed area behind the pop-up window.
Note: If you cannot see the X or the dimmed area, expand the page to full size.
Right-Click Menus
You can access additional features by right-clicking items on many of the ClaimRemedi pages. The right-click menus offer many of the same features as the shoulder icons on the same page but can also provide additional actions. Use the right-click option to manage an individual item rather than a group of items.
Right-click menu options (see example below) will differ, based on the page or section of the system. You’ll find the right-click menus defined throughout this guide.

© 2020 Waystar Health. All rights reserved. waystar.com 5
follow us
Information Grid
Sort Data
Click any column heading to sort by ascending or descending order. Click again to reverse the order of the sort.
Sort Multiple Columns
You can sort multiple columns by clicking column headings one at a time (without having to hold CTRL or Shift). Sorted columns display in grey.
ClaimRemedi sorts hierarchically according to the following criteria:
• Primary results are drawn from the first column you click.
• Secondary results are drawn from primary results.
Refresh the page in your browser to clear the sort.

© 2020 Waystar Health. All rights reserved. waystar.com 6
follow us
Export Grids
You can export most ClaimRemedi grids to an Excel spreadsheet by clicking the appropriate icon. Be aware that some grids do not permit an Export All option.
Exports only the information displayed in the grid.
Exports the information displayed in the grid plus any information not visible (i.e., data nested within the grid that appears when a line item is expanded).
Select Multiple Line Items in the Grid
Use Shift + Click or Ctrl + Click on the keyboard to select multiple line items in a report or search grid. Selected line items will be highlighted. When you’re finished selecting, click the appropriate icon (e.g., Archive) to trigger that action for the selected data. Icons are described here, or hover your cursor over the icon to see its label.
Filters
ClaimRemedi offers data filters for search results and report results. Enter the information you want to filter then click the filter icon to the right of the field to choose parameters for the search.

© 2020 Waystar Health. All rights reserved. waystar.com 7
follow us
Auto Logout
The system will display a warning after 19 minutes of inactivity to allow you to continue your session or log out. If you do not respond, the system will automatically log you out at 20 minutes and unsaved changes will be lost
Icon and Symbol Definitions
ClaimRemedi icons are defined in the follow tables. A greyed-out icon is disabled and cannot be clicked or activated. On most pages, you can hover your cursor over an icon to see its label.
See the section in this guide on Selecting Multiple Line Items in the Grid if you want to trigger an icon’s action on several line items in a search or report display.
General Icons
Refreshes the grid information on the page.
Exports the current grid view to an Excel spreadsheet.
Exports the entire grid and expandable details to an Excel spreadsheet.
Exports the current grid to a PDF document.
Assigns the selected claim to a user of choice.
Adds a note to the selected claim.
Archives the selected item.
Unarchives the selected item.
Creates an audit report for the selected claim.
Unarchives the selected corresponding Response Report (also known as an 835 re-queue) OR overrides a suspended claim from the Claims Expecting Attachments report.
Downloads the selected corresponding Response Report.
Downloads all unarchived files in the Response Reports search results.
Appears in two places: in Search Results –>Details, which opens a window to update your search criteria, and in Claim File Editor, which opens a window to edit a claim scrubber error.
Removes the specific search criteria or report filter.
Appears in two places: in Secondary Claims Search Results, where it generates a secondary claim if the payer has been configured for manual secondary claim generation, and in User Access Rights, where it applies rights granted to the current user to new users.
Removes a claim file.
Zips the claim forms associated with the claim file into a single batch for printing. If there are over 300 claims in the batch, the process could take several minutes to complete.

© 2020 Waystar Health. All rights reserved. waystar.com 8
follow us
Search Icons
Eligibility
Claim File
ERA File
Response Report
Claim
Secondary claim
ERA
Patient Statement
Saves the search along with the criteria you created.
Allows you to use a saved search as a template so you can add search parameters and create a new, similar search.
Denotes a favorite (or default) search. Click to remove favorite status. Only one saved search can be designated as a favorite.
Indicates a saved search that is not designated as a favorite, or default, search. Click the icon to designate the saved search as a favorite.
Claim File Editor Icons
Removes the claims that can’t be fixed.
Indicates the file is unlocked and can be edited by any user who has access to the claim file editor. Click to lock the file to other users, except the person who locked it or a user with administrative rights.
Sends the file back to the scrubber to rescrub corrections if changes were made to the claim file. If no changes were made, clicking this icon takes you back to the search page.
Removes the entire file due to a conversion error or other issue. This icon is only enabled when the file is not recognized as a claim file.
Multiple claims can be edited at once.
Only one claim can be edited at a time.
Multiple claims for the same patient can be edited.
Opens an Edit Template window where claim file errors can be edited/fixed. A greyed-out pencil indicates an Edit Template is not available. Edit Templates are explained here. If the pencil icon is displayed with a number (e.g., 2) the number indicates that two errors need to be resolved.
Opens a window where a claim can be edited via an HCFA 1500 or UB-04 claim form.
Assigns the selected claim to another user.
Overrides the selected claim warnings.
Removes the selected claims from the claim file. These claims will not be sent to the payer.

© 2020 Waystar Health. All rights reserved. waystar.com 9
follow us
EDI Testing Icons
Opens the Claim Submission window for EDI test file upload.
Shows all files that have been uploaded to the EDI testing section of the grid, regardless of archived or unarchived status.
Hides archived EDI testing files.
Requirements and Settings
System Requirements
Browser
• Internet Explorer (Version 10.0 and higher with Compatibility Mode off)
• Chrome (Version 40.0 and higher)
• Firefox (Version 32.0 and higher)
• Safari
• Edge (Windows 10.0)
Browser Settings
1. Add https://claimremedi.providersportal.com to Trusted Sites
2. Set SSL 3.0 to true
3. Disable popup blocker
ERAs
You will need Adobe Reader for PDF in order to download and view ERAs in ClaimRemedi. You can download Adobe Reader free of charge at: www.http://get.adobe.com/reader
Operating System
Windows XP or later or Windows 2000 server or later, with all of the latest service packs and updates (both recommended and optional, including .Net updates) verified and performed.
Computer/Processor
233Mhz processor or higher. Pentium processor recommended.
Display
A minimum screen resolution of 1600 X 900 is recommended. If your monitor supports lower resolutions, you may benefit from altering the zoom settings for https://claimremedi.providersportal.com

© 2020 Waystar Health. All rights reserved. waystar.com 10
follow us
Settings
You can choose default settings for ClaimRemedi using the Settings functionality. The settings available to you are controlled by your user permissions. If a setting is greyed out/unclickable or does not appear at all, you don’t have the necessary permissions to access that setting.
1. Click the down arrow next to your username in the global header and then click Settings.
2. Click the settings category in the content header that you want to set defaults for. This page is also used to change your password.
3. Select from the options presented for each settings category. Click Save Customer Defaults to save your settings.

© 2020 Waystar Health. All rights reserved. waystar.com 11
follow us
Each settings category is described below.
Eligibility: Add default customer and payer settings for eligibility. The settings auto-populate and save time when checking eligibility. To save the information in this form as the default settings for eligibility, click Save at the bottom of the page.
Customer settings: add customer settings for eligibility that become the default provider information. After settings are saved, you can change them at the payer level later.
Payer settings: mark payers as favorites or set them as the default payer that displays when a new eligibility submission request is opened. Favorite payers always display at the top of your eligibility list of payers. If you set up your practice with different provider IDs for different payers, you can add to or change that information in default settings. When setup is required for a payer, the payer name displays in red font in the drop-down menu. The payer is most likely an enhanced payer and must be set up with an active username and password for the payer’s website. The payer’s website will be displayed at the bottom of the form. Click View Favorite Payers at the bottom to see a full list of favorite payers by Payer ID and Payer Name. Only administrators at your facility have access rights to Eligibility defaults.
ERA Settings: Set default options for EOB report type and style in downloaded report PDFs. A new Standard Condensed EOB report style was recently added which is similar to the current Standard style but displays multiple remittances per page instead of each remittance on its own separate page. This reduces the overall size of the printed file. In addition, the Check Information section in the Condensed style appears once, at the top of the file, rather than at the beginning of each remittance.
Field Defaults: Set default date ranges for searches and other date types. The Field Defaults settings apply changes to date fields specifically (e.g., date range, date of service, date of upload, date of check, etc.). Rolling date type selects a range based on the current date -- up to 90 days in the past and up to 5 days in the future (95 days in total).
Password: Change your ClaimRemedi password.
Quick Searches: Set default date ranges for all quick searches and view your current Quick Search settings.
Reports: Set default date types for each report, including settings for the type of date on the reports (e.g., EFT Check Date for Allowed Amounts by Procedure).
Response Reports: Set default statuses (Enable or Disable) for each type of response report. The status button has a toggle feature: click it to change from Enabled to Disabled, click it again to change back.
Secondary Claims: Automate the generation of secondary claims. Click here to learn more.
Claim Holds: Place certain claims on hold after scrubbing. Claim holds are described below.

© 2020 Waystar Health. All rights reserved. waystar.com 12
follow us
Claim Holds
The Claim Holds setting allows you to place certain claims on hold after scrubbing so that additional edits/updates can be made before the claim is submitted to a payer. For example, you may have a specific payer for whom scrubbed claims still require updates before submitting. Since it may be easier to edit those claims in ClaimRemedi rather than in your own medical software, you can create a claim hold for that specific payer and keep it activated for the period of time in which you’re working those claims.
You will need the appropriate user permissions for claim holds in order to use this feature.
1. Click the down arrow next to your username in the global header and then click Settings.
2. Click the Claim Holds button in Settings to configure your claim holds criteria.
The icons in the upper right of the Claim Holds page can be used to create and edit claim holds:
Create a new Claim Hold.
View inactive holds.
Deactivate an active Claim Hold by selecting the active hold then clicking the Deactivate Claim Hold icon.
Reactivate an inactive Claim Hold by selecting the inactive hold then clicking the Reactivate Claim Hold icon. When a Claim Hold is reactivated, the Upload Date Range will be automatically set to the current date in the From field. The To field will be blank until you choose to set it.

© 2020 Waystar Health. All rights reserved. waystar.com 13
follow us
Create a New Claim Hold
1. Click the Create New Hold icon . The Claim Hold Settings page opens.
Claim holds can be created using a single setting, or any combination of settings, for Payer ID, Transaction Type (e.g., Institutional, Professional, or Dental), Procedure Code(s) and/or Revenue Code(s). Revenue code(s) can only be used if the transaction type is Institutional.
2. Click the drop-down arrow next to Payer ID and Transaction Type to select these options.
3. Click Procedure Code in the codes window.
4. Search for and select a procedure code in the Procedure Code window. Click the Add Code button, which places the code in the applied Procedure Codes window.

© 2020 Waystar Health. All rights reserved. waystar.com 14
follow us
5. Follow a similar procedure to add a Revenue Code: click Revenue Code in the codes window, search for and select a Revenue Code and click the Add Code button to place the code in the applied Revenue Codes window. Remember, Revenue Codes can only be used if the Institutional transaction type is chosen.
6. You can also choose to apply an Upload Date Range. The claim hold From date is automatically set to the current date. The To date will be blank, which allows the hold to remain active until you are ready to deactivate it. If you choose a To date, the claim hold will automatically deactivate on the date entered. Click the calendar icon in the Date Range fields to set your dates.
7. Click Save at the bottom of the page once all choices have been made. The new, active claim hold will display on the page.

© 2020 Waystar Health. All rights reserved. waystar.com 15
follow us
View Claims on Hold
When a claim hold is active, any clean claim you upload that meets the claim hold criteria you just applied will be placed On Hold. The count of On Hold claims in a claim file is displayed in Claim File Search Results, which is accessed by clicking the drop-down arrow next to Search in the global header and selecting Claim File. The Claim File Search Results page opens.
If the claim file you’re looking for isn’t in the display or you want to customize the list, use the Quick Search function to refine your results. Click the drop-down arrow next to Details and then click the pencil icon. In Search Details, expand your search dates
or select other archive statuses. Click the claim file icon at the bottom to start the search.
Click here for more information on how to use Quick Searches.
1. Click the number in the On Hold column in Claim File Search Results.

© 2020 Waystar Health. All rights reserved. waystar.com 16
follow us
2. The Claim On Hold Report opens.
3. (Optional) Click the down arrow next to Export to the selected format at the top of the window to export the On Hold claim to any of several different formats.
4. You can also view On Hold claims in the Claim File Editor. Return to the Claim File Search Results page and click the filename that contains On Hold claims. The Claim File Editor shows the claim in both the Errors and Claims views.
1. Click the arrow next to On Hold to view more information about the claim and to access actions you can take (Remove, Override, Assign). Errors with a severity type of fatal cannot be overridden.

© 2020 Waystar Health. All rights reserved. waystar.com 17
follow us
2. Click Claims to open the Claims view.
3. From here, you can click the arrow next to the Claim ID to view the severity status and error information. You can also edit the claim using the editable forms function.
Claims in an On Hold status can be updated, assigned, overridden, or removed.
Note: Claims will only remain on hold until the file is rescrubbed if no other action is taken on the claim.
Modify an Active Claim Hold
You’ll need to return to the Claim Holds page in Settings to view active Claim Holds and modify their settings.
1. Locate the claim hold you want to modify. Click the Hold ID for that claim. The Claim Hold Settings page opens.

© 2020 Waystar Health. All rights reserved. waystar.com 18
follow us
2. Modify the current selections. Remove a Procedure and/or Revenue Code by selecting the code in the appropriate window then clicking the Delete Code icon.
3. Click Save at the bottom of the page when your changes are complete.
Deactivate/Reactivate a Claim Hold
You’ll need to return to the Claim Holds page in Settings to view active claim holds and modify their status.
1. Locate and click the row for the claim hold you want to deactivate. Click the Deactivate Hold icon. The claim hold will be moved to Inactive Claims.
2. To reactivate the claim, click the View Inactive Claims icon. From the list, click the row to select the hold you want to reactivate. Click the Reactivate Hold icon. The claim hold will be returned to the Claim Holds page. When a claim hold is reactivated, the From date in the Upload Date Range field will be automatically set to the current date and the To date field will be blank. You can edit the claim hold to modify these dates.

© 2020 Waystar Health. All rights reserved. waystar.com 19
follow us
Secondary Claims Automation
The Secondary Claims setting lets you choose whether to have secondary claims automatically generated and submitted by ClaimRemedi or flagged for review first. If you choose the latter option, you can review secondary claim candidates on a Search Results page at any time and generate them when you choose. The automatic versus manual settings are configured by payer and transaction type (Professional, Institutional, or Dental).
In order for a secondary claim to be generated automatically, the associated primary claim (837) must have been submitted through ClaimRemedi and the ERA (835) received back in the system. The payer ID on the primary claim must be a valid ID in ClaimRemedi. All service lines for the primary claim must be received in the same ERA file. When these dependencies are met, ClaimRemedi has sufficient data to generate and submit a secondary claim.
You will need the appropriate user permissions in order to access this functionality.
1. Click the down arrow next to your username in the global header and then click Settings.
2. Click the Secondary Claims button in Settings.
The Secondary Claims Settings window displays payers who are set up in ClaimRemedi and who accept electronic secondary claims. Your facility’s complete payer list can be viewed by clicking Payer List in the main navigation area.
Each payer is designated by Transaction Type (Professional, Institutional, or Dental). The display opens to All Payers, but you can filter by clicking the drop-down arrow next to Display and selecting Configured Payers (those payers you have already configured for manual or automatic secondary claims generation) or Not-Configured Payers (payers not yet configured for manual or automatic secondary claims generation.) You can also narrow the display by typing a specific Payer ID in the text box, clicking the filter icon, and selecting a filter. Use this same process to filter by Transaction Type.

© 2020 Waystar Health. All rights reserved. waystar.com 20
follow us
Select either Manual or Automatic generation of secondary claims by clicking the selection box. A checkmark will appear. If you select Automatic, ClaimRemedi will automatically generate and submit a secondary claim without any further action on your part if that claim meets the dependencies stated on the previous page. If you select Manual, secondary claim candidates will be available for you to review on a Search Results page, allowing you to generate the claim when you choose. Instructions on how to access the list of secondary claim candidates is on the next page.
Click the Save button to save your selections.
View Secondary Claim Files Automatically Generated by ClaimRemedi
Secondary claim files generated by ClaimRemedi can be viewed on the Claim File Search Results page. The secondary claim files you see in the grid were either generated automatically or reviewed first and generated manually, depending on the option you selected in the Settings menu for secondary claim automation.
1. Click the drop-down arrow next to Search in the global header and select Claim File. The Claim File Search Results page opens. Secondary claim files are displayed with other processed claim files. All secondary claim file names have the same naming convention: CRSecondary_[primary claim’s claim filename] Filter the display by typing the first few letters of the filename (e.g., CRS) in the File Name text box, clicking the filter icon, and selecting a filter.

© 2020 Waystar Health. All rights reserved. waystar.com 21
follow us
View & Manage Secondary Claim Candidates (Manual Generation)
Secondary claims that are not automatically generated are displayed on the Secondary Claim Search Results page, which is accessed by clicking the drop-down arrow next to Search in the global header and selecting Secondary Claims. The Secondary Claim Search Results page opens. Secondary claim candidates in this list are placed here automatically by the system if the associated payer is configured for manual secondary claim generation.
Note: If the secondary claim you’re looking for isn’t in the display or you want to customize the list, use the Quick Search function to refine your results. Click the drop-down arrow next to Details and then click the pencil icon. In Search Details, expand your search dates or select other archive statuses. Click the secondary claims icon at the bottom to start the search. Click here for more information on how to use Quick Searches.

© 2020 Waystar Health. All rights reserved. waystar.com 22
follow us
1. Review the date of service and payment information in the grid for the primary claim. View the primary claim by clicking the link in the Primary Claim ID field. The primary claim opens in the Claim View. For some claims, particularly Medicare claims, the primary payer may have already passed the claim to the secondary payer after claim processing was complete. Use the primary claim information in the Claim View to determine what action to take on the secondary claim candidate.
Primary Claim for a Secondary Claim Candidate

© 2020 Waystar Health. All rights reserved. waystar.com 23
follow us
2. If you decide to generate and submit a secondary claim candidate, click the row to highlight it. You can also select multiple secondary claim candidates by using Shift + Click or Ctrl + Click on the keyboard to highlight multiple rows. Selected line items will be highlighted.
3. Click the generate secondary claim icon in the header. The selected claims will be processed
through the normal submission process, which scrubs the claim first before sending it to the payer.
If you choose not to generate a secondary claim, you can archive the file which removes it from the display. Click a secondary claim candidate and then click the archive icon.
System Management
A facility administrator can modify user settings, add announcements, and enable alerts. They can also search, find default reports, and submit eligibility. To access system management, click the gear icon in the global header.
Users
1. Click Users in the drop-down box. The Manage Users page will open. The page displays all users of an account, their email addresses, and most recent activity.
2. (Optional) Use the filter fields to quickly locate a user account.
3. (Optional) Use the shoulder icons to view active and inactive users or to export the user list to Excel.
Hover your cursor over any icon to see what it represents.

© 2020 Waystar Health. All rights reserved. waystar.com 24
follow us
Edit User Information
1. Click a username to open the Edit window. You can modify a user’s name, role, password, and rights. You can also inactivate any user who no longer needs access to ClaimRemedi.
2. (Optional) Use the shoulder icons to help you quickly modify a user’s information. Hover over an icon to see its function.
3. (Optional) Hover over and click the Status field to change a user’s status from Enabled to Disabled for access to individual parts of the system or use the shoulder icons to enable or disable all access rights.
4. (Optional) Click two or more checkboxes next to specific usernames then click a shoulder icon to apply that action to your selected names.
5. (Optional) Click the lightning bolt icon in the User Access Rights header to apply rights granted to the current user to new users.
6. Be sure to save all changes to the current user by clicking the Save icon in the User Information header. Close the window to return to the Manage Users page.
You’ll find information on setting up user access to specific billing provider NPIs in NPI Assignments.
IMPORTANT:
• Users who have Edit Claims enabled for their accounts also have permission to edit payer rejections and scrubber errors.
• Copy Claims permissions can only be enabled if Edit Claims is enabled.

© 2020 Waystar Health. All rights reserved. waystar.com 25
follow us
Create A New User
1. Click the Create New User icon on the Manage Users page.
2. Fill in the new user information in the Edit New window. User rights are automatically set to the default. Add the new user by clicking the Save icon in the User Information header.
3. Once the user is saved, you ca393790n set his/her access rights. Only your facility administrator can change passwords for other users.
Enables all rights for this user.
Disables all rights for this user.
Applies the selected rights and settings to all users.
Copies the current rights of this user to a new user.
Grants this user system administrator privileges.

© 2020 Waystar Health. All rights reserved. waystar.com 26
follow us
To view an explanation of each access right, hover over the Info column.
Assign Users to Billing Providers
ClaimRemedi allows you to grant or remove access to specific billing providers at the user level. This functionality is available for single portal accounts, Master Customers, and Trading Partners. In order to use this feature, eSolutions must manage your enrollments. The billing NPIs that can be assigned to a user are pulled from the NPIs that are stored in Enrollment Manager. If you need assistance, please contact eSolutions Client Services.
Single Portal Accounts
You can set up user access to specific billing provider NPIs by editing a user’s account and scrolling down to the NPI User Access section. The NPI Status will default to Enabled. Clicking the button in the Status column acts as a toggle, allowing you to choose Enabled or Disabled for a user’s access to a specific billing provider.

© 2020 Waystar Health. All rights reserved. waystar.com 27
follow us
When you’re finished assigning NPIs, click the Save icon at the top right of the page.
• The NPI User Access section of the Edit user window will be visible only when your facility has more than one NPI associated with it.
• Reports and searches that a user initiates will display data across all NPIs to which they have access. Data for disabled NPIs will be filtered out of all search results (except the Response Report and Eligibility searches), report results, claim editing workflows, and claim assignments. A disclaimer regarding excluded claims based on NPI assignments is displayed in search and report results.
• A user can only be assigned to and edit claims that are associated with the user’s allowed billing providers. This limitation also applies to payer rejection edits.
Master Customer and Trading Partner Accounts
User access by NPI is dependent upon eSolutions managing your Master Customer or Trading Partner billing provider enrollments. If you need assistance, please contact eSolutions Client Services. The process for assigning NPIs by user is similar to the process for single portal accounts (above).
NPI Access configuration for Trading Partners and Master Customers will only filter out NPI data searched or reported on from the parent (Master or Trading Partner) account. This configuration will not apply when users toggle to a specific sub-facility.

© 2020 Waystar Health. All rights reserved. waystar.com 28
follow us
The Edit user window displays an arrow next to a sub-customer name in the Master Customer User Access section or Trading Partner User Access section so that you can expand and configure NPI access. An arrow will be displayed only when the facility has more than one NPI associated with it.
Master Customer User Access:
The NPI Status will default to Enabled for all users. Clicking the button in the Status column acts as a toggle, allowing you to choose Enabled or Disabled for a user’s access to a specific sub-customer.

© 2020 Waystar Health. All rights reserved. waystar.com 29
follow us
Trading Partner User Access:
The NPI Status will default to Enabled for all users. Clicking the button in the Status column acts as a toggle, allowing you to choose Enabled or Disabled for a user’s access to a specific sub-customer.

© 2020 Waystar Health. All rights reserved. waystar.com 30
follow us
Announcements
1. Click Announcements in the drop-down box. The Announcements page will open. The page displays all currently active announcements. Active announcements will be displayed on the dashboard with the newest announcement at the top.
2. (Optional) Use the filter fields to quickly locate a user account.
3. (Optional) Use the shoulder icon in the Announcements header to view active and removed announcements. Hover over an icon to see its function.
4. Click the announcement status to toggle between Inactive and Active.
5. Click the trash can icon to remove the announcement.
6. Click an announcement name to view and manage the announcement text. To manage the announcement’s appearance and timeframe yourself, click Manual. To set a pre-determined start and end date, click Date, then fill in the date fields. The option you selected will be highlighted in green. To modify the announcement text, click in the text box and rekey your wording. When you’re finished, click Save.

© 2020 Waystar Health. All rights reserved. waystar.com 31
follow us
Add a New Announcement
1. Click the Add Announcement icon in the Announcements header.
2. The Announcement management window will open. Type the announcement’s title in the Subject field and the announcement content in the text box. Choose Manual or Date-driven management (see description above). Click Save.

© 2020 Waystar Health. All rights reserved. waystar.com 32
follow us
Portal Alerts
1. Click Web API in the drop-down box. The Web API page will open. The page displays all current alert settings.
2. Click ON to enable one or more alerts, then click Save Alert Settings at the bottom of the page. Click OFF to disable one or more alerts, then click Save Alert Settings. A grey button with a filled-in blue circle indicates activation for that setting.

© 2020 Waystar Health. All rights reserved. waystar.com 33
follow us
After saving, an Alerts option will appear (only for facility administrators) in the main navigation area. From the Alerts view, you can either acknowledge or assign an alert. Acknowledging indicates that you have reviewed the result and no further action is necessary.
1. Click the down arrow next to an alert to open alert details.
2. Click the checkmark in the Status column to acknowledge the alert. This action removes the alert from the Alerts view.
3. You can also click one or more alerts to select them and then click the Acknowledge Selected Claims shoulder icon. Remember, you can hover your cursor over any icon to see its associated action.

© 2020 Waystar Health. All rights reserved. waystar.com 34
follow us
Acknowledged alerts can still be viewed by clicking the Show Acknowledged shoulder icon in the top right corner of the page.
Alerts can be assigned by selecting one or more alerts and clicking the Assign Selected Claims shoulder icon.

© 2020 Waystar Health. All rights reserved. waystar.com 35
follow us
This action opens the Claim Assignment window where all selected claims can be assigned to a user.
1. Click the down arrow in the Assign To field and select a recipient.
2. Click the calendar icon in the Due field and select a due date.
3. (Optional) Type a note in the Note field.
Once you complete the action, the alert will appear in the user’s Claim Assignments module on the Dashboard, allowing it to be worked like any other assigned claim.
The alert description will automatically display in the notes field of the Claim Assignments window.

© 2020 Waystar Health. All rights reserved. waystar.com 36
follow us
Dashboard
The dashboard provides a general overview of claims, rejections, denials, outstanding claims, and claim assignments. Each module on the Dashboard is described below.
Announcements
Information on delays, downtime, enhancements, or other system notifications is displayed in the Announcements section of the Dashboard. Anyone with access to the system can view this information. Announcements can be published by the administrator of the account, the vendor, or a trading partner.

© 2020 Waystar Health. All rights reserved. waystar.com 37
follow us
Rejections/Denials % By Month
The Rejections/Denials % by Month graph displays your organization’s monthly levels of rejections and denials. Hover over a data point or click it to view specific denied or rejected data.
Toggle the view to show only rejections or only denials by clicking Rejections or Denials at the top of the graph.
Claim Assignments
This dashboard module displays a list of claims by assigned user that require work or follow up. Individual users will see only claims assigned to them. Account administrators will see a drop-down menu for the Assigned To field with a list of all assigned users to choose from.
Master Customers and Trading Partners will see an additional drop-down box for Facility that can be used to filter claim assignments across all sub-accounts.
The Facility filter for Claims Assignments will not be visible to single facility accounts or to Master Customer and Trading Partner sub-accounts. Users will be able to select only the sub-accounts to which they have been granted access. The Assigned To field will default to you. Click the drop-down box to select from a list of all users associated with the facility(ies) you selected in the Facility filter.
Any claims associated with billing providers that you have not been granted access to will be filtered out of the results. To read more about NPI assignments, click here.

© 2020 Waystar Health. All rights reserved. waystar.com 38
follow us
Use the controls at the bottom of the module to page through the list and designate how many claim records to display at a time.
Accessing the Claim View from the Dashboard
The Claim View is accessible from the Dashboard by clicking a Claim ID in the Claim Assignments module. Click here to learn more about the Claim View.

© 2020 Waystar Health. All rights reserved. waystar.com 39
follow us
Outstanding Claims
This module contains a graph of claims by number of days outstanding. A claim is marked “outstanding” if ClaimRemedi has not received an ERA from a payer and no user has archived it. The date range is determined by the date the claim was uploaded.
Hover over a bar in the graph to see more detail. Click any bar in the graph to view Report Results with a list of associated claims. Click a Claim ID to open Claim Details.
Top Payer Charts
The Top Payer charts show the most common reasons for payer rejections or denials. Hover over any portion of the pie chart to view the denial or rejection reason, claim count, and associated total dollar amount.
The date is determined by the ClaimRemedi Received Date for rejections and Check EFT date for denials. If a rejection or denial was received by ClaimRemedi during the selected months, it will be displayed in the pie chart. Click the links in the module to change the display month.
1. Click a specific section of the pie chart to view Report Results with a list of associated claims.

© 2020 Waystar Health. All rights reserved. waystar.com 40
follow us
2. Click the down arrow next to a rejection category to expand the section. Click a Claim ID to open the Claim View.

© 2020 Waystar Health. All rights reserved. waystar.com 41
follow us
Enrollment
The eSolutions enrollment team enrolls your providers once ClaimRemedi is installed. Enrollment Manager in ClaimRemedi shows pending, rejected, completed, and total enrollment counts. Enrollment information may only be available if you processed new payer enrollments through ClaimRemedi in 2015 or later.
The colors of the status boxes indicate milestones in the enrollment process. Click any of these boxes to filter enrollments by payers that meet the criteria for that status. If you have active enrollments, your assigned enrollment specialist appears at the top right of the Enrollment page.
Pending Enrollments waiting to be completed.
Rejected Enrollments rejected by insurance for incorrect information or other reasons.
Completed
Enrollments accepted and approved by insurance. This is an indicator that claims can be submitted in ClaimRemedi.
Total All enrollments, regardless of status.
Implementation status displays your go-live date (the date ClaimRemedi went live in your organization) and the kickoff completion status. The color codes for kickoff status are the same as enrollment status.
To view kickoff notes, right-click the status circle and select Notes.

© 2020 Waystar Health. All rights reserved. waystar.com 42
follow us
Filter Enrollment Data
1. To filter provider enrollment data, click the funnel icon above the status boxes.
2. Select one or more filters from the Filter Enrollment Dashboard pop-up window.
3. Click Filter when you’re finished. The filtered results are shown on the Enrollment page.

© 2020 Waystar Health. All rights reserved. waystar.com 43
follow us
View Enrollment Details
By default, all provider enrollments are displayed. Enrollment information is grouped by tax ID, then by NPI, and finally by Payer. If one tax ID has multiple NPIs, the total number of NPIs is displayed in parentheses on the right.
1. Click the right arrow to open the NPI.
The left pane displays provider demographics. Contact your eSolutions enrollment specialist if this information is incorrect.
You can grant or remove access to specific billing providers at the user level. This functionality is available for single portal accounts, Master Customers, and Trading Partners. In order to use this feature, eSolutions must manage your enrollments. The billing NPIs that can be assigned to a user are pulled from the NPIs that are stored in Enrollment Manager. To read more about NPI assignments, click here.

© 2020 Waystar Health. All rights reserved. waystar.com 44
follow us
2. Update a provider’s primary contact information by clicking Edit Contact. Make your changes in the Update NPI Contact pop-up window and click Save.
Note: Facility and billing address cannot be changed in ClaimRemedi. Call your enrollment specialist to modify this information.
3. Hover your cursor over any of the colored dots to see what they represent.
4. Click the right arrow to open a Payer’s enrollment details. The arrow is a toggle switch -- click it again to close the enrollment details.

© 2020 Waystar Health. All rights reserved. waystar.com 45
follow us
The Payer’s enrollment details are displayed. You can also click the large up and down arrows above NPI Total to open all of the Payer details at once.
View Enrollment Status
Enrollment status information is displayed by milestone. Hover your cursor over a colored dot for more information or to view what the dot represents.
Enrollment Type The type of enrollment to be processed.
E = Eligibility type
P = Professional claims
I = Institutional claims
D = Dental claims
ERA = ERA files
Letters that appear in color indicate the enrollment type(s) specific to the payer.
Forms Complete The current status of the initial enrollment forms.
Signature / Setup Required
The current status of signature / setup required. This step may be waiting on a response from eSolutions or the provider.
Payer Response The current status of the payer’s response.
Days to Completion The estimated amount of time remaining for the payer to complete the enrollment application. Once the enrollment is sent to the payer, the countdown begins.
Red Negative Number – Indicates that the estimated number of days has been exceeded.
N/A – Indicates that the enrollment application has not been sent to the payer and therefore no estimate is available.
Unknown – Indicates that the estimated number of days to process the application is not known.

© 2020 Waystar Health. All rights reserved. waystar.com 46
follow us
Enrollment Notes
Enrollment notes can be viewed in two ways. You can right-click an enrollment milestone circle and click Notes. This opens the notes specific to that payer.
You can also click the Notes button in the Notes header, which displays all enrollment notes.
Use the filter boxes below the headers to type in keywords, select dates, or choose specific IDs so you can limit the notes you see.

© 2020 Waystar Health. All rights reserved. waystar.com 47
follow us
IMPORTANT: To view only the important notes, click Filter in the Important column. Notes with an exclamation mark are important and must be acknowledged or reviewed. Right click the exclamation mark and select Acknowledge. Once you acknowledge a note, the date of the acknowledgement displays next to the check mark. To remove an acknowledgement, right-click and select Unacknowledge. This also removes the date.
File Submission
You can submit batch claim files, EDI test files, eligibility, and patient statements using the Submit page in ClaimRemedi. Pop-up windows will display when you select a submission option.
Batch Claim File Submission
1. Click Submit in the main navigation area.
2. Click Claims.
3. Click Select in the Claim Submission window to browse your computer for claim files you want to upload. You can select multiple files by holding down Shift or Ctrl while clicking files.
4. The files you selected will display on the right side of the pop-up window. ClaimRemedi scrubs your files for errors in real time.
IMPORTANT: Once your files are uploaded, any claims that do not contain errors will be submitted automatically to the payer.

© 2020 Waystar Health. All rights reserved. waystar.com 48
follow us
5. If a file contains one or more errors, Ready to Edit appears next to the file. To address claim file errors, click your uploaded file name. The Claim File Editor page displays.
Note: Click Show me more Uploaded Files at the bottom right of the Claim Submission window to open Claim File Search Results and view other files previously uploaded by you. Or click the drop-down arrow next to Search in the global header and click Claim File. Using either approach, you’ll see a list of uploaded files in various statuses, including Resolved (submitted), queued for scrubbing, and ready to edit. Click here to learn more about actions you can take on the Claim File Search page.

© 2020 Waystar Health. All rights reserved. waystar.com 49
follow us
Claim View
The Claim View is accessed by clicking a Claim ID link on any ClaimRemedi page. The Claim View displays the information that was submitted on a claim, including the status history and ERAs. The Claim View can be accessed from several functions within ClaimRemedi, including Claim Files Submission, Claim File and Claim Quick Searches, Claim File Editor, and Report Results.
Sample Claim View

© 2020 Waystar Health. All rights reserved. waystar.com 50
follow us
The Claim View menu actions are described below.
Summary: A general overview of claim information. Displays the latest status of the claim, general information submitted with the claim, subscriber information, patient information, and claim history (including dates and attachment events.)
Charge Details: The procedures and diagnoses that were submitted on the claim, with accompanying information on charges. Also displays the place of service / facility type code for the claim.
Provider Info: Information on claim providers, including facility address.
Other Info: General information on assignment of benefits, provider signature on file, etc., plus coverage days & admission, diagnoses, and procedures.
Primary Claim: Appears when the claim being viewed is a secondary claim. Contains information on the primary claim.
Form: The paper format of the claim. May include electronic claim information that cannot be viewed in the paper format. The form view converts an electronic claim format to a paper claim format.
Audit: An audit of the claim. Contains the history details along with the dates and some claim information. Can be used as proof of timely filing. Use the shoulder icons to export a spreadsheet of the audit to Excel or PDF.
Notes: Notes that are attached to the claim. You can add new notes in this view.
Assign: Assignments for this claim. To mark assignments as complete, click Mark Complete or Mark All Complete. You can create a new assignment from here if you are an administrator for the account. If your facility assigns users to specific billing providers, that user will be displayed or restricted for claim assignment based upon their billing provider access.
Archive: Archives the claim with the option to enter a note.
Unarchive: Unarchives the claim.
View ERA: Downloads the ERA for the claim (if there is one) in a PDF format. The total check amount can be found on the first page of the ERA.
Attachments: Supports upload of workers comp, dental, and/or medical attachments and allows you to override a suspended claim.

© 2020 Waystar Health. All rights reserved. waystar.com 51
follow us
Claim File Editor
Clicking an uploaded and scrubbed claim File Name in Ready to Edit status opens the Claim File Editor. The page opens to the Errors view, where you can see a list of errors associated with the claim file. The Note column indicates whether the error can be edited. A file that cannot be edited may be waiting for another error to be resolved first. An error with an activated pencil icon (on the far right) can be edited.
1. To run reports for this claim file, click the Reports drop-down arrow below the page header and select a report category. Your report will open in a new window.
2. To view the claims associated with an error, click the arrow to expand the display.

© 2020 Waystar Health. All rights reserved. waystar.com 52
follow us
Alternatively, you can switch to the Claims view by clicking the Claims tab next to Errors. On the Claims tab, click the arrow next to a claim ID to expand the display.
You can use the check boxes to select multiple claims to override, edit, assign, or remove after the claim file is expanded. You can click the Claim ID to access and review claim information in the Claim View before you take any action.

© 2020 Waystar Health. All rights reserved. waystar.com 53
follow us
Note: The severity of an error directly impacts whether the error can be overridden. Only Warning errors can be overridden (the warning ignored) and sent to the payer as-is. You must correct, remove, or resubmit any other severity of error in ClaimRemedi.
IMPORTANT: The system will display a warning message if the claim you click on has been archived. Click
the OK button and re-attempt to open the file after a minute or two.
Fixing a Claim Error Using an Edit Template
Edit templates are created by eSolutions to identify the exact fields in a claim that would need to be edited in order to fix a specific error. The majority of common errors have a template associated with them. If an error
does not have an edit template, you can edit directly in the claim form. An Edit Template icon that is
greyed out (not clickable) indicates that the error does not have an edit template.
1. From either the Errors tab or the Claims tab, click the pencil icon associated with a claim that has an error. The Edit Template window opens.
2. Select a claim by clicking the check box in the Claim Info section of the template.
3. Hover over the Scope icon. The scope description will tell you whether the edit you’re preparing to make can be applied to a single claim, or multiple claims.
4. Correct the error in the Editor section of the template.
5. Click Save at the bottom of the template.
6. The system will return a success message in the Editor section.
7. Close the window by clicking
the X in the upper right corner.

© 2020 Waystar Health. All rights reserved. waystar.com 54
follow us
8. The Claim File Editor page will reflect the changed status of the error. Your next step is to rescrub to the file in order for your changes to be applied and submitted to the payer.
Fixing a Claim Error in the Claim Form
If an Edit Template is not available, you can edit a claim in an HCFA 1500 or UB-04 claim form. Follow the steps below to edit claims in the Claim Form.
1. Click the Claims tab in the Claim File Editor.
2. Click the Edit Form icon to open the Edit Claim Form
view.

© 2020 Waystar Health. All rights reserved. waystar.com 55
follow us
3. The errors associated with the claim are displayed to the left of the form. The fields that can be edited are highlighted in yellow. Hover your cursor over yellow highlighted fields for guidance on editing. Make any necessary changes to editable fields.
4. Click Submit at the bottom of the form to save your changes and return to the Claim File Editor, or click Cancel to exit without saving. Your next step is to rescrub to the file in order for your changes to be applied and submitted to the payer.

© 2020 Waystar Health. All rights reserved. waystar.com 56
follow us
Editing Claims with Payer Rejections
You can edit claims that a payer has rejected if your organization has chosen to activate the Edit Payer Rejected Claims module. Contact eSolutions Client Services for assistance. Once the module is activated, your client administrator will need to confirm that your account is enabled for Edit Claims. If enabled, you will have permission to edit payer rejections. Click here for instructions on viewing and modifying User Access settings.
1. A payer rejected claim will be displayed on the Claim File Search Results page. You can identify it by looking at the Payer Errors column, which will contain a number if the claim was rejected. The number indicates the number of errors in the claim file.
Note: If the claim is in a Resolved status, it will change to Ready to Edit when a payer rejection is received.
2. Click the claim File Name. The Claim File Editor page opens. Click the Claims tab. Payer rejections are only editable using the Claims view within Claim File Editor.
3. Locate the Type column, which will display Payer for payer rejected claims. You can click the down arrow next to the Claim ID to expand the claim and see the error description(s). You can also click the Claim ID to open the Claim View.

© 2020 Waystar Health. All rights reserved. waystar.com 57
follow us
4. Click the Edit Form icon to open the Edit Claim Form view. The rejection reason(s) is displayed on the left side of the Claim Form Editor. Hover your cursor over yellow highlighted fields for guidance on editing. Make any necessary changes to editable fields.
5. Complete your edits in the editable fields of the claim form and click Submit. You’ll be returned to the Claim File Editor page. Your next step is to rescrub to the file in order for your changes to be applied and submitted to the payer.
6. A status update with the claim edit action will be added to the History section of the Claim View and appear as Changed by user.

© 2020 Waystar Health. All rights reserved. waystar.com 58
follow us
Rescrubbing a Changed Claim File
You must rescrub a claim file on the Claim File Editor page after changes are made and after errors are overridden or removed. The system looks for any missed errors during rescrubbing.
1. Click the rescrub shoulder icon on the Claim File Editor page.
2. The file status is returned to Queued for Scrubbing and the system performs the rescrub. If no other errors are found, the claim file is submitted to the payer.
Copying a Claim
You can use the Copy Claim functionality to adjust and submit previously submitted claims within ClaimRemedi. This feature can be used for shadow billing or for correcting and resubmitting denied claims. Your client administrator will need to enable permission for you to Copy Claims in the User Access settings.
1. Click the Search drop-down arrow and select Claim. Copy claim functionality can only be accessed from the Claim Search Results page.
2. Hover your mouse over the row that contains the claim you want to copy. When the row is highlighted, right click and select Copy Claim.

© 2020 Waystar Health. All rights reserved. waystar.com 59
follow us
3. The Claim File Editor opens. If you choose, you can make any changes or updates to the newly copied claim in the claim form at this time. Hover your cursor over yellow highlighted fields for guidance on editing. Make any necessary changes to editable fields. When you’re ready, click Submit.
4. The copied claim can be viewed on the Claim File Search Results page. Click the down arrow next to Search and click Claim File. Look for a filename that contains the original claim file name, followed by Copy, then the original claim file ID and claim copy date and time:

© 2020 Waystar Health. All rights reserved. waystar.com 60
follow us
5. A status update with the copy date and action(s) will be added to the History section of the Claim View.
Viewing a Claim File Summary
You can view a Summary of the claim file’s history on the Claim File Editor page.
1. Click the Summary tab in the content header.
2. Click any bar in the summary chart on the left to view the associated claims in the table on the right.
3. Click the Claim ID to open the Claim View.

© 2020 Waystar Health. All rights reserved. waystar.com 61
follow us
Claim Attachments
There are three attachment services available in ClaimRemedi: Workers Comp, Dental, and Medical. You’ll need to subscribe to each service in order to electronically submit images and documentation required for claim processing. To access claims that require attachments:
1. Click Reports, then click Claims Expecting Attachments.
2. Click the Claim ID to open the Claim View for the claim you will be submitting attachments for.
3. Click Attachments. Continue to the next three sections for specific instructions on attaching workers comp, dental, and medical attachments.

© 2020 Waystar Health. All rights reserved. waystar.com 62
follow us
Workers Comp Attachments
Workers Comp attachments and claims are submitted in real-time, but the system holds the claim from being sent to the payer until all attachments are received. Once complete, the attachments and claim are transmitted in one electronic packet to the payer.
All worker’s comp claims can be submitted electronically to ClaimRemedi. However, If a payer or state accepts only paper forms, eSolutions will print and deliver the claim and attachments via mail.
Claims must meet the following requirements to allow attachments:
• Must have at least one PWK (Paperwork) segment in the electronic EDI file. eSolutions links the claim and the attachment(s) based on the filename of the attachment you upload and the name of the attachment in the PWK06 of your claim. These names must match.
• Must be forwarded to the payer and not in the scrubber
• Must not be rejected by the payer.
Before uploading, ensure the filename matches the name in the File Name column and the PWK segment. The file must be in a .pdf or .tif format. Extra PWK segments cannot be removed after you upload a file (this can be done, however, in your practice management system.)
1. Click the Upload icon.
2. Browse for your attachment file. Once you’ve located the file, click Attach.
3. If you have not uploaded an attachment for a specific PWK segment, an upload icon will be displayed in the Claim View in the Upload column. If you have uploaded an attachment, a download icon will be displayed in the Download column.
4. A success message will be displayed when your attachment uploads successfully. The upload will also be reflected in Claim History, which you can find in the Claim View Summary tab. Look for the line in the grid that says Attachment Added.

© 2020 Waystar Health. All rights reserved. waystar.com 63
follow us
Dental Attachments
Subscribers to the Dental Attachments service can electronically submit images and documentation required for claim adjudication. The process you currently use to upload claim files will not change after subscribing to this service.
After a claim is submitted and scrubbed, claims identified for attachment are put through a series of rules to determine whether an attachment is required. Identified claims are placed in a ‘suspended’ status by ClaimRemedi, where they can be viewed and managed. Be aware, however, that there is a feature in ClaimRemedi that allows you to select and override one or more suspended dental claims. Click here to learn more about the override suspension feature.
Before uploading, ensure the filename matches the name in the File Name column. The file must be in a .zip format and files within the zipped folder must be .jpg/.jpeg, .png, or.gif.
1. Click the Upload icon.
2. Browse for your file. Once you’ve located it, click Attach.
3. A success message will be displayed when your attachment uploads successfully. The upload will also be reflected in Claim History, which you can find in the Claim View Summary tab. Look for the line in the grid that says Attachment Added.
Once an attachment has been successfully added it will be forwarded to the payer and the claim will no longer appear in a Suspended status.

© 2020 Waystar Health. All rights reserved. waystar.com 64
follow us
Medical Attachments
eSoutions’ Medical Attachments service allows you to submit electronic attachments to Medi-Cal. The Medi-Cal attachments service allows submission of a PWK segment in any claim you believe will require an attachment for all Medi-Cal claim payer IDs. You’ll need to be able to create that PWK segment in the electronic claim. The requirements for the PWK segment are as follows:
• The Report Type Code (PWK01) must be ‘OZ’ – Support Data for Claim.
• The Report Transmission Code (PWK02) must be ‘EL’ – Electronic.
• The Identification Code Qualifier (PWK05) must be ‘AC’ – Attachment Control Number.
You’ll also need to meet these requirements:
• The attachment file must have a file name that matches the attachment control number provided.
• The attachment file must be in a .pdf format.
• The claim will be rejected if an attachment is not uploaded within 21 days of being placed in a suspended status.
After a claim is submitted and scrubbed, the system identifies claims that fit the requirements for either solicited or unsolicited attachments. Claims identified as requiring an attachment are placed in a ‘suspended’ status by ClaimRemedi, where they can be viewed and managed. Be aware, however, that there is a feature in ClaimRemedi that allows you to select and override one or more suspended claims. Click here to learn more about the override suspension feature.
Before uploading, ensure the attachment file is renamed to the attachment control number and is saved as a .pdf file.
1. Click the Upload icon.
2. Browse for your file. Once you’ve located it, click Attach.
3. A success message will be displayed when your attachment uploads successfully. The upload will also be reflected in Claim History, which you can find in the Claim View Summary tab. Look for the line in the grid that says Attachment Added.
Once an attachment has been successfully added it will be forwarded to the payer and the claim will no longer appear in a Suspended status.

© 2020 Waystar Health. All rights reserved. waystar.com 65
follow us
Override a Suspended Claim
If you determine that a claim does not actually require an attachment, you can use the Override function to move the claim out of the suspended status and submit it to the payer. You can override an individual claim from the Attachments page, or several claims from the Claims Expecting Attachments report.
From the Attachments page of the Claim View:
1. Click the Override Suspended Claim button.
Or, from the Claims Expecting Attachments Report:
1. Click on all the claims you want to override in the Claims Expecting Attachments report results. Selected claims will be highlighted in the grid.
2. Right click and select Override Suspension OR click the Override Suspension icon in the top right of the page.

© 2020 Waystar Health. All rights reserved. waystar.com 66
follow us
3. A warning pop-up will appear regardless of which path you choose. Click OK.
4. A final alert pop-up will appear that notifies you of a successful action. Click OK again.
EDI Test File Submission
You can use EDI Testing to submit files that need to be tested with the ClaimRemedi EDI team. The EDI team monitors and works EDI issues and processes. Uploaded files are sent through ClaimRemedi scrubber edits. Within 48 hours, ClaimRemedi creates a report that you can view in EDI Testing. This process can save you time by providing useful information before the claim is submitted to the payer.
There are two methods for submitting EDI test files.
1. Click EDI Testing in the main navigation area or click Submit in the main navigation area and choose Claim to open the Claim Submission page. Click EDI Testing.
Or

© 2020 Waystar Health. All rights reserved. waystar.com 67
follow us
2. On the EDI Testing page, click the Upload Test icon to submit your test files.
3. Fill in the EDI Testing information and click Submit.
4. Click Show me my test files to review submitted files, or select EDI Testing in the main navigation area.

© 2020 Waystar Health. All rights reserved. waystar.com 68
follow us
Eligibility Submission
1. To check Eligibility, click Submit in the main navigation area, then select Eligibility. The Submit Eligibility window opens.
2. Select one of the favorite payers or check Show All Payers. A system administrator can preset favorite payers and provider information in the default settings for you. Once you select a payer, the eligibility requirements display. A red asterisk indicates a required field
The left column displays payer information, the middle column displays provider Information, and the right column (if applicable) displays subscriber information.
3. Click in any Date field to view a calendar.
4. To run eligibility, click the check mark.

© 2020 Waystar Health. All rights reserved. waystar.com 69
follow us
Viewing Eligibility Results
An eligibility response displays in a dialog box. You can find these responses in your searches for future reference.
You can archive, print, or edit eligibility data. To print multiple eligibility responses in a single action, hold down the Ctrl key and click responses one at a time, then click the Print Selected shoulder icon. To create a new eligibility request from this view, click the NEW button to the right of EDIT.

© 2020 Waystar Health. All rights reserved. waystar.com 70
follow us
Patient Statement Submission
1. Click Submit in the main navigation area, then select Patient Statement. The
Patient Statements Submission window opens.
2. Click Select and choose the file(s) you want to upload. You can select multiple files by holding down Shift or Ctrl while clicking files to upload.
3. Selected files will display on the right. A success message will be displayed if the transmission was completed without errors.
Note: This activity requires access to eSolutions Patient Statements functionality. If you subscribe to this service, you can manage your patient statements by clicking Statements in the left navigation pane. MyEasyView portal opens, allowing you access to your patient statements account. Click here for more information.

© 2020 Waystar Health. All rights reserved. waystar.com 71
follow us
Search
You can search on any information you submit through ClaimRemedi by using a variety of search features.
There are several search options available from the Search menu:
• Custom (explained later in this section)
• Eligibility
• Claim File
• Claim
• Secondary Claims
• ERA File
• ERA
• Response Report
• Patient Statement
Use the filters at the top of each column to narrow search results. Enter your filter criteria then click the filter icon.
Click Details at the top of the content area of any of the Search Results. The Search Details from the last saved search are retained. Change the search criteria by clicking the pencil icon and modifying the information.

© 2020 Waystar Health. All rights reserved. waystar.com 72
follow us
Eligibility Search
1. Click Eligibility in the Search menu. The Eligibility search returns a list of eligibility transactions by transaction date.
2. Click any Trans. ID to display the eligibility response for that transaction. You can archive, edit, or print the transaction for proof of eligibility.
3. Print all eligibility information at one time by clicking the Export shoulder icon to export the grid to Excel.
You can right-click an eligibility transaction. The table below shows your right click options.
RIGHT-CLICK MENU
Archive Archives the transaction. You can still search if the Archive Status includes archived eligibility.
Unarchive Unarchives the transaction and includes it in Unarchived searches.
Lookup Claim Searches for a ClaimRemedi claim using the patient information from the eligibility transaction.
Lookup ERA Searches for a ClaimRemedi ERA using the patient information and date of service from the eligibility transaction.
Claim File Search
Click Claim File in the Search menu. The Claim File search returns the files or batches that were uploaded and scrubbed in ClaimRemedi. The display provides a general summary of the files and the user who uploaded them. If your facility assigns users to specific billing providers, that user will see a claim file containing multiple claims if at least one billing provider is included that the user has been granted access to. When expanding the claim file, the user will be able to view only the claim(s) that are associated with his/her allowed billing providers.
To… Click…
Open the Claim File Editor
The filename.
View the claims in a file
The arrow to the left of the Type column.
Export the list of claims
Use the shoulder icons above the claims.
Open the Claim View window
The claim ID. You will need to first expand the batch claim file by clicking the right arrow next to File Name in order to see the claims (and claim IDs) in the batch.
Generate a report on a column
Any number (except for zero) in the TOTAL, FWD TO PAYER, ERRORS, REMOVED, and FIXED columns.

© 2020 Waystar Health. All rights reserved. waystar.com 73
follow us
You can also right-click a claim file. The table below shows right click options.
RIGHT-CLICK MENU
Archive Archives the file. You can still search if the Archive Status includes archived eligibility.
Unarchive Unarchives the file and includes it in Unarchived searches.
Audit Generates a history report of all the claims in the file. Use as proof of timely filing for entire batches.
Zip Claim Forms Zips the claim forms associated with the claim file into a single batch for printing. If there are over 300 claims in the batch, the process could take several minutes to complete.
Rescrub Sends the file back to the scrubber (if it can be rescrubbed).
Remove Removes the file if a conversion error or other issue cannot be corrected with Claim File Editor.
Note: If a file with no errors is resolved or archived, you cannot edit or remove it in ClaimRemedi.
Claim Search
Click Claim in the Search menu. The Claim Search returns individual claims instead of claim files.
To… Click…
Open the Claim View window
The Claim ID.
Open the Claim File Editor
The filename.
Select multiple claims
Hold Shift or Ctrl while clicking the claims.
You can right-click any claim in the grid. Some options below are available only to organizations that subscribe to those services. The table below shows right click options.
RIGHT-CLICK MENU
Assign Assigns the claim to a specific user with a due date. Includes a text box to add a note (optional).
Notes Allows a note to be assigned to the claim.
Archive Archives the file. You can still search if the Archive Status includes archived eligibility.
Unarchive Unarchives the file and includes it in Unarchived searches.
Claim Status Inquiry
Submits a claim status transaction to the payer. Not all payers transmit status updates automatically throughout the process, so this function allows you to submit a claim status request at your discretion. The status update response is displayed in the Claim View Status field and in the History section. If the status already in the system is current, the response to your request does not create a new entry in the Claim View.
Appeal Generates an Appeal Letter, a copy of the claim, and the EOB. These are then downloaded to your computer. You can access these documents, complete the appeal, and send the documentation to the payer (if the payer accepts appeals).
Audit Generates a history report of all claims in the file. Use as proof of timely filing for entire batches.
Lookup Eligibility Looks up previous ClaimRemedi eligibility transactions using date of service.
Copy Claim Opens the Claim File Editor to allow the claim to be modified (if needed) and then copied as a new claim file.

© 2020 Waystar Health. All rights reserved. waystar.com 74
follow us
Secondary Claims Search
Click Secondary Claims in the Search menu. Secondary claims that are not automatically generated are displayed on the Secondary Claim Search Results page. Secondary claim candidates in this list are placed here automatically by the system if the associated payer is configured for manual secondary claim generation.
The Secondary Claims Search returns a list of secondary claims and provides information on the associated primary claim. Use the filters in the header to refine the list.
ERA File Search
Click ERA File in the Search menu. The ERA File search shows the ERAs received by ClaimRemedi. If your facility assigns users to specific billing providers, that user will see an ERA file containing multiple claims if at least one billing provider is included that the user has been granted access to. When expanding the ERA file, the user will be able to view only the claim(s) that are associated with his/her allowed billing providers.
To… Click…
Download the ERA file
The CHK/EFT #. The file downloads with the report settings you selected in the ERA Details panel. The total check amount appears on the first page of the printed ERA.
Display the claims in the ERA
The arrow in the first column in the grid. The claims display with the ICN (payer claim control number) that the payer assigned to the claim.
Download the ERA The ICN. (the ICN is visible by clicking the arrow in the first column in the grid to expand the row). The ERA downloads in the style designated in ERA Details. You can change the ERA Details on the left (below Search Details) and in the default settings.
Open the Claim View window
The Claim ID.
You can right-click an ERA file. The table below shows right click options.
RIGHT-CLICK MENU
Archive Archives the transaction. You can still search if the Archive Status includes archived ERAs.
Unarchive Unarchives the ERA and includes it in Unarchived searches.
Unarchive RR Unarchives the 835 in the Response Reports.
Requeue RR Re-queues the Response Report. You can also select the ERA file line item then click the Requeue Selected Response Report shoulder icon (red box with up arrow).
Download RR Downloads the corresponding 835 from the Response Reports and archives it in the Response Reports.

© 2020 Waystar Health. All rights reserved. waystar.com 75
follow us
ERA Search
Click ERA in the Search menu. The ERA search displays individual claims instead of ERA claim files.
To… Click…
Create an ERA claim
The ICN. The ERA is created in the style designated in ERA Details. You can change the ERA Details on the left below Search Details and in the default settings.
Open the Claim View window
The Claim ID.
Download multiple ERAs
Hold Shift or Ctrl and select the ERAs. In the shoulder icons, click View Selected ERAs. All ERAs must be in the same ERA file.
You can right-click an ERA. The table below shows right click options.
RIGHT-CLICK MENU
Lookup Eligibility Searches for previous ClaimRemedi eligibility transactions using date of service.
Download RR Downloads the corresponding 835 for the claim from the Response Reports and archives it in the Response Reports.
Response Report Search
1. Click Response Report in the Search menu. All original files received from payers are displayed in this view. You can download any file type with X12 in it to most practice management systems for claim status or posting purposes. Anything that says “report” is the human-readable equivalent of the corresponding X12 file.
2. Click the file name of the report to download. Clicking the file name changes the line item status to Archived, places a date and time stamp in the Viewed field, and your user name in the Viewed By field. The X12 version of ERAs are categorized under the report type of 835.
You can right-click any response report.
RIGHT-CLICK MENU
Unarchive RR Unarchives the file to be downloaded again.
Requeue RR This re-queues the 835 for your practice management system.
Patient Statement Search
1. Click Patient Statement in the Search menu. Patient statements submitted through ClaimRemedi will be displayed.
2. Click the Statement name in the Statement Type field to view statement details.
3. Click the statement in the Statement Type field to download a .pdf of the actual statement.

© 2020 Waystar Health. All rights reserved. waystar.com 76
follow us
Custom Searches
ClaimRemedi supports the creation of customized searches that can be saved and reused later.
1. Click Custom in the Search menu. Or, click Details at the top of any Search Results page to open Search Details, then click the pencil icon to open the quick search page.
OR
The Search page opens. From here, you can select the custom search you want to use. Options are described below.
My Searches
My Searches displays your favorite search, and/or the last search you performed. The CLAIM ID – DOU (Date of Upload) search is available to all users and cannot be removed. It offers you search options for claims based on the Claim ID and the date of upload.
1. To mark a search as your favorite, select it and click the star icon in the top right corner of the window. You can have only one favorite search.

© 2020 Waystar Health. All rights reserved. waystar.com 77
follow us
2. Once selected, a star will appear next to the search file name. If a previous saved search was designated as your favorite, the selection of a new favorite will override the previous.
3. To remove a search, click and drag it off the page. An undo button displays in case you did this by mistake.
Creating a New Search
1. Click Create New Search. Click the Search Fields tab. The Search Fields window opens. Create your search criteria by selecting one or more fields from the Search Fields window. Submit the search when you’re finished.

© 2020 Waystar Health. All rights reserved. waystar.com 78
follow us
2. Click the fields you want to add to the Search Details. A green check mark will appear beside selected fields. To sort fields by category, click the icons above the list of fields. Click here to see Search icons defined.
3. Search criteria for fields you have selected appears in Search Details on the right side of the Search
dialog. Click the X next to the field name in the Search Details side of the display to remove it.
4. Click here to see definitions of the icons in the Search Details portion of the page or hover your cursor over the icon to see its label.
5. Click the blue Save this Search icon in the Search Details portion of the page.
6. To make a modified search and save it as a new search, click Save this Search as New Search icon
.
Quick Searches
Quick Searches let you create customized searches that can include specific field values for more refined results.
1. Click Quick Searches.

© 2020 Waystar Health. All rights reserved. waystar.com 79
follow us
2. Click the type of quick search you want to perform. The quick search details will open in the window to the right. The search options will differ depending on the quick search you chose.
3. Select options and/or dates from the drop-down menus in the quick search window. If you would like to refine the search, click Search Fields.
4. Use the scroll bar in the fields list to locate the field you want to include in your search. Click the field to select it. A green check mark will appear to the left of the field name. You can select additional fields by following this same process. As you select fields, they will appear in the quick search window.

© 2020 Waystar Health. All rights reserved. waystar.com 80
follow us
5. Complete the input for the field(s) you added. (Optional) Before you initiate the search, you can click the icons in the upper right to save this search or save it as a new search.
6. Click the icon at the bottom of the quick search window that corresponds to the search you want. In this example, your results could display claim files, claims, or secondary claims that match your search criteria. Search options that are not available for the custom quick search you created will be greyed out. The search selections that you’ll see will differ based upon the quick search type you chose in step 2.
7. The results of your search will be displayed.

© 2020 Waystar Health. All rights reserved. waystar.com 81
follow us
Master Customer and Trading Partner Searches
Master Customer and Trading Partner accounts can create custom searches for all sub-customers. This allows you to conduct the search in one place rather than run individual searches for each customer. The process is slightly different from the searches already described.
1. In the Custom search window, choose a search option from either My Searches or Quick Searches. The Search window loads the customer list. Only the customers you have access to are displayed.
2. Click the checkbox next to one, multiple, or all customers to select them.
3. (Optional) Click the Search Fields tab and add additional fields to refine the search.
4. Click an icon at the bottom of the page to run the search. Results are grouped alphabetically by customer.

© 2020 Waystar Health. All rights reserved. waystar.com 82
follow us
Note: You can save your search for future use, if you choose.
If you click Save Search or Save as New Search before you select your customers, the search will be saved without the customer subset.
If you click Save Search or Save as New Search after you select your customers, the search will be saved with those selected customers. If you choose this saved search at a later time, you can continue with the customers you selected from the list, or you can make changes.
Reports
Reports retrieve specific information or responses that payers send to ClaimRemedi. They’re organized alphabetically by report name in the Reporting window. Report information is displayed in a format similar to Quick Search, with much of the same functionality.
1. Click Reports in the main navigation area.
2. Click a report name in the Reporting window.
3. Choose the criteria for your search in Report Det ails, then click Run Report.
Master Customer clients and Trading Partner accounts can run ad-hoc reports for all sub-customers. Facility administrators will see a Customers tab in the Reports window to facilitate the process. You’ll select a report, then select one or more customers, and then run the report.

© 2020 Waystar Health. All rights reserved. waystar.com 83
follow us
Report Results
1. Click the arrow to the left of the description to view the claims associated with a report.
2. Use the appropriate shoulder icon to export the claim list or report to Excel. The report paginates automatically.
3. Change report criteria, such as date range, by clicking Details at the top of the page. Click the pencil icon next to Report Details and enter new report criteria.
4. Click the Claim ID (if the ID appears in the results) to open the Claim View.
Note: If your facility assigns users to specific billing providers, that user will not be able to view/edit claims for billing providers s/he is restricted from accessing in reports that offer editing functionality. Any report that rolls up claims to a master record will display a disclosure regarding claims that are hidden due to user permissions.

© 2020 Waystar Health. All rights reserved. waystar.com 84
follow us
Standard Reports List
Below is a list of standard reports available for ClaimRemedi portal users.
Report Name Report Description Report Creation Filters
ClaimGuard Displays a list of all claims that were uploaded to the Clearinghouse based on a selected date range. This report shows how many claims were uploaded, as well as how many were removed, fixed, or are potentially awaiting action. If the claims were forwarded to the payer and claim status reports or ERAs were received, the current claim status will also be viewable in the resulting rejected, accepted, paid, denied or outstanding columns. You can toggle between the claim counts, percentages, and dollar amount views. Click the hyperlinked cells in the report to view additional details.
Date of Upload;
Archive Status;
Billing Provider NPI; Attending/Rendering Provider NPI
Claims Assigned
Displays a list of all claims that were assigned in the Clearinghouse based on a selected date range. Shows the user that is, or was, assigned to the claim along with the total number of claims assigned per user. Click the arrow to the left of the report line item to view additional details.
Assigned Date;
Date of Service;
Archive Status;
Completed Status
Claims Denied
Displays a list of all claims that were denied by payers on 835/ERAs received by the Clearinghouse. The results are aggregated by error category. Click the arrow to the left of the error category to view am associated claim list.
Date of Upload;
Date of Service;
Billing Provider NPI;
Attending/Rendering NPI;
Archive Status;
Scope (Category or Payer)
Claims Expecting Attachments
Displays a list of claims that were uploaded with a PWK segment included in the claim file, but for which an attachment has not yet been uploaded to the claim. Claims will remain in this list for 30 days. After 30 days, claims will be removed from the list and will need to be re-sent if attachments are still required. Use the Upload option to search for and upload attachments.
Date of Upload;
Date of Service;
Archive Status;
Attachment Status
Claims Not Rebilled
Displays a list of payers who rejected or denied claims that have not yet been re-sent through the Clearinghouse. Next to the claim count totals are the charge amounts for the corresponding claims. Click the hyperlinked cells (number and dollar amounts of rejections and denials) in the report to view additional details. Keep
Date of Upload;
Date of Service;
Billing Provider NPI;
Attending/Rendering NPI;
Archive Status
Claims Outstanding
Displays a list of claims that were uploaded to the Clearinghouse but which have not yet been archived, and which have not yet received an ERA by the Clearinghouse that could be linked to the original claim. A claim will not appear in this report if an ERA has been received. Click
the Claim ID to view additional details. From the report’s Claim View,
you can archive claims individually or as a group.
Date of Upload;
Date of Service;
Billing Provider NPI;
Attending/Rendering NPI;
Archive Status;
AR Days
Claims Rejected
Displays a list of claims that were forwarded to the payer and subsequently rejected in the payer’s front-end edits. Claims in this list were not adjudicated and can often be hard for the payer to locate. These rejected claims are sent from the payer in 277CA/claim status reports. Click the arrow to the left of the report line item to view additional details.
Date of Upload;
Date of Service;
Billing Provider NPI;
Attending/Rendering Provider NPI;
Scope (Category or Payer)
Claims Removed
Displays a list of claims that were uploaded to the Clearinghouse but which experienced a scrubber error of some kind, resulting in removal by a user or the system. Claims that show in this report were not sent to the payer unless they were re-sent in a subsequent claim file. This report offers three resulting views: by claim file, by the name of the user who removed the claim, and by payer name/ID. Click the arrow to the left of the report line item to view the list of removed claims within each batch file.
Scope (Claim File, Payer, User);
Date of Upload;
Date of Service;
Billing Provider NPI

© 2020 Waystar Health. All rights reserved. waystar.com 85
follow us
Report Name Report Description Report Creation Filters
Claims Uploaded
Displays a list of all claims that were uploaded to, and through, the Clearinghouse based on a selected date range. The results display the number of claims that were sent per payer along with the billed amount. Toggle between the uploaded per payer view to an uploaded per user view to see which user(s) uploaded the claims. Click the arrow to the left of the report line item to view additional details.
Date of Upload;
Date of Service;
Archive Status;
Billing Provider ID;
Scope (Payer or User)
Customer KPI Summary
Displays a general summary of Key Performance Indicators (KPI) by customer (Trading Partner accounts only).
Date of Upload
Days to Pay Provides information on the total claim lifecycle for each payer. This report displays:
• payers who are sending ERAs to ClaimRemedi
• the total number of claims that pass through during any specified date range
• the average duration between the date of service and the date the claims were forwarded to the payer
• the average duration between the date the claim was forwarded to the payer and the date ClaimRemedi received the ERA
• the total of both average days’ numbers.
You can exclude claims that were rebilled from your results. Click the arrow to the left of the report line item to view additional details.
ERA Check Issue Date;
Billing Provider NPI
Denials by Reason Code
Displays payer denials for a selected check data range. Denials occur as a result of adjudication and are reported in 835s (electronic remittance advices).
ERA Check Issue Date
Billing Provider NPI
Procedure Code Range
Procedure Code
Eligibility Summary
Displays a summary of all eligibility transactions submitted to the Clearinghouse based on a selected date range. The results display the number of eligibility transactions that were submitted per payer, along with the response summary and the general response category. Click the arrow to the left of the report line item to view additional details.
Date of Transaction;
Date of Service;
Archive Status
Line Items Changed
Displays a list of procedure codes forwarded to the payer that were subsequently changed by the payer and sent back differently for one or more reasons. The report displays the payers, the codes, and the number of times the changes occurred. Click the arrow to the left of the report line item to view additional details.
ERA Check Issue Date;
Date of Service;
Billing Provider NPI;
Procedure Code Range;
Billed Procedure Code Range
Line Items Denied
Displays a list of all line items that were denied by payers on an 835/ERA received by the Clearinghouse. The results are displayed by payer name but can be displayed by reason code by changing the
Scope criteria in the Report Details. Click the arrow to the left of the
report line item to view additional details.
ERA Check Issue Date;
Date of Service;
Billing Provider NPI;
Procedure Code Range;
Procedure Code;
Scope (Payer or Reason Code)
Paid Amounts by Procedure Code
Displays a list of all procedure codes that were paid through the Clearinghouse based on a selected date range. The results show the maximum, minimum, and average paid dollar amount by payer for each code, as well as how many times each procedure code was paid per payer. Click the arrow to the left of the report line item to view additional details.
Check EFT Date;
Date of Service;
Billing Provider NPI;
Procedure Code Range;
Modifier
Payments Received
Displays a list of all payers enrolled for ERAs through the Clearinghouse, along with number of claims paid and dollar amounts. Click the arrow to the left of the report line item to view additional details.
ERA Check Issue Date;
Billing Provider NPI
Portal User Activity Report
Displays information on portal activity by user. Date of Upload
Billing Provider NPI

© 2020 Waystar Health. All rights reserved. waystar.com 86
follow us
Report Name Report Description Report Creation Filters
PS NCOA Notices
Patient Statement NCOA Notices report. Date of Statement
PS No Print Patient Statement No Print report. Notification of patient statements not printed and the associated reason.
Date of Statement
PS Summary Patient Statement Summary report. Summarizes processing data for Patient Statement submissions.
Date of Statement
Scrubber Errors
Displays a list of claims that were uploaded to the Clearinghouse and initially delayed due to an error found by a general or payer-specific Clearinghouse edit. Claims can appear in this list if they were delayed at some point in the past but not currently delayed. Click the arrow to the left of the report line item to view additional details.
Date of Upload;
Date of Service;
Billing Provider NPI;
Attending/Rendering NPI;
Archive Status;
AR Days
Patient Statements
If your organization uses eSolutions Patient Statements functionality in ClaimRemedi, you can launch into MyEasyView portal by clicking Statements in the left navigation pane.
1. Click Statements. MyEasyView portal opens in a new window.
2. You can manage your patient statements in the portal by using the tabs across the top. As an account holder, you’ll be familiar with the patient statement functionality. In this guide, we’ll cover just a couple of frequently used features.

© 2020 Waystar Health. All rights reserved. waystar.com 87
follow us
3. Click the File Management tab to view statement files awaiting approval. Click the Approve button to approve the entire file and submit it for processing. If you want to review each statement in the file before approving, click the Details button. In the Details window, you can approve each individual statement or strike any statement to exempt it from approval. Once you’ve completed the review, click Approve Job to submit the file for processing. Click Cancel instead to work issues before submitting.
4. Click the Reports tab to select and run specific reports associated with your account.
If you need assistance with this service, contact eSolutions Client Services.

© 2020 Waystar Health. All rights reserved. waystar.com 88
follow us
Toolbox
The toolbox allows you to access billing code lists and EDI Testing results, and offers a link to the ClaimRemedi Payer List. The Toolbox is located under the
wrench/screwdriver icon in the main navigation area.
• EDI Testing: View previously uploaded test files and download reports associated with them
• Payer List: View a list of all payers affiliated with your organization
• Code List: Useful in helping you review and understand claims.
EDI Testing
1. Click EDI Testing in the main navigation area.
2. (Optional) Filter for specific information using the Filter fields in the content area.
3. (Optional) Use the shoulder icons to upload a test, show archived test, or export the grid to Excel.
Font color definitions are below:
Report Available Download available reports when the file is green and the status is Report Available. Right-click the file and select Download Report.
Test Pending Files that are red with the Test Pending status are not yet tested by ClaimRemedi.
You can right-click any line item.
RIGHT-CLICK MENU
Download Test Downloads the test file that was originally submitted.
Download Report Downloads the report for the test file, if available.
Archive Archives the file. You can still search if the Archive Status includes Archived files.
Unarchive Unarchives the file and includes it in Unarchived searches.

© 2020 Waystar Health. All rights reserved. waystar.com 89
follow us
Payer List
1. Click Payer List in the main navigation area.
2. (Optional) Enter all or part of a Payer Name or Payer ID to filter the list.
3. (Optional) Enter text to search for information in Additional Information.
4. (Optional) Click any of the tabs in the header to filter the list by payer type.
5. (Optional) Click any of the column headers to sort the grid.
Check to make sure the payer you need is on this list and has a working payer ID. All claims to be submitted must have a payer ID from this payer list. If this is not the case, contact eSolutions Support and request the payer be added to the payer list for electronic claim submission.

© 2020 Waystar Health. All rights reserved. waystar.com 90
follow us
Code List
1. Click Code List in the main navigation area.
2. Click any code list type in the Code Lists window. The system will display the code list on the page.
3. (Optional) Use the filter fields to filter the list.
4. (Optional) Export the grid to Excel using the shoulder icon.

© 2020 Waystar Health. All rights reserved. waystar.com 91
follow us
Getting Support
Contact us if you have questions or need assistance. Our live support hours are Monday through Thursday, 7:00 AM to 6:00 PM CST, and Friday,7:00 AM to Noon CST.
• Submit a Help Request at https://www.esolutionsinc.com/about/help-request/ You can submit an electronic Help Request 24 hours a day, 7 days a week.
• Click Chat With Us on our website at www.esolutionsinc.com.
• Call us toll-free at 1.866.633.4726, Option 1.
Visit our website at www.esolutionsinc.com and explore our broad array of management tools and revenue cycle solutions. eSolutions can help simplify the claims process and get you paid faster.

© 2020 Waystar Health. All rights reserved. waystar.com 92
follow us
Revision Log
Date Description Version
November 2020 Rebranded. Updated/added content and replaced screen shots in the Alerts, Dashboard, Enrollment, & File Submission sections; moved Claim View to its own section
1.5
August 2020 Added content on editing payer rejections and copying a claim; updated right click menu for Claims; updated content in the Patient Statements portal.
1.4
April 2020 Added content on secondary claims automation and Patient Statements portal; updated EOB report style settings with description of Standard Condensed; replaced the screen shot in Editable Forms to reflect additional editable fields.
1.3
February 2020 Added content on configuring NPI access at the user level; updated the Dashboard section to include the facility filter for Claim Assignments for Master Customers and Trading Partners.
1.2
January 2020 Added content on dental and medical attachments, overriding suspended claims, portal alerts workflow, and Master Customer and Trading Partner searches and reports. Modified and expanded the Search section; updated remaining screen shots; updated reports section.
1.1
December 2019 Added content on Claim Holds functionality; revised formatting; updated screen shots. . 1.0

![User Guide...User. {{]}]} {}]}](https://static.fdocuments.us/doc/165x107/60918ca14327954d24291644/-user-guide-user-.jpg)


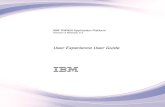




![SAP HowTo Guide - Unlocking User SAPStar [User Guide]](https://static.fdocuments.us/doc/165x107/544ac849b1af9f7c4f8b4bd1/sap-howto-guide-unlocking-user-sapstar-user-guide.jpg)