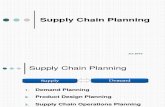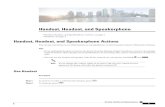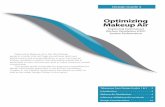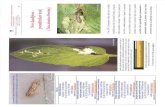CKV Workshop Agendastorychasers.org/docs/combined-ckv-handout-jul2010.pdf · Introduce key digital...
Transcript of CKV Workshop Agendastorychasers.org/docs/combined-ckv-handout-jul2010.pdf · Introduce key digital...

Celebrate Kansas Voices Workshop Agendahttp://celebratekansas.ning.com - Presented by Storychasers
(www.storychasers.org)revised 28 July 2010
Objectives
1. Introduce examples of digital stories and the digital storytellingprocess
2. Introduce key digital storytelling tools to produce audio (recorderand mic/headset) as well as images (homegrown with camera andcopyright friendly/Creative Commons sources)
3. Empower participants to be self-directed digital learners andconnected to a larger professional learning community
Rules for learning: Use all your resources! There are no silly questions. Tryto figure things out on your own (when you can) without direct instructionfrom the workshop facilitators, but don't be shy about asking for help whenyou're struggling. Use resources on our website, use your neighbor, teachyourself!
Day 1 Agenda
8:00 - 8:30 am Participants arrive
• Sign In• Be sure everyone has joined the CKV Learning Community
(celebratekansas.ning.com)
Block 1: Digital Storytelling Overview
8:30 - 9:30 am1. Welcome and Project Overview2. Facilitator Introductions3. Video example #1: CONTENT/story "lens"- Lillie and John by
Karen Jo4. Video example #2: TECHNICAL lens - The Dirty Thirties by
Jeanette Hale5. Introduce "Digital Storytelling Map" and "Project Planning Page /
Storyboard"6. Distribute resource backpacks: What’s in my bag?

9:30 - 10:00 Break / time to open backpack equipment• Do NOT discard AAA battery with digital audio recorder or AAA
batteries with camera!• Place provided labels on all equipment• Plug in camera battery charger (if applicable)
Block 2: Audio Recording Basics
10:00 - 10:15 am Interviewing and Planning Basics1. Discuss interviewing techniques (reference "Great Questions List" in
handout)2. Begin completing your project planning page3. Choose either:
1. A story you will narrate using a script you write2. An interview you will conduct TONIGHT which you will edit
and combine with your own audio narration3. Make sure your selected story topic complies with our Video
Content Guidelines)
10:15 - 10:45 am Mobile Audio Recording1. Portable audio recorder functions: Set date/time (hold down menu.)
On/off is the HOLD button, Record, Stop, Play. Menu to select folder.2. If Olympus Recorders are Used: Switch Software QuickStart:
Converting WMA (Windows Media Audio) to MP33. Cell Phone Recording: Drop.io or iPadio (GabCast and GCast are
commercial options)
10:45 - 11:30 am - Audacity and Narrated Recording1. Create PROJECT folder on desktop: AUDIO and IMAGES folders
inside.2. Audacity QuickStart Guide3. Importing Audio from Recorder (PROJECT - IMPORT AUDIO or if
beta: FILE - IMPORT)
11:30 - 12:45 Lunch
Block 3: Digital Image Basics
12:45 - 1:30 Digital Camera Basics1. Inserting battery and media card2. Shooting / Playback modes

3. Changing resolution, Turn AUTO mode off, Turning off the flash,Macro / close-up mode (flower icon,) deleting pictures.
1:30 - 2:15 Finding Copyright Friendly Images (NO Google Image usewithout ADVANCED - Usage Rights / licensed by filter)
1. Show & discuss "What's Copyright" Video (Temple Univ MediaEducation Lab)
2. Show & discuss: Creative Commons "Get Creative" video3. H: Homegrown / Public Domain - Use your camera or recorder to
create media yourself / use public domain media4. C: Creative Commons Media - images/audio files/media for which
the reuse licensing terms are specified1. Flickr Creative Commons - Use FlickrStorm (www.zoo-m.com/
flickr-storm) and CompFight.com2. WikiPedia: Licensing terms are specified on image
5. F: Fair Use: - Use copyrighted materials under fair use provisions ofUS copyright law (copyright/fair use resources)
6. Reference "7 Things You Should Know About Creative Commons"handout
7. Saving a "bucket" of collected images (right/control click an image,SAVE to desired folder)
8. Saving a "bucket" of collected images (right/control click an image,SAVE to desired folder) - See handout on saving images withCompFight
9. Copyright-Friendly Image Sources:1. Flickr Creative Commons - www.flickr.com/creativecommons2. Compfight - compfight.com3. FlickrStorm - www.zoo-m.com/flickr-storm/4. WikiPedia (licensing terms are specified)
2:15 - 2:30 Break
2:30 - 3:30 Independent Work Time1. Continue completing Project Planning Guide2. Write script for narration and record it3. Save images for project in a SINGLE folder
Homework Assignments:
1. Finalize audio recording / narration.2. Collect images for your project. (homegrown or Creative Commons
only!)

3. Optional: View and comment on at least one video in our learningcommunity (celebratekansas.ning.com) or the CelebrateOklahoma Voices community (lc.celebrateoklahoma.com)
Day 2 Agenda - Combining Audio and Videoin a Digital Story
8:30 - 8:45 Debrief Day 1 and Q&A
Block 4: Independent Work Time
8:45 - 10:30 am Independent Work Time1. Complete Project Planning Guide2. Edit Audio with Audacity3. Save images for project in a SINGLE folder
Block 5: Synchronizing Images and Audio: PhotoStory/iMovie
10:30- 11:30 am Putting it all together with PhotoStory or iMovieChecklist before starting:
1. Project Planning Guide / Storyboard complete2. Final, edited audio file in Audacity EXPORTED as a WAV file3. All images saved into a SINGLE folder
11:30 am - 1:00 pm Lunch
Block 6: Independent Work Time
1:00 - 3:00 pm Independent Work on individual CKV video projects
Block 7: Publishing Video to Learning Community
3:00 - 3:30 pm Publishing / Uploading to YouTube and our Ning (learningcommunity site)
Homework Assignments:
1. Finalize project / export as a single file (WMV for PhotoStory,QuickTime MOV for iMovie - not .m4v)
2. Optional: View and comment on at least one video in our learningcommunity (celebratekansas.ning.com) or the CelebrateOklahoma Voices community (lc.celebrateoklahoma.com)

Day 3 Agenda
8:30 - 9:30 am Independent Work / Finalize Project
9:30 - 9:45 Break
10:00 - 12:00 Presentations - 6 minutes each: 2 min intro, 4 min video
12:00 - 12:30 am Debrief (Evaluation link will be emailed to you)
The SIX PHASES of Storychaser / Celebrate Kansas Voices (CKV)Participation:
1. Join our learning community.2. Participate in the phase 1 workshop - Create and share a video!3. Facilitate at LEAST one (1) student video in the next six (6) months.4. Share the student video at a local service club.5. Facilitate a student interview of a local community leader. (School
board, Chamber of Commerce, mayor, etc.)6. Start a community Storychasers website.

celebrateoklahoma.us - celebrateoklahoma.ning.com
Digital Storytelling MapCelebrate Oklahoma Voices Workshop
1. PLAN 2. PRODUCE
4. PUBLISH3. PRUNE
5 - Pictures4 - W’s (Who, What, When, Where)
3 - Minutes2 - People1 - Story
Tools:• social bookmarking• storyboard
Tips:• Elements of Storytelling• KISS
Image Tools:• Flickr Creative Commons• Digital Camera
Audio Recording Tools:• Voice Recorder• Headset (with mic)
Audio Editing Tools:• Audacity• Switch
This is the combination phase: Putting the images and audio together!
Tools:• PhotoStory 3• iMovie
Tips:• Think: 3 x 5• Audio - 3 minutes• Images - 5 or less• Music: Optional, must do
this LAST!!!
* Consider calling this step “poaching”
Steps:• Export your finished story• Copy to your flash drive• Upload your story to
celebrateoklahoma.ning.com
Presenting to our class:• Copy story to the presentation
computer’s desktop• Share brief story background
Tips:• Geo-Tag your story on Ning• Post constructive, specific
feedback as comments for others on Ning during their presentations

!"#$%&'(!)*++,+-((
(((((((((((!*-%(((.''/011&%)%2"*'%#3)*.#4*5+,+-5((
(
!"#$!%&!!'()*+!!!
6#/,&16,')%0(777777777777777777777777777777777777777777777777777777777777777777777777777(
89%"9,%:0(((
(
(
(
(
!"#$!,&!-./0)!
6;/%0((((((((((((((((<=>>=6?@((((((((((#"(((((((((((A<6?>BA?C(
D#+'%+'0(((((((((A<6?>BA?C(EF?G6A8<G((((#"(((((<=>>=6A8<(!8A<6G(
H5 77777777777777777777777777777777777777777777777777777777777777777777777777777777(
(
I5 77777777777777777777777777777777777777777777777777777777777777777777777777777777(
(
J5 77777777777777777777777777777777777777777777777777777777777777777777777777777777(
(
K5 77777777777777777777777777777777777777777777777777777777777777777777777777777777(
(
L5 77777777777777777777777777777777777777777777777777777777777777777777777777777777(
(
!"#$!1&!02-3+!!
6;/%0((((((((((((((((GD=<<?@(MGN((((((((((1(((((((((((OAP?(MON(((((((((((1((((((((((68(Q?(6=R?<(M6N(
H5 ( ( I5 ( (
J5 ( ( K5 ( (
L5 ( ( S5 ( (
T5 ( ( U5 ( (
V5 ( ( HW5 ( (
(
(

Digital Audio Recorder BasicsOn / Off
Sony models: Use the HOLD button. Push DOWN to take off hold / power ON. Push UP to put on hold / power OFF.
RCA model: Use the ON / OFF buttons on the top of the recorder.
RECORD / STOPThe red light will come on when recording.
Sony models: Press the RED button to record. Press the PLAY/STOP button to stop.
RCA model: Press the RED button to record. Press the OFF button on the front to stop.
PLAY / STOPSony models: Click the FOLDER button to select the desired folder. Use the up/down or skip forward/back buttons to select the desired track. Press the PLAY/STOP button to play audio back. Press the same button again to stop. The green light will come on when playing audio back.
RCA model: Hold down the INFO / MENU button and then move the toggle switch up or down to select folder A, B, C or D. Press the ON - Play/Pause button to play back a track. Press the OFF button on the front to stop.
RCA Model Only: Switch to WAV format!
Hold down the INFO / MENU button until you hear a beep, then press it one more time. Press the button again until you see LP, SP or HQ. This is the recording quality setting. Make sure it is set to HQ, which is WAV format.
SET DATE / TIMESony VR5220: Hold down the FOLDER button, then press the left or right arrows until SET DATE is shown. Press Enter (play) and then select MANUAL. Press Enter. Use the left/right arrows to increment up and down for each number, press Enter (Play) to accept each value.
Sony UX71: Hold down the FOLDER button, then press up or down to show the DETAIL MENU. Press ENTER to select. Scrol to DATE&TIME. Select and change each number.
RCA model: Hold down the INFO / MENU button and then move the toggle switch up or down to select folder A, B, C or D. Press the ON - Play/Pause button to play back a track. Press the OFF button on the front to stop.

Audacity QuickStart Guide
http://celebrateoklahoma.us
WHAT IS IT? Audacity is free, cross-platform, open source audio editing software ideally suited for oral history and digital storytelling projects. For COV projects, we use Audacity to record narrated audio and edit audio files from recorded interviews. Download Audacity from http://audacity.sourceforge.net.
BASICS: These are the basic elements of audacity audio tracks:
Go the beginningof the file
Play from the locationof the playhead
Begin recording newaudio from the playhead
Pauseplayback
Stopplayback
Each audio clip
is recorded
or inserted on a new
row.
This is the current
location of the
playhead.
These are waveforms.
page 1 of 4
PLAYBACK CONTROLS:

Audacity QuickStart Guide
http://celebrateoklahoma.us
BASIC EDITING TOOLS: Three basic tools are used for editing audio files in Audacity. Select the tool you want from the menu in the upper left corner.
page 2 of 4
The insertion bar (I-bar) allows
selection of part of audio files, and
moving the playhead to a new location.
The move tool is used to change the relative
position of audio clips on the timeline.
The envelope tool creates editing points so audio can
fade in or out
PREPARE AUDIO CLIPS: To import an audio clip from your digital audio recorder or another source (like a website) make sure the file is in WAV or MP3 format. Use free Switch software (www.nch.com.au/switch) to convert WMA files (Windows Media Audio) into MP3 before importing to Audacity.CONVERTING A WMA FILE INTO MP3 :
!Open the Switch application on your computer. !Click ADD FILE(+) and navigate to the location where you saved your audio recording. !Change the Output Folder to the desired location (i.e. the desktop) !Click CONVERT in the lower right corner.
TIP: If the OUTPUT FORMAT is not set to MP3, change it to MP3. This will create a smaller file than WAV format because it is compressed. Since the recording just includes spoken words and not music, you can further reduce the filesize by clicking ENCODER OPTIONS and setting the bitrate to 32 kbps.

Audacity QuickStart Guide
http://celebrateoklahoma.us
MAGNIFIER: Use the magnifier to zoom in (+) and zoom out (-) to make more precise selections with the I-Bar:
page 3 of 4
SPLIT A CLIP: To split or separate an audio clip into two pieces:
Use the I-Bar and click inside the audio clip's waveform where you want the clip split.
From the EDIT menu choose SPLIT.
A new audio track will be created with the “split” audio included, which can be edited as desired.
DELETE: After using the I-Bar to make a selection, press the delete key to remove selected audio.

Audacity QuickStart Guide
http://celebrateoklahoma.us
FIT TO SCREEN: To view all your audio tracks on your screen at once, use the menu commands VIEW – FIT TO WINDOW and VIEW – FIT VERTICALLY.
page 4 of 4
ADD 30 SECONDS OF SILENCE: Since PhotoStory3 automatically fades out background audio, if you are using PhotoStory3 (not iMovie) to create your final digital story you will need to add 30 seconds of silence to the end of your Audacity file.
EXPORT AS WAV: When you are finished editing your audio file, choose FILE – EXPORT AS WAV and save a wave formatted file on your desktop or flash drive. Give the exported WAV file a new name, like project-final.wav. (Export as MP3 if you have LAME.)
AUDIO RECORDING
SOURCE: If your microphone is not
working properly, in Audacity choose EDIT – PREFERENCES (Mac users choose AUDACITY – PREFERENCES) and select the Audio I/O tab. Change the selected recording device. If your microphone does not appear in the list, save your file, quit Audacity, make sure your device is plugged in, and open Audacity again.
This document was created by Wesley Fryer for Celebrate Oklahoma Voices. www.speedofcreativity.org

7/28/09 10:43 AM» Print Great Questions List | StoryCorps
Page 1 of 4http://www.storycorps.org/record-your-story/question-generator/list/printpage
Great Questions List
These questions are merely suggestions for getting a good conversation going. We encourage you
to use the ones you like and to come up with your own.
This list is in no particular order. You may choose one of the categories below, or scroll through and
read them all. For a printer friendly version of this list, please click on the printer icon at the bottom
right-hand corner of this page.
Great questions for anyone
Friends
Grandparents
Raising Children
Parents
Growing Up
School
Love & Relationships
Marriage & Partnerships
Working
Religion
Serious Illness
Family Heritage
War
Great questions for anyone
What was the happiest moment of your life? The saddest?
Who was the most important person in your life? Can you tell me about him or her?
Who has been the biggest influence on your life? What lessons did they teach you?
Who has been the kindest to you in your life?
What are the most important lessons you’ve learned in life?
What is your earliest memory?
Are there any words of wisdom you’d like to pass along to me?
What are you proudest of in your life?
When in life have you felt most alone?
How has your life been different than what you’d imagined?
How would you like to be remembered?
Do you have any regrets?
What does your future hold?
Is there anything that you’ve never told me but want to tell me now?
Is there something about me that you’ve always wanted to know but have never asked?
Friends
What is your first memory of me?
Was there a time when you didn’t like me?
What makes us such good friends?
How would you describe me? How would you describe yourself?
Where will we be in 10 years? 20 years?
Do you think we’ll ever lose touch with each other?
Is there anything that you’ve always wanted to tell me but haven’t?

7/28/09 10:43 AM» Print Great Questions List | StoryCorps
Page 2 of 4http://www.storycorps.org/record-your-story/question-generator/list/printpage
Grandparents
Where did you grow up?
What was your childhood like?
Who were your favorite relatives?
Do you remember any of the stories they used to tell you?
How did you and grandma/grandpa meet?
What was my mom/dad like growing up?
Do you remember any songs that you used to sing to her/him? Can you sing them now?
Was she/he well-behaved?
What is the worst thing she/he ever did?
What were your parents like?
What were your grandparents like?
How would you like to be remembered?
Are you proud of me?
Raising children
When did you first find out that you’d be a parent? How did you feel?
Can you describe the moment when you saw your child for the first time?
How has being a parent changed you?
What are your dreams for your children?
Do you remember when your last child left home for good?
Do you have any favorite stories about your kids?
Parents
Do you remember what was going through your head when you first saw me?
How did you choose my name?
What was I like as a baby? As a young child?
Do you remember any of the songs you used to sing to me? Can you sing them now?
What were my siblings like?
What were the hardest moments you had when I was growing up?
If you could do everything again, would you raise me differently?
What advice would you give me about raising my own kids?
What are your dreams for me?
How did you meet mom/dad?
Are you proud of me?
Growing up
When and where were you born?
Where did you grow up?
What was it like?
Who were your parents?
What were your parents like?
How was your relationship with your parents?
Did you get into trouble? What was the worst thing you did?
Do you have any siblings? What were they like growing up?
What did you look like?
How would you describe yourself as a child? Were you happy?
What is your best memory of childhood? Worst?
Did you have a nickname? How’d you get it?
Who were your best friends? What were they like?
How would you describe a perfect day when you were young?
What did you think your life would be like when you were older?

www.educause.edu/eli
1
2more
7 things you should know about...
Creative CommonsScenarioIn the fall, Dr. Crawford will be teaching a new course on 19th- and 20th-century U.S. municipal politics, covering well-known stories of corruption and graft but also cities whose citizens benefited from the efforts of their lead-ers. In putting together the coursepack for the class, Crawford starts with her own bookshelf, pulling letters, newspaper articles, contracts, and other documents. She then turns to the Web, which provides numerous artifacts and historical analyses related to the evolution of municipal politics.
Because the coursepacks will be printed and sold to students in the class, Crawford knows she needs permission to include copyrighted materials. Many of the older documents she wants to use are already in the public domain, their copyright protections hav-ing expired decades ago. One article about Richard J. Daley was written by a colleague Crawford knows from professional activities, and she is able to obtain his permission without much trouble. For other materials, Crawford spends several weeks contacting numerous publishers and authors, some of whom agree to let their content appear in the coursepack. By contrast, of the works she locates online many are covered by Creative Commons licenses, each one clearly indicating what uses are allowed. Without having to contact copyright owners, Crawford knows which works she can include in the coursepack and, moreover, which ones she can encourage her students to use in their own work. Politi-cal cartoons, in particular, provide sharp insights into public sentiments about local politics. Crawford finds dozens of such cartoons covered by a Creative Com-mons license that allows modifications, and one project she assigns to the students is to pick a cartoon from an earlier era and update it to reflect a current situa-tion. Crawford shares the coursepack with other faculty, some of whom decide to use the Creative Commons content in their own classes. She also creates a Web site where she posts her students’ cartoons—with their own Creative Commons licenses—inviting others to use and share them.
What is it?Creative Commons is an alternative to traditional copyright, devel-oped by a nonprofit organization of the same name. By default, most original works are protected by copyright, which confers specific rights regarding use and distribution. Creative Commons allows copyright owners to release some of those rights while retaining others, with the goal of increasing access to and sharing of intellectual property.
Copyright has historically been an all-or-nothing proposition: a work is either in the public domain, or its owner asserts “all rights reserved.” The term of copyright protection for most works has stretched considerably, from 14 years (in 1790, when copyright law was first enacted in the United States) to 70 years past the death of the work’s creator. Seeing the need for options besides “public domain” and “all rights reserved,” the creators of Creative Commons sought to establish a middle ground of “some rights reserved” that respects intellectual property while expanding the acceptable uses of protected material. All licenses require attribu-tion, and the least restrictive only requires attribution. Other licens-es include “No Derivatives,” “NonCommercial-NoDerivatives,” and “Share Alike,” which requires derivatives to have the same license as the original. Using Creative Commons, a photographer, for example, might choose to allow anyone to reproduce her photos or make derivative works from them, as long as it is done for non-commercial purposes.
Who’s doing it?Higher education is rooted in the belief that the free exchange of knowledge is fundamental to the common good, and faculty and researchers in large numbers have begun using Creative Com-mons licenses to facilitate a climate of openness and sharing. Granting explicit permission for certain uses of one’s scholarly material expands opportunities for collaborative work and increas-es the professional stature of individuals whose creative output is used in other academic efforts. Two high-profile repositories of learning materials attach Creative Commons licenses to their con-tent: MIT’s OpenCourseWare and Connexions, a project started at Rice University. OpenCourseWare was launched to provide public, online access to the curricular materials from virtually all of MIT’s undergraduate and graduate courses. All the content on the site is offered under the Attribution-NonCommercial-ShareAlike 2.5 license, which allows users to copy and distribute the work and to make derivative works, as long as such uses include attribution,

3
4
5
6
7
www.educause.edu/eliMarch 2007
Creative Commons Find more titles in this series on the ELI Web site
www.educause.edu/eli
are not for commercial purposes, and assign the same license to derivative works. Connexions also offers online access to learning content, as well as tools to help instructors assemble courses from available materials. Connexions content is covered by a license that requires only proper attribution.
How does it work?The Creative Commons Web site explains the license choices and provides a tool that walks users through choosing one. Based on the user’s response to questions about commercial uses, modifi-cations of the work, and jurisdiction, the site indicates the appropri-ate license and provides HTML code that can be added to a Web page to indicate the specific license chosen. The code includes a logo that links to a Creative Commons Web page describing how the work may be used. For non-Web-based materials, copyright owners can choose other means to identify their license choice, though no label is required to assert copyright protection.
A number of Web sites offer directories of content—often sorted by type, such as photography, music, art, or videos—that include Creative Commons designations. Knowing clearly and up front what is permissible, users can remix, copy, distribute, and repur-pose content according to the copyright owner’s preferences. Without simply making everything available to anyone (the “public domain” approach), Creative Commons invites and encourages people to use and share content in ways that benefit everyone.
Why is it significant?Given advances in technology for creating, sharing, sampling, and reusing content in various forms, many believe that the traditional approach to copyright protection is obsolete. As tools such as wikis and blogs are increasingly used for teaching and learning, black-or-white copyright protection inhibits the opportunities these applications provide. Creative Commons puts unprecedented power into the hands of content owners and users, creating an environment in which restrictions take a back seat to permissions and the creative talents of individuals benefit the common good.
In some cases, individuals who have the time and wherewithal to seek formal permission to use intellectual property are unable to locate the copyright owner or even determine whether the work is protected. Because Creative Commons licenses follow the con-tent, people know immediately the conditions under which its use is allowed, without having to track down copyright owners or fret about what to do if they cannot be found.
What are the downsides?Copyright law is extremely complex—given the range of works that can be protected, jurisdictional differences, and the increasingly gray area of fair use—and Creative Commons adds another layer to this situation. Creative Commons is designed to be easy to use, but this simplicity comes at the expense of clarity at the extremes—determining what defines a commercial use or constitutes accept-able attribution can be tricky. The “share alike” principle, in particu-lar, quickly runs up against difficult questions. If a user incorporates
a photograph that is covered by a share alike license in a Power-Point presentation, does the entire presentation need to carry the same license as the photo, or just the slide that features the picture? Should attribution accompany the photo, or is it sufficient to cite the source in a list of references at the end of the presentation? In addi-tion, despite at least one early ruling in favor of Creative Commons licensing, it remains unclear how courts will view copyright disputes involving material covered by Creative Commons licenses.
Where is it going?Creative Commons licenses have grown to include nation-specific differences in copyright law. Copyright owners can now choose either a generic license or one that reflects laws in one of nearly three dozen countries. This process of adding variations of licens-es to accommodate the copyright landscape is likely to continue, increasing the adoption of the licenses by a wider range of con-tent owners. As understanding of the licenses spreads, greater numbers of content users will specifically seek out material that is covered by a Creative Commons license. A renewed sense of openness—rather than restrictiveness—will support new educa-tional efforts, particularly in developing countries, that cross institu-tional and national boundaries. Educational content will be shared freely, with programs and degrees based on learning objects and resources from multiple sources.
What are the implications for teaching and learning?A copyright environment based on openness and sharing ben-efits all education, from traditional classroom-based teaching to online and distance programs. Considerable effort spent examin-ing copyrights and pursuing permissions can be redirected toward teaching. In addition, eliminating restrictions on use of intellectual property encourages new thinking among faculty about how to incorporate a wide range of resources in their teaching. Even with the fair use exception for academic applications, some works clearly fall outside the scope of acceptable use. Allowing broad noncommercial use of otherwise protected material significantly expands the pool of resources faculty and students can use in teaching and learning. Knowing quickly and easily whether a piece of content can be distributed, modified, or remixed fits well with the teaching style of many instructors—they want to be able to search for up-to-the-minute artifacts and include them in lectures and learning materials, without having to worry about obtaining per-mission. Introducing the freedom to make derivative works from copyrighted content also presents opportunities for new kinds of scholarship based on interpretive remixing.

Finding and Saving Internet PhotosUse CompFight.com to search
Go to www.compfight.com - Click twice beside “Creative Commons” to select ONLY
1. Enter your keywords / search terms
2. Click an image to open it on Flickr.com
in another tab or window.
3. Click ALL SIZES above the photo to display larger
resolution images.
4. Click the desired resolution for the image you
will save.
5. Right click (on Macs control-click) and choose to SAVE the image into your
desired folder on your computer.
6. Copy and paste the website / URL for the photo you have saved into a new
text document on your computer. Do this RIGHT AWAY after you save the
image!

COV PhotoStory3 Quicksheet http://celebrateoklahoma.ning.com
Getting Started with PhotoStory 3
1. Open PhotoStory.
2. Click
Begin a new story.
3. Next.
Importing Pictures
1. Click Import Pictures.
2. Browse to your photo
folder in.
3. Click the first photo you
wish to upload,
4. Hold Ctrl on your
keyboard.
5. Click the next photo you
want. Repeat until you
have all of the photos you
want.
6. Click OK.
7. You can now click, drag, and drop
on the images to order (sequence) them in the timeline.

COV PhotoStory3 Quicksheet http://celebrateoklahoma.ning.com
Editing Pictures
1. You can now edit your
photos.
2. Rotate them left or right
by clicking the
corresponding green
arrow.
3. Clicking the color bar on
the far left on the editing
menu enhances the color
of your picture.
4. You can also Remove
black borders.
5. You will get a message asking you if you would like to keep black boarders if you
choose not to remove them from the selected images.
6. Click Next, You now can
edit your photos effect.
7. Click the effect dropdown
window and choose a
different option for display.
8. You can also add text to
your image from this screen.
9. Using the right and left
navigation arrows under the
image will move you across
your picture timeline.
10. Click Next when finished.

COV PhotoStory3 Quicksheet http://celebrateoklahoma.ning.com
Adding Audio
1. Click Next to navigate to
the last screen.
2. Click Select Music.
3. Browse to your audio
selection. (In this case,
your Audacity wav file.)
4. Click Open.

COV PhotoStory3 Quicksheet http://celebrateoklahoma.ning.com
Editing the Timing
1. Click Back to navigate to
the customize motion
screen
2. Select the image you wish
to customize.
3. Click Customize Motion.
4. Click the Motion check
box. Specify start and
end position of motion.
5. Use the editing boxes to
customize the movement
and look for that image.
6. Click the Duration radio button Number of sections to display the picture
section.
7. Use the up and down
arrows to change the
timing for this specific
image.
8. Use the right and left
arrows to move through
the timeline.
9. Click Save after each
change.
10. Click Close when finished
editing.
11. You can continue checking your timing
on the timeline to ensure accuracy.

COV PhotoStory3 Quicksheet http://celebrateoklahoma.ning.com
Saving and Publishing
1. Save the project by
clicking the Save Project
button.
2. Name your story and click
OK.
3. Export your story.
4. In this case you will need
to select Save your story
for playback on your
computer.
5. Check the File Name and
location of your story.
6. Click Next and watch the magic happen. Be patient, magic can sometimes take
a minute or two.
7. You can now click View
the story or exit the
program.

Publish Video to our learning
community (1) http://celebratekansas.ning.com
http://celebratekansas.ning.com
Log into GOOGLE and YouTubeFollow these instructions to publish a video to your own YouTube account.
If you do not already have a GOOGLE ACCOUNT, you will need to create one. You have two options:1. Create a Gmail account and use it to log into youtube.com. Sign up for FREE on http://mail.google.com/mail/signup. 2. Create a GOOGLE ACCOUNT using an existing email address you already have. Visit www.google.com/accounts/ and on the right side, click CREATE AN ACCOUNT NOW.
3. Complete all requested fields, then record your password in a SAFE place.
4. Sign into www.youtube.com.
Upload video to YouTubeAfter logging into www.youtube.com:
1. At the top of the window, click UPLOAD.
2. Click UPLOAD video. Navigate to your saved video file on your hard drive and select it. Your upload will begin IMMEDIATELY after you click OK.3. As you video is uploading, enter an appropriate TITLE, DESCRIPTION, and TAGS (keywords) – then click SAVE CHANGES.
4. As your video finishes processing, copy the EMBED code for your video under SHARING OPTIONS.
5. Under your video, you can also click EMBED to copy the embed code. We recommend NOT checking “Include Related Videos”

Publish Video to our learning
community (2) http://celebratekansas.ning.com
http://celebratekansas.ning.com What is this? Our “Celebrate Kansas Voices” learning community is the place where we share video as well as ideas related to oral history, digital storytelling, collaborative projects, and other resources related to Kansas heritage as well as digitally infused teaching. Create a free account on our learning community site so you can publish video you and your students create for a global audience.
Step by Step: (after you export your final / finished video to your desktop, flash drive, or other location)
Because of changes in the terms of service and costs for Ning networks, we are currently publishing CKV videos to YouTube and THEN embedding them on our website. You can either:1. Ask your workshop facilitator to upload your video to our existing Storychasers YouTube account (youtube.com/storychasers)2. Upload your video to your own YouTube channel (it's free)
After you video is uploaded to YouTube, you need to copy the EMBED code for your video. We recommend UNCHECKING the box to include related videos. Then:1. Log into our learning community website with your userid and password.2. Click the VIDEOS link at the top of the page.3. Click ADD VIDEOS in the upper right corner.4. In the lower RIGHT corner of the screen, click to EMBED a video from YouTube. Alternately, you can navigate directly to http://celebratekansas.ning.com/video/video/addEmbed. 5. Paste the embed code you copied from your YouTube video. Click ADD VIDEO.6. After adding it, add a title, description, and tags (keywords) for your video and leave the radio button set so ANYONE can view it.
Created by Wesley Fryer for www.storychasers.tv